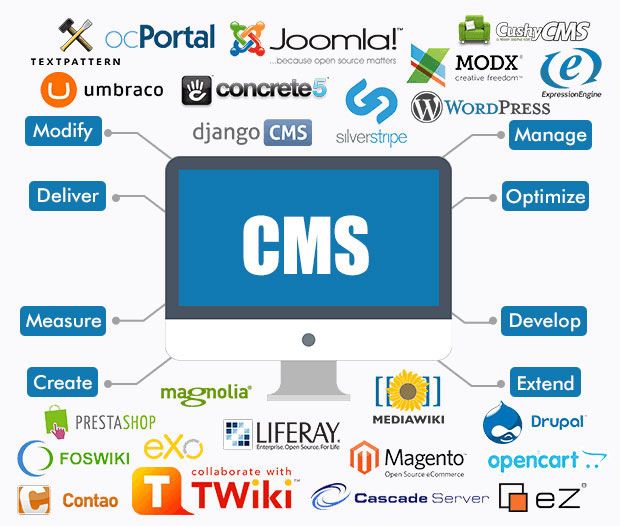Содержание
Загрузка файлов через «Медиа-менеджер» админки Joomla 3
«Медиа-менеджер» админки Joomla предназначен для хранения файлов, которые могут быть доступны пользователям сайта. Ранее было показано, как создавать папки с помощью «Медиа-менеджера». В этой статье рассмотрим, как загружать файлы на сайт по одному или сразу по несколько штук за один раз. Рассмотрим «традиционный» способ (с помощью загрузчика браузера) и «простой» способ (перетаскиванием мышью).
«Традиционный» способ загрузки файлов (с помощью загрузчика браузера)
Итак, выбрав нужную папку и зайдя в неё (или создав папку), для загрузки файла находим зелёную кнопку «Загрузить» в верхнем ряду кнопок управления в «Медиа-менеджер» и кликаем по ней правой кнопкой мыши:
Этот клик по кнопке «Загрузить» вызывает опцию «Загрузить файл» с кнопкой «Выбрать файлы» (см.рис. ниже)
ниже)
Если кликнуть по кнопке «Выбрать файлы», откроется окно стандартной загрузки браузера, позволяющее выбрать файл в файловой системе компьютера. Для того, чтобы загрузить файл, его нужно выбрать левой кнопкой мыши (он выделится) и нажать на кнопку «Открыть»:
Нередко бывает так, что нужно загрузить несколько файлов. Для этого можно выделить несколько файлов левой кнопкой мыши удерживая клавишу Ctrl на клавиатуре нажатой. После этого нажать на кнопку «Открыть» в окне загрузки браузера:
При любом раскладе (выбран один файл или несколько) в «Медиа-менеджер» появится оповещение о том, какое количество файлов выбрано к загрузке. Чтобы их загрузить нужно кликнуть по синей кнопке «Загрузить»:
Файлы загрузятся и отобразятся в папке «Медиа-менеджера». Также будет выдано сообщение о том, что файл загружен.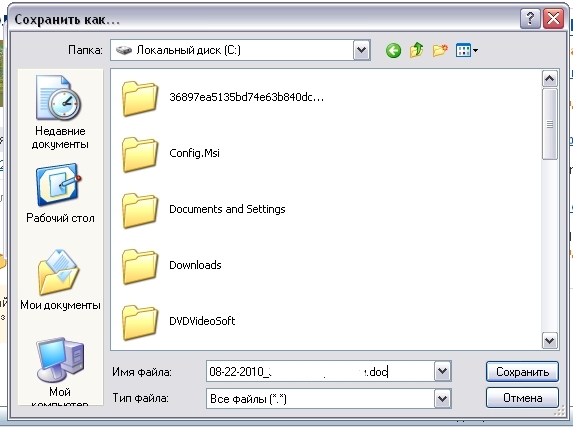
Вне зависимости того, сколько файлов загружено, в сообщении будет отображена информация только об одном (последнем) загруженном файле. С чем это связано, я не знаю.
«Простой» способ загрузки файлов (перетаскиванием мышью)
На самом деле, способ загрузки файлов с помощью загрузчика браузера далеко не самый удобный. «Медиа-менеджер» Joomla позволяет загружать файлы, перетаскивая их мышкой.
Для этого нужно отрыть загрузку файлов (кликнув по зелёной кнопке «Загрузить»), а после этого из любой папки на компьютере выбрать файл или группу файлов. После этого просто перетащить их мышью на кнопку «Выбрать файлы» и отпустить.
Далее всё тоже самое, что и описано в первом способе. Но этот способ на порядок быстрее, чем «стандартный» способ.
Заключение
Оба способа дают один и тот же результат: позволяют загружать файлы на сервер. Каким из них пользоваться, каждый выбирает сам.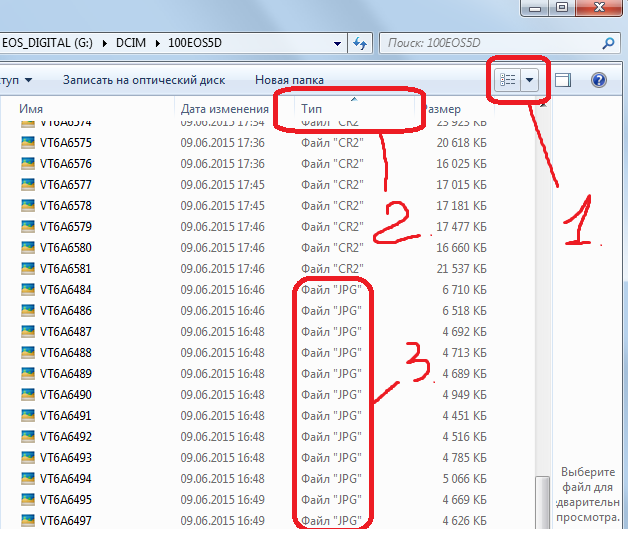
Видео-инструкция, в которой показаны базовые принципы работы с файлами сайта при помощи Медиа-менеджера в админке CMS Joomla 3
Заберите ссылку на статью к себе, чтобы потом легко её найти!
Выберите, то, чем пользуетесь чаще всего:
Работа с файловым менеджером SPRUT.io – Beget
SPRUT.io — это полнофункциональный файловый менеджер нашей собственной разработки, который позволит заменить привычный FTP-клиент и удобно работать с файлами на сервере прямо из браузера с любого места.
SPRUT.io имеет классический и привычный интерфейс, это позволяет легко и удобно работать с несколькими серверами, быстро выполнять различные действия с файлами и папками.
Интерфейс файлового менеджера
Интерфейс файлового менеджера состоит из панелей инструментов и быстрых команд, расположенных в верхней и нижней части окна файлового менеджера и центрального рабочего пространства, состоящего из двух окон.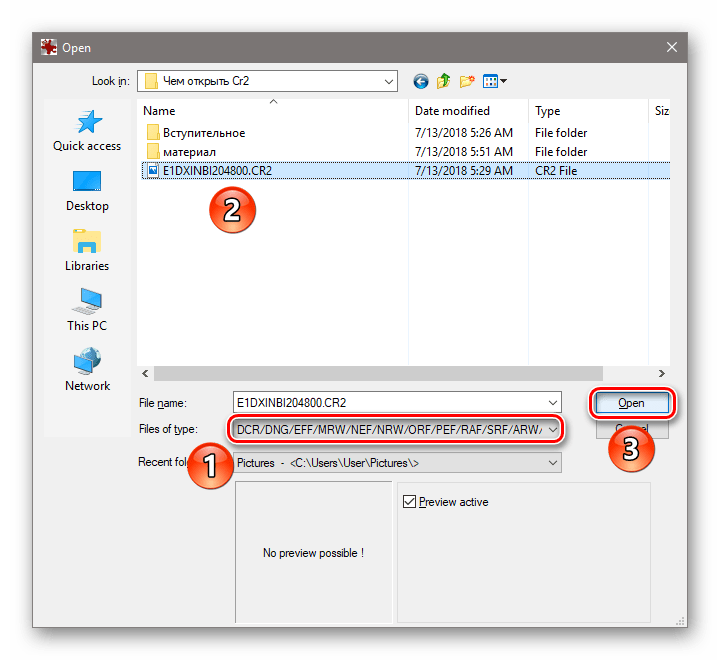
Верхние панели содержат вкладки для работы с файлами, навигацией и инструментами, а также быстрые команды в виде кнопок.
Основное рабочие пространство — это два окна для удобной работы с файлами. В каждой, из которых вы можете открыть файлы на сервере и удаленном FTP.
При табличном отображении файлов вы можете легко отсортировать файлы и директории по типу, размеру, дате создания и т.д., нажав на заголовок любого из столбцов.
Нижнии панели содержат индикаторы объема свободного пространства, вкладки с открытыми файлами и быстрые команды, с подписанными горячими клавишами.
Комбинации горячих клавиш файлового менеджера
Как и большинство десктопных FTP-клиентов наш Файловый менеджер содержит ряд горячих клавиш, которые ускоряет работу с самыми распространенными действиями.
Список горячих клавиш:
- Ctrl + 3 — просмотр;
- Ctrl + 4 — правка;
- Ctrl + 5 — копирование;
- Shift + 5 — перемещение;
- Ctrl + 6 — переименование;
- Ctrl + 7 — создание новой папки;
- Ctrl + 8 или Del — удаление.

Файловый менеджер поддерживает мультиоконность и обладает вкладочным интерфейсом. Вы можете открыть сразу множество файлов в области окна файлового менеджера и работать с ними подобно тому, как вы делаете это в операционной системе. Это удобно, когда нужно скопировать код из одного файла в другой и т.д.
Окна открытых файлов можно свободно перемещать, сворачивать, разворачивать, изменять их размер как вам удобно в пределах окна файлового менеджера
Открытые файлы отображаются внизу файлового менеджера на панели вкладок.
Возможности файлового менеджера
Файловый менеджер позволяет выполнять все основные функции для работы с файлами и директориями, такие как копирование, перемещение, переименование, изменение атрибутов и т.д. При этом большинство действий выполняется с использованием мыши и горячих клавиш.
К примеру, вы можете легко перенести файлы и папки с вашего сервера на удаленный FTP и обратно, для этого выберите нужные файлы и папки, захватите их мышкой и перетащите в нужное место.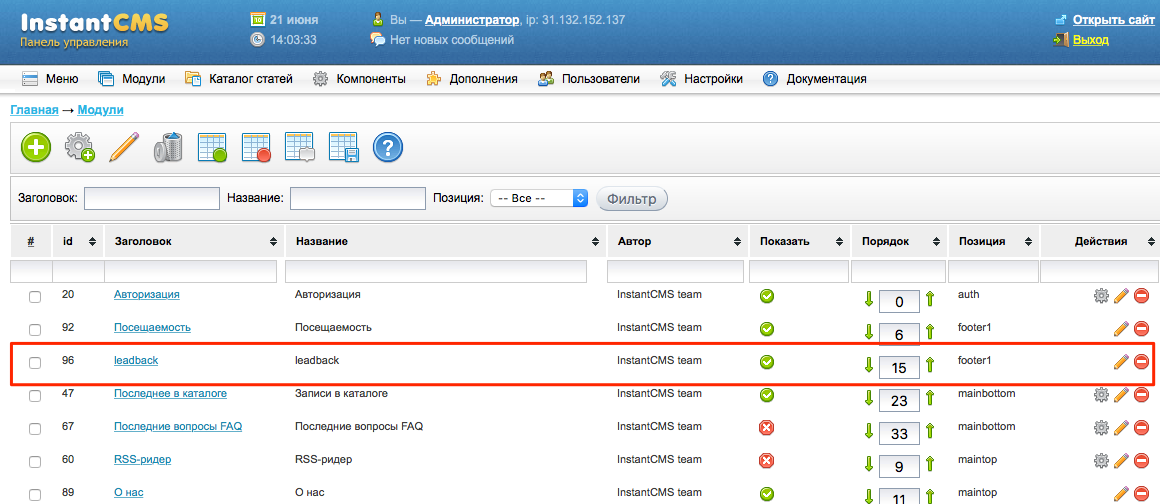
Рассмотрим подробнее основные возможности файлового менеджера.
Копирование файлов и папок
Чтобы скопировать группу файлов — выделите их мышкой с зажатой кнопкой Ctrl перетащите их в нужное место. Когда вы отпустите кнопку, мыши файловый менеджер выведет диалоговое окно с уточнением того, хотите ли Вы скопировать файлы или нет.
Если файлы с такими именами существуют, то выведется предложение о перезаписи файлов.
Вы также можете скопировать файлы или папки, выбрав их, нажав правую кнопку для вызова контекстного меню. После чего необходимо нажать кнопку Копировать.
Осуществить копирование также можно через вкладку Файл в верхней панели файлового менеджера, а также с помощью набора быстрых команд в нижней панели файлового менеджера и комбинацией горячих клавиш — Ctrl + 5.
Переименование файлов и папок
Для переименования файла или директории вы также можете воспользоваться вкладкой файл в верхней панели файлового менеджера (Файл 🠒 Операции 🠒 Переименовать), выпадающим меню по правому клику, быстрой командой в нижней панели файлового менеджера и комбинацией горячих клавиш — Ctrl + 6.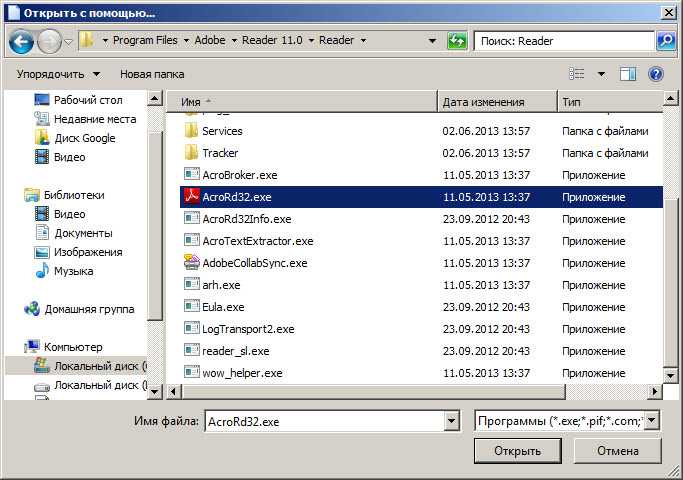
После нажатия на кнопку Переименовать вы увидите диалоговое окно для ввода изменения имени элемента. Введите новое имя и нажмите ОК.
Изменение атрибутов файлов и директорий
Для изменения атрибутов файла или директории вы можете воспользоваться контекстным меню или пунктом меню в выпадающем меню Файл в верхней панели файлового менеджера.
Задать права на файлы вы можете как в числовом формате, так и выставив права при помощи соответствующих галочек для пользователя, группы, в которую он входит, и для всех.
Права можно выставить отдельно для владельца файла (User) — первая цифра кодового значения, для группы (Group) — вторая цифра кодового значения, для всех (All) — третья цифра кодового значения.
Получить цифровое обозначение прав можно сложением, где:
- 1 — права на выполнение;
- 2 — права на запись;
- 4 — права на чтение.
Например, мы хотим установить права на чтение и запись для пользователя и группы.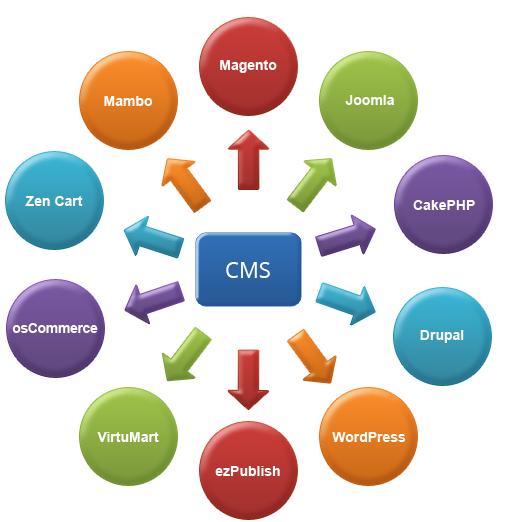 Цифровое значение таких прав — 6 = 4(чтение) + 2(запись). Получается: 660, где 600 — права на запись и чтение для владельца, а 60 — права на запись и чтение для группы.
Цифровое значение таких прав — 6 = 4(чтение) + 2(запись). Получается: 660, где 600 — права на запись и чтение для владельца, а 60 — права на запись и чтение для группы.
Удаление файлов и папок
Удалить файлы можно через меню Файл в верхней панели файлового менеджера (Файл 🠒 Операции 🠒 Удалить), быструю команду на нижней панели файлового менеджера, выпадающее меню по правому клику, с помощью горячих клавиш — Ctrl + 8 или кнопкой Del.
Перед удалением файлов Файловый менеджер выведет диалоговое окно с уточнением того, действительно ли вы хотите удалить выбранные файлы.
Работа c удалённым FTP
Удалённый FTP позволяет быстро перемещать файлы на высокой скорости между серверами. Например, с помощью FTP вы можете перенести файлы вашего сайта с другого хостинга.
Нажмите на кнопку Удалённый сервер в верхней панели быстрых команд, чтобы создать подключение к удаленному серверу из файлового менеджера.
В открывшемся окне укажите: тип подключения ftp/sftp, сервер для подключения, логин и пароль для подключения. Затем нажмите на кнопку Сохранить, расположенную под добавленным подключением, а затем на кнопку Сохранить, расположенную в блоке инструментов управления подключением к удалённому серверу.
Затем нажмите на кнопку Сохранить, расположенную под добавленным подключением, а затем на кнопку Сохранить, расположенную в блоке инструментов управления подключением к удалённому серверу.
Открыть внешний FTP можно как в левой, так и правой панели и даже сделать это одновременно для работы через файловый менеджер с двумя абсолютно сторонними FTP.
Для того кликнете в пустое поле левой или правой панели, затем перейдите в подменю выбора сервера и выберите удаленный сервер.
Работа с архивами
Вы можете создать или распаковать архив, а также сразу скачать нужные файлы/директории архивом.
1. Создание архива
Создать архив можно через быструю команду Создать Архив в верхней панели файлового менеджера, меню Файл 🠒 Операции 🠒 Создать архив и через выпадающее меню по правому клику мышкой.
При создании архива вы можете:
- задать название архива;
- указать путь, куда архив будет сохранен;
- выбрать тип архива: Zip, Tar.
 GZ, TarBZ2, Tar.
GZ, TarBZ2, Tar.
2. Распаковка архива
Чтобы распаковать архив кликнете по нему правой кнопкой мышки и выберете пункт Распаковать архив. В появившемся модальном окне выберите путь для распаковки и нажмите OK.
3. Скачать файлы и папки архивом
Вы можете скачать файлы и папки архивом одним кликом, нажав иконку Скачать архивом на панели быстрого доступа в верхней части окна файлового менеджера. Вы также можете воспользоваться выпадающим меню Файл, далее Скачать и выбрать тип архива, в котором вы хотите скачать выбранные файлы/папки.
Также вы можете скачать архив через выпадающее меню по правому клику, выбрав пункт Скачать архивом ZIP.
Множественная загрузка
Для множественной загрузки файлов на сервер перейдите в директорию для загрузки файлов и нажмите кнопку Загрузить Файлы в верхней панели файлового менеджера. В открывшемся окне нажмите Browse и выберите нужные файлы для загрузки и нажмите кнопку Загрузить.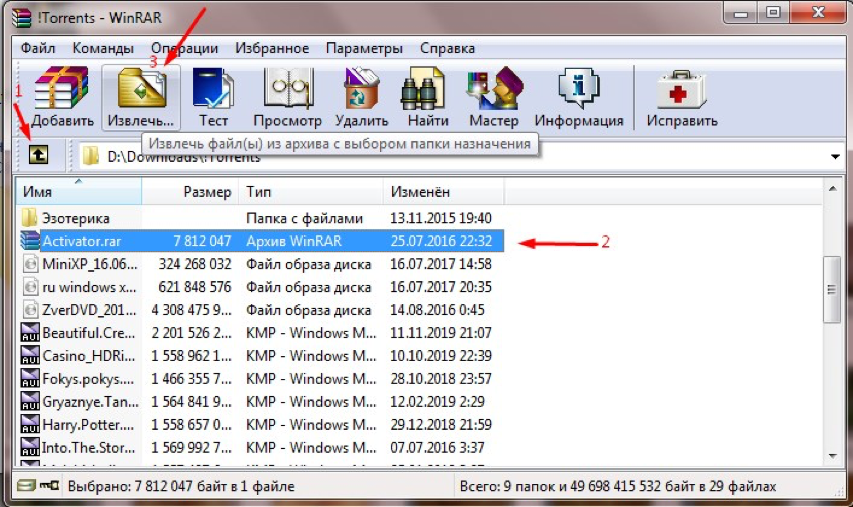
Файловый менеджер начнет последовательно загружать выбранные файлы, процесс загрузки каждого из файлов на сервер будет отображаться в окне загрузки в процентах.
Поиск по файлам, папкам и тексту
В файловом менеджере есть функциональная система поиска. Вы можете искать файлы, папки и текст в файлах.
Поиск по файлам и папкам
Если вам нужно найти файл или папку — войдите в систему поиска через кнопку Поиск Файлов в верхней панели быстрого доступа или вкладку Навигация 🠒 Поиск 🠒 Поиск Файлов.
В настройках поиска вы можете задать имя искомого файла или папки, указать путь для поиска, задать дополнительные параметры поиска: размер файла и фильтр.
К примеру, если мы введём в поиск flask.ru, система нам выведет результат:
Если мы хотим найти все папки и файлы с именем flask — необходимо указать в строке Имя файла: flask*.
Символ «*», введенный в поисковый запрос воспринимается системой как поисковый оператор, который указывает на пропуск одного или нескольких символов в запросе.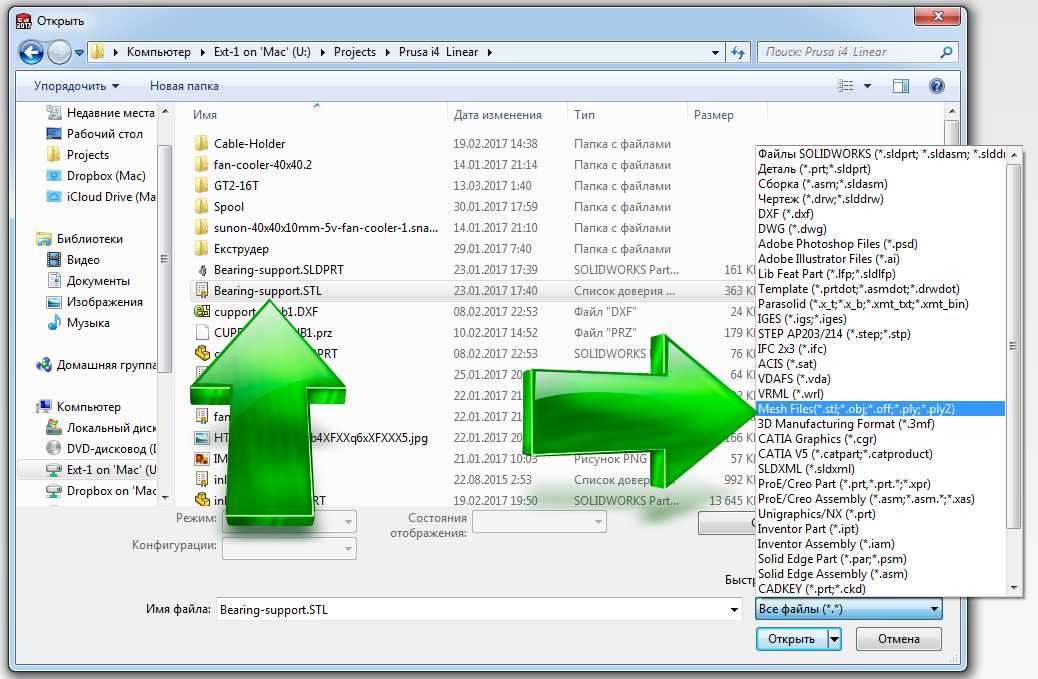 Таким образом, система найдёт все файлы и папки, имена которых начинаются с flask.
Таким образом, система найдёт все файлы и папки, имена которых начинаются с flask.
Поиск по тексту
Вы также можете находить файлы по фрагментам текста, содержащимся в них. Перейти в систему поиска текста можно через кнопку Поиск Текста, находящеюся в верхнем меню файлового менеджера и вкладку Навигация 🠒 Поиск 🠒 Поиск Текста.
Редактирование текста и просмотр изображений
Файловый менеджер содержит удобный редактор с подсветкой синтаксиса, автодополнением и встроенным плагином Emmet, значительно облегчающим работу с HTML и CSS.
Также в файловом менеджере есть просмотрщик графических файлов. Он позволяет переворачивать изображение, изменить его масштаб и переходить к следующему изображению.
Редактирование текста
Редактор текста вызывается в отдельном окне, которое можно перемещать по всему рабочему пространство файлового менеджера. Вы можете открыть сразу несколько файлов в разных текстовых редакторах. Это удобно, когда вам требуется скопировать несколько фрагментов текста из одного файла в другой файл.
Войти в текстовый редактор можно через:
- двойной левый клик на нужном вам файле;
- вкладку Просмотреть в выпадающем меню по правому клику;
- вкладку Файл 🠒 Операции 🠒 Просмотр;
- панель быстрых команд в нижней части окна файлового менеджера;
- сочетание горячих клавиш Ctrl + 3.
Нажав кнопку Настройки в правом верхнем углу текстового редактора, вы можете настроить его внешний вид, изменить размер шрифта и другие параметры.
Текстовый редактор обладает функцией подсветки синтаксиса и умеет распознавать, какой файл вы открыли, будь это php-скрипт, bash-скрипт или другой язык программирования. Вы также можете выбрать самостоятельно подсветку кода, воспользовавшись выпадающим меню в текстовом редакторе.
Текстовый редактор также позволяет изменять кодировку файла и пересохранить файл в другой кодировке.
Встроенный в файловый менеджер текстовый редактор позволяет удобно и быстро работать с кодом, а просматривать изображения прямо в браузере позволяет просмотрщик графических файлов.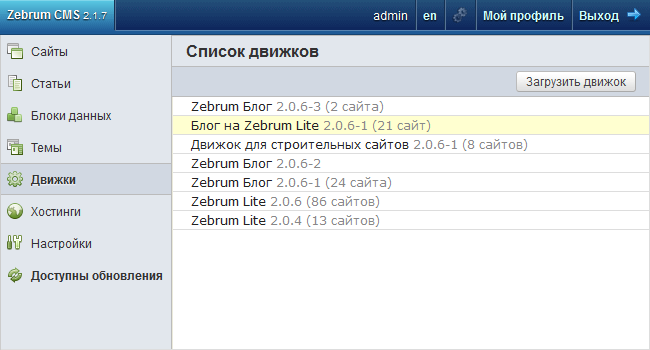
Просмотр графических файлов
Войти в просмотрщик графических файлов можно через:
- двойной левый клик на нужном вам файле;
- вкладку Просмотреть в выпадающем меню по правому клику;
- вкладку Файл 🠒 Операции 🠒 Просмотр;
- панель быстрых команд в нижней части окна файлового менеджера;
- сочетание горячих клавиш Ctrl + 3.
С помощью просмотрщика вы можете переворачивать изображение, изменить его масштаб и переходить к следующему изображению.
Управление доступом
С помощью файлового менеджера вы можете выставить пароль на папку и заблокировать доступ к папке с указанных IP-адресов.
Чтобы установить пароль на папку, выберите нужную вам папку и перейдите во вкладку Инструменты 🠒 Установить пароль на текущую директорию. В появившемся диалоговом окне введите имя пользователя, от которого будет установлен пароль и сам пароль на директорию, затем нажмите кнопку Установить пароль.
Аналогично вы можете закрыть доступ к папке с отдельных IP.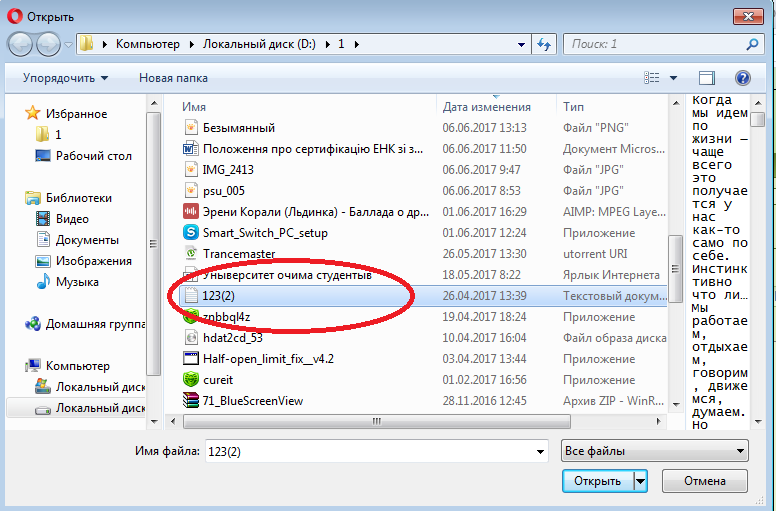 Для этого перейдите в меню Инструменты 🠒 Установить блокировку по IP-адресу.
Для этого перейдите в меню Инструменты 🠒 Установить блокировку по IP-адресу.
В появившемся диалоговом окне введите список IP в формате: xxx.xxx.xxx.xxx, с которых вы хотите открыть/запретить доступ.
В окне настройки доступа по IP вы можете запретить/разрешить доступ с любого IP, а также настроить последовательность обработки IP-адресов.
Работа с сайтами через FTP
Файловый менеджер имеет ряд функций по работе сайтами, расположенными на серверах Бегета.
1. Список сайтов
Вы можете легко переходить между сайтами вашего хостинг-аккаунта. Для этого перейдите во вкладку Навигация -> Список сайтов -> выберете нужный вам сайт для перехода.
2. Размер папок
С помощью FTP вы можете легко узнать размер ваших директорий, нажав на кнопку Анализ размера на панели быстрого доступа в верхней части окна файлового менеджера.
В открывшемся окне вы можете увидеть информацию о размере папок и файлов в Mb и в % от общего занимаемого объема всех файлов на диске.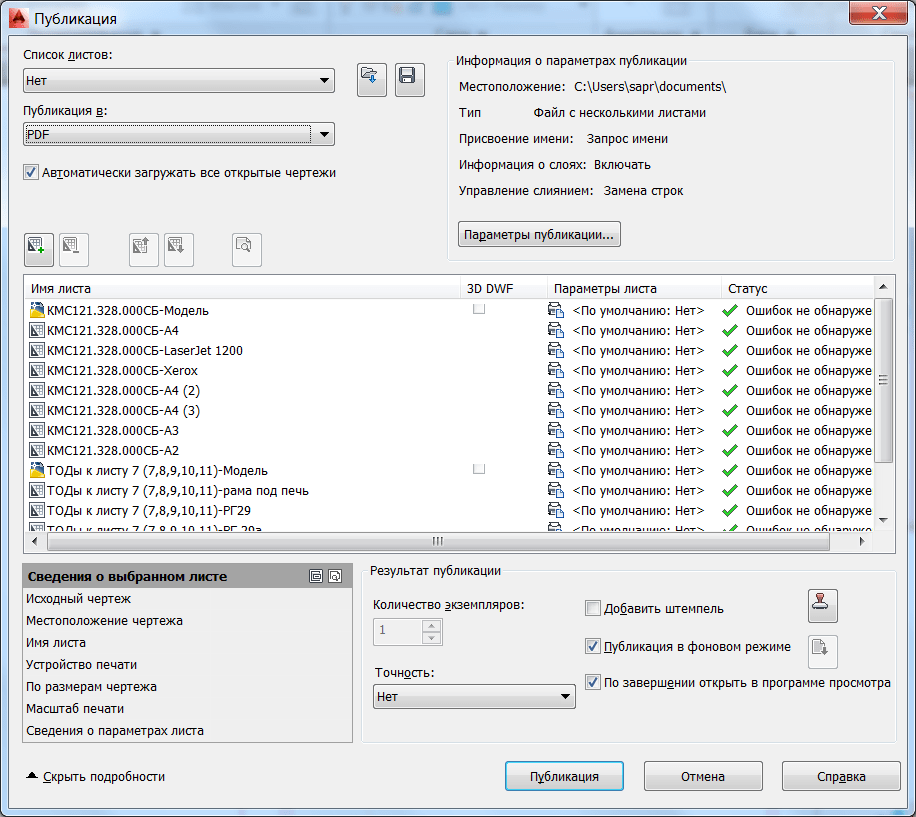
Также вы всегда можете видеть общий размер занятого дискового пространства на сервере внизу окна файлового менеджера.
Работа резервными копиями
В файловом менеджере вы можете просмотреть список доступных резервных копий, созданных автоматически нашей системой резервного копирования (по датам) и созданных вами вручную через Панель.
Кликнув по подходящей резервной копии, вы сможете просмотреть ее содержимое и, при необходимости, скопировать из нее нужные файлы.
Расширение файла CMS — Простые советы, как открыть файл CMS.
Как открыть файлы CMS
Если появилась ситуация, в которой Вы не можете открыть файл CMS на своем компьютере — причин может быть несколько. Первой и одновременно самой важной (встречается чаще всего) является отсутствие соответствующей аппликации обслуживающей CMS среди установленных на Вашем компьютере.
Очень простой способ решить эту проблему — найти и скачать соответствующее приложение. Первая часть задачи уже выполнена — программное обеспечение, поддерживающее файл CMS, можно найти в таблице. Теперь просто скачайте и установите соответствующее приложение.
Теперь просто скачайте и установите соответствующее приложение.
Возможные проблемы с файлами формата CMS
Отсутствие возможности открытия и работы с файлом CMS, не обязательно означает, что на Вашем компьютере не установлено соответствующее программное обеспечение. Могут быть и другие проблемы, которые также блокируют нашу способность работать с файлом CaseMap Case Script Format. Ниже приведен список возможных проблем.
- Повреждение открываемого файла CMS
- Ошибочные ссылки на файл CMS в записях реестра.
- Случайное удаление описания CMS из реестра Windows
- Неполная установка приложения, поддерживающего формат CMS
- Открываемый файл CMS инфицирован нежелательным, вредным программным обеспечением.
- На компьютере недостаточно аппаратных ресурсов, чтобы открыть файл CMS.
- Драйверы оборудования, используемого компьютером для открытия файла CMS, устарели.
Если вы уверены, что всех этих причин в вашем случае не существует (или они уже устранены), файл CMS должен без проблем работать с вашими программами.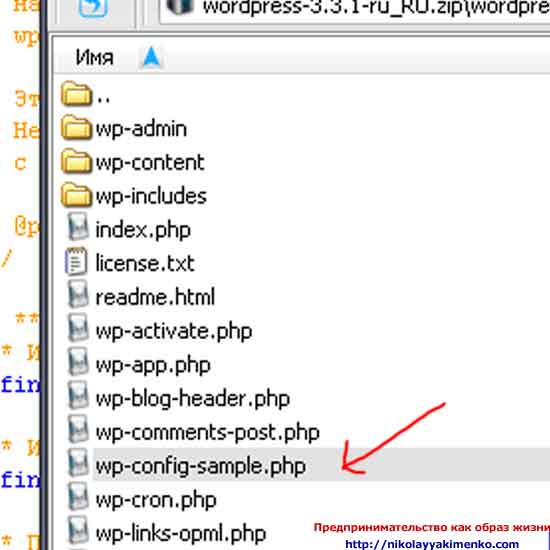 Если проблема с файлом CMS все-таки не решена, это может значить, что в этом случае появилась другая, редкая проблема с файлом CMS. В этом случае единственное, что вы можете сделать, это обратиться за помощью к профессиональным сотрудникам.
Если проблема с файлом CMS все-таки не решена, это может значить, что в этом случае появилась другая, редкая проблема с файлом CMS. В этом случае единственное, что вы можете сделать, это обратиться за помощью к профессиональным сотрудникам.
Аналогичные расширения
| .a1wish | Формат списка желаний Audials |
| .а3л | Формат библиотеки Adobe Authorware |
| .а3м | Неупакованный формат Adobe Authorware |
| .a3w | Неупакованный формат Adobe Authorware |
. а4л а4л | Формат библиотеки Adobe Authorware |
| .а4м | Неупакованный формат Adobe Authorware |
| .a4w | Неупакованный формат Adobe Authorware |
| .a5l | Формат библиотеки Adobe Authorware |
Как открыть файл с расширением CMS?
Формат сценария CaseMap
Разработчик
LexisNexis
Категория
Файлы данных
Популярность
2.
 9 (12 голосов)
9 (12 голосов)
Что такое файл CMS?
CMS — это файл сценария , связанный с программным обеспечением CaseMap, разработанным LexisNexis. Файлы CMS хранят сценарии в текстовом формате плана. CaseMap поддерживает такие языки программирования, как VisualBasicScript или JavaScript (хотя смешивание не допускается). Сценарии CMS можно использовать для расширения функциональности CaseMap путем добавления новых функций или для автоматизации повторяющихся или рутинных задач. Написание сценариев CMS требует практических знаний хотя бы одного языка сценариев, поддерживаемого CaseMap. Все созданные скрипты хранятся в специальной базе данных, но файлы CMS можно использовать для импорта скриптов в приложение.
CaseMap
CaseMap — инструмент инструментальной панели для агрегирования различных данных из разных файлов. Это позволяет пользователям сортировать, разделять и упорядочивать данные на пользовательской временной шкале. Он также предлагает расширенную функцию поиска, которая сканирует данные в поисках ключевого слова.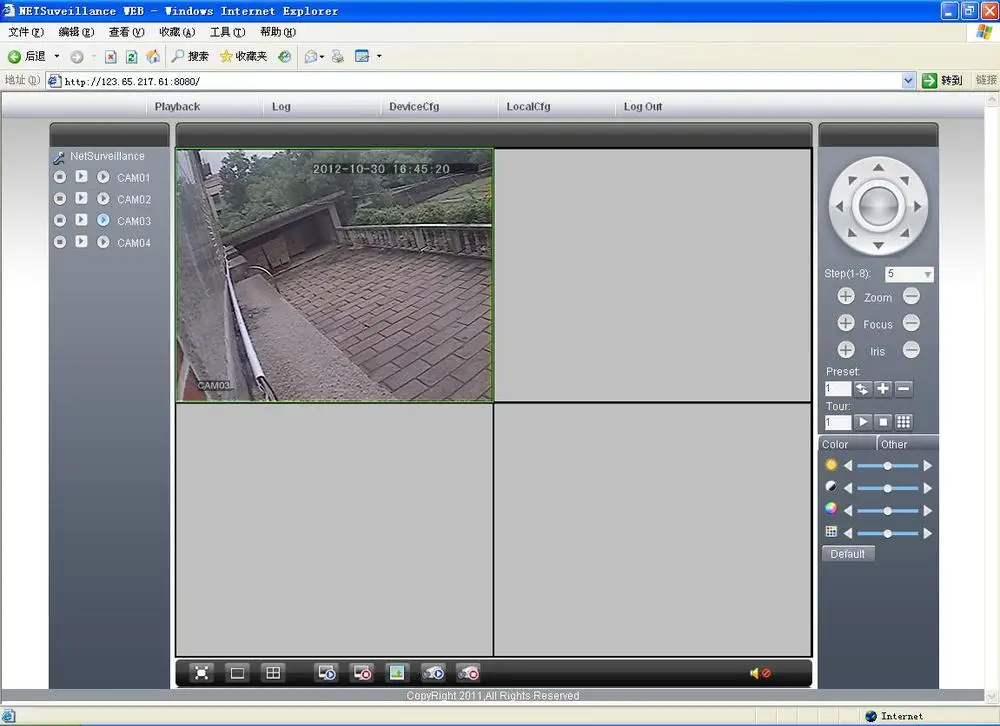 Функцию CaseMap можно расширить с помощью пользовательских сценариев, сохраненных в файлах CMS.
Функцию CaseMap можно расширить с помощью пользовательских сценариев, сохраненных в файлах CMS.
Программы, которые поддерживают расширение файла CMS
Программы, которые могут обрабатывать файлы CMS, следующие. Файлы с расширением CMS, как и любые другие форматы файлов, можно найти в любой операционной системе. Рассматриваемые файлы могут быть переданы на другие устройства, будь то мобильные или стационарные, но не все системы могут правильно обрабатывать такие файлы.
Программы, поддерживающие файл CMS
Окна
КейсКарта
Обновлено: 03.10.2022
Как открыть файл с расширением CMS?
Проблемы с доступом к CMS могут быть вызваны разными причинами. С другой стороны, наиболее часто встречающиеся проблемы связаны с файлами CaseMap Case Script Format 9.0008 не сложные. В большинстве случаев их можно решить быстро и эффективно без помощи специалиста. Приведенный ниже список поможет вам в процессе решения возникшей проблемы.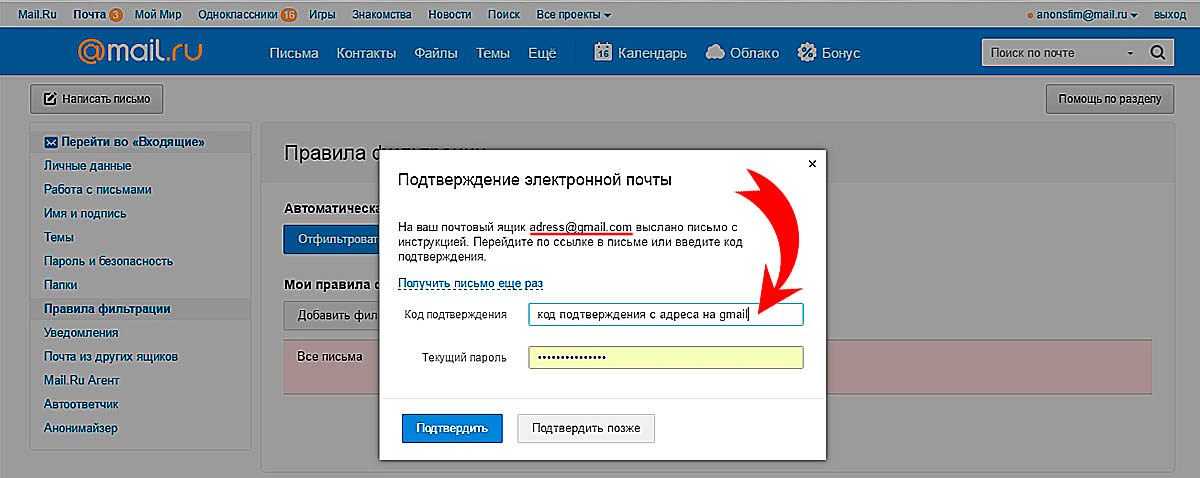
Шаг 1. Загрузите и установите CaseMap
Проблемы с открытием и работой с файлами CMS, скорее всего, связаны с отсутствием надлежащего программного обеспечения, совместимого с файлами CMS, на вашем компьютере. Решение этой проблемы очень простое. Загрузите CaseMap и установите его на свое устройство. Полный список программ, сгруппированных по операционным системам, можно найти выше. Один из самых безопасных способов загрузки программного обеспечения — использование ссылок, предоставленных официальными дистрибьюторами. Посетите веб-сайт CaseMap и загрузите программу установки.
Шаг 2. Обновите CaseMap до последней версии
Вы по-прежнему не можете получить доступ к файлам CMS, хотя CaseMap установлен в вашей системе? Убедитесь, что программное обеспечение обновлено. Разработчики программного обеспечения могут реализовать поддержку более современных форматов файлов в обновленных версиях своих продуктов. Это может быть одной из причин, по которой файлы CMS несовместимы с CaseMap.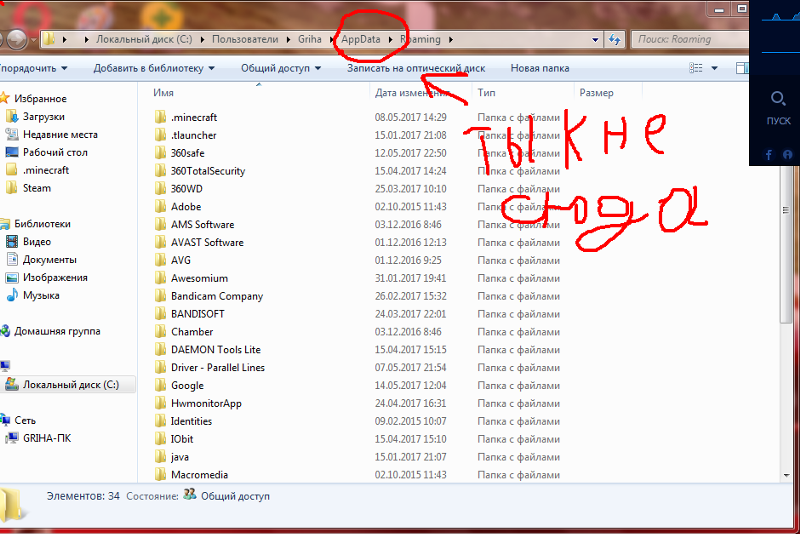 Все форматы файлов, которые прекрасно обрабатывались предыдущими версиями данной программы, также должны быть открыты с помощью CaseMap.
Все форматы файлов, которые прекрасно обрабатывались предыдущими версиями данной программы, также должны быть открыты с помощью CaseMap.
Шаг 3. Назначьте CaseMap файлам CMS
Если проблема не была решена на предыдущем шаге, вам следует связать файлы CMS с последней версией CaseMap, установленной на вашем устройстве. Этот метод довольно прост и мало различается в зависимости от операционной системы.
Выбор приложения первого выбора в Windows
- Выберите пункт «Открыть с помощью» в меню «Файл», к которому можно щелкнуть правой кнопкой мыши файл CMS
- Затем выберите параметр «Выбрать другое приложение», а затем с помощью «Другие приложения» откройте список доступных приложений.
- Чтобы завершить процесс, выберите «Искать другое приложение на этом компьютере» и с помощью проводника выберите папку установки CaseMap. Подтвердите, отметив Всегда использовать это приложение, чтобы открыть окно файлов CMS и нажав кнопку OK.

Выбор приложения первого выбора в Mac OS
- В раскрывающемся меню, доступ к которому можно получить, щелкнув файл с расширением CMS, выберите Информация
- Откройте раздел Открыть с помощью, щелкнув его название
- Выберите подходящее программное обеспечение и сохраните настройки, нажав Изменить все
- Должно появиться окно с сообщением о том, что Это изменение будет применено ко всем файлам с расширением CMS . Нажимая «Продолжить», вы подтверждаете свой выбор.
Шаг 4. Убедитесь, что CMS исправен
Если вы следовали инструкциям из предыдущих шагов, но проблема все еще не решена, вам следует проверить соответствующий файл CMS. Отсутствие доступа к файлу может быть связано с различными проблемами.
1. CMS может быть заражен вредоносным ПО – обязательно проверьте его антивирусом.
Если CMS действительно заражена, возможно, вредоносное ПО блокирует ее открытие.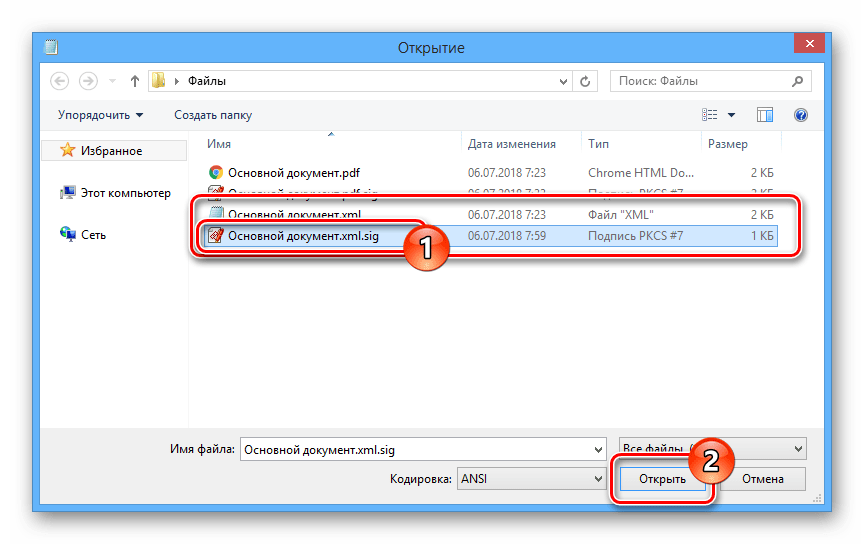 Рекомендуется как можно скорее просканировать систему на наличие вирусов и вредоносных программ или воспользоваться онлайн-сканером антивируса. Если сканер обнаружил, что файл CMS небезопасен, действуйте в соответствии с инструкциями антивирусной программы для нейтрализации угрозы.
Рекомендуется как можно скорее просканировать систему на наличие вирусов и вредоносных программ или воспользоваться онлайн-сканером антивируса. Если сканер обнаружил, что файл CMS небезопасен, действуйте в соответствии с инструкциями антивирусной программы для нейтрализации угрозы.
2. Убедитесь, что структура файла CMS не повреждена.
Вы получили данный файл CMS от другого лица? Попросите его/ее отправить его еще раз. В процессе копирования файла могут возникнуть ошибки, из-за которых файл будет неполным или поврежденным. Это может быть источником возникших проблем с файлом. При загрузке файла с расширением CMS из Интернета может возникнуть ошибка, приводящая к неполному файлу. Попробуйте загрузить файл еще раз.
3. Убедитесь, что у вас есть соответствующие права доступа
Для открытия некоторых файлов требуются повышенные права доступа. Войдите в систему, используя учетную запись администратора, и посмотрите, решит ли это проблему.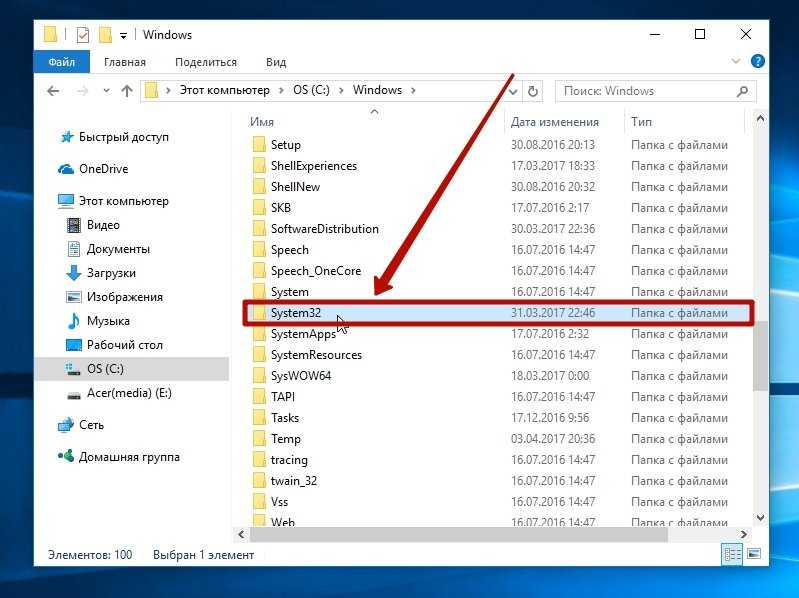

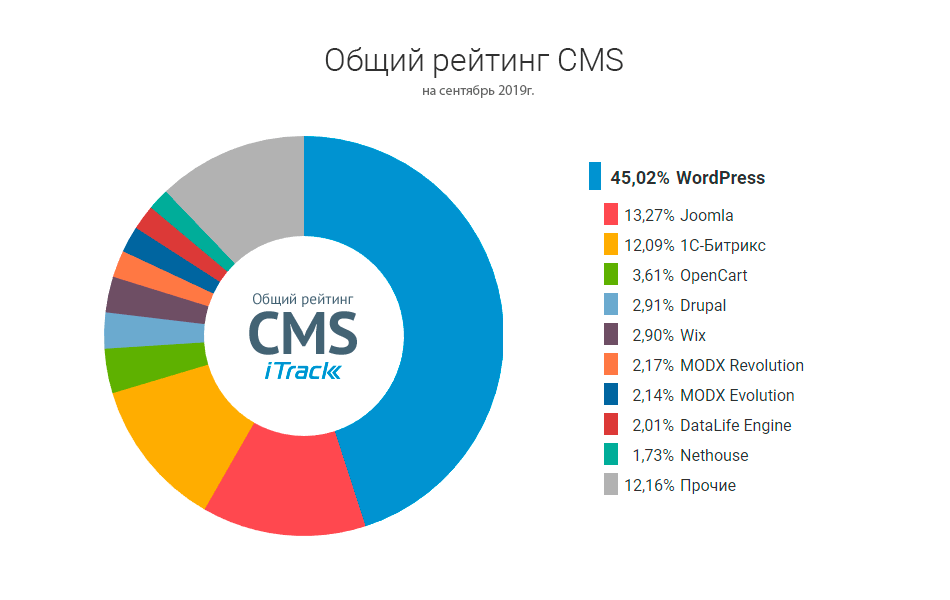
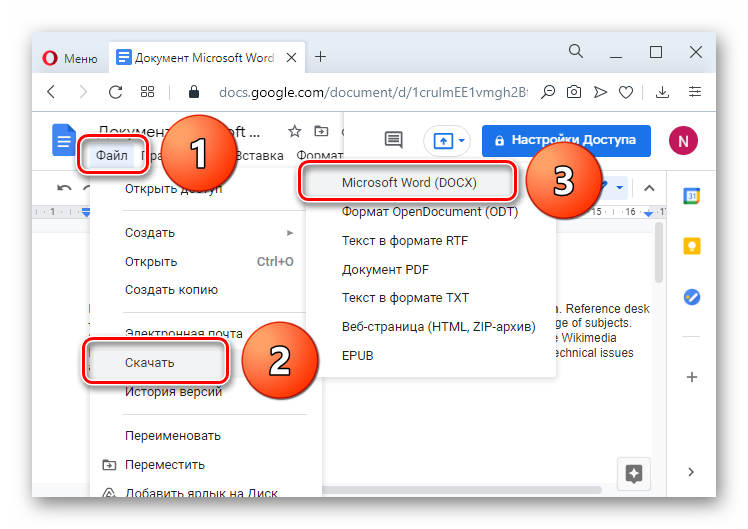 GZ, TarBZ2, Tar.
GZ, TarBZ2, Tar.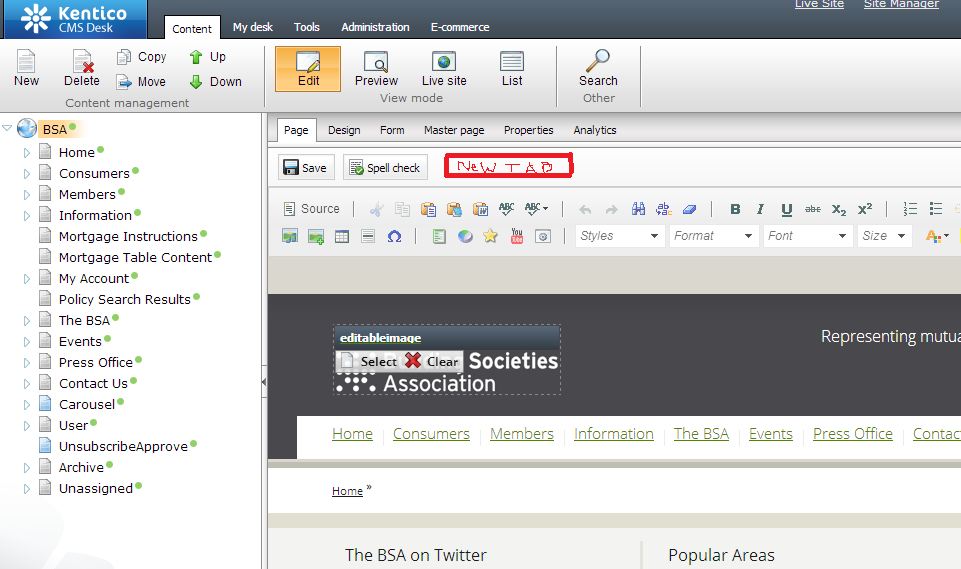 9 (12 голосов)
9 (12 голосов)