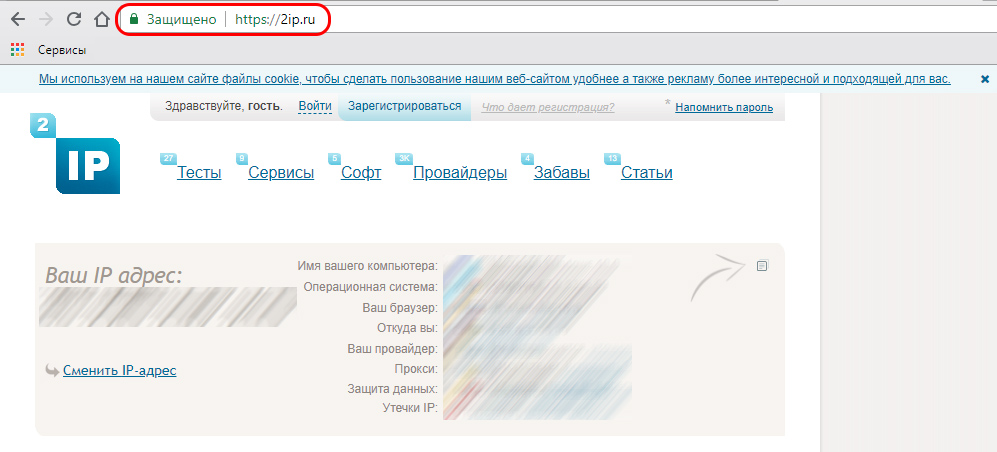Содержание
CMS . Создание сайта
Кто-то, кто уже немного знаком с созданием сайтов и продвижением, может сказать: «Как CMS может повлиять на подготовительный процесс?» Может, не прямо, но косвенно. Прежде всего, это будет экономия времени, когда станет вопрос разработки сайта и дальнейшего его продвижения.
Итак, что такое CMS? Вкратце, это система управления сайтом. Как уже замечалось выше, сайт – это механизм, за которым необходимо следить и управлять им. Так вот CMS и помогает в этом. Второе название CMS – движок. Давайте и будем его использовать. Как только вы определились с выбором доменного имени и дизайном сайта, проанализируйте, как проходит управление сайтом у ваших конкурентов. Это можно сделать с помощью программы 2ip.ru. В разделе «Узнать CMS» вводим доменное имя и нажимаем «проверить». Ждем результата. Он может появиться через несколько минут. Если анализируемый сайт работает на движке, то программа определит его название. Запоминаем. Это нам пригодится для принятия решения, на каком движке располагать наш будущий сайт. Как правило, движок, на котором располагаются ваши конкуренты, подойдет и для вашего будущего сайта. Вот его мы и берем во внимание и консультируемся по поводу его использования с вашим веб-мастером.
Как правило, движок, на котором располагаются ваши конкуренты, подойдет и для вашего будущего сайта. Вот его мы и берем во внимание и консультируемся по поводу его использования с вашим веб-мастером.
Как только согласовали движок, стараемся впитать максимум информации по нему, говоря простым языком, стараемся его изучить. Это поможет вам не потратиться на техническую поддержку сайта в дальнейшем. Сумма за техническую поддержку постоянная, и ее необходимо платить каждый месяц. За месяцы набежит кругленькая сумма, поэтому: определяемся с движком, советуемся с веб-разработчиком и изучаем сам движок. CMS дает возможность работать над сайтом без привлечения специалистов извне. Станьте сами специалистом до создания сайта, это, поверьте, не так сложно, и экономия денег будет колоссальная.
Теперь непосредственно о типах движков. Есть платные, есть бесплатные. Первые в большей своей массе требуют навыков и знаний таких дисциплин, как PHP, CSS, HTML и так далее. Во втором варианте эти знания необходимы в минимальном объеме.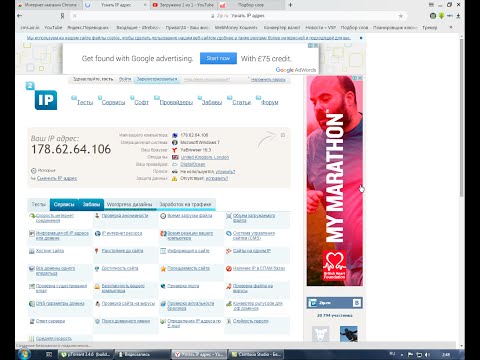 Эти знания, к примеру, по HTML, можно получить из руководства под названием «HTMLbook». Эта книга даст ответы на многие вопросы. Не скрою факт, что многие оптимизаторы пользуются данной книгой.
Эти знания, к примеру, по HTML, можно получить из руководства под названием «HTMLbook». Эта книга даст ответы на многие вопросы. Не скрою факт, что многие оптимизаторы пользуются данной книгой.
Сразу открою секрет для тех, кто хочет создать интернет-магазин. Обратите внимание на движок opencart. Прекрасный движок и, к тому же, бесплатный. Для других типов сайтов можно рассмотреть wordpress, joomla. Две последние CMS очень просты в обращении. Есть еще CMSdrupal. Она больше подойдет для создания крупных интернет-магазинов, у которых наполнение не одна тысяча страниц. Еще раз повторюсь, при выборе движка обращаем внимание на его простоту в обращении. Не надо лезть в движки, которые требуют знаний в вышеназванных дисциплинах. Многие веб-мастера идут на хитрость: стараются поместить сайт на движок, который будет сложен в управлении, и, естественно, владелец сайта обратиться за технической поддержкой и продвижением к веб-мастеру. Поэтому обращаем внимание на систему управления сайтом.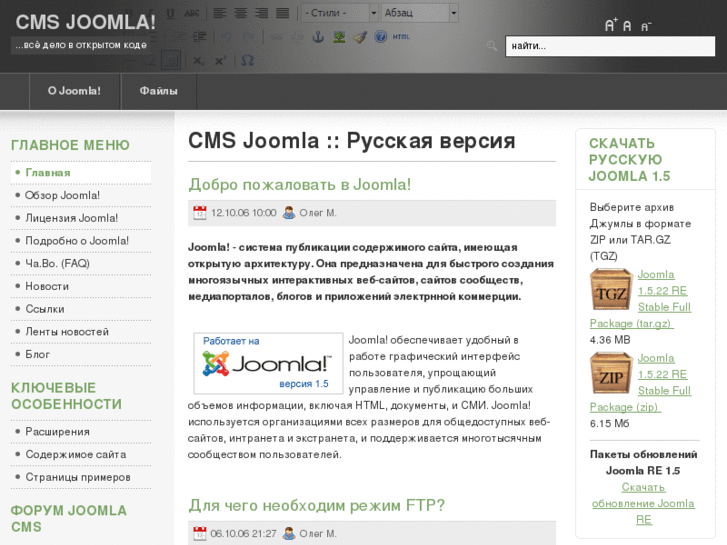
Данный текст является ознакомительным фрагментом.
Как узнать на каком движке сайт
Главная » SEO оптимизация » 2 способа узнать на каком движке сделан сайт
Автор Александр Брушкивский На чтение 3 мин Просмотров 3.5к. Опубликовано
Обновлено
Ситуаций когда вам нужно узнать на каком движке сделан сайт уйма.
Например, я перед тем как взяться за продвижения сайта смотрю на этот момент. Конечно я научился спустя годы даже по некоторым внешним признакам определять на каком движке сделан сайт, но это не всегда так очевидно как как кажется.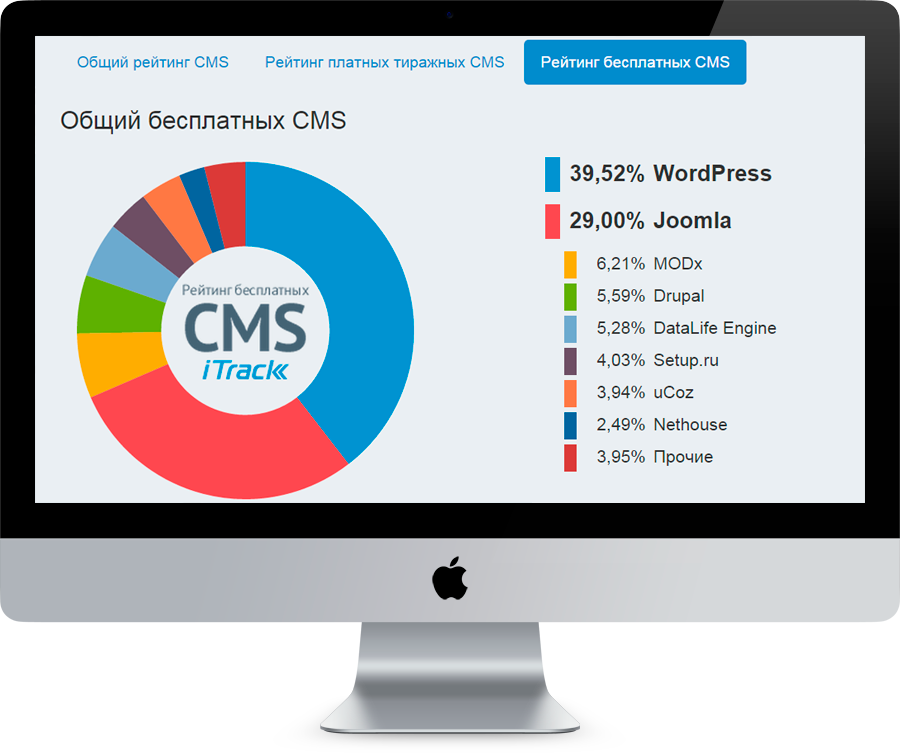
Некоторые специалисты категорически не хотят связываться с определенными движками.
Были случаи, когда сайт внешне имеет все признаки того, что он сделан на вордпресс, но по факту это может быть DLE, Drupal или еще что-то. Хуже всего, если внешне все признаки нормального сайта на сервере, а под капотом конструктор сайтов.
Я лично не берусь продвигать в плане SEO сайты, сделанные на конструкторе.
Итак, давайте рассмотрим 2 способа какими я обычно определяю движок сайта.
Найти в коде страницы признаки движка сайта (CMS)
Для проверки таким образом вам не нужно дополнительных приложений или сервисов. Просто открываете любой сайт и нажимаете правой кнопкой на пустом месте страницы — выбираете пункт «исходный код страницы» или что-то подобное. Не путать с «исходный код элемента» — нам нужно посмотреть на весь код страницы сайта.
Например, часто wordpress можно определить по характерным диреториям вроде wp-content, plugins, themes, но основное что четко укажет на вордпресс обычно зашито где-то вверху сайта в мета-теге generator, как на примере ниже.
Битрикс, к примеру, так устроен, что название его движка просто везде пестрит по коду — пути к скриптам, стилям, директории — везде можно найти упоминание bitrix.
Приведу для примера еще Drupal
Есть конечно способы скрывать движок сайта и если будет интересно я опишу как это сделать в отдельной статье. Напишите в комментариях, кому это интересно.
Узнать движок сайта через 2ip.ru
Мало кто использует все возможности сервиса, а их поверьте достаточно много.
Самый частый и почти единственный инструмент, которым я периодически пользуюсь на 2ip.ru — система управления сайтом. Сервис позволяет в автоматическом режиме узнать каком движке сделан сайт.
С недавних пор в списке можно найти и конструкторы сайтов вроде wix и фреймворк yii — этого честно так не хватало и приходилось гадать на чем сделан сайт.
Работает 2ip достаточно точно как правило, если не найдены признаки не одного из движков или конструкторов, то скорее всего сайт самописный или сделан на каком-то малоизвестном движке.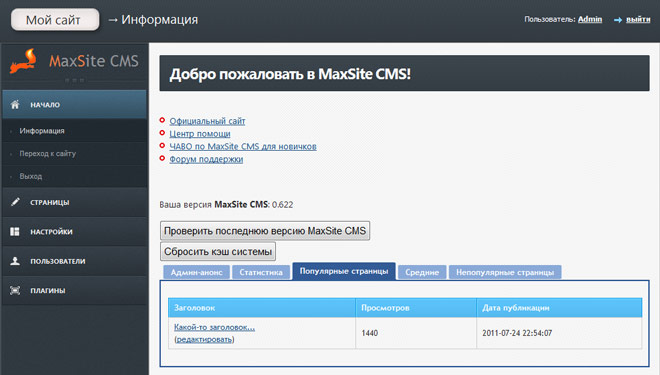
Если у вас есть свои интересные методы проверки движка сайта, отпишите в комментариях.
Оцените автора
cms-service24.de Поиск — SPF-запись
Результат анализа записи SPF для домена: cms-service24.de
Запись SPF доступна?
Мы нашли запись SPF для домена.
v=spf1
Разрешены ли адреса серверов для отправки электронной почты?
Механизм ‘a’ был установлен в записи SPF. Следующие IP-адреса разрешены для отправки
37.218.255.217
Разрешено ли зарегистрированным почтовым серверам отправлять электронные письма?
Механизм «mx» был установлен в записи SPF. Следующие хосты могут отправлять
218.255.217″> mail.cms-service24.de
Обработка электронной почты
Как функция checkHost() почтового сервера должна обрабатывать электронную почту? (синтаксис )
~ все
SoftFail (несовместимые электронные письма принимаются, но помечаются)
Будет перенаправлен на другую запись SPF?
Нет ссылки на какую-либо другую запись SPF
Дополнительно авторизованные A-записи?
Помимо A-записей, хранящихся в DNS, мы не смогли найти никаких других записей, авторизованных в SPF-записи.
Дополнительно авторизованные записи MX
Нам не удалось найти какие-либо другие авторизованные записи в записи SPF, кроме записей MX, хранящихся в DNS
Дополнительно авторизованные адреса IPv4 разрешено отправлять
Дополнительные авторизованные IPv6-адреса
Нет явных IPv6-адресов в записи SPF, которым разрешено отправлять
Дополнительные внешние записи SPF
Нам не удалось найти другие авторизованные записи в SPF-Record
Как информируется отправитель?
Механизм exp действует как возврат отправителю, если IP-адрес не авторизован для отправки и уведомления.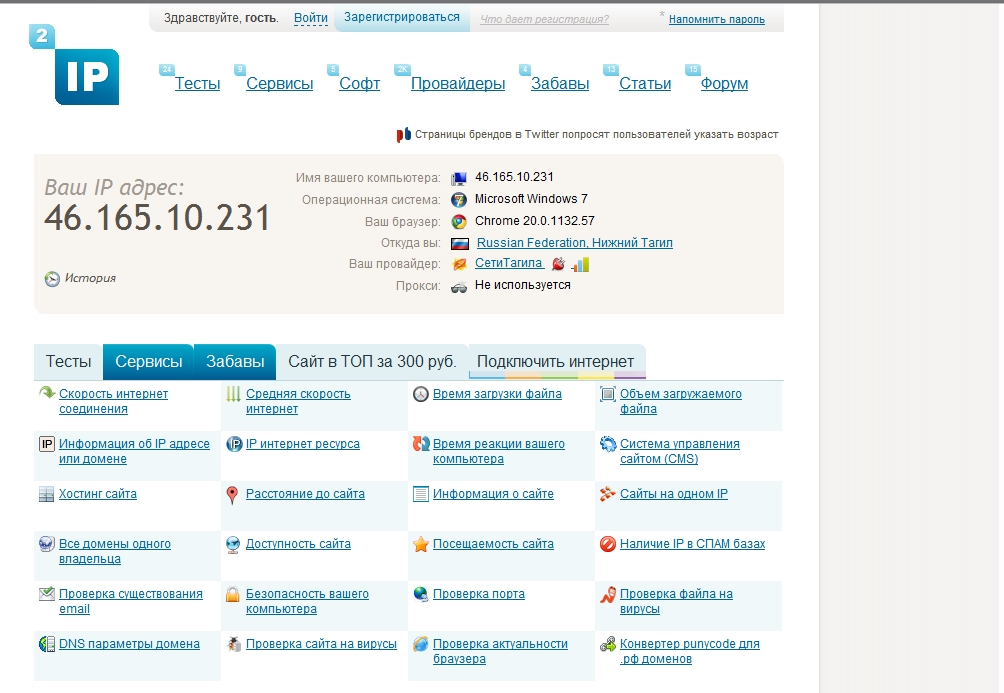 Ни один не был найден.
Ни один не был найден.
PTR (устаревший механизм)
Механизм ptr устарел, работает медленно и небезопасно и не должен использоваться0003
Авторизация IP-адресов с маркерами
При оценке SPF макросы могут специально авторизовать IP-адреса на основе запроса или подключения пользователя или клиента (RFC7208 )
Адрес получателя
analysis.ra-missing
Количество отчетов
analysis.rp-отсутствует
Выбор отчета
analysis.rr-отсутствует
Неизвестные механизмы
В записи SPF не обнаружено неизвестных механизмов.
Как подключить несколько IP-камер к компьютеру (пошагово)
Подключить IP-камеру к компьютеру очень просто, особенно если у вас есть базовые навыки работы с технологиями. Но теперь вопрос: «как подключить несколько IP камер к компьютеру?» Не волнуйтесь, это тоже не так сложно. Просто продолжайте читать.
Просто продолжайте читать.
К концу этой статьи на вашем компьютере будут работать все камеры…
Существуют сотни программ для наблюдения, если вы хотите попробовать одну из них, я рекомендую Blue Iris, доступную в Магазин Амазон.
Если ваша камера безопасности имеет порт Ethernet (используется для подключения сетевого кабеля), вам просто нужно использовать его для отправки видеопотока на ваш компьютер или записывающие устройства.
В этой статье я объясню, как отправлять видео с нескольких IP-камер напрямую на компьютер с помощью сетевого коммутатора/маршрутизатора и программного обеспечения для наблюдения.
Схема сетевой камеры
Хорошо, сначала давайте посмотрим на схему сетевой камеры, чтобы понять, как IP-камеры будут подключаться к сети. См. рисунок ниже.
На схеме сети слева показан ноутбук, подключенный к коммутатору, к которому подключены 2 IP-камеры. Соединения выполняются с помощью сетевого кабеля (UTP).
Хм, выглядит очень просто, правда? За исключением того, что, возможно, вы не знаете, что такое свитч, особенно если вы не технический человек.
Как насчет сетевого кабеля? Знаете ли вы, как это выглядит и какой из них вы должны купить, чтобы ваши устройства были подключены к сети?
Не беспокойтесь, если у вас нет ответа на этот вопрос, я объясню, что это за устройства, через некоторое время. На всякий случай, если вы технический специалист, и уже сейчас, просто не стесняйтесь пропустить следующий раздел. Вот так…
Сетевые компоненты
Ноутбук
Хорошо, я уверен, что вы уже знаете, что такое ноутбук. Я просто хочу убедиться, что вы также знаете некоторые основные сведения о его сетевом порте (также известном как порт Ethernet).
Этот порт Ethernet используется для подключения вашего ноутбука к сетевым устройствам, таким как коммутаторы и маршрутизаторы (подробнее об этих устройствах позже).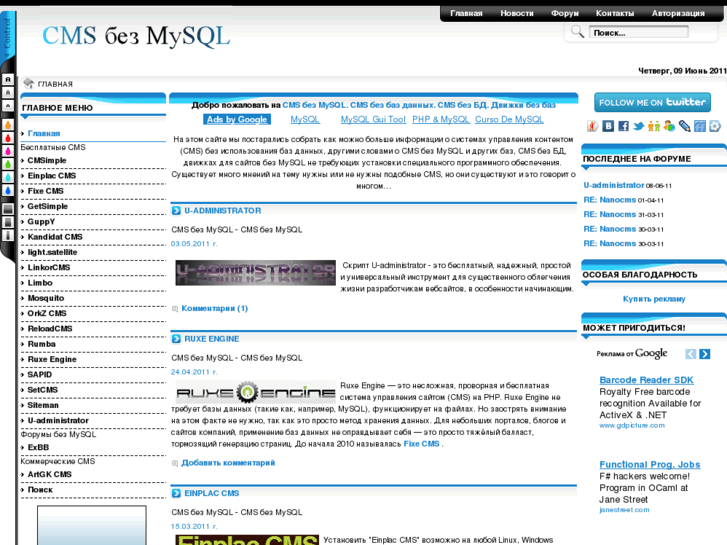 ..
..
Порт Ethernet ноутбука может работать с разными скоростями, что означает, что он может обрабатывать определенный объем трафика в сети. Вот почему вы видите что-то вроде « 100 Мбит/с или 1000 Мбит/с Ethernet-порт» в спецификации ноутбука.
Неважно, какой из этих вариантов доступен на вашем ноутбуке, потому что самый медленный (100 Мбит/с) достаточно быстр, чтобы обработать весь трафик. от IP-камер, используя только часть скорости (обычно не более 3% на камеру)
Итак, это все, что вам нужно знать о ноутбуке, он может иметь порт Ethernet с минимальной скоростью 100 Мбит/с для подключения к вашей сети.
Коммутатор
Итак, следующий элемент, который вы видите на схеме сети, это коммутатор.
Это устройство необходимо для подключения нескольких IP-камер к компьютеру, поскольку оно работает путем переключения трафика между всеми подключенными к нему устройствами.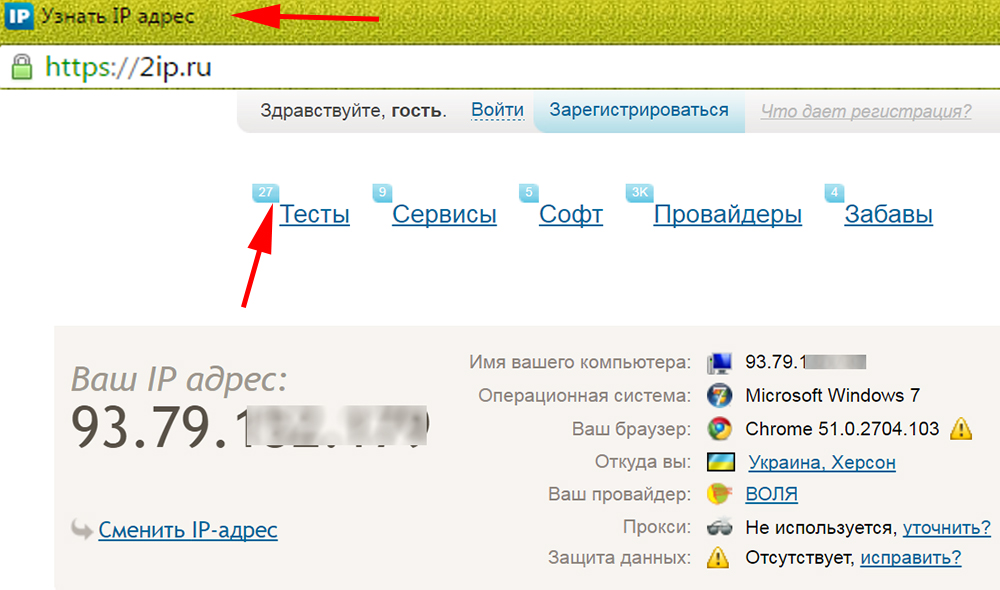
Как видно на картинке, это несколько портов Ethernet, как и у ноутбука, они работают с определенной скоростью (например, 100 Мбит/с или 1000 Мбит/с).
Вы можете приобрести коммутаторы с другим количеством портов Ethernet, например, 5, 8, 12, 24 и 48. Это зависит от того, сколько устройств вы хотите подключить к сети.
Вам просто нужно подключить свои камеры и ноутбук к этим устройствам, и нет необходимости подключать его к Интернету, если вы этого не хотите. На самом деле, чтобы подключиться к Интернету, вам нужно использовать маршрутизатор, и это то, что я объясню далее…
Маршрутизатор
Держу пари, вы уже знаете, что такое маршрутизатор (или, по крайней мере, имеете хорошее представление) .
Вероятно, у вас дома есть маршрутизатор для подключения ваших устройств к Интернету, и вы также можете использовать его для подключения нескольких IP-камер к компьютеру.
Маршрутизатор (щелкните для увеличения)
На картинке видно, что маршрутизатор похож на свитч, верно? В задней части есть несколько портов Ethernet, а в некоторых моделях есть антенны.
Посмотрите на картинку поближе (нажмите, чтобы увеличить). Эта модель имеет 4 порта Ethernet на левой стороне, которые в основном представляют собой коммутатор, используемый для подключения устройств, поэтому вы можете подключить 1 ноутбук и как минимум 3 IP-камеры к этим портам.
Другой порт Ethernet прямо в центре (с желтым текстом под ним) — это порт, который подключается к Интернету, но не является обязательным для подключения камер к Интернету, но с маршрутизатором эта опция доступна.
Порт Ethernet маршрутизатора обычно работает со скоростью, например, 100 Мбит/с.
IP-камера
Как и ваш компьютер или ноутбук, IP-камера является сетевым устройством, подключенным к коммутатору или маршрутизатору. Как вы можете видеть на следующем рисунке, кабель Ethernet подключен к порту Ethernet камеры, и в этом случае питание поступает непосредственно на эту камеру по такому кабелю с использованием технологии PoE.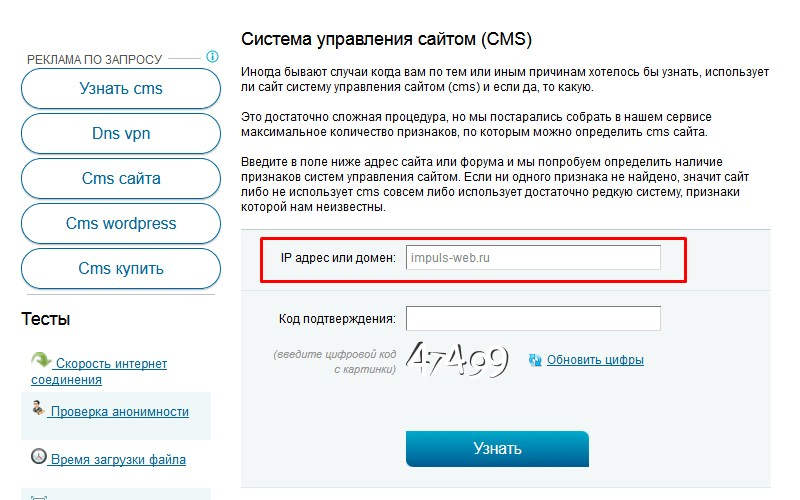
Посмотрите на картинку повнимательнее, вы можете увидеть, что есть зеленый разъем, который используется для подключения к обычному источнику питания, на случай, если ваша IP-камера или коммутатор/маршрутизатор не работает с PoE, вы можете использовать обычный источник питания.
Опять же, порт Ethernet на такой камере может работать со скоростью до 100 Мбит/с, что более чем достаточно, поскольку камера фактически использует от 2 до 3 Мбит/с для потоковой передачи видео высокой четкости (Full HD) по сети. , что означает, что он использует примерно от 2 до 3% (в некоторых случаях до 5%) доступной скорости.
И это все, что вам нужно знать об IP-камере, просто подключите кабель Ethernet (сетевой) и блок питания, и все готово. Очевидно, что вам нужно подключить другой конец кабеля к коммутатору или маршрутизатору, но держу пари, вы это знали 🙂
Сетевые кабели
Чтобы соединить все сетевые устройства вместе, вам просто нужен кабель Ethernet (сетевой), также известный под своим техническим названием как UTP (неэкранированная витая пара).
Иногда можно услышать, как люди используют термин «кабель категории 5» или «кабель категории 6». Это просто категория кабеля. Но не беспокойтесь об этих деталях сейчас. Просто будьте проще и ищите кабели UTP cat5e или cat6 (для этого приложения достаточно cat5e).
Вы можете купить этот тип кабеля с уже обжатыми разъемами (RJ45) или обжать разъемы самостоятельно. Рекомендую первый вариант 😉
Соединяем все вместе
Эй, теперь, когда у вас есть основная информация о каждом элементе, просто соедините все вместе. Посмотрите еще раз на схему, на которой показаны все устройства.
На рисунке показаны 2 камеры, но если вам нужно больше камер, просто добавьте их к коммутатору или маршрутизатору. Просто убедитесь, что у вас достаточно портов Ethernet.
Теперь совершенно ясно, как элементы могут быть связаны, верно?
Просто добавляйте больше камер, и таким образом вы сможете иметь несколько камер, подключенных к сети и обменивающихся данными с вашим компьютером или ноутбуком.
После физических соединений следует логическое, IP-адрес…
Сетевой IP-адрес
Посмотрите на ноутбук на схеме, он использует IP-адрес 192.168.2.10 . Это его адрес в сети. IP-камеры имеют IP-адреса 192.168.2.180 и 192.168.2.182 соответственно и являются частью одной сети.
Часть одной сети? Вы могли бы спросить….
да, я имею в виду, что они находятся в одном и том же диапазоне IP сети 192.168.2.x где X это число от 1 до 254 .*
* (есть и другие детали сети, но они не являются частью этой статьи)
Очевидно, это просто пример, и вам не нужно, чтобы ваша сеть использовала тот же IP-адрес, который вы видите здесь. Если в вашей сети используется диапазон IP-адресов 192.168.1.x, вы можете использовать адрес вашего компьютера с 192.168.1.1 и IP-камеры с 192. 168.1.2 / 192.168.1.3, и т. д.
168.1.2 / 192.168.1.3, и т. д.
Сетевой IP-адрес ноутбука
Вы можете проверить IP-адрес вашего ноутбука в Панели управления Windows (извините, поклонники Apple, у меня нет компьютера MAC, но я уверен, что вы можете это понять ).
Откройте панель управления —> Сеть и Интернет —> Сетевые подключения , чтобы настроить IP-адрес вашего компьютера, как показано на рисунке ниже.
Если вы используете маршрутизатор дома, скорее всего, ваш компьютер уже получил IP-адрес автоматически, и вам не нужно настраивать его вручную.
Взгляните на картинку еще раз. Видите ли вы опцию « Получить IP-адрес автоматически »? Если этот параметр отмечен, компьютер получает IP-адрес от маршрутизатора.
Если это ваш случай, просто проверьте, какой IP-адрес получил ваш компьютер.
На приведенном ниже рисунке показано, что флажок для автоматического IP-адреса установлен.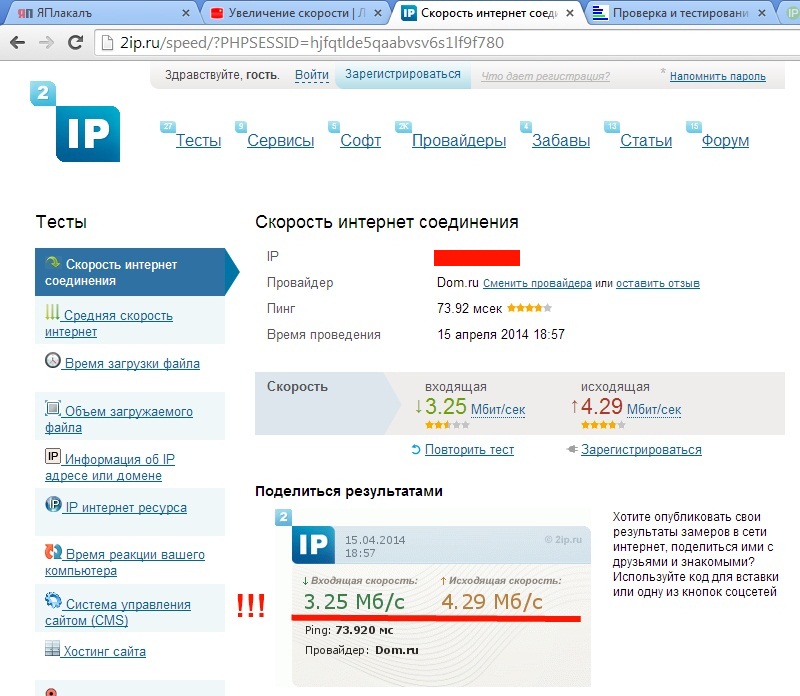 подробности. См. рисунок ниже.
подробности. См. рисунок ниже.
Вот и все. По сути, вам нужно иметь IP-адрес на вашем компьютере / ноутбуке вручную или автоматически, чтобы он мог работать в сети.
Вам также необходимо настроить IP-адреса камер…
Сетевой IP-адрес камер
Теперь пришло время настроить IP-адрес камеры.
Эта процедура одинакова для всех моделей камер. Вам просто нужно войти в камеру, используя IP-адрес и пароль по умолчанию (см. инструкции к вашей камере), а затем найти сетевое меню, где вы можете изменить IP-адрес.
Вы можете видеть, что я использовал IP-адрес 192.168.2.180 , который есть у меня на диаграмме.
Необходимо попасть в каждую камеру, чтобы изменить IP соответственно.
Программное обеспечение для видеонаблюдения (CMS или VMS)
Для одновременного подключения нескольких IP-камер к компьютеру необходимо использовать программное обеспечение, которое может отображать их все одновременно на одном экране.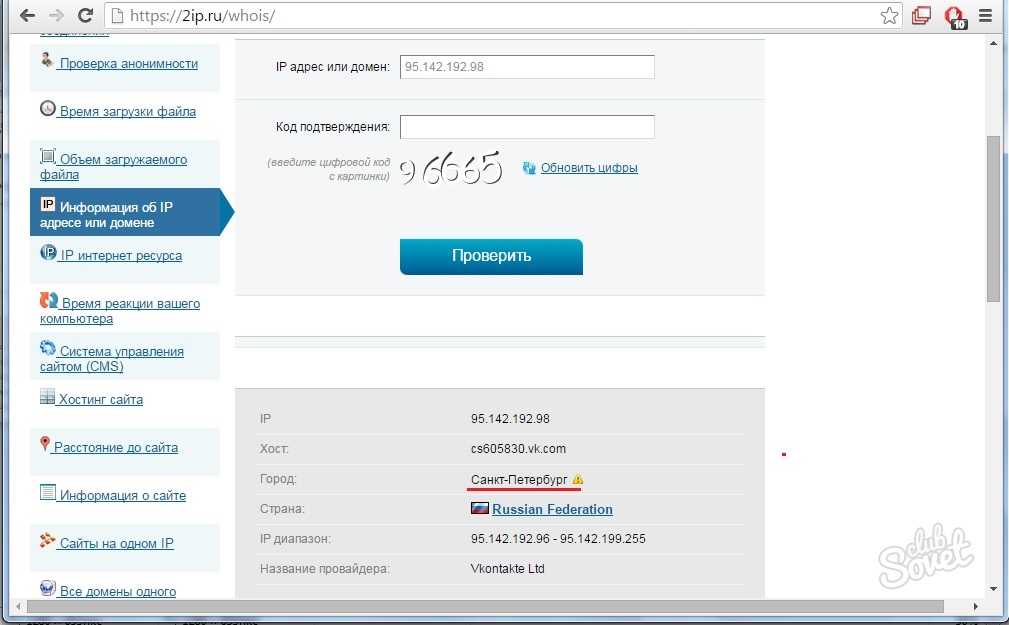
Это программное обеспечение называется CMS (Система централизованного наблюдения) или VMS (Система управления видео, в зависимости от цели, для которой они используются, и доступных функций. Некоторые из них бесплатны, но большинство хороших программ имеют свою цену.
У меня есть другие статьи о программном обеспечении для наблюдения, которое вы можете использовать в своем проекте, просто прочитайте другую мою статью: Лучшее программное обеспечение для видеонаблюдения для современных камер видеонаблюдения.
Подробный обзор бесплатной программы для наблюдения за камерами есть в статье: Обзор программы iSpy, настоятельно рекомендую прочитать.
В любом случае, я не буду вдаваться в подробности установки и настройки программного обеспечения только потому, что вся информация доступна по ссылкам, которые я только что упомянул, так что вы можете просто щелкнуть ссылки и следовать инструкциям, чтобы получить все ваши IP-камеры, подключенные к одному компьютеру, как показано на рисунке ниже:
Окончательный мысли
Подключить несколько IP-камер к компьютеру не так уж и сложно, но нужно хотя бы приложить некоторые усилия, чтобы это произошло.