Установка 1С Битрикс на хостинг, развертывание Битрикс на сервере. Битрикс как перезапустить
Как переустановить 1С-Битрикс и решение с тем же лицензионным ключом?
Как переустановить 1С-Битрикс и решение с тем же лицензионным ключом?
ID статьи: 62 , создана 28 Апр 2016Актуально для:
Необходимо переустановить платформу 1С-Битрикс и решение «Аспро», используя тот же самый лицензионный ключ.
Решение
Чтобы переустановить решение Аспро и 1С-Битрикс, необходимо удалить текущие установки на хостинге, а затем повторить стандартный процесс установки решения, описанный в документации.
Инструкция:
-
Сделать полную резервную копию базы данных и файлов на хостинге.
-
Удалить текущую установку 1С-Битрикс и базу данных MySQL.
-
Начать чистую установку через файл bitrixsetup.php.
-
В первом шаге установки указать лицензионный ключ. Если ключ активирован, решение отобразится в списке для установки.
Если решения в списке нет:
-
Откройте административную панель сайта в новой вкладке и перейдите в раздел Marketplace.
-
Введите лицензионный ключ.
-
При необходимости обновите систему апдейтов, затем вернитесь на вкладку с установщиком и обновите страницу. Купленное решение появится в списке доступных для установки.
-
Далее проведите стандартный процесс установки решения.
Также вы можете открыть сайт в новой вкладке после переустановки 1С-Битрикс и ввести лицензионный ключ. Затем обновите систему обновлений на странице «Установленных решений» (доступна по ссылке вашсайт.ру/bitrix/admin/partner_modules.php?lang=ru). В купленных решениях появится модуль соответствующего решения. Установите его и вручную запустите мастер установки решения.
aspro.ru
Установка 1С Битрикс на хостинг, развертывание Битрикс на сервере
В данной статье, первой из серии «Битрикс от установки до сдачи проекта» рассмотрим процесс установки системы управления сайтом 1С Битрикс как на хостинге, так и на локальном сервере.
В настоящее время установка на хостинге/VPS предполагает, преимущественно, наличие установленной ОС семейства UNIX (CentOS, Debian, Ubuntu, Red Hat и др.), установка на локальном сервере — ОС Windows. В качестве домена будем рассматривать mysupersite.ru.
Рассмотрим процесс установки Битрикс (на примере редакции «Стандарт»). В ходе статьи будем описывать значимые различия установки на ОС Linux и Windows.
Перед запуском установки необходимо проверить соответствие системы требованиям Битрикс. Это не всегда легко сделать, особенно если Вы не знакомы с данным хостингом. На сайте Битрикс вкратце описаны требования к хостингу для Битрикс. Согласно ним, установленные на хостинге версии серверного ПО должны быть не ниже: Apache — 1.3, PHP — 5.0.0, MySQL — 4.1.11. Всю необходимую информацию можно узнать с помощью PHP-команды phpinfo(). Для этого создайте файл phpinfo.php следующего вида:
<?phpinfo()?>Версию Apache можно узнать в секции «apache2handler». Версию PHP — в самом верху страницы, версию MySQL — в секции «mysql». Исходя из этого, можно судить о соответствии системы минимальным требованиям. Если Вы планируете установить Битрикс в кодировке UTF-8, на хостинге должно быть обязательно установлен, включен и настроен PHP-модуль mbstring. В частности, должны быть настроены параметры mbstring.func_overload (значение «2») и mbstring.internal_encoding (значение «UTF-8»). Настроить эти параметры можно несколькими способами:
- в файле .htaccess (в корне сайта): значения повлияют только на текущий сайт;
- в конфигурационном файле PHP php.ini: значение повлияют на все сайты на данном хостинге/VPS;
- в конфигурационном файле Apache http.conf (в секции VirtualHost): значение повлияют только на этот хост.
Для установки Битрикс на хостинг в кодировке windows-1251 (она же CP1251), необходимо чтобы параметр mbstring.func_overload имел значение «0» или не был установлен.
Основная ошибка многих программистов заключается в том, что при работе под UNIX-подобными ОС они забывают о правах. Для возможности установки Битрикс на корень сайта должны быть установлены права на чтение и запись (в случае с 777 точно не будет ошибок с правами, но это не неправильно с точки зрения безопасности, необходимо уточнить у хостера), у скрипта — установщика — полные права (777).
В Windows права доступа таким образом не разграничиваются.
Инициализация установки возможна несколькими способами:
- скачивание архива с сайта Битрикс (.zip или .tar.gz, не принципиально), распаковка в корень, запуск скрипта установки обращением к http://mysupersite.ru/;
- скачивание скрипта bitrixsetup.php с сайта Битрикс, его загрузка в корень сайта и запуск обращением к http://mysupersite.ru/ bitrixsetup.php;
- из панели управления хостингом — вариантов много, в зависимости от хостера, панели управления, версии ПО.
После инициализации начинается установка системы по шагам. Рассмотрим значимые из них. Если на шаге «Предварительна проверка» хотя бы один параметр из группы «Обязательные параметры системы» отмечен красным, значит, нужно его исправить (и, в случае необходимости, перезапустить веб-сервер) и обновить эту страницу.
На шаге «Создание базы данных» нам предлагается создать БД/пользователя БД, либо выбрать существующую БД (базу данных) и пользователя к ней. Обычно как на виртуальном хостинге, так и на VPS создание и удаление БД возможно только из-под панели управления хостингом, что связано с правами пользователей БД. Поэтому рекомендуется заранее создать БД (если хостер ещё не создал БД и не предоставил Вам данные к ней). Пользователь базы данных — существующий, Имя пользователя и Пароль — согласно данным для выбранной БД, База данных — существующая, Имя базы данных — укажите имя созданной БД, Тип таблиц базы данных — стандартный (иногда может потребоваться InnoDb). Чтобы у Битрикса не возникало ошибок с правами, Права на доступ к файлам сайта и Права на доступ к папкам сайта можно выставить 0777 (но это не безопасно). За подробностями обращайтесь к своему хостеру или экспериментируйте.
Установка может продолжаться, в среднем, от 1 до 10 минут. На шаге «Создание администратора» укажите данные администратора сайта и запомните (запишите) их.
Всё. Чистый сайт готов к работе.
В дополнение настоятельно рекомендую прочитать чек-лист после установки Битрикс (алгоритм действий по базовой настройке).
Как установить "Битрикс". Часть 2. Установка Битрикс
В прошлой статье мы рассмотрели, как подготовиться к установке CMS 1С-Битрикс Стандарт. Сегодня мы приступим к самому процессу установки. Итак, мы скачали и распаковали дистрибутив Битрикс в папку mybitrixsite.local, создали базу данных для нашего сайта. Убедитесь, что на локальный WEB-сервер запущен (зелёный флажок в области уведомлений).Для того, чтобы приступить к установке, в адресную строку вашего браузера введите mybitrixsite.local.Обратите внимание на то, что в браузере Google Chrome нужно написать http://mybitrixsite.local, иначе он отправит вас искать выражение mybitrixsite.local прямиком в Google
Перед нами - первая страница мастера установки: Нажимаем "Далее", любезно соглашаемся со всеми пунктами лицензионного соглашения и опять нажимаем "Далее". На следующей странице нам предложат зарегистрировать продукт и установить продукт в кодировке UTF-8:
Нажимаем "Далее", любезно соглашаемся со всеми пунктами лицензионного соглашения и опять нажимаем "Далее". На следующей странице нам предложат зарегистрировать продукт и установить продукт в кодировке UTF-8: 
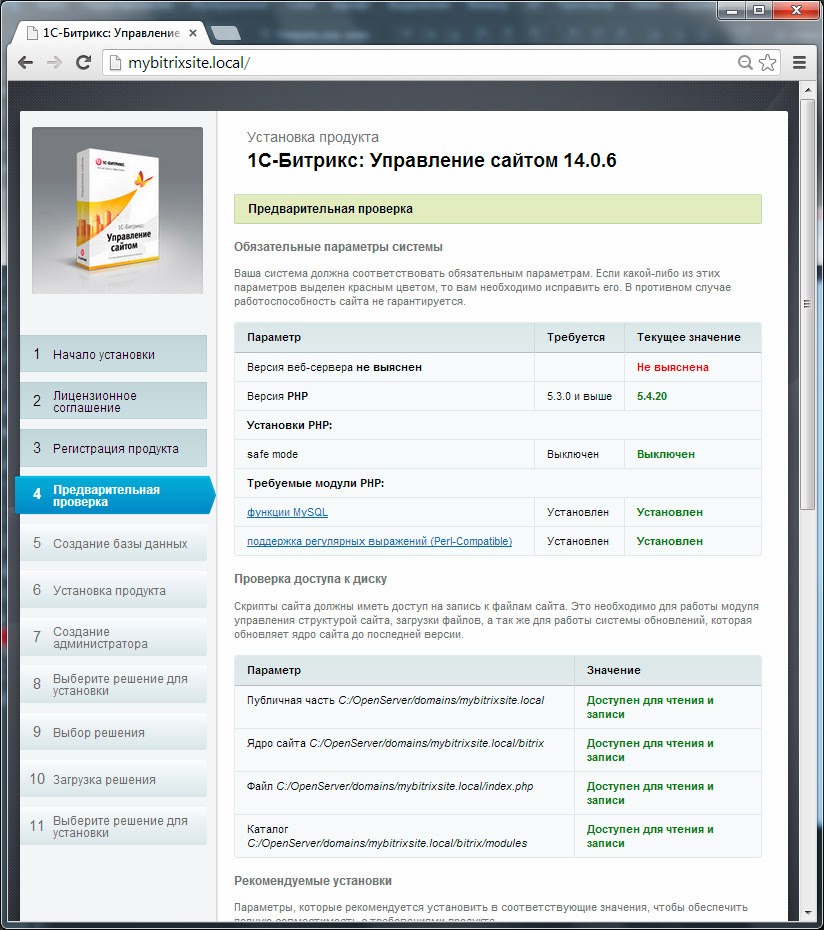 Если какой-либо из критичных параметров не соответствует этим требованиям, то установка продолжаться не будет, о чём пользователь получит соответствующее уведомление после нажатия кнопки "Далее". Если мы не получили такого уведомления, то попадаем на следующую страницу, где нам нужно указать имя базы данных, в которую будет помещена служебная информация Битрикс, а так же имя пользователя этой базы данных и его пароль:
Если какой-либо из критичных параметров не соответствует этим требованиям, то установка продолжаться не будет, о чём пользователь получит соответствующее уведомление после нажатия кнопки "Далее". Если мы не получили такого уведомления, то попадаем на следующую страницу, где нам нужно указать имя базы данных, в которую будет помещена служебная информация Битрикс, а так же имя пользователя этой базы данных и его пароль: - поле "Сервер" оставляем без изменений;
- "Пользователь базы данных" - "Существующий";
- "Имя пользователя" - mybitrixuser;
- "Пароль" - вписываем пароль, который был введён при регистрации пользователя;
- "Имя базы данных" - меняем на mybitrixbase.
 Следующий шаг - создание администратора. Придумайте и введите пароль. Нажмите "Далее".
Следующий шаг - создание администратора. Придумайте и введите пароль. Нажмите "Далее". 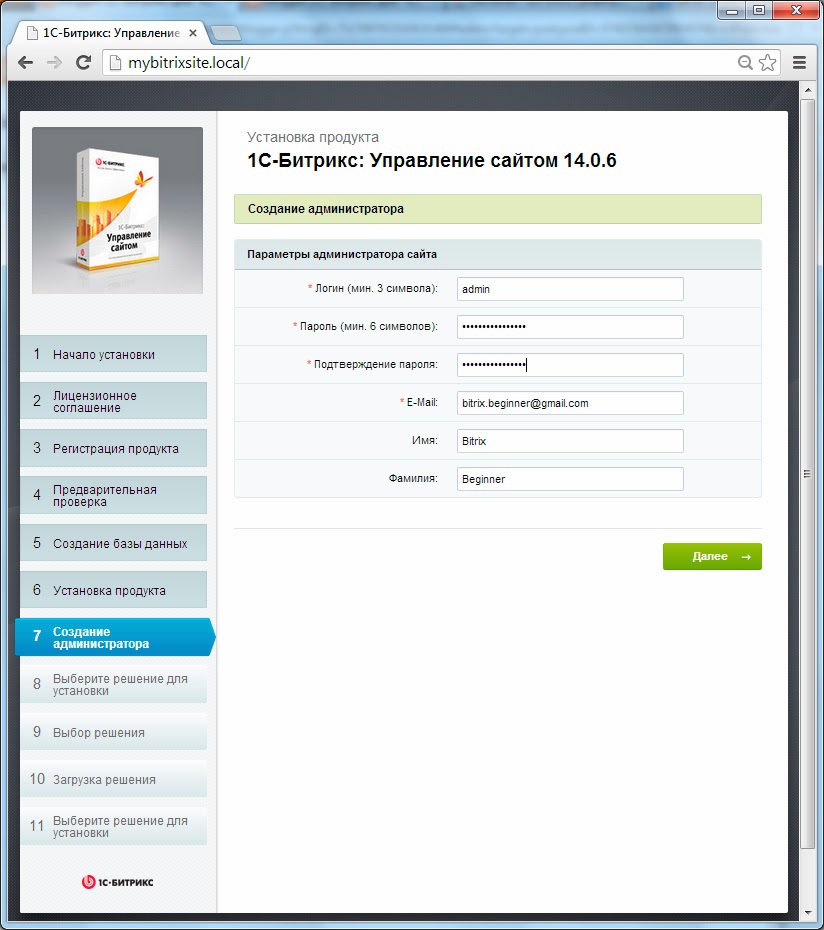 Затем выбираем решение для установки. Мы будем устанавливать "голый" сайт без каких-либо демо-данных, т.к. это позволит нам изучать Битрикс "с чистого листа", постепенно развивая функционал сайта. Поэтому выбираем пункт "Загрузить из Marketplace", нажимаем "Далее", на следующей странице выбираем пункт "Чистая установка 1С-Битрикс" и в самом низe жмём "Далее". Заполняем поля:
Затем выбираем решение для установки. Мы будем устанавливать "голый" сайт без каких-либо демо-данных, т.к. это позволит нам изучать Битрикс "с чистого листа", постепенно развивая функционал сайта. Поэтому выбираем пункт "Загрузить из Marketplace", нажимаем "Далее", на следующей странице выбираем пункт "Чистая установка 1С-Битрикс" и в самом низe жмём "Далее". Заполняем поля:- "Название шаблона" - bitrix_template;
- "Описание шаблона" - "Первый шаблон для Битрикс";
- "Папка шаблона" - "mytemlate".
- Название сайта - "Мой первый сайт на Битрикс";
- Title, Description и Keywords пока оставим без изменений.
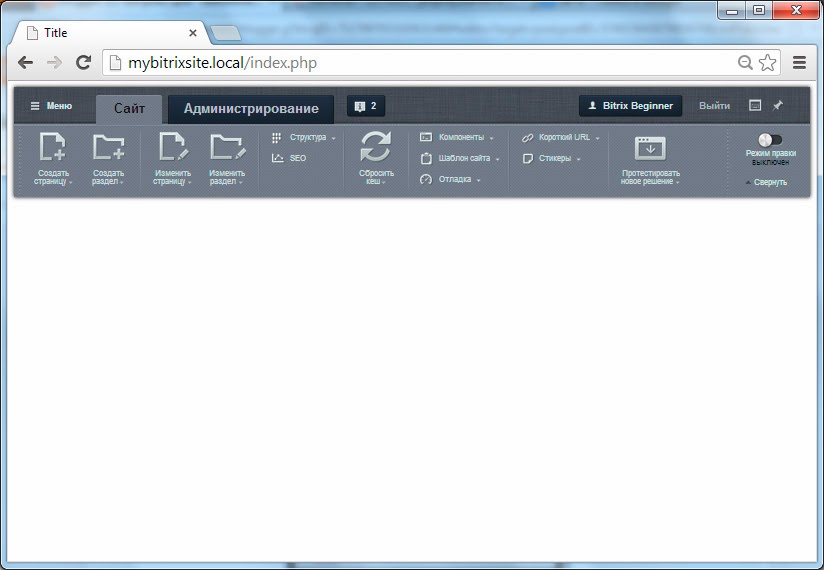
bitrix-beginner.blogspot.com








