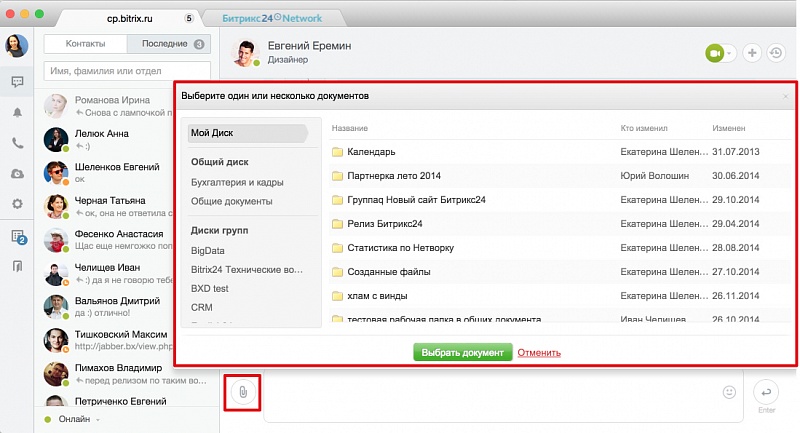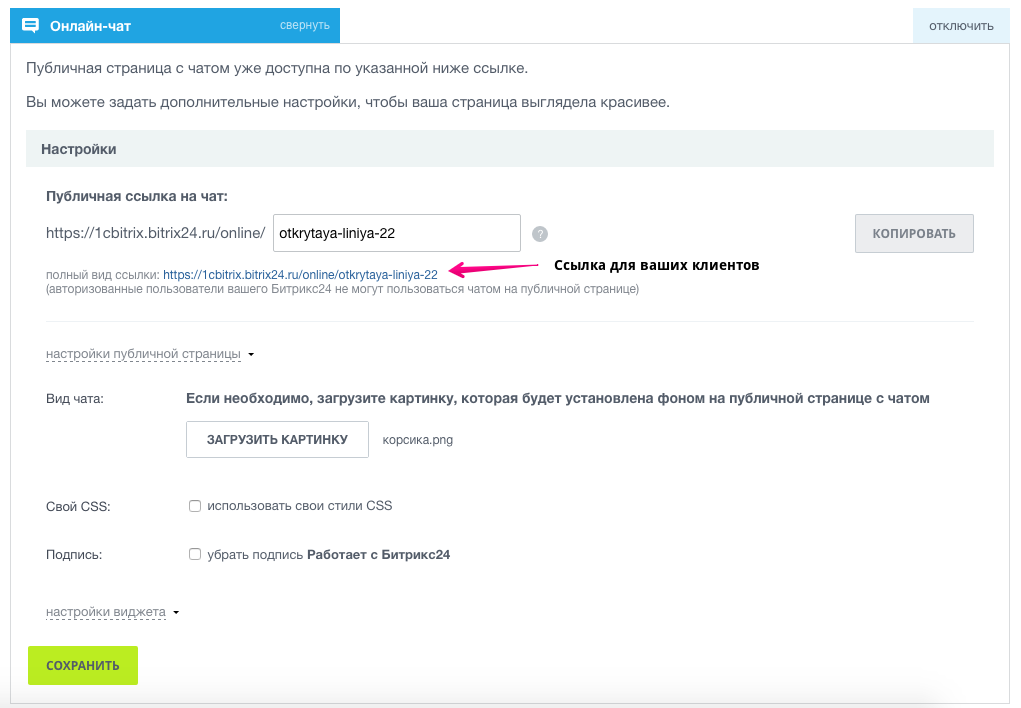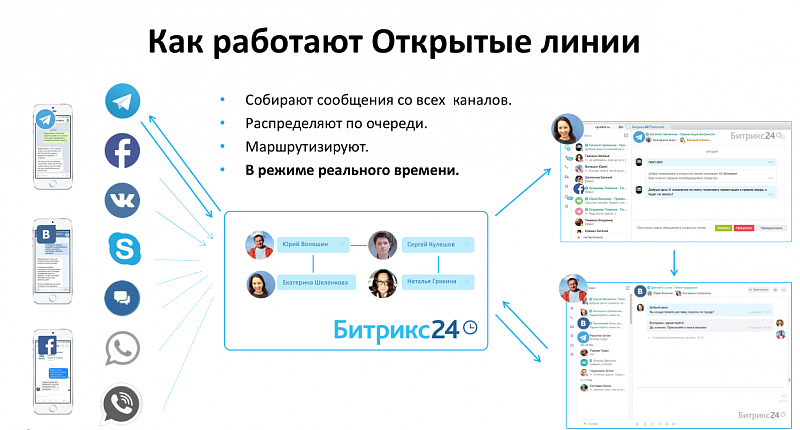Как зайти в админку битрикс? Админка битрикс
Как зайти в админку битрикс?
Чтобы войти в админку Битрекса, необходима пройти по следующему адресу http://quot;ваш_сайтаquot;/bitrix/admin/, далее необходимо ввести логин и пароль, и вы будете в админке. Также можно посмотреть видео на эту тему:
Чтобы зайти в админку, нужно в строке адреса ввести дополнительно /bitrix/admin, затем ввести логин и пароль. Чтобы лучше понять, как все сделать правильно, можно воспользоваться подсказкой в этом видео:
Если вы хотите попасть в систему управления 1С Битрикс, то для этого вам нужно будет дописать в адресной строке к уже существующему там адресу такое словосочетание quot;.../bitrix/admin/quot;. Вот и все. Дальше нужно будет ввести логин и пароль.
Если сайт создан на платформе 1С Битрикс, то для входа в админ-панель достаточно набрать в адресной строке адрес
http://адрес_своего_сайта/bitrix/admin/
В принципе этот вариант можно считать резервным, так как принцип обычной авторизации и входа в админ-панель по средствам пунктов меню никто не отменял.
Также можно ввести в адресной строке
http://адрес_своего_сайта/account/
В этом случае авторизацию может пройти и админ и любой другой пользователь.
Зайти в админку Битрикс достаточно просто. Набираете http://.../bitrix/admin/ ,где вместо точек будет адрес Вашего сайта. Потом откроется окно, в котором потребуют ввести логин вместе с паролем. Вас авторизуют и Вы окажетесь в панели администрирования.
Достаточно после главной странице адреса набрать следующие символы:
/bitrix/admin/
и вас перенаправит на админку сайта, где предложат ввести свой логин админки сайта и соответственно пароль, в случае успешного ввода вы попадте в административный раздел.
Для того чтобы зайти в админку 1С Битрикс необходимо ввести в строке поиска http://адрес вашего сайта/bitrix/admin/. После перехода по этой ссылке появится окно в котором будут поля для ввода вашего имени и пароля, чтобы авторизоваться. Необходимо их заполнить.
Чтобы попасть в систему управления 1С Битрикс, необходимо выполнить ряд простых действий: открываем сайт, затем в адресной строке после адреса сайта дописываем : quot;.../bitrix/admin/quot;, нажимаем quot;Enterquot;.
Далее необходимо будет авторизоваться, введя свои логин и пароль.
1С Битрикс. Откройте сайт. Допишите символы. Вставьте в адресную строку /bitrix/admin/quot;. Это прописывается после адреса сайта. Нажмите enter. Вводите логин с паролем. Входите в админку 1с битрикса. На ютубе есть видео. Но сами легко сможете дописать необходимые символы.
Для этого необходимо ввести в адресной строке /bitrix/admin/. Это нужно дописать к имени сайта.
После у вас должно появиться окно, в котором просят авторизоваться. Вводите свой логин и пароль и заходите на страницу.
Дописываешь к имени сайта /bitrix/admin/
Чтобы получилось, например, http://имя_сайта/bitrix/admin/
Откроется окно авторизации, где нужно будет ввести логин и пароль.
В случае создания сайта на основе 1С-Битрикс, то для того чтобы попасть адмику достаточно ввести некоторую комбинацию букв и знаков. Эта комбинация выглядит так: /bitrix/admin/. Вводить его необходимо в адресной строке после названия вашего сайта.
info-4all.ru
Работа с админ панелью в Bitrix
2283 Посещений
В этой статье, мы с вами поговорим о специфике работы с административной панелью CMS Bitrix, а точнее, из каких разделов она состоит и какими функциями обладает. Начнем с того, что панель управления платформой Bitrix имеет два основных режима:
Сайт - режим для работы над содержимым сайта.
Администрирование – административный раздел для полнофункционального управления всем интернет-проектом.
Сегодня, более подробно, мы разберем второй. Панель управления в CMS находится в верхней части окна браузера. И как и в любой другой платформ, панель управления доступна только авторизованным пользователям, которые имеют права для управления контентом.
Индикатор авторизованного пользователя, позволяет в один клик переходить от активного режима к выходу и завершению работы по управлению сайтом.

Стоит отметить, что в зависимости от прав авторизованного пользователя, ему будет видны только те функции, которые соответствуют данному уровню прав. Что это значит? – будет отображена только часть кнопок и разделов страницы, с открытыми компонентами. Ниже, на изображении, представлен максимальный набор для управления сайтом на Bitrix с публичной части сайта. Часто пользователи называют ее просто «публичкой».

Для перехода в административную часть сайта, выберите раздел Администрирование. В открывшемся окне, слева вы увидите рабочие пункты, каждый из которых предназначен для выполнения отдельных функций. И так, как указано на изображении внизу, здесь представлены такие пункты:
- Рабочий стол
- Контент
- Маркетинг
- Сервисы
- Market Place
- Настройки
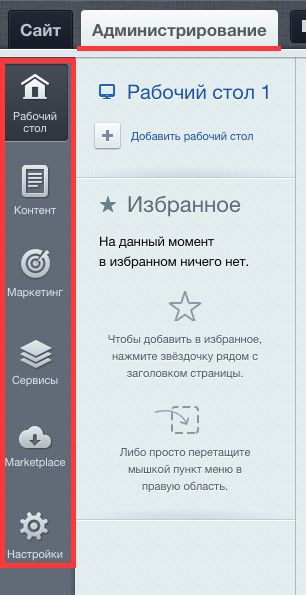
Напомним, что содержимое каждого из пунктов зависит от темы. Например, если вы выберете Контент, то вид панели станет таким:
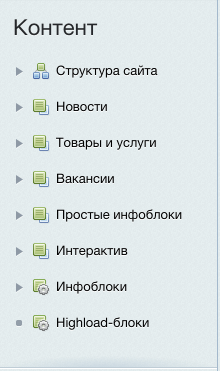
Меню в каждом из пунктов-блоков представлена в виде дерева. Когда после выбора одного, можно получить доступ к необходимым функциям, при этом рабочая область будет отображать нужный интерфейс для работы с данным блоком. Например: на изображении, выделенная рабочая область при выборе раздела «Товары и услуги»

Также, выделено отображение рабочей области раздела «Типы информационных блоков».

Что касается рабочей области, то это основная область где авторизованный пользователь выполняет большую часть операций с целью управления сайтом.
- добавление элементов в разделы;
- просмотри и коррекция единиц из контента сайта;
- настройка меню.
В общем, вся работа в рабочей области пр
shneider-host.ru
Администрирование сайтов на CMS 1C-Битрикс
Одной из популярнейших коммерческих платформ, которая зарекомендовала себя как стабильная и качественная основа для разработки интернет-ресурсов, является CMS 1C-Битрикс. Она имеет гибкие настройки, универсальный функционал и хорошую степень защиты. 1C-Битрикс используется чаще для создания коммерческих сайтов. Система управления устроена таким образом, что позволяет импортировать данные из «Битрикс 1C-Бухгалтерия» и осуществлять их синхронизацию.Управление сайтом на 1C-Битрикс
Рассмотрим общие принципы администрирования сайтов на 1C-Битрикс. Поскольку данная система управления контентом имеет специализированные программные решения, речь пойдет лишь о тех элементах, которые есть в каждом продукте 1C. Администрирование сайтов на Bitrix можно осуществлять из окна браузера. Вам не потребуется использовать MySQL и FTP для доступа к ресурсу. Эта инструкция поможет разобраться в общих аспектах управления сайтом на 1C-Битрикс.
Вход в систему
Для входа в админку (административную зону) надо добавить к основному адресу сайта «bitrix/admin/». На новой странице введите пароль и логин администратора и войдите в систему.
Смена пароля администратора
Для смены пароля в 1C-Битрикс надо перейти в меню «Настройки», пункт «Пользователи» и «Список пользователей». Кликните на иконку, представляющую собой изображение трех горизонтальных полосок (напротив аккаунта администратора) и нажмите «Посмотреть». Введите новый пароль в соответствующее поле и продублируйте информацию в следующем поле. Сохраните изменения.
Смена почтового адреса
Для изменения e-mail надо зайти в «Настройки» и выбрать пункт «Пользователи», «Список пользователей». Здесь также надо кликнуть на иконку из 3-х горизонтальных полосок и нажать «Посмотреть». В соответствующее поле введите новый почтовый адрес и сохраните изменения.
Добавление нового пользователя
Для добавления еще одного пользователя надо зайти в «Настройки», выбрать пункт «Пользователи» и «Список пользователей». Нажмите «Добавить пользователя», чтобы ввести данные в соответствующие поля. Не забудьте сохранить информацию.
Добавление статьи
Перед добавлением на сайт новой статьи надо создать тематический раздел, в котором будет размещаться текст. Для этого перейдите в «Контент», «Статьи» и кликните на «Добавить раздел». В открывшемся окне введите название раздела и сохраните изменения. Далее можно переходить непосредственно к добавлению текста.
Зайдите в меню «Контент», «Статьи», «Добавить статью». Впишите название текста и во вкладке «Анонс» разместите вступительный текст и миниатюру. Анонс будет выводиться на страницах разделов сайта. Основной текст статьи размещается во вкладке «Подробно». Эта информация отображается на отдельных страницах сайта. Не забудьте указать, в какой раздел добавляется новая статья. Сохраните внесенные изменения.
Редактирование статьи
Для внесения изменений в статьи, размещенные на сайте, надо перейти в меню «Контент», «Статьи» и выбрать интересующий вас текст. Кликните на заголовок материала, чтобы перейти к редактированию. Внесите корректировки и сохраните изменения.
Добавление нового меню
Для создания нового меню надо перейти во вкладку «Контент», затем выбрать пункт «Структура сайта» и «Файлы и папки». В таблице папок выберите тот раздел, для которого хотите создать новое меню. Нажмите «Сохранить».
Добавление нового пункта в меню
Чтобы добавить новый пункт в меню, зайдите во вкладку «Контент», «Структура сайта», «Файлы и папки». В появившейся таблице выберите тот раздел, который хотите изменить. Вверху страницы кликнете на «Новая папка» и введите название раздела в соответствующее поле. Продублируйте текст в поле «Имя папки» (на латинице). Затем поставьте галочку напротив «Создать пункт меню» и в поле «Меню» выберите «Меню раздела», чтобы прописать название нового пункта. Поставьте галочку напротив «Перейти к редактированию» и нажмите «Сохранить».
Надеемся, эта краткая инструкция поможет вам разобраться с основами администрирования сайта на 1C-Битрикс. Используйте эту гибкую и функциональную CMS для эффективного и удобного управления ресурсом, добавления и редактирования информации, повышения привлекательности площадки для посетителей.
xn--80ahcjeib4ac4d.xn--p1ai