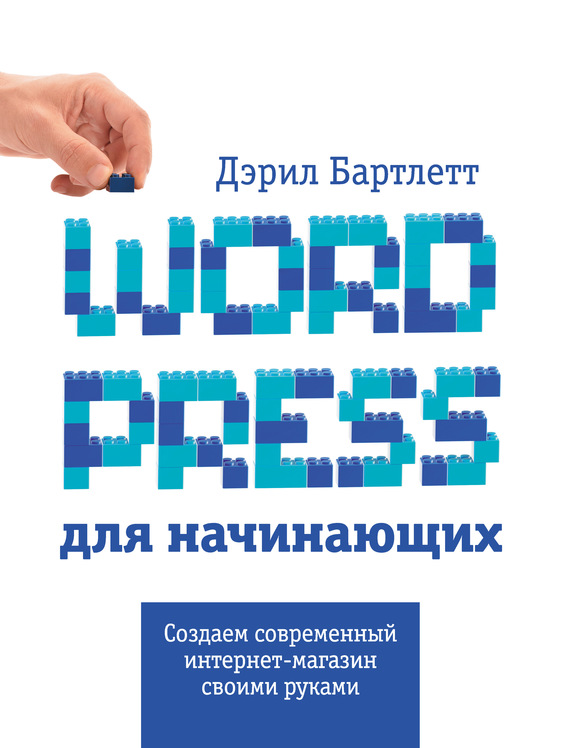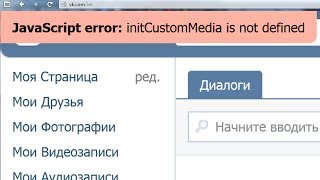Как выделить отдельный пункт меню жирным шрифтом. Wordpress выделить активный пункт меню
Как сделать некликабельный пункт меню в WordPress
Здравствуйте, друзья! В этом небольшом уроке мы поговорим о том, как создать некликабельный (без ссылки) пункт в меню в WordPress.
Сделать его можно очень просто и без особых усилий. Для примера давайте сделаем выпадающее меню, родительский элемент которого будет некликабельным. И так, начнем!
Как создать пункт меню без ссылки в WordPress
1. Переходим с административного меню в Внешний вид -> Меню.

2. В правом верхнем углу нажимаем кнопку «Настройки экрана» и ставим галочку на «Произвольные ссылки».

После этого в колонке с разрешенными для добавления элементами меню появится новая вкладка — «Произвольные ссылки».
3. Нажмите по вкладке «Произвольные ссылки». В «URL» укажите символ #, а в «Текст ссылки» — текст для Вашего пункта меню. После этого нажмите кнопку «Добавить в меню».

4. Установите созданный пункт меню так, как Вам нужно и нажмите кнопку «Сохранить меню».

Как видите, сложного совершенно ничего нету. Для создания пункта меню без ссылки не нужны никакие плагины и особые умения, все можно сделать с помощью стандартных возможностей WordPress.
Напоминаю, в случае если у Вас возникают вопросы или что-то не получается — смело пишите в комментариях.
Здравствуйте, друзья! В этом небольшом уроке мы поговорим о том, как создать некликабельный (без ссылки) пункт в меню в WordPress. Сделать его можно очень просто и без особых усилий. Для примера давайте сделаем выпадающее меню, родительский элемент которого будет некликабельным. И так, начнем! Как создать пункт меню без ссылки в WordPress 1. Переходим с административного меню в Внешний вид -> Меню. 2. В правом верхнем углу нажимаем кнопку "Настройки экрана" и ставим галочку на "Произвольные ссылки". После этого в колонке с разрешенными для добавления элементами меню появится новая вкладка - "Произвольные ссылки". 3. Нажмите по вкладке "Произвольные ссылки". В "URL" укажите символ…
Оценка урока
Рейтинг: 4.74 ( 18 голосов ) 100wp-lessons.com
Выделить пункт меню | Joomla, WordPress
Первый пример относится к движку WordPress. Второй пример относится к движку Joomla.
Пример 1. Как выделить пункт меню WordPress.
Сегодня занимался доработкой сайта www.landastability.ru, заказчику нужно было внедрить на юридический сайт новый вид услуг — бухгалтерия.
Решили сделать следующим образом:

1 картинка — вид шапки сайта до редизайна

2 картинка — вид шапки сайта после редизайна
На 2 картинке появился новый пункт меню, который мы перенесли вправо и выделили жирным и зеленым цветом.
Делается это путём прописывания css стилей для элемента меню Бухгалтерия.
Шаг 1.: Захоим в админку Вашего сайта — Внешний Вид — Меню.

Шаг 2.: Нужно включить возможность прописывать стили для элементов меню. По умолчанию для элементов меню прописывание стилей отключено. Делается это просто: Вверху экрана на странице Внешний вид — меню: есть кнопка — Настройки экрана. Нажимаем. Вылазит окошко, возле графы Классы CSS ставим галочку. Все, возможность приписывать css стили для элементов меню включена.

[info]
Так же, эта кнопка присутствует на другим страницах типа: страницы, рубрики, записи, портфолио и т.д. там тоже есть свои настройки, которые иногда нужно активировать. Например, в некоторых шаблонах отключить комментарии можно путем нажатия на кнопку — Настройки экрана и включить графу — Обсуждения, внизу страницы появится 2 фразы: Разрешить обсуждения и Разрешить обратные ссылки и уведомления, так вот если снять галочку возле графы Разрешить обсуждения, комментарии исчезнут именно для той страницы где это указано.

[/info]
Шаг 3.: Прописываем в графе Классы CSS название стиля. Название может быть любое, главное что б они соответствовали. (Его же далее будем расписывать в файле style.css Вашей темы )

Шаг 4.: Прописываем нужные нам параметны CSS для лемента меню Бухгалтерия.

В моем случае написано только .about {font-weight: bold;}, где фраза font-weight — отвечает за насыщенность шрифта, а bold — означает что начертание будет полужирное. Вообщем в скобках можете прописывать что угодно.
[php]
.about {
font-weight: bold;
float: right;
и т.д.
и т.д.
}
[/php]
Обновляете, и все, готово. По WordPress Все.
Постовой статьи: створити сайт предлагает киевская студия.
Пример 2: Как выделить пункт меню Joomla.
Заходите в пункт меню, там есть параметры отображения ссылки. Прописываете нужной ссылке любой класс — вот так

Если открыть исходный код, то ссылка теперь в коде будет прописываться с этим классом — вот так:

Если код выглядит не так, то причин на это может быть несколько, но об этом в другой раз…
Вот на этот класс и навешиваете bold в стилях сайта.
[php].about {font-weight: bold;} [/php]
Конец.
max-webs.com
Как в WordPress изменить стиль отдельного пункта меню или отдельной рубрики
 18 сентября 2014
18 сентября 2014  Алексей Ершов Просмотров: 13 972
Алексей Ершов Просмотров: 13 972 Добрый день!
В предыдущей статье я сообщил вам о создании на блоге страницы “Поддержать блог”. После добавления этой страницы в меню появился еще один стандартный пункт такой же как “О сайте”, “Карта сайта” и т.п. Мне захотелось выделить его каким-то другим цветом, чтобы он отличался от других и немного привлекал на себя внимание. =)
В этой статье я расскажу вам как можно изменить цвет, да и стиль в целом, для отдельно взятого пункта меню. Аналогичное можно сделать и с отдельно взятой рубрикой, если у вас возникнет необходимость каким-то образом выделить название конкретной категории.
В WordPress при выводе списка страниц к каждому элементу этого списка добавляются классы page_item и page-item-xxx, где xxx – это номер страницы.
Аналогично и для рубрик: cat-item и cat-item-xxx, где xxx – это номер рубрики.
Например, в мое блоге для пункта “Поддержать блог” был добавлен класс page-item-996.
Узнать какой класс добавлен в вашем случае тому или иному пункту можно просто посмотрев код элемента нужного пункта.

Теперь, если вы будете изменять CSS свойства для класса page_item, то эти изменения затронут все пункты меню, а если вам нужно изменить стиль конкретного пункта, то прописывайте соответствующие свойства для класса page-item-xxx.
В моём случае мне нужно прописать свойства для класса page-item-996.
Открываем файл style.css. Это можно сделать, например, через админку Внешний вид – Редактор – Таблица стилей (style.css). Либо подключиться к серверу через WinSCP и открыть файл /wp-content/themes/название_шаблона/style.css
В конец файла style.css добавляем необходимые нам свойства. Вот что добавил я.
#pagemenu li.page-item-996 a { color: gold; } #pagemenu li.page-item-996:hover a { color: #0099cc; } #pagemenu li.page-item-996.current_page_item a { color: #0099cc; }
#pagemenu li.page-item-996 a { color: gold; } #pagemenu li.page-item-996:hover a { color: #0099cc; } #pagemenu li.page-item-996.current_page_item a { color: #0099cc; }
|
Первая конструкция определяет цвет текста ссылки пункта меню страницы 996 как золотой.
#pagemenu – указывает, что все следующее далее будет касаться только блока с id=pagemenu.
li.page-item-996 – сужает действие заданного свойства (цвета) до конкретного элемента списка.
a – указывает, что это относится только к ссылке, расположенной в данном элементе списка.
Т.е. если вам нужно изменить только цвет, то достаточно добавить:
#pagemenu li.page-item-996 a { color: gold; }
#pagemenu li.page-item-996 a { color: gold; }
|
Цвет, естественно, зададите какой нужно вам.
Вторая конструкция, которую я добавил – задает цвет текста при наведении курсора мыши (hover).
Третья конструкция – определяет цвет текста, когда пункт активен (выбран). К активному пункту добавляется класс current_page_item.
Вот и все. Сохраняйте внесенные изменения и проверяйте на сайте все ли получилось так как вы хотели.
У меня получилось вот так:


В данном примере я изменил только цвет текста ссылки, но вы можете задать и другой цвет фона для конкретного пункта меню и делать, при необходимости, другие изменения стилей.
Если что не понятно – спрашивайте.
До новых публикаций!
Вы можете пропустить чтение записи и оставить комментарий. Размещение ссылок запрещено.
wordpress-life.ru