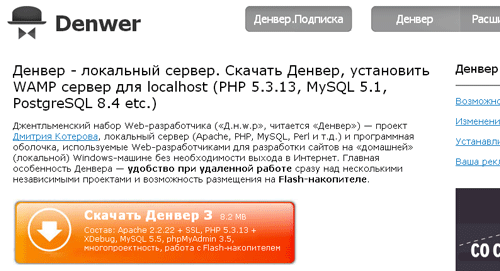Тема wordPress. Установка WordPress на домашний компьютер. Wordpress установка на компьютер
Тема wordPress. Установка WordPress на домашний компьютер
 Установка wordPress
Установка wordPress
Тема wordPress для новичков детально.
Эта статья будет посвящена установке системы WordPress (далее – WP) на домашний компьютер.
Кто-то, прочтя заголовок, скажет: «Уже столько об этом написано!».
Отвечу: действительно, написано много, и я столкнулся месяц назад с этой темой, облазил Интернет, и только на второй день, собрав в Избранном несколько (порядка 10) ссылок на различные ресурсы, смог с нескольких попыток установить CMS WordPress сначала на локальный сервер, а затем – на удаленный бесплатный хостинг.
Читайте: Заработок в интернете. Как сделать сайт прибыльным?
Сначала я скачал несколько книг типа «PHP+MySQL» (я чуть далее дам ссылку на наиболее интересные из них), пошагово делал все, о чем писали авторы, затем посетил несколько основных ресурсов Интернет, там также изучил разделы, дающие пошаговые инструкции о том, как установить WP.
Но все равно, были ошибки. Теперь я хочу поделится своим опытом, надеюсь, он будет интересен и поможет вам решить ваши проблемы с установкой, потому что если вы зашли сюда и читаете эту статью, – значит, проблема у вас действительно есть.
Начну по порядку.

Советую, очень советую, начинать установку со своего домашнего компьютера. Это поможет вам потренироваться без подключения к Интернет, выбрать самый подходящий для вас шаблон блога, определить необходимый перечень плагинов, виджетов, компоновку информации и рекламных блоков на ваших страницах. И только после получения приемлемого результата – переносить сайт на удаленный сервер.
Перед тем, как устанавливать WordPress? надо сначала установить локальные сервер. Почему? Потому что WordPress работает на PHP и MySQl, а без установки локального сервера с набором этих программ у вас ничего не получится.
Как установить локальный сервер?
Мне дали совет – остановить свой выбор на программе от Дмитрия Котерова, так называемом джентельменском наборе WEB-разработчика (www.denwer.ru), в который входит набор дистрибутивов (Apache, PHP, MySQL, Perl и т.д.) и программная оболочка, используемые Web-разработчиками для разработки сайтов на «домашней» (локальной) Windows-машине без необходимости выхода в Интернет.

Удобство установки Денвера заключается еще и в том, что программная оболочка помогает быстро и без ошибок установить локальный сервер на своем компьютере. В окне на ваших глазах программа показывает все свои действия, задавая вам вопросы и прося вас ответить на них положительно или отрицательно. Процесс установки Денвера занял у меня около 5-7 минут (не засекал).
Но! Денвер у меня не открылся!
Причем ошибка была не в установке, а в настройках моего компьютера. И я знаю, что эта проблема касается многих компов с установленной ОС Windows XP и Vista.
Пытался задать свой вопрос на нескольких форумах, но ответ нашел не там.
Очень часто на многих форумах, читая тот или топик, видишь типичный ответ многих опытных специалистов-гуру. Звучит примерно так: прежде чем задавать свой вопрос форуму, – задай вопрос Гуглу.
Кстати, при наборе в Гугле фразы типа «Как установить WordPress», Гугл показывает 197000 вариантов страниц, Яндекс в статистике запросов показал (только что) 648 показов за 21 день апреля.
Так что интерес к этой теме не ослабевает, хоть и вариантов ответов (197000) как бы достаточно. Внесу и свои пять копеек. Я немного отвлекся. Вернемся к теме. Я попробовал задать вопрос в Гугле, что-то типа» не работает адрес 127.1.1.1.». Это эквивалент IP-адреса «localhost», т.е. адреса локального сервера. И нашел ответ на одном из форумов.
Читайте: Бесплатные фотостоки и бесплатные фотобанки
Проблемы было две.
Проблема первая
После установки Дмитрий Котеров рекомендует попробовать в браузере набрать строку вызова локального сервера: http://localhost/denwer. Должная была загрузиться страница, сообщающая вам, что Денвер установлен и работает. После набора этой команды я получил отрицательный результат, Денвер сообщил, что не работает.

Напомню, что такая же ошибка была и при установке набора программ (PHP+MySQL+Apache) без Денвера. А ошибка скрыта в файле по имени hosts (без расширения), который находится в следующем месте:
C:WindowsSystem32driversetc
В этот файл при установке сервера автоматически записываются IP-адреса вашего локального сервера. Но там еще до установки локальной машины есть вот такая строка:
::1 localhost
Вам просто необходимо ее закомментировать, поставив в начале строки вот такой знак – #. И все.
После этого перезапустите локальный сервер (как это делается, объясняет Котеров в своей установке Денвера). После перезагрузки сервера попробуйте опять набрать в строке браузера тот же самый путь — http://localhost/denwer (или index.php вместо слова denwer). У вас должно все работать. Но – есть еще одна ошибка, о которой скажу ниже.
Проблема вторая.
Котеров в Денвере предлагает устанавливать ваш WP в следующую поддиректорию:
C:Webserverhomelocalhostwordpress
где wordpress – ваши папки CMS WordPress.
Сразу подсказываю. Если установив таким образом, Денвер в ответ на запрос в строке браузера: http://wordpress выдаст вам стандартное окно ошибки.
Такой совет: перенесите папку с вашим WP в поддиректорию ниже – wwwwordpress. Она есть, стандартная, в ней еще находятся папки test и tools из пакета Денвера.
Если все будет успешно, вы при вводе адреса – localhost/wordpress – увидите окно от Денвера!
Читая инфу на форумах, я понял, что первая и вторая ошибки свойственны системам не только Vista, но и XP. Так что пробуйте.
Читайте: Блоггинг от А до Я
Хочу надеяться, что моя статья поможет вам разобраться с установкой и помочь в осуществлении ваших желаний – установить WP и начать ее изучать.
И еще: обращаю ваше внимание, что ни на сайте wordpress.org, ни mywordpress.ru именно такие проблемы не описаны.
Установка wordPress Тема wordPress для новичков детально. Эта статья будет посвящена установке системы WordPress (далее – WP) на домашний компьютер. Кто-то, прочтя заголовок, скажет: «Уже столько об этом написано!». Отвечу: действительно, написано много, и я столкнулся месяц назад с этой темой, облазил Интернет, и только на второй день, собрав в Избранном несколько (порядка 10) ссылок на различные ресурсы, смог с нескольких попыток установить CMS WordPress сначала на локальный сервер, а затем – на удаленный бесплатный хостинг. Читайте: Заработок в интернете. Как сделать сайт прибыльным? Сначала я скачал несколько книг типа «PHP+MySQL» (я чуть далее дам ссылку на наиболее интересные из…
Рейтинг пользователей 4.8 ( 1 голосов)starterka.com
Как установить WordPress на локальный компьютер?

WordPress – это, вероятно, самая популярная и лучшая из существующих платформ для ведения блога. Вы можете установить его на свой сайт, но, в то же время, вы будете бояться экспериментировать с вордпресс, опасаясь что-нибудь сломать на самом сайте.
Проведение экспериментов – это самый лучший способ изучить новые возможности своего сайта и проверить его работоспособность, однако, навряд ли вы захотите, чтобы посетители видели ваши не всегда самые удачные попытки и покидали сайт с испорченным впечатлением. Итак, необходимо иметь возможность изучать вордпресс, тестировать на нем новые шаблоны и плагины, причем таким образом, чтобы не размещать все в сети и чтобы весь этот процесс проходил незаметно для ваших пользователей.
Значит, самое верное решение – установить WordPress на свой локальный компьютер. Это сэкономит вам немало времени, так как вы сможете размещать файлы только в папку у себя на компьютере без загрузки их через FTP. Вы сможете делать с вордпрессом все, что угодно и не беспокоиться, как к обновлениям отнесутся посетители в сети. Возможности безграничны. В этой статье вы найдете пошаговую инструкцию о том, как установить
WordPress на локальный хостинг, используя XAMPP. Надеюсь, статья будет вам крайне полезна.
1. Откройте официальный сайт дистрибутива. Мы будем использовать XAMPP, так как это самый лучший дистрибутив Apache, в котором есть MySQL, PHP и Perl. Его легко устанавливать и использовать.
2. Выберите свою операционную систему и формат для скачивания файлов. Здесь можно выбрать формат .zip или файл .exe. Я бы порекомендовал файл .exe. Есть также упрощенная версия lite, однако в обычной будет все, что нам в дальнейшем понадобится. Есть также доступные дополнения (такие как Tomcat), однако они не обязательны для нас сейчас, хотя в дальнейшем для экспериментов могут вам понадобиться.
3. Нажмите на инсталляционный файл, и перед вами откроется диалоговое окно. Выберите место, куда будут устанавливаться файлы. Рекомендую “C:”. Нажмите на кнопку установить и начните инсталляцию (Она может занять несколько минут!)
4. Когда установка практически завершится, откроется окно MS-DOS. Можно подумать, что сюда нужно вводить много разных кодов, однако это не в нашем случае. Окно поможет выбрать ваши предпочтения. Отвечайте только «да» или «нет».
В первом вопросе вас спрашивают, добавить ли ярлык на рабочий стол. Нажмите “y” – да или “n” – нет.

5. Второй вопрос: желаете ли вы правильно определить пути до XAMPP. Нажмите “y” – да. Я рекомендую согласиться, так как он обычно использует более правильный путь установки, а для вас это будет гораздо проще!

6. В третьем и последнем вопросе вас спросят, желаете ли вы получить портативную версию XAMPP или нет. Вы можете выбрать любой способ, но я бы порекомендовал выбрать «нет», если вы не собираетесь использовать портативные функции (О них мы не будем говорить в этом уроке), так как для нас будет проще видеть путь вроде C: , чем использовать браузер.
 7. После этого XAMPP примет настройки, и вы увидите следующее сообщение. Нажмите Enter и он установится на ваш компьютер.
7. После этого XAMPP примет настройки, и вы увидите следующее сообщение. Нажмите Enter и он установится на ваш компьютер.
 8. Перейдите в заданную вами папку (например, C:) и найдите там “xampp-control”, затем откройте эту папку. Теперь, когда мы видим, что он полностью установлен, пришло время им воспользоваться.
8. Перейдите в заданную вами папку (например, C:) и найдите там “xampp-control”, затем откройте эту папку. Теперь, когда мы видим, что он полностью установлен, пришло время им воспользоваться.

9. После включения программы вы увидите следующее окно. Оно поможет нам выбрать те сервисы, которое мы хотим использовать.

10. Нажмите на start возле “Apache” и MySQL. Это сервисы, необходимые для запуска движка. XAMPP использует порт 80 как порт по умолчанию, так что, если возникнут проблемы, выясните какие еще программы используют этот порт (иногда его использует Skype). Если модули заработают, то рядом с ними появится сообщение “Running”. Другие модули можно не включать.
11. Чтобы проверить, работает ли всё, что мы сделали ранее, откройте браузер, введите “http://localhost/” и вы должны увидеть изображение, как показано ниже. Супер! Значит, все сделано верно. Выберите язык из предложенного списка.

13. Теперь, когда мы успешно установили XAMPP, самое время раздобыть дистрибутив движка. Идем на сайт wordpress.org и скачиваем архив. Извлекаем содержимое папки.
14. Теперь следуют важные шаги. Постарайтесь все сделать правильно, иначе WordPress просто не будет работать. Перейдите в папку C:xampp и войдите в папку с названием “htdocs”.
15. Именно сюда мы будем размещать папку WordPress. Скопируйте разархивированный архив в папку “htdocs”. Примечание: Убедитесь, что когда вы копируете папку WordPress, вы не копируете папку верхнего уровня.
16. Нам нужна база данных, чтобы мы могли установить его на наш компьютер. Перейдите в свой браузер и откройте localhost (http://localhost/), а затем кликните на phpMyAdmin. После этого вы должны увидеть подобную страницу:

17. Нам нужно создать новую базу данных. Посмотрите в раздел “MySQL localhost”, там вы должны увидеть несколько разных ячеек, а в самой верхней будет написано “Create new database” (Создать новую базу данных). Вот то, что нам нужно.
 18. В левой ячейке введите имя базы данных. Вы можете придумать любое название. Я назвал ее “wordpress_test”. В следующей ячейке вы увидите список опций. Прокрутите до конца и выберите “utf8_unicode_ci”. Мы собираемся воспользоваться этой опцией, поскольку она поддерживает расширения и лигатуры. Нажмите Create (Создать).
18. В левой ячейке введите имя базы данных. Вы можете придумать любое название. Я назвал ее “wordpress_test”. В следующей ячейке вы увидите список опций. Прокрутите до конца и выберите “utf8_unicode_ci”. Мы собираемся воспользоваться этой опцией, поскольку она поддерживает расширения и лигатуры. Нажмите Create (Создать).

19. Вы увидите сообщение о том, что создана база данных “wordpress_test”.

20. Затем, перейдите в xampp/htdocs/wordpress. Теперь нам надо установить файл wp-config. Он настраивает конфигурацию движка для приведения в соответствие нашей базы данных с именем пользователя и т.д. Большинство людей знакомы со следующими шагами.

22. Переименуйте файл “wp-config-sample.php” в “wp-config.php”, таким образом WordPress узнает о существовании файла с конфигурациями (в зависимости от того, как у вас установлен Windows, у вас могут отображаться, а могут и не отображаться, файлы с расширением .php. Если вы не находите файл wp-config-sample, значит он в скрытых файлах, не добавляете нового файла wp-config. Откройте только что переименованный файл (wp-config) в предпочитаемом текстовом редакторе (например, Notepad, но только не в Microsoft Word!)
23. В wp-config надо будет изменить следующие разделы.
24. Итак, внутри записи DB_NAME, справа от нее, есть значение ‘putyourdbnamehere’. Это место, в котором мы напишем название нашей базы данных. Удалите putyourdbnamehere (без удаления апострофов) и введите “wordpress_test” (помните, так мы назвали нашу базу данных в phpMyAdmin?).
Таким же способом введите “root” в разделе DB_USER. Затем, в следующем разделе (database password – пароль от базы данных) оставьте это поле пустым, так как мы не назначали пароля администратора для данных MySQL.
Также мы не вносим изменения в разделе DB_HOST, так как localhost – это то, что нам надо, и там уже написано localhost. Мы создаем лишь тестовый сайт, значит нам не надо вносить других изменений в конфигурацию. Теперь мы закончили с настройкой конфигураций. Посмотрите на изображение внизу:
25. Сохраните и закройте файл (wp-config.php). Затем, откройте браузер и введите “http://localhost/wordpress/”. Ура! Все заработало! Вы увидите следующее изображение. И еще раз повторюсь, много людей уже знакомы с этим процессом. Введите название своего блога, email и нажмите “Install ” (Установить).
26. Удачное завершение! Откроется уведомление о том, что WordPress был успешно установлен. Вы получите имя пользователя и случайный пароль. Скопируйте пароль и нажмите “Log in” (Войти).
27. Вы очутитесь на странице ввода логина и пароля. Имя пользователя – admin, затем введите пароль. Не беспокойтесь о запоминании пароля, мы его еще поменяем.
28. Опять все получилось успешно. У нас открывается консоль, самое первое, что вы захотите сделать – это сменить пароль. В выделенной красным части нажмите на “Yes, Take me to my profile page”(Да, открыть страницу профиля).

29. Прокрутите вниз и измените ваш пароль, а затем сохраните настройки профиля.
30. Теперь у вас все настроено. Переходя по адресу http://localhost/wordpress, вы должны увидеть свой блог с установленным по умолчанию шаблоном Kubrik.

31. У вас все получилось. Хотел бы еще раз напомнить о нескольких важных моментах. В панели управления XAMPP – Apache и MySQL должны быть включенными. Вам не надо пользоваться FTP для внесения изменений в wordpress. Вы можете просто войти в xampphtdocswordpress и там все поменять. Например, если хотите добавить шаблоны, просто зайдите в папку wp-contentthemes и вставьте их туда.

32. Вот вы все и сделали. Это было совсем не сложно. Теперь вы можете экспериментировать, не беспокоясь о том, что сломаете или нарушите сайт, и таким образом экономить свое время. Пора отпраздновать победу!
А после этого возвращайтесь и начните проведение любых своих опытов с WordPress. Попробуйте создавать новые посты, шаблоны, плагины и открывайте для себя чудесный мир. Если вы столкнетесь с проблемами или у вас возникнут вопросы, свободно пишите о них в комментариях ниже. Я обязательно постараюсь ответить на них. Надеюсь, вам понравилась эта статья!
wordpresspro.ru
Как установить WordPress на компьютер в один клик для тестов
Instant WordPress позволяет установить WordPress на компьютер в один клик для экспериментов с темами, плагинами, базой данных и других тестов для развития сайта.
При необходимости внести изменения в файлы темы, плагинов и т.п., не всегда разумно это делать на живом сайте. Проще всего сначала поэкспериментировать на тестовом сайте на поддомене. Некоторые используют для этих целей установку пакета Denwer на компьютер. А можно воспользоваться пакетом Instant WordPress, который для новичков много проще чем Denwer. Instant WordPress на самом деле даже не требует установки, поскольку поставляется в виде самораспаковывающегося архива. Его можно распаковать в любую папку на Вашем компьютере или папку на флэшке, откуда Вы можете в один клик развернуть среду WordPress на своем компьютере.
В пакет Instant WordPress 4.2 входит: CMS WordPress 3.3.2, сервер Apache 2.2.15 (Win32), PHP 5.3.2, база данных MySQL 5.1.46-community-nt.
Операционные системы: Windows XP – Windows7
Требования: 200Мб свободного места на жестком диске, по умолчанию работает c IE, но можно изменить на другой браузер.
Язык: английский, для базы данных – русский.
Лицензия: бесплатно.
Скачать Instant WordPress
При запуске файла InstantWP_4.2 сначала будет предложено выбрать папку для распаковки:

Затем нужно дождаться окончания распаковки:

После этого можно работать с WordPress, запустив файл  InstantWP, откроется главное окно пакета с меню:
InstantWP, откроется главное окно пакета с меню:

- WordPress Frontpage – доступ к главной странице сайта.
- WordPress Admin – вход в админ. панель сайта. В качестве логина нужно ввести admin, в качестве пароля вводим password
- Plugin Folder — доступ к папке с плагинами.
- Themes Folder – доступ к папке с темами
- MySQL Admin – доступ к базе данных. В графе Пользователь вписываем root, а графу Пароль оставляем пустой.
- Documentation – выход на сайт разработчика.
Если Вы не хотите использовать IE, то нужно нажать на Copy WordPress Url to Clipboard (копировать WordPress URL в буфер обмена) и вставьте в адресную строку нужного Вам браузера.
Плагины и темы могут устанавливаться как через админ. панель, так и вручную.
Версия WordPress быть может быть обновлена автоматически
bezopasnostpc.ru
Установка WordPress

После того, как создан сайт, настало время добавить его в поиск. Но прежде, нужно разобраться с терминологией, пониманием того, что это значит? И в довесок — пару ссылок и рекомендаций. Сайт в поиске — в большинстве случаев подразумевается, что все его …

(*localhost — он же, «Домашний ПК», «Свой компьютер») Во первых, я перепробовал несколько способов установки Вопрдперсс к себе на комп, далее, даю самый простой из них. Во вторых, а зачем WP нужен дома, ведь такой сайт не покажешь никому (через Интернет)? …

Предварительные условия прежде, чем устанавливать и настраивать сам WP: 1. Наличие хостинга и привязанного к нему домена (о том, как выбрать хостинг, как подобрать имя домена). Хостинг должен поддерживать язык программирования Php, базу данных mysql (1 база). На первое время может, …

Списком требуемые действия, чтоб создать сайт на Вордрпресс, с практики, техническая сторона дела. Более детальней: Создание сайта на WordPress. Установка и настройка WP Выбрать хостинг (или пересмотреть используемый, чтоб было место). Создать на нем новую Базу Данных, записать информацию по ней …

Обычно, отвечая на данный вопрос, идет, либо скрытая реклама какого-то одного или сразу нескольких хостеров с партнерскими ссылками на них. Либо другая крайность – уйма технической информации, в которой новичок утонул … Буду проще, к хостингу предъявляю всего три требования: Об …

Удобный, лично вам. Что подразумеваю под словом — удобный? Удобный это: Дешевый. Часто можно выйти не на самого регистратора, а на пере-регистратора. Особенно этим «грешат» хостинги. Цены могут отличатся в разы, в 2-5 раза! Зачем платить больше? Привязывать домен, купленный у …

Купив домен «такой-то.ру» у регистратора столкнулся с рядом последующих проблем: Плохой индексацией, Появлением «левых» ссылок на мой юный сайт, Не прогнозируемым отношением Яндекса к нему (у Яндекса, часть фильтров связанна с временными параметрами). Вот так и пришла горькая мысль, что легенду, …
wpmy.ru
Как установить WordPress на ваш ПК используя WAMP
Знали ли вы, что существует возможность установить WordPress прямо на ваш компьютер для изучения и тестирования? Процесс установки WordPress на ваш ПК также называется установкой локального сервера (localhost). Зачастую дизайнеры тем и разработчики плагинов устанавливают WordPress на локальный сервер, чтобы ускорить процесс разработки. Обычный пользователь может использовать локальный сервер, чтобы тестировать плагины и/или делать изменения на сайте, перед тем как данные изменения увидят посетители. В этой статье мы покажем вам, как установить WordPress на ваш компьютер с помощью WAMP.
Помните, что если вы установите WordPress локально на ваш компьютер, то вы будете единственный, кто увидит этот сайт. Если вы хотите иметь публичный сайт WordPress, то вам необходимо иметь доменное имя и хостинг. Мы рекомендуем вам посмотреть данное руководство: Как установить WordPress.
Что такое WAMP?
WAMP или WampServer это сборка для Windows из веб-сервера Apache, PHP и MySQL. Другими словами, вам нужно установить WAMP, чтобы установить вам собственный локальный сервер и установить WordPress на Windows. Существуют также другие клиенты для Windows, например XAMPP, но мы рекомендуем использовать WAMP. Он бесплатен и прост в освоении.
Установка Wampserver на ваш ПК
Первым делом, необходимо перейти на сайт WampServer и скачать последнюю версию WampServer. Вы увидите различные опции скачивания на данной странице, просто выберите ту, которую подходит для вашего Windows (64-bit или 32-bit). Если не знаете, что выбрать, качайте 32-битную версию, она будет работать также и на 64-битном Windows.
Как только вы скачали WampServer, запустите инсталлятор и следуйте инструкциям на экране. В какой-то момент, установщик попросит указать местонахождение браузера по умолчанию. По умолчанию он будет использовать Internet Explorer, но вы можете изменить браузер на любой другой, указав его в папке Program Files.

Как только закончите, запускайте WampServer.
Установка базы данных для WordPress
WampServer идёт в комплекте с phpMyAdmin, это веб-приложение, которое позволяет управлять базами данных MySQL. Нажмите на иконку WampServer в панели задач и запустите phpmyadmin.

phpMyAdmin откроет новое окно в браузере. Нажмите на Databases в phpmMyAdmin, чтобы создать новую базу данных для WordPress. Выберите имя для базы данных и нажмите кнопку Create.

Installing WordPress on Windows with WAMP Установка WordPress для Windows с помощью WAMP
Скачайте WordPress c сайта WordPress.org. Извлеките zip файлы и скопируйте папку wordpress. Перейдите в C:\wamp\www и вставьте папку wordpress туда. Вы можете переименовать эту папку, например в mojsajt и так далее. Мы решили переименовать эту папку в mysite. Теперь откройте браузер и перейдите:
http://localhost/mysite/
WordPress проинформирует вас, что он не может найти файл wp-config.php . Нажмите на кнопку Create a Configuration File, чтобы создать его.

На следующей странице, вам необходимо предоставить информацию о вашей базе данных. В нашем случае, мы назвали её test_db.
Следует знать, что стандартный логин БД является root, а пароль отсутствует. Нажмите кнопку отправки данных и WordPress создаст файл конфигурации для вас.

После этого, вы увидите страницу, на которой будет написано, что WordPress успешно создал файл конфигурации и вы можете перейти к установке. Нажмите на кнопку Run Install.

На следующей странице, необходимо ввести требующуюся информацию. Нужно ввести название вашего сайта, выбрать имя администратора, пароль, а также e-mail администратора. В конце нажмите на кнопку Install WordPress.

WordPress быстро выполнит инсталляцию и создаст таблицы в базе данных. Как только он закончит, вы увидите сообщение об успешной установке. Далее вы можете зайти в WordPress, нажав кнопку Log in.
Устранение конфликта WAMP со Skype
Если у вас установлен Skype и у вас включен WampServer, у вас могут возникнуть неполадки из-за конфликта со Skype. Этот конфликт вызван тем, что Apache и Skype используют один порт — 80. Эту проблему легко решить. Зайдите в Skype и перейдите в Настройки » Опции. Кликните на Дополнительно, далее нажмите на Соединения. Уберите галочку со строки, где написано Использовать порт 80 и 443 в качестве альтернатив для входящих соединений. Сохраните изменения и перезагрузите Skype.

Активация постоянных ссылок в WAMP
По умолчанию, данная функция не работает на локальном сервере. Все ваши URL будут выглядеть в стиле localhost/mysite/?p=18. Если вы перейдёте в Настройки » Постоянные ссылки и используете одну из опций, то столкнётесь с ошибками «Страница не найдена». Мы уже писали о решении, узнайте, как включить постоянные ссылки в WAMP.
Переход из WAMP в интернет
После многочисленных просьб наших читателей, мы написали инструкцию, как перенести сайт WordPress с локального сервера в интернет. Надеемся, это поможет вам развернуть ваш готовый сайт на просторах интернета.
Мы надеемся, что эта статья помогла вам установить WordPress на вашем компьютере Windows, используя WAMP. Иметь локальный сервер полезно для обучения и для тестирования. Помните, что если вы хотите запустить блог, который должны видеть другие люди, то вам не нужно устанавливать WordPress на ваш ПК. Вам нужно установить WordPress на хостинг. Если у вас есть какие-либо вопросы, смело задавайте их в комментариях.
Наша специальность — разработка и поддержка сайтов на WordPress. Контакты для бесплатной консультации — [email protected], +371 29394520
www.coma.lv
Сайт без интернета. Установка WordPress на локальный компьютер (используя XAMPP сервер).
Сайт без интернета или как установить WordPress на локальный компьютер, используя XAMPP сервер.
 Эта статья по объёму будет больше, чем ранее написанные, но она очень полезная!Тема статьи — установка WordPress на локальный компьютер (или ноутбук). Итак, поехали! Для того чтобы потренироваться, протестировать темы или просто удаленно работать в любом уголке мира, даже где нет интернета, необходимо установить WordPress на локальный компьютер (ваш домашний компьютер или ноутбук).
Эта статья по объёму будет больше, чем ранее написанные, но она очень полезная!Тема статьи — установка WordPress на локальный компьютер (или ноутбук). Итак, поехали! Для того чтобы потренироваться, протестировать темы или просто удаленно работать в любом уголке мира, даже где нет интернета, необходимо установить WordPress на локальный компьютер (ваш домашний компьютер или ноутбук).
Локальный сервер XAMPP
1. Для начала необходимо установить серверную платформу (условно, сделать хостинг у себя на компьютере). Есть разные платформы, но в данном случае применялась платформа XAMPP сервер, так как в ней уже есть такие пакеты как: Web-сервер Apache с поддержкой SSL; базы данных MySQL; PHP; Perl; FTP-сервер FileZila; POP3/SMTP сервер и утилиту phpMyAdmin. Чтобы узнать, что это все такое достаточно почитать в Wikipedia.
Заметьте, что XAMPP сервер работает со всеми 32 (тридцати двух) -разрядными ОС Microsoft (98[2]/2000/XP/2003/Vista/7), а также с Linux, Mac OS X и Solaris. Программа свободно распространяется. Скачать программу можно с официального сайта.
Смотрим (данная инструкция рассмотрена на Windows XP Prof — если у вас другая операционная система, то некоторые моменты могут отличаться, но не значительно и не принципиально):



Установка локального сервера
2. Итак, мы скачали программу XAMPP. Теперь приступим к установке.
2.1. Запускаем файл xampp-win32-1.8.1-VC9-installer.exe. В зависимости от версии, которую вы скачали, файл может называться немного по-другому.
2.2. Следуем инструкции по установке:


2.3. Отмечу, что XAMPP сервер проситься встать по умолчанию на корневую директорию диска, где стоит Windows, т.е. диск С:/. Не будем ему мешать:

2.4. В следующем окне вы увидите, как проходит установка:

2.5. Итак, программа установилась, просит запустить Control Panel – это основное меню XAMPP (панель управления). Соглашаемся:

3. Теперь необходимо настроить локальный сервер XAMPP для дальнейшей работы.
3.1. Панель управления должна выглядеть так:

3.2. Нажмите кнопку Start рядом с Apache. Должно появиться окно Брандмауэра. Нужно выбрать – Разблокировать.

3.3. Вы должны увидеть, что идет обновление:

3.4. Аналогично запустить MySQL :

Итак, практически все. Давайте проверим, работает ли XAMPP сервер? В любом браузере перейдем по ссылке http://localhost
Вы должны увидеть следующее окно:

Поздравляю! Теперь у вас есть свой веб-сервер. Далее, чтобы наконец-таки установить WordPress на локальный компьютер, необходимо для начала настроить MySQL базу данных для WP.
4. Чтобы создать базу данных воспользуемся phpMyAdmin, которая установилась с XAMPP.
4.1. В любом браузере перейдем по ссылке: http://localhost/phpMyAdmin (см.рис.):

4.2. Перейдите на вкладку Базы данных:

4.3. Впишем название новой базы wordpress_db и нажмем кнопку создать:


4.4. Если нажать на строку wordpress_db слева,

то увидим следующее:

Так как мы хотим сделать все правильно и безопасно, то никогда не оставляем пользователей по умолчанию.
5. Создадим пользователей базы данных WordPress.
5.1. Нажмем на «Домик»

и перейдем на вкладку пользователи:

5.2. Добавим нового пользователя:

5.3. Введем данные:
Имя пользователя – wordpress_user Хост (локальный) – localhost Пароль – для большей безопасности нажмем сгенерировать.


5.4. И нажимаем добавить пользователя:

5.5. Должны увидеть следующее:

6. Добавим вашего пользователя к базе данных.
6.1. Нажмите – Редактировать привилегии wordpress_user (см.рис.):

6.2. Открывшееся окно пролистайте до этого места:

6.3. И добавьте привилегии:

6.4. Убедитесь, что wordpress_user была добавлена в базу данных. Войдите в базу данных:


7. И только сейчас мы приступим к непосредственной установке самого WP. Одним словом, нам остался последний шаг.
Установка WordPress на локальный сервер
7.1. Для начала прочитайте инструкцию http://codex.wordpress.org/Установка_WordPress.

7.2. Загрузите последнюю версию WordPress на том же сайте:

7.3. В папке C://XAMPP/htdocs распакуйте скачанный WordPress:

7.4. Внутри папки WP откройте файл wp_config_sampl.php и введите следующие значения, используя любой текстовый редактор:

Главное — вводим данные точно как на этой картинке (из текста выше):

И сохраняем файл как wp_config.php.
7.5. По завершению перейдите в браузере в установочный скрипт http://localhost/wordpress/wp-admin/install.php
7.6. Далее следуйте инструкции:




ДОБРО ПОЖАЛОВАТЬ В WORD PRESS!!!
Таким образом, вы получили пошаговую инструкцию: установка WordPress на локальный компьютер.
Приятного пользования вам!
Оставляйте комментарии, отзывы, задавайте вопросы.
melnova.ru
Установка WordPress на компьютер за несколько минут
 всем привет! сегодня я вам расскажу как установит wordpress на компьютер за несколько минут.я сам об этом способе не знал, и установил все время WordPress на Хостинг например на хостинг джино.
всем привет! сегодня я вам расскажу как установит wordpress на компьютер за несколько минут.я сам об этом способе не знал, и установил все время WordPress на Хостинг например на хостинг джино.
Установка WordPress на компьютер за несколько минут: Стоит ли установит WordPress на компьютер? На компьютере вы можете сохранит копия своего блога или сайт, которые находится на удаленном сервисе, и на нем можете проводит эксперимент.
Менять размер и цвет шрифтах редактировать шаблоны, и все что вы хотите можете сделать с этой копия, еще можете скачать бесплатный шаблон и менять его на своем усмотрения при этом с вашего сайт не чего не будет вед это же копия. И не придется беспокоится а том что сайт перестанет работать или не кто не может зайти на нем. Вы всегда можете вернут все обратно на своих местах, вед это же ваш копия сайт для предварительной работа. Итак, перейдем к делу
Как установить WordPress на компьютер ?
1. Вам надо будет скачать OpenServer и установит на компьютер после установка перейдите в папку OpenServer/domainsкак показано в рисунке 4.1

2. Скачиваем WordPress вы можете найти его по следующие адрес WordPress.org после скачивание распакуем его и копируем все что находится внутри папка как показано на рисунке 4.2

3. Перейдем в папку которые открыли C:/OpenServer/domains и создадим папку, названия папка должно быт латинскимибуквами например Whiteblog имя моего блога, заходим внутри папку и вставим файлы и папки которые копировали после распаковка WordPress как показано в рисунке 4.3

4. Все теперь откроем программу Openserver и запускаем его потом перейдем на Мои Сайты и выбираем свой сайт вмоем случае это whiteblog после запуска вам надо будет выводит имя база данных


и имя пользователя и пароля. Имя пользователь по умолчания это root а пароля нету иногда 1111. Так как у нас нету база данных придется создать его.5. С панел задач нажимаем на open server (на флажочик) выбираем дополнительно и на появившемся меню выбираем phpMyAdmin откроется страница. Авторизуемся логин root пароля нету или иногда 1111. как показано на рисунке 4.6

6. В открывшемся страница выбираем базы данных и вводим имя база данных в моем случае это WhiteBlog и нажимаем создать. Как показано на рисунке 4.7

7. Все теперь повторяем 4 шаг но на этот раз у нас все готова. Выводим имя база данных Whiteblog имя пользователя root Пароля нет или 1111 остальной 2 поля не трогаем, как показано на рисунке 4.8.

и нажимаем отправит. Все теперь запускаем свой сайт
Установка WordPress на компьютер за несколько минут.
Установка WordPress на компьютер за несколько минут
whiteblog.ru