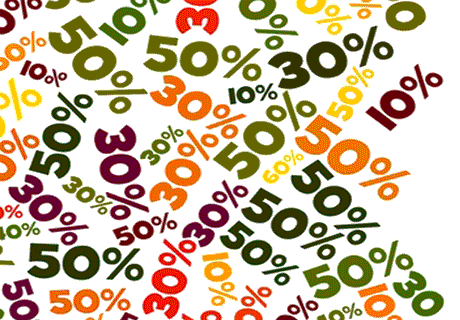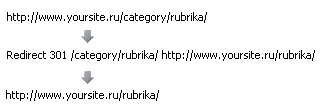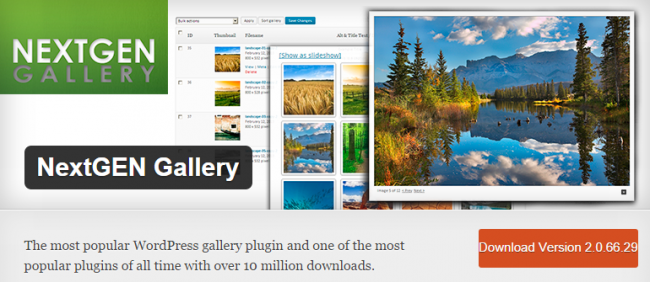Как обновить WordPress автоматически и вручную(Timeweb). Вручную обновить wordpress
Как вручную обновить wordpress? | На шаг впереди!
 Здравствуйте! Сегодня я хотел бы поговорить о том, как вручную обновить wordpress и для чего это надо. «Действительно, для чего это надо?» — спросите вы. Я тоже раньше так думал, зачем мне обновлять wordpress вручную, если имеется автоматическое обновление, нажал кнопочку и все ок. Но есть пару нюансов.
Здравствуйте! Сегодня я хотел бы поговорить о том, как вручную обновить wordpress и для чего это надо. «Действительно, для чего это надо?» — спросите вы. Я тоже раньше так думал, зачем мне обновлять wordpress вручную, если имеется автоматическое обновление, нажал кнопочку и все ок. Но есть пару нюансов.
Бывают такие случаи, когда после обновления wordpress сайт ломается. Все потому, что версии вордпресс могут быть немного недоработаны и в результате сайт ломается и одни расстройства, в особенности, если вы не сделали перед этим резервную копию сайта (бэкап).
Поэтому рекомендую вам, чтобы не запутаться, не обновлять wordpress сразу, как появится новая версия и не делать каждый раз бэкап. Просто определите себе раз в месяц делать бэкап и сразу в этот же день обновите все свои плагины и wordpress. Даже если ваш сайт и полетит от плохого плагина или плохой версии вордпресс, вы сможете без всякого стресса, спокойно восстановить сайт. Вы будете конкретно знать, после какого обновления у вас пошло что-то не так, и отложить обновление данного плагина на лучшие времена.
Как вручную обновить wordpress?
1. Сделайте резервную копию баз данных и файлов блога. Любыми способами сохраните к себе на компьютер все, что можно сохранить. В момент неудачи ваша паранойя сыграет вам на руку.
2. Деактивируйте все ваши плагины. Зайдите в меню «плагины – установленные», обозначьте все плагины галочкой и выберите «деактивировать».

3. Скачайте к себе на компьютер свежую версию вордпресс отсюда -> http://ru.wordpress.org/ и разархивируйте файл. Если вдруг вам понадобится предыдущие версии вордпресс, то вы можете скачать их вот здесь http://ru.wordpress.org/releases/#older. Это может понадобиться в том случаи, если у вас будет не совместимость какого-нибудь вашего любимого плагина с wordpress.

4. Затем вам нужно зайти в на сервер сайта в корневую папку вашего блога, имеющая название вашего домена через ftp и удалить оттуда две папки: “wp-admin” и “wp-includes“. Не в коем случаи больше ничего не трогайте, а то вы меня очень сильно расстроите.

5. После того, как файлы удалились, зайдите на вашем компьютере в разархивированную папку свежей версии вордпресс и удалите там папку wp-content.

6. Теперь выделяете все файлы в папке wordpress на нашем компьютере и нажмите кнопку «F5» копировать. Все файлы с левой части экрана, то есть с нашего компьютера, копируются в правую часть экрана, то есть на наш сервис.

7. Теперь, если все хорошо, нужно обновить базы данных, пройдя по ссылки http://ваш_сайт.ru/wp-admin/upgrade.php и следовать указаниям.
8. И последнее, не забываем последовательно активировать обратно все наши плагины, проверяя их работоспособность.
Как вы видите, ничего сложного нет. Пошагово выполняйте инструкцию, обязательно соблюдайте меры предосторожности. Но если будут возникать какие-то трудности, пишите мне в комментариях, постараюсь помочь. Не забывайте подписываться на обновления блога. И удачи вам в нашем не легком деле!
Получайте свежие новости сайта к себе на e-mail.Чем дальше, тем интереснее! Будь в курсе!
Интересные статьи по теме:
systemtreid.ru
Обновление WordPress вручную | 4remind.ru
Постоянные посетители и подписчики блога 4remind.ru думаю помнят, что в конце 2013 закончился конкурс по разгадке пароля. По результатам конкурса был выявлен победитель, и как было обещано, ему полагается награда — публикация любой статьи с обратной ссылкой на этом блоге.
Кстати, хоть конкурс по разгадке пароля и завершился, вы все же можете испытать себя и попытаться тоже решить задачу вот здесь. Ну а теперь о победителе.
Выиграла конкурс Анна К., владелец блога kopirajter.by. Анна предложила свою статью для начинающих создателей и обычных владельцев блогов на движке WordPress. Итак, читаем и запоминаем…
Пошаговое руководство по обновлению WordPress вручную
Нет необходимости еще раз говорить о важности своевременного апдейта CMS, на которой работает ваш блог. Поэтому, для новичков будет полезна небольшая инструкция или пошаговое руководство по обновлению WordPress вручную (ручной метод может быть необходим например когда в автоматическом не проходит, или когда нужно заменить очень старую версию WordPress).
Кстати, перед обновлением будет не лишним проверить, совместимы ли плагины, которые используются на вашем сайте, с новой версией WordPress. И если это не так, то либо убедитесь, что для этих плагинов есть актуальные обновления, либо заранее поищите им замену. Конечно это касается лишь действительно необходимых сайту плагинов, а от тех, которые вы устанавливали «на всякий случай», самое время избавиться.
Выполняем ручное обновление WordPress
- Сделайте полное резервное копирование вашего блога перед обновлением и отключите все активированные плагины.
- Подключитесь к своему блогу по FTP или SSH и удалите папки /wp-includes и /wp-admin (только эти!). Запомните директорию, где они располагались. Как правило эти папки находятся в корневом каталоге вашего сайта.
- Сохраните конфигурационный файл /wp-config.php себе на диск.
- Скачайте последнее обновление WordPress с официального сайта и распакуйте zip или tar.gz архив.
- Откройте в пакете обновления файл wp-config-sample.php и скачанный файл текущей конфигурации wp-config.php в режиме сравнения содержимого (например, в Total Commander). Пользуясь подсказками-комментариями внимательно перенесите конфигурационные данные (реквизиты базы данных, ключи аутентификации для вашего блога) из файла wp-config.php в wp-config-sample.php
- Закончите редактирование файлов. Переименуйте wp-config-sample.php в wp-config.php
- Из пакета обновления закачайте к себе на сервер папки /wp-includes и /wp-admin а также файлы, находящиеся в корневой папке новой версии \wordpress, в корневую папку вашего сайта на сервере с заменой существующих там файлов (таких как index.php, wp-login.php, wp-load.php и т.д.).
- Из папки с обновлением /wp-content/languages закачайте в такую же папку на хостинге файлы языкового пакета (файлы локализации).
- Если в пакете обновления есть файлы (не каталоги) в папке /wp-content, то скопируйте их в режиме перезаписи в такой же каталог на сервере.
- Перейдите в браузере по адресу http://your-site/wp-admin/upgrade.php
- В появившемся окне нажмите кнопку «Обновить БД».
- Перейдите в консоль (админку) блога, убедитесь что у вас установлена свежая версия WordPress.
- Активируйте необходимые плагины.
Примечание:Если вы делаете обновление блога вручную после того, как перед этим «провалилось» авто-обновление, то удалите на сервере файл .maintenance, иначе вы будете все время получать сообщение о том, что обновление завершилось с ошибкой.
Вот и все, на этом процедура обновления завершена.
Внимание!Перед тем, как производить любые изменения на сайте (обновления, модернизацию, оптимизацию, изменения в скриптах и т.д.) обязательно всегда создавайте полный бэкап файлов и базы данных!Это поможет восстановить работоспособность сайта при неудачных последствиях после проводимых на нем работ.
Поделитесь материалом с другими, воспользуйтесь этими кнопками:
4remind.ru
Как вручную обновить WordPress через FTP
WordPress умеет автоматически обновлять себя до новейшего минорного релиза без участия пользователя. Для крупных же обновлений WordPress отображает уведомление, что новая версия стала доступна и предлагает пользователю обновиться, просто нажав на кнопку. Однако, иногда вы можете столкнуться с ситуацией, когда обновление из админки WordPress невозможно. В этой статье мы покажем вам как вручную обновить WordPress с помощью FTP клиента.
Подготавливаем сайт к обновлению
Первое, что вам всегда нужно сделать перед каждым обновлением, это создать свежую резервную копию сайта. Если у вас нет доступа к админке WordPress, то бекап можно сделать вручную.
После создания р.к. потребуется скачать свежую копию последнего WordPress со страницы WordPress.org на свой компьютер, а затем распаковать архив. Внутри zip архива вы обнаружите папку под названием strong>wordpress.
Если на вашем компьютере еще нет установленного FTP клиента, то необходимо его скачать и установить. Мы рекомендуем использовать Filezilla, потому как он бесплатен и работать как на Windows, так и на Mac. В качестве альтернативы можно рассмотреть Total Commander.
Загружаем файлы WordPress через FTP
Подключитесь к своему сайту с помощью FTP клиента.
После подключения переходим в корневую директорию сайта. Теперь загружаем все файлы из папки wordpress на вашем компьютере в корневую директорию сайта.
![ftpupload-wordpress[1]](/800/600/http/wpincode.com/wp-content/uploads/2016/03/ftpupload-wordpress1.png)
Ваш FTP клиент начнет загрузку файлов с ПК на веб хостинг. Во время процесса обновления клиент FTP спросит что сделать с уже существующими на сервере файлами, заменить их? Выберите «Замена», а затем поставьте галочку «Всегда применять это действие».
![overwrite-ftpupload[1]](/800/600/http/wpincode.com/wp-content/uploads/2016/03/overwrite-ftpupload1.png)
Обновление базы данных WordPress
В новых релизах WordPress могут вноситься изменения в базу данных WordPress, что потребует обновления БД. После того, как вы загрузили все файлы на свой сайт, просто перейдите в административную панель ВП. WordPress отобразит вам уведомление о необходимости обновления БД.
![database-update-wordpress[1]](/800/600/http/wpincode.com/wp-content/uploads/2016/03/database-update-wordpress1.png)
Просто кликните на кнопку Update WordPress Database (Обновить базу данных WordPress) для продолжения. CMS отобразит вам уведомление об успешном завершении операции.
Вот и все. Вы успешно обновили WordPress вручную до последней версии.
Помните, что всегда стоит обновлять WordPress до последней свежей версии.
Мы надеемся, что эта статья помогла вам научиться вручную обновлять WordPress на своем сайте.
По всем вопросам и отзывам просьба писать в комментарии ниже.
Не забывайте, по возможности, оценивать понравившиеся записи количеством звездочек на ваше усмотрение.
VN:F [1.9.22_1171]
Rating: 0.0/5 (0 votes cast)
wpincode.com
Как безопасно обновить Wordpress?
 Привет всем, простите за то что долго не писал. Сегодня хочу с вами поговорить на тему безопасного обновления WordPress. Что сподвигнуло меня на написании этого поста? При работе на одном из сайтов заказчика, я увидел сообщение о выходе нового релиза WordPress (Знакомство с WordPress) и призыве обновится. Надеюсь вы тоже не раз встречали такое сообщение? 😉
Привет всем, простите за то что долго не писал. Сегодня хочу с вами поговорить на тему безопасного обновления WordPress. Что сподвигнуло меня на написании этого поста? При работе на одном из сайтов заказчика, я увидел сообщение о выходе нового релиза WordPress (Знакомство с WordPress) и призыве обновится. Надеюсь вы тоже не раз встречали такое сообщение? 😉
Почему следует обновлять WordPress?
 И я конечно же решил обновится, почему я всем вам рекомендую это делать? Дело в том, что с каждым новым обновлением появляются новые функции, о которых вы можете узнать на странице после обновления WordPress. Например одна из новых фишек, которая появилась в движке — это изменение размера изображений растягиваю мышью. Раньше приходилось изменять размер вручную.
И я конечно же решил обновится, почему я всем вам рекомендую это делать? Дело в том, что с каждым новым обновлением появляются новые функции, о которых вы можете узнать на странице после обновления WordPress. Например одна из новых фишек, которая появилась в движке — это изменение размера изображений растягиваю мышью. Раньше приходилось изменять размер вручную.
Полезно? По мимо этого, самым главным является исправления ошибок и «дыр», которые все же присутствуют в любом существующем движке, о том какие CMS существуют и какой выбрать я писал раньше. Это самое главное, вот почему следует обновляться…
Как безопасно обновить WordPress?
 Так вот, после обновления я вижу сообщение о том, что произошла ошибка и следует обновится вручную. Обновляю я вручную и обнаруживаю, что половина написанных статей отсутствуют, или отображаются неправильно…
Так вот, после обновления я вижу сообщение о том, что произошла ошибка и следует обновится вручную. Обновляю я вручную и обнаруживаю, что половина написанных статей отсутствуют, или отображаются неправильно…
Это был шок, мне пришлось выкачивать базу данных, потом вручную добавлять все таблицы, корректируя их. Провозился я часов 5 не меньше, так что, что бы обезопасить свое творчество, время и силы, необходимо постоянно делать бэкап данных перед обновлением.
В этом деле вам поможет плагин, о котором я писал ранее, создавайте резервную копию данных одной клавишей, сохраняйте ее на своем компьютере и будьте уверены, что все данные в любом случае будут при вас.
Как обновить WordPress автоматически?
 Для того, что бы обновить WordPress автоматически нам ничего не нужно, как только вы увидели сообщение о том, что доступна новая версия WordPress, тут же создаете резервную копию WordPress с помощью плагина который я описал чуть выше и обновляете.
Для того, что бы обновить WordPress автоматически нам ничего не нужно, как только вы увидели сообщение о том, что доступна новая версия WordPress, тут же создаете резервную копию WordPress с помощью плагина который я описал чуть выше и обновляете.
Для этого, просто переходите в Консоль и нажимаете на кнопку Обновить. После этого вас перекидывает на страницу, где вы можете просмотреть результат обновления и ознакомится с новыми фишками, которые были внедрены разработчиками в новую версию.

Как обновить WordPress вручную?
 Данный этап немного сложнее чем первый, для начала опять же создаем резервную копию сайта с помощью плагина BackupWP. И чистим КЭШ блога, что бы избежать возможных ошибок совместимости и так далее. Как это сделать я расскажу в следующей статье, подписываемся на WpMen, что бы не пропустить.
Данный этап немного сложнее чем первый, для начала опять же создаем резервную копию сайта с помощью плагина BackupWP. И чистим КЭШ блога, что бы избежать возможных ошибок совместимости и так далее. Как это сделать я расскажу в следующей статье, подписываемся на WpMen, что бы не пропустить.
Первое. После того, как правила безопасности соблюдены, необходимо скачать свежую версию WordPress. Желательно это делать с официального сайта, потому что различные доработанные версии могут быть чем-то и лучше, но так же с ними могут возникнуть и проблемы.
Второе. Распаковываем архив и удаляем папку wp-content. Для чего это нужно? В данной папке хранятся все ваши файлы: шаблоны, изображения, плагины которых набирается куча с первого дня ведения блога. новую папку нужно удалить, что бы она случайно не заменила папку с вашими файлами.
Третье. Подключаемся к вашему сайту через FTP, с помощью программы FileZilla. Заходим в корневую папку вашего блога и делаем следующие действия:
- Скачиваем на рабочий стол файл wp-config.php и удаляем его с сайта.
- Удаляем папки wp-admin и wp-includes
Четвертое. Открываем в программе NotePad++ скачанный файл wp-config и файл в новом релизе WordPress wp-config-sample. И сравниваем их, также одновременно переносим из wp-config в wp-config-sample данные, такие как DB_Name, DB_User, DB_Host и т.д После чего сохраняем новый Wp-config-Sample файл, переименовывая его в Wp-Config.
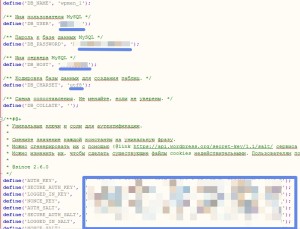 Пятое. Закачиваем все файлы нового скачанного движка в вашу корневую папку блога. Заметьте, что вам часто будет выдаваться сообщение о том, что такой файл уже существует, вы должны заменять старый файл и добавлять новый, для этого нажимаем «Перезаписать» и поставьте флажок над «Всегда использовать это действие», для того, что бы данные сообщение не выводилось +100500 раз.
Пятое. Закачиваем все файлы нового скачанного движка в вашу корневую папку блога. Заметьте, что вам часто будет выдаваться сообщение о том, что такой файл уже существует, вы должны заменять старый файл и добавлять новый, для этого нажимаем «Перезаписать» и поставьте флажок над «Всегда использовать это действие», для того, что бы данные сообщение не выводилось +100500 раз.
Шестое. После того, как все данные обновились, заходим в Админку блога и вы увидите сообщение о том, что вам следует обновить Базу данных, обновляем и ВАУЛЯ! Теперь вы обладатель новой версии WordPress…
Как обновить плагины и темы?
 Напоследок хочу дать несколько советов по обновлению плагинов и тем. Перед тем как обновлять плагины и темы скачивайте их с сайта на компьютер. Бывает так, что новый плагин начинает конфликтовать с WordPress или другими плагинами, либо в него внедрили новые функции, которые вам вовсе не нужны. В этом случае у вас всегда будет возможность загрузить старую версию плагина, а обновление проигнорировать.
Напоследок хочу дать несколько советов по обновлению плагинов и тем. Перед тем как обновлять плагины и темы скачивайте их с сайта на компьютер. Бывает так, что новый плагин начинает конфликтовать с WordPress или другими плагинами, либо в него внедрили новые функции, которые вам вовсе не нужны. В этом случае у вас всегда будет возможность загрузить старую версию плагина, а обновление проигнорировать.
В случае с шаблонами или темами (Как вам угодно *pardon* ), все изменения которые вы совершали в файлах темы автоматически обновляются на новые. То есть, после обновления тема — девственно чистая. Приходится вспоминать все изменения и добавлять их заново. Если вы сохраните тему заранее, то у вас будет возможность скопировать изменения из старой темы и сохранить уйму времени.
На этом все дорогие друзья, до скорых встреч, надеюсь мне удастся чаще радовать вас новыми статьями и уроками, пока….
wpmen.ru
Обновление Wordpress, автоматическое и ручное!

Приветствую уважаемые читатели моего блога!
Стоит ли обновлять WordPress? Если да, то как это лучше делать! В этой статье, я постараюсь подробно рассказать что, куда, зачем и как я делаю обновление движка на своем блоге.
Обновление движка WordPress рекомендуется производить, как только вышла новая версия. Разработчики WordPress не просто так сидят и создают новые версии движка, значит делать обновление нужно. После обновления, у вас появится новая админ панель, с которой будет проще работать и она будет красивее, возможно появятся дополнительные функции для улучшения работы с WordPress, ну и т.д. и т.п.
Если этого не делать, то возможно появятся какие нибудь неполадки в работе вашего сайта, а это — некорректная работа, долгая загрузка, вирусы, отказ в работе плагинов или вообще в один прекрасный день, всплывет ошибка и сайт не загрузится. А если, не дай бог конечно, ваш сайт взломают какие нибудь злоумышленники — и все потому что, хакеры не дремлют и ищут новые пути взлома — а разработчики для этого и выпускают обновления, которые сложно взломать. Не все проблемы блога сразу и заметишь, а когда заметишь, то не поймешь уже из за чего и почему это произошло.
Что тогда делать будете? Многие из вас скажут — я делаю бэкап и если что, то всегда сделаю откат! Делать бэкап необходимо, с этим соглашусь, и чем чаще — тем лучше. Но! Бывают такие случаи, что когда вы обнаружили проблему в работе своего сайта, и не знаете как долго ваш сайт живет с этой проблемой, то сделать откат будет затруднительным. Я с этим сталкивался и поверьте мало приятного, тем более когда постоянно экспериментируешь со своим сайтом.
Бэкап сайта!
Перед тем как собрались сделать обновление WordPress, давайте сделаем бэкап всего сайта и базы данных mySQL.
Копию сайта можно сделать с помощью файлового менеджера FileZilla, про него я писал уже. Запустите программу, соединитесь с сайтом под своей учетной записью и перейдите в папку где лежит у вас корневая папка сайта. Скопируйте ее к себе на компьютер, просто переместив папку на рабочий стол. У меня не всегда получается скопировать из FileZilla, тогда можно скачать ее на своем хостинге. Я пользуюсь услугами хостинга Джино и пока он меня устраивает, поэтому покажу как сделать бэкап сайта именно на этом хостинге.
Заходим в контрольную панель хостинга, переходим в файловый менеджер. Открывается список с папками и файлами.



Нужно зайти в папку /domains, далее нажать не на папку с сайтом, а на само поле и нажать — архивировать в формате — zip. Когда процесс архивации будет закончен, также нажимаете на поле с папкой архива и появиться кнопка скачать, можете и не скачивать, это можно будет в любое время сделать если нужно будет. Я делаю бэкап каждые два дня, даже папка у меня создана для архивов, при добавлении нового архива — файлы можно перезаписать на новые.
Теперь сделайте бэкап базы данных mySQL. Для этого на своем хостинге найдите раздел — управление mySQL и войдите в него. Далее зайдите в phpMyAdmin под своей учетной записью. Выберите свою базу данных и нажмите, открылась страница со всякими непонятными файлами, вот их и нужно вам скачать. Кнопка — ЭКСПОРТ вам в этом поможет. Нашли кнопку, нажали и еще раз нажали ОК.


Можете создать папку на рабочем столе и закинуть все архивы, которые скачали.
Для резервного копирования есть специальный плагин WordPress Database Backup, скачайте его, установите и активируйте. После этого в админ панели вашего сайта появиться новая функция. Зайдите в инструменты и перейдите к резервному копированию. Откроется страница, где можно настроить расписание резервного бэкапа или скачать его сразу на компьютер. Вам предлагается выбрать различные таблицы для копирования, но если вы скачаете ни чего не отмечая, основные таблицы всегда копируются.
Также в разделе — инструменты есть вкладка — экспорт. С помощью этой функции можно скачать файл в формате XML, который содержит все ваши записи, рубрики, метки и еще всякие настройки. Этот файл можно импортировать на другой сайт под управлением WordPress.
Я считаю, что самым правильным будет — это делать бэкап сайта через свой хостинг, не прибегая к сомнительным плагинам. Будет кому, если что, потом предъявить :) Это мое мнение!
Обновление WordPress в автоматическом режиме!
Все резервные копии мы сделали и убедившись в этом еще раз, переходим к обновлению нашего движка. Есть интересный плагин, который переводит ваш сайт на техническое обслуживание, то-есть когда на ваш сайт пытаются войти, то всплывает окошко, где говорится, что сайт на техническом обслуживании. Плагин имеет некоторые настройки, где вы можете изменить заголовок, описание и поставить картинку. Называется он "Easy-pie-maintenance-mode", если интересно, можете скачать его.
Как узнать что появились новые обновления? Если у вас установлен и активирован плагин Disable All WordPress Updates, который запрещает и скрывает доступные обновления, то его нужно деактивировать. При входе в консоль сайта, сверху появятся доступные обновления, или перейдите в консоль — обновления, и там можете увидеть какие плагины вы сможете обновить. Если у вас нет такого плагина, а он вам нужен, то можете скачать по ссылке.
Желательно почистить кэш, за это отвечает плагин кэширования. После, отключите все активные плагины, для этого зайдите в консоль — плагины, выделите все и нажмите деактивировать.
Теперь зайдите в обновления, выберите новую версию движка и нажмите обновить автоматически. Ждем некоторое время, должно прийти сообщение об успешном обновлении WordPress, или же сообщение об ошибке. Если все прошло успешно, включаем плагины, которые отключали и все!
Обновление WordPress вручную!
Автоматическое обновление блога на WordPress сделать довольно просто, но не всегда это заканчивается успешно. Я на своем сайте делаю обновление вручную, тут все будет по сложнее. Даже не потому что на автомате у меня не получается, а потому что я вносил многие изменения в разные файлы конфигурации, а если они автоматически обновятся то есть шанс, что все изменения исчезнут. Итак, приступаем к ручному обновлению.
Делаем резервное копирование всего сайта и базы данных, как описано выше. Далее, чистим кэш и отключаем все активные плагины.
Скачайте новую версию движка с официального сайта и сохраняем на компьютере. На момент написания статьи версия движка 4.1.
Соединяемся с сервером сайта по FTP и открываем папку с вашим сайтом. Удалите (копию сохраните) из этой директории две папки - wp-includes и wp-admin, эти папки будут подвержены замене новыми, поэтому сохраните их на рабочем столе компьютера!
Все готово!? Теперь распакованные файлы и папки скаченного нового движка копируем в папку с вашими старыми на сервер. Ждем!
После того как все скопировано, достаем на рабочий стол файлы wp-config.php и wp-config-sample.php, открываем их с помощью Notepad++ и смотрим их различия. Вы должны из старого файла прописать в новый свои данные.

Заменяете основные данные и проверяете остальные, все нужно сделать так когда устанавливали wordpress в первый раз. Если вы добавляли какие то данные сами, то их тоже перенесите в файл.
Все сделали, теперь переименуйте новый файл wp-config-sample.php в старый wp-config.php и закиньте его на хостинг, а старый можете удалить после того как все будет работать.
В общем то на этом почти все! Осталось обновить базу данных. Для этого зайдите в административную панель своего сайта и увидите сообщение об обновлении — нажмите обновить БД!

И все, сайт на новом движке! Не забудьте активировать плагины, которые вы отключили.
Теперь хочу заострить внимание на внесении дополнительных функций на сайте. Я например, закрывал исходящие ссылки на сайте, закрыл ссылки комментаторов и изменил вход в админку своего сайта. После обновления эти все функции работать не будут, пока вы не замените измененные файлы. Перед обновлением мы удаляли из корневой директории две папки, теперь нужно найти те файлы которые вы изменяли и вернуть их в эти же новые папки на сервере. В моем случае, я возвращаю файлы general-template и comment-template в папку - wp-includes, и файл который отвечает за вход в консоль закидываю в корневую папку. Если вы изменяли эти файлы, то также верните их на место. Если что не ясно объяснил спрашивайте в комментариях.
Ну и последнее! Что делать, если обновление прошло, но криво!?
Вы же сделали бэкап сайта и базы данных? Если да, то не о чем особо переживать. Сделать откат всегда можно, а если сами не знаете как, то напишите в службу поддержки вашего хостинга и объясните что и как, они все сделают.
Всегда обновляйте до новой версии WordPress и пусть ваш сайт идет в ногу со временем.
До новых встреч!
blogorazvitie.ru
Как обновить Wordpress автоматически и вручную(Timeweb)
 22.11.2015 // Рита Молчанова
22.11.2015 // Рита Молчанова Приветствую всех! Сегодня рассмотрим 2 варианта обновления. Мы узнаем, как же обновить WordPress автоматически и вручную. И Хостинг Timeweb нам будет в помощь. Как проще и легче обновиться? Автоматический вариант, лучше и быстрей. И всегда нужно начинать с него. Если, что- то пошло не так и обновиться автоматически не удалось, всегда можно обновиться вручную.
Автоматическое обновление WordPress.
Это очень быстро. Как узнать, что пора обновиться? Конечно, из консоли(админки) сайта. Обновления, нужно посмотреть, нажав на вкладку обновления.


И так, я вижу, что мне предлагают версию.
«Перед тем, как обновиться, неважно, каким способом нужно всегда:
иметь резервную копию всех файлов сайта».
Делается она на хостинге. Для этого, выбираете папку с нужным доменом(ritabk.ru) и скачиваете себе на компьютер. И храните на флешке. Я делаю резервную копию файлов, используя программу filezilla. Мне так удобней. Как работать в этой программе по FTR у меня есть статья.
- Отключить все плагины.
Здесь переходим во вкладку плагины, выбираем все и деактивировать.

- Делаем резервную копию базы данных.
Это нужно делать на хостинге. Заходите в базу данных MySgL.

Заходим в базу, выбираем нужную, если их несколько. Слева откроется список таблиц. Далее выбираем кнопку экспорт. Я этот процесс описала подробно в этой статье. Прочитайте.

Хостингом, которым я пользуюсь это тоже предусмотрено. У кого на хостинге этого нет, обратитесь в службу поддержки и вам пришлют копию.
Внимание! Прежде чем нажать копку обновиться, обратите внимание, что в консоли сайта, есть русская и англоязычная версия. Выбираете и нажимаете.

Если пошло, что то не так, можно всегда сделать откат. На моем хостинге(Timeweb), это тоже предусмотрено. Я нажатием одной кнопочки возвращаю все обратно.
Обновление WordPress вручную.
Этот вариант трудней. И хотя сейчас обновление промежуточных версий, начиная с версии 3.8, происходит автоматически, иногда приходится прибегать к ручному методу. Во всяком случае, любому блогеру знать об этом необходимо. И поэтому читаем дальше.
Что же еще, кроме копий файлов и БД нужно сделать?
- Скачать версию wordpress.
Это нужно делать только с официального сайта wordpress.org , выбирайте ту, которую хотите. В правом sidebar есть ссылка на другие версии.
Далее вы скачаете архив. Этот архив нужно загрузить на хостинг и раз архивировать. Затем архив удалить. Если это делать через хостинг.
Если же вы работаете через ftr клиент, тогда пришедший архив на ваш компьютер нужно разархивировать и лишь, потом открыть папку и все файлы скопировать в корневую папку с вашим сайтом. У меня она называется pabliс_html, у вас она может называться по- другому, но суть не меняется. Запомните, что это корень вашего сайта.
Но перед этим, нужно удалить два файла из вашей корневой папки. Это wp-admin и wp-includes.

И БОЛЬШЕ НИЧЕГО НЕ УДАЛЯЕМ!
А теперь открывайте папку с версией wordpress и копируйте.

Система скажет вам, что здесь есть файлы с одинаковыми именами. Вы нажмете перезаписать. И потом ОК!
Нужно немного подождать пока все загрузится.
Далее попробуйте по адресу домена зайти на свой сайт. Если выдаст ошибку и вы не сможете зайти на сайт, значит идем проверять файлы конфигурации.
Они находятся в корневой папке сайта- это: wp-config-sample.php и wp-config.php.
Дальше, нужно из вашей, скачанной папки со всеми файлами сайта( вы делали копию) на компьютере, найти эти 2 файла конфигурации.


И из wp-config.php перенести все настройки БД( базы данных), в wp-config-sample.php. А именно: имя базы данных( БД), пароль базы, имя пользователя, префикс таблиц, если вы его изменяли. Если меняли, то нужно проверить. И только потом переименовать его из wp-config-sample.php в wp-config.php , нажать сохранить и перенести(копировать) его, на сервер. Система опять предложит его заменить и вы соглашаетесь.
Немножко путано, но думаю, почитаете и разберетесь.
Хочу напомнить, файлы лучше править в Notepad+++. Если нет такой программы установите, она бесплатная.
Если, у вас возникли трудности в процессе обновления, всегда можно обратиться в службу поддержки на вашем хостинге. Они отвечают в течении суток. И дают инструкцию, что нужно делать. Сами не сможете сделать, хостеры предложат свои услуги, но уже за деньги.
Не расстраивайтесь. На хостинге Timeweb можно все вернуть назад. Там во вкладке управление BACKUP есть кнопочка «откат» и дают три точки восстановления, выбираете и возвращаете все на круги своя.
На этом все.
C уважением, Рита Молчанова, автор блога ritabk.ru
ritabk.ru
Как обновить WordPress вручную | Sozdaiblog.ru

Приветствую всех, кто заглянул на Sozdaiblog.ru!
Некоторое время назад я пообещал одной из читательниц, что обязательно напишу статью о том, как обновить WordPress вручную.
И сегодня, это обещание будет исполнено.
В одной из моих статей было описано, как отключить запросы на обновление плагинов и WordPress. Но, друзья, время от времени обновляться всё равно придётся, потому-что грядут новые версии движков и плагинов.
Если Вы, отключили автоматическое обновление, то обязательно должны знать, как это сделать ручками. Ибо знание есть сила.
Как обновить WordPress своими руками
Чтобы обновить WordPress, Вам понадобиться его новая версия, которую можно скачать в Интернете и работающее подключение ftp-клиента (как настроить ftp-клиент).
Затем, нужно через ftp попасть в корневую папку Вашего ресурса, найти и удалить папки – «wp-admin» и «wp-includes». Они будут заменены новыми. Трогать всё остальное, категорически запрещается.
После этих манипуляций, нужно извлечь содержимое из скаченного архива с новым движком. У Вас должна появиться отдельная папка, внутри которой будет много файлов. Их нужно все выделить и аккуратно перетащить в ту папку, где Вы только что удаляли ненужные. Только не прямо туда, а как на компьютере из папки в папку.
Если система попросит заменить файлы, меняйте не бойтесь.
Прошу, обратить Ваше внимание на файл – «wp-config.php». Если Вы помните, то при установке WordPress на хостинг, мы вносили в него изменения. Там были вписаны логин, пароль и имя базы данных. В новом движке будет точно такой же файл, но без нашей информации.
Поэтому, перед тем, как обновлять WordPress, скопируйте его в удобное для Вас место и после обновления, сравните содержимое нового файла и старого. Если всё будет в порядке, то просто впишите в него свои данные и переименуйте в - «wp-config.php», потому-что его новое название будет – «wp-config-sample.php».
Возможно, Вам ещё потребуется обновить базу данных. Для этого в верхней строке Вашего браузера, нужно вписать следующую строку:
Ваш блог/wp-admin/upgrade.php
Затем, заходите в админку Вашего блога и радуетесь новой версии движка.
Внимание:
Перед обновлением WordPress, отключите все активные плагины.
Если Вам понравилась статья, то советую подписаться на обновление блога и получать уведомления о выходе нового материала на Вашу электронную почту.
На сегодня это всё. До новых статей...
С уважением, Денис Черников!
Интересное по теме:
Сделайте, пожалуйста, доброе дело, расскажите о блоге своим друзьям:
sozdaiblog.ru