Локальная установка WordPress на Виртуальную машину! Виртуальная машина wordpress
Виртуальная машина LAMP для WordPress
В предыдущей статье о среде исполнения WordPress на Windows мы рассматривали запуск приложений в среде WAMP (Windows+Apache+MySQL+PHP).
Здесь мы пойдем немного дальше и рассмотрим создание полноценной LAMP (Linux+Apache+MySQL+PHP) среды под Windows.
Записывайте создаваемые регистрационные имена и пароли по ходу установки виртуальной машины — 1) для пользователя root в системе, 2) root в базе данных и 3) администратора — в WordPress.
Установка виртуализатора
Из всех вариантов для запуска виртуальной машины Linux под Windows выберем VirtualBox. Тут же отметим, что данное решение актуально также под MacOS, Solaris, и под самим Linux.
Загрузите и установите последнюю доступную версию VirtualBox для Windows. На момент написания статьи актуальной является версия 4.2.18.
Процесс установки предельно прост и, как правило, не требует изменения параметров по умолчанию.
Загрузка дистрибутива Linux
Нам потребуется один из серверных дистрибутивов Linux. В данной статье рассмотрим установку CentOS. Также отметим, что устанавливать будем 32-разрядную версию исходя из того, что виртуальной машине будет предоставлено менее 4ГиБ оперативной памяти. CentOS 6 является актуальной версией на момент написания.
Выберите зеркало CentOS 6 из расположенных поблизости серверов (как правило, в начале списка зеркал указаны расположенные с вами в одной стране). Из доступных образов установочного диска скачайте файл с суффиксом netinstall. На данный момент актуальным является CentOS-6.4-i386-netinstall.iso.
ВАЖНО! Сохраните адрес, откуда загружаете образ диска — он нам понадобится позже.
Настройка виртуальной машины
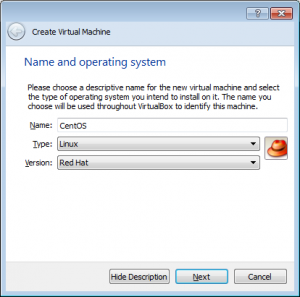 Запустите VirtualBox и создайте новую виртуальную машину (например, нажатием Ctrl+N).
Запустите VirtualBox и создайте новую виртуальную машину (например, нажатием Ctrl+N).
В данном примере дадим имя виртуальной машине CentOS, Выберем тип системы Linux, версию — RedHat. Этот выбор приведет к заданию объема оперативной памяти 512МиБ и образа диска 8Гиб.
Примите все настройки по умолчанию, нажимая кнопку Next (Далее), пока не закроется диалог создания виртуальной машины.
После завершения диалога проверьте настройки получившегося образа:
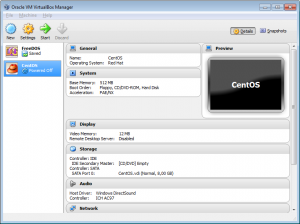
Перед запуском виртуальной машины необходимо смонтировать загруженный ранее образ установочного диска. Для этого щелкнем на заголовке секции Storage.
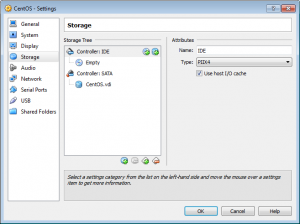 В открывшемся диалоге увидим виртуальный CD-ROM, присоединенный к контроллеру IDE, который в данное время пуст (Empty).
В открывшемся диалоге увидим виртуальный CD-ROM, присоединенный к контроллеру IDE, который в данное время пуст (Empty).
Щелкните Empty и затем — на значке компакт-диска в разделе атрибутов (справа). Из выпадающего меню выберите Choose a virtual CD/DVD disk file:
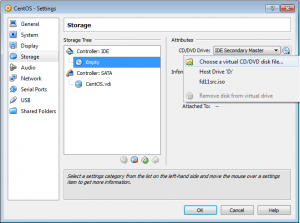
В появившемся диалоге выберите загруженный ранее образ установочного диска.
Нажмите OK для подтверждения и закрытия диалога настроек.
Инсталляция системы
Убедитесь, что выбрана виртуальная машина CentOS и нажмите Start (или Alt+M T). После непродолжительного времени появится заставка загрузчика
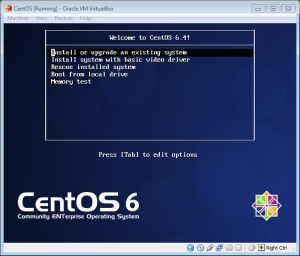
Выберите второй пункт меню (Install system with basic video driver) и нажмите Enter. Таким образом мы выберем текстовый вариант инсталляции.
Спустя некоторое время появится запрос на проверку установочного образа. Если при загрузке образа не было сбоев, можно пропустить проверку, выбрав Skip:
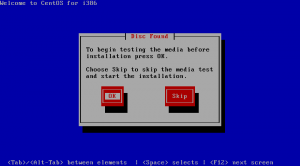
На следующем шаге потребуется выбрать язык. Оставим значение по умолчанию English:
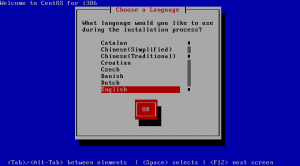 Далее требуется выбор клавиатуры — оставим значение us:
Далее требуется выбор клавиатуры — оставим значение us:
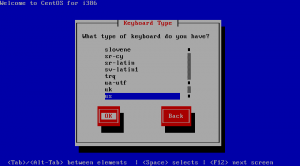
При выборе установочного образа укажите пункт URL:
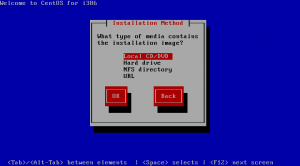 Оставьте настройки сети по умолчанию:
Оставьте настройки сети по умолчанию:
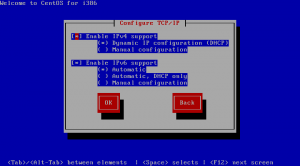 На следующем этапе потребуется ввести адрес, откуда загружен образ диска. Замените в адресе isos на os — так вы укажете копию «развернутого» образа, из которого наш дистрибутив выберет только нужные пакеты. В нашем случае это http://ftp.colocall.net/pub/centos/6.4/os/i386/:
На следующем этапе потребуется ввести адрес, откуда загружен образ диска. Замените в адресе isos на os — так вы укажете копию «развернутого» образа, из которого наш дистрибутив выберет только нужные пакеты. В нашем случае это http://ftp.colocall.net/pub/centos/6.4/os/i386/:
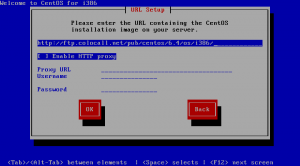 Если адрес указан правильно, после загрузки появится подтверждение:
Если адрес указан правильно, после загрузки появится подтверждение:
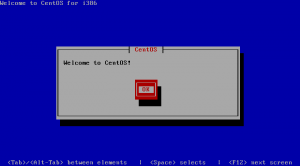 Теперь инициализируем диск (выберите пункт Re-initialize):
Теперь инициализируем диск (выберите пункт Re-initialize):
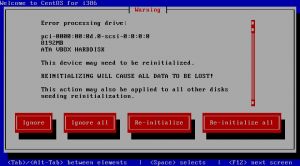 Выберите часовой пояс (в нашем случае выбор будет Europe/Kiev — сделайте свой выбор на основании географического положения):
Выберите часовой пояс (в нашем случае выбор будет Europe/Kiev — сделайте свой выбор на основании географического положения):
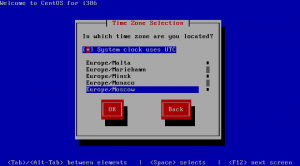 Пришло время ввести пароль администратора. Как правило, это достаточно сложная комбинация букв в верхнем и нижнем регистре, цифр и символов. В нашем случае можно упростить пароль до одной цифры, повторенной 6 раз (система требует минимальный пароль пользователя root длиной 6 символов) поскольку эта виртуальная машина не будет доступна из интернет:
Пришло время ввести пароль администратора. Как правило, это достаточно сложная комбинация букв в верхнем и нижнем регистре, цифр и символов. В нашем случае можно упростить пароль до одной цифры, повторенной 6 раз (система требует минимальный пароль пользователя root длиной 6 символов) поскольку эта виртуальная машина не будет доступна из интернет:
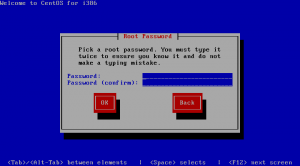 При использовании такого тривиального пароля потребуется дополнительное подтверждение (Use Anyway):
При использовании такого тривиального пароля потребуется дополнительное подтверждение (Use Anyway):
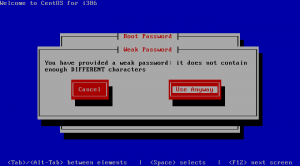 На следующем шаге укажите системе использовать весь диск (Use entire drive):
На следующем шаге укажите системе использовать весь диск (Use entire drive):
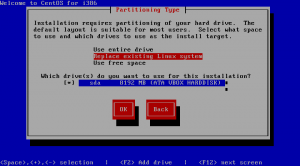 И подтвердите выбор нажатием на Write changes to disk:
И подтвердите выбор нажатием на Write changes to disk:
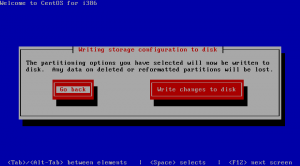 По окончании подготовки диска будут загружены обязательные пакеты, включающие ядро системы, минимальный набор утилит и общие библиотеки. Затем будет установлен загрузчик системы.
По окончании подготовки диска будут загружены обязательные пакеты, включающие ядро системы, минимальный набор утилит и общие библиотеки. Затем будет установлен загрузчик системы.
Появление поздравлений скажет о том, что установка системы завершена:
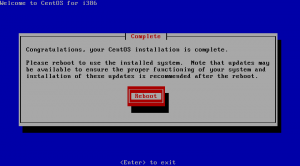
Прежде чем нажать Reboot, нам потребуется «извлечь» инсталляционный диск, который пока занят программой установки системы. Чтобы подготовить систему к запуску, отключите виртуальную машину, закрыв окно и подтвердив отключение:
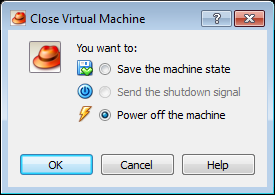
Извлекаем диск:
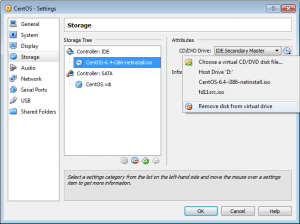
Теперь снова запустите виртуальную машину и дождитесь окончания загрузки:
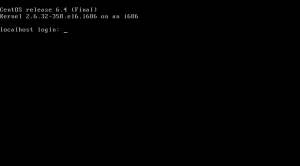 В качестве логина введите root, а пароль — укажите тот же, что задали во время инсталляции. Обратите внимание: пароль при вводе никак не отображается.
В качестве логина введите root, а пароль — укажите тот же, что задали во время инсталляции. Обратите внимание: пароль при вводе никак не отображается.
После ввода регистрационных данных появится приглашение ко вводу команд:
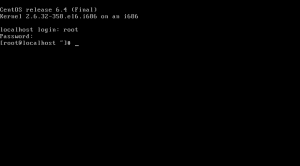 Последовательно введите:
Последовательно введите:
— эта команда проверит наличие обновлений системы, загрузит и установит их (это может быть длительный процесс):
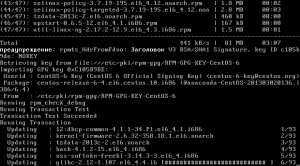
yum -y install apache mysql php mysql-server php-mysql
yum -y install apache mysql php mysql-server php-mysql |
— этой командой к установленному и обновленному Linux добавим AMP…
Доступ к виртуальной машине
Здесь также множество вариантов настройки. Сделаем возможным доступ к виртуальной машине из локальной сети. Для этого переведем сетевой адаптер VirtualBox в режим Bridged Adapter:
- Щелкните правой кнопкой на значок «Сетевые адаптеры»
 и запустите диалог настройки.
и запустите диалог настройки. - Выберите режим Bridged Adapter
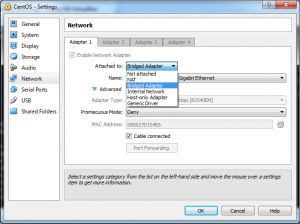 и в поле Name выберите используемый сетевой адаптер (если их несколько).
и в поле Name выберите используемый сетевой адаптер (если их несколько). - Закройте диалог, подтвердив изменения — нажмите ОК.
Теперь виртуальная машина делит с хостом (вашей основной операционной системой) сетевой интерфейс. Обновите сетевые настройки:
/etc/init.d/network restart
/etc/init.d/network restart |
При этом виртуальный Linux получит по DHCP адрес в вашей локальной сети и будет доступен с любого компьютера в этой же сети, что удобно, например, для тестирования.
Чтобы узнать полученный адрес, введите команду:
Вывод команды довольно многословен. Нам понадобится только inet addr:
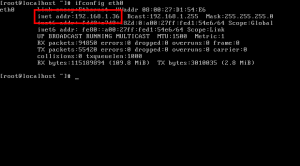
В приведенном примере виртуальной машине присвоен IP-адрес 192.168.1.36 — его мы и будем использовать в дальнейшем.
Закрепите за виртуальной машиной полученный IP-адрес на вашем маршрутизаторе.
Для удобства дальнейшей настройки воспользуемся программой Putty.
Putty
Запустите Putty и сделайте следующие настройки:
- Раздел Translation — поле Remote character set — выберите UTF-8
- Раздел Session — поле Host name (or IP address) — укажите полученный виртуальной машиной IP-адрес
- Поле Saved sessions — введите название сессии, например, VirtualBox
- Нажмите кнопку Save — сессия сохранится под указанным именем для дальнейшего пользования
- Нажмите кнопку Open
В результате запустится безопасный терминал. При первом запуске он запросит подтверждение на сохранение ключа шифрования сессии.
На запрос login — как и прежде введите root, а после — пароль.
Если при запуске выдается ошибка, сеть была настроена неверно. Проверьте предыдущие шаги настройки.
Автозапуск серверов
Сервера Apache и MySQL были установлены, но они пока не сконфигурированы и не запущены.
Сделаем это в окне Putty. Обратите внимание: нажатие правой кнопки мыши в окне Putty приводит к копированию текста из буфера обмена. Это позволит вам копировать строки из примеров ниже и вставлять их без необходимости набора с клавиатуры.
Также обратим внимание, что с этого момента вы можете запустить ограниченное только ресурсами вашего компьютера терминалов для работы с виртуальной машиной. Использованный ранее терминал можно оставить как есть или завершить консольную сессию (в окне виртуальной машины) нажатием Ctrl+D.
MySQL
Введите следующие команды:
chkconfig --levels 235 mysqld on service mysqld start mysql_secure_installation
chkconfig --levels 235 mysqld on service mysqld start mysql_secure_installation |
Первая обеспечит запуск MySQL при перезагрузке сервера. Вторая — запустит сервер. Третья — в интерактивном режиме поможет установить пароль пользователя root (по-умолчанию пароля нет), удалить тестовую базу и запретить регистрацию администратора извне. Кроме установки пароля, данную команду можно исполнить с настройками по-умолчанию. Для этого нажимайте «Ввод» в ответ на запросы, не связанные с паролем.
Прежде чем двигаться дальше, создадим базу данных для WordPress. Запустите клиент базы данных (в ответ на запрос используйте только что заданный пароль):
Создайте базу с именем wordpress и с кодировкой UTF-8 по умолчанию:
CREATE DATABASE wordpress CHARACTER SET utf8; EXIT;
CREATE DATABASE wordpress CHARACTER SET utf8; EXIT; |
Apache
Настроим автозапуск и запустим сервер:
chkconfig --levels 235 httpd on service httpd start
chkconfig --levels 235 httpd on service httpd start |
Откроем доступ к серверу в правилах iptables:
vi /etc/sysconfig/iptables
vi /etc/sysconfig/iptables |
При этом откроется текстовый редактор.
Подведите курсор к строке ‘-A INPUT -m state —state NEW -m tcp -p tcp —dport 22 -j ACCEPT’. Левой кнопкой мыши выделите всю строку. Нажмите клавишу ‘o’ (латинский шрифт, нижний регистр) — при этом появится пустая строка, в которую переместится курсор.
Нажмите правую кнопку мыши. В пустую строку скопируется выделенная строка.
Подведите курсор к числу 22 и замените его на 80. Должно получиться следующее:
-A INPUT -m state --state NEW -m tcp -p tcp --dport 80 -j ACCEPT
-A INPUT -m state --state NEW -m tcp -p tcp --dport 80 -j ACCEPT |
Нажмите клавишу ‘Esc’ и затем ‘ZZ’ (дважды нажмите Z в верхнем регистре).
Редактор пропадет.
Таким образом мы добавили правило, по которому броузеры смогут обращаться к web-серверу виртуальной машины.
Перезапустим iptables:
При помощи броузера проверьте, что сервер стал доступен. В нашем случае надо открыть URL: http://192.168.1.36/ (замените IP-адрес на полученный виртуальной машиной по DHCP). В броузере должна моментально появиться заставка Apache для CentOS:
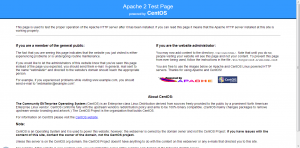 WordPress
WordPress
Нам необходимо скопировать на виртуальную машину дистрибутив WordPress. Для этого удобно использовать утилиту wget. Также нам потребуется разархиватор. Установим их:
yum -y install wget unzip
yum -y install wget unzip |
Теперь перейдем в каталог, куда будет установлен WordPress:
Загрузим и разархивируем последнюю версию WordPress:
wget http://wordpress.org/latest.zip unzip latest.zip
wget http://wordpress.org/latest.zip unzip latest.zip |
Обратите внимание, файлы разархивируются в папку wordpress. Чтобы обеспечить доступ web-сервера к файлам, сменим владельца папки. Кроме этого, удалим дистрибутив:
chown -R apache:apache wordpress rm -f latest.zip
chown -R apache:apache wordpress rm -f latest.zip |
Все готово! Откройте в броузере сайт по адресу http://192.168.1.36/wordpress/ (как и в примере выше используйте IP-адрес виртуальной машины).
Появится приглашение к установке WordPress:
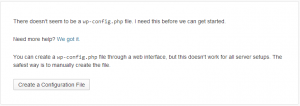 Следуйте по шагам инсталляции. На третьем шаге укажите пользователя базы данных: root и пароль — который вы задали при установке MySQL.
Следуйте по шагам инсталляции. На третьем шаге укажите пользователя базы данных: root и пароль — который вы задали при установке MySQL.
На пятом шаге — укажите название сайта и регистрационные данные, под которыми вы будете администрировать WordPress, а также свой e-mail.
Пара щелчков мыши и сервер готов к работе!
Похожее
b.com.ua
Как установить WordPress Локально на Виртуальную машину Oracle VM VirtualBox
 Здравствуйте, дорогие читатели — Sozdaiblog.ru!
Здравствуйте, дорогие читатели — Sozdaiblog.ru!
Прочитав статью до конца, Вы узнаете, как установить WordPress локально на виртуальную машину Oracle VM VirtualBox.
Прошло то время, когда все устанавливали WordPress на Денвер, для тестирования и разработки, новых блогов и сайтов.
При использовании Денвера, установка WordPress локально была не очень удобна, так как занимала много времени и требовала определённых знаний.
В случае с Oracle VM VirtualBox, всё стало намного проще. Вы в считанные минуты, сможете самостоятельно создать виртуальную машину и установить на неё любую систему управления контентом, будь то WordPress, Joomla или Drupal. Вам, всего лишь потребуется скачать и установить саму программу, плюс, несколько стеков от BitNami.
Как всегда, я разложу весь материал по полочкам и Вы без проблем, сможете во всём разобраться.
Как установить Виртуальную машину Oracle VM VirtualBox.
Чтобы установить виртуальную машину на свой компьютер, нужно перейти по ссылке на сайт разработчиков программы VirtualBox и скачать нужный Вам дистрибутив:
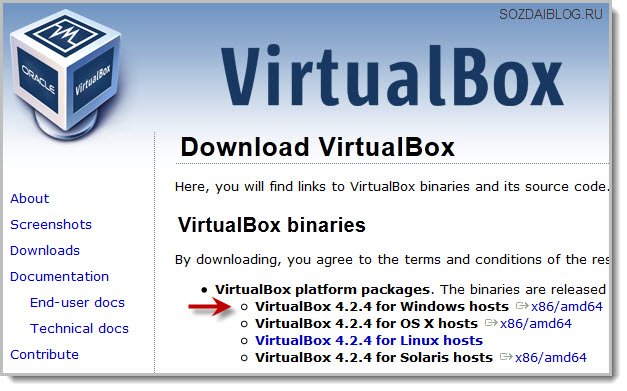
Затем, пройти обычную процедуру установки программы, точно следуя её инструкции.
По окончанию установки, ненадолго забываем о программе и переходим по ссылке в гости к BitNami.
Здесь, Вам нужно выбрать стек (структура данных) той системы управления контентом, которую Вы хотите установить на виртуальную машину. Я выбираю WordPress:
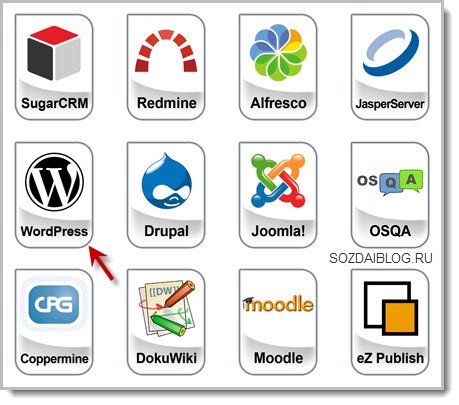
Далее, для установки WordPress локально, нужно скачать два приложения нажав на большие зелёные кнопки:
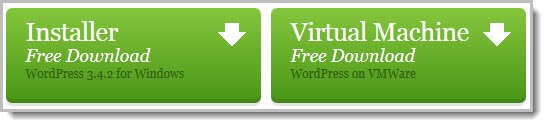
Теперь, запускаем установленную программу — VirtualBox и нажимаем кнопку — «Создать»:
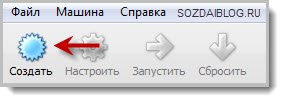
Этими действиями, мы запускаем создание новой виртуальной машины, которое начинается с выбора типа и версии операционной системы, а так же присвоению собственного имени. Так как мы собираемся устанавливать виртуальную машину на обычный Windows, то соответственно выбираем именного его и ту операционную систему, которая на нём установлена:
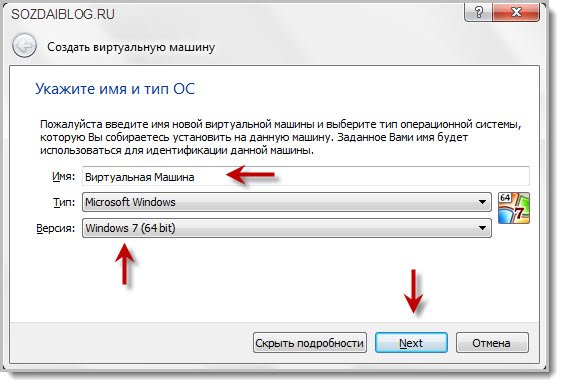
В следующем окне, указываем объём памяти (оставляйте, рекомендуемый):
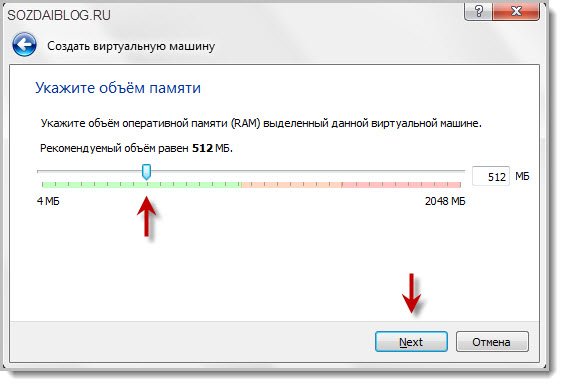
Затем, Вам предложат выбрать жёсткий диск. Здесь, Вам будет нужно воспользоваться одним из скаченных стеков, под названием — «bitnami-wordpress-3.4.2-0-ubuntu-12.04», который заранее нужно распаковать в удобное для Вас место.
Выбираем последний пункт – «Использовать существующий виртуальный диск» и нажимаем на иконку с папочкой, для поиска распакованного стека:
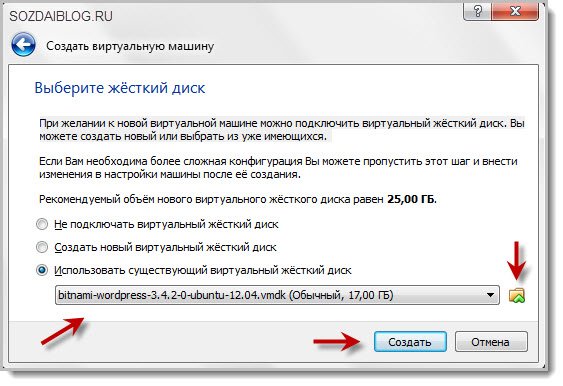
Отыскав папку со стеком, выбираем самый первый пункт (он должен быть по размеру меньше других), жмём – «Открыть»:
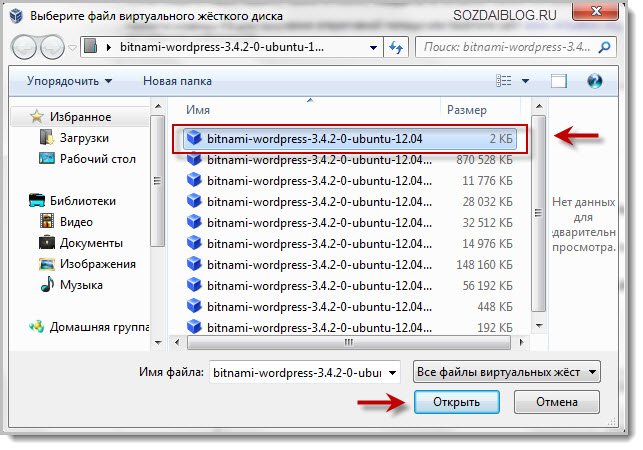
По возвращению в программу создания виртуальной машины, нажимаем — «Создать».
На этом создание виртуальной машины окончено. Пока, она выключена. Перед тем, как её включить, нужно воспользоваться вторым скаченным стеком под названием — «bitnami-wordpress-3.4.2-0-windows-installer», для локальной установки WordPress.
Итак.
Как установить WordPress локально.
Чтобы установить WordPress локально, нужно запустить скаченный ранее стек инсталлятор — «bitnami-wordpress-3.4.2-0-windows-installer».
После запуска, в точности следуйте инструкции установки. Единственное, что нужно запомнить, это пароль и логин, которые Вы будите заполнять во время создания учётной записи администратора:
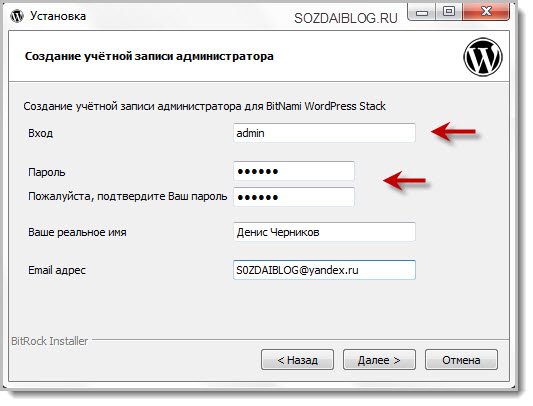
Всё остальное, делается на автомате.
По завершению установки, мы возвращаемся к нашей виртуальной машине, которую наконец-то запустим:
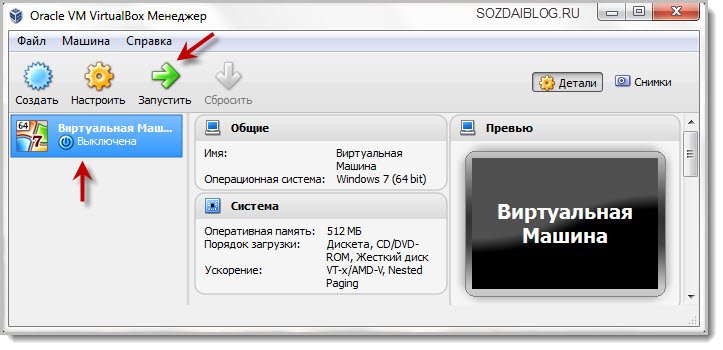
После запуска, откроется чёрный экран в котором будут происходить различные программные процессы. Трогать ничего не нужно, просто дождитесь окончания.
Затем, Вам предложат ввести логин и пароль (как восстановить забытый пароль от wordpress). По умолчанию, они одинаковые – «bitnami». С логином проблем не возникнет, но пароль придётся вводить в слепую (он не будет отображаться, ввод кнопка — Enter):
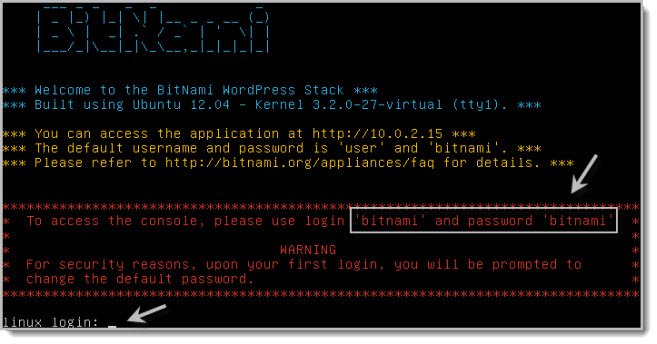
После правильного ввода, в целях безопасности, будет предложено сменить старый и подтвердить новый пароль. Жаль, но тоже вслепую. Чтобы было проще, сразу отключайте различные переключатели языков, а новый пароль делайте не менее 8 символов (меньше принимать отказывается).
Если, всё введено и подтверждено правильно, то появиться строчка — «bitnami@linux:~$_», в которой нужно ввести команду — «ifconfig».
После выполнения команды, откроется список, в котором будет IP адрес Вашей виртуальной машины (первый во втором абзаце). В дальнейшем, он будет адресом для входа в WordPress, запишите его:
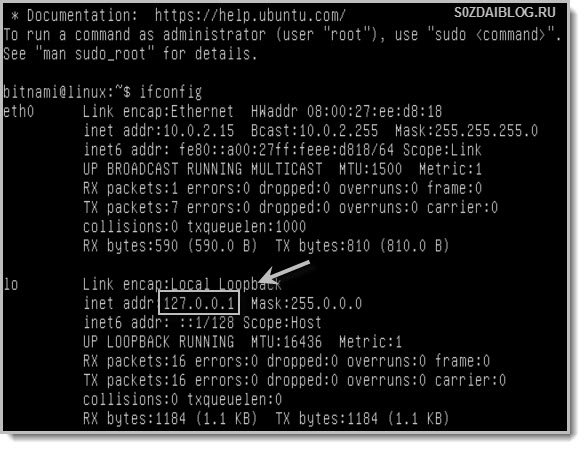
Теперь, настал момент истины. Открываем любой браузер и в адресной строке, вписываем, полученный IP адрес:
http://127.0.0.1
Вашему вниманию, откроется окно приветствия BitNami, в котором, нажав на ссылку, мы попадаем на локально установленный WordPress:
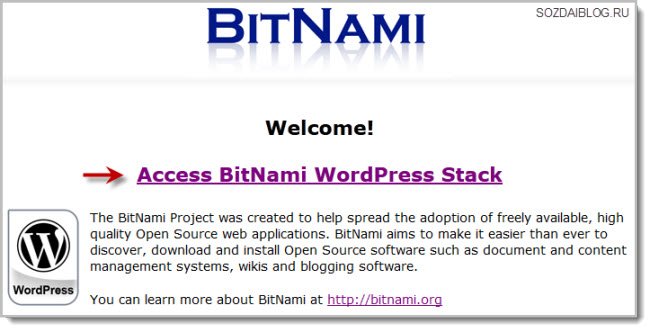
Ну а дальше, всё по старой схеме. Заходите в админку WordPress и изгаляйтесь в своё удовольствие.
P. S.
Паролем и логином в админку, будут те, что Вы вписывали при установки стека инсталлятора.
Желательно, делать пароль одинаковым для входа и виртуальной машины.
Кстати, Вы можете, как и на реальном сервере зайти в phpMyAdmin.
Достаточно, в строке браузера вписать следующий адрес:
http://127.0.0.1/phpMyAdmin
Не забудьте поменять IP на свой.
Конечно, написано много и кажется, что установка WordPress локально, это долго и сложно. Но уверяю, разобравшись, Вы будите смеяться над этим. Загрузка стеков занимает времени больше, чем установка виртуальной машины.
Скажите, была ли Вам интересна эта статья, и смогли ли Вы установить WordPress локально?
На сегодня, это всё.
Всем, кому понравилась статья, могут подписаться на обновления блога, для получения уведомлений о выходе нового материала на свой электронный адрес.
До новых статей….
С уважением, Денис Черников!
Интересное по теме:
Сделайте, пожалуйста, доброе дело, расскажите о блоге своим друзьям:
sozdaiblog.ru
Виртуальная машина AMP на FreeBSD для WordPress
Два месяца назад мы говорили об установке Apache, MySQL и PHP на виртуальной Linux-машине. Сегодня мы выжмем максимум из вашего железа — речь пойдет о FreeBSD, который декларирует высочайшую производительность за счет эффективной работы с памятью. Кроме того, это настоящий UNIX, являющийся потомком знаменитой системы из лабораторий AT&T (подробнее — в истории FreeBSD).
Ограничивая систему в ресурсах, мы сознательно подвергаем ее стресс-тесту. Готовый сайт — «летает». Но прежде чем запустить его, мы пройдем через многочасовой процесс сборки необходимых компонентов.
Загрузка дистрибутива FreeBSD
В отличие от многочисленных клонов Linux, здесь все просто: http://www.freebsd.org/ru/where.html
Рекомендуем для тестирования выбрать ISO-образ сборки для i386 архитектуры. На момент написания статьи актуальным является 9.2 релиз системы, поэтому мы загружаем файл FreeBSD-9.2-RELEASE-i386-disc1.iso
Настройка виртуальной машины
Как и прежде, воспользуемся VirtualBox. В этой системе виртуализации есть заготовка настроек FreeBSD,
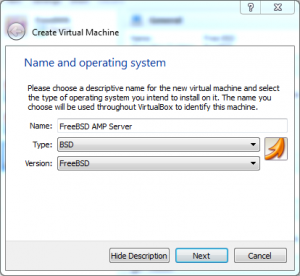
которые мы расширим до 8Гб жесткого диска.
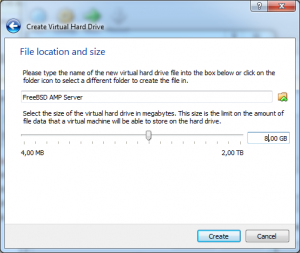
Относительно памяти — нам действительно хватит 128Мб.
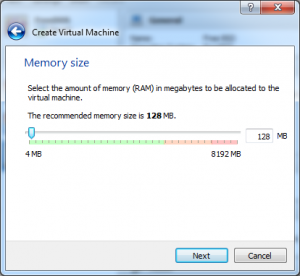
Инсталляция системы
Запустите виртуальную машину. При первом запуске будет предложено выбрать диск с дистрибутивом — нажмите в диалоге кнопку с изображением папки и выберите загруженный ранее ISO-образ.
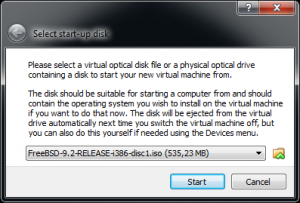 После нажатия Start будет запущен загрузчик системы, который после начальных проверок на несколько секунд выведет экран выбора опций запуска системы.
После нажатия Start будет запущен загрузчик системы, который после начальных проверок на несколько секунд выведет экран выбора опций запуска системы.
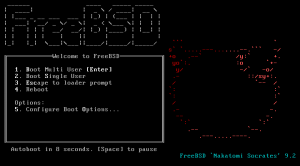 Пока просто ждем развития событий. Экран сменится на череду сообщений о найденных в виртуальной машине устройствах. Затем появится запрос:
Пока просто ждем развития событий. Экран сменится на череду сообщений о найденных в виртуальной машине устройствах. Затем появится запрос:
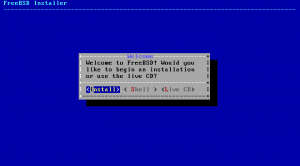 Нажмите «Ввод» чтобы выбрать выделенный пункт по умолчанию — Install.
Нажмите «Ввод» чтобы выбрать выделенный пункт по умолчанию — Install.
На следующий запрос о необходимости выбрать нестандартную раскладку клавиатуры ответим «Нет» (для выбора пользуйтесь клавишами со стрелками или Tab’ом):
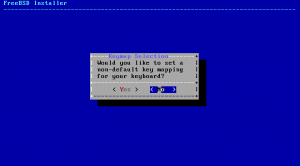
Назовем наш сервер ampserver:
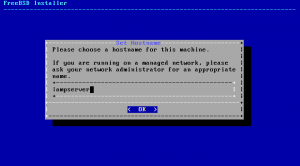
Теперь выберем из устанавливаемых компонентов системы только ports — выделите пункт games и нажмите «Пробел» чтобы отказаться от установки тривиальных игр:
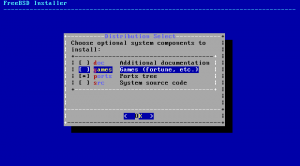 Воспользуемся «Помощником» при разметке диска — оставим пункт Guided:
Воспользуемся «Помощником» при разметке диска — оставим пункт Guided:
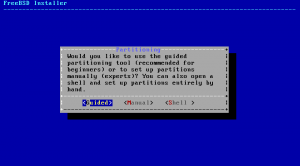 Также подтвердим, что под систему мы отводим весь диск (Entire Disk):
Также подтвердим, что под систему мы отводим весь диск (Entire Disk):
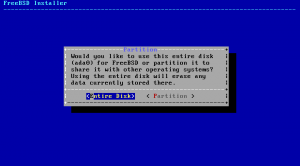 Из выделенных нами 8Гб установщик предлагает отвести 64Кб для загрузчика, 409Мб для раздела подкачки, а оставшееся пространство — для файлов операционной системы и приложений, с чем мы также соглашаемся нажав «Ввод»:
Из выделенных нами 8Гб установщик предлагает отвести 64Кб для загрузчика, 409Мб для раздела подкачки, а оставшееся пространство — для файлов операционной системы и приложений, с чем мы также соглашаемся нажав «Ввод»:
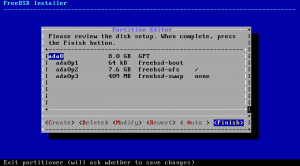 Подтвердим это еще одним нажатием на «Ввод»:
Подтвердим это еще одним нажатием на «Ввод»:
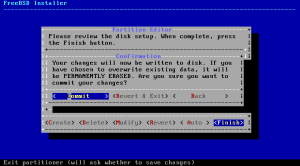 Далее следует достаточно продолжительная фаза, включающая проверку дистрибутива
Далее следует достаточно продолжительная фаза, включающая проверку дистрибутива
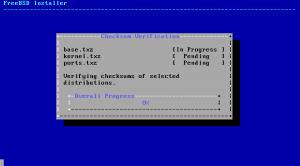
и разворачивание архивов на диск.
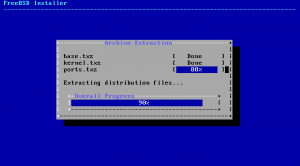
Это не требует нашего вмешательства.
По окончании вы увидите приглашение задать пароль администратора (пользователя root). Введите пароль (желательно его записать) — пароль не отображается при вводе:
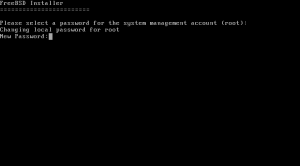 И после нажатия на «Ввод» повторите его же:
И после нажатия на «Ввод» повторите его же:
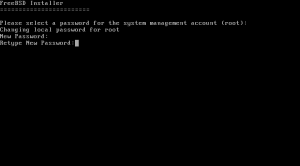 Если повторно введен тот же пароль, появится запрос сетевого адаптера:
Если повторно введен тот же пароль, появится запрос сетевого адаптера:
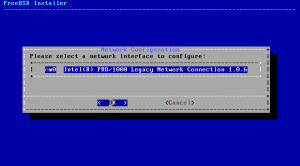 Инициируем установку IPv4:
Инициируем установку IPv4:
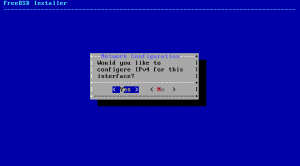 Подтвердим настройку по DHCP:
Подтвердим настройку по DHCP:
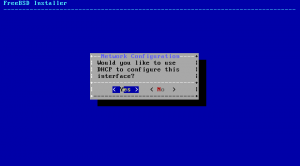 Откажемся от настройки IPv6:
Откажемся от настройки IPv6:
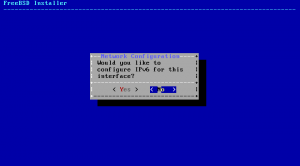
Примем полученную по DHCP конфигурацию:
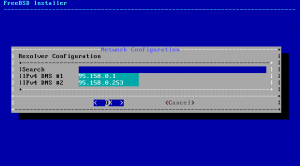 Подтвердим использование локального времени:
Подтвердим использование локального времени:
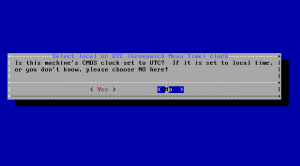
Выберем регион, в котором находимся (в нашем случае — Европа):
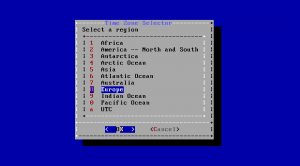
Выберем страну (в нашем случае — Украина):
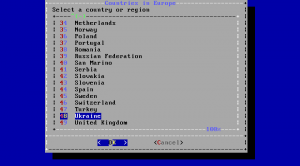
При наличии нескольких временных зон — также выберем соответствующую:
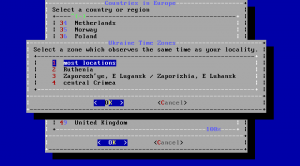 И подтвердим выбор:
И подтвердим выбор:
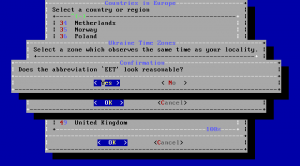
Оставим список сервисов, запускаемых по умолчанию без изменений:
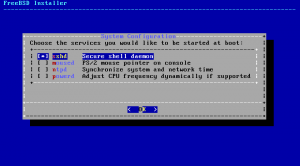 Откажемся от сохранения снимков системы при сбое:
Откажемся от сохранения снимков системы при сбое:
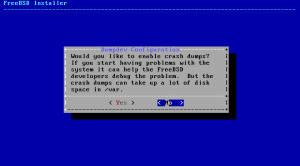
Также воздержимся от добавления новых пользователей в систему (обратите внимание: FreeBSD не позволяет удаленно регистрироваться под именем root):
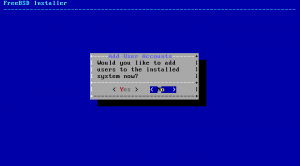 Вот и все! Система установлена. Нажимаем «Ввод» для выхода из программы установки:
Вот и все! Система установлена. Нажимаем «Ввод» для выхода из программы установки:
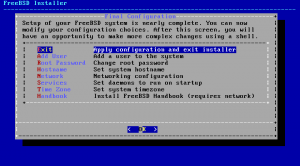 И отказываемся от внесения финальных правок в конфигурацию:
И отказываемся от внесения финальных правок в конфигурацию:
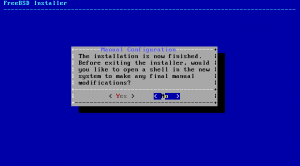 Вместо еще одного нажатия на «Ввод» для перезапуска виртуальной машины
Вместо еще одного нажатия на «Ввод» для перезапуска виртуальной машины
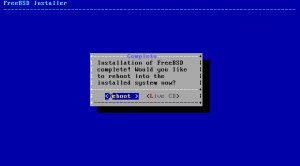
выполним ее отключение — для этого достаточно закрыть окно и послать сигнал отключения (это обеспечит аккуратное завершение работы):
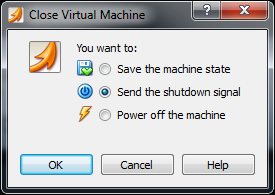 После завершения работы виртуальной машины «извлеките» образ диска из виртуального CD-привода:
После завершения работы виртуальной машины «извлеките» образ диска из виртуального CD-привода:
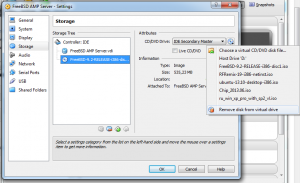 Сервер готов к первому запуску!
Сервер готов к первому запуску!
Инсталляция WordPress
Система портов FreeBSD пользуется заслуженной любовью. Воспользуемся ею для установки всего необходимого (и только того что необходимо).
К данному моменту система должна успеть загрузиться и пройти первоначальную самонастройку:
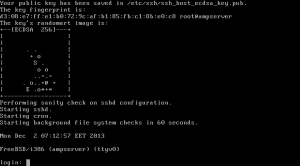 Для входа введите имя пользователя root и пароль администратора, который был задан при инсталляции. Если все верно, система выдаст приглашение ко вводу команд (в нашем случае — root@ampserver:~ # ):
Для входа введите имя пользователя root и пароль администратора, который был задан при инсталляции. Если все верно, система выдаст приглашение ко вводу команд (в нашем случае — root@ampserver:~ # ):
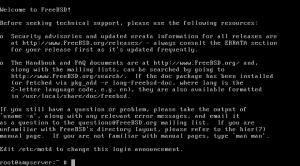 Перейдем в каталог, где находится порт wordpress:
Перейдем в каталог, где находится порт wordpress:
cd /usr/ports/www/wordpress
cd /usr/ports/www/wordpress |
и запустим установку:
Дальнейший процесс достаточно однообразен — система будет выполнять проверки зависимостей, показывать список доступных для каждого требуемого пакета опций (см. снимок ниже), загружать исходные коды пакета из интернет, применять специфические для FreeBSD обновления, компилировать и устанавливать:
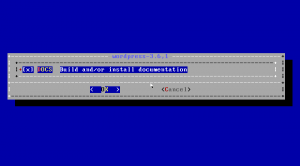 Для наших целей менять настройки по умолчанию не требуется. Поэтому при появлении каждого запроса на изменение конфигурации мы просто будем нажимать «Ввод» (кроме PHP, где требуется дополнительная опция). Чтобы оценить продолжительность процесса перечислим пакеты, которые устанавливаются по нашему запросу (список может со временем меняться; перечислены только пакеты, для которых выдается запрос конфигурации):
Для наших целей менять настройки по умолчанию не требуется. Поэтому при появлении каждого запроса на изменение конфигурации мы просто будем нажимать «Ввод» (кроме PHP, где требуется дополнительная опция). Чтобы оценить продолжительность процесса перечислим пакеты, которые устанавливаются по нашему запросу (список может со временем меняться; перечислены только пакеты, для которых выдается запрос конфигурации):
- wordpress-3.6,1
- php5-5.4.17 — при появлении окна конфигурации отметьте опцию APACHE:
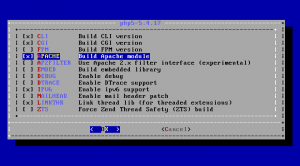
- m4-1.4.16_1,1
- help2man-1.43.3
- perl-5.14.4 (установка этого пакета выполняется после длительной компиляции)
- gettext-0.18.3
- libiconv-1.14_1 (на этом этапе также выполняется длительная компиляция)
- gmake-3.82_1
- pcre-8.33
- libxml2-2.8.0_2 (продолжительная компиляция)
- curl-7.31.0_1
- ca_root_nss-3.15.1
- php5-gd-5.4.17
- libcheck-0.9.10
- python27-2.7.5_1
- libxslt-1.1.28_1
- freetype2-2.4.12_1
- png-1.5.17
- t1lib-5.1.2_2,1
- php5-mysql-5.4.17
Что мы получили в итоге? Оптимизированную среду выполнения WordPress именно для вашего компьютера — ведь все программное обеспечение было скомпилировано из исходных кодов с учетом имеющихся ресурсов! (Если быть точным, то процесс установки может быть проще, а скомпилированный код — еще оптимальнее, но это выходит за рамки данной статьи).
Попутно неискушенные пользователи могли увидеть откуда берется PHP и Perl.
И еще раз вспомним о том, что для сборки программ мы обошлись всего 128Мб памяти.
MySQL
Но мы пока не обзавелись системой управления базами данных. При том, что PHP был собран с драйвером MySQL, сама СУБД не была установлена, т.к. в общем случае сервером баз данных может служить другой компьютер.
Конфигурацию с несколькими серверами оставим читателям в качестве домашнего задания. Сами установим MySQL на тот же сервер. Для этого перейдем в каталог с портом MySQL:
cd /usr/ports/databases/mysql56-server
cd /usr/ports/databases/mysql56-server |
и (как это было сделано выше) запустим установку:
Apache
Последний ингредиент — www-сервер. При том, что есть более эффективные альтернативы, установим обещанный Apache:
cd /usr/ports/www/apache24 make install clean
cd /usr/ports/www/apache24 make install clean |
Примите опции по умолчанию:
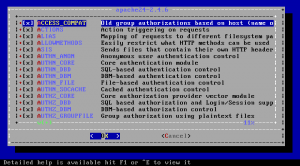
При установке Apache требуется подтвердить конфигурацию следующих пакетов:
- apache24-2.4.6
- apr-1.4.8.1.5.2
- gdbm-1.10
Внимательные читатели заметили, что в итоге получена конфигурация Apache 2.4, MySQL 5.6 и PHP 5.4. Ранее мы рассматривали установку сервера на основе CentOS 6.4 c установленными пакетами Apache 2.2.15, MySQL 5.1.52 и PHP 5.3.2, что для некоторых практических задач — слишком консервативно. Для решения этой проблемы можно пользоваться неофициальными репозиториями или собирать необходимую версию ПО вручную. В первом случае получаем удобный способ обновления с некоторым риском конфликтов с другими установленными в системе пакетами. Во втором — сталкиваемся с необходимостью дальнейшей поддержки пакетов и библиотек вручную. Именно тут начинают возвращаться инвестиции времени, которые мы вложили во FreeBSD, поскольку поддержка актуального состояния этой системы — не сложнее описанного выше процесса установки.
Конфигурирование сервера
Прежде всего, сервер должен знать свое имя. Чтобы не настраивать DNS, отредактируем файл hosts:
Необходимо добавить строку
127.0.0.1 ampserver ampserver.local
127.0.0.1 ampserver ampserver.local |
Чтобы сохранить изменения нажмите Esc и дважды нажмите «Ввод».
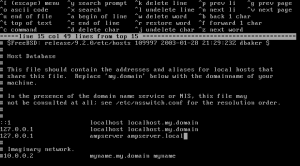 Добавим название сервера в конфигурацию Apache:
Добавим название сервера в конфигурацию Apache:
ee /usr/local/etc/apache24/httpd.conf
ee /usr/local/etc/apache24/httpd.conf |
Найдите строку ServerName и укажите следующее:
ServerName ampserver.local:80
ServerName ampserver.local:80 |
Получится примерно следующее:
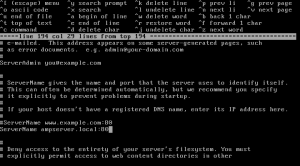
Найдите раздел <IfModule mime_module> и ниже строки TypesConfig добавьте строки
AddType application/x-httpd-php .php AddType application/x-httpd-php-source .phps
AddType application/x-httpd-php .php AddType application/x-httpd-php-source .phps |
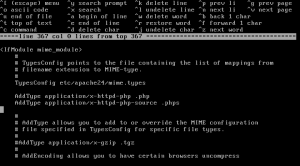
Ниже найдите строку «#Include etc/apache24/extra/httpd-vhosts.conf» и удалите знак «#» перед ней:
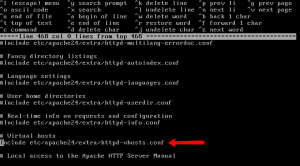
Найдите строку DirectoryIndex index.html и добавьте index.php:
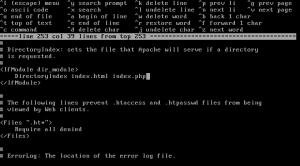
Сохраните изменения.
Теперь разрешим запуск сервиса — введите:
и добавьте строку (обратите внимание на то, что в конце файла должна остаться пустая строка — см. изображение ниже):
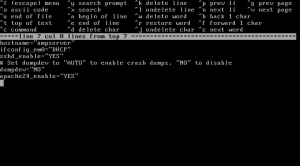
Добавим виртуальный хост:
ee /usr/local/etc/apache24/extra/httpd-vhosts.conf
ee /usr/local/etc/apache24/extra/httpd-vhosts.conf |
Ограничимся тривиальной конфигурацией. Добавьте следующие строки в конец файла (остальные строки можно удалить или «закомментировать» — поставить «#» в начале строк, которые сервер должен игнорировать):
<VirtualHost *:80> DocumentRoot "/usr/local/www/wordpress" ServerName ampserver.local <Directory "/"> Require all granted </Directory> </VirtualHost>
<VirtualHost *:80> DocumentRoot "/usr/local/www/wordpress" ServerName ampserver.local <Directory "/"> Require all granted </Directory> </VirtualHost> |
Примерно так:
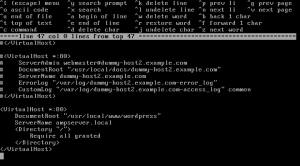
Запускаем Apache:
/usr/local/sbin/apachectl start
/usr/local/sbin/apachectl start |
 Далее — настроим базу данных.
Далее — настроим базу данных.
Файл rc.config редактировать не обязательно — можно добавить строку конфигурации командой:
echo 'mysql_enable="YES"' >> /etc/rc.conf
echo 'mysql_enable="YES"' >> /etc/rc.conf |
Запускаем сервер:
/usr/local/bin/mysql_install_db --basedir=/usr/local --datadir=/var/db/mysql --user=mysql /usr/local/etc/rc.d/mysql-server start
/usr/local/bin/mysql_install_db --basedir=/usr/local --datadir=/var/db/mysql --user=mysql
/usr/local/etc/rc.d/mysql-server start |
И создаем базу данных для WordPress:
/usr/local/bin/mysqladmin create wordpress
/usr/local/bin/mysqladmin create wordpress |
Чтобы дальнейшую настройку вести в броузере, настроим сеть как описано в разделе «Доступ к виртуальной машине«, но с изменениями. После установки режима Bridged Adapter перезапускать сетевой драйвер не нужно. А чтобы получить новый IP-адрес виртуальной машины, введите команду
Среди выводимой информации о сетевом адаптере будет и адрес (в нашем случае — 192.168.1.40):
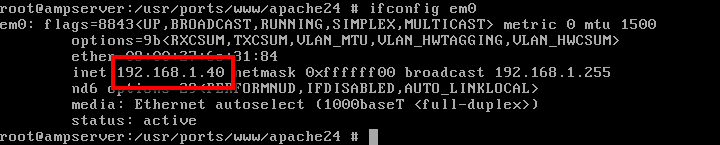 Добавьте этот адрес в файл hosts на своем компьютере. Если ваша основная система — Windows, запустите Notepad от имени администратора, откройте файл «%SystemRoot%\System32\drivers\etc\hosts» и внесите строку (замените IP на определенный выше!):
Добавьте этот адрес в файл hosts на своем компьютере. Если ваша основная система — Windows, запустите Notepad от имени администратора, откройте файл «%SystemRoot%\System32\drivers\etc\hosts» и внесите строку (замените IP на определенный выше!):
192.168.1.40 ampserver.local
192.168.1.40 ampserver.local |
Получится примерно так:
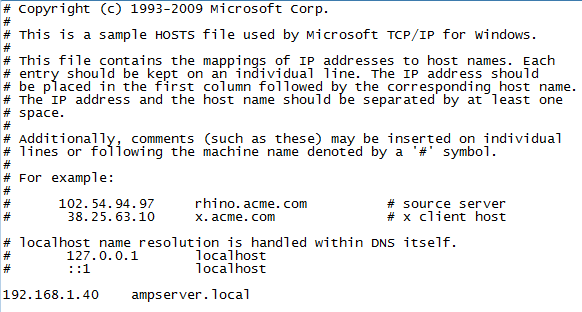 Теперь откройте в любом броузере адрес http://ampserver.local
Теперь откройте в любом броузере адрес http://ampserver.local
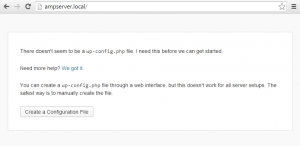
В конфигурации доступа к базе данных укажите имя пользователя root, а поле для ввода пароля — очистите.
Похожее
b.com.ua
Обзор 3-х популярных виртуальных машин для Windows
Чтобы иметь под рукой сразу несколько операционных систем с отдельным рабочим пространством и приложениями, не нужно покупать второй (третий, четвертый и т. д.) компьютер. Потому что всё это уместится в вашем единственном ПК. Как? Благодаря виртуальным машинам (ВМ) — особым программам, которые создают (эмулируют) внутри основной операционной системы воображаемые (виртуальные) компьютеры.
Виртуальный ПК почти как настоящий. У него есть собственный процессор, память, жесткий диск, сетевой адаптер и всё остальное. Конечно, это не физические устройства, но сделаны они так, чтобы операционные системы считали их именно такими — настоящими.
На одном физическом компьютере одновременно может работать несколько виртуальных. Сколько именно — зависит от аппаратных ресурсов: чем шустрее процессор, объемнее оперативка, просторнее накопитель, тем больше. Обычный домашний ПК средней производительности на базе Windows 10 справляется с одновременной работой трех-пяти легковесных ОС (например, Windows XP, Android и Lubuntu + основная система). Или двух-трех относительно тяжеловесных (например, основная Windows 10 + виртуальные Windows 7 и Mac OS X). Как вы уже поняли, приложения-эмуляторы виртуальных компьютеров позволяют устанавливать и запускать на них самые разные ОС.
Для чего используются виртуальные машины
Виртуальные машины общего назначения (в отличие от специализированных — таких, как, например, VM Java), используют:
- Для запуска приложений, которые не поддерживает основная система.
- Для защиты системы от потенциального вреда непроверенных программ.
- Как дополнительную преграду от вирусов при посещении сомнительных веб-ресурсов.
- Для создания изолированной среды для изучения деятельности вредоносного ПО.
- В качестве тестового полигона для отладки собственных разработок.
- Для освоения технологий построения сетей.
- Для двойной авторизации на некоторых игровых порталах и многого другого.
Ну и конечно, виртуальные машины повсеместно используют для распределения рабочих ресурсов серверов.
Сегодня мы не будем касаться промышленного применения ВМ, а рассмотрим только то, что может быть полезно домашним пользователям ОС Windows.
Oracle Virtualbox
Виртуальная машина Oracle Virtualbox, пожалуй, наиболее известна и популярна у домашних пользователей ПК. Она русифицирована, бесплатна, поддерживает все основные операционные системы, включая Android, и довольно проста в применении. Сделать минимально необходимые настройки и установить в нее операционную систему сможет даже слабо подготовленный юзер, если имеет под рукой инструкцию по установке выбранной ОС.

Даже беглого взгляда на рабочую область Virtualbox достаточно, чтобы понять, что здесь к чему и как примерно пользоваться программой. Слева — список всех операционных систем, установленных на платформу Virtualbox (гостевых), справа — окно параметров виртуального компьютера выбранной из списка ОС или окно снимков — сохраненных состояний этой системы (некий аналог точек восстановления). На верхней панели — основные инструменты управления: кнопки мастера создания новой ВМ, перехода в меню настроек и запуска ВМ. Вверху справа — кнопки переключения вкладок левой части окна (на скриншоте показана вкладка настроек).
Освоить основные функции программы — установку и запуск операционной системы, настройку параметров виртуального компьютера, большинству пользователей удается без инструкций. А для самых пытливых умов, стремящихся постичь все секреты Virtualbox, на официальном сайте есть англоязычный учебник.
Рассмотрим процесс создания новой виртуальной машины и начало установки в нее Windows 10.
- Кликнем в верхней панели кнопку «Создать».

- В первом окошке мастера создания ВМ укажем имя ОС (оно будет отображаться в списке гостевых систем), ее тип (Windows, Linux и т. д.) и версию. В нашем примере это Windows 10 32 bit (можно поставить и 64 bit, но ей потребуется больше ресурсов). Для перехода к следующему шагу нажмем Next.

- Дальше укажем размер оперативной памяти ВМ. По умолчанию Windows 10 x86 отводится 1 Гб, но вы можете увеличить этот объем, сдвигая ползунок вправо. Если на вашем ПК не очень много оперативки, не отдавайте ВМ больше 2-3 Гб, иначе основная система будет тормозить из-за нехватки памяти.

- Следом создаем виртуальный жесткий диск. Если вы ставите систему первый раз, выбирайте вариант «Создать новый».

- Тип виртуального диска оставим по умолчанию.

- Формат хранения данных — это область на физическом накопителе вашего компьютера, который отводится ВМ. Она может иметь постоянный или динамически расширяемый объем в тех пределах, которые вы определите дальше. Для экономии места выберем динамический формат.

- Следом укажем имя тома (виртуального диска С) и его размер. По умолчанию — 32 Гб.

- После нажатия в последнем окошке кнопки «Создать» в списке появится новая виртуальная машина. Справа в рамке показаны ее параметры.
- Для перехода к установке Windows кликнем в верхней панели кнопку «Запустить».

- В окне, которое откроется после этого, появится окошко «Выберите загрузочный диск». Нажмите на иконку папки и укажите путь к дистрибутиву системы. Это может быть образ в формате .iso или физический носитель (DVD, флешка). Выбрав дистрибутив, нажмите «Продолжить».

- Дальнейший ход инсталляции ОС в виртуальную машину не отличается от установки ее на физический компьютер.

Некоторые настройки ВМ и гостевой системы
Клик в окне виртуальной машины захватывает курсор мыши (т. е. он будет двигаться только в пределах виртуального экрана). Для возврата курсора в основную ОС нажмите комбинацию Ctrl+Alt.
Для доступа ко всему набору функций гостевой ОС нужно установить специальные дополнения. Зайдите в меню «Устройства», щелкните «Подключить образ диска дополнений гостевой ОС» и следуйте дальнейшим инструкциям.

Чтобы подключить к гостевой системе папку для обмена файлами с основной, кликните в меню «Устройства» пункт «Общие папки». Нажмите на значок «папка+» в открывшемся окне и через поле «путь к папке» укажите ее в проводнике (в нем показаны каталоги основной системы).
Если хотите, чтобы настройка работала постоянно, отметьте «Авто-подключение» и «Создать постоянную папку». Общая папка будет доступна из проводника виртуальной машины как сетевая.

Чтобы сохранить текущее состояние гостевой ОС, откройте меню «Машина» и выберите «Сделать снимок состояния».

Чтобы изменить порядок опроса загрузочных устройств (например, для загрузки виртуальной машины с DVD), завершите работу гостевой ОС, откройте ее настройки (в главном окне Virtualbox) и зайдите на первую вкладку раздела «Система». В списке «Порядок загрузки» отметьте нужный носитель и, нажимая кнопки со стрелками, передвиньте его наверх.

VMware Workstation Pro
VMware Workstation pro — не менее функциональный продукт, чем Vrtualbox, но рассчитанный на профессиональное применение и интеграцию с другими сервисами производителя. Не бесплатный и довольно дорогостоящий, однако тоже очень популярный у домашних пользователей Windows.
Бесплатная версия VMware для личного использования тоже существует. Это VMware Workstation Player, но малая функциональность, сильно уступающая даже некоммерческому Vrtualbox, отвернула от него любовь наших сограждан.
Полноценный VMware Workstation Pro, с которым мы будем знакомиться сегодня, как и конкурент, поддерживает массу операционных систем, включая мобильные и Mac OS X (кстати, он совместим с большим количеством редакций OS X, нежели Virtualbox), и эмулирует все основные устройства компьютера. Еще он эмулирует интерфейс BIOS, в отличие от Vrtualbox.

Рассмотрим, как проходит процесс создания виртуальной машины и запуск установки Windows 10 на платформе VMware Workstation Pro.
Дизайн основного окна программы (который, кстати, видоизменяется от версии к версии) не позволит запутаться даже начинающему пользователю.
- Чтобы создать новую виртуальную машину, нажмем одноименную кнопку на вкладке «Главная».

- В первом окошке мастера создания ВМ укажем тип конфигурации. Если вам нужен компьютер со стандартными параметрами (которых достаточно в 90% случаев), отметим «Обычный».

- Следом укажем тип ОС, которую будем устанавливать на эту виртуальную машину. Программа дает возможность запустить установку сразу после создания ВМ, причем без лишних действий с вашей стороны. Если вы согласны на это, укажите путь к файлу образа или носителя с дистрибутивом системы, если нет, отметьте «Я установлю систему позже».

- Чтобы не вводить ключ продукта, имя пользователя и пароль во время установки Windows, введите это данные в следующее окно. Первый пункт можно пропустить.

- Дайте новой виртуальной машине имя и укажите будущее расположение папки с операционной системой.

- Определите размер виртуального диска. По умолчанию VMware отдает Windows 10 целых 60 Гб, но мы можем увеличить или уменьшить этот объем. Следом вам предстоит указать способ сохранения виртуального диска — в одном или нескольких файлах.

- Ниже показаны параметры только что созданного виртуального компьютера. Если вас что-то не устраивает, например, размер оперативной памяти, нажмите «Настройку оборудования».

- Измените нужные характеристики, вернитесь в предыдущее окно и кликните «Готово».

- После этого, наконец, запустится установка операционной системы. Ваше участие понадобится ближе к ее окончанию — для настройки сетевого обнаружения и проверки обновлений.

- После загрузки рабочего стола программа автоматически установит в новую систему VMware Tools — то же, что и дополнения гостевой ОС в Virtualbox. После этого виртуальная машина готова к работе.
Список всех установленных гостевых операционных систем находится на вкладке «Мой компьютер».

Некоторые опции виртуальной машины VMware
До установки VMware Tools окно гостевой системы, как и в Virtualbox, захватывает курсор мыши. Для возврата его в основную ОС нажмите Ctrl+Alt.
Чтобы попасть в интерфейс BIOS виртуальной машины, выделите ее в списке, откройте меню запуска (кнопка «play» на верхней панели) и кликните «При включении (машины) войти в режим BIOS».

Microsoft Hyper-V
Диспетчер виртуальных машин Hyper-V — это встроенный компонент операционных систем всех редакций Windows 7-10, за исключением начальной и домашних. Если разобраться, он не хуже и не сложнее, чем два рассмотренных выше, просто некоторые пользователи ничего не знают о его существовании и только поэтому предпочитают сторонний софт.
Чтобы активировать диспетчер Hyper-V, зайдите в раздел приложений панели управления Windows, щелкните «Включение и выключение компонентов Виндовс» и в открывшемся окошке отметьте «Hyper-V».

Перезагрузите компьютер, откройте поиск и с его помощью запустите диспетчер Hyper-V.
- Для создания новой ВМ в панели диспетчера «Действия» нажмите «Создать» — «Виртуальная машина».

- Дайте новой виртуальной машине имя.

- Определите ее поколение — 1 (старое, к которому относится Windows XP и все 32-битные системы) или 2 (новое — 64-битные Windows 7, 8.1 или 10).

- Выделите виртуальной машине оперативную память. Флажок «Динамическая» позволит основной ОС использовать часть памяти, которая не задействована гостевой ОС, для своих нужд. Этой полезной возможности, кстати, нет ни в Virtualbox, ни в VMware.

- Настройки сети отложим на потом. Оставим по умолчанию «Нет подключения».

- Далее определим размер, расположение виртуального диска и назначаем ему имя.

- Последний шаг — параметры установки гостевой ОС. Укажем месторасположение носителя с дистрибутивом или файла образа iso. Либо отложим установку Виндовс на другое время. После нажатия кнопки «Готово» виртуальная машина будет создана, а вслед за этим запустится инсталляция операционной системы. Ее ход тоже ничем не отличается от установки ОС на реальный компьютер.

Список всех виртуальных машин Hyper-V отображается в средней части окна диспетчера. Чтобы запустить любую из них, кликните 2 раза по ее имени. В окошке, которое откроется после этого, нажмите кнопку «Пуск».

Чтобы виртуальные машины Hyper-v могли подключаться к Интернету, запустите через панель «Действия» диспетчер виртуальных коммутаторов. Выберите в показанном ниже списке тип сети «Внешняя» и нажмите «Создать виртуальный коммутатор». Сети «Внутренняя» и «Частная» предназначены для соединения виртуальных компьютеров между собой, и большинству пользователей не нужны.

На следующей странице обычно ничего менять не требуется, кроме, если хотите, имени подключения. В выпадающем списке «Внешняя сеть» должен быть указан сетевой адаптер физического компьютера, который соединен с роутером или кабелем интернет-провайдера. Ниже должен стоять флажок «Разрешить управляющей ОС предоставлять общий доступ к адаптеру» (т. е. к Интернету).

Кстати, Hyper-v поддерживает не только операционные системы семейства Windows, но и некоторых конкурентов, в частности, Linux и FreeBSD. Полный список всех совместимых с ним платформ, а также условия их использования в среде Windows, приведены на сайте MSDN.microsoft.
Некоторые опции виртуальных машин Hyper-V
Чтобы сделать снимок состояния запущенной гостевой ОС, Откройте верхнее меню ее окна «Действие» и щелкните «Контрольная точка». Либо нажмите комбинацию Ctrl+N.
Доступ к настройкам отдельной виртуальной машины открывается из ее контекстного меню в списке главного окна диспетчера и скрывается за кнопкой «Параметры».
Прочие возможности программы тоже весьма незамысловаты и осваиваются без особого труда.
compconfig.ru
Как запустить WordPress через 2 виртуальных машины для обеспечения высокой доступности
Плохая новость: базовая база с открытым исходным кодом WordPress делает довольно много предположений о запуске на одном сервере (wp-контент, загрузка пользователей и медиа-библиотека, чтобы назвать несколько)
Хорошие новости. Практически все поставщики облачных услуг (включая Azure) имеют абстракции, которые позволяют вам обойти эти ограничения дизайна.
По сути, вы будете решать следующие проблемы:
- Балансировка нагрузки Трафик между двумя (или более) «внешними» серверами веб-приложений и приложений WordPress. Не слишком сложно, так как WordPress МОЖЕТ быть включенным без учета состояния, если вы не позволяете пользователям входить на сайты. Это делается с помощью комбинации DNS и Load Balancers. Вам понадобится поддержка двух IP-адресов для ваших серверов приложений. 1 комплект будет подключаться к подсети, которая маршрутизируется через Интернет (хотя, надеюсь, защищена брандмауэром, не описанным ниже), а остальные два будут в РАЗЛИЧНОЙ подсети, изолированной от в другой сети и содержит экземпляры сервера баз данных, но базовый контур выглядит так:
-
Управление сессиями, если вы разрешаете пользователям входить на сайты. Если это так, вам нужно будет убедиться, что когда они войдут на сервер 1, либо все его будущие запросы будут перенаправлены на этот сервер (липкие сеансы) или что не имеет значения, к какому серверу они обращаются, поскольку сеансы управляются с помощью какого-либо другого механизма (например, посредством кластеризации сеансов сервера Zend ).
-
Управление учетными записями администратора, если вы разрешаете некоторым пользователям войти в фоновый код для управления контентом (аналогично выше).
-
Выбор системы БД, которая ТАКЖЕ высокодоступна. Нет смысла иметь два фронтальных сервера, если сбой в работе вашей базы данных приведет к сбою всей системы. Вам нужно будет использовать репликацию MySQL Master / Slave через ClearDB или изменить WordPress через плагин, чтобы использовать SQL Server, чтобы вы могли использовать свои собственные системы кластеризации . Это означает, что вам нужно как минимум 4 виртуальных машины, если вы хотите самостоятельно управлять уровнем БД (2 x App & 2 x DB). Вот как это может выглядеть:
-
ПРИМЕЧАНИЕ. Чтобы обеспечить надежный переход на другой ресурс и защитить систему безопасности, сеть THIRD обычно используется для соединения двух узлов базы данных друг с другом через частный канал, который отделен от других сетей связи, используемых серверами приложений для общения с база данных и серверы приложений используют для общения с внешним миром.
-
Включение пула соединений для максимизации производительности и надежности подключений базы данных вашего сервера приложений.
-
Использование кэширующего плагина, такого как W3 Total Cache или Super Cache, чтобы минимизировать нагрузку на интерфейсные серверы.
В следующих руководствах подробно описаны способы решения каждой из вышеперечисленных задач. Существует несколько способов обработки каждого из них в Azure, поэтому вам решать, как вы хотите атаковать каждую проблему, а затем справляться с ограничениями, которые каждый из этих вариантов налагает при работе вверх и вниз по стеку.
- Масштабируемый WordPress
- Как разместить масштабируемый и оптимизированный WordPress для Azure за считанные минуты
- Развертывание веб-приложения MVC с высокой степенью доступности на Microsoft Azure – часть 1
- Развертывание веб-приложения MVC с высокой степенью доступности на Microsoft Azure – часть 2
- Новое «Масштабируемое» предложение WordPress в Azure
- Корпоративный WordPress для Azure App Service
- Как запустить сайты WordPress Enterprise Grade на сайтах Azure
wordpressask.com
Создание и настройка виртуальной машины VirtualBox
С помощью бесплатной программы VirtualBox вы можете создать на своем компьютере виртуальную машину с другой гостевой операционной системой. Программа виртуализации VirtualBox создает виртуальные машины, в которые можно будет установить разные операционные системы: Windows, Linux, Mac OS X и т. д.
В Виртуал Бокс на ваш компьютер будет установлен как бы виртуальный компьютер с другой (или другими) операционной системой, которая никак не будет затрагивать основную ОС, установленную на вашем компьютере. При помощи данной программы, вы можете одновременно работать в двух разных операционную системах, например, в Windows и Linux Mint, или в Windows 10 и Windows 8.1.
В такой виртуальной операционной системе можно будет выполнять разные действия: учиться работать в новой ОС, тестировать новые версии Windows, пробовать в работе незнакомые программы, запускать устаревшие приложения, которые уже не работают в вашей системе и т. д. Вы можете делать с виртуальной (гостевой) операционной системой все, что угодно, без всякого риска для основной системы.
Для этого не нужно будет создавать новые разделы на жестком диске, и устанавливать туда другую ОС. Все, что необходимо для создания виртуальной машины, сделает программа VirtualBox.
Подробнее об установке программы VirtualBox и пакета дополнений можно будет прочитать здесь. Далее мы рассмотрим процесс создания виртуальной машины и ее настройку. Программа VirtualBox полностью русифицирована.
Создание виртуальной машины в VirtualBox
Для запуска процесса создания виртуальной машины, в главном окне программы VirtualBox, нажмите на кнопку «Создать».

В окне «Укажите имя и тип ОС», вам нужно будет ввести имя новой виртуальной машины, далее выбрать тип и версию операционной системы. Созданная виртуальная машина будет идентифицироваться по этому имени, поэтому я рекомендую делать понятные имена.
В данном случае, на моем реальном компьютере установлена Windows 10, а я хочу установить на виртуальную машину Windows 7. Для того, чтобы избежать путаницы между версиями (можно будет установить несколько одинаковых систем разных выпусков), я дал гостевой системе подробное понятное имя.

Можно будет установить виртуальную машину в экспертном режиме (все настройки будут сгруппированы в нескольких окнах), или в подробном режиме, который мы сейчас рассмотрим.
Программа VirtualBox рекомендует минимальный объем оперативной памяти для данной виртуальной машины. Вы можете выбрать самостоятельно необходимый объем памяти. Здесь следует придерживаться такой рекомендации: нельзя превышать размер выделенной памяти, который отмечен на шкале зеленым цветом, чтобы в итоге, не иметь проблем, с работой создаваемой виртуальной машины.
Виртуальная память — это часть физической памяти вашего компьютера, которая будет использоваться в виртуальной машине. Виртуальная память выделяется из распоряжения основной (хостовой) операционной системы для работы гостевой операционной системы на виртуальной машине. Выделенная оперативная память будет использоваться только при работе данной виртуальной машины.
На моем компьютере находится 8 ГБ оперативной памяти, поэтому я могу выделить виртуальной машине половину объема — 4 ГБ. Вы можете выбрать свой размер объема оперативной памяти, передвигая курсор по шкале, или ввести размер памяти в цифровом значении в МБ. В дальнейшем, при необходимости, вы можете изменить объем выделяемой оперативной памяти в настройках этой виртуальной машины.

На следующем этапе необходимо будет создать виртуальный жесткий диск, так как виртуальная машина не сможет работать без такого жесткого диска. Виртуальный жесткий диск — это файл специального типа, который хранится в файловой системе ОС вашего компьютера.
В данном окне на выбор предлагаются три варианта действий:
- Не подключать виртуальный жесткий диск — вы можете подключить виртуальный жесткий диск после создания виртуальной машины
- Создать новый жесткий диск — будет создан новый виртуальный жесткий диск
- Использовать существующий виртуальный жесткий диск — к виртуальной машине будет подключен ранее созданный виртуальный жесткий диск
Программа VirtualBox сама рекомендует объем жесткого диска для конкретной операционной системы.Для создания нового виртуального диска, нажмите на кнопку «Создать».

В следующем окне необходимо будет выбрать тип виртуального жесткого диска. Вы можете выбрать следующие форматы дисков (виртуальных контейнеров):
- VDI (VirtualBox Disk Image) — формат диска VirtualBox
- VMDK (Virtual Machine Disk) — формат диска VMware
- VHD (Virtual Hard Disk) — формат диска Microsoft
- HDD (Parallels Hard Disk) — формат диска Parallels
- QED (QEMU enhanced disk) — формат для QEMU/KVM
- QCOW (QEMU Copy-On-Write) — формат для QEMU (qcow2)
Если для создания и запуска виртуальных машин вы будете использовать только программу VirtualBox, то тогда можно оставить выбор по умолчанию: формат VDI. Диски этого формата будут открываться в программе Виртуал Бокс.
Формат VMDK подойдет в том случае, если вы будете использовать виртуальную машину VMware Player, или VMware Workstation. Создав виртуальную машину в VirtualBox, выбрав тип виртуального диска VMDK, вы сможете в дальнейшем запустить эту виртуальную машину с установленной операционной системой, не только в VirtualBox, но и в другой программе производства VMware.
После выбора типа диска, нажмите на кнопку «Next».

Далее нужно будет выбрать формат хранения: динамический или фиксированный.
Файл динамического жесткого диска будет занимать небольшое место на физическом жестком диске вашего компьютера. По мере заполнения данными он будет увеличиваться в размере до предельного объема.
Файл фиксированного жесткого диска сразу займет весь объем виртуального жесткого диска.

В новом окне необходимо будет указать имя и размер файла виртуального жесткого диска.
В поле для имени нужно будет написать имя виртуального жесткого диска. Я всегда указываю понятные названия для виртуальных машин для того, чтобы у меня была возможность без труда отличить файлы виртуальных контейнеров друг от друга.
По умолчанию, все файлы виртуальной машины будут сохранены в профиле пользователя на диске «С» вашего реального компьютера. Я рекомендую поступить по-другому: создать в другом (не системном) разделе диска вашего компьютера специальную папку (у меня она называется Virtual Machines), в которой можно будет хранить файлы виртуальных машин.
Если файлы виртуальной машины будут храниться в профиле пользователя на системном диске, то в случае, переустановки операционной системы, созданные ранее виртуальные машины, будут потеряны. Вам необходимо будет заново создавать виртуальную машину, а затем устанавливать туда операционную систему.
Файлы, сохраненные на другом разделе жесткого диска, или на другом жестком диске, в случае переустановки системы будут сохранены. После установки на компьютер программы виртуализации (VirtualBox или VMware), нужно будет только подключить и запустить ранее созданные виртуальные машины с операционными системами.
Для выбора папки хранения виртуальных машин используйте иконку с кнопкой папки. В окне Проводника выберите диск и папку для хранения данных виртуальной машины.
Затем на шкале укажите объем виртуального жесткого диска в мегабайтах. Для этого перетащите ползунок на нужное место, соответствующее вашим потребностям. После выбора настроек, нажмите на кнопку «Создать».

Виртуальная машина создана. После этого откроется главное окно «Oracle VM VirtualBox Менеджер» с вновь созданной виртуальной машиной. В правой части окна вы можете ознакомиться с некоторыми параметрами виртуальной машины.

Теперь необходимо будет сделать дополнительные настройки перед установкой операционной системы на виртуальную машину.
Настройки виртуальной машины в VirtualBox
В главном окне VirtualBox выделите виртуальную машину (если их несколько), а затем нажмите на кнопку «Настроить» для входа в настройки этой конкретной виртуальной машины.
В разделе «Общие», во вкладке «Дополнительно» вам нужно будет выбрать папку хранения для снимков системы (очень полезная функция). По умолчанию снимки системы будут сохраняться в папке «Snapshost» в профиле пользователя на системном диске «С». Вы можете создать папку с таким именем в том месте, где вы храните файлы этой виртуальной машины, для того, чтобы не потерять снимки при переустановке системы.

Необходимо также будет выбрать общий буфер обмена для того, чтобы обмениваться данными между основной реальной операционной системой, и гостевой виртуальной ОС. На выбор предлагается несколько вариантов:
- Выключен — настройка по умолчанию
- Из основной в гостевую ОС — вы можете перемещать информацию из основной системы в виртуальную ОС
- Из гостевой в основную ОС — вы можете перемещать данные из виртуальной ОС в основную систему
- Двунаправленный — данными можно будет обмениваться в обоих направлениях
Есть смысл выбрать двунаправленный общий буфер обмена для наибольшего удобства при работе.
Далее включите функцию Drag’n’Drop для того, чтобы включить возможность перетаскивания данных из окна одной системы, в окно другой при помощи мыши. Здесь также будет лучше выбрать двунаправленный вариант.

В разделе «Система», во вкладке «Материнская плата» можно будет настроить порядок загрузки виртуальной машины. С помощью кнопочек со стрелками вверх и вниз, выберите последовательность загрузки виртуальной машины. Имеет смысл сделать первым загрузочным устройством оптический диск, с гибкого диска можно будет вообще снять галочку из-за неактуальности такого способа.
При выборе первым загрузочным устройством оптического диска, загрузка системы может произойти, как с реального дисковода вашего компьютера, куда будет вставлен загрузочный диск DVD с операционной системой, так и с образа диска, например, в формате ISO, который физически находится где-нибудь на диске вашего компьютера.
После применения новых настроек, не забывайте нажимать на кнопку «ОК».

Во вкладке «Процессор» вы можете включить дополнительные ядра, в том случае, если процессор вашего компьютера многоядерный.
В разделе «Дисплей», во вкладке «Экран» вы можете выбрать объем видеопамяти, которую будет использовать виртуальная машина. Здесь вы можете включить 2D (необходимо) и 3D (необязательно) ускорение.

Во вкладке «Захват видео» вы можете включить функцию захвата видео в виртуальной машине.
В разделе «Носители» нужно будет выбрать виртуальный привод. Здесь уже отображается файл виртуального диска, но он почти пустой, так как операционная система еще не была установлена. Поэтому для установки системы нужно будет выбрать ISO файл образа с операционной системой.

Нажмите на «Пусто», в правой части окна напротив пункта «Оптический привод» нажмите на кнопку с изображением диска, а затем в контекстном меню выберите пункт «Выбрать образ оптического диска…». С помощью Проводника найдите на своем компьютере нужный образ операционной системы.

В разделах «Аудио», «Сеть», «COM-порты», «USB» можно оставить настройки по умолчанию, во многом эти настройки зависят от аппаратной части вашего компьютера.
В разделе «Общие папки» пока ничего нет, так как гостевая система еще не была установлена. Для функционирования общих папок понадобиться установка Дополнений для гостевой ОС (VirtualBox Guest Additions). Подробнее об установке системы в виртуальную машину, и об установке дополнений можно будет прочитать здесь.
В случае необходимости, вы можете изменить настройки для конкретной виртуальной машины на другие. Для каждой виртуальной машины все настройки индивидуальны.
Далее можно будет приступить к установке операционной системе на виртуальную машину VirtualBox.
Удаление виртуальной машины в VirtualBox
Для удаления виртуальной машины, в главном окне Виртуал Бокс нужно будет войти в меню «Машина», а потом выбрать пункт контекстного меню «Удалить».
Далее откроется окно с вопросом. Вы можете удалить все файлы виртуальной машины, или убрать виртуальную машину из списка виртуальных машин в VirtualBox.

После удаления, все файлы и данные виртуальной машины будут удалены с вашего компьютера.
Заключение
В бесплатной программе VirtualBox можно будет создать новую, или подключить готовую виртуальную машину, применить необходимые настройки для более удобного использования виртуальной машины.
Прочитайте похожие статьи:
vellisa.ru
Локальная установка WordPress на Виртуальную машину!!! | Grabr

Здравствуйте, дорогие читатели - Sozdaiblog.ru! Прочитав статью до конца, Вы узнаете, как установить WordPress локально на виртуальную машину Oracle VM VirtualBox. Прошло то время, когда все устанавливали WordPress на Денвер, для тестирования и разработки, новых блогов и сайтов.
« КомментарииПохожие анонсы
Как установить шаблон (тему) на WordPress!!! @ 13.06.2012 17:24Здравствуйте, дорогие читатели - Sozdaiblog.ru! Сегодня мы поговорим о том, как установить шаблон WordPress. Установка шаблона WordPress, дело не сложное и справиться сможет любой. Существует два способа установки шаблона WordPress: Установка через админку. Загрузка темы, через ftp-клиента.
Как установить виртуальную машину @ 07.12.2012 14:11Друзья мои, сегодня я хочу рассказать вам о том как установить виртуальную машину "Windows Virtual PC". То есть просто скачать и установить на компьютер программу WindowsVirtual PC, думаю для вас не составит особого труда, хотя… Я сама не смогла скачать её с официального сайта Microsoft.
А вы знаете, как удалить ссылки из Admin Bar WordPress??? @ 06.08.2012 12:08Здравствуйте, дорогие читатели – Sozdaiblog.ru! Сегодня, Вы узнаете, как удалить или добавить ссылки в Admin Bar WordPress! Вы можете подумать, что это за ерунда и зачем Вам это нужно, но прочитав статью, уверяю, что Вы не пожалеете.
Установка CMS (WordPress) движка на компьютер. Часть 2 @ 24.01.2013 13:36Здравствуйте уважаемые читатели ProblemComp.ru. Сегодня мы продолжим нашу установку CMS движка WordPress на наш компьютер. На прошлом уроке вы научились, как установить Денвер, и сегодня мы научимся, как запустить на нём наш будущий сайт. После установки Денвера нам теперь нужно перенести файлы WordPress в наш локальный хостинг.
Как установить плагин на WordPress @ 06.04.2013 00:41Привет всем читателям блога! Продолжаю тему написания своих статей для новичков. Сегодня я Вам читатели расскажу о том как установить плагин на свой блог который расположен на движке WordPress. Прочитав даную статью, у Вас читатели не возникнет больше никаких трудностей с установкой необходимых плагинов. Как правильно устанавливать плагины WordPress Итак, во первых для начала нам необходимо
Устанавливаем Wordpress на денвер @ 07.01.2012 15:59Здравствуйте, уважаемые читатели. Как Вы думаете, где можно экспериментировать над сайтами не платя денег. Конечно на своем компьютере. Сегодня я расскажу Вам как установить Wordpress для опытов над будущим сайтом.
Установка и настройка WordPress часть первая. @ 18.11.2010 14:25Здравствуйте! В этой статье я подробно расскужу вам как сделать полноценный блог на движке WordPress. Для начала расскажу что такое WordPress и как его можно использовать. Движок WordPress это полноценная CMS система написанная на PHP с использованием Mysql. Изначально она была сделана для создания автономных блогов. Но сейчас WordPress используется для различных сайтов.
grabr.ru










