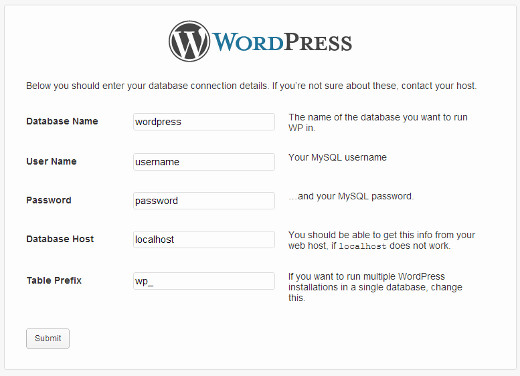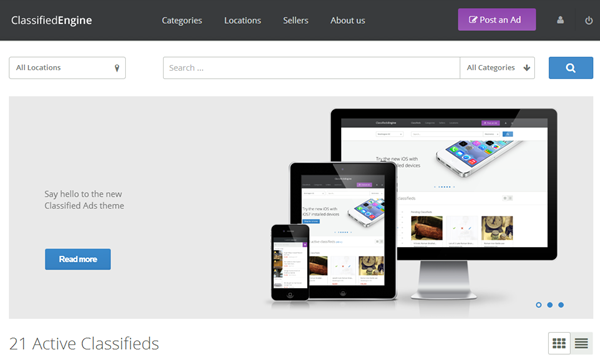Как сбросить ваш пароль в WordPress с помощью phpMyAdmin. Сбросить пароль wordpress
Как сбросить пароль WordPress | Укрнеймс.БЛОГ
Сброс пароля администратора WordPress может происходить несколькими способами. Перечисленные методы будут возможны даже при недоступном адресе электронной почты или взломе сайта.
Восстановление по электронной почте
Этот способ является самым простым, но требует доступ к контактной почте, которая использовалась при установке cms. Для этого необходимо нажать на ссылку “Забыли пароль” и ввести адрес электронной почты или имя пользователя.

Если ввести адрес, который не использовался, то получится следующая ошибка:
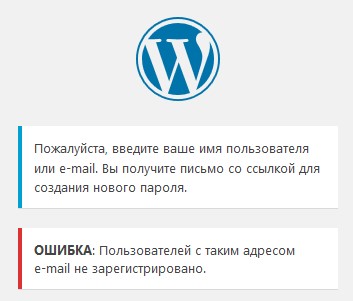
Ссылка для восстановления пароля придет в течение нескольких минут. При переходе можно будет ввести новый пароль.
Изменение пароля с помощью phpMyAdmin
В этом случае зайдите в приложение phpMyAdmin и выберите базу данных от нужного сайта. Из всего списка таблиц нужна только таблица wp_users. После её открытия можно увидеть список всех созданных пользователей.

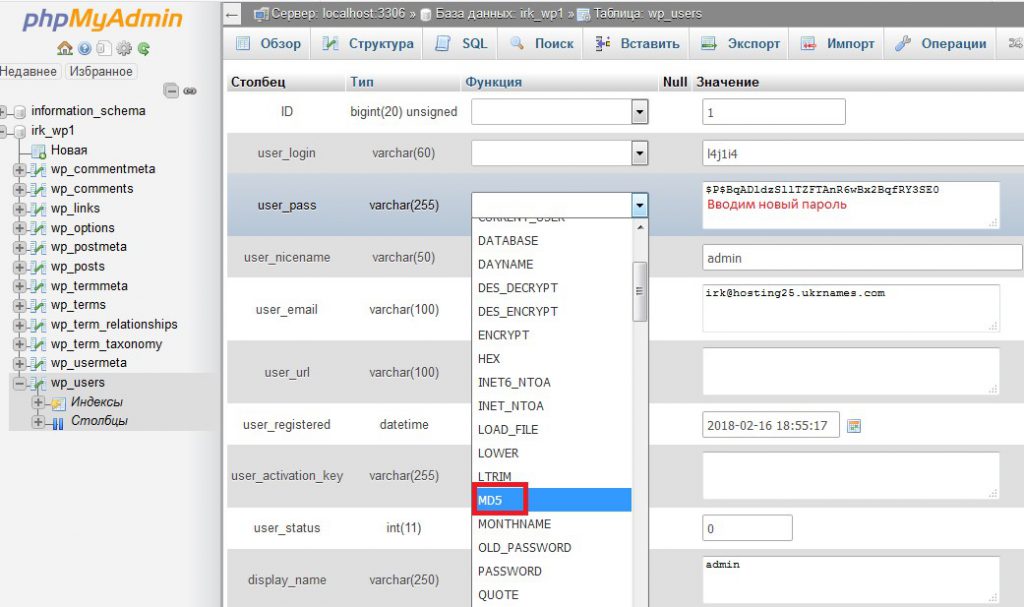
Отмечаем пользователя с правами администратора и нажимаем на “изменить”. В открывшемся окне в строке user_pass ставим “MD5” и в соседнем окне вводим новый пароль, сохраняем.
Если нет phpMyAdmin или графической оболочки
Заходим на сервер MySQL через консоль. Находим базу данных, используя команду:
SHOW DATABASES;
Чтобы начать работать с базой нужно ее выбрать командой – USE
USE имя базы;
Выводим список всех пользователей:
SELECT user_login FROM wp_users;
И сам процесс смены пароля:
UPDATE wp_users SET user_pass = MD5(‘новый пароль‘) WHERE user_login = ‘имя пользователя‘;
Смена пароля через installatron
Данный способ очень прост.
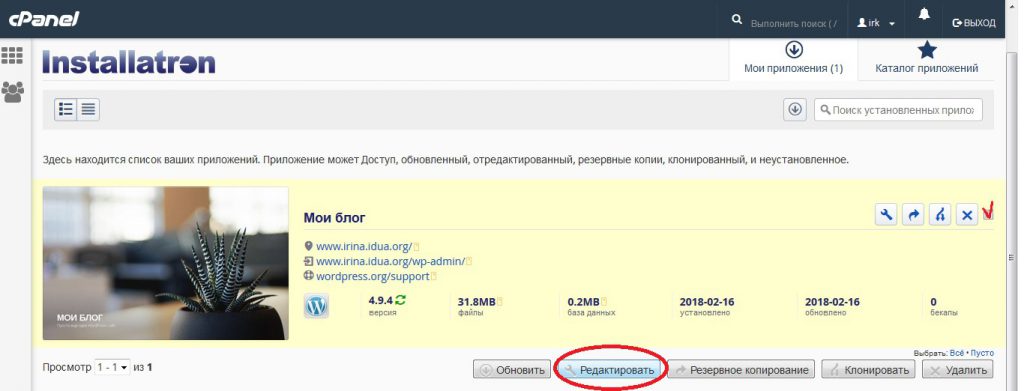
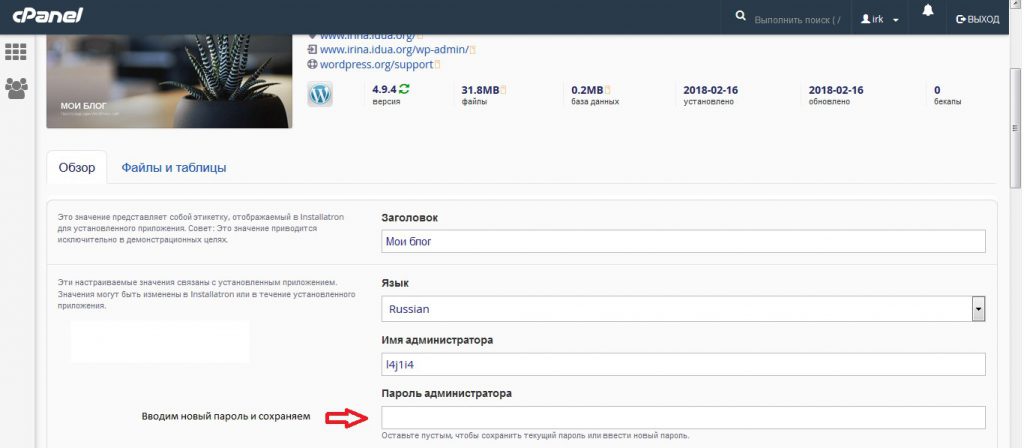

blog.ukrnames.com
Как сбросить пароль для WordPress через phpMyAdmin
Одна из причин, по которой компании вроде LastPass получают такую популярность, — это невозможность человека запомнить все пароли и логины. А что происходит, когда вам надо сбросить пароль для доступа к WordPress сайту, который вы забыли и никак не можете вспомнить, даже под угрозой окончательного "провала" вашего проекта? В такие моменты вам станет помощником этот пост. В нем мы поговорим, как "обнулить" забытый пароль.

Процедуру "обнуления" и восстановления пароля в WordPress надо разделить на 2 части:
- Восстановление при помощи phpMyAdmin
- Восстановление пароля с применением MySQL (если не установлен phpMyAdmin на вашем сервере).
Восстанавливаем пароль администратора WordPress с помощью phpMyAdmin
Для начала запускаем phpMyAdmin. Если вы используете WAMP или его разновидности, то достаточно кликнуть по иконке в панели задач и выбрать phpMyAdmin:

При использовании shared-хостинга и cPanel надо войти в cPanel и выбрать phpMyAdmin в разделе Databases:
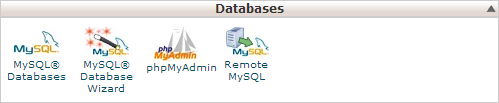
Если вы используете в качестве хостинга Hostenko, вы можете получить доступ к phpMyAdmin из Личного кабинета пользователя, выбрав сайт и нажав на кнопку phpMyAdmin:
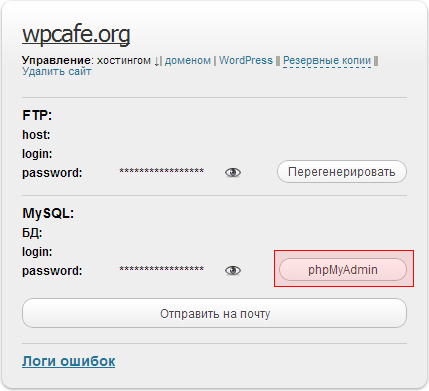
Попав в phpMyAdmin, выбираем Базу Данных, которую вы использовали для установки WordPress. В нашем практическом руководстве предположим, что база данных называется wp_genesis:
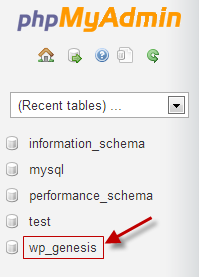
Следующие 2 таблицы помогут вам понять, как это работает:
Использование префикса по умолчанию wp_:

Использование собственного префикса ptbktwp_:
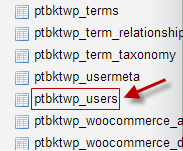
Для простоты предположим, что префикс у нас wp_users. После загрузки таблицы мы ищем то же имя пользователя, которое выбрали при установке WordPress. Имя, которое предлагается по умолчанию и чаще всего используется, — это admin. Кликнем на желтую иконку в форме карандаша (Edit) рядом с admin:
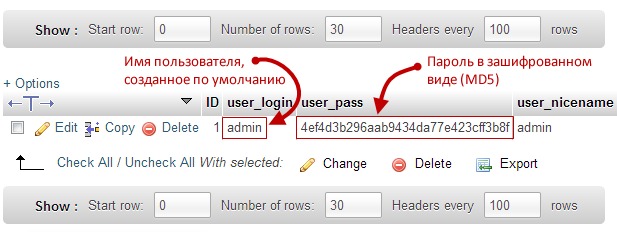
Смотрим на строку user_pass и вносим в нее следующие изменения:

В поле Function указываем свойство MD5.
В поле Value вводим новый пароль — например, mikerotch.
Сохраняем проделанную работу:

Вот теперь мы успешно изменили наш пароль на новый.

Вы можете попробовать зайти в консоль сайта с указанием нового пароля.
Если текстовые инструкции вас не устроили, то можете посмотреть на этот процесс на видео:
Надеемся, вам этот пост поможет разобраться с забытым паролем на сайте.
Источник: WPExplorer.com 
hostenko.com
WordPress Сброс пароля
В этой главе мы узнаем о том, как сбросить пароли в WordPress.
Здесь мы имеем два способа сброса паролей в WordPress, как указано ниже.
Давайте посмотрим в разделпользователя.
Шаг (1): Вход в систему вашего WordPress панели администратора и нажмите на Users-> Все пользователииз приборной панели.

Шаг (2): При нажатии на кнопку All Usersвы получаете страницу , где в вы получите список пользователей. Из этого выберите тот, который вы хотите сбросить пароль и нажмите редактировать.

При нажатии на кнопку редактирования вы получите страницу ниже.

Теперь давайте посмотрим на сброс пароля в системуЗабыли пароль раздела.
Шаг (3): Вот на этой странице вы можете ввести новый пароль , который должен содержать 7 символов.После того, как вы закончите с установкой ваш новый пароль , нажмите наобновления профиля.
Шаг (3.1): При попытке войти в свой WordPress панели администратора, и вы забыли свой пароль , и вам нужно сбросить его , вы получите следующее сообщение на странице.

Шаг (3.2): Здесь нажимают на Потерянный парольпоявится ниже страницы, обновить свою электронную почту и сказатьПолучить Новый пароль?.

Шаг (3.3): После нажатия кнопки вы получите сообщение , как Линк был отправлен на адрес электронной почты, которыйвы указали.
Шаг (3.4): Переход к электронной почте и откройте (Wordpress сайта) Сброс пароляпочты и нажмите на ссылку, которая предоставляется.
Шаг (3.5): Введите новый пароль, подтвердите еще раз , если требуется , а затем нажмите Сменить пароль.
www.w3ii.com
Как изменить пароль в WordPress
Здравствуйте друзья! Сегодня мы поговорим о смене пароля администратора в WordPress.
Смена пароля в профиле пользователя
Самый простой способ изменить пароль доступен из административного меню. Для смены пароля нужно перейти в Пользователи -> Ваш профиль.

В открывшейся странице найдите два поля для ввода нового пароля. Введите новый пароль и повторите его в поле ниже.

После того как ввели новый пароль обязательно нажмите кнопку «Обновить профиль», которая находится в самом низу страницы.
Изменение пароля с помощью phpMyAdmin
Используя базу данных MySQL в которой WordPress хранит все данные о пользователях можно также изменить пароль. Для этого нужно войти в приложение phpMyAdmin, которые позволяет через браузер осуществлять администрирование сервера MySQL, запускать команды SQL и просматривать содержимое таблиц и баз данных. Доступ к phpMyAdmin можно получить с аккаунта вашего хостинга.
Зайдете в phpMyAdmin, выберите базу данных вашего сайта и нажмите по ней. После нажатия откроется список таблиц базы данных, в которой нам нужно выбрать таблицу wp_users (в этой таблице хранятся данные о всех зарегистрированных пользователях вашего сайта).
После того как вы нажмете по таблице wp_users вы увидите список пользователей (если их много), в котором нужно нажать «Изменить» в строчке пользователя, пароль которого мы хотим сменить. Определить пользователя легко по логину, который можно увидеть в колонке user_login.

Нажав кнопку «Изменить», вы увидите форму редактирования информации о пользователе.
В строчке user_pass обязательно выберите функцию MD5 из выпадающего списка, после чего удалите старый пароль и введите новый.

Замена старого пароля на новый — «NewPassword»
После ввода нового пароля сохраните изменения нажав кнопку ОК.
Готово! Теперь вы можете заходить в административное меню WordPress используя новый пароль.
Если у вас что-то не получилось, пишите в комментариях, и я постараюсь вам помочь.
Здравствуйте друзья! Сегодня мы поговорим о смене пароля администратора в WordPress. Смена пароля в профиле пользователя Самый простой способ изменить пароль доступен из административного меню. Для смены пароля нужно перейти в Пользователи -> Ваш профиль. В открывшейся странице найдите два поля для ввода нового пароля. Введите новый пароль и повторите его в поле ниже. После того как ввели новый пароль обязательно нажмите кнопку "Обновить профиль", которая находится в самом низу страницы. Изменение пароля с помощью phpMyAdmin Используя базу данных MySQL в которой WordPress хранит все данные о пользователях можно также изменить пароль. Для этого нужно войти в приложение phpMyAdmin, которые позволяет через браузер осуществлять администрирование сервера MySQL,…
Проголосуйте за урок
100
Оценка
Итог : Уважаемые читатели! Если вам понравилась статья не поленитесь проголосовать и оставить комментарий, ведь так я смогу понять полезность уроков и статей, и улучшить их качество в будущем. Заранее спасибо!
Рейтинг: 4.88 ( 10 голосов ) 100wp-lessons.com
Способы сброса пароля администратора в WordPress
Итак, представляю читателям три простых способа для решения вопроса "как сбросить пароль администратора в блоговой системе управления содержимым сайтов под названием WordPress, если вы его нечаянно забыли". Варианты: восстановить пароль по письму, высланному движом на ящик электронной почты; восстановить пароль через SQL-запрос; восстановить пароль путем правки php-кода шаблона активной темы оформления с вызовом функции wp_set_password(). В общем читаем далее.
Восстановление пароля по адресу электронной почты:
Во-первых восстановить доступ к учетной записи можно, воспользовавшись ссылкой "Забыли пароль?", которая показывается в форме входа (http://www.example.com/wordpress/wp-admin или http://www.example.com/wordpress/wp-login.php). На ящик электронной почты пользователя придет письмо с другой ссылкой по которой можно будет без лишних проблем авторизоваться.

Восстановление пароля посредством SQL+phpMyAdmin:
Во-вторых, если описанный мною выше способ по каким-либо причинам вам не подходит, тогда можно зайти в phpMyAdmin и сменить данные прямым SQL-запросом к таблице wp_users, где administrator - это имя пользователя, а приставка "wp_" (без кавычек) - префикс, заданный вами при инсталляции движка.:
UPDATE `wp_users` SET `user_pass` = MD5( 'Новый пароль' ) WHERE `user_login` = 'admin'Для тех, кто с не знаком с языком структурированных запросов подойдет вариант с кликами мышкой: перейдите к базе данных CMS, затем выберите уже упомянутую таблицу, нажмите на ссылку "Изменить" напротив строки с вашим логином. После в форме редактирования выберите поле user_pass и из выпадающего списка столбца "Функция" выберите значение MD5. Правее наберите новый password, кликнете по кнопочке OK.

Восстановление пароля с помощью FTP+WordPress API:
В-третьх можно зайти по FTP, а лучше через файловый менеджер хостинга и в коде активной темы вписать вызов следующей функции, где вместо звездочек вписываете новый пароль, а вместо переменной $user_id - целое число-идентификатор пользователя. Подсказка: у администратора он обычно равняется единичке.:
<?php wp_set_password( '************', $user_id ) ?>www.sooource.net
Как сбросить ваш пароль в Wordpress с помощью phpMyAdmin

Решение проблемы которая возникла у меня при переносе блога, о которой я писал в моей первой статье.
И скорей всего не только я с выпуском WordPress версии 2.5.1 столкнулся с проблемной функцией сброса пароля. Изначально функция сброса пароля не работает, поскольку письмо которое должно прийти на электронную почту где содержится ссылка для сброса почему то не приходит. Но не стоит сильно переживать, потому что если вы забыли или потеряли свой пароль его можно сбросить с помощью phpMyAdmin (веб-приложения написанного на языке PHP для администрирования MySQL).
Откройте phpMyAdminВ хостинговой панели управления, например такой как cPanel — там должна быть ссылка для доступа к вашему phpMyAdmin. Обычно ссылка расположена вместе с другими инструментов управления базами данных. Ниже иллюстрация того, как это может выглядеть в cPanel.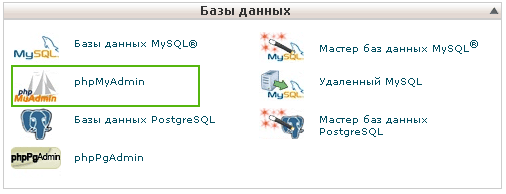 Найдите таблицу пользователейТаблица пользователей почти всегда называется wp_users, если конечно вы не изменили префикс для своей базы данных.
Найдите таблицу пользователейТаблица пользователей почти всегда называется wp_users, если конечно вы не изменили префикс для своей базы данных.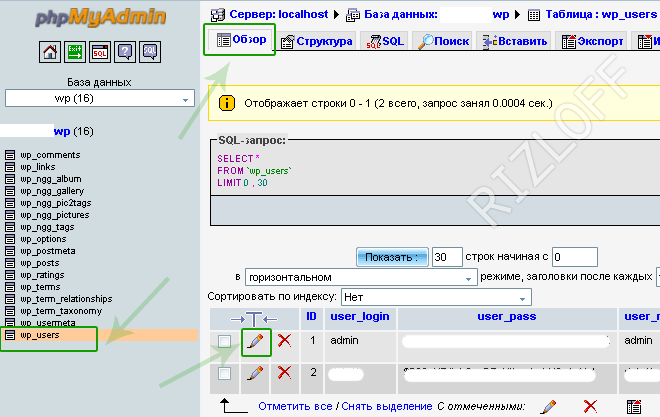 После выбора таблицы пользователей, нужно нажать на вкладке Обзор которая вверху, а затем нажмите маленький карандашик напротив пользователя которому Вы хотите изменить пароль.
После выбора таблицы пользователей, нужно нажать на вкладке Обзор которая вверху, а затем нажмите маленький карандашик напротив пользователя которому Вы хотите изменить пароль.
Смена пароляПосле того как вы нажали на карандашик вы должны увидеть примерно такое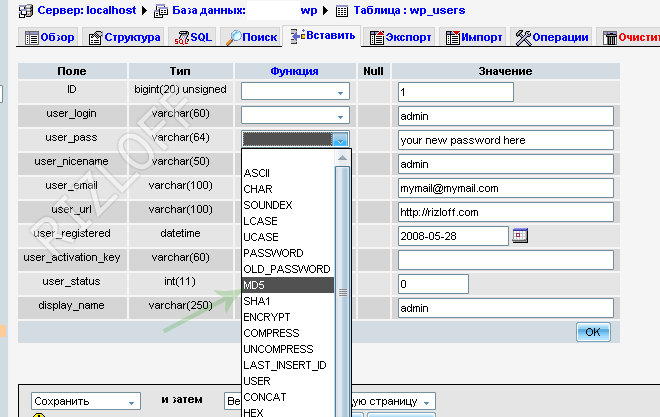
Введите новый пароль в соответствующие поле ввода. Убедитесь, что Вы выберете MD5 из выпадающего меню. Нажмите кнопку «Ок» и Ваш новый MD5’d пароль должен быть сохранен.
Вход в учетную записьТеперь Вы сможете войти в свой аккаунт, используя пароль, который вы выбрали. WordPress 2.5.1 автоматически обновить ваш пароль, зашифровав по новому.
ЗаключениеБудем надеяться что в WordPress 2.5.2 этот бок пофиксят. Не забудьте хранить свои пароли в безопасном месте. Надеюсь, данная статья кому нибудь пригодится тоже.
>На сколько тянет запись? Загрузка... Запись сочинил rizloff и опубликовал 21 Июн 2008 в 14:46 в рубрике Заметки.Вы можете следить за комментариями с помощью RSS 2.0 ленты. Вы можете оставить или ссылку с вашего сайта.
Загрузка... Запись сочинил rizloff и опубликовал 21 Июн 2008 в 14:46 в рубрике Заметки.Вы можете следить за комментариями с помощью RSS 2.0 ленты. Вы можете оставить или ссылку с вашего сайта. rizloff.com
Как в WordPress восстановить пароль админа
Мар-17-2015 Автор: VeryOldMan
Может ли быть такое, что кто-то забыл пароль от админки WordPress сайта? Да запросто! Сам забывал как-то раз. Ситуация выглядит крайне неприятной, особенно для новичков, когда не открывается админка сайта. Трудился человек, делал сайт, залил на хостинг – а зайти в панель администратора не может. Конечно, пароли нужно записывать, если память плохая. Ну вот она и подвела… Что делать? Как сбросить старый пароль администратора WordPress сайта и поменять пароль на новый? Вот самый простой выход:
Восстановление пароля WordPress с помощью электронной почты
Если случится, что вы забыли пароль от админки вашего сайта на WordPress, вы, практически без проблем, сможете восстановить пароль через электронную почту. Это можно сделать уже в форме входа, которая появляется при попытке открыть панель администратора. Здесь имеется ссылка — «Забыли пароль», кликнем на ней и введем адрес электронной почты, вашей, разумеется. Ждем. Через несколько минут на вашу почту должно прийти письмо, в котором будет указана ссылка для того, чтобы перейти на сайт и восстановить старый или ввести новый пароль. Но не всегда на хостинге есть возможность восстановить пароль с помощью электронной почты. Тогда это можно сделать с помощью программы администратора баз данных phpMyAdmin.
Восстановление пароля WordPress с помощью phpMyAdmin
Как это сделать. Зайдите в панель управления вашего хостинга. Найдите в ней иконку с надписью phpMyAdmin и запустите программу управления базами данных простым кликом. В появившемся окошке нужно вставить имя пользователя и пароль для входа в phpMyAdmin. И это забыли? Откройте файл wp-config и посмотрите там. Итак, запустили:

Слева мы видим список баз данных. В нашем случае, для примера, требуемая база с названием 3. Открываем ее. Естественно, что вы открываете свою базу данных.

Справа, мы видим таблицу, в которой находим строку wp-users и открываем ее. Находим инструмент в виде карандаша и активируем его.

В открывшейся таблице находим строку use_pass, в правом окошке удаляем имеющийся код и вставляем вместо него вот этот:
$P$Bdifa7i/Kyj4ZbPYHrHUXvZ5RqTi/31
Вот так:

Что в кодированном виде означает пароль из цифр 1,2,3. После чего удаляем все содержимое в таком же окошке строки user_activation_key. И жмем ОК!

Затем открываем свой сайт и заходим в панель администратора под своим логином и паролем 123. Не забудьте сменить пароль и запомнить или записать. Чтобы не повторять снова процедуру сброса пароля администратора.
stroimsajt.ru