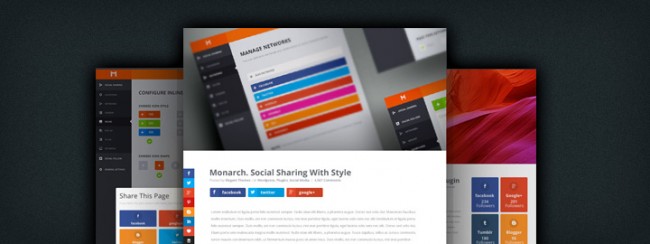Визуальный текстовый редактор для комментариев в WordPress. Wordpress редактор текста. Редактор текста wordpress
Текстовый редактор WordPress. Добавление кнопок. Редактор текста wordpress
| File managers and best utilites |
Плагин TinyMCE Advanced расширенный визуальный и текстовый редактор WordPress

06 Июня 2017

Плагин TinyMCE Advanced это расширенный визуальный и текстовый редактор WordPress. В этой статье представлено описание и настройка плагина TinyMCE Advanced. С его помощью в меню редактора подключаются дополнительные инструменты создания и редактирования страниц. По умолчанию функционал редактора WordPress настолько ограничен, что невозможно нормально редактировать статьи. Установка плагина TinyMCE Advanced позволит расширить редактор WordPress, в меню появятся дополнительные кнопки, которые значительно улучшат функциональность редактора.
Плейлист «Как создать сайт на WordPress»
TimeWeb лучший хостинг для WordPress: домен в подарок, 99 рублей в месяц.Попробуйте, 10 дней бесплатно: РЕГИСТРАЦИЯ ОБЗОР ВИДЕО

Давайте посмотрим наглядный пример. Вот так выглядит стандартный редактор WordPress: Как видим, чуть более десяти кнопок, функционала которых явно недостаточно для удобного и быстрого редактирования статей.
Как видим, чуть более десяти кнопок, функционала которых явно недостаточно для удобного и быстрого редактирования статей.
А вот так выглядит расширенный редактор WordPress:
Помимо всего выше перечисленного в редакторе появилась возможность создавать таблицы (в стандартном редакторе такой возможности не было). Подробно про таблицы можно прочитать в статье «Как сделать таблицу в WordPress«.
Плагины упрощают многие функции WordPress. TinyMCE Advanced однозначно из тех плагинов, которые веб-мастер должен установить обязательно.
Как установить плагин TinyMCE Advanced. Для установки плагина перейдите в административную панель «WordPress» ⇒ «Плагины» ⇒ «Добавить новый» и в форме поиска вбейте «TinyMCE Advanced». Затем нажмите установить и активировать. Все, установка завершена.
 Другие настройки плагина TinyMCE Advanced рекомендую оставить по умолчанию.
Другие настройки плагина TinyMCE Advanced рекомендую оставить по умолчанию. Визуальный редактор WordPress. После добавления всех необходимых кнопок в редактор, попробуйте добавить новую страницу или отредактировать старую. Сейчас редактор наполнен полезными кнопками и работать стало намного проще и удобнее. Я думаю, проходится по каждой кнопке бессмысленно, все они идентичны кнопкам, которые мы все знаем из редактора MicroSoft Word. Расширенные возможности визуального редактора благодаря плагину TinyMCE Advanced:
- добавление шрифтов;
- изменение размеров шрифтов;
- добавление функции форматирования текста;
- создание таблиц;
- изменение фона текста;
- изменения цвета текста;
- стили для заголовков и абзацев;
- вставка картинок, видео и медифайлов в один клик;
- и многое другое.
Текстовый редактор WordPress. Чтобы перейти в текстовый редактор, переключитесь во вкладку «Текст». Для чего нужен текстовый редактор? Текстовый редактор нужен для того, чтобы внести изменения в html код, которые нельзя выполнить в визуальном режиме. Все дело в том, что в визуальном редакторе мы видим статью в готовом виде, с отредактированным стилем. В текстовом редакторе мы видим статью в виде html тегов.
Не совсем поняли? Давайте попробую объяснить. Все страницы пишутся на языке html. Движок WordPress позволяет не вникать в тонкости программирования и дает возможность писать статьи в визуальном режиме, где мы при помощи различных инструментов задаем размер шрифта, выравниваем текст и так далее. В визуальном редакторе мы видим готовый вариант, а в текстовом как этот же текст выглядит на языке html. Так вот, некоторые изменения возможно внести только через текстовый редактор.
Не работает редактор WordPress что делать. Чаще всего редактор не работает потому, что отключен. TinyMCE Advanced для WordPress как включить. Если у вас не работает визуальный редактор, зайдите в административную панель «WordPress» ⇒ «Настройки» ⇒ «TinyMCE Advanced» и поставьте галочку напротив надписи «Включить меню редактора» (если она там не стоит). В 99% случаев отключенное меню редактора главная причина его не работы:
Опубликовано в Как создать сайт. Пошаговая инструкцияСоветую посетить следующие страницы:✓ Как правильно добавить страницу на сайт✓ 28 необходимых плагинов для сайта✓ Как защитить сайт от копирования✓ Выбор, установка и настройка темы WordPress✓ Установка WordPress на хостинг
busines-expert.com
Текстовый редактор для WordPress
В предыдущей статье мы рассмотрели основные возможности визуального редактора, а теперь давайте посмотрим на возможности текстового редактора. Они не исключают друг друга, а скорее дополняют.
Самая главная особенность в том, что владея основами HTML, визуальный редактор вам может вообще не понадобиться. Любое оформление можно сделать в текстовом режиме и сделать горааааздо лучше! 🙂
Но! В визуальном режиме текст набирать в разы приятнее и быстрее. В текстовом же приходится постоянно вводить теги HTML для вёрстки текста, а в визуальном за вас это делает WordPress.
Я вижу только несколько причин использовать текстовый режим редактора новичку: добавить какие-то недостающие свойства элементов, которые невозможно сделать через визуальный редактор.
Например:
- Изменить стиль конкретной ссылки, абзаца, слова.
- Вставить скрипт со стороннего сайта.
- Сделать форму подписки (при отсутствии плагина, например).
- Добавить атрибут «nofollow» для ссылок.
Это не полный список, конечно же, а первое, что мне пришло в голову и чем пользуюсь конкретно я. Обычному блогу это всё может не понадобиться, но знать о возможностях всё равно стоит.
Переключение в текстовый режим
Осуществляется очень просто — переключением в режим «Текст»:

И всё, что выглядело красиво в визуальном режиме будет выглядеть вот так:
 Внешний вид редактора в режиме Текст
Внешний вид редактора в режиме ТекстНеподготовленный читатель может (и скорее всего) испугаться, но тут не так всё страшно, как кажется на первый взгляд. Выучив основы HTML вы без труда поймёте, что в приведённом скриншоте присутствует тег <ul>, который создаёт маркированный список. 🙂
Если мне нужно будет добавить какие-то новые возможности в этот маркированный список, например, изменить его внешний вид с кругляшков на квадраты, я добавлю соответствующий код:
 Пример изменения тега в режиме Текст
Пример изменения тега в режиме ТекстИ если обратно переключимся в визуальный режим, то увидим наши изменения:

Стоит отметить, что данная правка будет влиять только на конкретный элемент маркированного списка. Если мы ниже создадим ещё один, то на него наш новый стиль применяться не будет.
Панель инструментов
Так же не лишним будет обратить ваше внимание на то, что количество кнопок в панели инструментов заметно уменьшится:
 Панель инструментов в текстовом режиме
Панель инструментов в текстовом режимеТут только самое нужное: выделение текста полужирным и курсивом, задание ссылок, цитаты, вставка изображения, маркированный и нумерованный списки. Ну и ещё, по мелочи. 🙂
Основная идея такова (лично моё мнение): если вы владеете HTML, то кнопки визуального редактора вам не пригодятся, т.к. вы всё то же можете сделать самостоятельно и гораздо быстрее и лучше.
На этом обзор текстового редактора считаю завершённым! 😉
Если вы нашли ошибку — выделите фрагмент текста и нажмите Ctrl+Enter.
Твитнуть
Поделиться
Плюсануть
Поделиться
Запинить
wordpress1.ru
Текстовый редактор wordpress - TinyMCE Advanced
Доброго времени суток дорогие читатели моего блога. Сегодня речь пойдёт о плагине текстового редактора. Стандартный редактор wordpress уж очень скуд и однообразен.

Обычная провинциальная серость :-). Меня это дело не устраивает и я решил расширить возможности редактора. Перепробовав несколько скажу сразу, что многие ругаются между собой. Так при установки отдельных расширений текстового редактора перестают работать смайлы, другие расширения не дают работать плагину WP-Syntax — выделение кода. Остановил я свой выбор на
плагине TinyMCE Advanced. Он не вызывает никаких дисфункций и прекрасно дополняет возможности простого редактора wordpress. Что добавило это расширение.Теперь в длинный текст можно вставить разрыв страницы.

То есть продолжение текста будет уже на другой странице. Это в редакторе

А это уже в блоге

Появилась самая главная функция в редакторе, это возможность регулировать размер шрифта в контенте, не просто абзацами, а самим текстом и в любом месте

Что очень удобно при выделении отдельных слов в предложении , например большой текст и рядом маленький
Также появилась возможность выделения цветом текста Пример выделения, что в обычном редакторе wordpress отсутствует. Об остальных мелочах я не пишу, потому что ими мало кто пользуется.Только за два последних пункта расширения уже можно ставить этот плагин. Чтобы потом при надобности украсить текст или разнообразить , не нужно было лезть в текстовую часть ( функция текст) и прописывать в ручную тегами.
Плагин имеет ещё много функций, для того чтобы выбрать нужные из дополнительного перечня зайдите в Параметры /TinyMCE Advanced

Здесь можно выбрать то, что считаете необходимым , внизу находятся кнопки функций которые зажав мышкой перетаскиваем в меню сверху и добавляем понравившиеся ,

например Стили или редактировать CSS или Таблицы, этой кнопкой можно как в М-Офисе вставлять нужного размера таблицу,

подробно описывать не буду, итак всё предельно ясно
Плагин TinyMCE Advanced можно отключать чтобы не возникало сомнений по поводу нагрузки на блог. Включили его в момент написания статьи или страницы, закончили свою писанину, обновили и деактивировали плагин. И волки целы и овцы сыты 🙂
На этом всё, пост маленький но по существу, чего тут долго расписывать всё предельно ясно. Не писать же из-за одного плагина целого «Гарри Потера» :mail:
Всем пока, до следующего…
www.blogedward.ru
Текстовый редактор Wordpress. Добавление кнопок.
Разработчики WordPress позаботились о том, чтобы добавление и редактирование записей было простым как для людей владеющих знаниями html, так и для тех, у кого базовые знания в языке гипертекстовой разметки хромают или отсутствуют вовсе.
Поэтому было принято решение сделать в WordPress 2 редактора:
- Визуальный редактор – WYSIWYG (что вижу, то и пишу). Внешне очень напоминает MS Word.
- HTML редактор – редактор привычный для верстальщиков, сайтостроителей и т.д.
У визуального редактора WordPress есть как плюсы, так и минусы.
Из плюсов можно назвать разве что легкое освоение редактора и удобство пользования для начинающих юзеров.
А минусы:
- В нем отсутствуют достаточно полезные кнопки форматирования текста.
- Визуальный редактор WordPress иногда создает лишние html теги, что в свою очередь создает лишний код.
- Уверен, у многих возникали проблемы с нумерованными и маркированными списками, которые удавалось исправлять только в HTML редакторе.
И если с форматированием тегов и проблемами списков можно бороться только с помощью освоения HTML, то с добавлением кнопок редактирования можно разобраться с помощью плагина Ultimate TinyMCE.
Ultimate TinyMCE – расширяем функционал визуального редактора
С помощью этого практичного плагина можно добавить кнопки форматирования текста и значительно расширить возможность его стилизации.

Скачать и установить плагин для редактирования текста Ultimate TinyMCE можно либо из административной панели WordPress, либо же тут: http://wordpress.org/plugins/ultimate-tinymce/.
После установки, в админке WP появится раздел с настройками плагина, именно там можно отметить галочками необходимые кнопки и выбрать в каком ряду они будет расположены.
Рассмотрим, какие же именно кнопки редактирования могут быть добавлены средствами данного полезного плагина:
- Кнопка редактирования шрифтов – 17 штук в наличии.
- Изменение размера шрифта.
- Кнопка, позволяющая выбрать цвет фона текста.
- Кнопка, добавляющая горизонтальный разделитель.
- Верхний и нижний индекс. Особенно будет полезно статей, в которых присутствуют математические формулы.
- Кнопка найти, позволяет осуществить поиск по статье.
- Вставка даты, времени.
- Mailto – с помощью этого тега можно выделить электронный почтовый адрес, после чего он станет активной гиперссылкой.
- Новый слой – создает блок (div). Правда не совсем понятно, почему автоматом к нему прописывается position: absolute, его необходимо удалять для корректной работы.
- Перемещение объекта на передний или на задний план (z-index).
- Включение или отключение абсолютного позиционирование. Скорее всего предназначено для работы совместно с пунктом 9.
- Вставка тегов <span></span>.
- Кнопка для создания формул. Очень крутая штука для сайтов математической направленности.

- Шифрование и дешифрование текста. Не совсем понятно где это может пригодиться.
- Кнопки направления текста.
- Вставка изображения. Как по мне, то и стандартного WordPress медиа загрузчика хватает.
- Вставка параграфа с возможностью задать стиль, класс и id.
- Вставка тега обрыва строки (<br>).
- Можно добавить таблицу с достаточно большим количеством настроек: ширина, высота, выравнивание, количество строк и колонок и прочее.
- Добавление разнообразных смайликов.

- Кнопка аббревиатуры. При наведении будет высвечиваться расшифровка.
- Вставка акронима – то же самое что и аббревиатура.
- Вставка и редактирование атрибутов.
- Редактирование стилей – огромнейшее количество настроек, включая редактирование текста, бэкграунда, границ, списков и пр. К сожалению, на русский не переведено, но немного покопавшись можно разобраться.
- Расширенный редактор Html кода. Очень порадовала подсветка синтаксиса.
- Html5 теги. Для новичков абсолютно бесполезен, а вебмастера и без подобных штук прекрасно обходятся. Хотя, кому то это может и будет полезно.
- Кнопка вставки, редактирования медиафайлов (аудио, видео, iframe, flash и пр.).
- Добавление видео из Youtube.
- Вставка шорт кода – достаточно удобный инструмент.
- Добавление бесплатных клипартов. Очень большое количество рисунков, берется с сайта Clker.com.

- Расширенная кнопка добавления ссылки. Есть с чем поиграться.
- Добавление Div со свойством clear. Убирает обтекание объекта или текста.
- Разбивание статьи на страницы. Очень симпатично смотрится. Крайне полезно, если необходимо разбить большую статью.
needsite.net
Визуальный редактор Wordpress - Знакомство
 Привет всем, в прошлых статьях мы определились с названием, тематикой блога. И все, что осталось — это написать первую статью. Но для начала необходимо разобраться в стандартном текстовом редакторе от WordPress.
Привет всем, в прошлых статьях мы определились с названием, тематикой блога. И все, что осталось — это написать первую статью. Но для начала необходимо разобраться в стандартном текстовом редакторе от WordPress.
Лично я данной функцией для написания статей не пользуюсь, разве что только для того, что бы отредактировать статью по мелочи. Тем, чем я пользуюсь на данный момент мы разберем немного позже, потому что знать азы стандартного редактора обязан каждый блоггер.
На самом деле многие блоггеры пользуются стандартной функцией для того что бы написать статью, и он не плох. С помощью него можно сделать многие основные функции, которые требует статья: выделить слова, вставить изображения и оптимизировать её для статьи, вставить цитаты, пронумеровать сроки. В общем все для того, что бы написать качественную статью.
Визуальный редактор Wordpress — главные функции.
 Давайте рассмотрим верхнюю строчку, что можно вытворять с текстом с помощью нее?
Давайте рассмотрим верхнюю строчку, что можно вытворять с текстом с помощью нее? 
Ниже на картинке, вы можете увидеть что — за что отвечает. Первые три кнопки выглядят как B, I и abc. Выделяют жирным, курсивом и зачеркивают текст. Данную область для примера на изображении я выделил зеленым цветом (Картинка увеличивается, не портите свое зрение ![]() ).
).

Следующие три кнопки способны выделить каждую строчку для перечисления, так же пронумеровать. Это еще не все, с помощью третьей кнопки вы сможете цитировать текст. Данную область я выделил красным на изображении…

Следующие три кнопки отвечают за постановку текста, вы можете приказать ему стоять слева, по центру и справа ![]() . На картинке выделено синим цветом.
. На картинке выделено синим цветом.

Следующие две кнопки отвечают за установки ссылки для определенного слова. Для того, что бы вставить ссылку, вы должны выделить нужную область и нажать на кнопку ссылки как показано на картинке.

Далее вылезет новое окошко, где в первой строчке вам необходимо добавить нужный URL, вписать заголовок ссылки, а так же выбрать каким образом открывать ссылку (в новой вкладке / на этой же странице).
Так же открыв специальную панель в этом окне, которая называется «Или сделайте ссылку на существующий материал». Вы можете установить ссылку одним кликом, на существующие страницы и статьи вашего блога.

Что бы удалить ссылку, достаточно выделить ее и нажать на следующую кнопку. Это проще простого ![]() …
…
Следующая кнопка добавляет тег «Далее» в вашу статью, вы могли заметить, что на WpMen, на главной странице отображается неполная запись, для того, что бы прочитать полностью, вы должны перейти на страницу записи.
Что бы сделать так же, достаточно нажать на эту кнопку в нужном месте разделения, после чего у вас появится тоненькая линия — это знак места деления статьи ![]() …
…

 Следующая функция — это автопроверка вашего текста. Для того, что бы функция вступила в действие, достаточно нажать на нее и выбрать язык написания, после чего система автоматически будет проверять орфографию текста.
Следующая функция — это автопроверка вашего текста. Для того, что бы функция вступила в действие, достаточно нажать на нее и выбрать язык написания, после чего система автоматически будет проверять орфографию текста.
Так же вы можете перейти в полноэкранный режим с помощью соответствующей кнопки. Данный режим предназначен для тех, кому сложно сориентироваться на обычной странице. Посмотрите как это выглядит и вы все поймете сами ![]()
Дополнительная панель. Визуальный редактор WordPress.

Это еще не все, вы можете открыть дополнительную панель настроек текста, что довольно удобно. Для того нажмите на последнюю кнопку первой строки и давайте посмотрим какие функции предоставляет нам эта панель.
Первой кнопкой, которую вы увидели при появлении дополнительной панели, является кнопка, меняющая формат изображения. При написании статьи, просто необходимо выделять текст заголовками и подзаголовками. Именно с помощью этой кнопки вы сможете определить судьбу формата написанного вами текста.

Следующими тремя кнопками являются так же часто используемые функции от вордпресс. Первое это подчеркивание текста, не знаю почему разработчики засунули его в дополнительную панель, ведь можно было дать ему жизнь среди кнопок выделения жирным, курсивом и т. д, об этом мы говорили чуть выше…
Для того, что бы изменить текст, необходимо, в прочем как и всегда, выделить нужное место и нажать на кнопку, после чего ваш текст будет подчеркнут таким образом.

Следующая кнопка — это выравнивание по краям, то есть текст будет с двух сторон выровнен в одну линию. Думаю объяснять как это выглядит не нужно, потому что вы встречали данную функцию в программе Word.

Последняя из описанных трех кнопок называется «Выбор цвета текста». Данная функция используется не так часто, но все же. С помощью нее вы сможете выделив нужный участок изменить стандартный — черный цвет текста.

Следующие две кнопки — «Вставить как текст» и «Вставить из Word» я описывать не стану, потому что ни раз не пользовался данной функцией, и вообще сомневаюсь, что кто-то ею пользуется. Вставить различные тексты можно от руки ![]() .
.
А вот кнопка «Убрать форматирование» иногда может понадобится. Дело в том, что визуальный редактор WordPress может изменять отображение текста автоматически как он считает нужным. Либо производить другие чудеса с написанным текстом, сам до конца не разобрался, ни раз не пользовался этой функцией.

И если вдруг вам не нравится то, что натворил Вордпресс, вы можете установить все по стандарту, как настроено в вашем шаблоне, для этого опять же выделяем текст и нажимаем на эту заветную кнопку ![]() .
.
Разнообразьте свою статью разными символами, тогда, она будет более интересной, станет больше привлекать внимание. Но бывает так, что на клавиатуре не хватает нужных символов, и об этом наш любимый WordPress позаботился.
Нажмите на кнопку произвольных символов, и выберите из внушительного объема знаков тот, который нужен именно вам.

Следующие две кнопки отвечают за отступ, очень удобно, если вы хотите выделить одну из частей текста. Для этого достаточно лишь выделить нужную часть текста и нажать на соответствующую кнопку. Подробнее на изображении :

Ну и как уж без кнопок отмены и возврата. Для того, что бы текст выглядел красиво, не так банально как у меня, нужно его разбавлять различными цитатами, различными вставками и так далее. Экспериментируя над этим часто появляются ошибки, что бы от нее избавится достаточно нажать на соответствующую кнопку, и материал вернется в исходный вид.

Ну и наконец последняя кнопка — это помощь. Где вы можете просмотреть подробнее все установки, секреты и возможности текстового редактора WordPress, данную текстовую помощь написали сами разработчики вордпресс, а они как никто другой знают о возможностях своего продукта. ( Хотя не знаю куда подробнее, по моему я и так описал подробнее некуда ![]() )…
)…
HTML редактор от WordPress.

Та же для правки и написания статей существует html-редактор. Он предназначен для того, что бы менять текст именно кодом. Иногда бывает, что функций визуального редактора не хватает, и приходится вводить код вручную.
На первый взгляд это кажется сложным, но если запомнить основные базовые знания html, то это очень даже легко. Этим как за таки мы займемся в ближайшее время, а пока довольствуйтесь визуальным редактором ![]() . Да, кстати, у меня есть такие знакомые блогеры, которые сразу пишут статьи в html коде, круто да?)
. Да, кстати, у меня есть такие знакомые блогеры, которые сразу пишут статьи в html коде, круто да?)
На этом все, я считаю я довольно подробно описал функции визуального редактора. Если что-то непонятно, есть вопросы, предложения, критика, то прошу, комментарии нам помогут связаться. Я открыт для общения  А сейчас бежим читать статью о том как настроить WordPress …
А сейчас бежим читать статью о том как настроить WordPress …
Спасибо за ваше внимание, с вами был Альберт…
wpmen.ru
www.webdistr.ru
Как заменить стандартный редактор тем и плагинов в WordPress. Редактор для wordpress
| File managers and best utilites |
Текстовый редактор для WordPress: инструменты и доп плагин
Добрый день, дорогие читатели.
В предыдущих статьях мы много говорили о движке WordPress, о создании сайта, об установке на нем различного рода плагинов и о многом другом.
Но мы забыли о самом важном, что для добавления контента на сайт необходимо изучить текстовый редактор для WordPress.
Далее рассмотрим стандартные инструменты для редактирования в WordPress.
Шрифт
Кнопки, на которых изображены латинские буквы B, I, U, ABC.
- При нажатии на «B» выделенный текст становится жирным.
- При нажатии на «I» — станет курсивом.
- С помощью «U» — станет подчеркнутым.
- При нажатии на «ABC» — станет зачеркнутым.

Вставка текста
Чтобы вставить текст без форматирования, нажмите на кнопку, на которой изображен значок с буквой «Т».
Если Вы захотите снять форматирование текста, выделите фрагмент и нажмите кнопку «ластик».
Для отмены действий нажмите на кнопку, на которой изображена стрелочка влево, а чтобы вернуть действие — вправо.

Выделение заголовков
Чтобы читателю было легче ориентироваться в тексте, нужно использовать заголовки. Заголовки есть различных уровней: первый, второй, третий, …, шестой.
Отличаются заголовки по размеру.
Заголовок 1 используется для названия статьи. А остальные заголовки используются уже непосредственно в тексте статьи.
Я использую заголовки только второго и третьего уровня, а остальные мне совсем не нужны 

Изменение цвета текста
Чтобы поменять цвет текста нажмите на кнопку «А», перед этим не забудьте выделить фрагмент. Появится палитра всевозможных цветов. Выберите то, что вам нужно.

Выравнивание текста
Кнопки для выравнивания текста позволяют расположить текст:
- по левому краю;
- по центру;
- по правому краю;
- по ширине.
С помощью двух кнопок, на которых изображены стрелки вправо и влево, вы можете сдвинуть выделенный фрагмент в соответствующие направления.
Для того, чтобы разделить текст можно воспользоваться горизонтальной линией. Лично я этой линией никогда не пользовался. Но вам, возможно, она пригодится.

Использование списков
Не забывайте использовать списки при оформлении перечислений. Это очень хорошо повышает наглядность текста, и информация лучше воспринимается.
Списки бывают:
- маркированными, т.е при перечислении добавляется маркер, чаще всего изображенный в виде кружочков.
- нумерованными, когда идет нумерация от 1 до бесконечности.

Цитирование
Если Вы пожелаете процитировать текст, достаточно нажать на кнопку, на которой изображены кавычки. Лично я выделяю таким способом те предложения, на которые хочу обратить внимание читателей.

Добавление произвольных символов
Для добавления различных символов нажмите на кнопку в виде перевернутой подковы.

Вставка медиафайлов
Для добавления медиафайлов нажмите на кнопку «Добавить медиафайл», на которой изображены ноты и пиктограмма фотокамеры. Вы можете прикрепить картинку.

При добавлении картинки нужно указать её размер, положение и при желании заголовок, описание, alt-текст.

Создание и удаление ссылок
Имеются две кнопки для создания и удаления ссылок. Что нужно сделать для создания ссылки:
- Выделите фрагмент или изображение, к которому будет прикреплена ссылка.
- Затем нажмите на кнопку вставки/изменения ссылки.

- Во всплывающем окне нажмите на «шестеренку», чтобы настроить ссылку.

- В окне «Вставить/изменить ссылку» введите URL страницы, куда ведет ссылка, затем установите флажок в поле «Открывать в новой вкладке».

Другие инструменты
Тег «Далее»
Нужен он для того, чтобы на главной странице вашего блога показывались записи (статьи) не целиком, а только анонсы. При нажатии на ссылку «читать далее» открывается страница с полным содержанием статьи. Сейчас в большинстве тем для вордпресса этот тег вставляется на автомате, поэтому нет необходимости в его использовании.
Справка
Если нажать на знак вопроса, то вы узнаете как пользоваться «горячими» клавишами, что порой очень удобно и к тому же ускоряет работу в редакторе.

Режим ввода текста
В редакторе есть два режима ввода текста:
- Визуально
- Текст
В визуальном режиме сразу видно, как примерно будет выглядеть ваш текст в статье, а в «текстовом» режиме видны все html теги, которые как раз создают это оформление.
Я практически всегда пользуюсь только «визуальным режимом». В режиме «текст» я иногда оформляю содержание статей и вставляю видео из ютуба — это всё.

Плагин TinyMCE Advanced
Существует множество плагинов текстовых редакторов для WordPress.
Один из таких популярных — TinyMCE Advanced. Установка плагина стандартная.
А знаете почему этот плагин по редактированию интересен, особенно новичкам? Потому что многие новички желают менять размер шрифта, рисовать таблицы, а осуществить это при помощи стандартного редактора нельзя.
Хотелось рассказать непосредственно о возможностях TinyMCE Advanced.
На панели редактора отображаются те кнопочки, которые Вы сами выберите в настройках.
Добавление, удаление функционала
Инструкция:
- Перейдите в «Настройки редактора»
- Установите флажок в поле «Включить меню редактора»
- И просто на основную панель удержанием мыши перенести те кнопки, которые Вам нужны
- Можете добавить дополнительные вкладки
Дополнительно можете добавить панель, состоящую из таких вкладок как:
- «Файл» — имеет функции в контекстном меню: создание нового документа и печать;
- «Изменить» — имеет функции в контекстном меню: отменить, повторить, вырезать, копировать, вставить, найти и заменить;
- «Вставить» имеет функции в контекстном меню: Insert link (ссылка), вставить видеофайл, произвольный символ, горизонтальная линия, Add media, вставить тег Далее, разрыв страницы, дата и время, якорь, неразрывный пробел;
- «Просмотр» чаще всего включает в себя: показать невидимые символы, показать блоки, визуальные подсказки, на весь экран, полноэкранный режим;
- «Таблицы» имеет функции контекстного меню: вставить, свойства таблицы, удалить таблицу, вставить ячейку, строку, столбец;
- «Инструменты» предусматривает возможность вставки исходного кода.
В использовании редактор не такой и сложный, можно включить функцию визуальных подсказок.
В редакторе TinyMCE Advanced имеется возможность менять стиль оформления текста, размер шрифта, чего, как правило, очень хотят новички. Но мне это наоборот не нужно. Я считаю, что все статьи на сайте должны быть оформлены в одном стиле, и не нужно менять шрифты и стили для каждой.
Подытожим, в чем же преимущество данной утилиты:
- Вы можете настроить панель для редактирования самостоятельно
- Функционал богаче, чем у стандартного редактора WordPress
- Вы можете добавить только необходимые вам элементы
- Работа с таблицами
Подписывайтесь на обновления блога, если статья была полезной для Вас, а также ставьте репост и делитесь со знакомыми и друзьями.
Пока, пока, до новых встреч!
С уважением! Абдуллин Руслан
Понравился блог? Подпишись, чтобы получать новые статьи на почту и быть в курсе всех событий!
abdullinru.ru
WP Editor | WordPress.org
WP Editor is a plugin for WordPress that replaces the default plugin and theme editors as well as the page/post editor. Using integrations with CodeMirror and FancyBox to create a feature rich environment, WP Editor completely reworks the default WordPress file editing capabilities. Using Asynchronous Javascript and XML (AJAX) to retrieve files and folders, WP Editor sets a new standard for speed and reliability in a web-based editing atmosphere.
Возможности:
- CodeMirror
- Active Line Highlighting
- Line Numbers
- Line Wrapping
- Eight Editor Themes with Syntax Highlighting
- Fullscreen Editing (ESC, F11)
- Text Search (CMD + F, CTRL + F)
- Individual Settings for Each Editor
- FancyBox for image viewing
- AJAX File Browser
- Allowed Extensions List
- Easy to use Settings Section
- Upload the wp-editor.zip to the /wp-content/plugins/ directory
- Активируйте плагин используя меню ‘Плагины’ в WordPress
- Upload the wp-editor.zip to the /wp-content/plugins/ directory
- Активируйте плагин используя меню ‘Плагины’ в WordPress
Yes! This feature was added in version 1.1 of WP Editor. If it’s not enabled by default, visit the settings page, click on the «Post Editor» section and enable it there.
Can I search for text within a file?Yes! Just use the key combination, CTRL + F or CMD + F and it will open up a search dialog box that will allow you to type in a search string.
Does WP Editor have a fullscreen mode?Yes! Just hit the Esc key or click on the fullscreen button on the post editor and it will take the editor to the full size of the browser.
I don’t like the active line highlighting in the editor, can I disable this?Yes! Just visit the settings page and you can disable the active line highlighting there.
A file type that my theme uses is not supported by WP Editor, how can I get it added?ru.wordpress.org
Плагин для редактирования текста WordPress. Как редактировать текст на WordPress

От автора: приветствую вас, друзья. Данную статью я решил назвать Плагин для редактирования текста WordPress. Как вы понимаете, это будет плагин, который поможет нам редактировать текст на WordPress, то есть работать с редактором в WordPress.
При создании новой статьи или страницы WordPress уже предлагает нам визуальный редактор, который подойдет в большинстве случаев. Вот как он выглядит в WordPress по умолчанию:

Как видим, функционал его небогатый. Однако, как отмечалось выше, для большинства случаев этих возможностей хватает. Но, как вы понимаете, человеку всегда мало, всегда хочется чего-то большего. И это нормально ![]()
Так и в случае с редактором. Когда-нибудь вполне может настать момент, когда вам будет не хватать чего-то и вы зададитесь вопросом: как же мне редактировать текст? как его оформить?

Хотите быстро научиться создавать сайты и блоги на WordPress с уникальным дизайном?
Получите самую полную в Рунете бесплатную систему обучения создания сайтов на WordPress
Узнать подробнееВ этой ситуации вам поможет плагин, расширяющий возможности стандартного редактора и позволяющий редактировать текст так, как вам нужно. Знакомьтесь, это плагин TinyMCE Advanced. Он включает в себя десятки различных возможностей для редактирования текста, буквально на любой вкус и цвет.
Как обычно, начинаем с поиска плагина.

Первый же найденный плагин в моем случае — наш. Давайте установим и активируем его. Собственно, этого достаточно, чтобы плагин заработал и мы смогли пользоваться продвинутыми возможностями редактирования текста. Давайте взглянем на новый редактор.

У нас появилось гораздо больше иконок на панели редактора. Также над панелью с иконками есть меню редактора, в пунктах которого сгруппированы его возможности.
Давайте взглянем на настройки плагина, они находятся в меню Настройки — TinyMCE Advanced.

Особо здесь и объяснять ничего не нужно, поскольку плагин русифицирован и все должно быть понятно. Например, мы можем включить или отключить меню редактора, можем добавить новых кнопок на панель редактора и т.д. Попробуйте поиграться с настройками, чтобы сконфигурировать редактор на свой вкус.
На этом данную статью можно завершать. Как видим, плагин полезен и однозначно может пригодиться вам, особенно если вы пишете много статей на сайте. Если вы хотите познакомиться с другими полезными плагинами, тогда рекомендую вам посмотреть уроки нашего курса для новичков — WordPress-ученик. На этом у меня все, удачи!

Хотите быстро научиться создавать сайты и блоги на WordPress с уникальным дизайном?
Получите самую полную в Рунете бесплатную систему обучения создания сайтов на WordPress
Узнать подробнее
WordPress-Профессионал
Посмотрите информацию по API WordPress, благодаря Вы сможете научиться писать плагины и виджеты
Научиться
webformyself.com
Файловый редактор для Wordpress
Иногда приходится искать некоторый код в файлах темы и самого движка WordPress и делать это очень затруднительно. Каждый раз приходится просматривать одни и те же файлы в поисках нужного куска кода по-нескольку раз. В таком случае на помощь придёт специальный плагин.
Поиск по всем файлам редактора Вордпресс, подсветка строк, замена некоторых отдельных частей кода во всех файлах, где встречается нужный код, предпросмотр содержимого и многое другое способен выполнить плагин xFile — это своеобразный Total Commander для Вордпресс.
Установка редактора файлов движка и шаблона
Устанавливается через консоль управления сайтом. Идём по пути «Плагины» — «Добавить новый» и вписываем в окно поиска название этого расширения xFile. После установки активируем и переходим к следующим действиям.
Настройка редактора файлов XFile
После активации на боковой панельке в админке сайта на WordPress появляется дополнительная вкладка Files — это непосредственно сам файловый редактор. Однако нам нужно сначала его настроить, поэтому открываем «Настройки» — «xFile».
Изначально открываются визуальные настройки, с них и начнём:
1. Main Layout* Select main content and sidebar alignment. Choose between dual and single layout — здесь можно выбрать то, как будет отображаться основное содержание редактора. Доступно два макета — рекомендуется выбрать макет с сайдбаром, чтобы файлы располагались нагляднее.

2. Panel Options — здесь настраивается расположение дополнительных вкладок в основном содержании. Можно отметить всё, кроме последних трёх пунктов Allow Column Resize, Allow Column Reorder и Allow Column Hide.
3. Select a jQuery Theme — посзволяет изменить визуальное оформление. Можно оставить тему тему для файлового редактора, которая идёт по-умолчанию.
Переходим к разделу General Settings:
1. Start path — здесь можно задать относительный путь для установки WordPress. Например, wp-content и wp-content/uploads. Вы можете использовать также : wp-content/%user%/пользовательская папка. Оставляем пустой.
2. Allowed upload extensions — тут можно указать список расширений файлов, которые можно загружать. Пропускаем.

Переходим к настройкам разрешений Permissions
1. Set global default actions — можно задать глобальные действия по умолчанию. Добавить новые не удастся, однако не нужные можно отключить. Всё это после знакомства с файлом менеджером, то есть пропускаем.
2. Allowed IP addresses (Optional) — можно вписать ip адреса, которым будет разрешён доступ к файловому менеджеру Вордпресс.
3. Denied IP addresses (Optional) — аналогично предыдущему пункту, но только запрет по ip.
4. Allowed host names (Optional) — можно указать допустимые хосты.
5. Denied host names (Optional) — запрет доступа по хосту.

Раздел Импорт/Экспорт — здесь вы можете скопировать/скачать ваши текущие настройки панели управления. Сохраненные настройки могут быть использованы для восстановления конфигурации при любых сбоях или для переноса настроек на другой сайт.
Использование файлового менеджера для WordPress xfile
Плагин, как уже говорилось, идеально подходит для быстрого редактирования и управления файлами. Для его полноценной работы требуется:
- PHP 5.3
- Сервер на базе Linux
- Поддерживаемые браузеры: Chrome, Firefox, Opera.
Особенности
- Полная поддержка клавиатуры аля Midnight или Total-Commander
- Мульти вкладка
- Редактор кода с авто-завершение для CSS, PHP и Javascript
- Мульти выбор
- Расширенный поиск
- Drag’n drop для копирования, перемещения и загрузки в любой панели
- Стандартные действия: изменить, переместить, переименовывать, информация, удалить, сжать и скачать
- Песочница для PHP и HTML файлов
- Редактор кода с CSS без перезагрузки
- 2 графических редактора: Pixlr и Aviary
- Просмотр файлов Word, Excel и Powerpoint файлы с Zoho
- Повышенная безопасность
- Улучшенный пресс-показ
- FTP, SFTP, Dropbox, WebDAV и графика Flickr, GoogleDrive
Управление: Клавиатура
- SPACE (пробел) — открыть изображение
- CTRL + F1 — открыть возможные прикрепления
- F2 — переименование
- F4 — изменить файл
- F5 — копировать (если открыто главное окно, папка назначения устанавливается автоматически)
- F6 — перемещение к точке, которую можно указать
- F7 — создать каталог
- F8 — удалить
- F9 — создать файл
- CTRL/CMD + ENTER — открыть выбранное в главном окне
- BACKSPACE (Firefox) — возврат к истории
- SHIFT+Backspace (Chrome) — возврат к истории
- DEL — удалить выбор
- CTRL + W (Firefox) — закрыть последнее окно
- SHIFT + W (Chrome) — закрыть последнее окно
- SHIFT + UP / DOWN — мульти-выбор
- CTRL + A — выбрать все
- CTRL + C — копировать выбранное в буфер обмена
- CTRL + X — вырезать выбранное в буфер обмена
- CTRL + V — вставка выбранного
- CTRL + S — сохранить содержание текущего редактора
- CTRL + F — открыть поиск
Управление редактором
- Ctrl-F/Cmd-F — поиск
- Ctrl-G/Cmd-G — найти следующий
- Shift-Ctrl-G/Shift-Cmd-G — найти предыдущий
- Shift-Ctrl-F/Cmd-Option-F — заменить
- Shift-Ctrl-R/Shift-Cmd-Option-F — заменить все
Управление: Мышь
- Щелкните правой кнопкой мыши — откроется контекстное меню
- CTRL включить режим копирования для перетаскивания
Загрузка
- Просто перетащите файлы с файлового менеджера в файловую панель
Итак, главное окно файлового менеджера выглядит так:

Рассмотрим несколько основных полезных функций xFile.
Поиск кода во всех файлах WordPress
Открываем главное окно плагина и отмечаем любой файл, просто щёлкнув один раз по нему левой кнопкой мышки. Затем, нажимаем сочетание клавиш CTRL + F. Открывается окно поиска:

где:
1. In — указываем директорию для поиска (справа есть специальный значок, позволяющий выбрать нужную папку).
2. Filename contains — поиск по имени файла.
3. Content contains — поиск по части кода, которая указывается в этом пункте.
После этого нажимаем кнопку «Ок» и после некоторого времени появляется результат поиска в отдельной вкладке основного содержания. Результатом является один или несколько файлов, которые содержат в себе искомое название или часть кода. Далее, чтобы найти конкретную строку с нужным кодом, следует выполнить поиск внутри одного документа.
Поиск кода внутри одного документа
Внутри некоторого файла очень удобно искать нужную часть, так как все строки имеют нумерацию. Кроме того, можно также воспользоваться поиском, нажав сочетание клавиш CTRL + F:

В общем, хороший и функциональный плагин для Вордпресс. Пригодится тем, кто частенько копается в коде и вносит соответствующие правки в него.
saitoseoteka.ru
Текстовый редактор для комментариев WordPress
 Здравствуй дорогой читатель! В сегодняшнем посте я расскажу вам, как добавить текстовый редактор для комментарий WordPress. Другими словами, мы превратим блок комментариев WordPress в полноценный визуальный редактор. Обычно стандартный блок комментариев вордпресс, имеет простой внешний вид и практически отсутствует, хоть какая нибудь функциональность. А это порой вызывает очень большое неудобство для наших посетителей, может по этому и меньше комментируют.
Здравствуй дорогой читатель! В сегодняшнем посте я расскажу вам, как добавить текстовый редактор для комментарий WordPress. Другими словами, мы превратим блок комментариев WordPress в полноценный визуальный редактор. Обычно стандартный блок комментариев вордпресс, имеет простой внешний вид и практически отсутствует, хоть какая нибудь функциональность. А это порой вызывает очень большое неудобство для наших посетителей, может по этому и меньше комментируют.
По прошедшему времени (переход с платформы Blogger на WordPress) я понял какие функции надо добавить к форме комментариев:
- Подписка на комментарии к сообщению. Плагин Subscribe To Comments. Добавлено;
- Текстовый - визуальный редактор для комментариев. Плагин CLEditor for WordPress;
- Простая защита от автоматического спама в комментариях. Плагин Captcha;
- Аватарки - Gravatar для комментаторов. WordPress.com - Граватар;
- Красивые смайлики к комментариям. С плагином ещё не определился.
Просмотрев несколько модулей, которые добавляют редактор к комментариям, я остановил свой выбор на плагине CLEditor for WordPress. Самый главный критерий по выбору плагина, был - его последнее обновление. Как правило, авторы плагинов после выхода новых версий WordPress, спешат обновлять свои разработки, подгоняя их под новые релизы. Последнее обновление CLEditor for WordPress 2014-1-25, то есть, в этом году. Немного отступлю в сторону.
Какие плагины не стоит устанавливать для WordPress или делать это - с большой осторожностью
Это лично моё мнение, поэтому не обязательно этот совет исполнять, но прислушаться стоит. Если Вы ищите нужные плагины, не скачивайте их у посторонних людей, а используйте официальный сайт для этого - wordpress.org. На офсайте, если плагин давно не обновлялся появляется такое предупреждение:
 Этот плагин не обновлялся в течение 2 лет
Этот плагин не обновлялся в течение 2 летМол этот плагин не обновлялся в течение двух лет и поэтому может иметь проблемы совместимости при использовании более поздних версиях WordPress. Не стоит по моему рисковать, лучше поискать аналог. И так продолжим.
Плагин CLEditor for WordPress или как установить визуальный редактор в комментарии WordPress
 Плагин CLEditor for WordPress
Плагин CLEditor for WordPressCLEditor является полнофункциональным WYSIWYG редактором. Этот полезный плагин добавляет текстовый редактор к форме комментариев WordPress:
 CLEditor является полнофункциональным WYSIWYG редактором
CLEditor является полнофункциональным WYSIWYG редакторомКак видно из скриншота, текст можно оформлять очень красиво, что должно быть очень удобно комментаторам, даже можно добавлять картинки. Вообщем функций много.
Для установки текстового редактора в форму комментариев нужно установить plagin CLEditor for WordPress через установщик плагинов. Плагины - Добавить новый, в поле для поиска плагинов введите название модуля и нажмите искать. После успешной установки активируйте его. Все, больше делать ничего не надо. За вас всю работу автоматически сделал CLEditor. На сегодня у меня все. Удачи и скоро увидимся. Пока.
Понравилась статья? Поделись с друзьями!
wordpressmania.ru
Редактор шаблонов WordPress. Как подключить и настроить.

Настраиваем редактор для шаблонов WordPress.
По ходу работы нам часто приходится редактировать файлы наших шаблонов WordPress. Конечно есть возможность редактировать код темы из админки, но это очень не удобно.
Я хочу вам предложить настроить систему удаленного редактирования темы. Настроив редактор шаблонов один раз Вы с комфортом будете работать с кодом Вашей темы не боясь что то испортить.
Ведь наш редактор а вернее схема настройки позволяет исправить все косяки.
В этом видео Вы увидите как подключить внешний редактор к блогу.
Как писал в предыдущей статье Первые настройки WordPress это один самых важных моментов.
После подключения вы сможете безопасно ковырять код шаблона и вообще любого файла движка своего блога, прямо с домашнего компьютера.
И в случае если что либо на косячили, легко все вернуть на место.
Я сам не однократно. сносил тему своего блога когда при редактировании шаблона WordPress, когда забывал закрыть тот или инной тег или перекашивал стили. Но всего пара секунд и шаблон опять в норме!
Я показываю на примере блога на WordPress, но этот метод можно применить к любой CMS. Я точно так же правил шаблона Joomla и DLE.
Только не путайте с редактором для добавления новостей, с этой задачей хорошо справляется Windows Live Writer.
Наша система позволяет править именно код шаблонов а не тексты статей.
Схема подключения и работы редактора для шаблонов WordPress.
скачать видео на свой компьютер.
Настраивайте систему редактирования шаблонов WordPress и работайте с блогом комфортно!
В конце хочу отметить что если слабый интернет, то можно настроить систему редактирования шаблонов на домашнем сервере.
Мне удобнее работать на удаленном.
В комментариях хотелось бы узнать как вы редактируете файлы своих шаблонов WordPress и что у вас получилось в результате настройки нашей системы.
Вы прочитали мою статью " Как подключить внешний редактор для шаблонов WordPress" Хотел бы прочитать Ваше мнение в комментариях.И конечно же буду ОЧЕНЬ признателен Вам за рекомендацию в Ваших социальных аккаунтах!
Стоит обратить внимание на эти материалы!
 Подарки за первый комментарии на нашем сайте:
Подарки за первый комментарии на нашем сайте:
За первый комментарий на нашем сайте мы дарим полезные подарки, плюс участие в конкурсе комментаторов с денежными призамиinfo-m.pro
Как заменить стандартный редактор тем и плагинов в WordPress
Стандартные редакторы тем и плагинов WordPress являются по сути простыми текстовыми редакторами. Они не предназначены для использования в качестве средства разработки. Их задачей является быстра правка кода вашей темы или плагина. Однако, если вам нужен более комфортный интерфейс для этих редакторов с подсветкой синтаксиса, нумерацией строк, подсветкой строк, тогда вы пришли по адресу. В сегодняшней статье мы покажем вам как заменить стандартный редактор тем и плагинов в WordPress.
![wp-advance-theme-editor[1]](/800/600/http/www.webdistr.ru/800/600/http/wpincode.com/wp-content/uploads/2015/11/wp-advance-theme-editor1.png)
Прежде чем редактировать свою тему или плагины, мы настоятельно рекомендуем сделать резервную копию своего WordPress сайта. В этом случае, если что-то пойдет не так и вы не сможете это исправить, вы всегда сможете восстановить WordPress из бекапа. Другим минусом редактирования своей темы или плагина на работающем сайте может стать ошибка, которая заблокирует вам доступ в админку WordPress. Поэтому очень важно, чтобы у вас был FTP доступ к вашему сайту, чтобы вы могли исправить ошибки вручную в случае форс-мажора.
Первым делом вам необходимо установить и активировать плагин WP Editor. После активации плагин добавит новое меню «WP Editor» в сайдбар административной панели WordPress. Клик по нему переместит вас на страницу настроек плагина.
![wp-editor-settings[1]](/800/600/http/www.webdistr.ru/800/600/http/wpincode.com/wp-content/uploads/2015/11/wp-editor-settings1.jpg)
Как вы видите, есть три вкладки для редактора тем, редактора плагинов и редактора зписей. Вы можете заменить стандартный WordPress редактор в этих местах на предлагаемый плагином. На вкладке основных настроек можно выбрать опцию, чтобы скрыть и заменить стандартный редактор ВП, или же можно оставить и родной и редактор плагина одновременно.
Каждый их редакторов, предлагаемых плагинов, имеет свои собственные настройки. Нажмите на Theme Editor для того, чтобы изменить его настройки. Вы заметите большое количество различных опций. Можно выбрать цветовую схему редактора темы, и также задать расширения файлов, которые будут доступны для редактирования. Среди других опций, вы сможете выбрать подсветку активной строки, отображение нумерации строк, изменение размера шрифта и т.д. Также можно активировать загрузку файлов, что позволит загружать файлы прямо из редактора темы.
![wp-theme-editor-settings[1]](/800/600/http/www.webdistr.ru/800/600/http/wpincode.com/wp-content/uploads/2015/11/wp-theme-editor-settings1.jpg)
После окончания настройки нажмите на кнопку сохранения изменений. Найти новый редактор темы можно будет по адресу Внешний вид » Редактор, а редактор плагина — в Плагины » Редактор.
![advance-plugin-editor[1]](/800/600/http/www.webdistr.ru/800/600/http/wpincode.com/wp-content/uploads/2015/11/advance-plugin-editor1.jpg)
Если у вас включен редактор записей, то обратите внимание на то, что плагин не заменяет Визуальный редактор записей WordPress, он только подменяет текстовый. Все ваши кнопки форматирования из текстового редактора останутся теми же. Плагин добавит в редактор только цвета, подсветку и нумерацию строк.![post-editor1[1]](/800/600/http/www.webdistr.ru/800/600/http/wpincode.com/wp-content/uploads/2015/11/post-editor11.jpg)
Замечательная штука при использовании WordPress в том, что он предлагает вам выбор. Можно выбрать использование стандартного редактора, или же заменить его на тот, что мы показали в статье, либо же вообще отключить редакторы как темы, так и плагинов.
Мы надеемся, что эта статья помогла вам выбрать альтернативу для своего стандартного WordPress редактора тем и плагинов.
VN:F [1.9.22_1171]
Rating: 0.0/5 (0 votes cast)
wpincode.com
www.webdistr.ru
Визуальный текстовый редактор для комментариев в WordPress. Wordpress редактор текста
| File managers and best utilites |
Режимы редактора текста WordPress
Основной инструмент для работы над контентом в WordPress — текстовый редактор. Именно с его помощью производится наполнение сайта материалами, написание текстов, форматирование и прочие-прочие штуки.
Не стоит рассчитывать, что вы получите всю мощь Microsoft Word в браузере, сразу хочу вас отговорить от этой ошибочной мысли. Но вот оформить текст, добавить в него изображения, видео, выровнять его справа/слева или как-то ещё — вы сможете безо всяких проблем.
В общем, тема этой заметки — редактор WordPress! 🙂

 Внешний вид редактора WordPress
Внешний вид редактора WordPressВизуально он похож на тот же Microsoft Word (или любой другой текстовый редактор, например, Writer), но с некоторыми ограничениями.
Используя кнопки на панели инструментов вы можете задавать то или иное оформление для выделенного или набираемого текста:
 Панель инструментов редактора WordPress
Панель инструментов редактора WordPressВсё как и везде: полужирный, курсив, зачёркнутый, маркированные и нумерованные списки, выравнивание текста по сторонам, вставка гиперссылок, указание абзацев. И всё в таком духе — возможностей достаточно для комфортной работы с текстом.
Хотя, знаете, я, наверно, слукавил — многим новичкам очень не хватает задания размера шрифта, указания другого используемого шрифта, вставки таблиц и прочих мелочей, которые часто используются в обычный редакторах.
В WordPress это всё можно сделать, но с помощью плагинов, о которых мы поговорим немного позднее. Сейчас же хочу обратить ваше внимание на сам редактор, без углубления в его возможности, с этим вы и так разберётесь на досуге.
Режимы редактора текста
Основных режима здесь два: визуальный и текстовый.
Принципиальное отличие в том, что в визуальном режиме вы пишете текст как в обычном редакторе и сразу же представляете, как текст будет выглядеть на страницах сайта. А в текстовом режиме вам необходимо оперировать HTML-тегами, которые и задают то или иное оформление текста.
Чтобы вы понимали, как выглядит текстовый режим, я приложу снимок экрана с правкой текущей страницы:
 Текстовый режим редактора WordPress
Текстовый режим редактора WordPressНе особо-то и понятно, да? Но это на первом этапе, пока вы не освоите вёрстку в формате HTML. Объясню в двух словах: любое форматирование текста в визуальном редакторе можно представите в виде набора так называемых «тегов», встретив которые, браузер формирует тот или иной элемент.
Абсолютно все страницы на сайтах в интернете написаны на языке гипертекстовой разметки — HTML. Но WordPress (и многие другие движки) даёт вам возможность не углубляться в эти особенности, а просто писать текст. Именно для упрощения вашей работы и существует визуальный режим редактора.
Если же вам необходимо сделать какое-то нестандартное оформление, вставить скрипт, каким-то хитрым образом оформить кнопку или что-то ещё (кто знает, что вы только сможете себе придумать), то без знаний основ HTML вам не обойтись.
Уфф… Запутал я вас уже, да? Не пугайтесь, рано ещё! 🙂
Подытоживая хочу сказать вот о чём: на первом этапе, пока вам хватает возможностей визуального редактора — пользуйтесь им. Выделяйте текст, выбирайте нужное вам форматирование и оформление и пишите. Пишите часто, много, обо всём, нарабатывайте базу контента на сайте.
Как только вы поймёте, что какие-то из элементов неплохо было бы видоизменить, добавить дополнительные отступы, сделать что-то нестандартное — тогда уже можете переключиться на закладку «Текст» в редакторе и попробовать сделать что-то самостоятельно.
В следующих инструкциях мы разберём более подробно возможности стандартного редактора WordPress при работе в визуальном режиме. Он будет вашим основным инструментом при наполнении сайта.
Как выучить HTML?
Существует великолепный сайт с онлайн-руководством: htmlbook.ru, на нём есть огромное количество материалов для новичков. Потратьте выходные и выучите, попрактикуйтесь.
Если вы нашли ошибку — выделите фрагмент текста и нажмите Ctrl+Enter.
Поделитесь ссылкой на инструкцию с вашими друзьями!Твитнуть
Поделиться
Плюсануть
Поделиться
Запинить
wordpress1.ru
7 плагинов для работы с текстом в WordPress

Всем привет! Сегодня я расскажу о самых интересных плагинах. На этот раз рассмотрим плагины для работы с текстом в WordPress. Перейдем к ним.
1. SyntaxHighlighter

Интересный плагин, который предназначен для красивого отображения кода, подсвечивая его. Для того чтобы ваш код выглядел, как на изображении заключаем его в тег php. Скачать плагин можно тут.
2.Wp-Typoghaphy

Плагин автоматически исправит ваш текст, под ваши же требования, указав их в настройках. Используется для соблюдения типографических правил в статье. Например (с) и (p) могут заменяться автоматически на © и ℗.
3. Drop Caps Plugin

Когда мы начинали читать новую книгу авторы старались начать ее с первой заглавной буквы, которую вырисовывали, делали завитушки. Плагин Drop Caps Plugin как раз и дает возможность начинать каждый абзац CSS-стилизованной буквой. Скачать плагин.
4. Hidden Content

Данный плагин помогает закрыть текст от пользователей. Например чтобы скачать файл или просмотреть текст надо зарегистрироваться. Скачать плагин.
5. Dean’s FCKEditor For WordPress
Плагин меняет ваш html редактор текста на более расширенный FCK-Editor редактор с большими возможностями изменения и редактирования текста. Скачать можно здесь.
6. Special Text Boxes
Отличный плагин! Иногда в статье надо выделить важный текст, на помощь приходит плагин Special Text Boxes. Скачать Special Text Boxes.

7. WordPress TinyMCE Advanced
Многофункциональный редактор текста скачать его можно тут.

Вот пожалуй на этом все. Я часто буду выкладывать обзоры с плагинами, так что не забывайте подписываться, чтобы получать новости первыми.
iglous.ru
Текстовый редактор Wordpress - обзор панели инструментов
 Доброго времени суток! Регулярное и частое обновление Вашего сайта новыми статьями, быстро ускорит популярнсь его в Интернете. Но об этом мы поговорим в другой раз. Сегодня же, я хочу провести небольшой обзор панели в текстовом редакторе WordPress. Разберемся, для чего нужна каждая кнопочка (иконка).
Доброго времени суток! Регулярное и частое обновление Вашего сайта новыми статьями, быстро ускорит популярнсь его в Интернете. Но об этом мы поговорим в другой раз. Сегодня же, я хочу провести небольшой обзор панели в текстовом редакторе WordPress. Разберемся, для чего нужна каждая кнопочка (иконка).
Если у Вас есть опыт работы с программой Microsoft Word, значит в текстовом редакторе WP разберетесь без проблем. Здесь все гораздо проще, и есть только самые необходимые инструменты для работы с текстом.
Текстовый редактор WordPress
Давайте рассмотрим подробно панель текстового редактора, и какие инструменты нам реально понадобятся для работы с текстом. Я бы не сказал, что здесь есть все необходимое, но расширить возможности редактора, можно с помощью замечательного плагина TinyMCE Advanced, о котором я уже писал в своем блоге.

1. Жирный шрифт. Эта кнопка позволяет сделать шрифт более жирным. Выделите текст, а затем нажмите эту кнопку, или комбинацию клавиш “CTRL“+”B”
2. Курсив. С помощью этой кнопки, шрифт можно делает наклонным, чтобы выделить еге среди текста. Просто выделите текст, а затем нажмите иконку «I» на панали редактора, либо воспользуйтесь клавиатурой “CTRL“+”I“. Регистр клавиатуры переключать не нужно.
3. Перечеркнутый текст. Выделите текст, а потом жмите эту кнопку, чтобы сделать текст зачеркнутым. Можно просто воспользоваться клавиатурой, нажав одновременно “ALT”+”SHIFT”+”D”.
4. Маркированный список - кликнув по этой иконке, можно сделать маркированный список, например:
- шапка-ушанка
- сапоги-скороходы
- ковер-самолет
- корова
Горячие клавиши “CTRL”+”SHIFT”+”U”.
5. Нумерованный список. Эта кнопка выполняет те же действия, что и придыдущая, только вместо маркеров ставит цифры 1, 2, 3, 4, 5… Клавиши “ALT”+”SHIFT”+”O”.
6. Цитата. Кнопка служит для выделения цитат. Выделите текст, а затем нажмите эту кнопку, или клавиши “ALT”+”SHIFT”+”Q”. Наиболее часто цитатами пользуются в комментариях на форумах.
7. Клавиша служит для вставки сплошной горизонтальной линии в текст.
8. 9. 10. Клавиши для выравнивания текста: слева, по центру или справа. Горячие клавиши: “ALT”+”SHIFT”+L” – по левому краю, “ALT”+”SHIFT”+”C” – по центру,“ALT”+”SHIFT”+”R” – по правому краю.
11. Вставить/Изменить ссылку. С помощью этой иконки Вы можете добавить к тексту ссылку или изменить уже существующую. Для этого нужно выделить слово или несколько слов, а затем нажать на эту кнопку, или клавиши “ALT”+”SHIFT”+”A”. У Вас откроется небольшое окошко, в котором и нужно вписать ссылку.
12. Удалить ссылку. Выделите текст с ссылкой или ссылками, а затемжмите на эту кнопку - все ссылки будут удалены. Можно воспользоваться клавиатурой “ALT”+”SHIFT”+”S”.
13. Вставить тег. Если посмотреть на главную страницу этого блога, то можно увидеть в конце каждого анонса "Читать далее...". Вот для этого тег и служит. Вы отделяете часть текста, который будет показываться на главной странице, а остальной можно прочитать только после нажатия на "Читать далее". Ставьте этот тег после 2-3 абзацев. Поставьте курсор в то место, которое Вы хотели бы отделить и нажмите на эту иконку или "ALT"+"SHIFT"+"T".
14. Показать или скрыть нижнюю панель инструментов.
16. Добавить заголовок в статью от h3-h6, форматированный, стиль… Щелкните по этой иконке и сделайте нужный выбор.
17. Подчеркнутый текст. Выделите текст, который хотите сделать подчеркнутым, а затем жмите эту кнопку. Клавиши “CTRL”+”U”.
18. По ширине. Выравнивает текст по ширине страницы, то есть не слева, не справа и не по центру, а равномерно по ширине страницы. Можно воспользоваться клавиатурой, “ALT”+”SHIFT”+”J”.
19. Выделить текст другим цветом. Выделите текст, а затем задайте ему нужный цвет.
21. С помощью этой кнопки, можно вставлять не форматированный текст из <aclass="wp-caption" title="Что такое буфер обмена" href="https://dvpress.ru/rabota-s-buferom-obmena-chto-takoe-bufer-obmena.html">буфера обмена.
22. Эта кнопка быстро очищает форматирование текста, но ссылка в тексте не удаляется, если он есть. Эта функция полезна в том случае, если Вы пишите изначально статьи в Microsoft Word, а потом переносите их на свой сайт. Нажав эту кнопку, текст будет добавлен без HTML мусора.
23. Набор дополнительных символов для текста
24 и 25. Убрать отступ/Добавить отступ. Добавляет или удаляет отступ вначале текста.
26 и 27. Вернуться на шаг назад / на шаг вперед. Левая иконка отменяет действие, а правая возвращает. Лучше всего пользоваться клавиатурой: “CTRL”+”Z” – отменить, “CTRL”+”Y” – повторить.
28. Помощь. Справка по движку WordPress.
Кнопка «Добавить медиафайл». Через эту большую кнопку, можно загружать медиафайлы на сайт: фотографии, аудио, видео, архивные… Можно загрузить с компьютера, с сайта, выбрать в галерее или в библиотеке файлов. Загрузить файл больше 2 Мб нельзя.
Кнопки «Визуально» и «Текст» Ввод текста в визуальном режиме или с применением HTML-кодов.
Хотите изучить WordPress быстро и создать свой профессиональный бизнес-блога? Скачайте бесплатно четыре книги, которые Вам в этом помогут!_____________________________
К уроку 9. Публикация статей wordpress
dvpress.ru
Редакторы текста в Wordpress со страниц сайта
Приветствую всех любителей WordPress на сайте SEOBID.NET! Пользователям WordPress наверняка каждый день приходится каждый день работать в админпанели, и очень часто – в текстовом редакторе. Лично мне не очень нравится сам процесс редакции текстов – допустим, я допустил небольшую ошибку в тексте, которую вычитал в уже опубликованной статье. Чтобы ее исправить, мне нужно зайти в админпанель.
Но, так как я защищаю свой сайт от роботов-спамеров и прочей ерунды, мне нужно пройти две степени защиты входа на сайт (по крайней мере, на моем хостинге существует возможность подключения защиты ). То есть – первый раз я ввожу капчу, а второй раз – свой пароль. Это надежно, но утомительно. Куда как проще редактировать текст просто с опубликованной страницы. Вы скажете – так не бывает! В WordPress, скажу я вам, бывают и не такие чудеса!
Задавшись целью отыскать такой скрипт, хак или плагин, я сделал это, и сегодня хочу вам показать несколько плагинов, использование которых не сильно нагружает сайт, но очень облегчает работу с контентом, потому что с ними вы можете отредактировать текст прямо со страницы. И не только внести грамматические поправки в текст – вы можете добавить изображение (ведь на готовой странице виднее, где лучше будет смотреться картинка-иллюстрация к тексту), поставить ссылку, поработать с шрифтами и с тегами.
Плагин Front-End Editor
Начнем с плагина Front-End Editor – на мой взгляд, очень простого, но очень эффективного. Он способен на многое, если не на все – в смысле, как текстовый редактор. Как его установить, вы уже знаете. Если нет – читайте мою статью Несколько способов установки плагинов на WordPress. После активации плагина заходим в его настройки – это здесь: консоль – «Параметры» — «Front-end Editor». Вот сами настройки:

Этот плагин был написан несколько лет назад и на сегодняшний день лидирует среди аналогичных плагинов интернете. Плагин Front-End Editor имеет достаточно много настроек, но вы с ними справитесь на пару минут, так как они несложные, и мысленно вы сразу нарисуете себе работу плагина.
Самое главное, что он может – редактировать любой текст на страницах без захода в админпанель. Для пользователя, который не является автором статьи, управление плагином не будет видно, а для вас, например, при наведении курсора на текст слева от него появится серого цвета ползунок с надписью «Edit», то есть – «Редактировать». Если вы наведете курсор на эту надпись, то появится всплывающее окно с редактором текста, который нам сейчас и предстоит настроить.
Первое, что вы можете сделать:
- Включить WYSIWYG редактор.
- Включить редактирование всех полей для записи один раз.
- Включить редактирование рубрик. Для этого нужно поставить галочку в нужном пункте, и в редакторе появится список из нескольких текстовых полей, куда можно будет добавить нужные рубрики.

Идем дальше – что еще может этот плагин: редактировать текст записей, страниц, пользовательских типов записей, редактировать любые комментарии (если вы – администратор сайта), редактировать виджеты и другие элементы любого пользователя. Особо настраивать плагин не нужно – можно принять настройки по умолчанию, в которых уже почти все включено. Вот так выглядит плагин, если вы зашли как зарегистрированный пользователь или как администратор сайта.

Как видите, если включить в настройках плагина отображение WYSIWYG редактора (визуального, а не HTML), то он напоминает обычный редактор WordPress, и работать с ним нужно точно так же. А если вы добавите к обычному редактору добавить расширение в виде плагина WP Super Edit, то и возможности редактора Front-End Editor тоже увеличатся.
Плагин Raptor Editor
Интерфейс плагина очень простой, я бы даже сказал – минималистический. Работать с ним, как и с плагином Front-End Editor, сумеет даже неопытный пользователь. Что может плагин? Умеет загружать картинки и другие файлы, умеет редактировать текст, управлять тегами, и т.д. Но внятно работает не со всеми шаблонами WordPress. У меня, например, не получилось сделать понятные скриншоты для дефолтного шаблона, поэтому пришлось поставить другую тему. Вот результат:

Вы видите, что возможностей у плагина – масса, и все это вы можете делать, не заходя в админпанель, а это – главное. А вот как выглядит страница плагина Raptor Editor с настройками. Их совсем немного – намного меньше, как я уже говорил, чем у Front-End Editor. На вкладке «Общие» все понятно – можно редактировать все и везде. Вкладка настроек «Редактор» отвечает за автоматическое изменение размеров вставленного изображения, когда изображение слишком велико.

После того, как вы настроили плагин, на любой странице стоит только щелкнуть правой мышкой по тексту, и появится окно редактора. Ну, а дальше – делайте все ,что угодно с текстом. Та же самая вставка ссылок или изображений намного упростится и использованием этого плагина.
Плагин Front End Upload
Плагин делает следующий фокус: он создает на любой странице (для этого нужно прописать шорткод [front-end-upload]) возможность для зарегистрированных пользователей загружать любые файлы, предназначенные для администратора. Загружать файлы можно как в свободном доступе, так и по паролю.
Также можно разрешить/запретить загрузку любых форматов файлов – на ваше усмотрение, как администратора сайта. Еще настраиваются уведомления о получении файла на определенный адрес. И последнее, что навело меня на интересную мысль – рядом с полем для загрузки файла есть поле для ввода сообщения администратору. Вот я и подумал – чем не форма обратной связи? И установил ее на страницу Контакты своего сайта. Вот как выглядит эта форма:

А ниже – страница настроек плагина. Здесь все просто – вам нужно придумать любой код доступа, если вы хотите запаролить отправку файлов, указать свой рабочий электронный адрес и придумать свои тексты для уведомлений и шаблона письма. Очень эффективно и, по-моему, эффектно выглядит такая форма.

Все описанные плагины я проверял на своих сайтах – все они прекрасно справляются со своими задачами, поэтому рекомендую. А следующим на очереди – плагин, который умеет создавать формы для вашего шаблона!
На этом списке я предлагаю остановиться – есть еще много плагинов для юзабилити, но именно этого направления (работа не через админпанель, а со страниц сайта) я пока еще не нашел. Точнее, не нашел бесплатных. Поэтому до встречи а следующих публикациях!
seobid.net
HTML редактор WordPress
Содержание рубрики "Публикация материала"
Структура сайта / Создать запись / Визуальный редактор / Добавление медиафайлов / Метки / Публикация записи
Довольно часто, при написании статей, на страницу необходимо вставить таблицу, какую-нибудь кнопку (например, социальных сетей), контекстную или графическую рекламу, код какого-либо плагина и так далее. Это осуществляется вставкой HTML-кода в HTML-редакторе. Кроме этого в HTML-редакторе в тело документа встраиваются HTML – теги форматов и стилей, примененных к тексту в визуальном редакторе. Слово Курсив, выделенное курсивом, в HTML редакторе будет выделено тегами так - <em>Курсив</em>. Здесь <em> открывающий, а </em> закрывающий теги.
Материал можно печатать в HTML редакторе используя для форматирования HTML теги. Чтобы не вводить их вручную, к нашим услугам панель управления редактора.

Кнопка  к выделенному тексту добавляет тег <strong>, который форматирует текст в полужирный.
к выделенному тексту добавляет тег <strong>, который форматирует текст в полужирный.
 участок выделенного текста выделяет курсивом.
участок выделенного текста выделяет курсивом.
 преобразует текст в гиперссылку. В открывшемся окне, после нажатия кнопки, нужно вставить URL-адрес ссылки.
преобразует текст в гиперссылку. В открывшемся окне, после нажатия кнопки, нужно вставить URL-адрес ссылки.
 применяет к тексту стиль цитата.
применяет к тексту стиль цитата.
 перечеркивает выделенный текст.
перечеркивает выделенный текст.
подчеркивает выделенный текст.
 для отображения графического файла. В открывшемся окне, после нажатия кнопки, нужно ввести URL – адрес картинки.
для отображения графического файла. В открывшемся окне, после нажатия кнопки, нужно ввести URL – адрес картинки.
 формирует отступ.
формирует отступ.
 вводит нумерованный список.
вводит нумерованный список.
 маркированный список.
маркированный список.
 вставляет тег <code>, для полного отображения какого-либо программного кода без преобразования. Например - <code> программный код</code>.
вставляет тег <code>, для полного отображения какого-либо программного кода без преобразования. Например - <code> программный код</code>.
 выделение анонса из статьи для отображения его на главной странице со ссылкой Читать далее.
выделение анонса из статьи для отображения его на главной странице со ссылкой Читать далее.
 на www.answers.com выдается справка после поиска по заданному слову или фразе.
на www.answers.com выдается справка после поиска по заданному слову или фразе.
 эта кнопка закрывает незакрытые теги, введенные вручную.
эта кнопка закрывает незакрытые теги, введенные вручную.
wordpress-book.ru
Текстовый редактор для WordPress tinymce advanced
Для работы с контентом сайта в WordPress используется текстовый редактор с базовыми функциями. Расширение его возможностей для оформления текста с помощью плагина TinyMCE Advanced позволит добавить интересные визуальные эффекты и улучшить восприятие информации на странице.
Зачем ВордПрессу нужен расширенный текстовый редактор
Много времени при развитии сайта тратится на работу с контентом и его оформлением. WordPress оснащен базовым редактором, который предоставляет пользователю основные функции для визуального оформления текста. Вот так выглядит базовый редактор WordPress с одной панелью инструментов:

Установка плагина TinyMCE Advanced позволит настроить расширенный текстовый редактор. С его применением на панель инструментов можно добавить кнопки, которые помогут:
- Проще и быстрее оформить страницы сайта;
- Создать и отредактировать таблицы;
- Добавить якорные ссылки;
- Вставить дату или время одним щелчком мыши;
- Использовать разнообразные семейства шрифтов, вместо тех, что предусмотрены темой оформления;
- Автоматически найти и заменить нужный текст;
- Расширить работу со списками;
- Вставить коды смайликов.
С использованием плагина TinyMCE Advanced редактор WordPress выглядит, как в популярных текстовых процессорах, включая меню и дополнительные инструменты редактирования. Вы даже сможете распечатать документ, над которым работаете, если понадобится бумажная копия содержимого страницы.
Виртуальный хостинг сайтов для популярных CMS:
Как установить плагин WordPress TinyMCE Advanced
Плагин TinyMCE Advanced позволяет добавлять, удалять и упорядочивать кнопки для дополнительного оформления текста. Кнопки отображаются на панелях инструментов, которые могут настраиваться в четыре ряда.
TinyMCE Advanced включает в себя 15 плагинов, которые автоматически активируются или деактивируются в зависимости от выбранных кнопок. С помощью этого плагина также включается меню над панелями инструментов, что делает редактор еще более мощным и удобным.
Чтобы установить плагин TinyMCE Advanced, выполните следующие действия:
- Войдите на свой сайт WordPress в качестве администратора, в левой панели выберите меню «Плагины».
- Нажмите пункт «Добавить новый».
- В текстовом поле «Поиск» введите название плагина TinyMCE Advanced.
- Найдите TinyMCE Advanced в списке, а затем нажмите «Установить». После того как WordPress завершит установку плагина, активируйте его.

Настройки и описание плагина TinyMCE Advanced
Плагин поддерживает русский язык, поэтому не составит большой сложности настроить его конфигурацию. В левой панели выберите меню «Настройки», а затем пункт TinyMCE Advanced. В разделе «Настройки редактора» перетащите значки нужных кнопок, которых нет в основном редакторе, или удалите кнопки, которыми вы не планируете пользоваться. Для составления панелей инструментов предоставляется четыре строки.
Обратите внимание, что добавление слишком большого количества кнопок в одну строку приведет к созданию труднодоступной панели инструментов, которая будет перекрывать поле для публикации. Вы также можете изменить порядок кнопок на панели инструментов по желанию.
Чтобы добавить строку меню, поставьте флажок в поле «Включить меню редактора». Меню позволит получить доступ к функциям, которые используются нечасто, например, к функции редактирования, применяемой время от времени. Некоторые кнопки дублируют пункты меню – вместо размещения кнопки на панели инструментов можно включить соответствующее меню редактора.

В следующем разделе настроек плагина выполните конфигурацию базовых и дополнительных параметров. С их помощью можно заменить контекстное меню браузера, загрузить классы CSS в меню или расширить работу с кодом в текстовом редакторе.

Когда вы закончите просмотр и настройку остальных параметров, нажмите кнопку «Сохранить изменения», чтобы получить расширенный редактор WordPress вместо базового.

Работа с TinyMCE Advanced
В левой панели щелкните меню «Записи», а затем выберите пункт «Добавить новую». Благодаря установленному плагину TinyMCE Advanced, появится расширенный редактор WordPress с выбранными кнопками на панели инструментов и строкой меню.
Работа осуществляется также, как в обычном редакторе – наберите или вставьте скопированный текст в окно, выделите нужную часть текста и примените к ней требуемое оформление. Для вставки таблицы используйте соответствующую кнопку или меню.

www.ipipe.ru
Визуальный текстовый редактор для комментариев в WordPress

Часто можно встретить сайты, которые используют визуальный редактор в форме комментариев. Особенно на форумах, так как там основным контентом является сообщения. Но и на других ресурсах, например, блогах, расширенные возможности оформления комментирования сыграют свою положительную роль. Выделение цитаты, вставка кода, добавление картинки – это все придает должный вид оставленному комментарию.
По умолчанию в WordPress отсутствует подобная возможность, но благодаря дополнительным плагинам это легко реализовать. Из множества существующих плагинов рассмотрим один довольно неплохой, именуемый — ark-commenteditor. Он включает в себя все необходимые визуальные кнопки: выравнивания текста, жирный/курсив/зачеркивания текста, смайлики и многое другое.
Плагин ark-commentedito является абсолютно бесплатным с полной локализацией русского и английского языка. В настройках легко включить/выключить ту или иную дополнительную панель визуальных кнопок. Для этого достаточно убрать/добавить галочку. В качестве визуального редактора используется популярный CKE-editor, имеющий огромные возможности редактирования, при этом небольшой и легко настраиваемый. После установки и активации плагина перейдите на вкладку «Настройки-ark-commentedito». Здесь находятся все параметры, расположенные на одной странице.

После преобразования всех нужных вам параметров сохраните изменения и посмотрите на результат.

Таким образом, после установки плагина мы получаем удобную расширенную форму комментариев, которая наверняка придется по душе большинству пользователей.
wordsmall.ru
www.webdistr.ru
Плагин TinyMCE Advanced и продвинутый редактор WordPressСтандартный редактор WordPress обладает только самыми необходимыми функциями, которых может не хватить автору творческому, создающему свой стиль на сайте. В этой статье я расскажу вам про плагин TinyMCE Advanced, который способен значительно расширить возможности редактора записи и страницы. Почти любая идея, касающаяся текста, может быть реализована с помощью данного решения.
|
|
www.webdistr.ru
 Расширенный редактор Плагин TinyMCE Advanced
Расширенный редактор Плагин TinyMCE Advanced
























 Стрелкой указана кнопка, которая создает таблицу, а рамкой выделены дополнительные кнопки, которые появятся после создания таблицы.
Стрелкой указана кнопка, которая создает таблицу, а рамкой выделены дополнительные кнопки, которые появятся после создания таблицы.