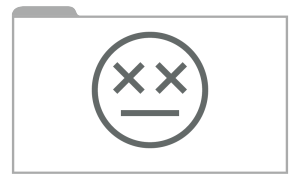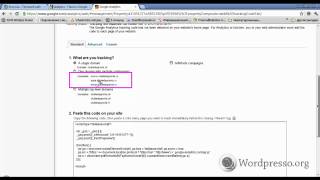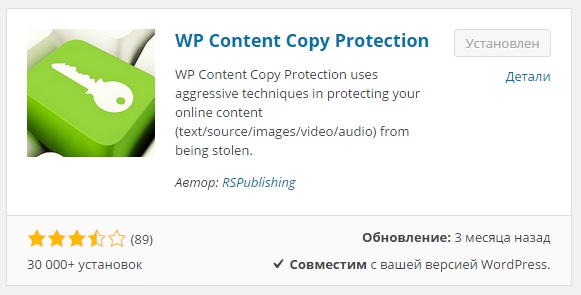Как обновить тему WordPress без потери проделанных изменений. Как обновить тему wordpress вручную
Как обновить тему WordPress без потери проделанных изменений
Если вы новичок в WordPress, то когда вы хотите добавить функциональности в вашу тему WordPress, то вы просто вставляете сниппеты кода прямо в файлы вашей темы. Однако может возникнуть проблема, когда выходит новое обновление вашей темы, потому как обновление темы затрет все наши дописанные функции. Недавно один из наших читателей поинтересовался, существует ли способ обновить тему без потери тех изменений, которые он вносил самостоятельно. В этой статье мы покажем вам как обновить тему WordPress без потери проделанных в ней изменений.
Первым делом вам необходимо подключиться к своему сайту с помощью FTP клиента. Далее переходим в /wp-content/themes/ и скачиваем папку со своей темой на компьютер.

Теперь переходим на сайт, где вы купили/скачали вашу тему и загружаем последнюю доступную версию. Сохраните полученный архив на компьютер и извлеките его.
Теперь у вас есть и новая версия темы, и ваша старая, настроенная под себя версия, на вашем компьютере. Если вы помните, в каких файлах и в каких местах вы проделывали изменения, тогда просто скопируйте и вставьте сниппеты кода со старой темы в новую версию.
С другой стороны, если вы не помните тех изменений, которые вносили, то их сначала необходимо будет отыскать.
Самым простым способом для этого является сравнение файлов вашей темы. Необходимо будет использовать программное обеспечение для сравнения файлов, такое как WinMerge (kaleidoscope для Mac). Откройте обе папки с темами в WinMerge для того, чтобы их сравнить.

WinMerge отобразит вам список файлов в обоих папках. Он выделит те файлы, которые различаются, а также укажет, какие файлы являются новыми.

Вы можете с помощью правой кнопки мыши выбрать меню Compare для просмотра изменений. Определите те изменения, которые вы добавляли самостоятельно и аккуратно скопируйте и вставьте их в вашу обновленную тему.

После копирования ваших изменений в новую тему, вам необходимо будет загрузить папку с новой темой в WordPress с помощью FTP.
Ваш FTP клиент уведомит о том, что файлы с таким именем уже существуют в данной папке. Вам необходимо выбрать опцию Overwrite (Перезаписать/Перезаписать всё) для того, чтобы убедиться, что старые файлы вашей темы окончательно заменены новыми.
Вот и всё. Вы успешно обновили вашу тему WordPress. Перейдите на ваш сайт для того, чтобы убедиться, что все работает так, как и ожидалось.
Упрощаем обновление темы, используя дочерние темы
Теперь, когда вы успешно обновили вашу тему, не пришла ли пора для того, чтобы научиться как правильно вносить изменения в вашу тему. Наиболее правильным и корректным способом является использование дочерних тем для внесения собственных изменений.
Использование дочерних тем намного упрощает обновление родительской темы. Ваши изменения останутся нетронутыми во время обновления, и вам не придется каждый раз проделывать процедуру сравнения файлов, описанную выше в статье.
Надеемся, что эта статья помогла вам обновить вашу тему WordPress без потери изменений.
По всем вопросам и отзывам просьба писать в комментарии ниже.
Не забывайте, по возможности, оценивать понравившиеся записи количеством звездочек на ваше усмотрение.
Источник
Written by: AmoSeo
amoseo.com
Как обновить тему WordPress без потери проделанных изменений
Если вы новичок в WordPress, то когда вы хотите добавить функциональности в вашу тему WordPress, то вы просто вставляете сниппеты кода прямо в файлы вашей темы. Однако может возникнуть проблема, когда выходит новое обновление вашей темы, потому как обновление темы затрет все наши дописанные функции. Недавно один из наших читателей поинтересовался, существует ли способ обновить тему без потери тех изменений, которые он вносил самостоятельно. В этой статье мы покажем вам как обновить тему WordPress без потери проделанных в ней изменений.
Первым делом вам необходимо подключиться к своему сайту с помощью FTP клиента. Далее переходим в /wp-content/themes/ и скачиваем папку со своей темой на компьютер.
![download-theme[1]](/800/600/http/wpincode.com/wp-content/uploads/2014/08/download-theme1.png)
Теперь переходим на сайт, где вы купили/скачали вашу тему и загружаем последнюю доступную версию. Сохраните полученный архив на компьютер и извлеките его.
Теперь у вас есть и новая версия темы, и ваша старая, настроенная под себя версия, на вашем компьютере. Если вы помните, в каких файлах и в каких местах вы проделывали изменения, тогда просто скопируйте и вставьте сниппеты кода со старой темы в новую версию.
С другой стороны, если вы не помните тех изменений, которые вносили, то их сначала необходимо будет отыскать.
Самым простым способом для этого является сравнение файлов вашей темы. Необходимо будет использовать программное обеспечение для сравнения файлов, такое как WinMerge (kaleidoscope для Mac). Откройте обе папки с темами в WinMerge для того, чтобы их сравнить.
![open-theme-directories[1]](/800/600/http/wpincode.com/wp-content/uploads/2014/08/open-theme-directories1.png)
WinMerge отобразит вам список файлов в обоих папках. Он выделит те файлы, которые различаются, а также укажет, какие файлы являются новыми.
![comparing-theme-files[1]](/800/600/http/wpincode.com/wp-content/uploads/2014/09/comparing-theme-files1.png)
Вы можете с помощью правой кнопки мыши выбрать меню Compare для просмотра изменений. Определите те изменения, которые вы добавляли самостоятельно и аккуратно скопируйте и вставьте их в вашу обновленную тему.
![highlighted-changes[1]](/800/600/http/wpincode.com/wp-content/uploads/2014/08/highlighted-changes1.png)
После копирования ваших изменений в новую тему, вам необходимо будет загрузить папку с новой темой в WordPress с помощью FTP.
Ваш FTP клиент уведомит о том, что файлы с таким именем уже существуют в данной папке. Вам необходимо выбрать опцию Overwrite (Перезаписать/Перезаписать всё) для того, чтобы убедиться, что старые файлы вашей темы окончательно заменены новыми.
Вот и всё. Вы успешно обновили вашу тему WordPress. Перейдите на ваш сайт для того, чтобы убедиться, что все работает так, как и ожидалось.
Упрощаем обновление темы, используя дочерние темы
Теперь, когда вы успешно обновили вашу тему, не пришла ли пора для того, чтобы научиться как правильно вносить изменения в вашу тему. Наиболее правильным и корректным способом является использование дочерних тем для внесения собственных изменений.
Использование дочерних тем намного упрощает обновление родительской темы. Ваши изменения останутся нетронутыми во время обновления, и вам не придется каждый раз проделывать процедуру сравнения файлов, описанную выше в статье.
Надеемся, что эта статья помогла вам обновить вашу тему WordPress без потери изменений.
По всем вопросам и отзывам просьба писать в комментарии ниже.
Не забывайте, по возможности, оценивать понравившиеся записи количеством звездочек на ваше усмотрение.
VN:F [1.9.22_1171]
Rating: 4.6/5 (16 votes cast)
wpincode.com
WordPress. Как обновлять плагины (автоматически и вручную)
Здравствуйте! Команда технической поддержки представляет вашему вниманию новое руководство по обновлению плагинов WordPress в панели управления сайта и вручную с помощью FTP.
WordPress. Как обновлять плагины (автоматически и вручную)
В панели управления
Войдите в консоль WordPress (Dashboard), откройте раздел Плагины (Plugins). Вы увидите уведомление о наличии обновлений, если доступны обновления для плагинов вашего сайта.

Нажмите кнопку обновить сейчас (update now) для обновления плагина.
С помощью FTP
Загрузите новую версию плагина из раздела на официальном сайте: https://wordpress.org/plugins/.
Воспользуйтесь поиском по названию плагина:

Скачайте архив последней версии плагина и распакуйте его.
Откройте папку wp-content\plugins на сервере. Убедитесь, что названия папки плагина на сервере и папки в архиве плагина на вашем компьютере совпадают.
Загрузите папку нового плагина в каталог wp-content\plugins и подтвердите замену файлов.
Вы также можете воспользоваться детальным видео — туториалом:
WordPress. Как обновлять плагины (автоматически и вручную)
www.templatemonster.com