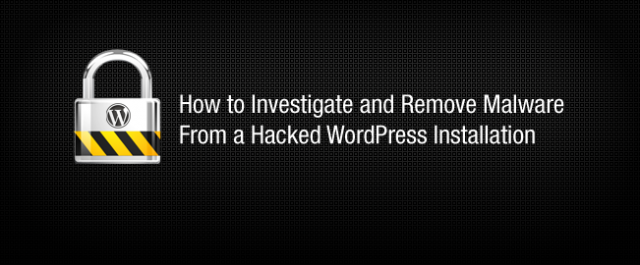Как изменить шрифт и размер в WordPress. Как изменить шрифт в wordpress
Как изменить размер шрифта в WordPress
Продолжаем нашу новую рубрику «WP для новичков». Часто задают вопрос (довольно очевидный) как изменить размер шрифта в контенте записей и страниц WordPress. Существует несколько способов это сделать. В этой статье мы покажем вам как изменить размер шрифта в WordPress.
Способ 1: Используем заголовки абзацев
Чаще всего люди хотят увеличить размер шрифта для того, чтобы привлечь внимание своих читателей, и часто именно к заголовкам, используемым на странице. При написании текста записи вы можете использовать различные размеры заголовков. В визуальном режиме редактирования вы можете увидеть все доступные элементы под вкладкой под названием «Абзац» как показано на скриншоте ниже:
![paragraphvisualeditor[1]](/800/600/http/wpincode.com/wp-content/uploads/2014/01/paragraphvisualeditor1.jpg)
Эти размеры устанавливаются файлом таблицы стилей вашей темы (style.css) для того, чтобы на всем сайте шрифт был одинаковым. В большинстве случаев один из размеров заголовка должен вам подойти. Также, замечены положительные эффекты в плане SEO при использовании тегов заголовков для выделения основных ключевых слов.
Способ 2: Плагин TinyMCE Advanced
Этот способ предполагает использование плагина WordPress, известного как TinyMCE advanced. После установки и активации этого плагина он добавит множество разных «плюшек» в ваш визуальный редактор записей/страниц. Одной из таких плюшек и будет размер шрифта.
![tinymceadvancedfontsize[1]](/800/600/http/wpincode.com/wp-content/uploads/2014/01/tinymceadvancedfontsize1.jpg)
Как вы видим на скриншоте выше, можно выбрать любой размер шрифта на ваше усмотрение из выпадающего списка. Такой способ дает вам бОльшую свободу действий, так как теперь вы можете указать любой размер шрифта, даже меньший нежели основной шрифт сайта, например 8pt или 10pt. Огромным же минусом такого способа является то, что если вы когда-нибудь смените тему, вам придется учесть все проделанные изменения с размерами в каждой записи (и увеличить/уменьшить их при необходимости, если предыдущий вариант не вписывается в новый дизайн темы).
Примечание: Если вы хотите изменить размер шрифта для всех абзацев (то есть для всего контента в записи), то НЕ СТОИТ использовать TinyMCE advanced. Лучше изменить шрифт в файле таблицы стилей вашей темы (style.css).
VN:F [1.9.22_1171]
Rating: 4.5/5 (8 votes cast)
wpincode.com
Как изменить шрифт в wordpress
Всем привет дорогие друзья! В этом уроке посмотрим как изменить шрифт в wordpress шаблоне.
Часто бывает так, что шаблон понравился, но шрифт в нем не поддерживает все русские символы.
Также в этой записи вы получите четыре ценных совета, при выборе шрифта для своего блога.
Вот небольшая навигация по статье:Изменяем шрифт в wordpress шаблонеПолезные советы для вас, при выборе шрифта
В моем случае я меняю шрифт, потому что тот который был по умолчанию не поддерживает некоторые русские символы, именно буква «й».
Менять шрифт мы будем только для заголовков, так как в теле страницы установлен другой шрифт, и он все символы поддерживает.
Этим методом можно изменить шрифт не только в wordpress, но и на любом другом сайте.
Подключать шрифт будем с google fonts, это быстро удобно и будет работать у всех пользователей, а подключение займет пару минут.

Содержание статьи
Как изменить шрифт в wordpress
Внимание! Я буду показывать как изменяется шрифт в шаблоне FlyMag, если у вас шаблон другой, то некоторые моменты могут отличаться, к примеру где что находится. Но суть одна, прочитав урок, вы измените шрифт в любом шаблоне.
Вот что нам нужно сделать. Первым делом необходимо подключить его в шапке сайта, а затем указать его название, в настройках шаблона и это все что нужно сделать.
И так заходим в панель управления нашим сайтом и выберем пункт Внешний вид, затем Редактор

Откроется окно, в котором можно редактировать код нашего сайта.
Прокрутите его немного вниз и найдите в правой части пункт, Заголовок, под ним пишет header.pnp

Выберите его и откроется вот такое окно

В нем нужно вставить небольшую строчку кода, отвечающего за подключение нового шрифта на сайте.
Где показано стрелкой туда нужно будет вписать этот код. Это идет после тега meta который я подчеркнул красной линией.
Хорошо давайте посмотрим где я взял этот код, вдруг вы захотите подключить какой-то другой шрифт.
Заходим на fonts.google.com. Вот так он выглядит на данный момент. В правой его части есть настройки, чуть позже ими воспользуемся.

На этой странице выводятся все шрифты, которые можно подключить к сайту, их тут очень много.
Но чтобы отобрать только те, которые поддерживают кириллицу, в правой части этой страницы в блоке настроек languages, из выпадающего списка, где по умолчанию стоит All languages необходимо выбрать cyrillic

Теперь на станице выведутся только те шрифты, которые поддерживают русские символы.
Вы можете выбрать любой из шрифтов, какой вам нравится. Или воспользоваться тем что и я.
Чтобы найти нужный мне шрифт я воспользуюсь поиском, который находится в правой верхней части страницы.

Я ввожу название шрифта в поиск Fira Sans Extra Condensed, после этого он появится на странице. Нажмите на небольшой плюсик, который с правой стороны.Такой плюсик есть у каждого шрифта.

После этого шрифт добавится вниз страницы, вот в такое меню, где можно его развернуть и взять оттуда необходимые нам параметры для его подключения.

Давайте нажмем по нему и у нас откроется окно с параметрами этого шрифта.

Тут нам необходимо скопировать всего две строчки кода.
В первую вставляем в заголовок сайта в коде.Во вторую вставляем в настройках шаблона.
Для начала давайте скопируем первую строку кода и вставим ее в заголовке нашего сайта. Это файл header, мы тут уже сегодня были.

Вот я вставил код, подметил его красной линией. Теперь можно нажать кнопку Обновить файл, которая находится внизу этой страницы.

Тут готово, осталось в настройках поменять название шрифта, на то, которое мы только что подключили.
Для этого идем снова на fonts google и копируем уже вторую строку кода, но не всю, а только что выделил синим цветом без слова font family и sans serif. Ниже на скрине показано. То-есть копируем только эту часть в моем случае, Fira Sans Extra Condenset
Если вы подключаете шрифт не на вордпресс, а в ручную в коде на станице, то копируйте полностью строку.

И так скопировали? и теперь переходим в редактирование шаблона, это Внешний вид, далее Темы и жмем кнопку Настроить

После выберите пункт Шрифты

В открывшемся окне необходимо изменить Шрифт заголовков. Чтобы найти его прокрутите блок настроек немного вниз.

Тут необходимо ввести то название, которое мы скопировали, так как показано на скрине выше. Введите его и в первое и во второе поле.
В первом поле, все что идет перед двоеточием :, замените на скопированное вами.
Второе поле, вставьте скопированный текст между одинарными кавычками ' ', вместо того, какой там был.
Я подчеркнул красной линией, то, что вставил теперь, то что не подчеркнуто я не трогал. Если вы берете тот самый шрифт что и у меня, то можете сравнить со скрином.
Теперь можно нажать кнопку Сохранить и опубликовать, которая находится выше в этой панели настроек.

На этом все, давайте проверим все ли работает. На старом шрифте у меня не отображалась буква «й» наверное и у вас тоже, если вы использовали тот же шаблон что и я.
Теперь она отлично выводится.

Поздравляю вас! Мы завершили установку шрифта в wordpress шаблоне.
Полезные совет для вас, при выборе шрифта

1. Не тратьте много времени на поиск шрифта, многие на этом останавливаются, и даже по несколько дней никак не могут определиться со шрифтом, какой выбрать. Знаю по себе, сам так раньше делал.
2. Еще одно, если смотрите на шрифт и сомневаетесь его ставить или другой искать, то ставьте сразу другой долго не думая долго. Если бы это был он, то вы бы не сомневались, а сказали бы, о... этот... Так на много быстрее найдете нужный вам шрифт.
3. Еще рекомендуется немного отвлечься на что-то другое, а после свежим взглядом посмотреть на него снова.4. Также можете показать кусок текста родным и спросить легко ли он читается, они оценят это как обычные пользователи, которые будут приходить к вам на блог каждый день.
5. Не ставьте на блог, больше двух шрифтов, это будет не красиво. И будет дольше грузиться вам блог, что приведет к большему числу отказов, а это плохо сказывается на позициях в поисковых системах.
На этом все! Если что-то не получилось, или не понятно объяснил процесс установки шрифта в wordpress шаблоне, то пишите в комментариях, вместе поможем вам решить вашу задачу!
Перейти к списку уроков редактирование шаблона wordpress Ссылка откроется в новом окне!
Желаю вам всего доброго, и успехов в ведении вашего блога!С уважением к вам, автор блога Василий Цубера
wordpressinfo.ru
Как изменить шрифт и размер в WordPress
 Здравствуйте, уважаемые читатели блога. Давайте вместе разберемся, как поменять шрифт и размер на сайте. А начнем мы с шрифта в шапке сайта и после доработаем другие места Вордпресса.
Здравствуйте, уважаемые читатели блога. Давайте вместе разберемся, как поменять шрифт и размер на сайте. А начнем мы с шрифта в шапке сайта и после доработаем другие места Вордпресса.
Вспомогательным инструментом нам послужит «Блокнот» нашего ПК.
Важно знать! Перед всеми изменениями у себя на сайте обязательно делайте резервную копию. Это необходимо для перестраховки, если вдруг что-то пойдет не так, то можно спокойно восстановиться копией.
Приступим к изменениям
Первый пункт.
Заходим в административную панель WordPress. Далее переходим в «внешний вид» и выбираем вкладку «редактор».Перед нами откроется список стиля нашей темы (style.css). Вот здесь и будем проводить все изменения. Для того чтобы найти наш заголовок ( header h2 ) воспользуемся поиском. Нажмем сочетание клавиш Ctrl+f и вставим искомый header h2, а далее «Enter». Подсветкой у нас обозначился путь для шрифта.


Второй пункт.
Открываем Блокнот, пишем любое слово. После во вкладке «Формат» выбираем шрифт и из списка шрифтов подбираем для себя нужный ( например — ‘Georgia’ ). Теперь нам нужно прописать этот шрифт в стиле темы. Для этого опять заходим в style.css и вставляем в том месте (header), где нужно поменять шрифт(font-family).
Чтобы изменения вступили в силу надо внизу нажать «обновить файл». Переходим на сайт, обновляем страницу и смотрим что получилось. Шрифт должен измениться.
Третий пункт. Идем дальше и изменяем размер шрифта. В том месте, где меняли шрифт находим размер (Font-size- 3.238em) и увеличиваем показания. Точно также, как и во втором пункте жмем «обновить файл», переходим на сайт и обновляем страницу.Размер должен стать больше. Если надо сделать меньше размер, значения уменьшаем. Тем самым мы добились своего результата и теперь в нашей шапке другой шрифт и размер.
Теперь давайте продолжим и поменяем наш sidebar.Для того, чтобы изменить шрифт и размер в сайдбаре переходим на сайт выделяем слово ( например — Рубрики ), кликаем правой кнопкой мыши и из выпавшего меню выбираем »просмотреть код элемента». В правой колонке прописан элемент стиля «.widget h3″. Его нужно скопировать. Затем делаем переход в админ-панель и далее проводим поиск элемента и замену шрифта ( см.выше Первый пункт ).

Точно также можно менять остальные шрифты и размеры в сайдбаре и меню сайта. Думаю принцип работы понятен.
На этом закончим, удачи.
zapartnerstvo.ru
Как изменить шрифт в DLE
Выбор шрифта для сайта – едва ли не самая главная составляющая любого интернет-проекта. Объясняется это тем, что всякий пользователь может легко покинуть ресурс, даже не сделав ни единого перехода по страницам, если шрифт окажется некомфортным для восприятия. В конце концов, зачем напрягать лишний раз зрение, спрашивается! Исходя из этого, шрифты, как правило, выбираются стандартного типа…
Шрифт
Меняем шрифт в DLE… Вначале следует произвести резервную копию файла ValveplatformresourceTrackerScheme. res, и вы поймете потом всю важность копии, ведь этот файл мы и будем редактировать. Мало ли чего случится…
Нам понадобится открытие вышеуказанного файла через программу Блокнот. Внимание и еще раз внимание – ищем секцию Font (Шрифт), где в пункте “EngineFont” меняются шрифты размещаемых на вашем сайте текстов.
Нам понадобится обратиться к параметру “name”, где мы будем вводить нужные нам значения, например, “name” “Tahoma Bold”.
Дополнительно, имеется возможность изменения параметра “dropshadow”. отвечающего за эффект тени, где значение 1 – «добавить», а 0 – «убрать».
Размер шрифта
Изменяем размер шрифта в DataLife Engine (DLE) по аналогии с редактированием типа шрифта. Первым делом, необходимо сделать резервную копию ValveplatformresourceTrackerScheme. res.
Самый простой способ корректировки этого файла заключается в открытии его через программу Блокнот, после чего нужно будет просмотреть файл до секции Font (Шрифт), где в пункте “EngineFont” производится замена шрифтов вашего текста.
В секции “tall” отмечаем нужную высоту шрифта, например,”15″. Размер шрифта изменен! Единственно, следует помнить, что при выборе шрифта необходимо придерживаться тактики выбора простых шрифтов.
Цвет
Методика изменения цвета шрифта текстов аналогична изменению самого шрифта и его размеров. По-прежнему, копируем файл ValveplatformresourceTrackerScheme. res, а затем редактируем, находя параметр “color”, отвечающий за цвет. В результате мы имеем ожидаемые цвета шрифтов, причем экспериментировать можно сколько угодно:
Стиль(CSS) в DLE
Возможность сжатия файлов javascript позволяет на 2/3 уменьшить их размер, что значительно ускоряет их загрузку в браузер. Для файлов стилей CSS, присутствующих в вашем шаблоне, нужно изменить их подключение в шаблон. Предположим, что ваши стили подключены в шаблоне с точками: Произвести сжатие этих файлов можно посредством замены этих строк на:
Вот и все… Сейчас стили автоматически объединены. В браузер они будут отдаваться уже сжатыми, что позволяет экономить трафик. Учтите, что если вам захочется изменить содержимое этих файлов, то после внесения изменений, в обязательном порядке, нужно будет зайти в административную панель скрипта. Просто выполните чистку кеша скрипта и кеша в браузере.
Все готово, и надеюсь, что ваши усилия не оказались напрасными!
dledle.ru