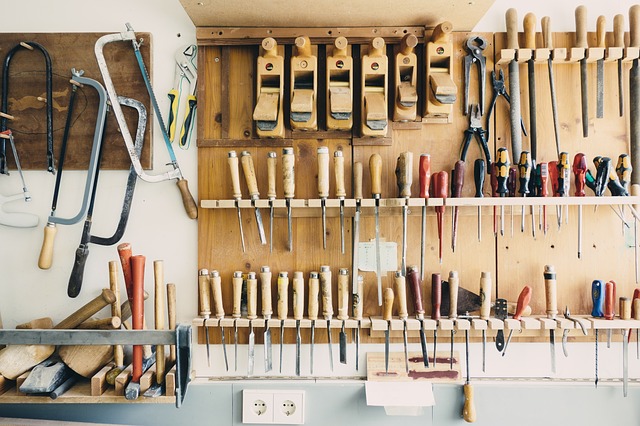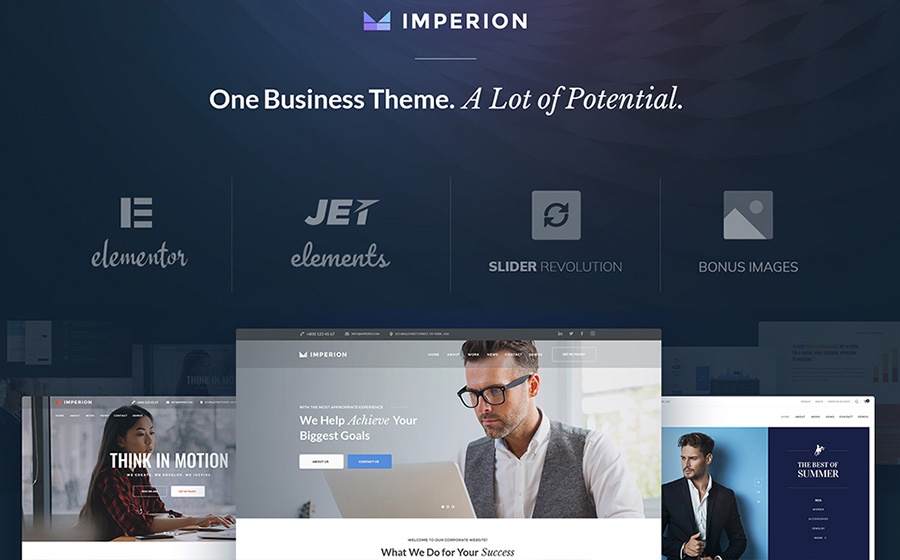Самые популярные горячие клавиши для пользователей WordPress. Горячие клавиши вордпресс
удобное редактирование записей и модерация комментариев
 Доброго времени суток, друзья мои!
Доброго времени суток, друзья мои!
Готова поспорить, что большую часть времени, которое вы уделяете работе над блогами, уходит на написание и редактирование статей, модерацию и ответы на комментарии, угадала? Тогда сегодняшняя моя статья должна оказаться вам более чем полезной. Ведь говорить мы сегодня будем о том, как ускорить и сделать более продуктивной работу над записями и модерацию комментариев, используя «горячие клавиши» (клавиатурные сокращения) WordPress.
В WordPress есть три группы «горячих клавиш»: для визуального редактора, для текстового редактора и для модерации комментариев. Согласитесь, куда удобнее нажать на клавиатуре нужную комбинацию клавиш, чем браться за мышь и отыскивать нужную кнопку в визуальном редакторе, к примеру! Согласны? Тогда читаем далее 🙂 .
«Горячие клавиши» WordPress для визуального редактора
Редактируя запись в визуальном редакторе, можно использовать следующие клавиатурные сокращения:
- Ctrl + B = Полужирный
- Ctrl + I = Курсив
- Ctrl + C = Копировать
- Ctrl + V = Вставить
- Ctrl + X = Вырезать
- Ctrl + A = Выделить все
- Ctrl + Z = Отменить
- Ctrl + Y = Повтор
- Ctrl + [номер] = Вставить заголовок, например: CTRL+1 = <h2>, CTRL+2 = <h3>.
- Alt + Shift + N = Проверка правописания
- Alt + Shift + L = Выравнивание по левому краю
- Alt + Shift + J = Выравнивание по ширине
- Alt + Shift + C = Выравнивание по Центру
- Alt + Shift + D = Зачеркивание
- Alt + Shift + R = Выравнивание по правому краю
- Alt + Shift + U = Маркированный список
- Alt + Shift + A = Вставить ссылку
- Alt + Shift + O = Нумерованный список
- Alt + Shift + S = Удалить ссылку
- Alt + Shift + Q = Цитаты
- Alt + Shift + M = Вставить изображение
- Alt + Shift + T = Вставить «Читать далее»
- Alt + Shift + P = Вставить разрыв страницы
«Горячие клавиши» для HTML-редактора WordPress
В принципе, для html-редактора горячие клавиши не очень-то и нужны, потому что он предназначен для ручного написания кода, которым можно выразить абсолютно все. Поэтому в режиме «Текст» работают лишь стандартные общепринятые Windows-сокращения:
- Ctrl + C = Копировать
- Ctrl + V = Вставить
- Ctrl + X = Вырезать
- Ctrl + Z = Отменить
- Ctrl + Y = Повтор
- Ctrl + P = Печать
Клавиатурные сокращения для модерации комментариев WordPress
Если вы из числа тех счастливчиков, которых любопытные и благодарные читатели каждый день просто заваливают сотнями комментариев, то без «горячих клавиш» для их модерации обойтись сложно. Но у вас же есть Web-Кошка, которая уже подготовила списочек сокращений для вашего удобства 🙂 :
- J = Следующий комментарий (перемещает текущее выделение вниз)
- K = Предыдущий комментарий (перемещает текущее выделение вверх)
- A = Одобрить комментарий
- U = Отменить одобрение комментария
- D = Удалить комментарий
- R = Ответ на комментарий
- Q = Быстрое редактирование комментария
- Z = Восстановить комментарий из «Корзины»
А чтобы редактировать сразу несколько комментариев, нужно зажать «X» и перемещаться вверх-вниз по списку комментариев клавишами «J»-«K», чтобы выбрать нужные комментарии. А затем можно их сразу все промодерировать, используя эти сочетания клавиш:
- Shift + A = одобрить выбранные комментарии
- Shift + D = удалить выбранные комментарии
- Shift + U = отменить утверждение выбранных комментариев
- Shift + T = переместить выбранные комментарии в корзину
- Shift + Z = Восстановить выбранные комментарии от корзины
Должна сказать, что клавиатурные сокращения для быстрой модерации комментов вы можете использовать, только если у вас в настройках («Пользователи» — «Ваш профиль») включена эта возможность: 
Конечно, вам потребуется некоторое время, чтобы привыкнуть использовать эти комбинации клавиш клавиатуры вместо мыши или сенсорной панели. Однако в долгосрочной перспективе это, безусловно, ускорит процесс и поможет сэкономить время.
Вот такой вот короткий, но от этого не менее полезный пост сегодня вышел из-под моего пера клавиатуры… На этом и попрощаемся, но вначале скажу, что статья про очередной сео-плагин — HeadSpace2 — уже написана и поставлена на отложенную публикацию, а я пока отправлюсь на поиски чего-нибудь новенького и интересненького для вас, дорогие мои сайтостроители!
Была с вами, как обычно, всегда ваша пушисто-полосатая Web-Кошка!
web-koshka.ru
Самые горячие клавиши WordPress - Сергей Червач
Написание хорошей статьи — долгий и сложный процесс. Важно сосредоточиться на тексте, и не возиться с мелочами — сохранением, форматированием текста, вставкой ссылок и т.п. Реально сэкономить время помогут горячие клавиши WordPress. Если вы знаете о горячих клавишах больше нашего, не стесняясь поделитесь своими знаниями в комментариях к статье.
Перво-наперво стоит убрать с экрана все лишнее — переключиться в полноэкранный режим (эта же комбинация возвращает обычный режим редактирования):
- Полноэкранный режим: Alt+SHIFT+w
На старых компьютерах заметно, что полноэкранный режим редактирования в WordPress работает медленнее.
Главные горячие клавиши
Самая главная — клавиша сохранения!
- Сохранить черновик: CTRL+s — не путать с кнопками «Опубликовать» и «Обновить».
Еще две незаменимые комбинации:
- Отменить последнее исправление: CTRL+z
- Повторить: CTRL+y
Эти горячие клавиши WordPress работают и в других программах (см. ниже «Вырезать, Копировать, Вставить»).
Стили
Уже можно писать, но как быть с заголовками? Заголовки, и другие варианты форматирования абзаца, определяются стилями. Стоит назначить абзацу определенный стиль, и его вид меняется. Заметьте, для этой операции не надо выделять весь абзац. Достаточно установить курсор внутри абзаца и использовать горячие клавиши WordPress.
- Стиль заголовка соответствующего уровня:Alt+Shift+[1..6]
Внимание! Не назначайте заголовкам в тексте стиль h2 [клавиши Alt+Shift+1] — это заголовок первого уровня должен быть на странице только один, и он задается в строке названия статьи. Иначе поисковые системы неправильно распознают структуру ваших текстов и, возможно, даже понизят ваш сайт в поисковой выдаче.
Что такое уровень заголовка и как с ним работать (показать)
Заголовки в тексте присваивайте иерархически, то есть, заголовки третьего уровня h4 [клавиши Alt+Shift+3] должны размещаться под- или между заголовками второго уровня h3 [клавиши Alt+Shift+2], например:Деревья России (заголовок статьи — h2)
Лиственные деревья (заголовок второго уровня — h3)
Береза (заголовок третьего уровня — h4)
Клён (заголовок третьего уровня — h4)
Хвойные деревья (заголовок второго уровня — h3)
Ель (заголовок третьего уровня — h4)
Сосна (заголовок третьего уровня — h4)
- Стиль «Абзац»: Alt+Shift+[7] — это стиль основного текста статьи. Если что-то не так с форматированием, выделяем «кривой» участок, и присваиваем ему стиль Абзац.
- Стиль «Формат»: Alt+Shift+[8] — это стиль для текста с символами равной ширины. Вне среды программистов применяется редко.
- Стиль «Адрес»: Alt+Shift+[9] — обычно это подпись под текстом.
- Цитата: Alt+Shift+q — очень удобный стиль, но зависит от используемой темы WordPress. Сегодня модно выделять значимые, с точки зрения автора, блоки этим стилем.
- Alt+Shift+[8] заменяет стандартный тег абзаца <p> на волшебный <div>. Что во многих случаях полезно для дальнейшего форматирования этой части текста т.к. не наследуются свойства стандартного абзаца — отступы, размеры, шрифты.
Для форматирования заголовков и цитат прямо по ходу набора, начиная с четвертой версии WordPress, можно использовать текстовые теги. Это комбинации символов, автоматически заменяемые на определенный стиль абзаца при нажатии Enter. Если вы набрали эти символы не для форматирования, нажмите Esc или кнопку отмены Backspace (часто обозначена обратной стрелкой: ←), чтобы отменить автозамену.
## Заголовок 2### Заголовок 3#### Заголовок 4##### Заголовок 5###### Заголовок 6> Цитата
Выделение
Со стилями разобрались. Теперь хотелось бы сделать выделения внутри абзацев. Вуаля:
- Полужирный шрифт: Ctrl+b — не злоупотребляйте этим видом выделения. Если важно отделить мысль от других, напишите ее с новой строки.
- Наклонный шрифт: Ctrl+i
- Подчеркивание: Ctrl+u
- Перечеркивание: Alt+Shift+d — в связи с обострением цензуры, принято перечёркивать в тексте «толстые» намёки, например: «все чиновники берут взятки любят подарки».
Вырезать, Копировать, Вставить
- Копировать: Ctrl+c
- Вырезать: Ctrl+x
- Вставить: Ctrl+v
- Выделить всё: Ctrl+a
Эти четыре горячие клавиши WordPress работают в большинстве программ вашего компьютера. С текстом, графикой, файлами. Вы можете пользоваться ими везде, где доступны функции «Копировать», «Вырезать», «Вставить». Горячая клавиша «Выделить всё» [клавиши Ctrl+a] чертовски полезна при копировании и переносе файлов с одного носителя на другой.
Работа со ссылками
- Вставить ссылку: Alt+Shift+a — необходимо предварительно выделить текст, который будет работать как ссылка. Так же работает Ctrl+k. В нижней части диалогового окна расположен список статей, опубликованных на сайте.
- Удалить ссылку: Alt+Shift+s — для удаления не надо выделять текст. Установите курсов внутрь ссылки и нажмите комбинацию клавиш.
Разделители
- Вставить тег «Далее»: Alt+Shift+t — функция для ленивых. Установите курсор сразу за частью текста, который вы хотите видеть в виде цитаты в списках и архивах, используйте горячие клавиши.
- Вставить разделитель страниц: Alt+Shift+p — делит слишком длинные тексты (более 5 000 знаков) на несколько последовательных. Вы сами определяете, где кончается страница.
Списки
- Несортированный список (ul): Alt+Shift+u
- Сортированный / нумерованный список (ol): Alt+Shift+o — не используйте этот вид списка, если порядок элементов не важен. Нумерованные списки в сегодняшней жизни довольно редки (попробуйте вспомнить хоть десяток).
Теги для списков:
Если новый абзац начинается с одной из этих комбинаций и пробела, произойдёт автоматическое форматирование. Нажмите Backspace (часто обозначена обратной стрелкой: ←) или Esc, чтобы отменить автозамену.
* Несортированный список— Несортированный список1. Нумерованный список1) Нумерованный список
Редко используемые горячие клавиши
- Вставить медиафайл: Alt+Shift+m
- Проверить текст на ошибки: Alt+Shift+n — волшебная функция для тех, кто плохо или слишком недавно учился в школе.
- Выравнивание по левому краю: Alt+Shift+l — это основной вид выравнивания для миллиардов текстов. Не убедительно? Вы революционер?
- Выравнивание по центру: Alt+Shift+c — не стоит увлекаться центрированием текста. Читать удобнее, если строчки начинаются на одинаковом расстоянии от левого края. Так проще находить следующую строку.
- Выравнивание по правому краю: Alt+Shift+r — не выравнивайте основной текст и заголовки по правому краю. Где вы видели книгу или газету с таким выравниванием? В Эимратах?! Так это не русский, а арабская вязь.
- Выравнивание по ширине: Alt+Shift+j — не используйте этот вид выравнивания без особой нужды. Сегодня любой сайт просматривается на различных устройствах (настольный комп, ноут, телефон, смартфон, планшет и т.п.), с десятком форматов экрана и разрешений. Не стоит надеяться на то, что на всех этих устройствах, растянутая по ширине строка останется читабельной.
Клавиши фокуса
- Всплывающая панель (при выборе изображения, ссылки или объекта): Alt + F8
- Меню редактора (если включено): Alt + F9
- Панель редактора: Alt + F10
- Пути элементов: Alt + F11Чтобы переместить фокус на другие кнопки, используйте Tab или клавиши со стрелками. Чтобы вернуть фокус в редактор, нажмите Esc или одну из кнопок.
И наконец:
- Краткая справка по редактору со списком комбинаций: Alt+Shift+h
Распечатайте этот список, повесьте рядом с экраном. Убедите себя отказаться от мышки, и через пару недель горячие клавиши WordPress сэкономят вам время на пару чашек горячего кофе, вдалеке от монитора.


s.chervach.com
Полезные горячие клавиши в WordPress
Знаете ли вы о том, что в WordPress существуют определенные сочетания клавиш, позволяющие значительно ускорить выполнение некоторых действий? Если вам требуются советы о том, как повысить вашу продуктивность и сэкономить время при написании записей, то в таком случае применяйте сочетания клавиш. В этой статье мы расскажем вам, какие полезные сочетания клавиш есть в WordPress, позволяющие ускорить процесс работы.
Горячие клавиши для визуального редактора записей
WordPress поставляется с несколько измененной версией редактора TinyMCE. Он представлен во вкладке Visual в вашем редакторе записей. Это функциональный текстовый редактор, имеющий кнопки форматирования, подобные MS Office. Многие начинающие пользователи используют курсор мыши, чтобы получить доступ к этим кнопкам форматирования и стилизации. Применение горячих клавиш позволяет быстрее работать с редактором записей. Mac-пользователи могут использовать клавишу Command вместо Ctrl.
Ctrl + b = Жирный
Ctrl + i = Курсив
Ctrl + c = Копировать
Ctrl + v = Вставить
Ctrl + x = Вырезать
Ctrl + a = Выделить все
Ctrl + z = Отменить
Ctrl + y = Повторить
Ctrl + [number] = Вставка размеров заголовка, к примеру: CTRL+1 = h2, CTRL+2 = h3.
Alt + Shift + n = Проверка орфографии
Alt + Shift + l = Выровнять по левому краю
Alt + Shift + j = Выравнивание текста по ширине
Alt + Shift + c = Выравнивание по центру
Alt + Shift + d = Зачеркнутый текст
Alt + Shift + r = Выравнивание по правому краю
Alt + Shift + u = Неупорядоченный список
Alt + Shift + a = Вставка ссылки
Alt + Shift + o = Нумерованный список
Alt + Shift + s = Удалить ссылку
Alt + Shift + q = Цитата
Alt + Shift + m = Вставка изображения
Alt + Shift + w = Режим свободного написания
Alt + Shift + t = Вставка тега More
Alt + Shift + p = Вставка тега Page Break (разрыв страницы)
Alt + Shift + h = Справка по текстовому редактору
Горячие клавиши для текстового редактора
Текстовый редактор – это обычный редактор, который отображается во вкладке Text. Он обладает базовыми кнопками форматирования. Вы можете увидеть все HTML-теги в редакторе. Для данного редактора тоже есть несколько сочетаний клавиш:
Ctrl + c = Копировать
Ctrl + v = Вставить
Ctrl + x = Вырезать
Ctrl + z = Отменить
Ctrl + y = Повторить
Ctrl + p = Печатать
Alt + Shift + p = Опубликовать
Alt + Shift + f = Режим свободного написания
Горячие клавиши для экрана комментариев
Если у вас много комментариев, то в таком случае вы можете быстро их модерировать, используя горячие клавиши для управления комментариями. Однако эти горячие клавиши по умолчанию выключены. Чтобы включить их, перейдите в раздел Пользователи – Ваш профиль и выберите пункт Keyboard Shortcuts. Сохраните свой профиль и вернитесь обратно к экрану комментариев в панели администратора. Доступны следующие горячие клавиши:
J = Следующий комментарий (перемещает текущее выделение вниз)
K = Предыдущий комментарий (перемещает текущее выделение вверх)
A = Одобрить комментарий
U = Отклонить комментарий
D = Удалить комментарий
R = Ответить на комментарий
Q = Быстрое редактирование комментария
Z = Вернуть комментарий из корзины или вернуться назад, если вы удалили комментарий
Чтобы выбрать несколько комментариев, нажмите X для выбора одного комментария, после чего нажмите на клавиши J или K для перехода к предыдущему или следующему комментарию. Как только у вас будут выбраны комментарии, вы можете использовать следующие сочетания клавиш для совершения массовых действий:
Shift + A = Одобрить выбранные комментарии
Shift + D = Удалить выбранные комментарии
Shift + U = Отклонить выбранные комментарии
Shift + T = Отправить выбранные комментарии в корзину
Shift + Z = Восстановить выбранные комментарии из корзины
Чтобы привыкнуть к сочетаниям клавиш, может понадобиться какое-то время. Однако в долгосрочной перспективе эти горячие клавиши, безусловно, ускорят процесс работы и позволят сэкономить время.
Источник: wpbeginner.com
oddstyle.ru
Горячие клавиши в wordpress | MnogoBlog
Здравствуйте, сегодня рассмотрим полезные сочетание клавиш (горячие клавиши), с помощью которых можно значительно сэкономить время при создании контента на сайте.Скачать исходники для статьи можно ниже
В wordpress встроена справка по горячим клавишам, чтобы её открыть, нужно войти в пункт «Записи», подпункт «Добавить новую» — откроется редактор записи, перетаскиваем мышку на область для создания контента записи и нажимаем сочетание клавиш Shift+Alt+h

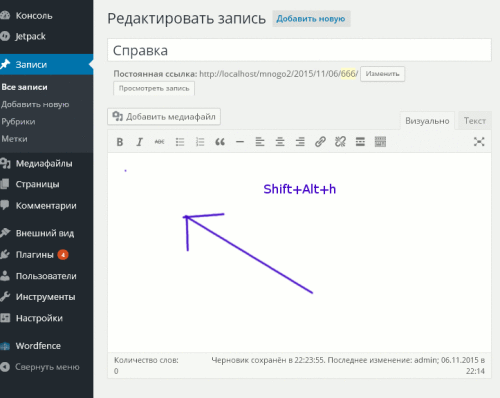
и у нас появится вот такая справочная информация:

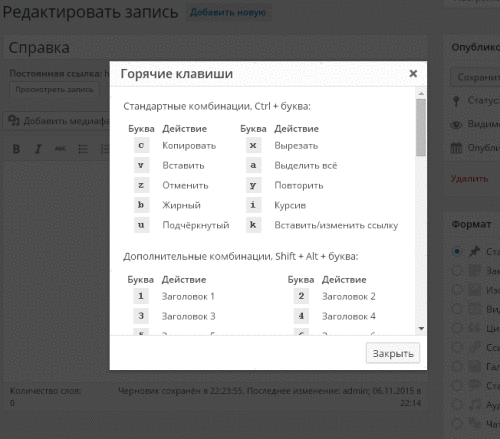
Горячие клавиши для проверки комментариев:Чтобы включить горячие клавиши для проверки комментариев нужно зайти в админке, в пункт «Пользователи», подпункт «Ваш профиль» и поставить галочку напротив пункта «Использовать горячие клавиши для проверки комментариев»:

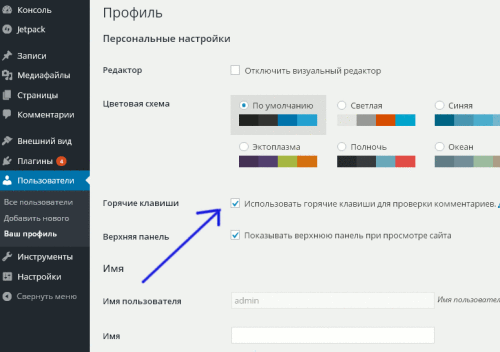
Далее отмечаем галочкой комментарий (выделяем его) и нажимаем на «горячие клавиши».
A – Одобрить комментарий.
U – Отклонить комментарий и отправить его обратно на модерацию.
S – Спам.
R – Ответить.
Z – Восстановить.
Q – Редактировать комментарий.
D – Удалить комментарий.
А следующие комбинации клавиш позволят вам массово редактировать комментарии.
Shift + A = Одобрить комментарии.
Shift + T = Отправить комментарии в корзину.
Shift + S = Отправить комментарии в спам.
Shift + D = Удалить комментарии.
Shift + U = Отклонить комментарии.
Shift + Z = Удалить комментарии.
mnogoblog.ru
Популярные горячие клавиши Wordpress - Wordpress на русском
Если вы хотите научиться работать с WordPress быстрее и эффективнее — вы зашли по адресу. Сегодня мы сделаем из вас «продвинутого пользователя» — научим работать с горячими клавишами WordPress.
К счастью, у любого программного обеспечения есть полезные горячие клавиши, и WordPress не исключение. Давайте приступим к ним без «воды» и промедления.
Общие горячие клавиши
Если вы хорошо знакомы c офисным программным обеспечением, например, Microsoft Office, некоторые горячие клавиши WordPress вы уже знаете, например, для работы с буфером обмена. Кто не знает про команду «Скопировать» Ctrl-C и «Вставить» Ctrl+V?
Вот все общие горячие клавиши WordPress
| Ctrl + C | Копировать |
| Ctrl + V | Вставить |
| Ctrl + X | Вырезать |
| Ctrl + A | Выбрать все |
| Ctrl + Z | Отменить действие |
| Ctrl + Y | Повторить действие |
Горячие клавиши форматирования
Форматирование записей — одна из наиболее часто встречающихся задач в WordPress. Текст без форматирования читать очень сложно, будь он самым талантливым. Сплошной текст представляет собой сплошную нечитаемую кашу. Тот же текст, но правильно отформатирвоанный, имеет значительно больше шансов на прочтение.
В WordPress реализовано множество горячих клавиш для форматирования текста, как и в любом офисном пакете. Например, многим знакомы привычные сочетания: Ctrl + B для жирного шрифта, Ctrl + I для курсива, Ctrl + U для подчеркивания и Ctrl/Cmd + K для добавления или изменения гиперссылки. Кроме того, если вы хотите отформатировать заголовок, вы можете воспользоваться горячими клавишами Alt + Shift + 1 для заголовка 1,Alt + Shift + 2 для заголовка 2 и так до 6.
Ещё одной распространённой задачей является выравнивание текста. Для этой задачи также есть удобные горячие главиши — Alt + Shift + R для выравнивания текста по правому краю, Alt + Shift + C для выравнивания по центру и Alt + Shift + L для выравнивания по левому краю.
Ещё одним полезным средством форматирования являются списки. С помощью сочетания Alt + Shift + O можно сделать нумерованные списки, а с помощью Alt + Shift + U — ненумерованные. Для того, чтобы вставить изображение, просто нажмите Alt + Shift + M.
Если вы забудете какие-либо из приведенных выше сочетаний горачих клавиш — просто нажмите Alt + Shift + H, вы увидите подсказку.

И, наконец, если вы хотите просмотреть всю запись от начала и до конца, вам помогут горячие клавиши Ctrl + Home для перехода в самое начало и Ctrl + End для перехода в самый конец.
Горячие клавиши модерирования комментариев
Для начала, необходимо убедиться в том, что в вашей панели управления включены горячие клавиши. Для этого перейдите в раздел Пользователи -> Ваш профиль и установите галочку в соответствующем поле.
Управлять комментариями не сложно, но это отнимает определенное время, особенно на популярных сайтах. Горячие клавиши помогают значительно ускорить процесс. Навигация по комментариям осуществляется с помощью клавиш J и K. Текущий коментарий выделяется голубым цветом. После выделения вы можете выполнять с ним следующие действия:
- A — одобрить комментарий
- U — снять комментарий
- D — удалить комментарий
- S — пометить как спам
- R — ответить на комментарий
Также с помощью горячих клавиш в WordPress можно выполнять массовую модерацию комментариев. Для этого выделите нужные комментарии и нажмите сочетание горячих главиш:
- Shift + A для одобрения выбранных комментариев
- Shift + U для снятия одобрения выбранных комментариев
- Shift + D для удаления выбранных комментариев
- Shift + S для отметки выбранных комментариев как спам
- Shift + T для перемещения выбранных комментариев в корзину
- Shift + Z для возврата выбранных комментариев из корзины
Горячие клавиши полноэкранного режима
Во время творческой работы многое может отвлекать нас. Чтобы помочь сконцентрироваться на работе, в WordPress предусмотрен полноэкранный режим. Включается и выключается он сочетанием горячих клавиш Alt + Shift + W. Для большего эффекта можно включить полноэкранный режим в браузере, нажав кнопку F11. Находясь в полноэкранном режиме WordPress, вы можете изменять размер окна редактора с помощью сочетания клавиш Ctrl + + и Ctrl + —. Масштаб окна по умолчанию можно вернуть, нажав Ctrl + 0.
Использовать горячие клавиши совсем не сложно, но они дадут вам грандиозную экономию времени. А вы используете горячие клавиши или предпочитаете мышь? Напишите в комметариях.
Поделиться ссылкой:
Понравилось это:
Нравится Загрузка...
Похожее
wpon.ru
Самые популярные горячие клавиши для пользователей WordPress
Много веб-дизайнеров и веб-мастеров увлечены играми. Хотим ли мы признать это или нет, каждый из нас нуждается в некотором отвлечении от повседневной работы, а видео игра — это отличный способ весело провести время. С другой стороны, некоторые видео игры действительно затягивают, не так ли?
К счастью, каждое программное решение имеет набор полезных ярлыков, в том числе WordPress , как один наиболее популярных систем управления контентом в мире. С помощью горячих клавиш вы сможете быстрее закончить работу и вернуться к любимой игре. В этой статье мы рассмотрим самые популярные сочетания клавиш, доступных в WordPress.

Общие ярлыки
Кто-то однажды сказал, что тот, кто умеет работать с Microsoft Office также может успешно работать с WordPress, потому что многие сочетания клавиш совпадают. Ярлыком для копирования является Ctrl + C , для вставки в Ctrl + P .Если вы хотите, что-то вырезать, то вы можете сэкономить время, используя Ctrl + X Вы, возможно, уже догадались, что выделить все — это Ctrl + . Конечно, каждый делает ошибки, и команда «отменить действие» является одной из наиболее часто используемых команд. Ярлык для отмены в WordPress является Ctrl + Z и Повторить Ctrl + Y .Подытожим вышесказанное и выделим осиновые необходимые для работы сочетания горячих клавиш в WordPress:
- Ctrl + C — для копирования
- Ctrl + P — для вставки
- Ctrl + X — для вырезания
- Ctrl + — для выделения всего
- Ctrl + Z — для отмены
- Ctrl + Y — для повтора
Горячие клавиши для форматирования
Форматирование является одной из самых важных задач в WordPress. Текст без форматирования, независимо от качества, почти не имеет шансов быть прочитанным. Основная часть текста — это форменный беспорядок. Тот же текст, отформатированный в элегантной манере, имеет больше шансов стать читаемым.
WordPress включает в себя множество ярлыков форматирования, аналогичные тем, которые используются в Microsoft Office или Google Docs. Например, если вы хотите жирный шрифт, курсив, подчеркнуть или добавить / редактировать ссылку, ярлыки просты: Ctrl + B — для жирного шрифта, Ctrl+ I — для курсива, Ctrl + U для подчеркивания и Ctrl + K — для добавления / редактирования ссылки. Есть также клавиши быстрого доступа, если вы хотите использовать любой из шести разделов — Ctrl + 1 для заголовка 1, Ctrl + 2 — для заголовка 2 и так далее до тех пор, пока не дойдете до 6.
Выравнивание текста является обычной практикой. Есть простые ярлыки для этого Alt + Shift + R для выравнивания текста вправо, Alt + Shift + C для выравнивания текста по центру, Alt + Shift + L для выравнивания текста Слева.
Еще эффективным средством форматирования текста, чтобы сделать его более удобоваримым, является использование списков, как упорядоченных, так и неупорядоченных. Используйте Alt + Shift + O для упорядоченных списков и Alt + Shift + U — для неупорядоченных списков. Вставка изображения также является полезным и часть используемым дейтсвием. Это просто — нажмите Alt + Shift + M.
Вышеуказанные сочетания известны и используются большинством пользователей WordPress, но есть некоторые менее известные ярлыки. Не так много людей знают, что имеется ярлык для помощи, такой какAlt + Shift + H. Все мы ненавидим орфографические ошибки, для того, чтобы избежать этих проблем, используйте клавишу Shift +Alt + N , чтобы проверить правописание.
Наконец, вы можете увидеть сообщение, созданное от начала до конца, или наоборот; Ctrl + Главная, или как Ctrl + End , чтобы перейти в конец страницы.
Вот короткий перечень ярлыков форматирования:
- Ctrl + B для жирного шрифта
- Ctrl + I для курсива
- Ctrl + U для подчеркивания
- Ctrl + K для добавления / редактирования ссылки
- Ctrl + 1 для заголовка 1
- Ctrl + 2 раздел 2
- Ctrl + 3 заголовок 3
- Ctrl + 4 заголовок 4
- Ctrl + 5 заголовок 5
- Ctrl + 6 Заголовок 6
- Alt + Shift + O для упорядоченных списков
- Alt + Shift + U для неупорядоченных списков
- Alt + Shift + M для вставки изображения
- Alt + Shift + H для помощи
- Alt + Shift + N для проверки орфографии
- Ctrl + Дом для перехода на главную
- Ctrl + End для перехода к концу страницы
Управление комментариями
Прежде чем забраться в самые дебри, вы должны знать, что вы можете включить сочетание клавиш или отключить их из вашего профиля на панели. Это просто — пойти в Administration->Users->Your Profile.. Включите сочетания клавиш или отключите, установив или сняв флажок.
Управление комментариями несложная задача, но это занимает некоторое время. Вот некоторые ярлыки для управления комментарии эффективнее и быстрее. Во-первых, открыть навигацию в разделе комментариев, используя клавиши J и K. Комментарий выбран, когда он окрашен в светло-голубой цвет. После того, как выбран комментарий, пользователь WordPress имеет несколько ярлыков к имеющимся, чтобы принять меры — все очень просто запомнить!!!
- А — утвердить комментарий
- U — не утверждать комментарий
- D — удалить комментарий
- S — пометить как спам
- R — ответить на комментарий
Такие горячие клавиши пригодятся на некоторых веб-сайтах WordPress, особенно блогах, которые регулярно посещаются, где люди общаются через комментарии. Веб-мастеру приходится обрабатывать тонны замечаний и вот некоторые полезные ярлыки для выполнения одинаковых действий. Эти ярлыки также легко запомнить.
- Shift + одобрить проверенные комментарии
- Shift + U, чтобы не одобрить проверенные комментарии
- Shift + D, чтобы удалить проверенные комментарии
- Shift + S, чтобы пометить комментарии как спам
- Shift + T, чтобы переместить проверенные комментарии в корзину
- Shift + Z, чтобы восстановить проверенные комментарии из корзины
Отвлечение бесплатных ярлыков
Twitter, Facebook и онлайн-чаты являются наиболее частыми элементами, которые отвлекают веб-мастеров. Даже интерфейс приборной панели WordPress имеет много элементов, которые могут негативно повлиять на процесс создания. Отвлечение бесплатных ярлыков является хорошим решением для пользователей WordPress, чтобы ограничить негативные последствия других факторов. Для того, чтобы сделать раздел написания шире, нажмите Ctrl + и Ctrl, чтобы сделать его более узким. По умолчанию возвращаемся, нажав Ctrl + 0.
Использовать эти ярлыки совсем не сложно — это не строить ракеты, но очень полезно, если вы хотите сэкономить время. Наша задача заключалась в том, чтобы упорядочить их и представить вам в логическом формате, они помогут вам в решении ваших повседневных задач. Надеемся, что нам это удалось и наша статья будет для вас полезна. Используете ли вы ярлыки? Поделитесь своими мыслями с нами.
Смотрите также
rejump.ru
21+ быстрых клавиш для быстрой работы в WordPress
Мы не в изгнании, мы — в послании (Нина Берберова (о первой волне русской эмиграции)).

 Знаете ли вы, что WordPress имеет свои собственные сочетания клавиш? Если вы ищете советы по производительности, как сэкономить время при написании постов в WordPress, то вам нужно использовать эти шорткоды. В этой статье мы покажем полезные шорткоды клавиатуры WordPress, которые могут помочь ускорить этот процесс.
Знаете ли вы, что WordPress имеет свои собственные сочетания клавиш? Если вы ищете советы по производительности, как сэкономить время при написании постов в WordPress, то вам нужно использовать эти шорткоды. В этой статье мы покажем полезные шорткоды клавиатуры WordPress, которые могут помочь ускорить этот процесс.Сочетания клавиш для визуального редактор постов WordPress
WordPress поставляется с немного измененной версией Tiny MCE editor. Он появляется на вкладке Визуально в вашем WordPress редакторе постов. Это богатый текстовый редактор с форматированием, кнопки так же, как MS Office. Многие пользователи начального уровня используют мышь, чтобы получить доступ к этим кнопки форматирования и стиля в редакторе. С помощью сочетания клавиш вы можете дать отдохнуть вашим рукам на клавиатуре и редактировать посты быстрее. Пользователи Mac могут использовать командную клавишу вместо Ctrl.
- Ctrl + B = Жирный
- Ctrl + I = Курсив
- Ctrl + C = Копировать
- Ctrl + V = Вставить
- Ctrl + X = Вырезать
- Ctrl + A = Выбрать все
- Ctrl + Z = Отменить
- Ctrl + Y = Повтор
- Ctrl + [число] = Вставить тип заголовка, например, CTRL + 1 = <h2>, CTRL + 2 = <h3>.
- Alt + Shift + N = Проверка орфографии
- Alt + Shift + L = Выровнять по левому краю
- Alt + Shift + J = Выровнять по середине
- Alt + Shift + C = Выровнять по центру
- Alt + Shift + D = Вычеркивание
- Alt + Shift + R = Выровнять по правому краю
- Alt + Shift + U = Не отсортированный Список
- Alt + Shift + A = Вставить ссылку
- Alt + Shift + O = Числовой список
- Alt + Shift + S = Удалить ссылку
- Alt + Shift + Q = Цитата
- Alt + Shift + M = Вставить изображение
- Alt + Shift + W = Полный экран режима свободного письма
- Alt + Shift + T = Вставить больше тегов
- Alt + Shift + P = Вставить тег разрыва страницы
- Alt + Shift + H = Помощь по текстовому редактору
Сочетания клавиш для простого текстового редактора WordPress
Простой текстовый редактор представляет собой простой текстовый редактор, который появляется на Вашем постовом редакторе во вкладке Текст. Он имеет некоторые основные кнопки форматирования и вы можете увидеть все в HTML редакторе. Есть только несколько быстрых команд для обычного текстового редактора в WordPress.
- Ctrl + C = Копировать
- Ctrl + V = Вставить
- Ctrl + X = Вырезать
- Ctrl + Z = Отменить
- Ctrl + Y = Повтор
- Ctrl + P = Печать
- Alt + Shift + P = Опубликовать
- Alt + Shift + F = Полноэкранный режим редактора
Сочетания клавиш для экрана комментариев WordPress
Если вы получаете много комментариев, то вы можете быстро модерировать комментарии, используя сочетания клавиш для управления комментарием. Однако эти ярлыки не включены по умолчанию. Чтобы включить эти сочетания клавиш, нужно перейти к пользователи » Ваш профиль и проверить флажок Сочетания клавиш. Сохранить профиль и вернуться к экрану комментариев в админке. Доступные ярлыки:
- J = Следующий комментарий (перемещает текущий выбор вниз)
- K = Предыдущий комментарий (перемещает текущий выделение вверх)
- A = Утвердить комментарий
- U = Отозвать одобрение комментарий
- D = Удалить комментарий
- R = Ответить на комментарий
- Q = Быстрое редактирование комментариев
- Z = Восстановить комментарий из корзины или отменить, если вы удалили комментарий
Чтобы выбрать несколько комментариев нажмите X , чтобы проверить выбранный комментарий нажмите клавишу J или клавишу K для перехода к следующему или предыдущему комментарию. После того, как вы выбрали несколько комментариев, вы можете использовать эти сочетания клавиш для выполнения массовых действий:
- Shift + A = Утвердить проверяющий комментарии
- Shift + D = Удалить отмеченные комментарии
- Shift + U = Отозвать одобрение выбранных комментариев
- Shift + T = Переместить выбранные комментарии в мусор
- Shift + Z = Восстановить выбранные комментарии от мусора
Это может занять некоторое время, чтобы привыкнуть к использованию сочетаний клавиш вместо мыши или сенсорной панели. Однако в долгосрочной перспективе, это, безусловно, ускорит процесс и поможет вам сэкономить время.


Вы знали об этих WordPress сочетания клавиш? Используете ли вы их? Если нет, то почему? Дайте нам знать, оставив комментарии ниже.
andreyex.ru