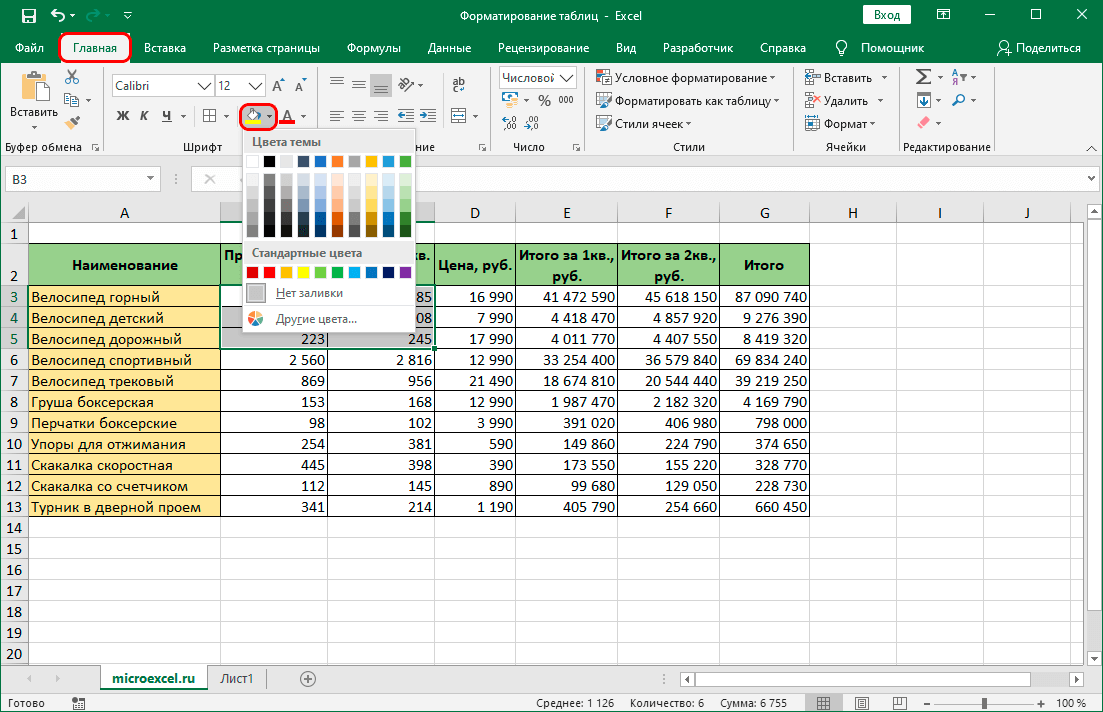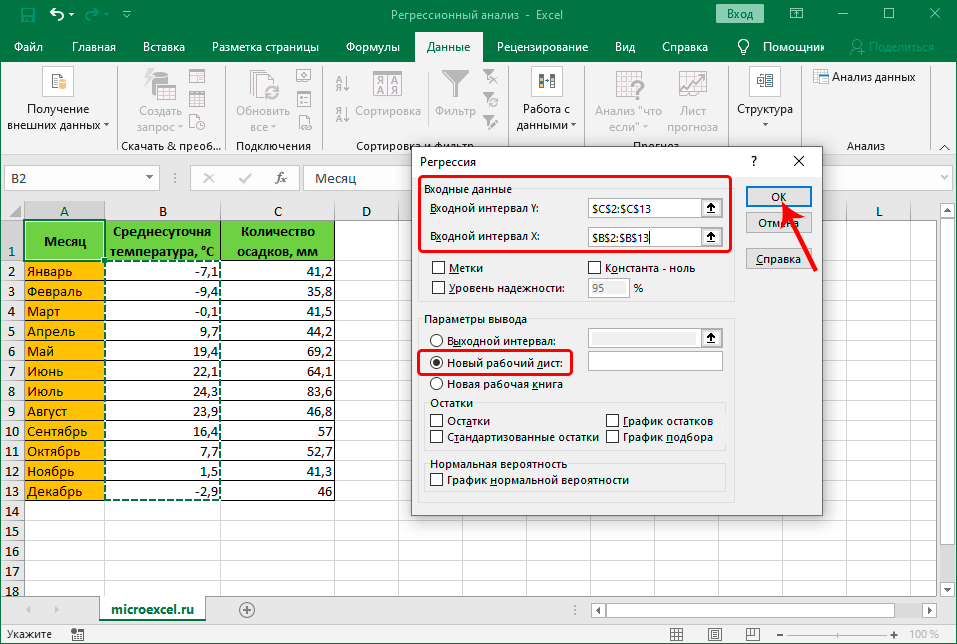Содержание
Excel 12. Функция РАНГ.РВ – Эффективная работа в MS Office
Использование математических, статистических, функций даты и времени, логических функций в формулах
В Excel встроено около 300 функций. С помощью функций Excel выполняются сложные математические вычисления. Они могут применяться для статистического анализа, для работы со значениями дат и времени, а также для финансового планирования и отчетности.
Принцип использования таких функций одинаков:
- Щелкните на ячейке, в которой должен появится результат вычислений.
- Нажмите кнопку нужной категории функции на ленте Формулы. Откроется список всех функций данной категории.
- Щелкните нужную функцию. Появится диалоговое окно, в которое нужно ввести аргументы функции.
- Введите аргументы функции.
Откройте файл, который остался с предыдущего занятия или скачайте файл тут
Применяя эту функцию, можно определить:
- Самую дорогую покупку в списке
- Самый холодный день в месяце…
Короче, всё самое-самое.
Шаг 1. Чтобы не забыть, что делаем, в ячейке Н3 напишем «Ранжирование работников».
Шаг 2. Делаем активной ячейку Н6:
Шаг 3. Выбираем функцию РАНГ.ВР (лента Формулы → группа команд Библиотека функций → команда Другие функции → функция Статистические → библиотека статистических функций → функция РАНГ.ВР):
Появляется диалоговое окно «Аргументы функции»:
Очень важно научиться читать диалоговые окна. Я об этом говорили на одном из уроков по Word.
Меня всегда напрягало выражение «Возвращает». Но если заменить его словом «вычисляет», то формулировка «Возвращает ранг числа в списке чисел: его порядковый номер относительно других чисел в списке; если несколько значений имеет одинаковый ранг, возвращается высший ранг из этого набора значений» приобретает понятный смысл.
Шаг 4. Щелкаем ЛМ в поле Число и щелкаем ЛМ по ячейке G6:
В поле Число отразиться содержимое ячейки G6 – число 79500.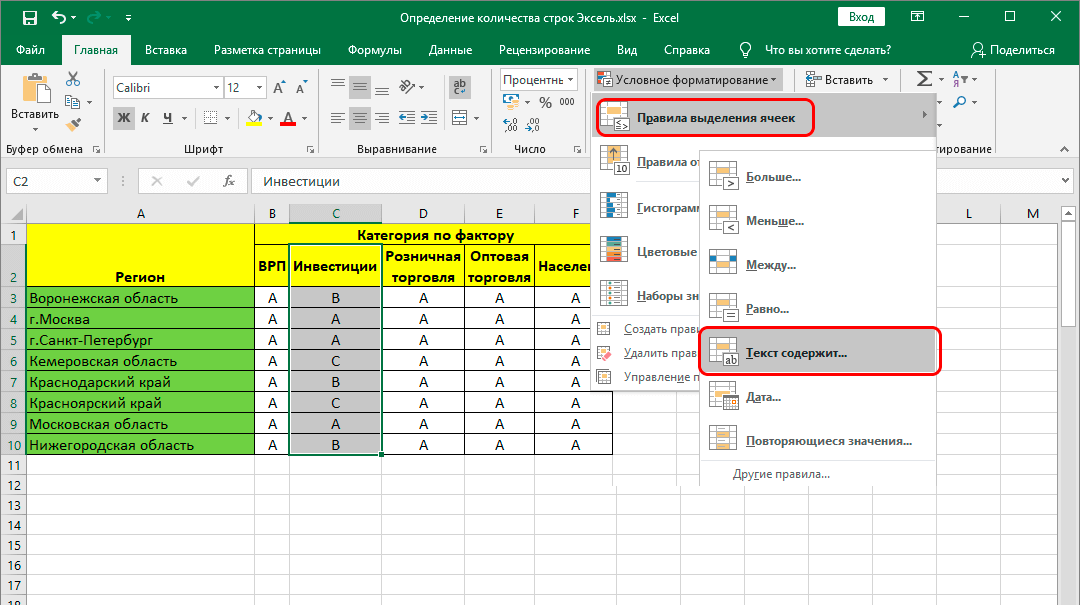 Именно для этого числа в ячейке H6 будет определяться ранг, что и написано в нижней части диалогового окна:
Именно для этого числа в ячейке H6 будет определяться ранг, что и написано в нижней части диалогового окна:
| Число | число, для которого определяется ранг |
Шаг 5. Щелкаем ЛМ в поле Ссылка и выделяем диапазон данных Н9:Н13:
Обратите внимание на пояснение к этому полю:
| Ссылка | массив или ссылка на список чисел. Нечисловые значения в ссылке игнорируются |
Скажем просто: выделяем диапазон ячеек с данными. Если в каких-либо ячейках будет текстовая информация, то эти ячейки не будут участвовать в вычислении ранга.
Шаг 6. Переходим в поле «Порядок»:
Пояснение к полю:
| Порядок | число: опущено или 0 − сортировка рангов в списке по убыванию; любое ненулевое значение − сортировка рангов в списке по возрастанию. |
РАНГ – это категория, разряд, класс (Толковый словарь Ожегова).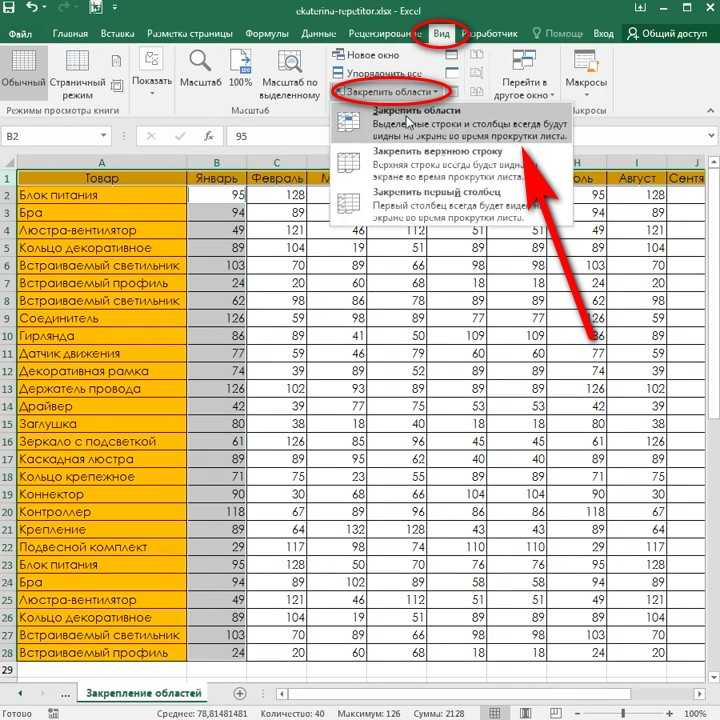 Капитан 1 ранга выше капитана 2 и 3 рангов. Первое место в спорте выше, чем второе и третье место. В нашем случае ранг под номером «1» будет присвоен лучшему работнику. И далее по убыванию ранжирование будет выглядеть так: 1, 2, 3, 4, и так далее. Вот, если бы мы имели дело с простым рядом чисел, то убывание выглядело бы так: 5, 4, 3, 2, 1.
Капитан 1 ранга выше капитана 2 и 3 рангов. Первое место в спорте выше, чем второе и третье место. В нашем случае ранг под номером «1» будет присвоен лучшему работнику. И далее по убыванию ранжирование будет выглядеть так: 1, 2, 3, 4, и так далее. Вот, если бы мы имели дело с простым рядом чисел, то убывание выглядело бы так: 5, 4, 3, 2, 1.
Нам надо определить лучшего работника, поэтому ставим «0» или ничего, как нам любезно подсказало диалоговое окно.
ОК и смотрим, что получилось:
Получили ранг «1» и формулу в окне формул «=РАНГ.РВ(G6;G6:G10;0)». Теперь можно скопировать эту формулу на другие ячейки. Но не будем торопиться. Если мы cкопируем формулу не подумав, то получим несуразицу:
Почему это произошло? Да потому что ссылка на диапазон ячеек определялась относительными адресами:
На скриншоте я показала, что в ячейке Н8 диапазон сместился относительно этой ячейки. А в таблице представлены формулы в диапазоне Н6:Н10.
| =РАНГ.РВ(G6;G6:G10;0) |
=РАНГ.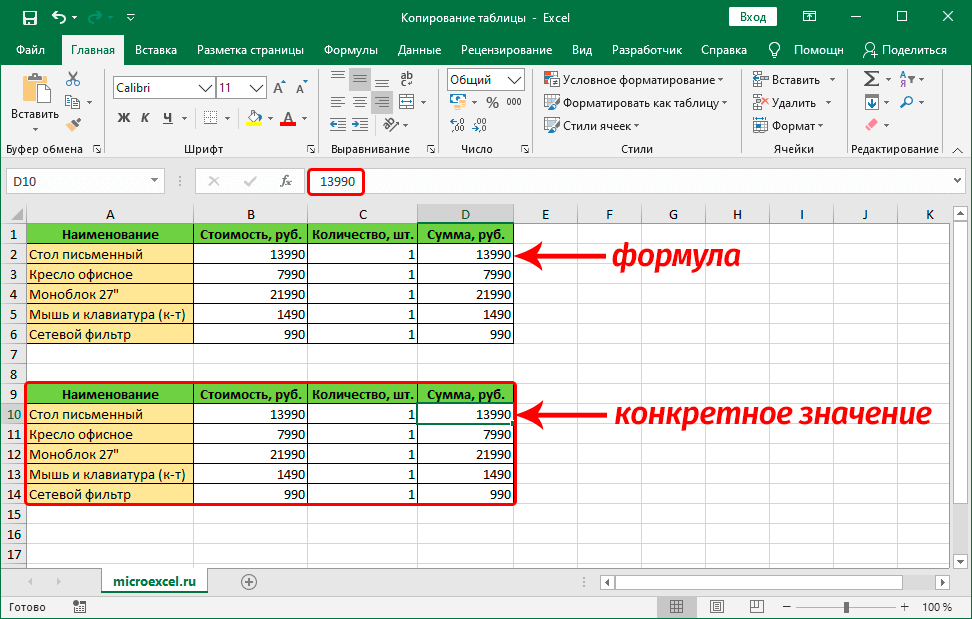 РВ(G7;G7:G11;0) РВ(G7;G7:G11;0) |
| =РАНГ.РВ(G8;G8:G12;0) |
| =РАНГ.РВ(G9;G9:G13;0) |
| =РАНГ.РВ(G10;G10:G14;0) |
Но диапазон должен быть всегда одним и тем же! Следовательно мы должны закрепить адрес диапазона, то есть сделать его абсолютным!
Шаг 7. Назначаем диапазону Н6:Н10 абсолютную адресацию. Для чего выделяем диапазон и щелкаем по клавишам:
- F4 – на клавиатуре компьютера
- F4+ Fn – на клавиатуре ноутбука
Шаг 8. Копируем формулу на другие ячейки (тянем за зеленый квадратик в правом нижнем углу ячейки – курсор имеет вид черного креста):
Если вы захотите увидеть все формулы, то: лента Формулы → группа команд Зависимости формул → команда Показать формулы.
| =РАНГ.РВ(G6;$G$6:$G$10;0) |
| =РАНГ.РВ(G7;$G$6:$G$10;0) |
| =РАНГ.РВ(G8;$G$6:$G$10;0) |
| =РАНГ.РВ(G9;$G$6:$G$10;0) |
=РАНГ. РВ(G10;$G$6:$G$10;0) РВ(G10;$G$6:$G$10;0) |
| Понять и запомнить! | Аргументы функции разделяются точкой с запятой (это на тот случай, если решите вручную функцию записывать) |
Теперь вы сможете воспользоваться функцией РАНГ.РВ для определения
- лучшего сотрудника,
- самой читаемой книги
- самой дорогой покупки
- и так далее
Excel DAX — ранжирование и сравнение ценностей
Если вы хотите отобразить только верхнее число элементов в столбце или сводной таблице, у вас есть следующие два варианта:
Вы можете выбрать количество верхних значений в сводной таблице.
Вы можете создать формулу DAX, которая динамически ранжирует значения, а затем использует значения ранжирования в слайсере.
Вы можете выбрать количество верхних значений в сводной таблице.
Вы можете создать формулу DAX, которая динамически ранжирует значения, а затем использует значения ранжирования в слайсере.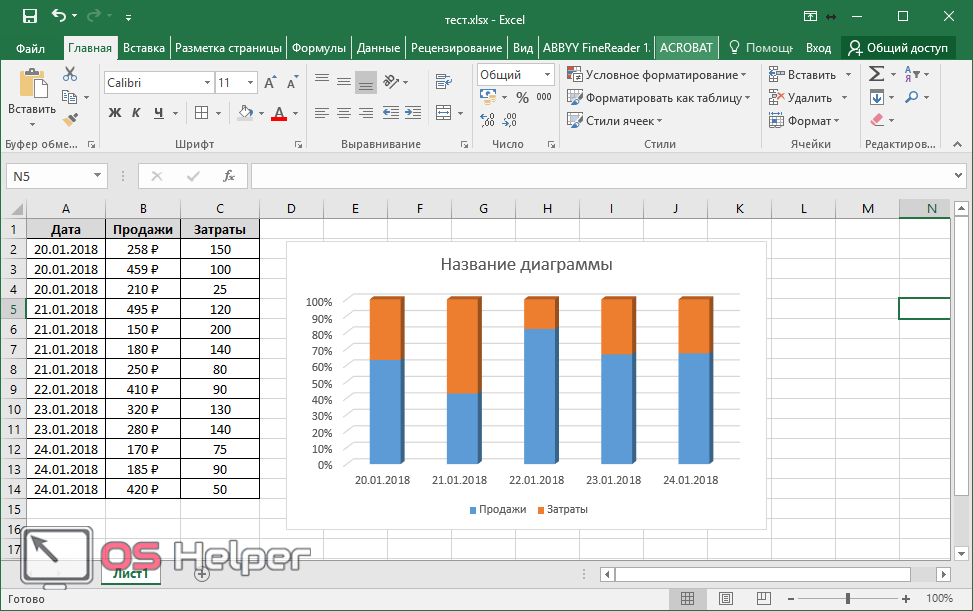
Применение фильтра для показа только самых верхних элементов
Чтобы выбрать количество верхних значений для отображения в сводной таблице, выполните следующие действия:
- Нажмите стрелку вниз в заголовке меток строк в сводной таблице.
- Нажмите «Фильтры значений» в раскрывающемся списке, а затем нажмите «Топ 10».
Откроется диалоговое окно Top 10 Filter (<имя столбца>).
- Под Показать выберите следующее в полях слева направо.
- верхний
- 18 (Количество верхних значений, которые вы хотите отобразить. По умолчанию – 10.)
- Предметы.
- В поле by выберите Medal Count.
Нажмите ОК. Лучшие 18 значений будут отображены в сводной таблице.
Преимущества и недостатки применения фильтра
преимущества
- Это просто и удобно в использовании.
- Подходит для столов с большим количеством рядов.
Недостатки
Фильтр предназначен исключительно для отображения.

Если данные, лежащие в основе сводной таблицы, изменяются, необходимо вручную обновить сводную таблицу, чтобы увидеть изменения.
Фильтр предназначен исключительно для отображения.
Если данные, лежащие в основе сводной таблицы, изменяются, необходимо вручную обновить сводную таблицу, чтобы увидеть изменения.
Создание формулы DAX, которая динамически оценивает значения
Вы можете создать вычисляемый столбец, используя формулу DAX, которая содержит ранжированные значения. Затем можно использовать слайсер в результирующем вычисляемом столбце, чтобы выбрать значения для отображения.
Вы можете получить значение ранга для данного значения в строке, посчитав количество строк в одной и той же таблице, имеющих значение больше, чем сравниваемое. Этот метод возвращает следующее –
Нулевое значение для самого высокого значения в таблице.
Равные значения будут иметь одинаковое значение ранга.
 Если n значений равно, следующее значение после равных значений будет иметь непоследовательное значение ранга, складывающее число n .
Если n значений равно, следующее значение после равных значений будет иметь непоследовательное значение ранга, складывающее число n .
Нулевое значение для самого высокого значения в таблице.
Равные значения будут иметь одинаковое значение ранга. Если n значений равно, следующее значение после равных значений будет иметь непоследовательное значение ранга, складывающее число n .
Например, если у вас есть таблица «Продажи» с данными о продажах, вы можете создать вычисляемый столбец с рядами значений суммы продаж следующим образом:
= COUNTROWS (FILTER (Sales, EARLIER (Sales [Sales Amount]) < Sales [Sales Amount]) ) + 1
Затем вы можете вставить слайсер в новый вычисляемый столбец и выборочно отображать значения по рангу.
Преимущества и недостатки динамических рангов
преимущества
Ранжирование производится в таблице, а не в сводной таблице. Следовательно, может использоваться любое количество сводных таблиц.

Формулы DAX рассчитываются динамически. Следовательно, вы всегда можете быть уверены в правильности ранжирования, даже если базовые данные изменились.
Поскольку формула DAX используется в вычисляемом столбце, вы можете использовать ранжирование в слайсере.
Подходит для столов с большим количеством рядов.
Ранжирование производится в таблице, а не в сводной таблице. Следовательно, может использоваться любое количество сводных таблиц.
Формулы DAX рассчитываются динамически. Следовательно, вы всегда можете быть уверены в правильности ранжирования, даже если базовые данные изменились.
Поскольку формула DAX используется в вычисляемом столбце, вы можете использовать ранжирование в слайсере.
Подходит для столов с большим количеством рядов.
Недостатки
Поскольку вычисления DAX требуют больших вычислительных ресурсов, этот метод может не подходить для таблиц с большим количеством строк.
Формула Excel для ранга | Как найти ранг в Excel (формула, пример)
Формула Excel для ранга (оглавление)
- Введение в формулу Excel для ранга
- шагов, чтобы найти наибольший и наименьший ранг
Как узнать ранг учеников, ранг команд, ранг ваших сотрудников? Поиск ранга — не самая сложная задача, и если нет повторяющихся значений, то возникает проблема. Часто в корпоративном мире мы делаем акцент на ранге сотрудника в его группе или общем ранге на уровне компании. Когда дело доходит до образовательного сектора, ранг — это не просто число; для кого-то это гордость, престиж и жизнь.
В этой статье обсуждается концепция поиска формулы Excel для ранга для ваших данных. Мы можем найти Excel Formula For Rank несколькими способами, и мы рассмотрим каждый из них в сегодняшней статье.
Шаги для нахождения ранга от наибольшего к наименьшему
Мы также можем определить ранг команд, используя опцию сортировки. Сортировка — это не что иное, как упорядочение вещей в порядке от меньшего к большему, от большего к меньшему и использование той же концепции; мы можем строить ряды.
Сортировка — это не что иное, как упорядочение вещей в порядке от меньшего к большему, от большего к меньшему и использование той же концепции; мы можем строить ряды.
Вы можете скачать эту формулу для шаблона Excel здесь — Формула для рейтинга Excel, шаблон
Теперь мы найдем ранг, используя сортировку от большего к меньшему, выполнив следующие шаги. Рассмотрим приведенные ниже данные очков таблицы команд IPL.
Шаг 1: Выберите весь диапазон данных. Перейдите в «Данные» > «Сортировка»
. Или же вы можете нажать ALT + D + S (не удерживайте клавиши по одному).
Шаг 2: Теперь вы увидите диалоговое окно, показанное ниже.
Шаг 3: Теперь под Сортировать по выберите опцию точек.
Шаг 4: Теперь в разделе Заказ, выберите «От большего к меньшему».
Шаг 5: Нажмите OK , чтобы найти результат.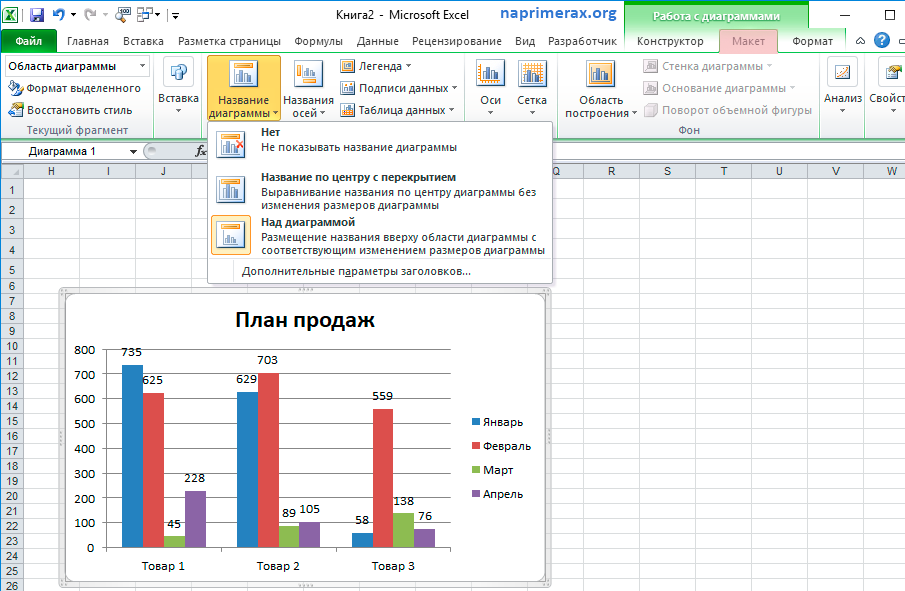
Шаг 6: Результат будет таким, как показано ниже.
Шаг 7: В столбце «Ранг» вставьте порядковые номера от 1 до 8.
Это не традиционный способ поиска рейтинга в Excel. У нас есть встроенная функция RANK.EQ для поиска рангов. Я показал только для того, чтобы рассказать вам о способах использования инструментов Excel в качестве альтернативы друг другу.
Найти ранг с помощью функции RANK.EQ в Excel
Microsoft имеет встроенную функцию RANK.EQ , которая может найти ранг числа среди рядов чисел.
Формула РАНГ в Excel
Ниже приведена формула РАНГ в Excel:
Формула РАНГ.EQ в Excel имеет 3 аргумента, и из этих 3 два являются обязательными аргументами, а один является необязательным аргументом.
- Номер: Это число, по которому вы пытаетесь найти ранг среди многих других значений.
- Ref: Это диапазон чисел.
 Из этого диапазона чисел мы пытаемся найти ранг для ЧИСЛА.
Из этого диапазона чисел мы пытаемся найти ранг для ЧИСЛА. - [Заказ]: Это необязательный аргумент. Здесь вы можете указать ранжирование вашего номера, будь то по возрастанию или по убыванию . Ноль (0) соответствует по убыванию, и Единица (1) соответствует по возрастанию порядка.
Хорошо, давайте применим эту формулу, чтобы найти ранг для 8 команд IPL, т.е. =RANK.EQ (B2, $B$2:$B$9)
Здесь функция RANK.EQ вернула одинаковый рейтинг для команд RR и DC. Функция РАНГ возвращает одинаковый ранг для повторяющихся значений и игнорирует последующий номер ранга.
Найти РАНГ для дубликатов в Excel
Мы видели, что функция РАНГ.EQ возвращает тот же ранг для повторяющихся чисел. Мы можем преодолеть это ограничение, используя функцию COUNTIF с функцией RANK.EQ. Здесь используется формула =RANK.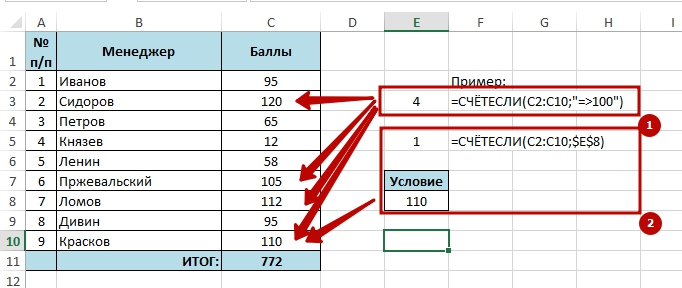 EQ (B2, $B$2:$B$9) +COUNTIF ($B$2:B2, B2)-1
EQ (B2, $B$2:$B$9) +COUNTIF ($B$2:B2, B2)-1
Во-первых, функция RANK.EQ возвращает ранг, как обычно. Затем функция СЧЁТЕСЛИ подсчитывает текущее значение ячейки в текущем диапазоне и вычитает 1 из результата. В первом случае функция RANK.EQ возвращает 5; в результате СЧЁТЕСЛИ возвращает 1 в результате, и в целом наше значение будет равно 5.
Теперь посмотрите на ячейку D6 к моменту времени, когда формула достигает ячейки D6, в результате RANK.EQ возвращает 7. В результате СЧЁТЕСЛИ вернул 2, потому что СЧЁТЕСЛИ обнаружил 2 отсчета числа 14 к моменту достижения ячейки D6, и, как обычно, из 2 будет вычтена единица, а РАНГ будет равен 8.
Что следует помнить о формуле Excel для ранга
- Не используйте функцию РАНГ, поскольку она заменена РАНГ.EQ в 2010 и более поздних версиях.
- Сортировка и поиск рейтинга — нетрадиционный способ поиска рейтинга в Excel.
- EQ возвращает один и тот же рейтинг для повторяющихся значений, игнорируя следующий слот ранжирования.
 Например: если два числа должны ранжироваться как 14 и 15, функция RANK.EQ вернет значение 14 для обоих значений, игнорируя следующий слот ранга 15.
Например: если два числа должны ранжироваться как 14 и 15, функция RANK.EQ вернет значение 14 для обоих значений, игнорируя следующий слот ранга 15. - На всякий случай, если вы хотите расположить слоты в порядке возрастания, вам нужно указать порядок как 1. По умолчанию в качестве аргумента принимается ноль.
Рекомендуемые статьи
Это руководство по формуле Excel для ранга. Здесь мы обсуждаем, как использовать автоподгонку в Excel вместе с практическими примерами и загружаемым шаблоном Excel. Вы также можете просмотреть другие наши рекомендуемые статьи —
- Формула Excel для дня недели
- РАНГ Функция Excel
- Формула оценки Excel
- Базовые формулы Excel
Как ранжировать с помощью функции СЧЁТЕСЛИМН
Работа с данными в Excel часто требует ранжирования данных. Для этой цели в Excel есть встроенная функция RANK. Но функция RANK имеет некоторые ограничения. Одним из них является то, что RANK не может однозначно ранжировать данные при наличии дублирования.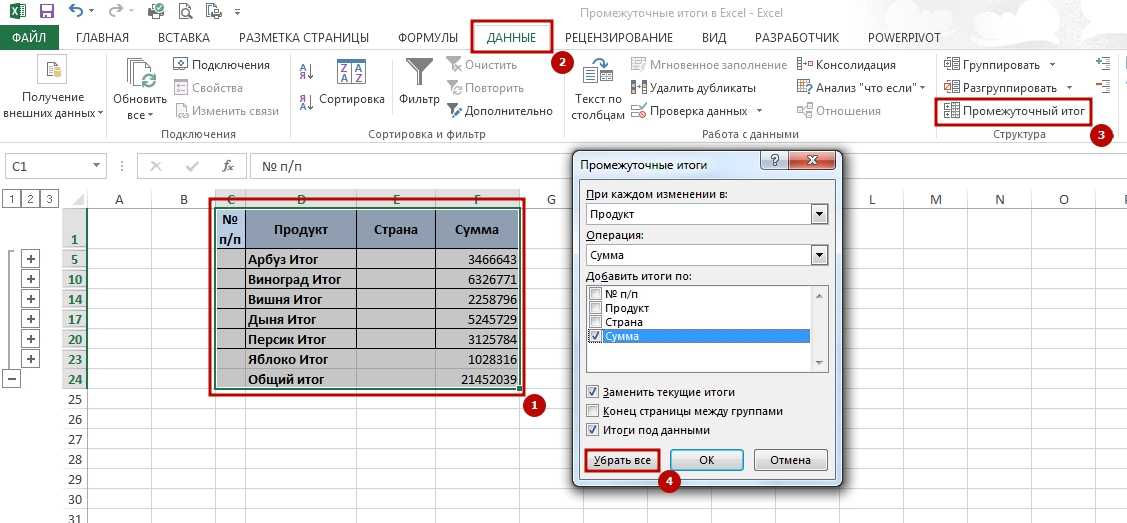 Вы можете использовать изящный маленький трюк, чтобы преодолеть этот недостаток.
Вы можете использовать изящный маленький трюк, чтобы преодолеть этот недостаток.
Использование двух функций СЧЁТЕСЛИ вместе помогает ранжировать данные, даже если есть дублирование. Функцию СЧЁТЕСЛИ также можно использовать для ранжирования данных на основе нескольких критериев. В этом руководстве вы узнаете, как ранжировать данные с помощью функции СЧЁТЕСЛИ.
Как ранжировать в Excel с помощью функции СЧЁТЕСЛИ
В следующем примере вы будете использовать набор данных таблицы очков школьной футбольной лиги. В этом примере есть две пары повторяющихся значений. Используя функцию RANK в столбце C, мы получаем одинаковый ранг для повторяющихся значений.
Чтобы решить эту проблему:
- Перейдите в ячейку D2 и выберите ее мышью.

- Применить формулу к
=СЧЁТЕСЛИ($B$2:$B$8,">"&$B2)+СЧЁТЕСЛИ($B$2:B2,B2)ячейка Д2 . - Нажмите Введите .
- Перетащите формулу в ячейки ниже.
Все значения ранжируются однозначно в столбце C без повторений в порядке убывания. Первая функция СЧЁТЕСЛИ используется для определения количества значений, больших или меньших, чем число, которое будет ранжировано. Второй COUNTIF имеет расширяющийся диапазон $B$2:B2 и извлекает количество значений, равных этому числу.
Ранжирование в Excel с использованием нескольких критериев
В предыдущем примере Blazone Warriors имеют рейтинг ниже, чем Bento All Stars , несмотря на более высокую разницу мячей. Вы можете использовать RANK.EQ с COUNTIFS, чтобы добавить несколько критериев, чтобы улучшить ранжирование с использованием критериев. Для этого примера:
Чтобы решить эту проблему:
- Перейдите в ячейку D2 и выберите ее мышью.

- Применить формулу
=РАНГ.EQ($B2,$B$2:$B$8)+СЧЁТЕСЧЕТЕМН($B$2:$B$8,$B2,$C$2:$C$8,">"&$C2)на ячейку D2 . - Нажмите Введите .
- Перетащите формулу в ячейки ниже.
Это покажет, что Blazone Warriors впереди Bento All Stars в рейтинге. Первая формула с критерием ($B2,$B$2:$B$8) подсчитывает, сколько раз появляются значения. Формула выполняет построчную проверку значения, поскольку у вас есть абсолютная ссылка, но относительная для строк ($ B2).
Вторая формула с критериями ($C$2:$C$8″,>»&$C2) проверяет, на сколько разность голов больше проверяемой. Это возвращает 0 для Blazone Warriors. Тем не менее, у Bento All Stars 1 возврат, поскольку у другой команды разница мячей выше.
Ранжирование в порядке возрастания с использованием функции СЧЁТЕСЛИ
Вы можете ранжировать в порядке возрастания, используя функцию СЧЁТЕСЛИ. В этом примере вы будете использовать данные о продажах фруктов.


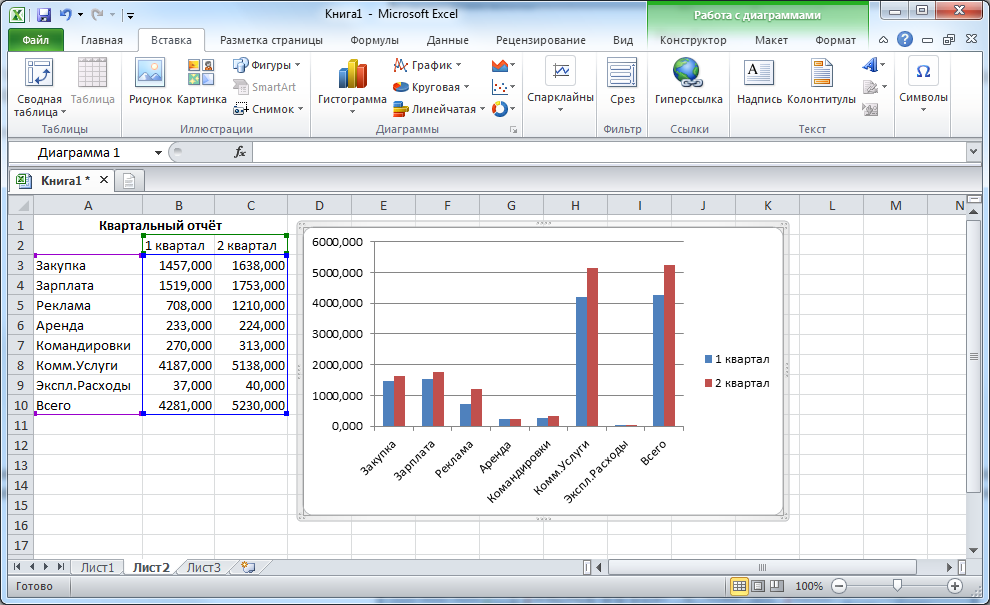 Если n значений равно, следующее значение после равных значений будет иметь непоследовательное значение ранга, складывающее число n .
Если n значений равно, следующее значение после равных значений будет иметь непоследовательное значение ранга, складывающее число n .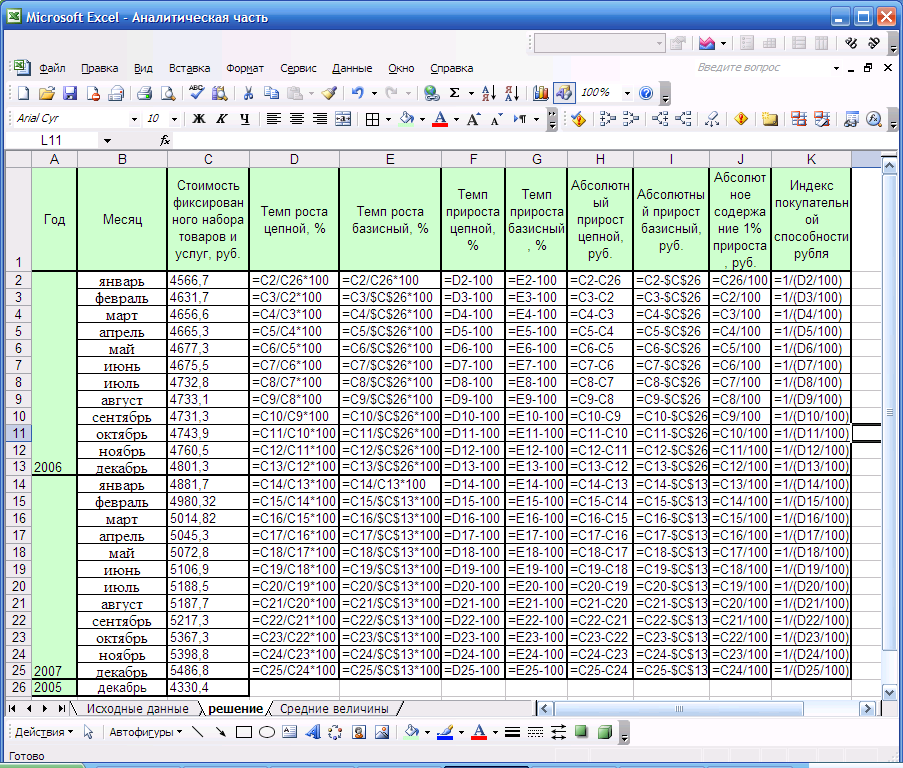
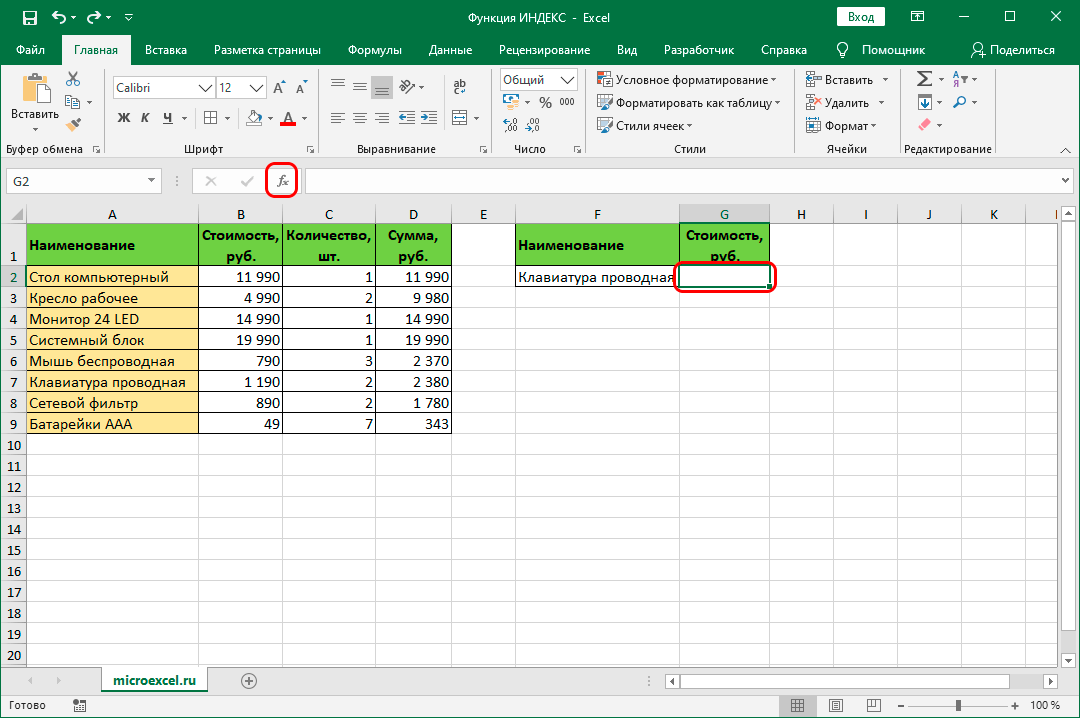 Из этого диапазона чисел мы пытаемся найти ранг для ЧИСЛА.
Из этого диапазона чисел мы пытаемся найти ранг для ЧИСЛА. 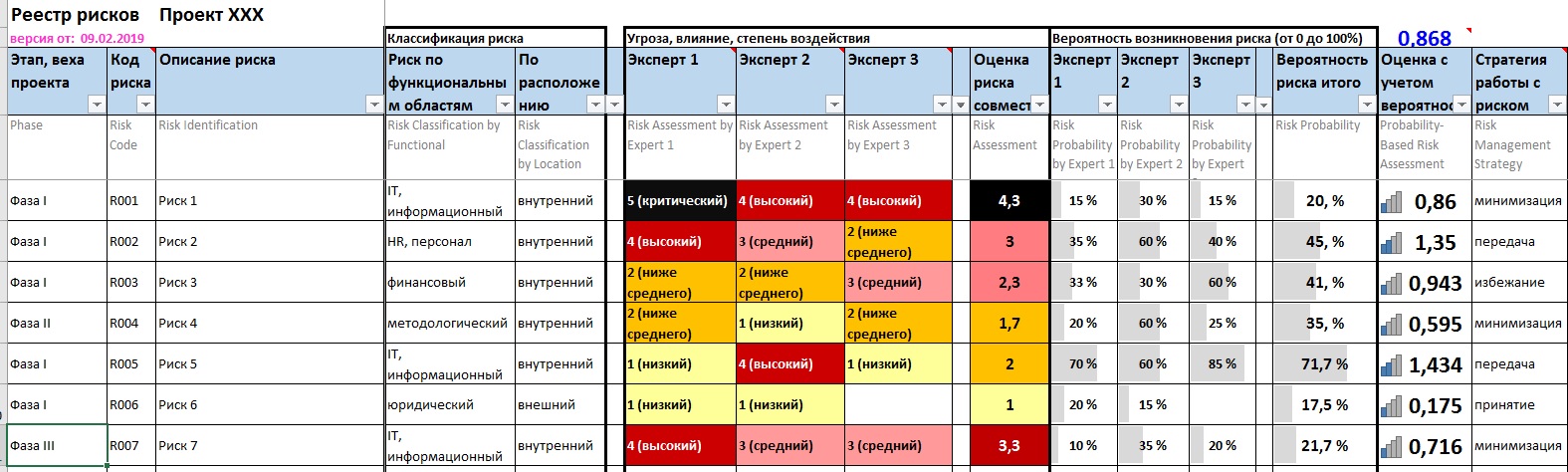 Например: если два числа должны ранжироваться как 14 и 15, функция RANK.EQ вернет значение 14 для обоих значений, игнорируя следующий слот ранга 15.
Например: если два числа должны ранжироваться как 14 и 15, функция RANK.EQ вернет значение 14 для обоих значений, игнорируя следующий слот ранга 15.