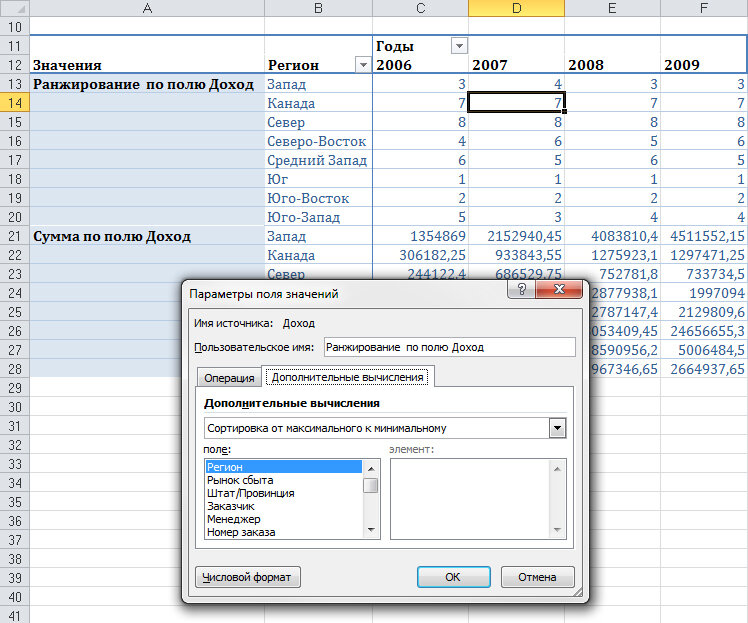Содержание
Функция РАНГ в Excel — voxt.ru
Функция РАНГ в Excel
Формула ранга Excel используется, чтобы дать нам ранг данного набора данных чисел на основе набора данных, или мы можем сказать, сравнивая другие числа в наборе данных, функция ранжирования была встроенной функцией для Excel 2007 и более ранних версий, для более новых версий выше 2007 у нас есть встроенная функция как функции Rank.Avg и Rank.Eq.
Функция ранга — это встроенная функция в MS Excel. Он подпадает под категорию СТАТИСТИЧЕСКИХ функций в Excel. Функция используется для получения ранга заданного числа из списка чисел.
Синтаксис
Формула ранжирования в excel имеет три аргумента, из которых первые два обязательны, а последний — необязательный.
- количество знак равно Номер, для которого необходимо узнать ранг.
- ref = диапазон чисел, по которому должен быть найден ранг данного числа
- заказ = порядок (по возрастанию или по убыванию), в котором должны быть ранжированы числа.
 0 = по убыванию; 1 = По возрастанию. Если порядок не указан, значение по умолчанию равно нулю, т. Е. В порядке убывания.
0 = по убыванию; 1 = По возрастанию. Если порядок не указан, значение по умолчанию равно нулю, т. Е. В порядке убывания.
Как использовать функцию РАНГ в Excel? (с примерами)
Данная функция является функцией рабочего листа (WS). Как функцию рабочего листа, его можно ввести как часть формулы в ячейку рабочего листа. Обратитесь к примерам, описанным в этой статье, по мере того, как вы продолжите узнавать больше.
Вы можете скачать этот шаблон Excel с функцией RANK здесь — Шаблон Excel с функцией RANK
Пример # 1 — Найти ранг Стива по математике
- В приведенном выше примере показаны оценки учащихся по математике и естественным наукам. Чтобы узнать рейтинг Стива по математике, мы использовали бы функцию РАНГ в Excel.
- Первый параметр — это входное значение, ранг которого должен быть вычислен. Здесь B6 представляет собой оценку Стива по математике, то есть 68.
- 2nd Параметр, количество ячеек с оценками по математике составляет от B1 до B11.
 Итак, диапазон B1: B11, который включает в себя оценки всех учащихся по математике.
Итак, диапазон B1: B11, который включает в себя оценки всех учащихся по математике.
- Наивысшее значение представляет ранг 1, а наименьшее — последний ранг. Итак, 3rd параметр пропускается, и Excel обрабатывает его как 0; порядок по умолчанию по убыванию.
- RANK (B6, B1: B11) возвращает ранг студента по имени Стив по предмету математика как 8, 50 — самый низкий (B2) и 99 (B10) — самый высокий балл по предмету математика.
Пример # 2 — Найдите наименьшее время работы из рекорда гонки
- В приведенном выше примере указаны разные значения времени. Мы должны найти наименьшее время выполнения из заданных записей.
- Диапазон значений времени: от ячейки B1 до B6. Итак, диапазон ячеек назван таблицей и получил название «мое время». Он действует как псевдоним для B1: B6.
- В отличие от примера № 1, здесь наименьшее время выполнения указывает 1ул ранг, а самое высокое время выполнения указывает последний ранг.
 Итак, нам нужно применить Восходящий порядок при расчете ранга в excel. Следовательно, 3rd параметр задается как 1.
Итак, нам нужно применить Восходящий порядок при расчете ранга в excel. Следовательно, 3rd параметр задается как 1. - Итак, RANK (B3, my time, 1) возвращает наименьшее время выполнения как ранг 1 из заданного времени гонки.
- В результате в 4:30 (ячейка B3) самый низкий записывается как ранг 1, а в 9:00 (ячейка B5) самый длинный записывается как последний, т. Е. 4-й ранг.
Пример # 3 — Значение отсутствует
- Как показано на приведенном выше рисунке, 1-й параметр, т. Е. Значение, для которого должен быть вычислен ранг, НЕ присутствует в диапазоне ячеек, указанном во 2-м параметре, тогда формула ранга Excel возвращает #NA! указывает, что значение недействительно, т. е. отсутствует в указанном диапазоне ссылочных ячеек.
- Как показано на приведенном выше рисунке, номер 59 отсутствует в диапазоне, поэтому #NA! возвращается как результат, показанный в ячейке C8.
- В этом случае необходимо скорректировать 1-й параметр.

Пример №4 — Числовые значения в текстовом формате
- Как показано на рисунке выше, 1-й параметр, т. Е. Значение, для которого должен быть вычислен ранг, задается в текстовом формате, то есть «5», как показано на рисунке выше. Значение не остается числом, поскольку оно заключено в двойные кавычки и, следовательно, рассматривается как текст.
- Так как рейтинг не может быть вычислен по текстовым данным, функция возвращает # N / A! ошибка, указывающая на то, что значение недоступно в заданном диапазоне ячеек. Результирующая ячейка C6 имеет # Н / Д, возвращенный как результат функции.
- В таком случае необходимо скорректировать 1-й параметр.
То, что нужно запомнить
- Минимальный параметр, который принимает функция РАНГ в Excel, — 2.
- Третий параметр функции RANK является необязательным и равен нулю (в порядке убывания) по умолчанию. Если указано значение 1, функция обрабатывает его в порядке возрастания.

- Не существует формулы RANKIF для выполнения условного ранжирования, аналогичного COUNTIF в Excel. Для достижения того же требуется использование дополнительной функции Excel.
- Когда данное число, для которого должен быть вычислен ранг (1ул параметр) отсутствует в диапазоне ячеек, указанном как ссылка на функцию (2nd параметр), затем # Н / Д! возникает ошибка.
- Формула ранжирования не поддерживает никаких текстовых значений или текстового представления числовых значений, так как RANK не может применяться к текстовым данным. Если это предусмотрено, эта функция Excel возвращает ошибку # Н / Д, как описано.
УЗНАТЬ БОЛЬШЕ >>
Post Views: 587
Похожие записи
Прокрутить вверх
Числа ранга по числовому значению с помощью функции RANK в Excel
Функция RANK ранжирует число по сравнению с другими числами в данном наборе данных. Сам ранг не имеет отношения к позиции номера в списке.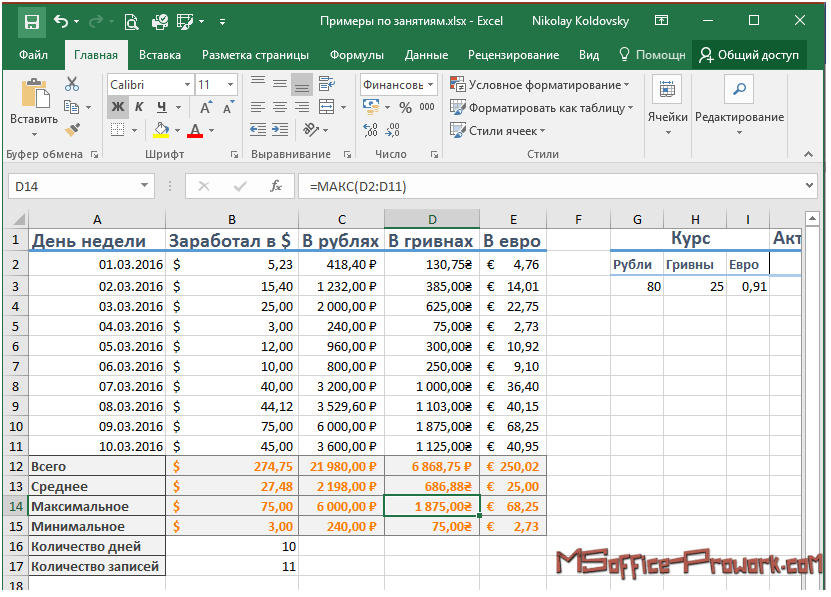
Инструкции в этой статье относятся к Excel 2019, 2016, 2013, 2010, 2007; Excel Online, Excel для Office 365, Excel для Mac, Excel для iPad, Excel для iPhone и Excel для Android.
Пример функции RANK
На рисунке ниже показан пример функции RANK в действии. Для ряда значений 1, 6, 5, 8 и 10 в строках 2 и 3 число 5 имеет ранг:
- 4, потому что это четвертое по величине число в списке (см. Строку 2).
- 2 потому что это второе наименьшее число в списке (см. Строку 3).
Ни один рейтинг не соответствует его положению как третьему значению с любого конца. Однако ранг числа будет соответствовать его позиции в списке, если список отсортирован в соответствии с порядком ранжирования.
Функция RANK совместима со всеми версиями Excel, но Microsoft постепенно сокращает ее в пользу RANK.AVG и RANK.EQ. Размер RANK.AVG и RANK.EQ относительно других значений в списке. Если несколько значений имеют одинаковый ранг, RANK.AVG возвращает средний ранг, а RANK.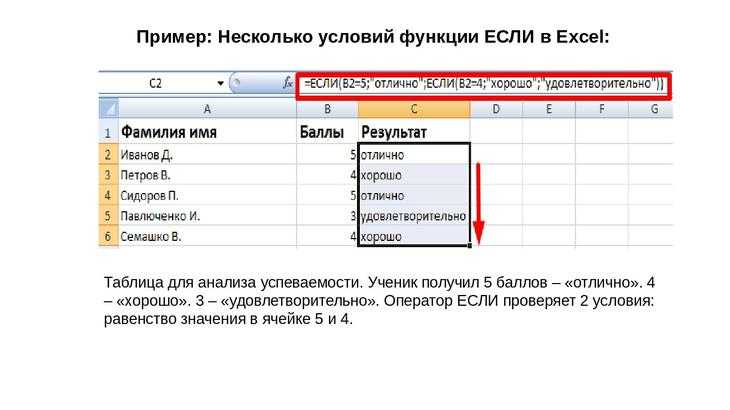 EQ возвращает верхний ранг набора значений.
EQ возвращает верхний ранг набора значений.
Синтаксис и аргументы функции RANK
A функционального направления синтаксис относится к тому , как функция указанного , и включает в себя имя функции, скобки, запятые и аргументы .
Синтаксис для функции RANK является:
- Число — это номер для ранжирования. Здесь можно поставить действительное число (см. Строку 4 в приведенном выше примере) или ссылку на ячейку для расположения данных (см. Строки 2 и 3).
- Ref — это массив или диапазон ссылок на ячейки, указывающих на список чисел, используемых для ранжирования аргумента Number. Если в диапазоне присутствуют нечисловые значения, они игнорируются. В строке 5 примера число 5 занимает первое место, поскольку оно является наибольшим из двух чисел в списке.
- Порядок — это числовое значение, которое определяет, ранжируется ли аргумент Number в порядке возрастания или убывания. Установите Порядок в 0 или опустите его, чтобы ранжировать в порядке убывания.
 Ненулевые значения ранжируются в порядке возрастания.
Ненулевые значения ранжируются в порядке возрастания.
Данные в аргументе Ref не нужно сортировать в порядке возрастания или убывания, чтобы значение аргумента Number было ранжировано в этом порядке.
Введите функции RANK в Excel
Начиная с Excel 2010, функция RANK не может быть введена с помощью диалогового окна . Вместо этого он должен быть введен вручную. В этом случае введите следующее в ячейку F2 рабочего листа.
Эта простая формула ссылается на ячейку C2 как на число, которое нужно ранжировать (первый аргумент), определяет ячейки с A2 по E2 в качестве диапазона (второй аргумент) и сортирует в порядке убывания (третий аргумент).
Числовой аргумент 5 в строках со 2 по 7 имеет следующий рейтинг:
- Ряд 2 : Четвертый, потому что это четвертое по величине число, когда диапазон Ref ранжируется в порядке убывания.
- Строка 3 : вторая, потому что это второе наименьшее число, когда диапазон Ref ранжируется в порядке возрастания.

- Ряд 4 : Четвертый, потому что это четвертое по величине число, когда диапазон Ref ранжируется в порядке убывания.
- Строка 5 : сначала, потому что это больше из двух чисел, когда диапазон Ref ранжируется в порядке убывания.
- Строка 6 : # N / A, потому что число 5 не находится в диапазоне от A6 до E6.
Если список содержит повторяющиеся числа, функция присваивает им одинаковый ранг. Последующие числа в списке ранжируются в результате ниже.
Как использовать функцию РАНГ в Excel + примеры формул
Перейти к содержимому Как использовать функцию РАНГ в Excel + примеры формул
Функция РАНГ Excel находит относительное положение числа из диапазона чисел.
Сначала это может показаться пустяком.😊
Но подумайте о списке чисел, который выходит за пределы сотен строк. Можете ли вы ранжировать эти числа без умного автоматизированного инструмента?
Если нет, продолжайте читать статью ниже, чтобы узнать все о функции РАНГ в Excel.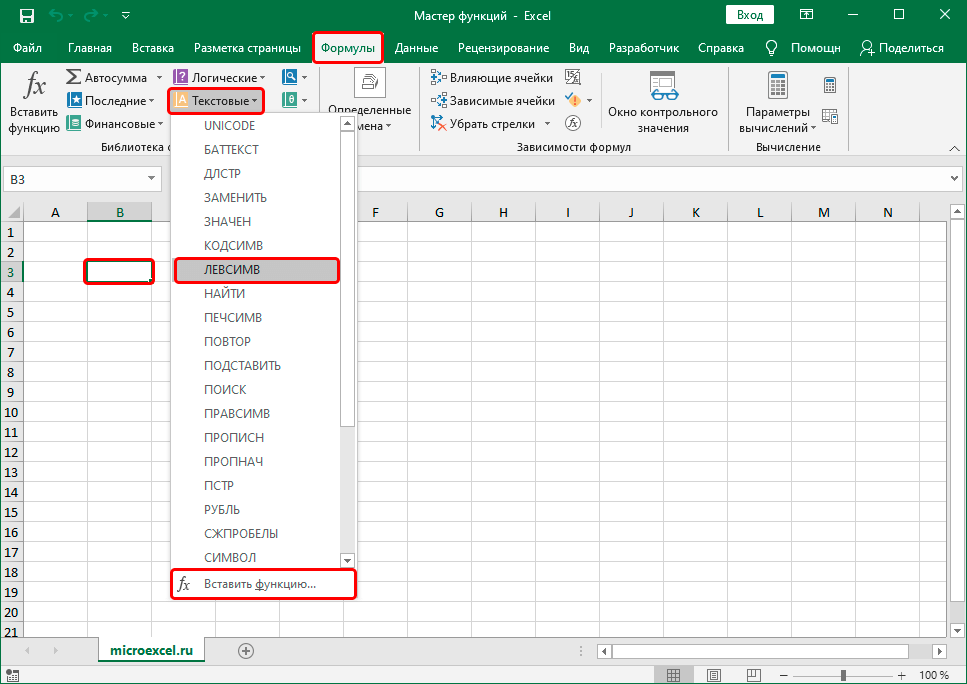
Загрузите наш бесплатный образец рабочей тетради, чтобы пометить его вместе с приведенным ниже руководством.
Содержание
Как создать ранжирование в Excel с помощью функции РАНГ
Как функция РАНГ ранжирует числа Excel? Смотри ниже.
На изображении выше показан возраст разных учеников.
Можем ли мы легко определить старшего ученика и так далее?
1. Напишите функцию RANK, как показано ниже.
= РАНГ (B2, $B$2:$B$6)
Первый аргумент относится к ячейке/значению, ранг которого необходимо найти.
Второй аргумент определяет диапазон, в котором должен быть найден относительный ранг значения.
2. Нажмите «Ввод», чтобы увидеть результат.
Excel оценивает Брайана как «1». Ему 15 лет и он самый старший среди всех.
3. Перетащите результаты, чтобы ранжировать всех учащихся.
Вы заметили, что диапазон $B$2:$B$6 является абсолютной ссылкой, а не относительной ссылкой? Это сделано для того, чтобы при перетаскивании формулы диапазон оставался прежним и не изменялся автоматически Excel.
Каспер Лангманн , специалист Microsoft Office
5. Excel находит ранги всех учащихся.
Вы видите что-то странное? Ранг 3 появляется дважды, а 4 нет.
Это потому, что два ученика (Дэниел и Арчи) одного возраста.
Функция РАНГ ранжирует повторяющиеся значения в одной и той же позиции (ранг 3). А поскольку два числа имеют один и тот же ранг, следующий ранг будет не 4, а 5.
Совет для профессионалов!
Функция РАНГ работает только с числовыми значениями. Это могут быть числа (положительные, отрицательные и нули), даты и время.
Если ваши данные имеют какое-либо нечисловое значение, оно будет проигнорировано функцией RANK.
Пример формулы ранжирования №1: РАНГ и даты
Вот список событий с датами.
Плотный график, да? Найдите минутку, чтобы последовательно ранжировать события.
1. Напишите функцию RANK, как показано ниже.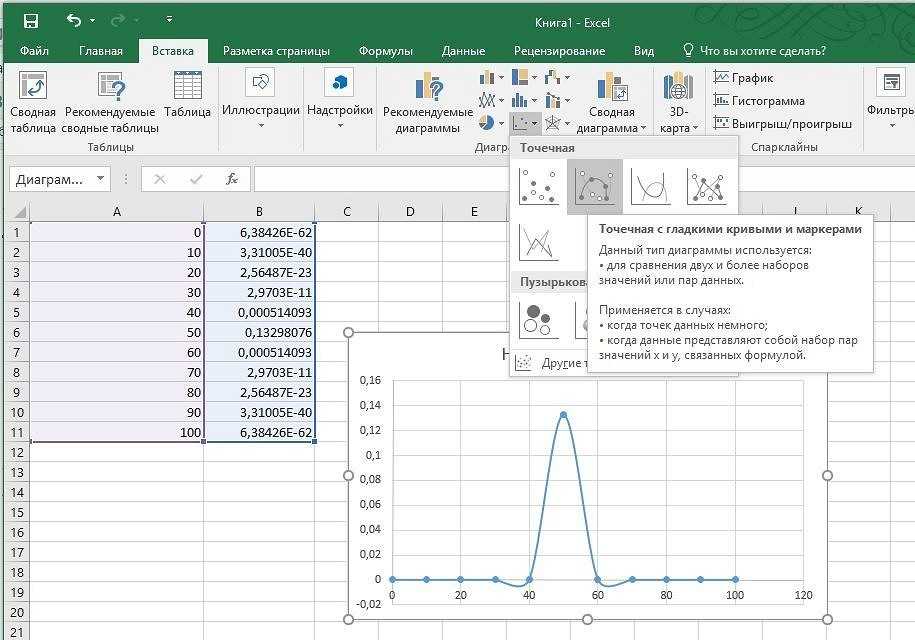
= РАНГ (A2, $A$2:$A$6, 1)
Первый аргумент относится к первой дате списка, ранг которого необходимо найти.
Второй аргумент определяет диапазон дат, начиная с которого должно быть найдено относительное положение.
Третий аргумент, т. е. 1, относится к возрастанию. Если установлено значение ноль (или опущено), Excel устанавливает для него значение по умолчанию, равное 0. 😉
По умолчанию Excel определяет ранги от наибольшего к наименьшему.
2. Нажмите «Ввод», чтобы увидеть результат.
Excel оценивает совещание ВОЗ как «1». Взгляд на список дат говорит, что это первое событие.
3. Перетащите результаты, чтобы ранжировать все события.
На этот раз ранжирование осуществляется в порядке возрастания. Самая ранняя дата из всех имеет ранг «1» и так далее.
Легко планировать встречи? Не так ли? 😊
Excel считает каждую дату порядковым номером. И поэтому он ранжирует даты так же, как числа.
Более ранняя дата = меньшее число и наоборот.
Каспер Лангманн , специалист Microsoft Office
Пример формулы ранжирования #2: РАНГ и время
Вы также можете использовать функцию РАНГ для ранжирования времени (от самого высокого к самому низкому или наоборот).
На изображении ниже показан набор значений времени.
Давайте ранжируем их все, чтобы увидеть относительное положение каждого времени в списке.
1. Напишите функцию RANK, как показано ниже.
= РАНГ (A2, $A$2:$A$6)
Мы впервые создали ссылку в списке.
Оставшееся время (весь список) указывается как диапазон. Следует отметить, что это абсолютная ссылка.
2. Нажмите «Ввод», чтобы увидеть результат.
Перетаскивайте результаты, чтобы ранжировать их все время.
3. Excel оценивает самое позднее время 19:45 как «1» и так далее.
4. Если вы хотите, чтобы Excel ранжировал его иначе, т. е. сначала по самому раннему времени, добавьте третий аргумент «1» к приведенной выше формуле.
е. сначала по самому раннему времени, добавьте третий аргумент «1» к приведенной выше формуле.
= РАНГ (A2, $A$2:$A$6, 1)
Перетащите то же самое на весь список.
Видите изменение по сравнению с предыдущим примером? Excel оценивает самое раннее время 00:00 как «1» и так далее.
Вот как вы можете ранжировать любое числовое значение в Excel и быстро найти его положение относительно списка чисел.
Профессиональный совет!
В последних версиях Excel есть две новые версии функции РАНГ. РАНГ.EQ и РАНГ.СРЕДН.
РАНГ. Функция EQ в Excel : это означает РАВНЫЙ РАНГ. Как мы видели выше, когда есть два числа одного ранга, эта функция присваивает им одинаковый ранг.
РАНГ. Функция AVG в Excel : означает среднее значение RANK. Когда два числа набора данных имеют одинаковый ранг, он дает их средний ранг.
Вот и все – Что теперь?
Функции RANK не очень интуитивно понятны.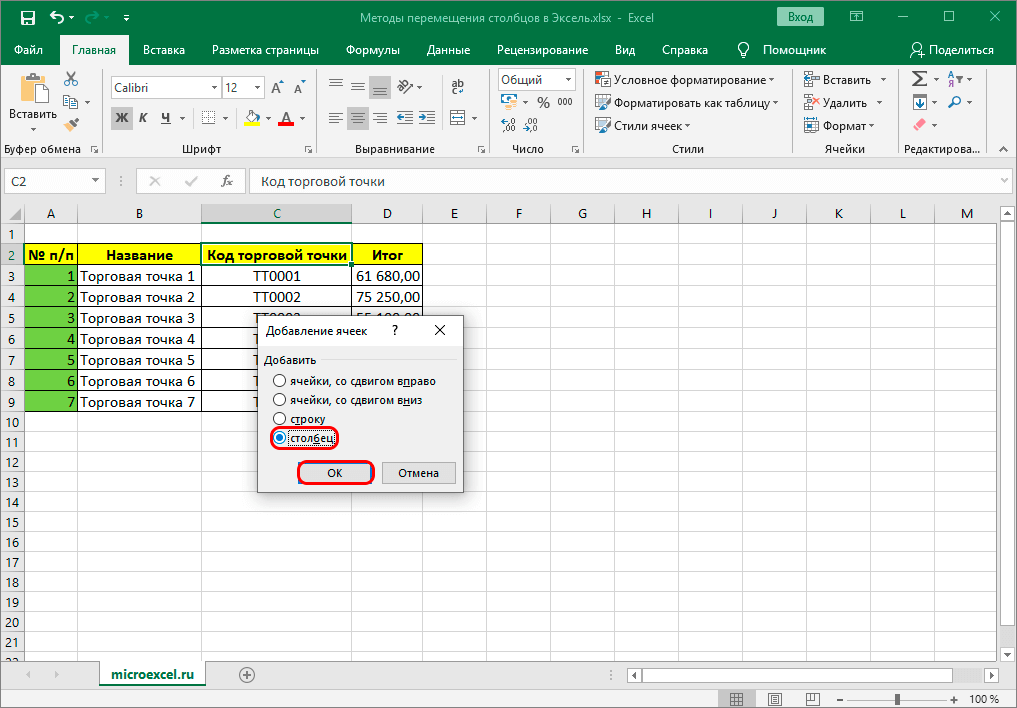 Итак, вам может потребоваться время, чтобы понять, как они работают, в порядке возрастания и убывания, а также правила, на основе которых ранжируются числа.
Итак, вам может потребоваться время, чтобы понять, как они работают, в порядке возрастания и убывания, а также правила, на основе которых ранжируются числа.
Но речь идет только о практике, и вы почувствуете себя достаточно профессионалом, чтобы использовать его для повседневных задач в Excel. Вышеприведенная статья учит основам функции RANK и предлагает различные примеры того, как вы можете ее использовать.
Хотите повысить производительность с помощью Excel? Освойте три основные функции, предлагаемые Excel: функции ВПР, СУММЕСЛИ и ЕСЛИ.
Мой 30-минутный бесплатный курс электронной почты поможет вам изучить эти и многие другие основные функции Excel. Войти Сейчас!
Другие ресурсы
Функция РАНГ — одна из самых малоизвестных функций Excel. Используйте его наилучшим образом, используя его в сочетании с другими соответствующими функциями Excel.
Прочтите другие наши блоги о том, как добавить пакет инструментов анализа в Excel. Вам может быть интересно узнать о других способах сортировки и организации данных.
Каспер Лангманн2022-11-14T21:18:33+00:00 Ссылка на загрузку страницы
(устаревший) Microsoft Excel 2007: Функции: ранг
Последнее обновление
Эта статья основана на устаревшем программном обеспечении.
Функция Rank возвращает ранг значения в списке. Эта функция полезна, когда вам нужно определить числовой порядок конкретной ячейки из ряда ячеек или столбцов. Ранг можно определить как по возрастанию, так и по убыванию. Дополнительные сведения о функциях см. в разделе Вычисления с помощью функций.
В этом документе будет использован пример журнала оценок, в котором будут представлены оценки шести учащихся по результатам теста, набравшего двадцать баллов. В примере мы найдем рейтинг Бернхардта, балл Б.
Откройте нужный рабочий лист.
Выберите ячейку, в которой должен появиться результат функции Rank .

На вкладке команд Формулы щелкните Мастер функций.
Функция вставки 9Появится диалоговое окно 0184.В текстовом поле Поиск функции введите Ранг .
ИЛИ
В раскрывающемся списке Или выберите категорию , выберите Все или Статистические .В поле прокрутки Выберите функцию выберите Ранг.
Нажмите OK .
Аргументы функции 9Появится диалоговое окно 0184.В текстовом поле Число введите значение, ранг которого вы хотите узнать.
ПРИМЕР: Чтобы найти ранг Бернхардта, результат теста 1 Б., введите 18 .- В текстовом поле Ref введите диапазон ячеек, который необходимо включить.
ПРИМЕР: Чтобы ввести диапазон ячеек всех одноклассников, введите B2:B6 .
ИЛИ
Чтобы выбрать диапазон ячеек,- Щелкните Свернуть диалоговое окно.
- Выберите ячейки для включения
- Щелкните Диалоговое окно «Развернуть».
ПРИМЕЧАНИЯ:
Ячейки, содержащие символы, отличные от цифр, не подлежат ранжированию.
Числа с десятичными точками имеют право на ранжирование.
Чтобы получить ранг значения, если список значений отсортирован в порядке убывания, в текстовом поле Порядок введите 0 или оставьте текстовое поле пустым.
ИЛИ
Чтобы получить ранг значения, если список значений отсортирован в порядке возрастания, в текстовом поле Order введите любое ненулевое значение.
ПРИМЕЧАНИЕ. Это действие не сортирует информацию на листе; он используется только как ссылка для выполнения ранжирования.Нажмите OK .


 0 = по убыванию; 1 = По возрастанию. Если порядок не указан, значение по умолчанию равно нулю, т. Е. В порядке убывания.
0 = по убыванию; 1 = По возрастанию. Если порядок не указан, значение по умолчанию равно нулю, т. Е. В порядке убывания.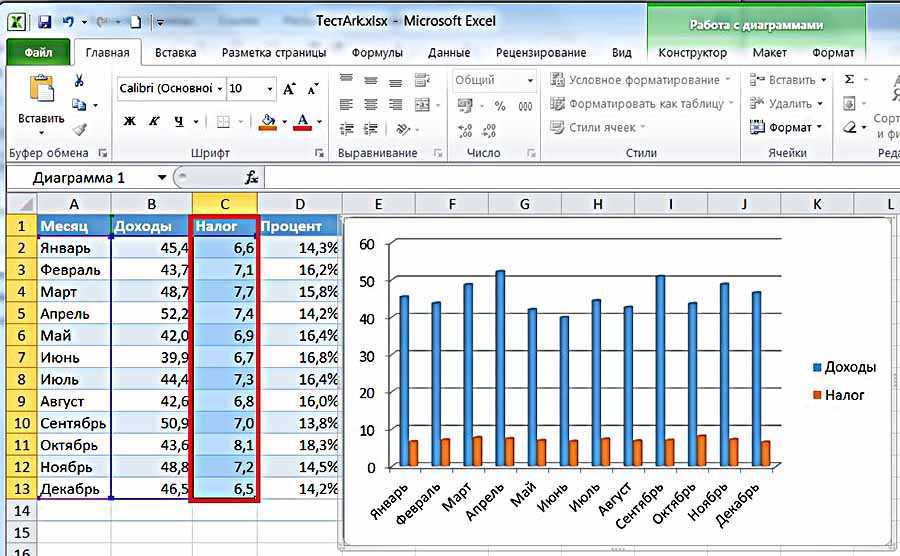 Итак, диапазон B1: B11, который включает в себя оценки всех учащихся по математике.
Итак, диапазон B1: B11, который включает в себя оценки всех учащихся по математике.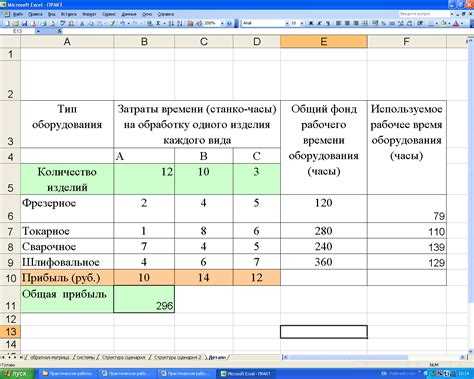 Итак, нам нужно применить Восходящий порядок при расчете ранга в excel. Следовательно, 3rd параметр задается как 1.
Итак, нам нужно применить Восходящий порядок при расчете ранга в excel. Следовательно, 3rd параметр задается как 1.
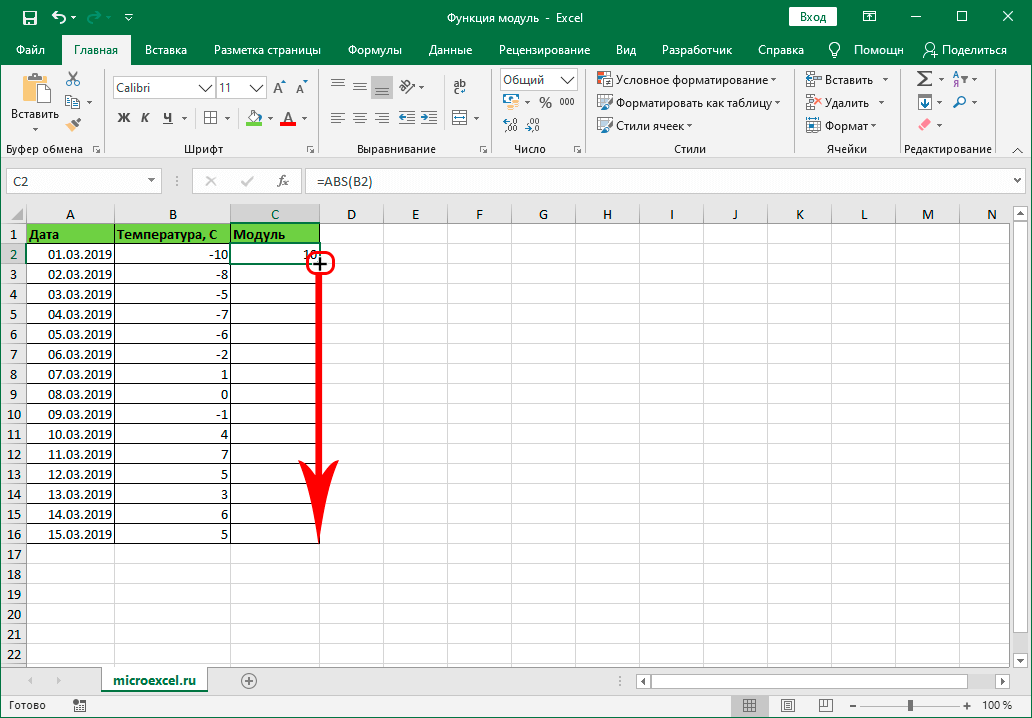
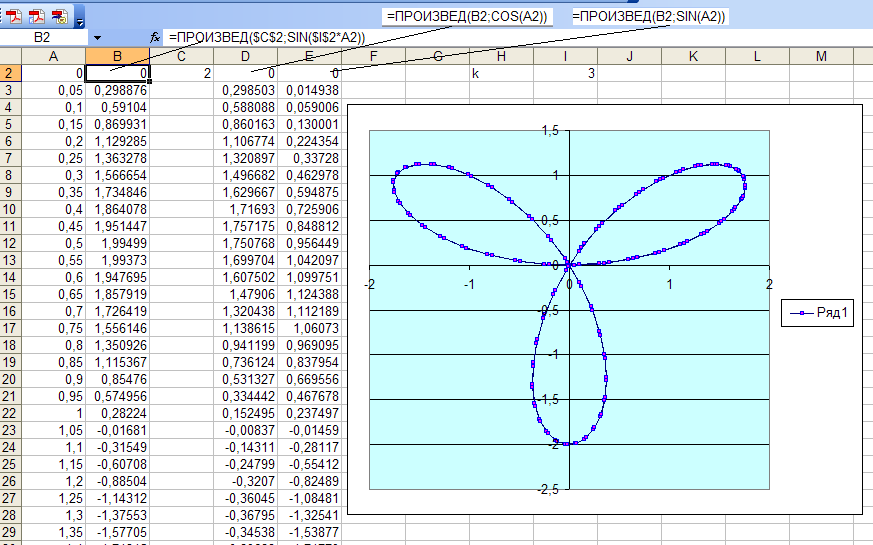 Ненулевые значения ранжируются в порядке возрастания.
Ненулевые значения ранжируются в порядке возрастания.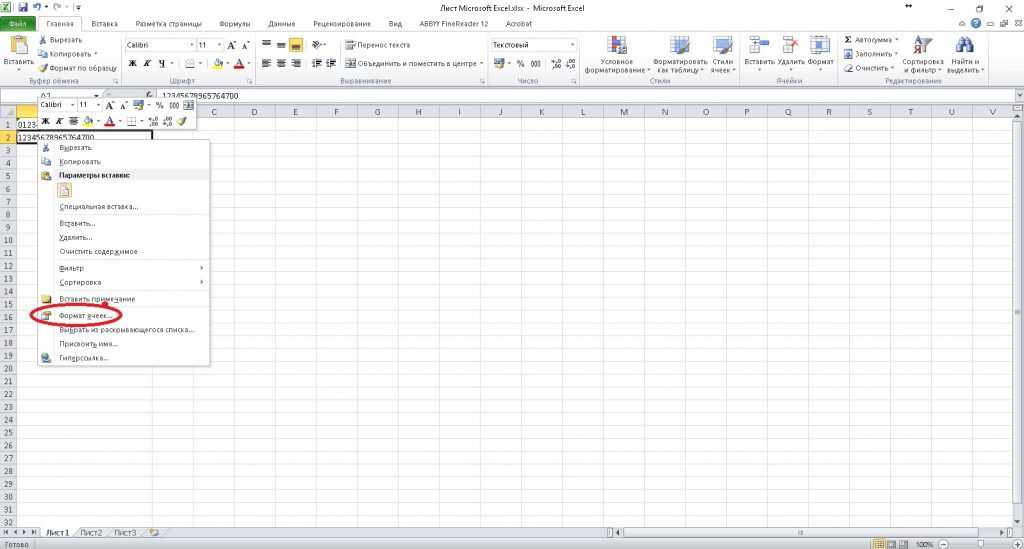
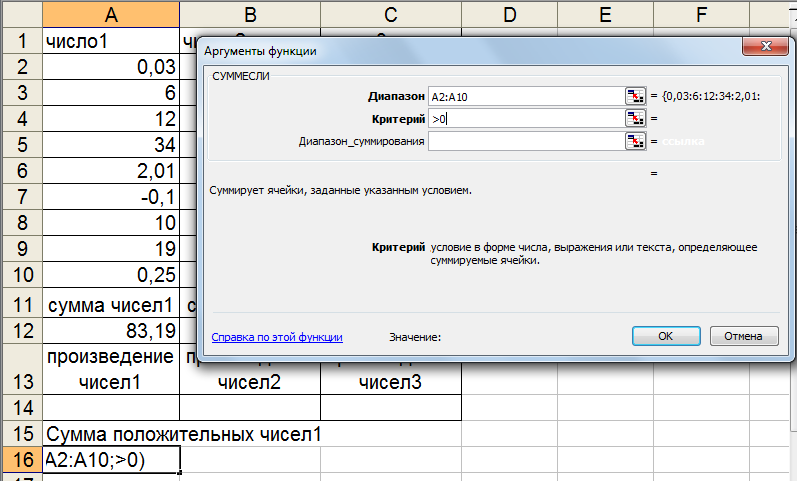
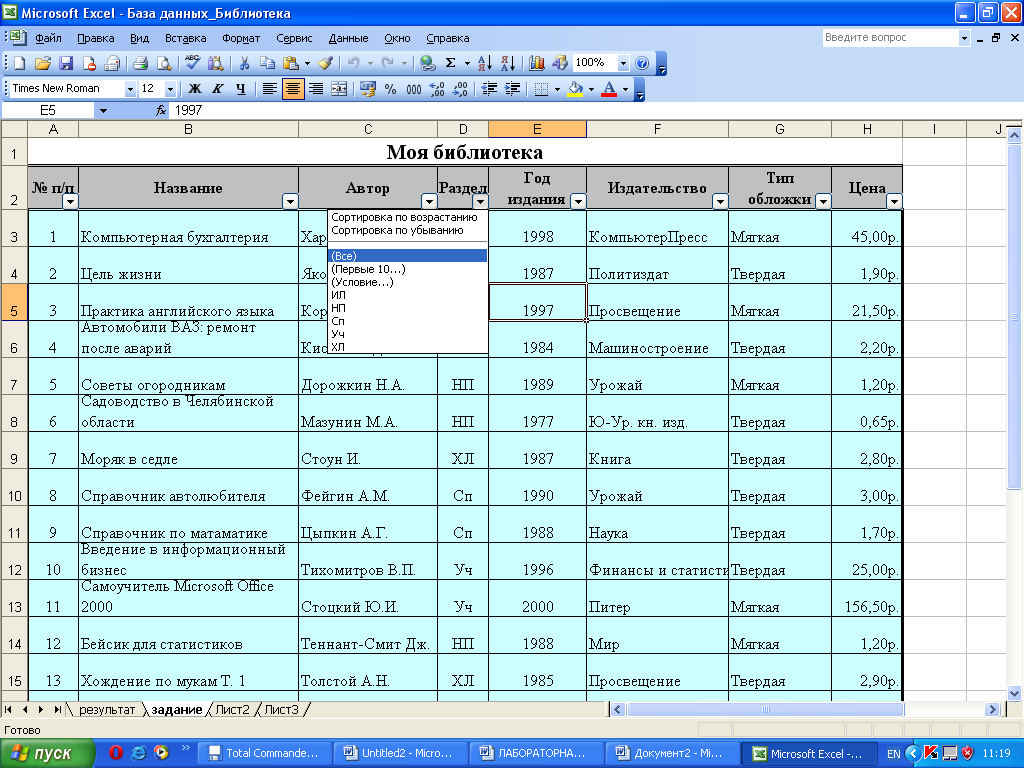 Более ранняя дата = меньшее число и наоборот.
Более ранняя дата = меньшее число и наоборот.