Содержание
Как ускорить работу SSD диска: лучшие лайфхаки
Оптимизация SSD: активируйте AHCI
Если вы оснастили свой компьютер диском SSD, контроллер SATA обычно продолжает работать в режиме IDE или RAID. Однако для SSD требуется команда TRIM, которая работает только в режиме AHCI. Вы, конечно, можете переключить контроллер Sata в BIOS, но тогда Windows больше не будет загружаться. Поэтому единственный путь ведет через запись в реестре.
- Запустите редактор реестра.
- Перейдите к ключу «HKEY_LOCAL_MACHINE\SYSTEM\CurrentControlSet\Services\Msahci». Дважды нажмите на «Start» и измените значение DWORD на 0.
- В Windows 10 найдите ключ «HKEY_LOCAL_MACHINE\SYSTEM\CurrentControlSet\Services\iaStorV». Щелкните правой кнопкой мыши по «Start» и «Изменить» и также введите 0 в качестве значения DWORD.
- Теперь вам нужно перезагрузить компьютер и внести соответствующие изменения в BIOS. В пункте «Advanced Chipset Features» в разделе «Режим SATA» переключитесь в режим AHCI.

Как сделать SSD быстрее: проверьте команду TRIM
Как упоминалось выше, SSD обязательно нуждается в функции TRIM, которая освобождает удаленные блоки. Без нее даже самый быстрый диск будет становиться все медленнее и медленнее.
- Запустите командную строку от имени администратора.
- В терминале введите команду «fsutil.behavior.query.DisableDeleteNotify» и подтвердите с помощью Enter.
- Получите в ответ «DisableDeleteNotify = 0», функция TRIM активна, и вы можете закрыть командную строку.
- Однако если ответ будет «DisableDeleteNotify = 1», команда TRIM не включена. В этом случае введите команду «fsutil behavior Set DisableDeleteNotify 0» и снова подтвердите с помощью Enter. Это активирует функцию TRIM.
Советы
Как перенести систему с HDD на SSD?
Очистите файл подкачки
Файл подкачки создает записи на диске, из-за чего диск теряет свою производительность.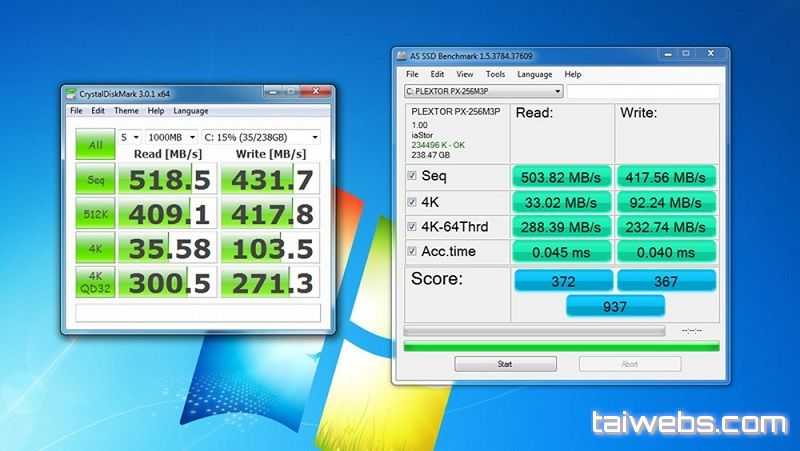 Вы можете отключить его, но это может привести к сбою, если оперативная память будет исчерпана. Поэтому лучше очищать файл подкачки при каждом завершении работы.
Вы можете отключить его, но это может привести к сбою, если оперативная память будет исчерпана. Поэтому лучше очищать файл подкачки при каждом завершении работы.
- Чтобы он очищался при каждой перезагрузке, снова запустите редактор реестра.
- Перейдите к ключу «HKEY_LOCAL_MACHINE\SYSTEM \ CurrentControlSet\Control \ Session Manager\MemoryManagement» и дважды щелкните по записи «ClearPageFileAtShutdown».
- В качестве значения введите 1 и подтвердите, нажав на OK. Чтобы изменения вступили в силу, вам необходимо перезагрузить компьютер.
Отключите режим гибернации
Режим гибернации — это специальный режим энергосбережения, при котором продолжается запись на SSD. В итоге диск потребляет немного энергии. Вы можете спокойно отключить этот режим и вместо этого использовать функцию Standby.
- Чтобы отключить режим гибернации, запустите командную строку от имени администратора.
- Введите команду «powercfg-h off» и для подтверждения нажмите [Enter].
 Это отключит режим гибернации, а файл «hiberfil.sys» будет удален.
Это отключит режим гибернации, а файл «hiberfil.sys» будет удален. - Если вы не хотите полностью выключать компьютер, используйте режим ожидания. Он завершает все записи на SSD и сохраняет ваши данные в оперативной памяти.
Отключите Windows Search
Служба Windows Search постоянно записывает индекс содержимого файлов на диск SSD. Однако количество циклов записи SSD ограничено. Отключите эту службу — так вы сможете продлить срок службы твердотельного накопителя. Windows Search при этом все равно будет работать.
- В поле поиска введите «Службы» и запустите одноименное приложение.
- Найдите запись «Windows Search» и щелкните по ней правой кнопкой мыши.
- В контекстном меню выберите «Свойства».
- Установите для параметра «Тип запуска» значение «Отключено» и подтвердите изменение.
Как сделать SSD еще быстрее
Для оптимального взаимодействия между компьютером и SSD необходимо также настроить операционную систему. Это легко сделать с помощью инструмента SSD Tweaker. Программа сама порекомендует оптимальные настройки, а вы сможете применить их, нажав на кнопу «Автоматическая оптимизация». После этого понадобится перезагрузить компьютер, чтобы изменения были сохранены.
Это легко сделать с помощью инструмента SSD Tweaker. Программа сама порекомендует оптимальные настройки, а вы сможете применить их, нажав на кнопу «Автоматическая оптимизация». После этого понадобится перезагрузить компьютер, чтобы изменения были сохранены.
Читайте также:
- Как перенести Windows 10 на новый диск: HDD или SSD=«content_internal_link»>
- Как подключить телевизор к Wi-Fi даже, если в нем нет встроенного модуля=«content_internal_link»>
12 мифов об оптимизации SSD, которые никогда не умрут – Вадим Стеркин
Итак, вы обзавелись новеньким SSD. Вы установили на него систему, вооружились найденным в сети руководством по оптимизации и через пару часов сделали все возможное, чтобы… замедлить свою работу в системе!
Не верите? Подумайте, из чего складывается высокая производительность. Преимущества скорости SSD вы можете ощутить в трех категориях:
- система, например, скорость ее загрузки и работы
- программы, в том числе веб-серфинг и работа с документами, изображениями и медиафайлами
- ваши действия, включая навигацию по диску и копирование/перемещение файлов
Как рождаются мифы
Я практически уверен, что ваши меры по настройке SSD негативно сказались как минимум на одном из этих компонентов. Дальше вы узнаете, почему это произошло, но сначала о причинах такой оптимизации.
Дальше вы узнаете, почему это произошло, но сначала о причинах такой оптимизации.
Если на клетке слона прочтешь надпись «буйвол»…
В сети есть масса руководств и даже твикеров для оптимизации SSD. На самом деле, там везде используется одна и та же информация, причем:
- устаревшая, поскольку нацелена на экономию дискового пространства и снижение количества циклов перезаписи, что неактуально для современных SSD в домашних ПК
- бесполезная, потому что Windows сама заботится о том, что предлагают настраивать
- вредная, ибо ведет к снижению скорости работы — вашей, программ и системы
Посмотрите критично на свое руководство или твикер и подумайте, какие пункты можно отнести к одной из этих категорий!
Есть еще одна проблема – неудачная подача информации, в том числе неправильно расставленные акценты.
Вот пример руководства по оптимизации SSD на русском THG. Если проанализировать графики и выводы авторов, станет понятно, что единственным итогом описанной «оптимизации» стало высвобожденное место на диске. Но зачем утруждать себя размышлениями, если можно просто применить все твики оптом, тем более они так подробно изложены 🙂
Но зачем утруждать себя размышлениями, если можно просто применить все твики оптом, тем более они так подробно изложены 🙂
Прочитав комментарии к предыдущей записи, я еще раз убедился в том, что многие читатели блога стали жертвой «оптимизации», крутящейся вокруг экономии дискового пространства и продления жизни SSD. При этом они забыли, что тонкая настройка должна ускорять работу, а не замедлять ее!
Кто быстрее – черепаха или тигр?
Этот вопрос служит одним из вариантов капчи в форме обратной связи блога. И он прекрасно подходит к теме нашего сегодняшнего разговора! Мой мощный ноутбук был укомплектован жестким диском со скоростью вращения 5400 rpm. Вот как он смотрится на фоне SSD Kingston Hyper-X 3K.
Увеличить рисунок
Если у вас наряду с SSD есть HDD, измерьте скорости обоих дисков и держите картинку в уме. Я буду к ней возвращаться, и не раз!
Специальные примечания для несогласных
Уже после публикации материала я решил специально разъяснить несколько моментов, чтобы не повторять их регулярно в комментариях, отвечая оппонентам.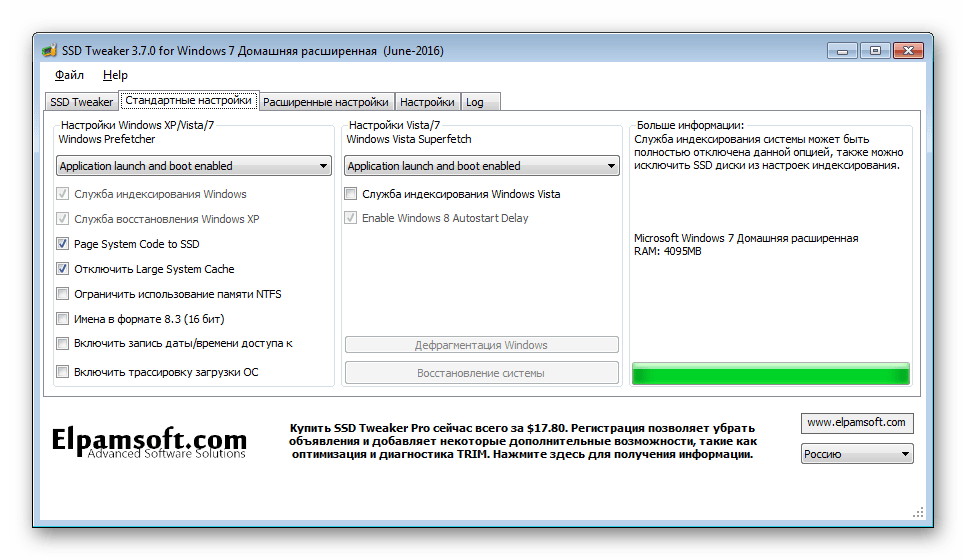
В этой статье:
- Все мифы рассматриваются исключительно с точки зрения ускорения работы системы, программ и пользователя. Если мера объявляется бесполезной или вредной, это означает, что она никак не способствует ускорению работы.
- Сокращение объема записи на диск не рассматривается в качестве меры оптимизации ввиду неактуальности этого подхода. Если ваша цель именно в этом, мифы 3 — 11 для вас, равно как и хранение SSD в серванте.
- Использование RAM-диска не рассматривается, поскольку это не имеет прямого отношения к оптимизации SSD. Если у вас избыток оперативной памяти, вы можете пользоваться RAM-диском вне зависимости от типа накопителей, установленных в ПК.
- Все рекомендации даются с учетом широкой аудитории, т.е. большинству пользователей. Анализируя советы, учитывайте, что они могут не соответствовать вашим задачам, навыкам работы и представлениям об оптимальном и грамотном использовании операционной системы.

Вот теперь — поехали! 🙂
Мифы
- Отключение SuperFetch, ReadyBoot и Prefetch
- Отключение дефрагментатора Windows
- Отключение или перенос файла подкачки
- Отключение гибернации
- Отключение защиты системы
- Отключение поиска Windows и/или индексирования диска
- Перенос пользовательских папок на другой диск
- Установка программ на другой диск
- Перенос папок AppData и ProgramData на другой диск
- Перенос кэша браузера на другой диск
- Перенос временных файлов на другой диск
- Применение древних твиков реестра
1. Отключение SuperFetch, ReadyBoot и Prefetch
Этот совет: спорный, может снижать скорость запуска программ, а также в Windows 10 — увеличивать объем записи на диск и снижать общую производительность ОС при недостатке оперативной памяти
Здесь два аспекта, причем второй я добавил в статью позже.
Скорость запуска программ с жесткого диска
Я не буду дублировать рассказ о связке этих трех технологий, но повторю, что функция ReadyBoot, работающая в рамках SuperFetch, не используется для ускорения загрузки системы, установленной на твердотельный накопитель. Здесь вы можете прочесть о том, как Windows отличает HDD от SSD.
Здесь вы можете прочесть о том, как Windows отличает HDD от SSD.
В комментариях к предыдущей записи меня просили «исправить» утилиту CheckBootSpeed, чтобы она не отменяла «ценные» твики SSD.
Утилита уже обновлена и учитывает тип накопителя, но нужно понимать, что отключение службы SuperFetch может снижать скорость запуска программ с жесткого диска!
При наличии в системе жестких дисков (даже когда Windows установлена на SSD), в рамках службы SuperFetch продолжает работать логический префетчер, появившийся еще в XP. Он отслеживает примерно первые 10 секунд запуска программы. В этом легко убедиться, натравив Process Monitor на папку %windir%\prefetch.
Увеличить рисунок
При запуске каждой программы префетчер проверяет наличие следа (файла .pf). Если таковой обнаруживается, префетчер использует ссылки на метаданные MFT файловой системы для открытия всех необходимых файлов. Затем он вызывает специальную функцию диспетчера памяти, чтобы тот асинхронно прочел из следа данные и код, отсутствующие в памяти на данный момент. Когда программа запускается впервые или сценарий запуска изменился, префетчер записывает новый файл следа (выделено на рисунке).
Когда программа запускается впервые или сценарий запуска изменился, префетчер записывает новый файл следа (выделено на рисунке).
Вряд ли SuperFetch способна ускорить запуск программ с SSD, но Microsoft не отключает функцию, учитывая наличие жестких дисков в системе. Если фирменная утилита изготовителя SSD (например, Intel SSD Toolbox) рекомендует отключить SuperFetch, следуйте ее совету. Однако в этом случае более чем логично держать все программы на SSD, о чем пойдет речь ниже.
Сжатие памяти в Windows 10
Этому аспекту посвящена отдельная статья Нюансы отключения службы SysMain в Windows 10. Ранее на этой странице был фрагмент из нее, опубликованный экспромтом.
2. Отключение дефрагментатора Windows
Этот совет: бесполезный или вредный, может снижать производительность дисков
Одной из функций утилиты CheckBootSpeed является проверка состояния запланированного задания дефрагментации и службы планировщика заданий. Давайте посмотрим, насколько эти параметры актуальны для последних ОС Microsoft, установленных на SSD.
Windows 7
Windows 7 не дефрагментирует SSD, чему служат подтверждением слова разработчиков в блоге.
Windows 7 отключит дефрагментацию для SSD-дисков. Поскольку SSD показывают превосходные результаты при произвольном считывании, дефрагментация не предоставит таких преимуществ, которые даёт на обычном диске.
Если вы не верите разработчикам, загляните в журнал событий. Вы не найдете там записей о дефрагментации тома SSD.
Таким образом, когда SSD является единственным диском, запланированное задание просто не выполняется. А когда в ПК имеется еще и HDD, отключение задания или планировщика лишает жесткий диск достойной оптимизации штатным дефрагментатором.
Windows 8 и новее
Не пропустите статью Почему Windows 8+ дефрагментирует ваш SSD, и как этого избежать
В Windows 8 место дефрагментатора занял оптимизатор дисков!
Увеличить рисунок
Оптимизация жестких дисков, как и прежде, сводится к дефрагментации. Твердотельные же накопители Windows больше не игнорирует, а помогает им, посылая контроллеру дополнительный набор команд TRIM сразу для всего тома. Происходит это по расписанию в рамках автоматического обслуживания, т.е. когда вы не работаете за ПК.
Твердотельные же накопители Windows больше не игнорирует, а помогает им, посылая контроллеру дополнительный набор команд TRIM сразу для всего тома. Происходит это по расписанию в рамках автоматического обслуживания, т.е. когда вы не работаете за ПК.
В зависимости от контроллера SSD, сбор мусора может выполняться сразу по факту получения команды TRIM, либо откладываться до периода бездействия. Отключая оптимизатор дисков или планировщик заданий, вы снижаете производительность накопителя.
3. Отключение или перенос файла подкачки
Этот совет: бесполезный или вредный, снижает скорость работы системы при недостатке памяти
Аппаратная конфигурация должна быть сбалансированной. Если у вас установлено мало памяти, следует добавить ее, поскольку SSD лишь отчасти компенсирует недостаток RAM, ускоряя подкачку по сравнению с жестким диском.
Когда у вас достаточно памяти, файл подкачки практически не используется, т.е. на срок службы диска это никак не повлияет. Но многие люди все равно отключают подкачку – мол, пусть система все в памяти держит, я сказал! В результате диспетчер памяти Windows работает не в самом оптимальном режиме (см. #4 тут).
Но многие люди все равно отключают подкачку – мол, пусть система все в памяти держит, я сказал! В результате диспетчер памяти Windows работает не в самом оптимальном режиме (см. #4 тут).
В крайнем случае файл подкачки переносят на жесткий диск. Но ведь если вдруг памяти окажется недостаточно, вы только выиграете в производительности при наличии pagefile.sys на SSD!
Об этом разработчики Windows пишут в своем блоге.
В: Нужно ли располагать файл подкачки на SSD?
О: Да. Основные операции с файлом подкачки — это произвольная запись небольших объёмов или последовательная запись крупных массивов данных. Оба типа операций отлично выполняются на SSD.
Анализируя телеметрию, сосредоточенную на оценке записи и считывания для файла подкачки, мы обнаружили, что:
- чтение из Pagefile.sys превалирует над записью в pagefile.sys в сочетании 40:1,
- блоки считывания для Pagefile.
 sys обычно довольно малы, 67% из них меньше или равны 4 Кб, а 88% – меньше 16 Kб,
sys обычно довольно малы, 67% из них меньше или равны 4 Кб, а 88% – меньше 16 Kб, - блоки записи в Pagefile.sys довольно велики, 62% из них больше или равны 128 Kб и 45% – почти точно 1 Mб
Вообще говоря, типичные модели использования файла подкачки и характеристики производительности SSD отлично подходят друг к другу, и именно этот файл настоятельно рекомендуется размещать на твердотельном накопителе.
Но на практике стремление продлить любой ценой жизнь SSD неистребимо. Вот читатель блога трясется над своим SSD, перенося pagefile.sys на жесткий диск, хотя сам даже невооруженным глазом видит, что это снижает производительность. Кстати, в мой нетбук больше 2 Гб памяти не установить, и с твердотельным накопителем ему стало намного комфортнее, чем со штатным HDD 5400 rpm.
Наконец, не забывайте, что полное отключение файла подкачки не позволит вам выполнить диагностику критических ошибок. Размер файла подкачки можно гибко настроить, поэтому у вас всегда есть выбор между дисковым пространством и производительностью.
Вопрос на засыпку: какой у меня был размер файла подкачки, когда я сделал снимок экрана диспетчера задач?
Специальное примечание
В Интернетах (в т.ч. в комментариях к этой записи) можно часто встретить утверждение: «Файл подкачки не нужен, если у вас установлено NGB RAM». В зависимости от фантазии, N принимает значение 8, 16, 32 или 64. Это утверждение не имеет смысла, поскольку не принимает во внимание задачи, которые решаются на ПК с данным объемом памяти.
Если вы установили себе 64GB, а используется 4-8GB, то таки да, ФП вам не нужен (но тогда непонятно, зачем вы купили 64GB RAM :). Если же вы приобрели такой объем памяти, чтобы максимально задействовать его в своих задачах, то ФП вам пригодится. Кроме того, память используете не вы, а приложения, чьи аппетиты могут быть для вас неочевидны. См. мой пост в канале Telegram с показательным примером человека, отключавшего ФП при 64GB RAM.
4.
 Отключение гибернации
Отключение гибернации
Этот совет: невнятный и вредный для мобильных ПК, может снижать продолжительность работы от батареи и скорость вашей работы
Я бы сформулировал совет так:
- стационарные ПК – отключение нормально, т.к. с тем же успехом можно использовать сон, в т.ч. гибридный.
- мобильные ПК – отключение не всегда целесообразно, особенно при высоком расходе заряда батареи во сне
В мобильных системах важно быстро приступать к работе и экономить заряд батареи. Если у вас всегда есть поблизости розетка, гибернация не нужна. Однако именно она обеспечит вам максимальную продолжительность работы, если на протяжении некоего периода времени вам нужно несколько раз воспользоваться ПК без подзарядки.
На рисунке вы видите параметры экономичного плана электропитания в моем планшете, которому свойственно высокое энергопотребление во сне.
Да, размер файла hiberfil.sys составляет 75% от объема оперативной памяти. Например, при 8 Гб RAM отправка ПК в гибернацию будет существенным вкладом в ваш дневной объем записи на диск. Но это свободно укладывается в рамки гарантии вашего SSD.
Но это свободно укладывается в рамки гарантии вашего SSD.
В конце концов, размер файла гибернации можно и уменьшить вплоть до 50% объема RAM:
powercfg -h -size 50
В мобильных ПК отключение гибернации имеет смысл разве что при отсутствии свободного дискового пространства. От этого действительно не застрахованы планшеты и ультрабуки, будь то по причине скромного размера накопителя или ввиду нужд владельца.
5. Отключение защиты системы
Этот совет: бесполезный и вредный, снижает способность к восстановлению Windows и файлов
Безусловно, создание точек восстановления увеличивает объем данных, записываемых на диск. Но ведь вы уже знаете, что ваш SSD не умрет от этого!
Зачем отрезать себе пути к откату системы на точку до появления проблемы и быстрому извлечению удаленных файлов из теневых копий?
Впрочем, люди отключали, отключают и будут отключать защиту системы вне зависимости от типа диска, это уже в крови! И нет, я не хочу обсуждать эту тему в комментариях в сотый раз 🙂
6.
 Отключение поиска Windows и/или индексирования диска
Отключение поиска Windows и/или индексирования диска
Этот совет: бесполезный, снижает скорость вашей работы
Иногда это аргументируют тем, что SSD настолько быстрые, что индекс не придаст существенного ускорения поиску. Эти люди просто никогда толком не пользовались настоящим поиском Windows!
Я считаю, что бессмысленно лишать себя полезного инструмента, ускоряющего выполнение повседневных задач.
Ничто не мешает вам перенести индекс на другой диск! Но если же вы до сих пор не подружились с поиском Windows и не имеете ни малейшего желания освоить его, то таки да, можете отключить индексирование. Однако если у вас при этом еще и все личные файлы перенесены…
7. Перенос пользовательских папок на другой диск
Этот совет: вредный, снижает скорость работы программ и ваших действий
Представьте, что вы скопировали с карты памяти на диск 420 фотографий и хотите быстро посмотреть их эскизы. Вам все понравилось, и теперь вы решили массово уменьшить масштаб этих фото до 75%.
С каким диском, HDD или SSD, быстрее создадутся эскизы фото и прочтутся их метаданные? А как насчет считывания всех файлов и записи их уменьшенных копий?
Твердотельные накопители превосходят жесткие диски при навигации, файловых операциях и работе в программах. Конечно, далеко не во всех случаях разница в скорости между HDD и SSD заметна на глаз. Но ведь вы верили, что она есть, когда вы покупали твердотельный накопитель 🙂 Почему же вы тогда не пользуетесь его преимуществами?
Возвращаясь к поиску, при отсутствии индекса (да хоть стороннего) все упирается в скорость чтения с диска. Если все ваши личные файлы перенесены с SSD на HDD, это значит… вы уже догадались?
8. Установка программ на другой диск
Этот совет: вредный, снижает скорость запуска программ
После установки системы на твердотельный накопитель сразу бросаются в глаза скорость загрузки Windows и запуска программ. Впрочем, второе некоторые люди так толком и не видят, потому что держат программы на другом диске. Основным аргументом выступает портативность – мол, после переустановки Windows программы сразу работают. В принципе, крупные пакеты все равно не будут правильно работать после переустановки, но дело даже не в этом.
Основным аргументом выступает портативность – мол, после переустановки Windows программы сразу работают. В принципе, крупные пакеты все равно не будут правильно работать после переустановки, но дело даже не в этом.
Просто надо научиться настраивать Windows так, чтобы переустанавливать ее как можно реже. Также вы можете настроить создание инкрементных копий системного раздела средствами Windows или сторонних программ.
И тогда ваши программы всегда будут запускаться максимально быстро с твредотельного накопителя! Скорость же их работы зависит от того, где находятся данные программ. Впрочем, самые тщательные «оптимизаторы» не забывают перенести их на HDD…
9. Перенос папок AppData и ProgramData на другой диск
Этот совет: вредный, снижает скорость работы программ
Современные программы уже не хранят файлы в своих папках. Я уже разъяснял назначение папок ProgramData и AppData. Вторая папка интереснее, потому что в ней хранятся данные, с которыми программы работают постоянно.
Перенося эти папки со скоростного диска на медленный, вы снижаете быстродействие программ. Дальше я приведу один простой пример.
10. Перенос кэша браузера на другой диск
Этот совет: вредный, снижает скорость работы браузера
Это частный случай переноса папки AppData. Как вы думаете, браузер быстрее запишет данные в кэш и прочтет их оттуда при размещении кэша на SSD или HDD? Ответ вы могли узнать в начале статьи, последовав моему совету измерить скорости чтения и записи своих дисков.
Вы купили SSD, чтобы всё быстрее работало? Тогда держите кэш браузера на SSD!
11. Перенос временных файлов на другой диск
Этот совет: вредный, снижает скорость установки и работы программ
Система и программы создают временные файлы в процессе работы. Простейший пример – установка программы. Посмотрите на картинку и скажите, что сейчас происходит!
Установщик Firefox распаковывает содержимое пакета во временную папку, а потом запускает установку программы оттуда. Другими словами, сначала осуществляется запись на диск, а потом чтение распакованных файлов и их запись в другую папку.
Другими словами, сначала осуществляется запись на диск, а потом чтение распакованных файлов и их запись в другую папку.
У меня все тот же вопрос — установка программы пройдет быстрее, если временные файлы расположены на твердотельном накопителе или жестком диске?
Этот вопрос также относится и к случаю, когда программа пользуется временными файлами в процессе своей работы.
Контролировать размер временных папок проще всего их очисткой по расписанию. Таким образом, к совету о переносе временных файлов стоит прислушаться разве что при наличии программ, имеющих тенденцию к регулярной записи десятков гигабайт файлов во временную папку.
12. Применение древних твиков реестра
Четыре перечисленные ниже твика входят в стандартный набор мер по оптимизации Windows, причем не только для твердотельных накопителей. В популярной мифологии для них рекомендуется устанавливать значение 1.
Давайте посмотрим, ускоряют ли твики что-нибудь.
NtfsDisableLastAccessUpdate
В начале 2000-х Microsoft действительно рекомендовала отключение атрибута NTFS, в котором хранится время последнего доступа к файлу или папке. Но даже тогда этот совет был нацелен на серверные конфигурации, в которых за короткий период времени осуществляется доступ к большому количеству папок и файлов (файловые серверы служат хорошим примером). На клиентских системах такой нагрузки просто нет.
Но даже тогда этот совет был нацелен на серверные конфигурации, в которых за короткий период времени осуществляется доступ к большому количеству папок и файлов (файловые серверы служат хорошим примером). На клиентских системах такой нагрузки просто нет.
NtfsDisable8dot3NameCreation
Теоретически отключение имен в формате MS-DOS (8.3) может повысить скорость открытия папок с файлами. В реальности на твердотельных накопителях этого не происходит.
DisablePagingExecutive
Этот параметр контролирует, позволено ли Windows сбрасывать из памяти в файл подкачки драйверы и системный код режима ядра. Якобы с одной стороны, запрет снижает объем записи на диск, а с другой – повышает сетевую производительность на системах с большим количеством памяти.
На практике же первое неактуально для современных SSD, а второе не приносит на них существенных дивидендов. А при малом объеме RAM такая «оптимизация» может привести к нестабильной работе системы.
LargeSystemCache
В Windows XP увеличение размера кэша файловой системы можно было задать в настройках быстродействия. Даже беглый взгляд на картинку наводит на мысль, что режим, предназначенный для серверных систем, снижает производительность программ.
Даже беглый взгляд на картинку наводит на мысль, что режим, предназначенный для серверных систем, снижает производительность программ.
Microsoft расставила грабли в KB895392, убрала возможность настройки из графического интерфейса следующих ОС, но это не останавливает «оптимизаторов» и по сей день.
Применяя твик, вы снижаете производительность программ, поскольку приоритет диспетчера памяти смещается с процессов на системный рабочий набор.
Результат применения твиков
Первые три твика были нацелены на использование в серверных системах времен Windows Server 2003. И в начале статей MSDN (1, 2) сказано, что в Windows Server 2008 тесты не выявили существенного прироста быстродействия после применение этих и других приведенных там мер по оптимизации.
Другими словами, даже если это и было хоть как-то актуально для производительности во времена XP, то начиная с Vista уже не имеет значения. А с точки зрения объема записи на диск, экономятся копейки по сравнению с остальной системной и пользовательской активностью.
Таким образом, применение первых трех твиков хоть и не вредит, но никак не повышает производительность системы и срок службы твердотельного накопителя. Четвертый же твик замедляет работу программ.
Выводы
Я разобрал 12 популярных советов по оптимизации твердотельных накопителей. Я подчеркиваю, что твики рассматривaлись исключительно в контексте скорости работы ОС, программ и пользователя, но не с точки зрения продления срока жизни накопителя. Если вы хотите, чтобы он жил вечно, не записывайте на него ничего, а просто поставьте в сервант! В реальности ни один из твиков не повышает быстродействие. Для ускорения работы они как минимум бесполезны, а зачастую – вредны.
Применяя мифическую оптимизацию, вы лишь снижаете общую скорость работы, которая складывается из быстроты ваших повседневных действий, отзывчивости программ и общей производительности Windows.
Если просто установить Windows на SSD и пользоваться ей так, как предусмотрела Microsoft, эта скорость будет выше, чем после всех этих мер по оптимизации. Согласитесь, что вовсе не нужно быть специалистом, чтобы увидеть негативный эффект большинства этих мифов.
Согласитесь, что вовсе не нужно быть специалистом, чтобы увидеть негативный эффект большинства этих мифов.
Дискуссия и опрос
Я думаю, что под микроскоп попали практически все способы оптимизации, которые вы применяете, судя по комментариям. За кадром остались лишь советы, которые и так совпадают со стандартными настройками Windows (вроде включения TRIM и кэширования записи на диск).
Сообщите в комментариях, если я забыл какой-то хитрый способ оптимизации. Я постараюсь разобрать его прямо в обсуждении. Кстати, вопрос о том, что дает SSD наличие неразмеченного и/или свободного пространства, я подробно рассмотрю в следующей записи серии.
Если вы стали жертвой каких-либо из этих мифов, расскажите в комментариях, удалось ли мне убедить вас в их бесполезности или вреде и в каких случаях. Если вы не согласны с моей оценкой «оптимизации», объясните, в чем заключается выигрыш от этих действий.
Результаты голосования утеряны в связи с прекращением работы веб-сервиса опросов.
Оптимизация вашего SSD | Crucial.com
С помощью некоторых незначительных настроек, как до, так и после установки нового твердотельного накопителя SATA (SSD), вы можете получить прирост производительности вашей системы по сравнению с самим обновлением SSD. Имейте в виду, что эти настройки являются необязательными, и, за исключением нескольких исключений, выигрыш настолько незначителен, что большинство пользователей могут никогда не увидеть разницы и не удосужиться сделать их приоритетными. Если вы не знакомы с тем, что обсуждается вокруг данной переменной, не стесняйтесь игнорировать ее содержимое, чтобы не рисковать неправильной настройкой параметра и внесением нестабильности в вашу систему. Там, где это возможно, включены ссылки на документацию, подтверждающую эти изменения.
Некоторые разделы этой статьи посвящены настройкам Windows® и рекомендациям. Эквиваленты обычно присутствуют в операционных системах, отличных от Windows, но небольшие различия в том, как другая операционная система (ОС) или даже разные версии Windows управляют ими, означают, что вам следует проверить поддержку или документацию от вашего поставщика ОС, чтобы обеспечить идеальные настройки и стабильность.
В этой статье также рассматриваются переменные, связанные с физической установкой вашего SSD и вашим BIOS/UEFI. Скриншоты с примерами, скорее всего, будут отличаться от конкретной конфигурации вашей системы. Всегда обращайтесь к документации производителя за наиболее подходящей информацией для вашего оборудования.
Высокоскоростные порты и контроллеры SATA
Ознакомьтесь со скоростями отдельных портов SATA для материнской платы или системы в документации производителя системы или платы. В некоторых случаях порты работают на одном и том же контроллере SATA, что означает отсутствие разницы в производительности. Однако в других случаях вы можете найти сочетание SATA 3 (6,0 Гбит/с) и SATA 2 (3,0 Гбит/с) или медленнее. Убедитесь, что ваш SSD подключен через самые быстрые порты в вашей системе, что поможет вам максимально приблизиться к максимально возможной скорости вашего SSD. Этот шаг необходим, только если у вас 2,5-дюймовый SSD.
Режим BIOS SATA
Этот режим задается до установки SSD, и его может быть трудно изменить после установки ОС, поскольку драйверы в вашей ОС будут настроены на этот параметр во время установки. Мы рекомендуем использовать режим AHCI для наших дисков. Этот режим обеспечивает высокую производительность и простоту настройки, а также максимально использует возможности твердотельных накопителей. Обычно это конфигурация по умолчанию для предустановленной OEM-системы или новой заводской материнской платы.
Мы рекомендуем использовать режим AHCI для наших дисков. Этот режим обеспечивает высокую производительность и простоту настройки, а также максимально использует возможности твердотельных накопителей. Обычно это конфигурация по умолчанию для предустановленной OEM-системы или новой заводской материнской платы.
Режим IDE может потребоваться в устаревшем оборудовании или может быть единственным доступным вариантом в старых системах, но часто снижает производительность и может повлиять на поддержку Trim на SSD. Это может привести к потере производительности сверх того, что уже потеряно из-за использования старого стандарта.
Режимы RAID с использованием нескольких твердотельных накопителей могут обеспечить лучшую в своем классе производительность и дополнительную защиту от потери данных, но во многих случаях режимы RAID полностью блокируют Trim в зависимости от RAID-контроллера или набора микросхем материнской платы, на котором работают диски. RAID также является более сложной конфигурацией, чем конфигурация с одним диском, и может не давать заметных преимуществ при некоторых типах использования. Некоторые системы также позволяют устанавливать это для предопределенных диапазонов портов, например, один режим для портов 1-4 и другой для 5 и 6. Имейте это в виду при физической установке диска на материнскую плату вашей системы, если применимо.
Некоторые системы также позволяют устанавливать это для предопределенных диапазонов портов, например, один режим для портов 1-4 и другой для 5 и 6. Имейте это в виду при физической установке диска на материнскую плату вашей системы, если применимо.
SATA-драйверы
После того, как ваша ОС запустится на новом твердотельном накопителе, вам потребуется обновить драйверы контроллера Serial ATA до последней версии либо с веб-сайта производителя вашей системы, либо с веб-сайта производителя контроллера. На более старых контроллерах SATA, работающих в режиме AHCI в системах под управлением Windows 7 или более поздней версии, мы иногда наблюдаем более высокую производительность, лучшую стабильность и улучшенную функциональность Trim за счет удаления драйверов производителя и разрешения вашей ОС вместо этого устанавливать общие драйверы. Нет жесткого правила, когда это так, поэтому ваши собственные тесты и предпочтения могут вместо этого стать более сильным аргументом в пользу драйверов производителя.
прошивка SSD
Твердотельные накопители Crucial® оснащены обновляемой пользователем прошивкой, которая может повысить стабильность и производительность накопителя. Быстрое обновление, если оно еще не установлено на диске на момент его получения, может улучшить состояние вашего твердотельного накопителя или предотвратить возможные сбои в работе в будущем. С большинством твердотельных накопителей Crucial это также можно сделать после установки, так как большая часть нашего ассортимента твердотельных накопителей допускает неразрушающие обновления прошивки, которые оставят ваши данные нетронутыми.
Программное обеспечение для клонирования и восстановления
Если вы используете программное обеспечение для клонирования или восстановления от производителя, вам может потребоваться связаться с производителем вашей системы для получения подробной информации о том, как загрузиться с альтернативного носителя для запуска такого программного обеспечения для достижения наилучших результатов в процессе клонирования. Обычно это делается путем настройки меню порядка загрузки в BIOS или входа в диспетчер загрузки для выбора носителя для клонирования/восстановления.
Обычно это делается путем настройки меню порядка загрузки в BIOS или входа в диспетчер загрузки для выбора носителя для клонирования/восстановления.
Дефрагментация
Дефрагментация перемещает части файлов ближе друг к другу на физической поверхности диска, позволяя жесткому диску более эффективно загружать все части данного файла, когда это необходимо. Мы рекомендуем отключить дефрагментацию на всех твердотельных накопителях, имеющихся в вашей системе, при условии, что ваша ОС не делает этого по умолчанию во время установки диска. Из-за отсутствия движущихся частей в SSD, что значительно сокращает время поиска в физическом пространстве диска, потери производительности из-за фрагментации на SSD незначительны. Между тем, процесс дефрагментации сильно изнашивает SSD, выполняя огромное количество небольших операций записи на диск, что является наиболее важным фактором продолжительности жизни SSD. Хотя один цикл дефрагментации не является поводом для беспокойства, частое выполнение этого может сократить срок службы вашего SSD на месяцы или даже годы в крайних случаях.
Более поздние версии Windows подтвердят, что вы используете SSD на этом экране, и изменят параметры дефрагментации на Optimize , которая запустит команду Trim на SSD, что совершенно нормально.
Индексация
Индексирование — это процесс, с помощью которого ваша ОС ведет учет ваших файлов и их содержимого, чтобы ускорить поиск дисков и аналогичные операции. Первые пользователи SSD увидели лучшую производительность чтения и записи и срок службы диска, отключив службы индексирования в своей ОС, чтобы уменьшить активность SSD и уменьшить износ диска при записи.
Современные твердотельные накопители оснащены более производительными контроллерами, поэтому видимый прирост производительности от отключения индексации был уменьшен. Кроме того, благодаря увеличению срока службы NAND и SSD в целом снижение износа при записи при индексировании значительно снижает общий срок службы вашего накопителя. Службы индексирования также необходимы для того, чтобы многие функции поиска файлов и содержимого ОС работали должным образом. У нас нет официальной рекомендации для этого, но большинство пользователей SSD сегодня не вносят никаких изменений в это (что включено по умолчанию в Windows) и никогда не испытывают никаких проблем с его работой, а не с отключением.
У нас нет официальной рекомендации для этого, но большинство пользователей SSD сегодня не вносят никаких изменений в это (что включено по умолчанию в Windows) и никогда не испытывают никаких проблем с его работой, а не с отключением.
Выравнивание 4K
Выравнивание 4k — это процесс, при котором данные на диске выравниваются с физическим пространством на диске, чтобы обеспечить наиболее эффективную обработку данных. Если данные не выровнены должным образом, SSD должен обращаться к вдвое большему количеству физических разделов SSD для любых операций с файлами. Хотя это звучит похоже на фрагментацию файлов, как обсуждалось выше, она находится на более низком уровне и влияет на производительность SSD, снижая скорость чтения и записи на 20-50%, если они не выровнены должным образом.
При чистой установке современной ОС (с Windows Vista с пакетом обновления 1 или более поздней версии или Snow Leopard в системе Mac®) это будет сделано во время установки. Текущие версии большинства программ для клонирования также делают это автоматически, но более старые версии могут не поддерживать это или могут потребовать ручной настройки. Если это не сделано во время установки, вы можете вручную выровнять диск с помощью стороннего программного обеспечения, но для наиболее беспроблемной работы установите современную ОС на свой SSD.
Текущие версии большинства программ для клонирования также делают это автоматически, но более старые версии могут не поддерживать это или могут потребовать ручной настройки. Если это не сделано во время установки, вы можете вручную выровнять диск с помощью стороннего программного обеспечения, но для наиболее беспроблемной работы установите современную ОС на свой SSD.
Параметры питания
Твердотельные накопители могут плохо реагировать на внезапную потерю питания, что может привести к повреждению данных или блокировке контроллера вашего твердотельного накопителя Crucial, что сделает твердотельный накопитель недоступным до сброса с помощью выключения и выключения твердотельного накопителя. Спящие режимы, хотя и полезны для некоторых пользователей, могут вызывать аналогичные проблемы, если они полностью отключают SSD. Хотя усовершенствования встроенного ПО и защита от потери питания, встроенные в новые модели накопителей, снижают риски, связанные с этим, можно предпринять дополнительные шаги для предотвращения потенциальных проблем. Помимо отключения спящего режима в вашей системе (что нежелательно для некоторых пользователей), изменение параметров питания вашей операционной системы, чтобы твердотельный накопитель оставался включенным, но в противном случае находился в состоянии простоя во время сна, сведет к минимуму этот риск. Менее серьезной неисправностью, наблюдаемой из этого, является сбой вашей системы при выходе из спящего режима, но та же самая настройка управления питанием устранит SSD как потенциальный источник такого поведения сбоя.
Помимо отключения спящего режима в вашей системе (что нежелательно для некоторых пользователей), изменение параметров питания вашей операционной системы, чтобы твердотельный накопитель оставался включенным, но в противном случае находился в состоянии простоя во время сна, сведет к минимуму этот риск. Менее серьезной неисправностью, наблюдаемой из этого, является сбой вашей системы при выходе из спящего режима, но та же самая настройка управления питанием устранит SSD как потенциальный источник такого поведения сбоя.
Файл подкачки/ виртуальная память
Понимание вашего файла подкачки, того, как он работает и как лучше всего управлять им, может повысить вашу производительность и максимально увеличить пространство, доступное на вашем SSD. Подробная информация об этой функции, о том, как ею управлять, и рекомендации приведены здесь.
Восстановление системы
Функция восстановления системы Windows создает точки восстановления, позволяющие вернуться к более раннему состоянию в случае катастрофического системного события или непреднамеренного сбоя, вызванного системными изменениями. Хотя это удобнее и, как правило, быстрее, чем ручное устранение проблем с ОС или запуск с нуля с полной переустановкой, в некоторых случаях точки восстановления просто возвращаются к более раннему состоянию проблемы (например, время, когда вирус, приводящий к потере данных, был просто менее заметен). ), оставляя пользователя уязвимым для будущих сбоев. Кроме того, функция восстановления системы использует некоторое пространство на вашем диске, обычно 3–5 % от его общего объема, которое некоторые пользователи предпочитают оставлять доступным для собственного использования, что приводит к отключению этой функции.
Хотя это удобнее и, как правило, быстрее, чем ручное устранение проблем с ОС или запуск с нуля с полной переустановкой, в некоторых случаях точки восстановления просто возвращаются к более раннему состоянию проблемы (например, время, когда вирус, приводящий к потере данных, был просто менее заметен). ), оставляя пользователя уязвимым для будущих сбоев. Кроме того, функция восстановления системы использует некоторое пространство на вашем диске, обычно 3–5 % от его общего объема, которое некоторые пользователи предпочитают оставлять доступным для собственного использования, что приводит к отключению этой функции.
Связанные ресурсы:
- Поддержка твердотельных накопителей Crucial, включая прошивку и документацию
- Как установить и клонировать твердотельный накопитель Crucial на компьютер
- Клонирование macOS® с помощью Дисковой утилиты
- Руководство по установке SSD для Mac
- Руководство Microsoft® по изменению режимов SATA после установки ОС (только для Windows Vista/7)
© Micron Technology, Inc. , 2019. Все права защищены. Информация, продукты и/или технические характеристики могут быть изменены без предварительного уведомления. Ни Crucial, ни Micron Technology, Inc. не несут ответственности за упущения или ошибки в типографике или фотографии. Micron, логотип Micron, Crucial и логотип Crucial являются товарными знаками или зарегистрированными товарными знаками Micron Technology, Inc. Windows является товарным знаком Microsoft Corporation в США и/или других странах. Mac является товарным знаком Apple, Inc., зарегистрированным в США и/или других странах. Все другие товарные знаки и знаки обслуживания являются собственностью их соответствующих владельцев.
, 2019. Все права защищены. Информация, продукты и/или технические характеристики могут быть изменены без предварительного уведомления. Ни Crucial, ни Micron Technology, Inc. не несут ответственности за упущения или ошибки в типографике или фотографии. Micron, логотип Micron, Crucial и логотип Crucial являются товарными знаками или зарегистрированными товарными знаками Micron Technology, Inc. Windows является товарным знаком Microsoft Corporation в США и/или других странах. Mac является товарным знаком Apple, Inc., зарегистрированным в США и/или других странах. Все другие товарные знаки и знаки обслуживания являются собственностью их соответствующих владельцев.
9 вещей, которые вы должны сделать при работе с SSD в Windows
Можно с уверенностью предположить, что на данный момент большинство технически подкованных пользователей Windows перешли с жестких дисков SATA на твердотельные накопители — либо купив относительно новый ПК, либо выполнив обновить себя.
Windows имеет множество функций, которые помогают твердотельным накопителям полностью раскрыть свой потенциал, но они не всегда включаются по умолчанию. Кроме того, многие «обязательные» правила с первых дней существования твердотельных накопителей больше не обязательно действительны, и мы собираемся развеять их здесь. (Возможно, вы будете особенно удивлены, узнав, что дефрагментация — не такая уж плохая идея!)
Кроме того, многие «обязательные» правила с первых дней существования твердотельных накопителей больше не обязательно действительны, и мы собираемся развеять их здесь. (Возможно, вы будете особенно удивлены, узнав, что дефрагментация — не такая уж плохая идея!)
Читайте последний список того, что можно и чего нельзя делать для вашего SSD.
Содержимое
- 1. Отключите быстрый запуск
- 2. Убедитесь, что ваше оборудование готово к этому
- 3. Обновите прошивку SSD
- 4. Включите AHCI
- 5. Включите систему TRIM
- 7. Оставить дефрагментацию Windows включенной
- 8. Настроить кэширование записи
- 9. Установить параметр питания «Высокая производительность»
6.0934 Восстановление включено
1. Отключить быстрый запуск
Да, это может показаться нелогичным, учитывая, что Fast Startup был в значительной степени разработан, чтобы ускорить процесс загрузки для людей с SSD.
Но на данный момент время, выигранное от быстрого запуска, незначительно, если у вас есть SSD, а отключение быстрого запуска означает, что ваш компьютер получает хорошую чистую полную перезагрузку при каждом выключении.
Существуют также различные нишевые проблемы, которые может вызвать быстрый запуск. Например, при двойной загрузке вы не сможете получить доступ к диску Windows, поскольку он заблокирован. Отключение быстрого запуска не обязательно, но может быть полезно.
Чтобы отключить быстрый запуск, перейдите в «Панель управления -> Электропитание -> Выберите, что делают кнопки питания».
Затем нажмите «Изменить параметры, которые в данный момент недоступны», если поле «быстрый запуск» неактивно, затем снимите флажок «Включить быстрый запуск».
2. Убедитесь, что ваше оборудование готово к этому
Одна из самых простых ошибок, которую можно совершить при покупке нового твердотельного накопителя, — это предположить, что он будет поставляться с кабелем и что все будет идеально вставлено в ваш существующий ПК. С ноутбуками с расширяемыми 2,5-дюймовыми отсеками для хранения дело обстоит именно так. Вы просто вставляете его в запасной отсек, и все готово.
Однако на настольном ПК, если вы приобретаете твердотельный накопитель SATA, вам необходимо убедиться, что в вашем блоке питания достаточно свободных слотов или кабелей для размещения разъема кабеля SATA. Если нет, вы всегда можете получить Y-образный разветвитель, который позволяет подключать два твердотельных накопителя к одному разъему питания molex в вашем блоке питания. SSD не потребляют много энергии, так что это не должно быть проблемой. Конечно, вам также необходимо иметь свободные слоты SATA на материнской плате, но это не должно быть проблемой, если у вас уже нет большого количества жестких дисков.
Если нет, вы всегда можете получить Y-образный разветвитель, который позволяет подключать два твердотельных накопителя к одному разъему питания molex в вашем блоке питания. SSD не потребляют много энергии, так что это не должно быть проблемой. Конечно, вам также необходимо иметь свободные слоты SATA на материнской плате, но это не должно быть проблемой, если у вас уже нет большого количества жестких дисков.
Кроме того, есть более новые твердотельные накопители M.2, которые подключаются к разъемам M.2 на материнской плате. Как правило, этот разъем есть только на материнских платах более поздних поколений, поэтому, если у вас старый компьютер, вам не повезло. Или найдите свою материнскую плату в Интернете, чтобы убедиться, что она имеет разъем M.2. Более того, вам нужно знать, является ли ваш разъем M.2 PCI-E (NVME) или SATA, и убедиться, что ваш твердотельный накопитель M.2 имеет правильный формат.
3. Обновите прошивку твердотельного накопителя
Чтобы убедиться, что ваш твердотельный накопитель работает как можно лучше, стоит следить за обновлениями встроенного ПО для него. К сожалению, они не автоматизированы; процесс необратимый и немного более сложный, чем, скажем, обновление программного обеспечения.
К сожалению, они не автоматизированы; процесс необратимый и немного более сложный, чем, скажем, обновление программного обеспечения.
У каждого производителя твердотельных накопителей есть собственный метод обновления прошивки твердотельных накопителей, поэтому вам необходимо перейти на официальные веб-сайты производителей твердотельных накопителей и следовать их инструкциям.
Удобным инструментом, который поможет вам, является CrystalDiskInfo, который отображает подробную информацию о вашем диске, включая версию микропрограммы.
4. Включите AHCI
Расширенный интерфейс хост-контроллера (AHCI) является первостепенной функцией, обеспечивающей поддержку Windows всех функций, связанных с запуском SSD на вашем компьютере, особенно функцию TRIM, которая позволяет Windows помочь SSD выполняет обычную сборку мусора. Термин «сборка мусора» используется для описания явления, происходящего, когда накопитель избавляется от информации, которая больше не считается используемой.
Чтобы включить AHCI, вам нужно войти в BIOS вашего компьютера и включить его где-то в его настройках. Я не могу сказать вам точно, где находится настройка, так как каждый BIOS работает по-своему. Вам придется немного поохотиться. Скорее всего, на новых компьютерах это будет включено по умолчанию. Настоятельно рекомендуется включить эту функцию до установки операционной системы, хотя вы можете обойтись без ее включения после того, как Windows уже установлена.
5. Включите TRIM
TRIM жизненно важен для продления срока службы вашего SSD, а именно для поддержания его чистоты внутри. Windows должна включить это по умолчанию, но стоит дважды проверить, включена ли она.
Чтобы убедиться, что TRIM включен, откройте командную строку и введите следующее:
набор поведения fsutil disabledeletenotify 0
Теперь вы хотите увидеть следующее (вопреки здравому смыслу) уведомление с надписью «Отключено», что означает, что TRIM включен, как показано ниже.
6. Убедитесь, что восстановление системы включено
В первые дни существования твердотельных накопителей, когда они были гораздо менее надежными и более подверженными поломкам, чем сегодня, многие люди рекомендовали отключать восстановление системы, чтобы повысить производительность и срок службы накопителя.
В наши дни этот совет практически излишен. Восстановление системы — чрезвычайно полезная функция, за которой мы рекомендуем следить, поэтому стоит зайти в настройки восстановления системы, чтобы убедиться, что ваш SSD не отключил ее тайком.
Нажмите «Пуск», введите «восстановить», затем нажмите «Создать точку восстановления».
Затем щелкните правой кнопкой мыши свой SSD-накопитель в списке -> «Настроить» в новом окне, затем нажмите «Включить защиту системы».
7. Держите дефрагментацию Windows включенной
Еще один пережиток ранних дней SSD: дефрагментация SSD была не только ненужной, но и потенциально вредной для SSD, поскольку дефрагментация уменьшала количество циклов чтения/записи, оставшихся на диске.
Это отчасти правда, но Windows 10 и Windows 11 уже знают об этом, и если вы включили дефрагментацию по расписанию, Windows идентифицирует ваш SSD и действительно выполнит его дефрагментацию (поскольку, вопреки распространенному мнению, SSD действительно фрагментируются, хотя и намного меньше). так).
С учетом сказанного лучше думать о сегодняшней опции дефрагментации в Windows как о более универсальном инструменте для проверки работоспособности диска. (Даже Windows теперь называет этот процесс «оптимизацией», а не «дефрагментацией».) Процесс также «переобрезает» ваш SSD, который запускает прекрасную функцию TRIM, о которой мы говорили ранее.
Другими словами, дефрагментация Windows адаптируется к вашему SSD, так что продолжайте!
8. Настройка кэширования записи
На многих твердотельных накопителях кэширование записи на уровне пользователя может оказать вредное воздействие на диск. Чтобы понять это, вам нужно отключить эту опцию в Windows и посмотреть, как после этого работает диск. Если ваш диск работает хуже, включите его снова.
Если ваш диск работает хуже, включите его снова.
Чтобы открыть окно конфигурации, щелкните правой кнопкой мыши «Компьютер» в меню «Пуск» и выберите «Свойства». Нажмите «Диспетчер устройств», разверните «Диски», щелкните правой кнопкой мыши свой SSD и выберите «Свойства». Выберите вкладку «Политики». На этой вкладке вы увидите параметр «Включить кэширование записи на устройстве».
Сравните свой SSD с опцией и без нее и сравните результаты.
9. Установите параметр питания «Высокая производительность»
Это должно быть легко. Когда ваш твердотельный накопитель постоянно включается и выключается, вы заметите небольшую задержку всякий раз, когда вы используете компьютер после того, как какое-то время бездействовали.
Чтобы изменить параметры электропитания, войдите в панель управления и нажмите «Электропитание». Выберите «Высокая производительность» из списка. Возможно, вам придется нажать «Показать дополнительные планы», чтобы найти его.
На ноутбуке с Windows 11 вы можете щелкнуть значок батареи в области уведомлений, затем щелкнуть значок батареи в появившемся окне, затем нажать «Режим питания» и «Наилучшая производительность».

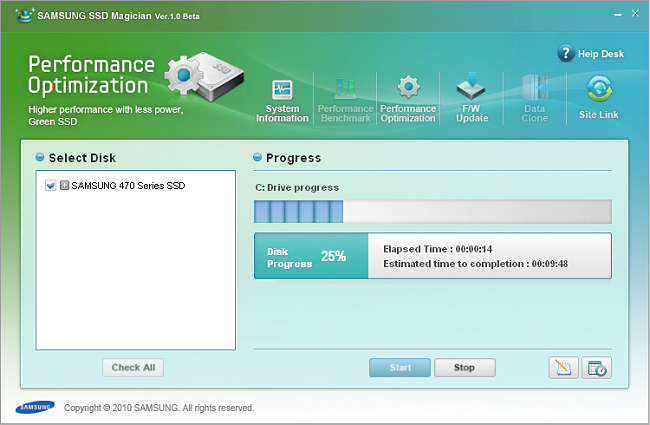 Это отключит режим гибернации, а файл «hiberfil.sys» будет удален.
Это отключит режим гибернации, а файл «hiberfil.sys» будет удален.
 sys обычно довольно малы, 67% из них меньше или равны 4 Кб, а 88% – меньше 16 Kб,
sys обычно довольно малы, 67% из них меньше или равны 4 Кб, а 88% – меньше 16 Kб,