Содержание
Поднимаем FPS в Rust: полная оптимизация игры
Читайте в этой статье
Настройки игры и разбор их влияния на FPS
Вкладка Options
Field of view (угол обзора) – этот параметр изменяет угол обзора и влияет на FPS довольно сильно, поэтому, если вам нужно больше FPS, то ставьте его на минимум. Остальные параметры во вкладке «Options» не влияют на FPS!
Graphics
Depth of field (глубина резкости) – это параметр, который создаёт фокусировку камеры, очень багованый, часто неправильно работает, поэтому его стоит выключить.
Ambient occlusion (глобальное затемнение) – параметр, который добавляет больше теней, забирает много FPS, хотя при его включении игра становится значительно красивее. Всё же игрокам, у которых низкий FPS, я бы посоветовал его отключить.
Anti aliasing (сглаживание) – потребляет мало FPS, да и качество почти не меняется при смене уровней параметра, поэтому можно смело ставить FXAA.
High quality bloom (высококачественные блики солнца) – делает солнце более красивым, потребляет мало FPS.
Lens dirt (грязные линзы) – добавляет атмосферности, потребляет мало FPS.
Motion blur (размытие движений) – параметр, который добавит размытие по краям экрана во время движения игрока, игра выглядит намного красивее с ним и движения игрока становятся более плавные.
Sun shafts (солнечные лучи) – параметр добавляет лучи солнца, добавляя атмосферности, потребляет мало FPS.
Sharpen (резкость) – параметр, который добавляет чёткость изображению, потребляет мало FPS.
Vighet (виньетка) – параметр добавляет затенения по углам экрана, добавляет атмосферности, потребляет мало FPS.
Graphics quality (качество графики) – изменяет прорисовку почти всего в игре. Важный параметр, его стоит отключать в последнюю очередь, т.к. без хорошей картинки играть будет некомфортно и неудобно.
Grass displacement (движение травы) – мнёт траву под ногами, помогает искать предметы в траве. Мало потребляет FPS, добавляет атмосферности.
Shadow quality (качество теней) – меняет качество теней, очень малое потребление FPS.
Grass shadow (тени травы) – параметр, который добавляет тени от травы, влияние на FPS малое, оно и незаметно.
Contact shadows (контактные тени) – добавляет ещё больше теней, влияние на FPS очень маленькое, но есть.
Shadow cascades (каскады теней) – параметр влияющий на тени, работает странно, так как больший прирост FPS наблюдается, когда вы ставите параметр на 2, а не на 0. Сильно влияет на тени, потребляет много FPS.
Water quality (качество воды) – потребляет много FPS, разница при смене параметра сильно ощутима.
Water reflections (отражения на воде) – потребляет много FPS, но без этого параметра вода выглядит не очень. 🙁
World reflections (отражения мира) – изменений в графике почти нет, они даже не заметны, да и на FPS он не влияет.
Max shadow light (максимальное кол-во теней от света) – стоит отключить, в графику изменений не приносит, зато потребляет FPS, хотя совсем немного.
Shader level (уровень шейдеров) – много потребляет FPS, но и влияние на графику оказывает большое, особенно на графику земли.
Draw distance (дальность прорисовки) – влияет на прорисовку, сильно влияет на FPS.
Shadow distance (дистанция теней) – потребляет много FPS, сильно влияет на графику.
Anisotropic filtering (анизотропная фильтрация) – малое потребление FPS, сильное влияние на графику. Влияет на графику объектов, на которые вы смотрите под углом.
Parallax mapping (параллактическое отображение) – самый ненужный параметр, потребляет много FPS, графику не меняет, в любом случае его стоит отключить.
Читайте также: Гайд по электричеству в Rust
Performance
Max gibs (количество частей, на которые распадаются объекты) – потребляет очень много FPS, при чём на ПК любой мощности, параметр стоит поставить на минимум.
Particle quality (качество частиц) – малое потребление FPS, зато большое влияние на графику.
Object quality (качество объектов) – параметр влияет на прорисовку построек, потребление FPS зависит от выставленного числа. Больше число-больше забирает FPS.
Tree quality (качество деревьев) – до числа 80 FPS мало меняется, а при увеличении числа в настройках, начинает потреблять много FPS.
Terrain quality (качество земли) – изменения в графике едва заметны, изменения FPS тоже малы, параметр можно выключать.
Grass quality (качество травы) – влияет на прорисовку травы, потребление FPS относительно выставленного числа. Больше число-меньше FPS!
Decor quality (качество декораций) – влияния на графику практически нет, на FPS тоже, параметр можно отключить.
Отключение ненужных параметров
Если у вас совсем очень низкий FPS, и играть практически невозможно, то ставим всё на минимум и переходим к способам повышения FPS (следующий пункт)!
Если ваш ПК позволяет играть в Rust комфортно, но вы хотели бы отключить ненужные параметры, то отключаем Contact shadows, World reflections, Max shadow light, Parallax mapping, Max gibs, Terrain quality и Decor quality. Параметр Particle quality выставляем на максимум, а остальные уже регулируем «под себя». Таким образом вы снизите нагрузку, которую создают совершенно ненужные параметры!
Способы повысить FPS
Если у вас маленький FPS, сопровождающийся фризами, то для начала вам стоит обратить внимание на скины! Да, вы можете играть без скинов, но другие игроки их могут использовать, а это так же будет нагружать процессор. Скины потребляют много мощности вашего ПК, не оставляя её на другие задачи. Отключить отображение скинов очень просто:
- Заходим в локальные файлы Rust;
- Открываем папку cfg;
- Открываем client.
 cfg;
cfg; - Вписываем graphics.itemskins «False».
После этих действий скины в игре будут отключены, но есть один побочный эффект: если вам нужно будет поменять настройки графики , вы не сможете этого сделать, это связано с тем, что при отключении скинов происходит баг при котором игра не даёт менять настройки графики. Чтобы их поменять, вам придётся вернуть параметры отображения скинов до исходных, то есть прописать в graphic.itemskins «True» из client.cfg, запустить игру, поменять настройки графики, а потом уже вновь отключить отображение скинов.
Прочтите: Как добыть камень в Rust
Если вы давно (никогда) не чистили видеопамять, то самое время это сделать, ведь это поднимет FPS в любой игре! Для этого вам потребуется:
- Нажать «F1».
- Прописать туда команду gc.collect.
*Эти действия можно проделывать каждый раз, при понижении FPS, так же можно сделать «бинд» данной команды, для этого потребуется:
- Нажать F1.
- Прописать bind [КЛАВИША] gc.
 collect .
collect .
*Пример: «bind j gc.collect» – каждый раз при нажатии «j» будет происходить очистка видеопамяти.
Также можно играть не в полном экране, а в оконном режиме. это также повышает FPS.
Помочь в повышении FPS может также и изменение параметров файла подкачки.
Предупреждаем, параметры файла подкачки вы меняете на свой страх и риск, ответственности за последствия мы не несем!
Делайте все верно, чтобы не вышло такой фигни:
Чтобы изменить параметры файла подкачки: Переходим в свойства системы (Правой кнопкой мыши по ярлыку «Мой компьютер» >>> Свойства) >>> Дополнительные параметры системы >>> Во вкладке «Быстродействие» переходим в параметры >>> Дополнительно >>> Во вкладке «Виртуальная память» кликаем на «Изменить» >>> Вручную выставляем Исходный и максимальный размер, если у вас 8 Гб оперативной памяти, то исходный размер ставим 8192 (В гигабайте 1024 мегабайта), а максимальный 16384, если у вас 4 Гб оперативной памяти, то соответственно ставим исходный размер 4096, а максимальный 8196.
Лучшие настройки Rust для максимальной производительности FPS и PvP (2022 г.)
Rust — это игра на выживание с открытым миром, в которую вы можете играть онлайн с множеством других игроков или против них. Недавно у него появилось второе дыхание, когда все крупные стримеры играли в ролевой аспект Rust. Если вы хотите играть в чрезвычайно популярную игру, вам следует следовать нашему лучшему руководству по настройке Rust. Хотя игра была выпущена около 7 лет назад, вам, возможно, все же придется оптимизировать настройки самостоятельно, чтобы добиться максимальной производительности.
Наилучшие настройки также позволят вам иметь более высокий FPS и лучше играть против других игроков (PvP). Однако, если вы все еще сталкиваетесь с какими-либо проблемами, мы будем рады помочь вам, если вы сообщите нам об этом в комментариях ниже. Итак, не теряя времени, давайте начнем и выясним лучшие настройки Rust для ПК.
Содержание
- Системные требования Rust для ПК
- Минимальные системные требования
- Рекомендуемые системные требования
- Настройки графики Rust (максимальная оптимизация FPS)
- Разрешение
- Режим: эксклюзивный
- Вертикальная синхронизация: выкл.

- Качество графики: 4
- Качество тени: 1
- Каскады теней: четыре каскада
- Макс. количество света в тени: 0
- Качество воды: 1
- Отражения в воде: 0
- World Reflections: 1
- Анизотропная фильтрация: 1
- Parallax Mapping: 0
- Смещение травы: выключено
- Качество частиц: 0
- Качество объекта: 150
- Качество дерева: 145
- Качество местности: 10
- Качество травы: 50
- Качество декора: 0
- Сглаживание: TSSAA
- Глубина резкости: выключена
- Окружающая окклюзия: выкл.
- Цветение высокого качества: выключено
- Загрязнение линз: включить
- Размытие в движении: выкл.
- Sun Shafts: Off
- Резкость: Выкл.
- Виньетирование: выключено
- Поле обзора: 90
- Видимость компаса: вкл.
- Нагота: без цензуры
- Лучшие настройки интерфейса Rust
- Настройки звука Rust
- Настройки элементов управления Rust
Системные требования Rust для ПК
Вот официальные системные требования, предоставленные разработчиками игры. Для того, чтобы просто запустить игру, вам нужно будет выполнить только минимальные необходимые настройки, однако, чтобы запустить ее на ультра, вам, возможно, даже придется выйти за рамки рекомендуемых настроек.
Для того, чтобы просто запустить игру, вам нужно будет выполнить только минимальные необходимые настройки, однако, чтобы запустить ее на ультра, вам, возможно, даже придется выйти за рамки рекомендуемых настроек.
Минимальные системные требования
| Подробности | Требования |
|---|---|
| Операционная система | Windows 8.1 или более поздняя версия (64-разрядная версия) |
| Процессор | Intel i7-3770/AMD FX-9590 или лучше |
| Память | 10 ГБ ОЗУ или выше |
| Графика | NVIDIA GeForce GTX 670 2 ГБ/AMD R9 280 или лучше |
| DirectX | Версия 11 |
| Подключение к Интернету | Широкополосное подключение к Интернету |
| Место для хранения | доступно 25 ГБ |
Рекомендуемые системные требования
| Подробности | Требования |
|---|---|
| Операционная система | Windows 11 (64-разрядная версия) |
| Процессор | Intel Core i7-4790k/AMD 5 1600 или лучше |
| Память | 16 ГБ ОЗУ или выше |
| Графика | GeForce GTX 980/AMD R9 Fury или лучше |
| DirectX | Версия 12 |
| Подключение к Интернету | Широкополосное подключение к Интернету |
| Место для хранения | 25 ГБ доступно |
Настройки графики Rust (максимальная оптимизация FPS)
Убедившись, что у вас есть требования к ПК, перейдите к настройке игры с этими настройками. Тем не менее, перед запуском игры необходимо отметить несколько вещей:
Тем не менее, перед запуском игры необходимо отметить несколько вещей:
- Обновите графические драйверы до последней версии.
- Настройте параметры текстур в соответствии с оперативной памятью вашей видеокарты
Rust в целом относительно требовательная игра. Тем не менее, мы придумали несколько графических настроек, которые позволят вам играть в игру как на младших, так и на средних ПК. Итак, приступим.
| Имя | Настройка |
| Исходное разрешение рабочего стола (1080p) | |
| Режим | Эксклюзивные |
| Ограничение FPS | 240 |
| Качество графики | 4 |
| Качество теней | 1 |
| Теневые каскады | 4 |
| Max Shadow Light | 0 |
| Качество теней | Самый быстрый |
| Качество воды | 1 |
| Отражение в воде | 0 |
| Анизотропная фильтрация | 1 |
| Отображение параллакса | 0 |
| Смещение травы | Вкл. |
| Качество частиц | 0 |
| Качество объекта | 150 |
| Качество дерева | 145 |
| Max Tree Meshes | 100 |
| Качество рельефатд> | 10 |
| Качество травы | 50 |
| Качество оформления | 0 |
| Сглаживание | TSSAA |
| Глубина резкости | Выкл. |
| Затенение окружающей среды | Выкл. |
| Высококачественное цветение | Выкл. | Загрязнение линз | Включить |
| Размытие в движении | Выкл. |
| Солнечные валы | Выкл. |
| Повышение резкости | Выкл. |
| Виньетирование | |
| Отсечение окклюзии | Включено |
| 90 | |
| Видимость компаса | В |
| Режим стримера | Выкл. |
| Нагота | Без цензуры (или на ваше усмотрение. Цензура вызывает небольшое снижение производительности) |
Если вам интересно узнать, что делает каждый из этих параметров, не беспокойтесь, потому что мы подробно объяснили их ниже.
Разрешение
Это родное разрешение вашего монитора. Если вы хотите получить хороший и стабильный FPS на ПК низкого/среднего уровня, вам следует играть в игру с разрешением 1080p. Все, что выше, может сказаться на вашей производительности.
Режим: эксклюзивный
Этот параметр в основном представляет собой полноэкранный режим. Хотя вы можете предпочесть оставить его без границ, я не предлагаю этого. Да, это позволит вам легко выйти из игры с помощью Alt-Tab, но при этом игра часто вылетает.
Вертикальная синхронизация: выкл.
Хотя этот параметр предотвращает разрыв экрана в игре, в конечном итоге он приводит к снижению производительности. В любой многопользовательской игре я рекомендую отключить эту функцию, если только у вас нет высокопроизводительного ПК и вы не можете позволить себе потерю производительности.
В любой многопользовательской игре я рекомендую отключить эту функцию, если только у вас нет высокопроизводительного ПК и вы не можете позволить себе потерю производительности.
Качество графики: 4
Сохранение качества графики на уровне 4 обеспечит оптимальный FPS и визуальные эффекты. Если ваш компьютер может работать с более высокой графикой, то двигайтесь вперед, но 4, кажется, является лучшим местом. Все, что ниже этого, делает игру довольно плохой по качеству.
Качество тени: 1
Этот параметр регулирует качество теней, которые вы видите в игре. Так как требуется отрисовать много теней, оставьте значение 1, иначе игра будет тормозить.
Каскады теней: четыре каскада
Сохранение этой настройки на более низком уровне означает, что это также влияет на расстояние тени. Поскольку вы не хотите, чтобы игра отображала что-либо, что вам не нужно, наличие более высокого расстояния между тенями — это роскошь, которой вам следует избегать, если у вас нет высокопроизводительного ПК.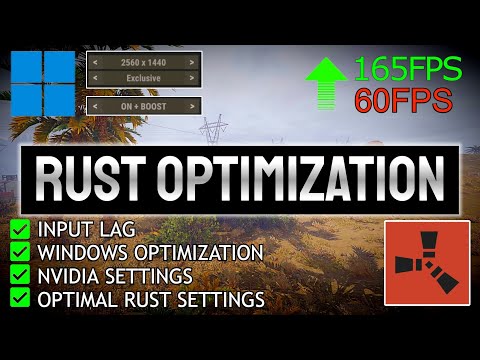 Однако в большинстве случаев вы даже не заметите эту настройку. Он вступает в игру, только когда вы смотрите на яркие области в дневное время.
Однако в большинстве случаев вы даже не заметите эту настройку. Он вступает в игру, только когда вы смотрите на яркие области в дневное время.
Макс. количество света в тени: 0
Эта настройка может нанести большой урон вашей системе, если вы оставите его на высоком уровне. Это позволяет отражениям от источников света выделяться сильнее и добавлять реалистичности в вашу игру. Однако, если вы хотите увеличить FPS, лучше оставить его равным 0.
Качество воды: 1
Качество воды — одна из главных причин, по которой у вас может быть низкий FPS или вы можете чувствовать, что ваша игра тормозит. От этого зависит, какое качество воды будет в игре. Поскольку вы не хотите выигрывать какие-либо визуальные соревнования, рекомендуется оставить это значение около 1.
Отражения в воде: 0
Отражения в воде занимают много вашего FPS, так как это требовательная настройка. Если оставить его равным 0, у вас будет гораздо лучший FPS. Кроме того, поскольку у вас уже есть качество воды на уровне 1, нет смысла повышать этот параметр.
World Reflections: 1
Хотя вы, возможно, захотите добавить реалистичности в свою игру, установка значения выше 1 постепенно приведет к сказывается на вашей производительности. Таким образом, чтобы получить стабильный FPS — даже при более длительном прохождении — вы должны немного пожертвовать визуальными эффектами.
Анизотропная фильтрация: 1
Этот параметр в основном делает текстуры в игре более резкими и делает их более заметными. Однако это не только требует много FPS, но и может выглядеть довольно отвлекающим и раздражающим. Таким образом, использование этого параметра при любом значении выше 1 не рекомендуется.
Parallax Mapping: 0
Причина, по которой я сохраняю этот параметр в 0 в том, что он не предоставляет никакого значения. Вместо этого он потребляет много производительности и в большинстве случаев вызывает отставание вашей игры. Этот параметр вступает в игру только в зависимости от погоды (что может быть весьма ситуативным).
Смещение травы: выключено
Как и предыдущий параметр, согласно моим тестам, смещение травы не имеет какой-либо важной цели. Я не заметил, чтобы он делал что-либо при включении, кроме снижения FPS.
Я не заметил, чтобы он делал что-либо при включении, кроме снижения FPS.
Качество частиц: 0
Если вы продолжите при значении выше 0 вы заметите очень незначительное графическое улучшение. Тем не менее, потеря FPS будет довольно значительной, учитывая, как мало на самом деле делает этот параметр.
Качество объекта: 150
Эта настройка рендерит различные объекты в игре, чтобы текстуры и все остальное загружалось вовремя. Причина, по которой мы держим его на уровне 150, заключается в том, что это не только дает лучший FPS, но и не заставляет игру чувствовать, что она не отображает текстуры должным образом.
Качество дерева: 145
Подобно тому, как Object Quality визуализирует различные объекты вокруг карты, Tree Quality визуализирует всю листву в Rust. Согласно моим тестам, удержание его на отметке 145 дает наилучшие результаты с точки зрения производительности и визуальных эффектов.
Качество местности: 10
Хотя вы, возможно, захотите сдвинуть этот параметр до 100, я не предлагаю этого. Это не имеет большого значения с точки зрения визуальных эффектов, но, безусловно, сильно сказывается на вашей производительности. Удерживая его на уровне 10, вы получите наилучшие результаты. Не беспокойтесь, потому что другие настройки компенсируют потерю качества местности, чтобы вы не чувствовали, что игра выглядит плохо.
Это не имеет большого значения с точки зрения визуальных эффектов, но, безусловно, сильно сказывается на вашей производительности. Удерживая его на уровне 10, вы получите наилучшие результаты. Не беспокойтесь, потому что другие настройки компенсируют потерю качества местности, чтобы вы не чувствовали, что игра выглядит плохо.
Качество травы: 50
Как и настройки качества объектов и деревьев, качество травы влияет на то, насколько хорошо или плохо выглядит трава в Rust. Я заметил, что если оставить его выше 50, это сильно снизит ваш FPS, но не даст оправданных результатов. Поэтому лучше всего оставить значение 50.
Качество декора: 0
Есть две основные причины, по которым мы сохраняем качество декора на уровне 0. Во-первых, очевидно, что это сильно влияет на ваш FPS. Так как он повышает качество различного декора вроде цветов и прочих мелочей, ваш FPS будет довольно нестабилен при ходьбе по миру. Во-вторых, это также увеличивает (или уменьшает) плотность травы. Таким образом, это означает, что вы не сможете легко заметить предметы на земле, если установите значение выше 0.
Сглаживание: TSSAA
Причина, по которой TSSAA является рекомендуемой настройкой, заключается в том, что она придает текстурам гладкий вид. Другие варианты делают игру очень резкой, но при длительной игре могут повредить глаза.
Глубина резкости: выключена
С точки зрения производительности этот параметр не сильно скажется на вашем ПК. Тем не менее, причина, по которой эта функция отключена, заключается в улучшении игрового процесса. Это придает игре кинематографический вид, но когда дело доходит до игрового аспекта, из-за этого вы можете пропустить вещи на расстоянии.
Окружающая окклюзия: выкл.
Хотя этот параметр обеспечивает хорошие тени и делает игру менее размытой, это скажется на вашей производительности. Поскольку у нас есть настройка Shadow Cascade на 4, нет причин включать эту настройку.
Цветение высокого качества: выключено
Включение этого параметра улучшит общую яркость и освещение в игре, но, на мой взгляд, оно того не стоит. Отключение этого параметра обеспечит вам более высокий FPS, и это не будет иметь большого значения с точки зрения визуальных эффектов.
Отключение этого параметра обеспечит вам более высокий FPS, и это не будет иметь большого значения с точки зрения визуальных эффектов.
Загрязнение линз: включить
Этот параметр не сильно влияет на вашу производительность, поэтому вы можете включить или отключить его по своему вкусу. С точки зрения визуала, он также не имеет заметной разницы.
Размытие в движении: выкл.
Этот параметр не только сказывается на вашей производительности, но и вызывает головную боль при взгляде на мир. Это также сделает вашу игру размытой в некоторых случаях.
Sun Shafts: Off
Честно говоря, эта настройка не имеет особого значения, кроме случаев, когда вы смотрите прямо на яркое солнце. Он добавляет несколько слоев света, но на самом деле это не имеет значения с точки зрения визуальных эффектов или производительности. Таким образом, вам решать, включить или отключить эту функцию.
Резкость: Выкл.
Если сглаживание выключено, то нет смысла включать эту настройку. Во-вторых, это также сказывается на производительности, поэтому лучше всего отключить это.
Во-вторых, это также сказывается на производительности, поэтому лучше всего отключить это.
Виньетирование: выключено
Нет заметной разницы в точности и производительности
Поле обзора: 90
Более высокое поле зрения позволит вам видеть больше, но это не выглядит естественным, и это не только скажется на вашей производительности, но и заставит игру выглядеть по-другому — и не в хороший способ. Согласно различным тестам, FOV на уровне 90 — лучшая настройка.
Видимость компаса: вкл.
Этот параметр не требует пояснений. Буквально невозможно играть в игру, не поддерживая это. В противном случае вы заблудитесь на каждом втором этапе, так как не будете знать, в каком направлении идти.
Нагота: без цензуры
Хотя вы, возможно, захотите оставить этот параметр цензурным, я заметил, что в этом случае производительность снижается примерно на 4%. Так как игра должна подвергнуть цензуре каждого игрока, это, естественно, потребует больше вашего FPS.
Лучшие настройки интерфейса Rust
| Имя | Настройка |
|---|---|
| Масштаб пользовательского интерфейса | 1,0 |
| Показывать HUD | Вкл.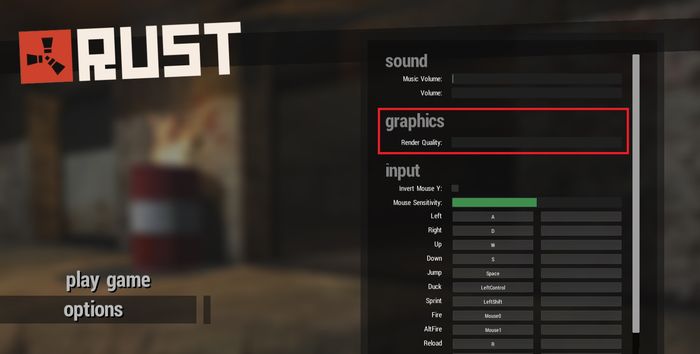 |
| Показать чат | Вкл |
| Отключить глобальный чат | Выкл. |
| Автоматическое переключение каналов чата | Вкл. |
| Показать теги имен | Вкл. |
| Советы по игре | Выкл. (включите, если вы новичок) |
| Модель проигрывателя инвентаря | Вкл |
Настройки звука Rust
Во время игры в Rust важно выбрать хорошие настройки звука. Таким образом, вы сможете отчетливо слышать шаги, а также другие важные звуки в игре. Хотя вы можете предпочесть свои собственные настройки звука, я предлагаю попробовать упомянутые ниже, чтобы увидеть, как они работают для вас.
| Имя | Настройка | ||
|---|---|---|---|
| Основной том | 1.0 | ||
| Громкость музыки | 0.0 (или по вашему желанию) | ||
| Громкость музыки в меню | 0.0 | ||
| Громкость голоса | 3.0 | ||
| Громкость игровых звуков | 1.0 | ||
| Объем инструментов | 1.0 |
| Имя | Настройка | ||
|---|---|---|---|
| Вперед | W | ||
| Слева | D | ||
| Назад | Sтд>тр> | Вправо | A |
| Переход | Пробел | ||
| Утка | Левый элемент управления | ||
| Sprint | Shift влево | ||
| Огонь | ЛКМ | ||
| AltFire | ПКМ | ||
| Перезагрузить | R | ||
| Использовать | E | ||
| Инвентарь | Вкладка | ||
| Фонарик | F | ||
| Лазер | G | ||
| Голос | В | ||
| Чат | Enter (Return)/T |
Вот некоторые полезные команды чата, которые, я думаю, пригодятся в различных ситуациях:
- /msg (имя) (сообщение): отправит сообщение одному игроку.
 Это отображается зеленым текстом в окне чата.
Это отображается зеленым текстом в окне чата. - /me: размещает сообщение на сервере в фиолетовом цвете, позволяя вашему тексту выделяться.
- /do – reclock: Reclock повторно синхронизирует часы вашего клиента с часами сервера и может использоваться для устранения проблем с задержкой объектов.
- /do – отклеить: возрождает вашего персонажа в случайном месте на случай, если вы застряли в местности.
Это лучшие настройки в Rust для ПК. Мы хотели бы знать, что вы думаете об игре на данный момент. Дайте нам знать в комментариях ниже, на каких настройках вы запускаете игру и какой у вас FPS. Если вы по-прежнему сталкиваетесь с проблемами низкого FPS, сообщите нам об этом, и мы будем рады вам помочь.
0
15 868 просмотров
Понравилась статья? Поделиться с друзьями:
Повысьте свой FPS на Rust — Rustafied
Игра работает медленно? Вяленое? Это может быть ваше количество кадров в секунду (FPS). Это руководство попытается помочь вам, игроку, найти способы улучшить свой FPS. Прежде всего, вы должны знать, с чего вы начинаете, базовую точку, чтобы определить, улучшат ли какие-либо изменения ваш FPS или ухудшат его.
Это руководство попытается помочь вам, игроку, найти способы улучшить свой FPS. Прежде всего, вы должны знать, с чего вы начинаете, базовую точку, чтобы определить, улучшат ли какие-либо изменения ваш FPS или ухудшат его.
Как показать ваш текущий FPS
Второй способ заключается в том, чтобы ваш клиент Rust показывал ваш FPS.
Как только вы подключитесь к серверу, ваш FPS будет отображаться в левом нижнем углу крупным белым шрифтом. Это только для Rust и не будет отображаться для других игр.
Причины низкого FPS.
Может быть много перекрывающихся причин низкого FPS, но аппаратное обеспечение является основной причиной низкого FPS. Модернизация вашего ЦП, объема памяти или графического процессора может оказать ОСНОВНОЕ влияние на ваш FPS и общий игровой процесс. Если вы можете позволить себе стать лучше, сделайте это. Если нет, давайте посмотрим, что можно сделать.
Начало работы
Начните с закрытия других программ на вашем компьютере (новая перезагрузка никогда не помешает). Затем установите настройки графики игры на средние значения. Чтобы внести изменения, нажмите клавишу ESC. Сделайте это в первый раз перед присоединением к серверу. Затем выберите вкладку параметров (выглядит как шестеренка). Здесь вы найдете пять вкладок с надписью ОПЦИИ, ГРАФИКА, ВХОД, АУДИО и ПРОИЗВОДИТЕЛЬНОСТЬ.
Затем установите настройки графики игры на средние значения. Чтобы внести изменения, нажмите клавишу ESC. Сделайте это в первый раз перед присоединением к серверу. Затем выберите вкладку параметров (выглядит как шестеренка). Здесь вы найдете пять вкладок с надписью ОПЦИИ, ГРАФИКА, ВХОД, АУДИО и ПРОИЗВОДИТЕЛЬНОСТЬ.
Три из этих вкладок, ОПЦИИ, ВХОД и АУДИО, в основном являются личными настройками. Эти настройки незначительно влияют на FPS. Итак, давайте рассмотрим важные вкладки, их параметры и предлагаемые отправные точки. Измените настройки на низкие, указанные в скобках после каждого элемента.
Вкладка «Графика»
Настройки графики
Обратите внимание, что настройки на изображениях не отражают максимальную производительность, это примеры параметров.
Глубина резкости (ВЫКЛ.): отключите эту функцию. Вызывает размытие по краям, что может ОЧЕНЬ раздражать. (ВЫКЛ.)
Цветокоррекция (ВЫКЛ.)
Качество графики (0)
Качество воды (0)
Максимальное количество света в тени (0)
Уровень шейдера (100)
Расстояние прорисовки (1500) не опускаться ниже 1000
Тень Каскады (без каскадов)
Shadow Distance (100)
Анизотропная фильтрация (1)
Parallax Mapping (0)
Теперь вы можете присоединиться к серверу. Начните с сервера без популярности или с низкой популярностью. Постройте небольшое здание и проникните внутрь. Сделайте это, чтобы быть в безопасности, когда вы находитесь в меню, внося изменения. Но поймите, что это Rust, и всякое может случиться.
Начните с сервера без популярности или с низкой популярностью. Постройте небольшое здание и проникните внутрь. Сделайте это, чтобы быть в безопасности, когда вы находитесь в меню, внося изменения. Но поймите, что это Rust, и всякое может случиться.
Рекомендуется вносить только одно изменение за раз. Затем поиграйте несколько минут и посмотрите, как это изменение повлияет на ваш FPS и игровой процесс. Очевидно, что если изменение приводит к резкому падению вашего FPS, верните его обратно. Многие из этих параметров являются ползунками, поэтому, если увеличение чего-то вызывает проблемы, попробуйте уменьшить. Сначала всегда пытайтесь делать небольшие приращения.
Это руководство не может охватить все возможные проблемы или все возможные решения. Каждый компьютер и связанное с ним аппаратное и программное обеспечение создают уникальные системы. Rust все еще находится в активной разработке, а оптимизация — непрерывный процесс. Вот хорошая новость: это временно. Как только будет добавлено достаточное количество функций и будут доработаны другие вещи, они будут уделять больше внимания оптимизации, и этот щенок должен работать гладко, как соус (или что-то в этом роде).
Еще что попробовать
В первую очередь убедитесь, что все обновлено, как со стороны Windows, так и со стороны драйвера.
Убедитесь, что вы используете 64-разрядную версию Windows 7 или новее.
Убедитесь, что вы используете выделенный графический процессор, а не встроенный графический процессор.
Не рекомендуется использовать менее 8 ГБ оперативной памяти.
Проверьте свои драйверы вручную, чтобы убедиться, что они обновлены, вы не всегда можете полагаться на автоматическое обновление системы.
Проверьте свои температуры, высокие температуры могут привести к тепловому дросселированию.
Закройте фоновые приложения, которые вы не используете.
Даже если вы работаете на рабочем столе, убедитесь, что в настройках питания Windows установлено значение «высокая производительность».
Используйте диспетчер задач для измерения использования оперативной памяти в игре, так как другие программы, не относящиеся к ржавчине, могут вызывать утечки памяти, даже такие вещи, как приложения сетевых драйверов и тому подобное, могут вызывать их.

Используйте «perf 2» в консоли, чтобы увидеть точное количество кадров в секунду и использование памяти в игре (использование памяти только для активов, загруженных для этого экземпляра игры, ржавчина использует память для начальной загрузки и т. д., но в игре есть место утечкам происходить).
Измените настройки графики в игре, а не просто из раскрывающегося меню, поскольку оно дает больше возможностей и имеет тенденцию быть более надежным (вы также можете использовать консольные команды, чтобы изменить их, о чем я расскажу далее в списке) .
Убедитесь, что все ваше оборудование совместимо и действительно работает.
Попробуйте запустить Rust с более низким разрешением, используя выпадающее меню.
Используйте «fps.limit 0» без кавычек, чтобы удалить непреднамеренные ограничения FPS.
Используйте «dev.netgraph 1» в консоли, чтобы увидеть использование полосы пропускания и процент потери пакетов (используйте «dev.
 netgraph 0», чтобы отключить наложение).
netgraph 0», чтобы отключить наложение).не заполняют списки серверов в фоновом режиме.0003
Используйте команду «global.timewarnings true», чтобы консоль распечатала все предупреждения, связанные со временем загрузки и т.п. в консоли.
Используйте команду «net.log true», чтобы ваш клиент мог сохранять файл журнала информации о сети в каталоге игры.
Уменьшите качество анимации и другие параметры (введите «найти анимацию» в консоли, чтобы увидеть список переменных анимации).
Введите «найти графику» в консоли, чтобы увидеть все графические переменные и их значения, чтобы убедиться, что изменения были сохранены, или нет параметра графики, не включенного в список, который вы хотите изменить.
Введите «найти местность» и «найти звук», чтобы увидеть все переменные местности и параметры звука.
Сохраните любые изменения консольной команды в вашей конфигурации, используя «writecfg» в консоли (сохраняет подавляющее большинство изменений, но некоторые вещи не будут сохранены, в основном наложения, такие как perf 2)
Если вы застряли на получение данных в течение длительного времени, или какие-то предметы глючат на вашем персонаже, попросите друга или администратора убить вашего спящего со всеми глючными предметами на нем, чтобы решить проблему (обычно все равно исправляет).

оптимизация — Rust
Сборник различных алгоритмов и стратегий оптимизации.
Каждый центральный примитив определяется свойством:
-
Функция— определяет функцию, которую можно минимизировать -
Function1— Расширяет функцию -
Суммирование— Представляет собой суммирование функций, используемых, например, SGD -
Суммирование1— АналогиченФункцияиФункция 1, но дляСуммирование -
Минимизатор— Алгоритм минимизации -
Оценка— Оценка функцииf(x) = y, возвращаемая минимизатором -
Func— Обертка нового типа для черты Function -
NumericalDifferentiation— Обеспечивает численное дифференцирование для произвольной функции
В настоящее время реализованы следующие алгоритмы. Этот список не является окончательным и
Этот список не является окончательным и
расширился со временем.
-
GradientDescent— Минимизация итеративного градиентного спуска, поддержка различных линий
методы поиска:-
FixedStepWidth— Поиск строки не выполняется, но используется фиксированная ширина шага -
ExactLineSearch— Исчерпывающий поиск строки по набору ширины шага -
ArmijoLineSearch— Поиск строки с возвратом с использованием правила Армихо в качестве остановки
критерий
-
-
StochasticGradientDescent— Итерационная минимизация стохастического градиентного спуска,
в настоящее время используется фиксированная ширина шага
| проблемы | Общие проблемы оптимизации для целей тестирования. |
| ArmijoLineSearch | Поиск линии с возвратом, оценивающий правило Армиджо на каждой ширине шага. |
| ExactLineSearch | Прямой поиск методом грубой силы, минимизирующий целевую функцию по набору |
| FixedStepWidth | Использует фиксированную ширину шага |
| Func | Новый тип для поддержки оптимизации произвольных функций без необходимости |
| GradientDescent | Простой оптимизатор Gradient Descent. |
| NumericalDifferentiation | Обертывает функцию, для которой выполняется числовое дифференцирование. |
| StochasticGradientDescent | Предоставляет стохастик Оптимизация градиентного спуска. |
| Оценка | Содержит суть оценки функции. |
| Функция | Определяет целевую функцию |

 cfg;
cfg; collect .
collect .