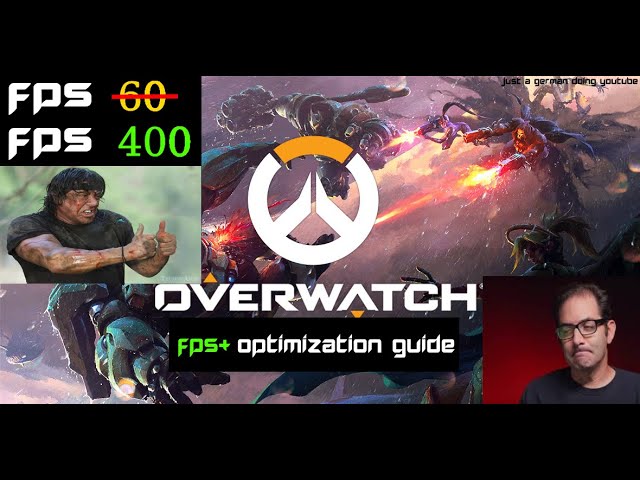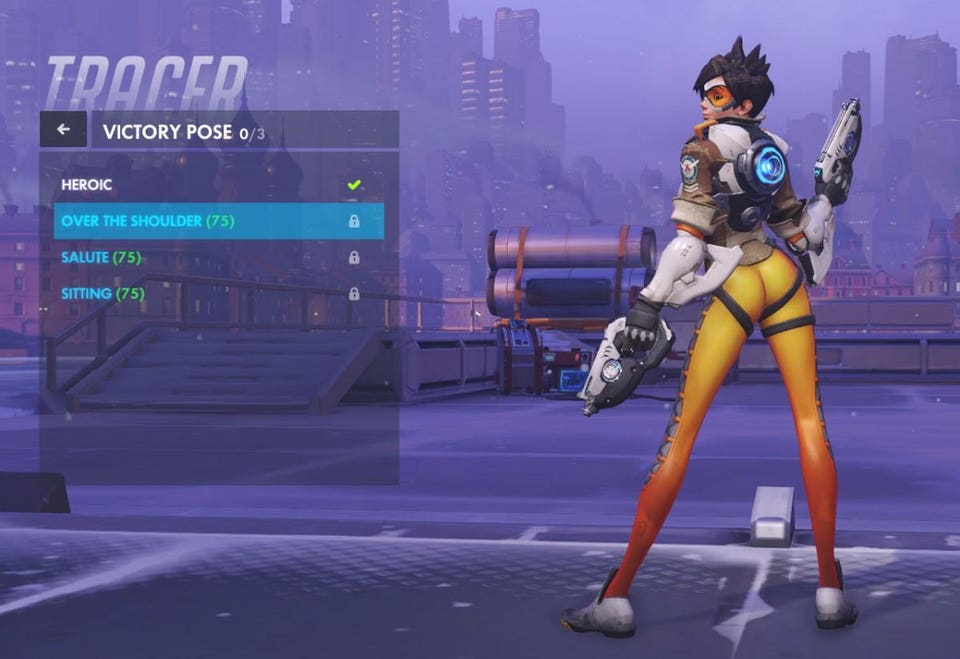Содержание
[Overwatch 2] Как повысить ФПС?
Домой Гайды Лучшие настройки Overwatch 2 для ПК для графики и производительности
Содержание
Ищете высокий уровень FPS и четкую графику в OW2? Вы в надежных руках! В этом руководстве вы найдете лучшие настройки Overwatch 2 для ПК для оптимальной графики и производительности.
В Overwatch 2 вам нужен баланс между производительностью и качеством графики, поскольку игра представляет собой соревновательный шутер. Однако, чтобы добиться этого, вам придется немного подправить графику, чтобы оптимизировать производительность и геймплей.
Лучшие настройки графики Overwatch 2 для ПК для повышения ФПС
Графика играет важную роль в любой шутерной игре, и Overwatch 2 не является исключением. Вы не хотите, чтобы игра выглядела слишком плохо, чтобы невозможно было заметить различия между персонажами и способностями, и не хотите, чтобы она выглядела слишком броско, чтобы все на экране превратилось в беспорядок.
Вот как с этим справиться: Просто придерживайтесь приведенных ниже настроек, и у вас все получится. Имейте в виду, что это личные предпочтения. Ваш пробег и производительность могут варьироваться в зависимости от вашего личного оборудования. Все дело в том, чтобы найти идеальный баланс между качеством изображения и кадрами.
Имейте в виду, что это личные предпочтения. Ваш пробег и производительность могут варьироваться в зависимости от вашего личного оборудования. Все дело в том, чтобы найти идеальный баланс между качеством изображения и кадрами.
Как повысить FPS (частоту кадров) в OW2
- «Режим экрана». Как всегда, выберите полноэкранный режим, чтобы система выделяла максимум ресурсов для самой игры, не поддерживая рабочий стол. А если вы стример — оконный без рамок. Это позволит вам легко перемещать курсор мыши между двумя мониторами.
- «Разрешение». Здесь вы всегда должны выбирать собственное разрешение вашего дисплея (максимально доступное). Таким образом, картинка будет максимально четкой. Кроме того, установите правильную частоту обновления (60 / 75 / 144 и т.д.). И если вы хотите снизить разрешение, чтобы увеличить частоту кадров в секунду, лучше просто еще больше уменьшить масштаб рендеринга.
- «Поле зрения». На совершенно слабом ПК вы можете снизить его до 90.
 Таким образом, на экране по-прежнему будет достаточно места, а частота кадров немного увеличится. Но в целом в соревновательном шутере лучше установить максимальное поле зрения — 103.
Таким образом, на экране по-прежнему будет достаточно места, а частота кадров немного увеличится. Но в целом в соревновательном шутере лучше установить максимальное поле зрения — 103. - «Динамичный масштаб прорисовки». Может быть включен на очень слабой видеокарте. Это автоматически уменьшит разрешение рендеринга (не влияя на интерфейс) для поддержания 60 кадров в секунду. В других случаях это не рекомендуется — картинка будет очень «мыльной» во время сражений.
- «Масштаб прорисовки». Если вышеуказанная опция не включена, установите для нее значение «По выбору», а затем переместите ползунок на 100%. Таким образом, разрешение рендеринга всегда будет полным.
- «Частота смены кадров». Установите значение «Автоматически». Так максимальная частота кадров будет равна частоте обновления вашего монитора, что снизит нагрузку на процессор.
- «Вертикальная синхронизация». Лучше всегда выключать в шутерах от первого лица.
 Особенно, если играете на мышке, а не на геймпаде. Вертикальная синхронизация делает видеоряд плавнее, но из-за выровненного времени кадра возрастает задержка ввода.
Особенно, если играете на мышке, а не на геймпаде. Вертикальная синхронизация делает видеоряд плавнее, но из-за выровненного времени кадра возрастает задержка ввода. - «Тройная буферизация». Эта опция полезна только при включенной вертикальной синхронизации — выключайте.
- «Сокращение буферизации». Снижает задержку ввода за счет сокращения кадров в очереди до минимума. На большинстве систем почти не влияет на производительность и слегка улучшает отзывчивость управления. Попробуйте включить.
- NVIDIA Reflex. Снижает системную задержку в играх, что улучшает отзывчивость управления. Однако требуется мощный процессор (от 6 ядер с частотой от 4 ГГц на все). Со слабым ЦП могут появиться фризы, из-за его перегрузки. Вариант «Вкл. + Boost» подойдет только обладателям современных Core i7 или Ryzen 7. Поэтому, если у вас слабый или устаревший процессор, то лучше выключить.
- «Высококачественная передискретизация».
 Доступна только технология AMD FSR первой версии, которая сильно «мылит» изображение. Это можно слегка компенсировать увеличением четкости с помощью соответствующего ползунка, но детализации картинке это не добавит. Лучше выключить, оставив вариант «По умолчанию».
Доступна только технология AMD FSR первой версии, которая сильно «мылит» изображение. Это можно слегка компенсировать увеличением четкости с помощью соответствующего ползунка, но детализации картинке это не добавит. Лучше выключить, оставив вариант «По умолчанию». - «Качество текстур» (VRAM до 3 Гбайт в 1080p). К счастью, новая версия Overwatch потребляет не так много видеопамяти. Для разрешения 1920×1080 будет достаточно 3 гигабайт, а для 4K — 4 гигабайт. Поэтому большинство сможет поставить высокое качество текстур. В крайнем случае — среднее. Правда, на среднем качестве поверхности выглядят заметно более «замыленными» и менее детальными.
- «Фильтрация текстур» (до 1%). Не слишком ресурсоемкая задача для хоть сколько-то современных видеокарт. Можно выставить максимальное значение 16X.
«Детализация тумана» (5–10%). Туман есть не на всех картах, обычно это лишь дымка вдали для эффекта глубины. На большинстве карт мало влияет на производительность. Поставьте низкое или среднее качество, чтобы FPS не проседал из-за тумана на некоторых картах.
Поставьте низкое или среднее качество, чтобы FPS не проседал из-за тумана на некоторых картах. - «Динамические отражения» (до 20%). Как упоминалось во вступлении, в игре заменили технологию отражений с кубических карт на отражения в пространстве экрана. Динамическая их часть отвечает за отражения спецэффектов в поверхностях. Поэтому сильнее всего FPS будет проседать во время боев. Рекомендуется качество не выше среднего.
- «Тени» (до 15%). Наряду с освещением было усовершенствовано затенение. Видимо, по этой причине тени начали съедать значительное количество производительности. Если вы хотите, чтобы качество было на уровне оригинального Overwatch, установите среднее качество — оно выглядит более чем приемлемо, а FPS повысится на 10%.
- «Детализация модели» (5-15%). Когда в кадре много персонажей, максимальное качество может снизить частоту кадров в секунду на 15%. А когда их мало — на 5-10 процентов. Низкое качество детализированных моделей плохо смотрится уже на небольшом расстоянии, поэтому мы рекомендуем среднее.

- «Детализированные эффекты» (до 10%). Обновленные спецэффекты доступны в высоком качестве, но это будет стоить около 10 процентов производительности. Тем не менее, даже низкий уровень выглядит прекрасно — поставьте его или средний.
- «Качество освещения» (до 10 процентов). Вы можете регулировать освещение от плоского и невпечатляющего (низкое и среднее качество) до объемного с хорошей цветокоррекцией (высокое и ультра) и плавным переходом между светом и тенью. Разница особенно заметна в помещении и на ночных картах. Если для вас этот аспект графики не так важен, то поставьте среднее или низкое качество — прибавится еще пятая часть FPS (а на старых видеокартах может прибавиться заметно больше).
- «Сглаживание». Для старых видеокарт FXAA — хороший вариант. Он сглаживает «лестницы» и почти не потребляет кадров в секунду, но заметно «намыливает» картинку. А для относительно современных карт — SMAA среднего качества.

- «Качество рефракции» (до 5%). Отвечает за детализацию прозрачных поверхностей. В игре это в основном силовые поля и щиты. По общему признанию, при тестировании мы не заметили разницы в качестве между низким и высоким. Тем не менее, FPS был немного другим. Установите его на низкий уровень.
- «Качество скриншотов». Влияет на размер сохраненных скриншотов, а не на производительность. Если вы играете в разрешении 1920х1080 и хотите получить скриншоты максимального качества, вы можете увеличить это значение. Но скриншоты займут значительно больше места на диске.
- «Затенение окружения» (до 15%). Это Эмбиентная Окклюзия или Эмбиентное затенение. Добавляет дополнительные тени в углах, углублениях и местах соединения поверхностей. Делает картинку более объемной, но при максимальном качестве довольно сильно снижает частоту кадров в секунду. Вот почему рекомендуется использовать средний или даже низкий уровень.
- «Локальные отражения» (до 10%).
 Благодаря мультяшному визуальному стилю статические отражения не слишком отличаются от тех, что используются при использовании старой технологии cube map. В то же время они также стали более требовательными. Локации будут выглядеть немного хуже, если их отключить, но в динамичном шутере у вас вряд ли будет время на них посмотреть — выключите их.
Благодаря мультяшному визуальному стилю статические отражения не слишком отличаются от тех, что используются при использовании старой технологии cube map. В то же время они также стали более требовательными. Локации будут выглядеть немного хуже, если их отключить, но в динамичном шутере у вас вряд ли будет время на них посмотреть — выключите их. - «Качество эффектов урона» (до 10%). Если опция «Подробные эффекты» настроила качество всех спецэффектов, то здесь только эффекты попадания в персонажей. Иногда это может заметно снизить производительность, поэтому лучше снизить ее до низкого или, по крайней мере, среднего качества.
Лучшие настройки OW2 для ПК
Важно: Все приведенные ниже рекомендации предназначены для разрешения 1920х1080.
Оптимальные настройки для слабого ПК (GTX 660 / HD 7850):
- Режим экрана: полный экран.
- Поле зрения: 90.
- Динамичный масштаб прорисовки: включить.

- Масштаб прорисовки: автоматически.
- Частота смены кадров: автоматически.
- Вертикальная синхронизация: отключить.
- Тройная буферизация: отключить.
- Сокращение буферизации: отключить.
- NVIDIA Reflex: отключить.
- Высококачественная передискретизация: по умолчанию.
- Качество текстур: среднее.
- Фильтрация текстур: высокое — 4x.
- Детализация тумана: низкое.
- Динамические отражения: отключить.
- Тени: низкое.
- Детализация моделей: низкое.
- Детализация эффектов: низкое.
- Качество освещения: низкое.
- Сглаживание: низкое — FXAA.
- Качество рефракции: низкое.
- Качество скриншотов: разрешение X1.

- Затенение окружения: низкое.
- Локальные отражения: отключить.
- Качество эффектов урона: низкое.
Оптимальные настройки для начального игрового ПК (GTX 1660 / RX 590):
- Режим экрана: полный экран.
- Поле зрения: 103.
- Динамичный масштаб прорисовки: отключить.
- Масштаб прорисовки: по выбору.
- Разрешение в игре: 100%.
- Частота смены кадров: автоматически.
- Вертикальная синхронизация: отключить.
- Тройная буферизация: отключить.
- Сокращение буферизации: отключить.
- NVIDIA Reflex: включить (без Boost!).
- Высококачественная передискретизация: по умолчанию.
- Качество текстур: высокое.
- Фильтрация текстур: эпическое — 16x.

- Детализация тумана: среднее.
- Динамические отражения: среднее.
- Тени: среднее.
- Детализация моделей: среднее.
- Детализация эффектов: среднее.
- Качество освещения: среднее.
- Сглаживание: высокое — SMAA (среднее).
- Качество рефракции: среднее.
- Качество скриншотов: разрешение X1.
- Затенение окружения: среднее.
- Локальные отражения: включить.
- Качество эффектов урона: среднее.
Оптимальные настройки для среднего ПК (RTX 2070 / RX 5700 XT):
- Режим экрана: полный экран.
- Поле зрения: 103.
- Динамичный масштаб прорисовки: отключить.
- Масштаб прорисовки: по выбору.
- Разрешение в игре: 100%.

- Частота смены кадров: автоматически.
- Вертикальная синхронизация: отключить.
- Тройная буферизация: отключить.
- Сокращение буферизации: отключить.
- NVIDIA Reflex: включить (без Boost!).
- Высококачественная передискретизация: по умолчанию.
- Качество текстур: высокое.
- Фильтрация текстур: эпическое — 16x.
- Детализация тумана: среднее.
- Динамические отражения: среднее.
- Тени: среднее.
- Детализация моделей: высокое.
- Детализация эффектов: высокое.
- Качество освещения: высокое.
- Сглаживание: высокое — SMAA (среднее).
- Качество рефракции: высокое.
- Качество скриншотов: разрешение X1.
- Затенение окружения: среднее.

- Локальные отражения: включить.
- Качество эффектов урона: высокое.
Оптимальные настройки для сильного ПК (RTX 3070 / RX 6700 XT):
- Режим экрана: полный экран.
- Поле зрения: 103.
- Динамичный масштаб прорисовки: отключить.
- Масштаб прорисовки: по выбору.
- Разрешение в игре: 100%.
- Частота смены кадров: автоматически.
- Вертикальная синхронизация: отключить.
- Тройная буферизация: отключить.
- Сокращение буферизации: отключить.
- NVIDIA Reflex: включить (без Boost!).
- Высококачественная передискретизация: по умолчанию.
- Качество текстур: высокое.
- Фильтрация текстур: эпическое — 16x.
- Детализация тумана: высокое.

- Динамические отражения: высокое.
- Тени: высокое.
- Детализация моделей: высокое.
- Детализация эффектов: высокое.
- Качество освещения: высокое.
- Сглаживание: высокое — SMAA (среднее).
- Качество рефракции: высокое.
- Качество скриншотов: разрешение X1.
- Затенение окружения: высокое.
- Локальные отражения: включить.
- Качество эффектов урона: высокое.
Эти настройки обеспечат вам правильную настройку, необходимую для начала игры в Overwatch 2, и могут отлично работать на протяжении всей игры.
Однако со временем вы обнаружите, что некоторые вещи можно улучшить, исходя из личных предпочтений. Как только вы это поймете, вы сможете немного изменить настройки по своему вкусу.
Как устранить разрыв экрана
Разрыв экрана может быть очень раздражающей вещью в видеоиграх, когда ваша игра отображает больше (или меньше в случае слабого оборудования) кадров, чем частота обновления вашего дисплея. Для такой соревновательной игры, как Overwatch 2, всегда полезно иметь неограниченную или очень высокую частоту кадров, но это увеличивает разрывы экрана.
Для такой соревновательной игры, как Overwatch 2, всегда полезно иметь неограниченную или очень высокую частоту кадров, но это увеличивает разрывы экрана.
Если вас раздражает разрыв экрана в OW2, существует несколько способов его устранения, каждый из которых имеет свои плюсы и минусы.
Самое основное и простое решение для устранения разрывов экрана в OW2 — включить Vsync в настройках видео. Это позволит привязать FPS к частоте обновления дисплея, но при этом появится некоторая задержка ввода, что может быть неприятно.
Чтобы обойти эту задержку ввода, Nvidia Reflex может использовать запатентованную технологию для улучшения отзывчивости, поэтому обязательно включите эту функцию, если вы используете Vsync.
Для игроков, имеющих дорогие дисплеи с AMD FreeSync или Nvidia Gsync, лучше всего сохранить частоту кадров без ограничений и отключить Vsync. После этого просто включите Gsync или FreeSync в настройках дисплея, и все сгладится. Также посмотрите лучшие настройки DPI в OW2.
Последнее обновление 05.01.2023
Предыдущая статьяBear and Breakfast: Как получить лучший балл за гигиену
Следующая статьяOverwatch 2: Известные проблемы
Тимур Гайдилов
Тимур — имеет двойную специализацию: бизнес-администрирование и медиа и коммуникации. Хотя он умеет писать различные статьи, в настоящее время он занимается написанием руководств, советов и гайдов по играм. Будучи геймером со стажем, Тимур разработал критический взгляд на видеоигры и любит разбирать как геймплей, так и повествование, к удовольствию тех, кто читает его разглагольствования.
ТОП БРАУЗЕРНЫХ ИГР
Загрузить больше
ТОП КЛИЕНТСКИХ ИГР
Загрузить больше
Страница не найдена — Игры на ПК
По этому адресу ничего не найдено. Воспользуйтесь поиском.
Последние темы
- Как использовать Nvidia Reflex для уменьшения задержки на ПК
- Как получить Асгардские слитки в God of War: Ragnarok
- Лучшие читы Sims 4 для строительства
- Сравнение процессоров Intel 12-го и 13-го поколений и игровые тесты
- Genshin Impact: руководство по фарму Sand Grease Pupa
- Как закончить Audiophile в Escape from Tarkov
- Genshin Impact: руководство по роскошным сундукам в пустыне Хадрамавет
Игры
ИгрыВыберите рубрикуИгры 7 Days To Die A Plague Tale Requiem Across The Obelisk AI: The Somnium Files — nirvanA Initiative Albion Online Aliens: Fireteam Elite Amnesia: Rebirth Among Gods Animal Crossing New Horizons Apex Legends ArcheAge Arena of Valor ARK Fjordur Assassin’s Creed Asterigos Astroneer Back 4 Blood Baldur’s Gate 2 Baldur’s Gate 3 Barotrauma Battlefield 2042 Black Desert Online Bloodborne BONELAB Call of Duty Call of the Wild: The Angler Chernobylite Chivalry II Choo-Choo Charles Civilization V Conan Exiles Construction Simulator Coral Island Core Keeper Cosmoteer Counter-Strike 1. 6 Crown Trick Crusader Kings III CS GO Cult of the Lamb Cultic Cuphead DLC Cuphead: The Delicious Last Course Curse of the Dead Gods Cyberpunk 2077 Dark Souls DayZ Dead By Daylight Dead Island Death Stranding Deathloop Deep Rock Galactic Destiny 2 Destroy All Humans 2 Reprobed Diablo Immortal Dinkum Disco Elysium Dishonored 2 Disney Dreamlight Valley Disney Mirrorverse DNF Duel Dolmen Dota 2 Dragon Age Dragon Ball Z Dragon Quest Dungeons & Dragons Dwarf Fortress Dying Light 2 Elden Ring Elder Scrolls Online Eldest Souls Empire of Sin Empires and Puzzles Ender Lilies: Quietus of the Knights Endling: Extinction is Forever Escape Academy Escape From Tarkov Escape Memoirs: Mini-Stories Eternal Return Evil Dead: The Game Evil West F1 2021 F1 22 Fairy Tail Fall Guys Fallout New Vegas Far Cry Farthest Frontier Fatal Frame: Maiden of Black Water Fifa 21 FIFA 23 Final Fantasy 14 Online Floodland Fortnite Forza Horizon 5 Four Gods Foxhole Galactic Civilizations IV Genshin Impact Ghost Song Ghostbusters Spirits Unleashed Ghostwire: Tokyo Goat Simulator 3 God of War Gotham Knights Gran Turismo Sport Green Hell Grime Grounded GTA 5 Guild Wars 2 Hades Halo Infinite Hard West 2 Hearthstone Hearts of Iron 4 Hell is Us Hell Pie Hellpoint Heroes of the Storm Hitman 3 Hogwarts Legacy Hood: Outlaws & Legends Horizon House Flipper Humankind Hunt: Showdown Immortals Fenyx Rising Kena: Bridge of Spirits Killing Floor 2 King of Seas King’s Bounty II Kingdom Hearts League of Legends LEGO Bricktales LoL Wild Rift Loopmancer Lost Ark Lost Light LOTRO Mad Max Madden 22 Madden NFL 23 MADiSON Manor Lords Marauders Mario Strikers: Battle League Marvel’s Midnight Suns Marvel’s Avengers Metro Exodus Microsoft Flight Simulator Middle-Earth: Shadow of Mordor Minecraft Mobile Legends Monster Hunter Rise Monster Hunter Stories 2 MONSTER HUNTER: WORLD Mortal Shell Mount & Blade II MTG Arena Multiversus My Hero Academia My Time at Sandrock Mythbusters The Game Naraka NBA 2K23 Neverwinter New World Nine to Five Nioh 2 No Man’s Sky Northgard Oddworld: Soulstorm Old School RuneScape Old World Othercide Outer Wilds Outriders Outriders Worldslayer Overwatch Path of Exile Path of Titans Pathfinder: Wrath of the Righteous Pentiment Persona 5 Strikers Phantasy Star Online 2 Phasmophobia Potion Permit Potionomics Psychonauts 2 PUBG Raft Ragnarok Online Red Dead Redemption 2 Resident Evil Village Retreat to Enen Return to Monkey Island Rimworld Rising Storm 2 Roblox Rocket League Rogue Legacy 2 Roller Champions Rumbleverse Rune Factory 5 Runescape Rust Sable Saints Row Salt and Sacrifice SCORN Sea of Thieves Session Skate Sim Sifu Signalis Skyrim Slay the Spire Slime Rancher 2 Sniper Elite 5 Sniper Ghost Warrior Contracts 2 Solasta: Crown of the Magister Songs of Conquest Souldiers Spellbreak Spider-Man Remastered Squad Star Valor Star Wars Starcraft 2 State of Survival Steelrising Stellaris Stray Street Fighter V Streets of Rage 4 Subnautica: below Zero Succubus Summoners War Chronicles Super People SWTOR Teamfight Tactics TemTem Terra Invicta Terraria The Crew 2 The Cycle Frontier The Devil in Me The DioField Chronicle The Entropy Center The Forest The Last of Us Part 2 The Medium The Quarry The Sims 4 The Survivalists The Witcher 3 There Is No Light This War of Mine Thymesia Tiny Tina’s Wonderlands Tom Clancy’s Rainbow Six: Siege Torchlight III Tormented Souls TOTAL LOCKDOWN Total War Saga: Troy — Mythos Total War: Rome Remastered Total War: Three Kingdoms Total War: Warhammer II Total War: Warhammer III Tower of Fantasy Tribes of Midgard Two Point Campus Undecember V Rising Valheim Valkyrie Elysium Valorant Victoria 3 War Robots Warframe Warhammer 40K Darktide Warhammer 40K: Chaos Gate — Daemonhunters Warlander Wasteland 3: Battle of Steeltown Watch Dogs: Legion Way of the Hunter Weird West World of Tanks World of Warcraft WWE 2K22 XCOM 2 Xenoblade Chronicles 3 Yakuza 0 Zenless Zone ZeroНовостиОборудованиеСтатьиТехнические руководства
6 Crown Trick Crusader Kings III CS GO Cult of the Lamb Cultic Cuphead DLC Cuphead: The Delicious Last Course Curse of the Dead Gods Cyberpunk 2077 Dark Souls DayZ Dead By Daylight Dead Island Death Stranding Deathloop Deep Rock Galactic Destiny 2 Destroy All Humans 2 Reprobed Diablo Immortal Dinkum Disco Elysium Dishonored 2 Disney Dreamlight Valley Disney Mirrorverse DNF Duel Dolmen Dota 2 Dragon Age Dragon Ball Z Dragon Quest Dungeons & Dragons Dwarf Fortress Dying Light 2 Elden Ring Elder Scrolls Online Eldest Souls Empire of Sin Empires and Puzzles Ender Lilies: Quietus of the Knights Endling: Extinction is Forever Escape Academy Escape From Tarkov Escape Memoirs: Mini-Stories Eternal Return Evil Dead: The Game Evil West F1 2021 F1 22 Fairy Tail Fall Guys Fallout New Vegas Far Cry Farthest Frontier Fatal Frame: Maiden of Black Water Fifa 21 FIFA 23 Final Fantasy 14 Online Floodland Fortnite Forza Horizon 5 Four Gods Foxhole Galactic Civilizations IV Genshin Impact Ghost Song Ghostbusters Spirits Unleashed Ghostwire: Tokyo Goat Simulator 3 God of War Gotham Knights Gran Turismo Sport Green Hell Grime Grounded GTA 5 Guild Wars 2 Hades Halo Infinite Hard West 2 Hearthstone Hearts of Iron 4 Hell is Us Hell Pie Hellpoint Heroes of the Storm Hitman 3 Hogwarts Legacy Hood: Outlaws & Legends Horizon House Flipper Humankind Hunt: Showdown Immortals Fenyx Rising Kena: Bridge of Spirits Killing Floor 2 King of Seas King’s Bounty II Kingdom Hearts League of Legends LEGO Bricktales LoL Wild Rift Loopmancer Lost Ark Lost Light LOTRO Mad Max Madden 22 Madden NFL 23 MADiSON Manor Lords Marauders Mario Strikers: Battle League Marvel’s Midnight Suns Marvel’s Avengers Metro Exodus Microsoft Flight Simulator Middle-Earth: Shadow of Mordor Minecraft Mobile Legends Monster Hunter Rise Monster Hunter Stories 2 MONSTER HUNTER: WORLD Mortal Shell Mount & Blade II MTG Arena Multiversus My Hero Academia My Time at Sandrock Mythbusters The Game Naraka NBA 2K23 Neverwinter New World Nine to Five Nioh 2 No Man’s Sky Northgard Oddworld: Soulstorm Old School RuneScape Old World Othercide Outer Wilds Outriders Outriders Worldslayer Overwatch Path of Exile Path of Titans Pathfinder: Wrath of the Righteous Pentiment Persona 5 Strikers Phantasy Star Online 2 Phasmophobia Potion Permit Potionomics Psychonauts 2 PUBG Raft Ragnarok Online Red Dead Redemption 2 Resident Evil Village Retreat to Enen Return to Monkey Island Rimworld Rising Storm 2 Roblox Rocket League Rogue Legacy 2 Roller Champions Rumbleverse Rune Factory 5 Runescape Rust Sable Saints Row Salt and Sacrifice SCORN Sea of Thieves Session Skate Sim Sifu Signalis Skyrim Slay the Spire Slime Rancher 2 Sniper Elite 5 Sniper Ghost Warrior Contracts 2 Solasta: Crown of the Magister Songs of Conquest Souldiers Spellbreak Spider-Man Remastered Squad Star Valor Star Wars Starcraft 2 State of Survival Steelrising Stellaris Stray Street Fighter V Streets of Rage 4 Subnautica: below Zero Succubus Summoners War Chronicles Super People SWTOR Teamfight Tactics TemTem Terra Invicta Terraria The Crew 2 The Cycle Frontier The Devil in Me The DioField Chronicle The Entropy Center The Forest The Last of Us Part 2 The Medium The Quarry The Sims 4 The Survivalists The Witcher 3 There Is No Light This War of Mine Thymesia Tiny Tina’s Wonderlands Tom Clancy’s Rainbow Six: Siege Torchlight III Tormented Souls TOTAL LOCKDOWN Total War Saga: Troy — Mythos Total War: Rome Remastered Total War: Three Kingdoms Total War: Warhammer II Total War: Warhammer III Tower of Fantasy Tribes of Midgard Two Point Campus Undecember V Rising Valheim Valkyrie Elysium Valorant Victoria 3 War Robots Warframe Warhammer 40K Darktide Warhammer 40K: Chaos Gate — Daemonhunters Warlander Wasteland 3: Battle of Steeltown Watch Dogs: Legion Way of the Hunter Weird West World of Tanks World of Warcraft WWE 2K22 XCOM 2 Xenoblade Chronicles 3 Yakuza 0 Zenless Zone ZeroНовостиОборудованиеСтатьиТехнические руководства
Лучшие настройки Overwatch 2 для ПК-графики, FPS и производительности
Даниэль Роуз
Опубликовано:
Overwatch 2
Убедившись, что у вас установлены лучших настроек Overwatch 2 при запуске новой игры FPS от Blizzard, вы сможете улучшить визуальную производительность, а также свои собственные. В конце концов, лучший способ убедиться, что вы видите своего противника до того, как он увидит вас, — это использовать правильные настройки графики и частоту кадров. Также помогут лучшие настройки прицела Overwatch 2.
Спустя несколько лет Overwatch 2 предъявляет более высокие требования, чем его предшественник, поэтому, как только вы убедитесь, что у вас есть правильные настройки и лучшая видеокарта для удовлетворения системных требований Overwatch 2, настройте игру, чтобы она давала самое лучшее. производительность — и убедитесь, что вы никогда не пропустите кадр.
Лучшие настройки видео Overwatch 2
- Режим отображения: Полноэкранный режим
- Отображение цели: Лучшее совпадение
- Разрешение: Выберите родное разрешение вашего монитора и максимально возможный FPS
- Поле зрения: Личные предпочтения — чем выше, тем лучше для вашей производительности, потому что вы можете видеть больше одновременно, но это часто приводит к более низкой частоте кадров, поэтому найдите баланс
- Соотношение сторон: Относительно вашего монитора (обычно 16:9)
- Масштаб динамической визуализации: Выкл.

- Масштаб визуализации: Автоматически
- Частота кадров: 300 (это может быть выше фактического FPS для более плавной работы)
- Вертикальная синхронизация: Выкл.
- Тройная буферизация: Выкл.
- Уменьшить буферизацию: Вкл.
- NVIDIA Reflex: Включено
- Гамма-коррекция: 2
- Контраст: 1
- Яркость: 1
Конечно, любой из них можно настроить, если он не соответствует вашим предпочтениям, особенно гамма, контрастность и яркость.
Лучшие расширенные настройки графики Overwatch 2
- Качество графики: По умолчанию
- Высококачественный апскейлинг: AMD FSR 1.0
- Повышение резкости изображения: По умолчанию
- Качество текстур: Среднее
- Качество фильтрации текстур: 8x
- Деталь местного тумана: Низкий
- Динамические отражения: Низкий или выключенный
- Деталь тени: Средний
- Детали модели: Низкий
- Детализация эффектов: Низкий
- Качество освещения: Средний
- Качество сглаживания: Низкое — FXAA или выкл.

- Качество преломления: Низкое
- Качество снимка экрана: 1x разрешение
- Окклюзия окружающей среды: Выкл.
- Локальные отражения: На
- Урон FX: По умолчанию
Эти настройки еще более поддаются личным предпочтениям, но вышеизложенное является хорошим балансом между резкостью и увеличением FPS, в то время как снижение любых параметров детализации может только увеличить вашу частоту кадров. Точно так же вы можете избежать увеличения некоторых из вышеперечисленных параметров, если вы работаете с видеокартой высокого класса.
Настройки геймплея Overwatch 2
Помимо графических настроек, есть несколько настроек геймплея, которые стоит настроить, так как они облегчают чтение игры или видение целей.
В разделе «Доступность» перейдите в раздел «Основные» и установите для параметра «Дрожание камеры» значение «Уменьшить», чтобы хаотичные бои не вызывали головокружения. В зависимости от того, как вы находите идентификацию цели, вы также можете поиграть с параметрами цвета для пользовательского интерфейса противника на экране параметров дальтонизма — некоторые из них выделяются намного больше, чем красный по умолчанию.
В зависимости от того, как вы находите идентификацию цели, вы также можете поиграть с параметрами цвета для пользовательского интерфейса противника на экране параметров дальтонизма — некоторые из них выделяются намного больше, чем красный по умолчанию.
Сглаживание прицеливания также влияет на игроков, играющих с мышью и клавиатурой, поэтому перейдите в раздел «Управление», затем в раздел «Общие» и в раздел «Расширенная чувствительность» — установите «Сглаживание прицеливания» на ноль.
Мы также предлагаем установить прозрачность путевых точек в мире и значков возрождения примерно на 33% — это не позволит путевым точкам загораживать вам обзор и очень полезно в таких режимах, как «Толчок», где цель часто находится прямо в середине командного боя.
Теперь вы готовы к самому быстрому бою в Overwatch 2. Ознакомьтесь с нашим руководством по лучшим героям Overwatch 2 DPS, лучшим персонажам поддержки и лучшим танкам, чтобы еще больше повысить уровень своего игрового процесса.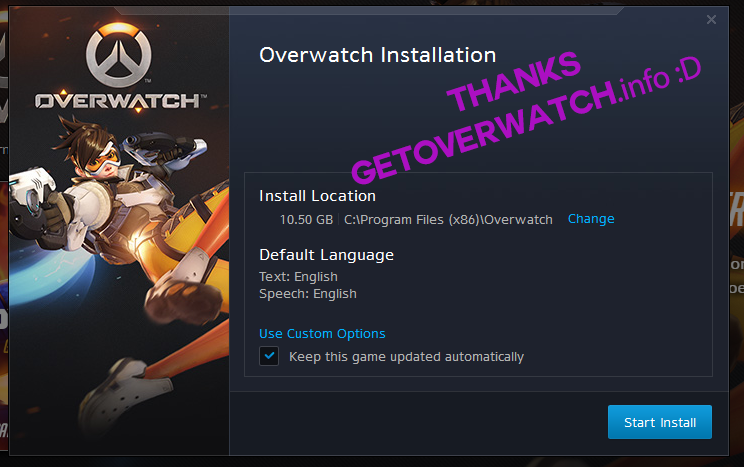 У нас также есть список уровней Overwatch 2, который поможет вам решить, каким персонажем играть в текущей мете.
У нас также есть список уровней Overwatch 2, который поможет вам решить, каким персонажем играть в текущей мете.
Руководство по лучшим настройкам и параметрам Overwatch 2
С выпуском Overwatch 2 любимый герой-шутер от Blizzard стал бесплатным, а это означает, что многие новые игроки будут проверять игру. В дополнение к этому мы также наблюдаем возвращение игроков Overwatch 1. Эти вернувшиеся игроки, очевидно, заметят, что игра выглядит и ощущается очень похожей на свою предшественницу, но, конечно, все изменилось как внутри, так и снаружи.
Являетесь ли вы давним игроком или совершенно новым: мы выпустили наших аналитиков по игре, и, вооружившись их опытом и данными о том, что делают профессионалы, они составили этот список оптимальных настроек, которые вы можно использовать в качестве отправной точки для настройки собственных параметров, чтобы вы могли без проблем приступать к стрельбе, лечению и танкованию!
Краткий совет
Мы выделили наиболее важные пункты руководства жирным шрифтом. Таким образом, вы можете быстро просмотреть руководство, чтобы как можно быстрее начать играть. Вы всегда можете вернуться позже и узнать, почему и как, если хотите.
Таким образом, вы можете быстро просмотреть руководство, чтобы как можно быстрее начать играть. Вы всегда можете вернуться позже и узнать, почему и как, если хотите.
Quick Reference:
Monitor
- OMEN X 25
- ASUS ROG Swift PG258Q
- BenQ XL2540
Mouse
- Logitech G Pro Wireless
- Logitech G Pro X Superlight
- Logitech G903
Mousepad
- Logitech G640
- Zowie G-SR
- Steelseries Qck Heavy
Keyboard
- Механическая клавиатура Logitech G Pro
- Razer Blackwidow Chroma TE V2
- Razer Huntsman TE
Гарнитура
- HyperX Cloud II
- Razer BlackShark V2 Pro
- Sennheiser Game ZERO
Купив себе отличную игровую мышь, важно правильно ею пользоваться. Максимальное увеличение DPI и чувствительности может привести к тому, что перекрестие будет прыгать повсюду, в то время как выбор низкой чувствительности может создать проблемы в ситуациях, когда вам нужно быть мобильным и вносить коррективы за доли секунды.
Максимальное увеличение DPI и чувствительности может привести к тому, что перекрестие будет прыгать повсюду, в то время как выбор низкой чувствительности может создать проблемы в ситуациях, когда вам нужно быть мобильным и вносить коррективы за доли секунды.
«Идеальные настройки» очень субъективны и индивидуальны, но мы можем дать вам несколько указаний. Мы проанализировали, что делают профессионалы в отношении настроек мыши, чтобы у вас была отправная точка, чтобы придумать свои собственные настройки. Конечно, никто не должен слепо копировать то, что делают профессионалы, но если все профессионалы находятся в определенном диапазоне, вероятно, не очень разумно быть намного выше (или ниже) их общей чувствительности.
Небольшое примечание: есть много сообщений о том, что прицеливание в OW2 кажется плавным и другим. Первое, что вы должны сделать при настройке игры, это зайти в настройки игрового процесса, перейти к разным и включить «высокоточный ввод с помощью мыши». Это сделает ваш прицел более чувствительным.
Это сделает ваш прицел более чувствительным.
Проверьте на Amazon. ОВ2. Это также означает, что мы можем продолжать использовать настройки, которые мы собирали у профессиональных игроков в OW на протяжении многих лет, в качестве основы.
Есть причина, по которой большинство профессиональных игроков используют относительно низкую чувствительность по сравнению со средним случайным игроком. Это просто делает вашу цель намного более последовательной и менее нервной. С очень высокой чувствительностью вы не сможете сделать эти важные микрорегулировки прицеливания, например, из-за чего вы будете промахиваться. Поскольку многие игроки используют разные настройки, касающиеся DPI и игровой чувствительности, мы будем использовать eDPI для расчета «истинной чувствительности» игроков.
Overwatch 2 — очень безумная и динамичная игра, поэтому в целом вы хотите, чтобы ваша чувствительность и eDPI были немного выше, чем в некоторых тактических играх FPS, которые мы анализируем. Есть также тот факт, что прицеливание в Overwatch более щадящее, чем в тактических шутерах: хитбоксы больше, пули больше, а некоторым героям даже не требуется идеальное прицеливание в пикселях, а скорее прицеливание в стиле ближнего боя. Для сравнения: средний профессионал VALORANT должен переместить мышь примерно на 50 сантиметров, чтобы сделать поворот на 360 градусов, в Overwatch 2 это всего 35 сантиметров.
Есть также тот факт, что прицеливание в Overwatch более щадящее, чем в тактических шутерах: хитбоксы больше, пули больше, а некоторым героям даже не требуется идеальное прицеливание в пикселях, а скорее прицеливание в стиле ближнего боя. Для сравнения: средний профессионал VALORANT должен переместить мышь примерно на 50 сантиметров, чтобы сделать поворот на 360 градусов, в Overwatch 2 это всего 35 сантиметров.
средний EDPI для Overwatch 2 pros
Средний cm/360 для Overwatch pros
0cm
Лучший eDPI для Overwatch 2
Игроки на танках обычно не используют более высокий eD полагаться на точную цель, а более высокий eDPI позволяет им быстрее сканировать поле боя и немного быстрее реагировать на угрозы. В первые дни Overwatch 1 игроки поддержки также имели гораздо более высокий средний eDPI, но это уже не так, поскольку лучшие герои поддержки также полагаются на устойчивую цель, так что теперь средний eDPI поддержки даже ниже, чем это игроков ДПС, если только немного.
Очевидно, это только средние значения. Есть разница между экспертом по Widow, которому выгодно иметь стабильную и точную настройку eDPI, и основным Genji, который, вероятно, захочет, чтобы его eDPI был выше, чтобы, например, было легче выполнять эти постоянные 180 оборотов. Примите эти настройки такими, какие они есть: средними. Вы можете использовать их в качестве руководства, чтобы найти свой собственный eDPI, но всегда убедитесь, что вы используете то, что вам удобно.
eDPI означает эффективное количество точек на дюйм, и это самый простой способ сравнить чувствительность в одной и той же игре. eDPI учитывает две метрики (DPI мыши и чувствительность в игре). Таким образом, вы не получите бесконечное количество различных настроек, соответствующих одной и той же чувствительности (например, 2 чувствительности при 800 DPI — это то же самое, что 4 чувствительности при 400 DPI), и вы получите простой показатель для сравнения истинной чувствительности.
Обратите внимание, что разные игры обрабатывают чувствительность по-разному, поэтому мы не можем использовать eDPI для сравнения истинной чувствительности в разных играх. Сделать это намного сложнее, но обычно см/360 используется для простого сравнения, не требующего многочисленных вычислений.
Сделать это намного сложнее, но обычно см/360 используется для простого сравнения, не требующего многочисленных вычислений.
Кроме того, мы определенно можем использовать eDPI для сравнения истинной чувствительности разных игроков в одной и той же игре, поэтому мы здесь. Чтобы рассчитать eDPI, вы просто умножаете чувствительность мыши на DPI вашей мыши. Посмотрите на этот пример:
Игрок X использует DPI 1600 и чувствительность 3,37.
Формула для расчета eDPI = DPI * Чувствительность. Для игрока X это будет 1600 * 3,37 = 5392.
медиана EDPI Overwatch 2 профи
(все роли)
средний edpi Overwatch 2 профи
909102 средний edpi Overwatch4 (dps3) 9000 900 2 профи
(танк)
средний edpi Overwatch 2 профи
(поддержка)
DPI мыши
DPI означает количество точек на дюйм. Он измеряет, насколько чувствительна ваша мышь. Если вы используете 400 точек на дюйм, ваша мышь перемещается на 400 пикселей на каждые 2,54 см или 1 дюйм перемещения мыши. Таким образом, по сути, более высокий DPI означает более высокую чувствительность мыши. Вы можете изменить настройки DPI в программном обеспечении вашей мыши или на самой мыши, в зависимости от производителя. Как видите, предпочтительный DPI сильно различается, поэтому разумнее всего просто выбрать то, что вам удобно, или (если у вас более старая мышь) проверить, какое значение DPI у вашей мыши, и установить его на который.
Таким образом, по сути, более высокий DPI означает более высокую чувствительность мыши. Вы можете изменить настройки DPI в программном обеспечении вашей мыши или на самой мыши, в зависимости от производителя. Как видите, предпочтительный DPI сильно различается, поэтому разумнее всего просто выбрать то, что вам удобно, или (если у вас более старая мышь) проверить, какое значение DPI у вашей мыши, и установить его на который.
Сверхвысокий DPI бесполезен, поэтому нет необходимости выкручивать его до упора. Мы бы не рекомендовали превышать 1600. В этом нет необходимости, а некоторые датчики вводят сглаживание при более высоких настройках DPI.
DPI мыши, используемый Overwatch 2 PROS
800 DPI
1600 DPI
400 DPI
0%
из Proswatch
.0174
Современные игры могут быть великолепными, это точно, но , если вы хотите получить конкурентное преимущество, вам нужно как можно больше кадров в секунду (FPS), а также убрать ненужные глазные конфеты с экрана. Мы провели некоторые исследования, а также тестирование игр и нашли ответ, который максимизирует ваш FPS и сводит к минимуму количество помех на вашем экране, при этом гарантируя, что игра не выглядит ужасно.
Мы провели некоторые исследования, а также тестирование игр и нашли ответ, который максимизирует ваш FPS и сводит к минимуму количество помех на вашем экране, при этом гарантируя, что игра не выглядит ужасно.
В наши дни частота 240 Гц считается «конкурентным стандартом», но при ограниченном бюджете вы также можете использовать установку с частотой 144 Гц. Однако мы определенно не рекомендуем опускаться ниже, если вы серьезно относитесь к соревнованиям в Overwatch 2. В подобных играх (со многими быстро движущимися игровыми объектами) преимущества более высокой частоты кадров становятся еще более очевидными.
Хотя мы понимаем проблемы с бюджетом и хотим дать советы о том, как улучшить производительность на младших компьютерах, это руководство в основном предназначено для получения идеальных настроек для конкурентоспособной производительности. Вот почему мы проанализировали плюсы. Они не идут на компромиссы.
Мы читали в Интернете множество сообщений о том, что прицеливание в Overwatch 2 ощущается по-другому и что в игре много визуального беспорядка и отвлекающих факторов. Мы, конечно, не можем помочь с некоторыми дизайнерскими решениями, но есть способы улучшить согласованность прицеливания и уменьшить визуальный беспорядок.
Мы, конечно, не можем помочь с некоторыми дизайнерскими решениями, но есть способы улучшить согласованность прицеливания и уменьшить визуальный беспорядок.
Чтобы уменьшить визуальный беспорядок, перейдите к разделу «Специальные возможности» и измените значения дрожания камеры и HUD. Это значительно уменьшит ощущение того, что все трясется и подпрыгивает на вашем экране, что может значительно помочь вам стабилизировать ваш прицел и быть более последовательным. HUD и отскок модели просмотра могут быть более кинематографичными и могут способствовать погружению в игру, но если вы играете в соревновательную игру, вам нужно убедиться, что все максимально согласовано, поэтому мы рекомендуем внести эти изменения, чтобы вы можете показать себя с лучшей стороны.
Еще один полезный совет — отключить непрозрачность путевых точек в настройках «игрового процесса» (в разделе «пользовательский интерфейс»). В зависимости от вашего положения маркер путевой точки может быть очень большим, и в некоторых случаях он будет блокировать ваш обзор врагов. Отключение его поможет обнаружить этих врагов, не удаляя маркер путевой точки полностью.
Отключение его поможет обнаружить этих врагов, не удаляя маркер путевой точки полностью.
Чтобы еще больше уменьшить беспорядок в графике и обеспечить согласованность прицеливания, обязательно следуйте нашему руководству по настройке видео ниже в статье!
Лучшее разрешение и угол обзора для Overwatch 2
В отличие от CS:GO, VALORANT и других игр, большинство игроков исторически (и в настоящее время) играли в Overwatch с разрешением 1920×1080. Использование более низкого разрешения практически не дает преимуществ, а игра хорошо оптимизирована, поэтому мы не рекомендуем снижать разрешение ниже исходного разрешения вашего монитора.
Мы также рекомендуем максимальное поле зрения. Некоторым людям нравится сужать поле зрения, чтобы иметь более сфокусированный, туннельный обзор поля боя, но мы обычно не рекомендуем это делать. В этой игре враги могут прийти буквально из любого места, поэтому наличие этих дополнительных линий обзора может означать разницу между блокировкой разрушительной ультимативной способности и незаметным ее появлением и уничтожением вашей команды.
Изменение FOV также мало влияет на частоту кадров в игре, поэтому, если вы действительно не находите 103 слишком подавляющим, рекомендуется придерживаться настроек по умолчанию, когда речь идет о разрешении и FOV.
Most used resolutions
1920×1080
Other
Most used FOV
103
Other
Best Refresh Rate for Overwatch 2
Overwatch 2 is a fast paced game with a lot going в любой момент времени, поэтому крайне важно, чтобы вы могли следить за тем, что происходит в игре, не отвлекаясь. Именно по этой причине подавляющее большинство профессионалов Overwatch 2 используют мониторы с частотой 240 Гц и, конечно же, ПК, которые могут воспроизводить не менее 240 кадров в секунду.
Мы также рекомендуем это. Если у вас есть бюджет, вы, конечно, можете выбрать настройку 360 Гц, но общеизвестно, что повышение FPS имеет убывающую отдачу, поэтому мы не рассматриваем 360 Гц как абсолютное требование. Однако, учитывая доступность (и все еще значительную разницу между 144 Гц и 240 Гц) настроек и мониторов 240 Гц, это определенно частота обновления, которую мы рекомендуем игрокам OW2, настроенным на соревнование.
Однако, учитывая доступность (и все еще значительную разницу между 144 Гц и 240 Гц) настроек и мониторов 240 Гц, это определенно частота обновления, которую мы рекомендуем игрокам OW2, настроенным на соревнование.
Наиболее часто используемая частота обновления
240 Гц
144 Гц
другое
Технология NVIDIA Reflex с низкой задержкой
раздел к этому руководству. Не стесняйтесь читать нашу полную статью здесь или ознакомьтесь с еще более подробной публикацией NVIDIA здесь.
Reflex делает двоякое: во-первых, он позволяет разработчикам сократить общую задержку между пользователем и игрой, заставляя GPU и CPU работать вместе более эффективно, что сокращает очередь рендеринга. Это может значительно сократить общую задержку вашей системы, что является отличной новостью для конкурентоспособных игроков.
Во-вторых, Reflex Latency Analyzer позволяет измерять общую задержку вашей системы, что упрощает выявление возможных узких мест.
Если вас интересует полное объяснение, мы рекомендуем вам прочитать статьи, на которые мы ссылаемся.
Настройки видео Overwatch 2
Ниже приведены рекомендуемые нами настройки видео Overwatch 2 для оптимального сочетания производительности и визуальных эффектов. Если вам интересно, что делает определенный параметр, вы всегда можете щелкнуть соответствующий элемент, чтобы получить более подробное объяснение.
Динамический масштаб рендеринга
Отключите это. Этот параметр динамически изменяет ваше разрешение, чтобы сохранить ваши кадры, но Overwatch 2 не очень сложная игра, и изменения кажутся резкими, поэтому не стоит включать ее.
Масштаб рендеринга
Установите этот параметр на автоматический. Использование чего-либо еще сделает игру невероятно размытой.
Частота кадров
Установите частоту обновления вашего монитора. Вы можете оставить его без ограничений, но мы считаем, что ограничение частоты обновления вашего монитора обеспечивает более стабильный опыт.
VSync
Оставьте это выключенным. Vsync вводит задержку ввода. Используйте его только в том случае, если у вас абсолютно невыносимый разрыв экрана.
Тройная буферизация
Оставьте этот параметр выключенным. Это вводит задержку.
Уменьшить буферизацию
Включите этот параметр, чтобы уменьшить задержку ввода. Если ваш компьютер испытывает трудности после включения этой опции, вы всегда можете отключить ее, поскольку разница не так уж велика, но каждая мелочь помогает, поэтому, если вы не заметите разницы в производительности, вам следует оставить включенной функцию «Уменьшить буферизацию».
NVIDIA Reflex
Reflex уменьшает задержку (см. раздел Reflex в этом руководстве), поэтому установите для этого параметра значение Enabled + Boost для максимального сокращения задержки.
Качество графики
Мы установили его на Среднее.
Повышение частоты дискретизации высокого качества
Установите значение AMD FSR 1. 0. Это делает визуальные эффекты в игре более четкими.
0. Это делает визуальные эффекты в игре более четкими.
Повышение резкости изображения
Мы рекомендуем начать со значения по умолчанию, хотя мы рекомендуем немного поэкспериментировать с этим параметром. Он не требует перезагрузки при изменении и не оказывает большого влияния на производительность, так что вы можете повозиться с этим, играя в некоторые игры, пока не найдете настройку, которая вам нравится.
Качество текстур
Мы установили это значение на среднее для приятного компромисса между визуальными эффектами и производительностью. Если у вас мощный компьютер и достаточное количество кадров, вы всегда можете установить его на высокое значение.
Качество фильтрации текстур
Мы устанавливаем это значение на Высокое — 4X. Если вам не хватает кадров, вы всегда можете снизить это значение до Low — 1X, так как это не окажет большого влияния на визуальные эффекты.
Детали местного тумана
Установите низкое значение. Это только ограничивает производительность и не служит целям игрового процесса, так как это просто настройка для глаз.
Динамические отражения
Выключите это. Это довольно ресурсоемко, и в такой игре, как Overwatch, вы все равно не заметите приятных глазу деталей, поскольку она очень динамичная.
Детализация теней
Мы устанавливаем средний уровень. В наблюдении за тенями в Overwatch не всегда есть большая польза (это зависит от карты и освещения карты), но это определенно может быть полезно и поможет вам определить, где находятся враги. Нам кажется, что неровные края теней несколько раздражают, поэтому мы выбрали средний вариант. Если вы боретесь за производительность, вы всегда можете установить ее на низкое значение, но мы бы не рекомендовали ее отключать.
Model Detail
Этот параметр изменяет детали моделей ваших противников, а также может добавлять в игровой мир визуальные элементы (такие как ветки на деревьях и т.д.). Мы установили это значение на низком уровне, так как детализированные модели врагов могут даже отвлекать и не служат целям игрового процесса, поскольку у персонажей все равно есть узнаваемые силуэты, а дополнительные визуализированные элементы (например, вышеупомянутые ветки деревьев) могут мешать врагам.
Детализация эффектов
Это привлекательная настройка. Вы не получите никакой дополнительной информации, установив более высокие настройки, а более высокая графическая мощность, которая требуется при более высоких настройках, может привести к снижению кадров в интенсивных боях, поэтому мы рекомендуем низкий уровень.
Качество освещения
Это почти не влияет на производительность, поэтому мы установили его на среднее значение, чтобы получить среднее значение между производительностью и точностью воспроизведения.
Качество сглаживания
Сглаживание удаляет острые края с игровых объектов и персонажей. Мы установили это значение на FXAA, чтобы убрать некоторые края, чтобы игра не выглядела слишком неровной. Нет никакой реальной необходимости повышать это значение, поскольку это довольно тяжело для производительности.
Качество преломления
Этот параметр изменяет то, как игра обрабатывает непрозрачные и прозрачные поверхности, а также то, как через них проходит свет. Это чисто приятные настройки, поскольку низкие значения не мешают зрению или что-то в этом роде. Мы рекомендуем низкие.
Это чисто приятные настройки, поскольку низкие значения не мешают зрению или что-то в этом роде. Мы рекомендуем низкие.
Окружающая окклюзия
Окружающая окклюзия — еще одна настройка освещения. Этот управляет тем, как каждая точка в игре подвергается воздействию окружающего освещения. Сторона дерева, которая не направлена на солнце, будет более закрыта, чем, например, сторона, которая направлена на солнце.
Это привлекательная настройка, поэтому отключите ее для повышения производительности.
Local Reflections
Управляет отражением таких объектов, как стены, скамейки, деревья и т. д. в игровом мире. Поскольку эти объекты являются статическими, влияние на производительность не очень велико. Его включение также делает игровой мир более живым, поэтому мы включили его. Если вы боретесь за производительность, вы определенно можете отключить это, так как это не дает никаких преимуществ в игровом процессе.
Damage FX
Это не сильно влияет на производительность (если вообще влияет) и просто меняет способ отображения эффектов входящего урона на экране.

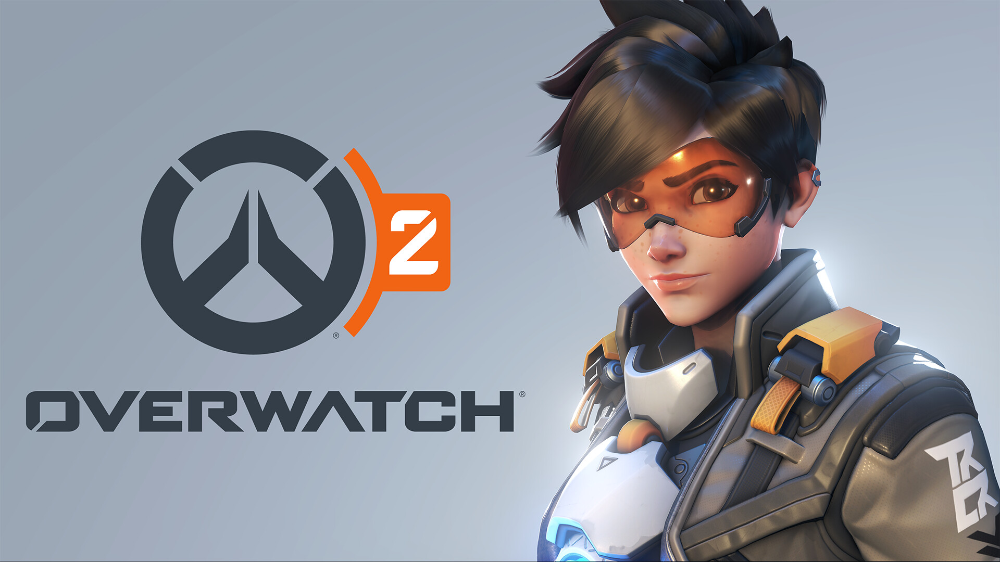 Таким образом, на экране по-прежнему будет достаточно места, а частота кадров немного увеличится. Но в целом в соревновательном шутере лучше установить максимальное поле зрения — 103.
Таким образом, на экране по-прежнему будет достаточно места, а частота кадров немного увеличится. Но в целом в соревновательном шутере лучше установить максимальное поле зрения — 103. Особенно, если играете на мышке, а не на геймпаде. Вертикальная синхронизация делает видеоряд плавнее, но из-за выровненного времени кадра возрастает задержка ввода.
Особенно, если играете на мышке, а не на геймпаде. Вертикальная синхронизация делает видеоряд плавнее, но из-за выровненного времени кадра возрастает задержка ввода. Доступна только технология AMD FSR первой версии, которая сильно «мылит» изображение. Это можно слегка компенсировать увеличением четкости с помощью соответствующего ползунка, но детализации картинке это не добавит. Лучше выключить, оставив вариант «По умолчанию».
Доступна только технология AMD FSR первой версии, которая сильно «мылит» изображение. Это можно слегка компенсировать увеличением четкости с помощью соответствующего ползунка, но детализации картинке это не добавит. Лучше выключить, оставив вариант «По умолчанию». Поставьте низкое или среднее качество, чтобы FPS не проседал из-за тумана на некоторых картах.
Поставьте низкое или среднее качество, чтобы FPS не проседал из-за тумана на некоторых картах.

 Благодаря мультяшному визуальному стилю статические отражения не слишком отличаются от тех, что используются при использовании старой технологии cube map. В то же время они также стали более требовательными. Локации будут выглядеть немного хуже, если их отключить, но в динамичном шутере у вас вряд ли будет время на них посмотреть — выключите их.
Благодаря мультяшному визуальному стилю статические отражения не слишком отличаются от тех, что используются при использовании старой технологии cube map. В то же время они также стали более требовательными. Локации будут выглядеть немного хуже, если их отключить, но в динамичном шутере у вас вряд ли будет время на них посмотреть — выключите их.