Содержание
Оптимизация Windows 11. Повышаем производительность компьютера на новой ОС — Сервисы на vc.ru
Не секрет, что любая операционная система от Microsoft требует дополнительной настройки и оптимизации. Пришло время поговорить об ускорении работы новой Windows 11 стандартными средствами на вашем старом компьютере или ноутбуке.
62 476
просмотров
Производительность операционной системы Windows 11 несколько улучшена в сравнении с предыдущей Windows 10. В новой версии операционной системы Microsoft улучшила управление памятью, использование диска, оптимизацию приложений и несколько других факторов, связанных с производительностью процессора и батареи. Однако многие пользователи, особенно те, кто установил Windows 11 на неподдерживаемые устройства, могут столкнуться с проблемами производительности, включая задержки и периодические зависания. Несмотря на то, что незначительные проблемы остаются и в предварительных Insider сборках, я покажу несколько проверенных способов сделать Windows 11 быстрее и повысить ее производительность ускорив работу вашего компьютера.
Перезагрузка и обновление
При зависании и плохой работе ПК на новой версии операционной системы первое что нужно сделать это проверить наличие обновлений и обновить систему.
Откройте меню Пуск – Параметры – Центр обновления Windows – Проверить наличие обновлений, если в списке появилось что-то новое, вам нужно загрузить и установить его, а затем перезагрузить систему.
Перезагрузка может помочь и при случайных разовых проблемах, которые иногда замедляют работу ПК.
Отключение автозагрузки приложений
Чтобы ускорить время загрузки операционной системы отключите автозапуск программ. Некоторые программы запускаются вместе с системой тем самым замедляют ее загрузку. Для отключения стандартных приложений на подобие One Drive, Microsoft Teams, Edge, откройте Параметры – Приложения – Автозагрузка, отключите ненужные из данного списка.
Для отключения сторонних программ откройте «Диспетчер задач». Кликните правой кнопкой мыши по меню Пуск – Диспетчер задач, здесь нажмите подробнее и откройте вкладку Автозагрузка, выделите нужную и ниже нажмите Отключить.
Отключение анимации и визуальных эффектов
Главные отличия Windows 11 функции плавной анимации, размытие, прозрачные элементы пользовательского интерфейса и т.д. Эти новые изменения пользовательского интерфейса действительно придают новый вид Windows 11. Но, опять же, за все эти анимации приходится платить, особенно если у вас нет выделенного графического процессора. Поэтому, если вы хотите, чтобы Windows 11 была ориентирована на производительность, а не на внешний вид, вы можете соответствующим образом настроить параметры.
Откройте Параметры – Персонализация – раздел Цвета. Здесь отключите Эффекты прозрачности.
После перейдите в раздел Специальные возможности на левой боковой панели и справа – Визуальные эффекты. Здесь отключите Эффекты прозрачности и Эффекты анимации.
Далее кликните левой кнопкой мыши по меню Пуск и выполните поиск «Просмотр расширенных параметров системы». В открывшемся окне, свойств системы, в разделе Быстродействие откройте Параметры. Выберите из списка Обеспечение наилучшего быстродействия – Ок, Применить. Визуальные эффекты компьютера будут уменьшены, и он будет настроен на более высокую скорость работы.
Выберите из списка Обеспечение наилучшего быстродействия – Ок, Применить. Визуальные эффекты компьютера будут уменьшены, и он будет настроен на более высокую скорость работы.
Изменение режима питания
В случае с ноутбуком если вам нужна максимальная производительность в Windows 11 и не важно время автономной работы – измените схему управления питанием. Откройте Параметры – Система – Завершение работы и батарея. В пункте режим питания из выпадающего списка выберите Максимальная производительность.
Настройка дефрагментации жесткого диска
Со временем файлы на жестком диске могут рассыпаться, что также может снизить производительность вашей системы. Чтобы решить эту проблему, вы можете дефрагментировать жесткий диск с помощью инструмента дефрагментации.
Откройте Параметры – Память – Дополнительные параметры хранилища – Оптимизация диска. Выберите жесткий диск из списка и нажмите Оптимизировать.
Важно: имейте в виду, что, если вы используете SSD, дефрагментация не рекомендуется. Это сократит срок службы вашего SSD.
Это сократит срок службы вашего SSD.
Если “Оптимизация по расписанию” отключена, нажмите на кнопку “Изменить параметры”, отметьте опцию “Выполнять по расписанию” и выберите частоту. Оптимальным вариантом считается установка частоты “Еженедельно”.
Дефрагментация диска занимает некоторое время – от нескольких минут до нескольких часов, в зависимости от объема хранилища и степени его фрагментации.
Замена жесткого диска на SSD и добавление оперативной памяти
Если для системы вы используете жесткий диск, время подумать о переходе на SSD. Производительность существенно вырастет, после замены вы точно ощутите на сколько быстрой станет загрузка операционной системы.
В наше время устанавливать систему на жесткий диск не рекомендуется. А если компьютер зависает, когда вы открываете большое количество окон, скорей всего нужно добавить оперативной памяти. Увеличение объема оперативной может значительно ускорить работу компьютера.
Отключение перезапускаемых приложений
Чтобы сделать вашу работу быстрее и удобнее, Windows 11 перезапускает некоторые фоновые приложения после того, как вы войдете в свой компьютер. Если у вас мощный компьютер, это может оказаться хорошей функцией. Но для старых компьютеров ее отключение поможет ускорить работу Windows 11.
Если у вас мощный компьютер, это может оказаться хорошей функцией. Но для старых компьютеров ее отключение поможет ускорить работу Windows 11.
Откройте Параметры – Учетные записи – Варианты входа, в разделе Дополнительные параметры отключите опцию «Автоматически сохранять перезапускаемые приложения»
Удаление ненужных программ
А если на вашем компьютере установлены программы, которые больше не используются, лучше их удалить. В ненужных программах могут быть запущены фоновые процессы, или автообновление. Все это использует оперативную память и ресурсы процессора, замедляя работу компьютера. Кроме того, они занимают место на диске и оставляют мусор в реестре.
Откройте Параметры – Приложения – Приложения и возможности, здесь найдите ненужные, кликните рядом по трем точкам и выберите Удалить.
Удаление временных файлов
Также временные файлы, которые хранятся на системном диске могут замедлять работу ПК. Для удаления откройте Параметры – Система – Память – Временные файлы, отметьте, что нужно удалить, к примеру временные файлы интернета, эскизы, нажмите – Удалить файлы.
Отключение уведомлений и подсказок
Для улучшения пользования операционной системой, вы часто будете получать уведомления, а также советы и рекомендации. Для этого компьютер сканируется, что может повлиять на его производительность. Чтобы отключить данную функцию откройте Параметры – Система – Уведомления. Здесь есть два варианта: «Показывать предложения по настройке устройства» и «Получать советы и предложения при использовании Windows». Отключите оба этих пункта.
Отключение фоновых приложений
Также есть ряд приложений, которые работают в фоновом режиме. Это приложения без графического пользовательского интерфейса. В отличие от стандартных программ, такие приложения после установки и настройки непрерывно работают в скрытом режиме на компьютере. Чтобы отключить их кликните правой кнопкой мыши по меню Пуск и откройте Приложения и возможности, выберите из списка приложение, кликните по трем точкам – Дополнительные параметры. Здесь установите разрешение для фонового приложения – значение Никогда.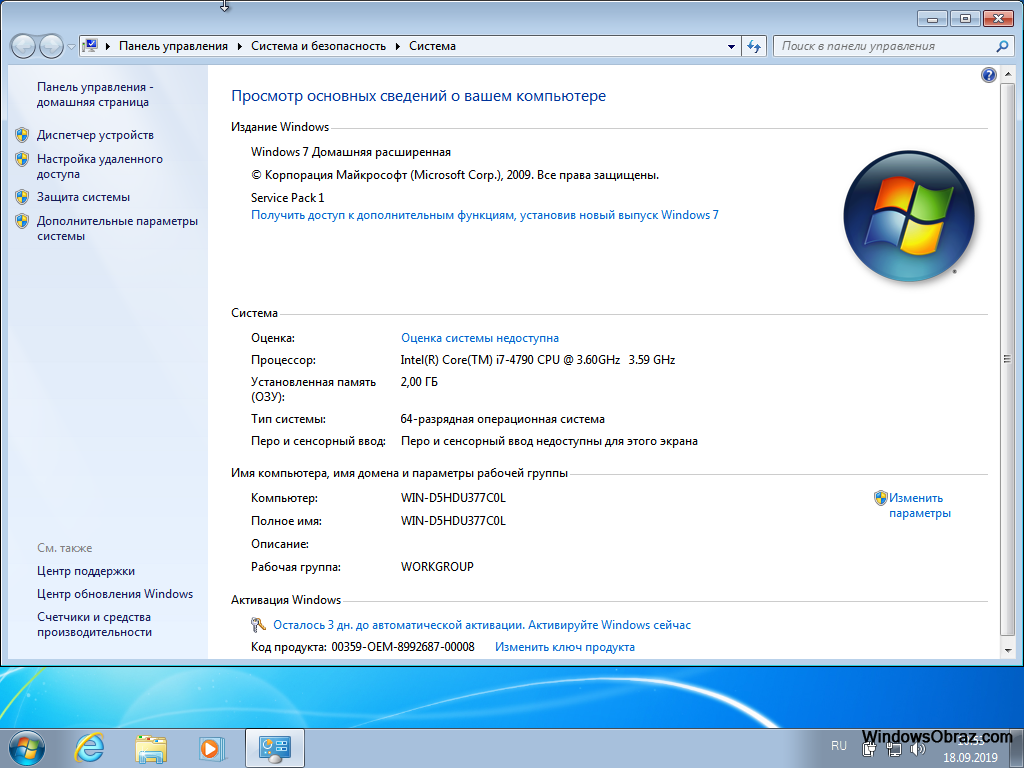
А чтобы закрыть запущенной фоновое приложение откройте, нажмите правой кнопкой мыши по меню пуск и запустите диспетчер задач, выберите из списка приложение и нажмите Снять задачу.
Отключение VBS
Следующее что можно сделать отключить безопасность на основе виртуализации (VBS). Это новая функция в Windows 11, которая защищает ОС от небезопасного кода и вредоносных программ. Это часть уровня целостности кода гипервизора (HVCI). Из-за этой функции безопасности, производительность игр снизилась от 5% до 25%. Если вы играете в игры и хотите добиться максимальной производительности в Windows 11, вы можете просто отключить функцию VBS. Для этого в поиске найдите «Изоляция ядра», откройте его и отключите параметр «Целостность памяти».
Отключение игрового режима
А если вы вообще не играете в игры лучше вообще отключить игровой режим. Он остановит DVR и другие фоновые службы, связанные с Xbox, что ускорит ваш компьютер. Откройте Параметры – Игры – Игровой режим и отключите его перемести бегунок. Также отключите Xbox Game Bar.
Также отключите Xbox Game Bar.
Настройка виртуальной памяти, файл подкачки
Также рекомендуется настроить виртуальную память (файл подкачки). Файл подкачки должен располагаться на самом быстром диске компьютера или в системном разделе. Не рекомендуется оставлять размер файла на автоопределении или по выбору системой. Откройте Параметры – Система – О системе – Дополнительные параметры системы. В открывшемся окне откройте параметры быстродействия – вкладка «Дополнительно», в разделе «Виртуальная память» кнопка «Изменить». Снимите отметку напротив «Автоматической настройки», выберите диск где будет хранится файл подкачки и укажите размер, «Задать» – Ок. Для применения настроек виртуальной памяти нужно перезагрузить компьютер.
Средство устранения неполадок производительности
В операционной системе Windows 11 есть специальная утилита для поиска и устранения неполадок производительности. В поиске ищем «Обслуживание системы» и запускаем утилиту автоматического выполнения задач обслуживания – «Далее», а затем «Попробуйте выполнить устранение неполадок от имени администратора».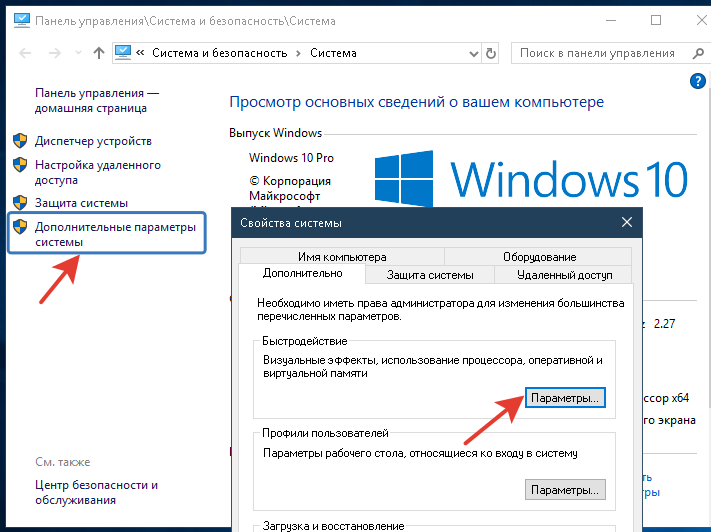 После окончания диагностики рекомендуется перезагрузить компьютер.
После окончания диагностики рекомендуется перезагрузить компьютер.
Отключение поискового индексирования
Если у вас установлен медленный жесткий диск компьютер может тормозить из-за загруженности данного накопителя, это может быть связано с активированной функцией индексирования файлов системы, кеширования свойств и результатов поиска для файлов. В строке поиска найдите и запустите приложение «Службы», в списке найдите службу Windows Search и отключите ее. Кликните по службе правой кнопкой мыши – Свойства –Остановить – и Применить.
Затем перезагрузите систему. После остановки службы поиск будет работать медленнее, чем обычно, но производительность системы должна повысится.
Обновление драйверов устройств
Windows 11 после установки должна работать стабильно и быстро если только некоторые компоненты не устарели или вовсе отсутствуют. При появлении новых обновлений рекомендуется их установить. Когда драйверы устарели, устройство не может работать с ними в правильном режиме.
Следовательно, оптимальная производительность затрудняется, и работа ПК в целом становится медленной. Чтобы ускорить работу Windows 11, необходимо постоянно поддерживать драйверы в актуальном состоянии.
Отключение тайм-аута меню загрузки
При наличии нескольких операционных систем на вашем ПК при загрузке отображается их список, по умолчанию это занимает 30 секунд. Для ускорения загрузки вы можете уменьшить или отключить это время. Откройте Параметры – Система – О системе – Дополнительные параметры системы – в разделе Загрузка и восстановления откройте Параметры.
Измените время или отключите данную опцию.
Активация функции «Контроль памяти»
Следующая функция контроля памяти позволит системе следить за объёмом свободного дискового пространства и управлять им. После активации функции она будет автоматически освобождать место от ненужных файлов. Для активации откройте Параметры – Система – Память – включить Контроль памяти.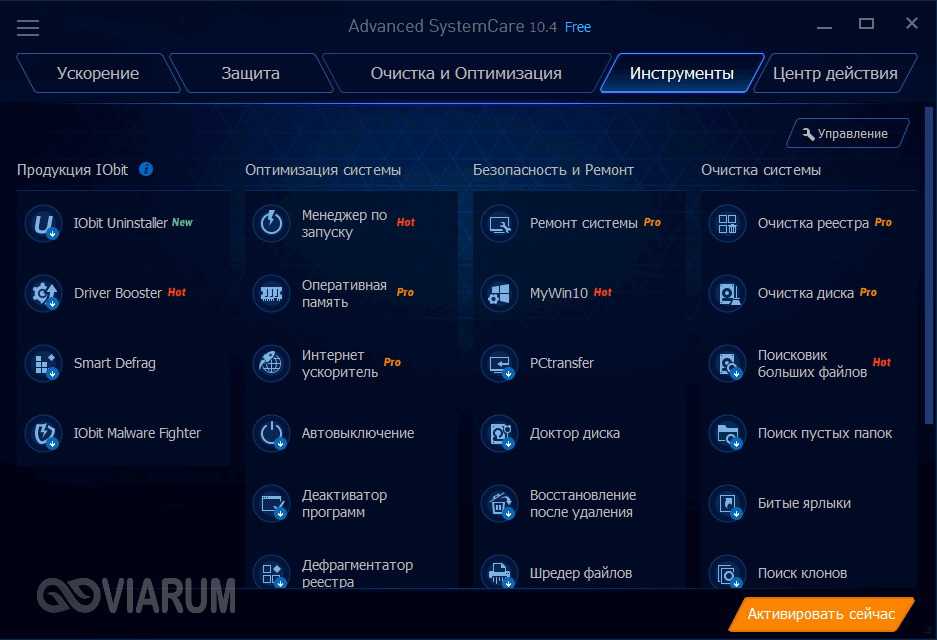
В дополнительных настройках можно настроить расписание очистки, и какие именно файлы удалять.
Заключение
Теперь вам известны основные причины, по которым происходит замедление системы и методы, которые помогут ускорить работу операционной системы Windows 11.
Ставьте «лайки» и подписывайтесь на наш канал. Полную версию статьи со всеми дополнительными видео уроками смотрите в источнике. А также зайдите на наш Youtube канал, там собраны более 400 обучающих видео.
Оптимизация Windows 7 после установки
Оптимизация Windows 7 после установки
Что представляет собой операционная система Windows 7 – сегодня объяснять никому нет необходимости. Операционная система, являющаяся дальнейшим удачным развитием Windows XP и Vista, в значительной степени переработанная и улучшенная, установившая новые планки стандартов работы пользователей и продемонстрировавшая отличную обратную совместимость с играми и приложениями.
Тем, кто так или иначе сталкивался с установкой «чистой» Windows 7 для себя или для использования другим пользователем, а в особенности, если до этого устанавливались предыдущие версии, должно быть знакомо ощущение «операционка отличная, но, как обычно, можно что-то улучшить и ускорить». Да, Windows 7 не является исключением – обладая значительно расширенным функционалом и массой инструментов, тем не менее она унаследовала и массу «мест», которые пользователь может спокойно «подкрутить», тем самым не только избавившись от ненужного ему функционала, но и улучшив производительность системы в целом, опираясь на потребности железа конкретного компьютера.
Рассмотрим моменты, которые можно оптимизировать в установленной Windows 7
- Первое, что бросается в глаза в новой Windows – обилие «визуальностей», красивые эффекты и масса возможностей «тюнить» интерфейс. Теоретически без многих из них спокойно можно обойтись, без ущемления комфортной работы, но с одновременным «разгрузом» занятости памяти.
 Специальный раздел «счётчики и средства производительности», в котором в подразделе есть настройка визуальных эффектов поможет отключить то, что, по мнению пользователя, излишнее – анимация «пуска», анимации окон при масштабировании, тени, эффекты при выводе на экран подсказок и т.п, различные затухания всевозможных меню и т.п.
Специальный раздел «счётчики и средства производительности», в котором в подразделе есть настройка визуальных эффектов поможет отключить то, что, по мнению пользователя, излишнее – анимация «пуска», анимации окон при масштабировании, тени, эффекты при выводе на экран подсказок и т.п, различные затухания всевозможных меню и т.п. - Обязательно необходимо сразу же разобраться с автозапускаемыми программами. Особенно, если на «чистую» Windows 7 уже «накатили» необходимый софт – это позволит иногда весьма ощутимо ускорить загрузку операционной системы в зависимости от используемого «железа» – на слабом это будет особенно заметно. Нажав Пуск и набрав в строке поиска msconfig пользователь попадёт в меню, контролирующее параметры автозагрузки, автостартующих служб и некоторых системных параметров. Всё это можно изменять, снимая и выставляя галочки. Необходимо быть внимательным, и тщательно исследовать те незнакомые модули и службы, которые предполагается отключать из автостарта (лучше через поисковую систему).
 Каждый пользователь, опираясь на специфику своего компьютера и работы, может сделать это индивидуально.
Каждый пользователь, опираясь на специфику своего компьютера и работы, может сделать это индивидуально. - Также можно оптимизировать работу с жёстким диском, зайдя через панель управления в подменю диспетчера устройств. Далее в списках устройств необходимо найти жесткий диск (если он один в системе – то единственный, если несколько – то нужный или все по очереди) и включить в свойствах его политики опцию отключения очистки буфера кэша записей. После этого в свойствах дискового контроллера и дополнительных свойствах ATA необходимо включить галочку «задействовать DMA» или убедиться, что она уже включена.
- Для многих пользователей, даже если их учетная запись на компьютере единственная и обладающая правами администратора, представляют неудобство постоянные уведомления о внесении в систему изменений со стороны устанавливаемых программ или запускаемых пользователем модулей. Это также относится и к запросам при копировании файлов в корневой каталог диска C и т.п. Настройка данного пункта, вплоть до полного отключения этих вопросов осуществляется из панели управления, меню учетных записей пользователей и подменю, отвечающего за изменение параметров контроля учёток.
 С помощью бегунка пользователь может выбрать разные варианты, вплоть до «никогда не уведомлять».
С помощью бегунка пользователь может выбрать разные варианты, вплоть до «никогда не уведомлять». - Часто при установке программных средств и драйверов оборудования лишнее время, а то и лишнюю проблему вызывает проверка операционной системой цифровой подписи драйвера. По сути не особо нужная опция, может подложить большую «свинью» особенно при установке драйверов старого «железа» и создать пользователю проблемы на некоторое время. Отключение поможет быстрее и точнее устанавливать драйвера – делается через редактор политик (команда из строки пуск-поиск gpedit.msc) в ветке система, относящейся к административным шаблонам. Отключаемая опция – «цифровая подпись драйверов».
- Настройка файла подкачки, представляющего средства для обеспечения разгрузки от работы ОЗУ компьютера, также может существенно ускорить работу системы Windows 7. Несмотря на то, что по умолчанию выставлена опция автоматического регулирования его размера, задать вручную размер побольше никогда не повредит и поможет системе не заниматься динамическими вычислениями его размера.
 Делается это в меню «быстродействие», находящемся во вкладке «система» панели управления. Файл подкачки настраивается через изменение записи «виртуальная память».
Делается это в меню «быстродействие», находящемся во вкладке «система» панели управления. Файл подкачки настраивается через изменение записи «виртуальная память».
Существуют также возможности различных оптимизаций Windows 7 с помощью внешних программ-твикеров, но всё вышеприведённое пользователь может сделать самостоятельно, «голыми руками» перед их использованием.
ТОП-Продаж
Интернет-магазин лицензионного софта Softmonstr.ru
Интернет-магазин Softmonstr.ru предлагает лицензионное программное обеспечение по максимально низким ценам. Операционные системы, офисные приложения, широкий выбор антивирусных программ, фото-видео редакторов, полезных утилит и многое другое. Быстрое и качественное обслуживание, постоянная поддержка клиентов.
Руководство по оптимизации Windows 10/11 для игр — Acer Community
Несмотря на то, что Windows 10/11 становится быстрее и компактнее, а аппаратное обеспечение становится все более мощным, в конечном итоге производительность вашего компьютера будет снижаться из-за множества факторов.
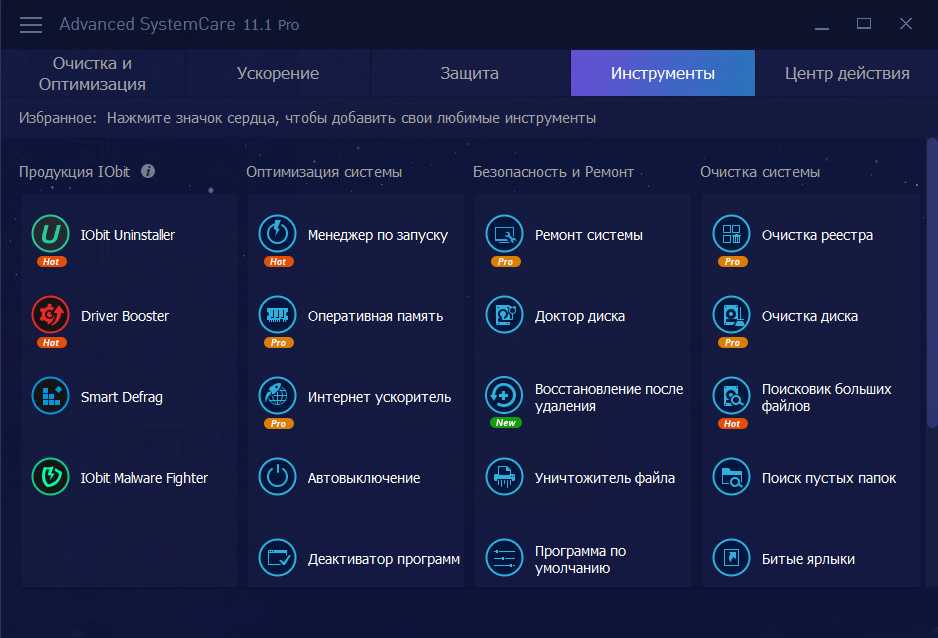 Компьютеры в современном мире были обновлены с помощью более умной операционной системы и современного оборудования. Тем не менее, низкая производительность и медлительность по-прежнему остаются самой большой проблемой для пользователей компьютеров. Независимо от того, насколько умна ваша операционная система, для оптимизации производительности Windows 10/11 все равно требуется несколько настроек.
Компьютеры в современном мире были обновлены с помощью более умной операционной системы и современного оборудования. Тем не менее, низкая производительность и медлительность по-прежнему остаются самой большой проблемой для пользователей компьютеров. Независимо от того, насколько умна ваша операционная система, для оптимизации производительности Windows 10/11 все равно требуется несколько настроек.
Как это руководство повлияет на ваш компьютер?
*Больше кадров в секунду в играх, меньше зависаний
*Общее повышение производительности
*Меньше ресурсов
*Уменьшение задержки ввода создать точку восстановления системы
— В поле поиска на панели задач введите Создать точку восстановления и выберите ее из списка результатов.
-На вкладке «Защита системы» в свойствах системы выберите «Создать».
— Вкладка «Защита системы» в свойствах системы
— Введите описание точки восстановления и выберите «Создать» > «ОК».
🔴: если что-то пойдет не так, вы можете запустить Восстановление системы и указать последнюю точку восстановления
1) Установка обновлений Windows
Убедитесь, что у вас установлена последняя версия Windows 10/11. Когда вы проверяете наличие обновлений, ваш компьютер также будет искать последние версии драйверов устройств, что также может помочь повысить производительность вашего компьютера. Новые обновления, как правило, добавляют исправления ошибок и стабильности.
Перед выполнением следующих шагов убедитесь, что вы полностью обновили Windows
Проверьте наличие обновлений Нажмите кнопку «Пуск», затем выберите «Настройки» > «Обновление и безопасность» > «Центр обновления Windows» > «Проверить наличие обновлений»
— Загрузите инструмент оптимизатора по ссылке ниже
https://github.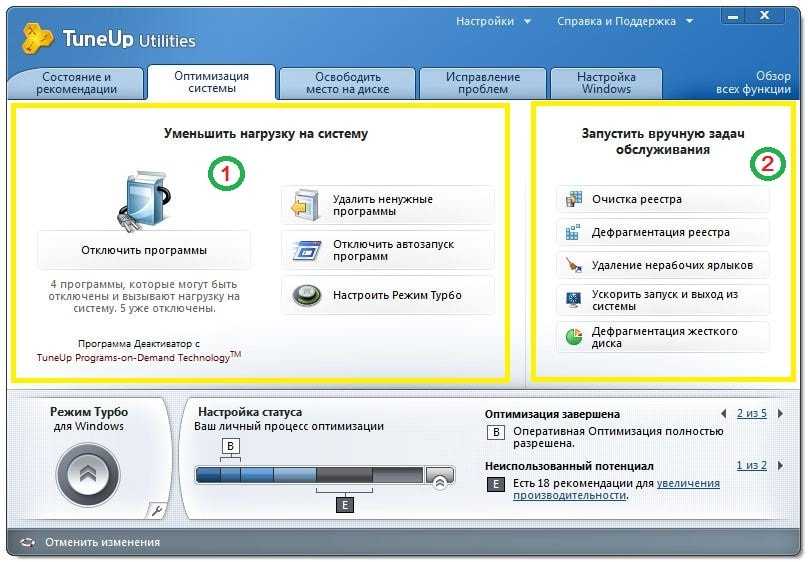 com/hellzerg/optimizer/releases (в разделе «Активы» нажмите на Optimizer.exe, чтобы загрузить)
com/hellzerg/optimizer/releases (в разделе «Активы» нажмите на Optimizer.exe, чтобы загрузить)
-Откройте оптимизатор и примените настройки в соответствии с рисунками ниже
-Параметры, которые я отключаю для оптимизации, являются теми, которые я рекомендую. Не слепо следите за тем, что я делаю, если вы используете: OneDrive, Cortana, один диск, тогда не выбирайте этот вариант
-Другие вкладки не важны, просто оставьте их
Universal Tab
Windows 10 \ 11 tab
-Закрыть программу после завершения
3) Настройки O&O ShutUp 10++
O&O ShutUp 10++ — одно из самых популярных программ, которое дает вам возможность отключить все доступные телеметрические данные Windows 10/11.
Это приложение значительно повышает производительность системы и повышает конфиденциальность.
— Загрузите этот инструмент по ссылке ниже
https://www.oo-software.com/en/shutup10
— Откройте это приложение от имени администратора и примените настройки в соответствии с рисунками ниже0008
4) Отключите визуальные эффекты
— Удерживайте клавишу окна и нажмите R
-Теперь под запуском окна введите sysdm. cpl ,3 и нажмите Enter 9 09 0
cpl ,3 и нажмите Enter 9 09 0
и нажмите 9 09 0
в категории «Производительность» нажмите «Настройки», затем выберите «Пользовательский» и следуйте изображению ниже
— Теперь перейдите к запуску и восстановлению> нажмите «Настройки»> снимите флажок «время для отображения списка операционной системы»> ОК
-Наконец, перейдите на вкладку «Удаленное управление», затем нажмите «Дополнительно»> снимите флажок «Разрешить удаленное управление этим компьютером» > «ОК», затем снимите флажок «Разрешить подключение удаленного помощника к этому компьютеру» > «Применить»> «ОК»> «Перезагрузить позже»
🔴 (Также при оптимизации по расписанию убедитесь, что она отключена (снимите галочку с запуска по расписанию)
5) Отключите ускорение мыши
-откройте настройки
-нажмите Устройства
и другие устройства, нажмите «Мышь» на левой панели навигации
— В окне «Мышь» щелкните «Дополнительные параметры мыши» на правой панели навигации.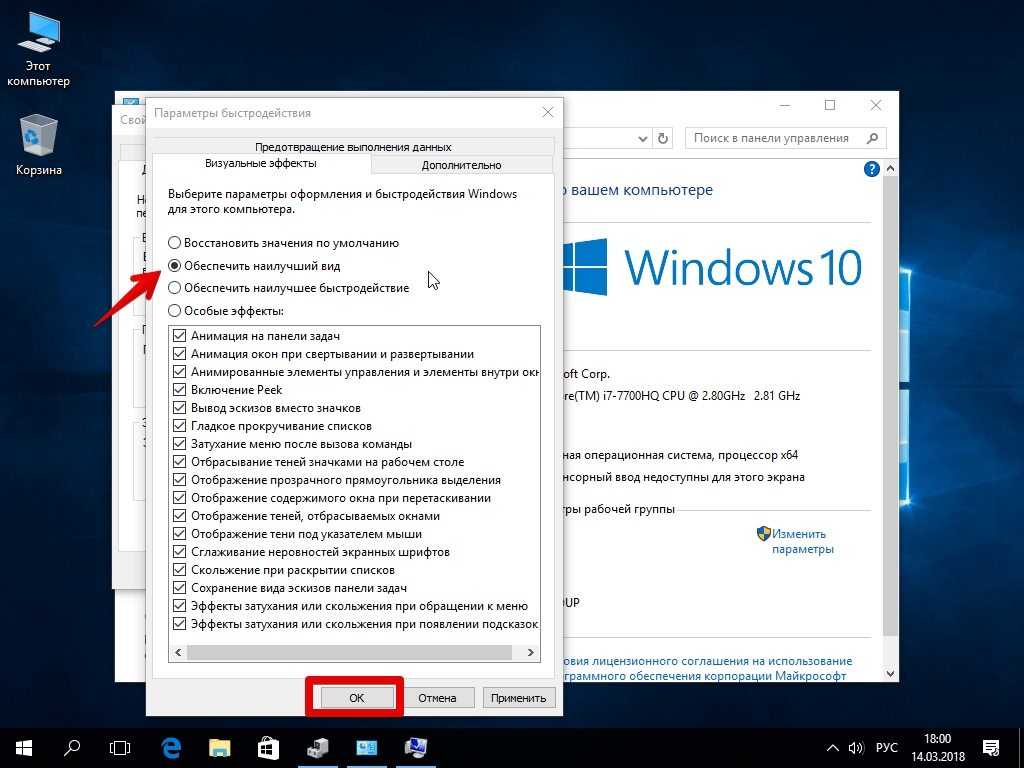
— В окне «Свойства мыши» щелкните вкладку «Параметры указателя».
-Нажмите «Применить»
6) Удалить временные файлы
- Нажмите логотип Windows и клавиши R.
- Введите %temp%
- Нажмите клавишу Enter.
- Удалить все в папке Temp
- Опять же, одновременно нажмите логотип Windows и клавиши R.
- Введите temp
- Нажмите клавишу Enter.
- Удалить все в папке
- Еще раз, одновременно нажмите логотип Windows и клавиши R.
- Введите prefetch
- Нажмите клавишу Enter.
- Удалить все в папке Prefetch
(Некоторые файлы могут быть не удалены в этих папках, в этом случае нажмите «Пропустить»)
Наконец, очистите корзину
7) Используйте статическое изображение в качестве обоев или сплошного фона
Сделайте так, чтобы Windows 10/11 не меняла обои во время игры.
Если у вас запущено слайд-шоу в фоновом режиме Windows 10/11, которое также изменяет цвета акцента системы вместе с обоями, это приводит к падению частоты кадров на несколько секунд на ПК, зависаниям, заиканиям.
Используйте статичное изображение в качестве обоев или для лучшей производительности используйте сплошной черный фон.
Для этого нажмите кнопку «Пуск», затем выберите «Настройки» > «Персонализация».
В фоновом режиме используйте раскрывающееся меню в разделе «Фон» в основных окнах, чтобы выбрать, использовать ли изображение или сплошной цвет в качестве обоев
8) Чистая переустановка графических драйверов с помощью программы удаления DDU
Display Driver Uninstaller (DDU) — это инструмент для удаления драйверов, который может помочь вам полностью удалить графические драйверы AMD (ATI), NVIDIA и Intel из вашей системы, не оставляя остатков (таких как ключи реестра, папки, файлы, хранилище драйверов).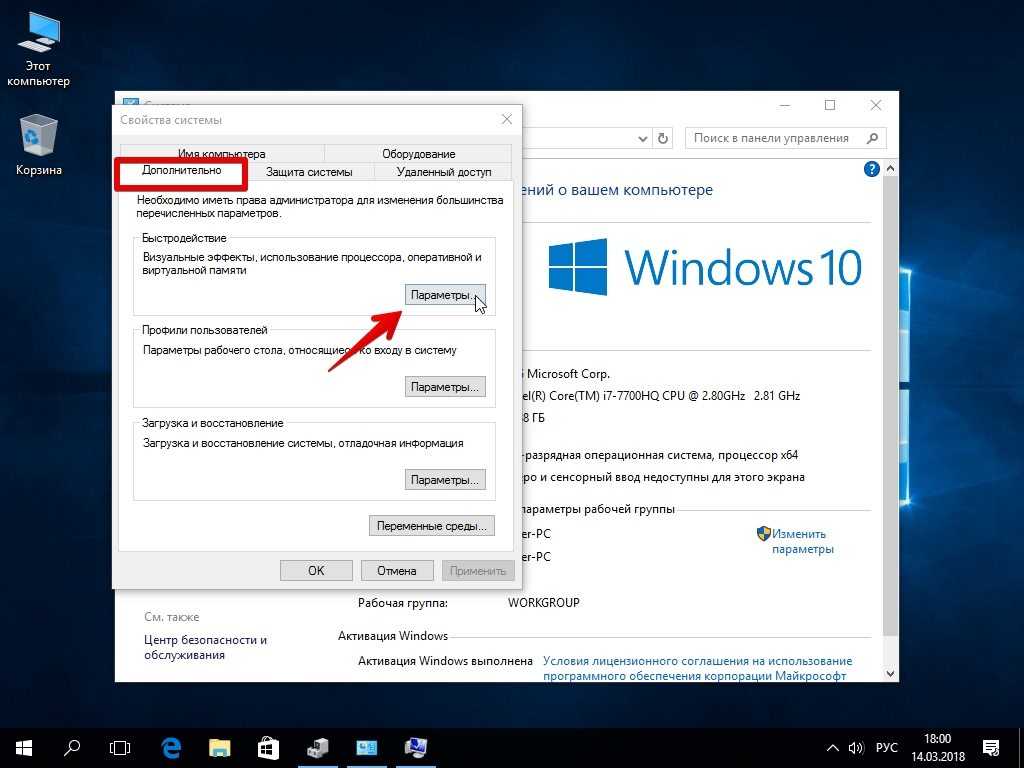 Со временем эти оставшиеся файлы могут вызвать проблемы совместимости, такие как сбой установки драйверов, снижение производительности или сбои/зависания системы. Используя DDU, вы можете удалить эти остатки и решить многие распространенные проблемы, связанные с драйверами графического процессора.
Со временем эти оставшиеся файлы могут вызвать проблемы совместимости, такие как сбой установки драйверов, снижение производительности или сбои/зависания системы. Используя DDU, вы можете удалить эти остатки и решить многие распространенные проблемы, связанные с драйверами графического процессора.
Примечание . Инструкции в этом посте предназначены для карт NVIDIA , но шаги одинаковы для видеокарт AMD или Intel. Следуйте этим инструкциям-
-Сначала загрузите новейшие драйверы для своих видеокарт с сайта производителя:
Nvidia- https://www.nvidia.in/Download/index.aspx?lang=en-in
Amd-
https://www.amd.com/en/support
— Загрузите последнюю версию DD отсюда.
-Переведите устройство в автономный режим (это означает, что отключите интернет-соединение для устройства, на котором вы хотите очистить драйверы).
— Перейдите в папку «Загрузки», затем дважды щелкните файл « DDU .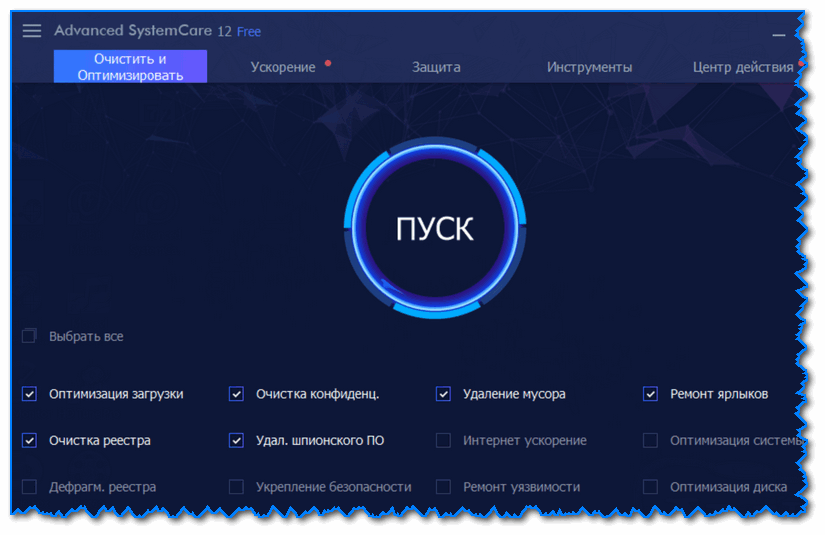 exe».
exe».
— Нажмите на три точки, выберите путь к рабочему столу и извлеките его. ПК в безопасном режиме
Запустите компьютер в безопасном режиме в Windows 10 (microsoft.com)
-После безопасного режима вручную откройте « DDU 9».0194 » и дважды щелкните « Display Driver Uninstaller.exe». у вас есть карта AMD или Intel, выберите соответственно).
-Нажмите « Очистить и перезапустить — настоятельно рекомендуется »
(DDU теперь полностью удалит драйверы и перезагрузит компьютер в обычном режиме)
-Закройте все ненужные фоновые программы и отключите постоянную защиту в настройках
-Установите драйверы Nvidia/Amd, которые вы загрузили в начале
-Перезагрузите компьютер > Повторно активируйте подключение к Интернету > Готово
9) Настройки панели управления Nvidia
-Откройте панель управления NVIDIA в разделе «Настройки 3D»
-Перейдите к Настройте параметры изображения на вкладке предварительного просмотра.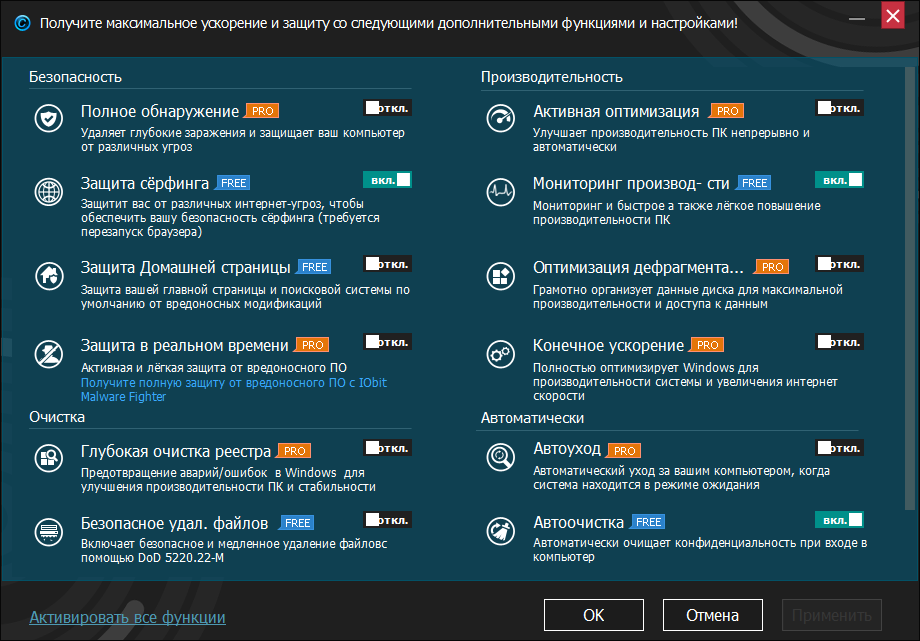
-Нажмите «Использовать выделение моих предпочтений» (если у вас ПК среднего и высокого класса , Пусть 3D-приложение решит )
-Переведите полосу в режим «Производительность», затем нажмите «Применить»
— Перейдите в раздел «Управление настройками 3D», затем выберите вкладку «Глобальные настройки», затем нажмите «Восстановить» и следуйте приведенным ниже настройкам для достижения наилучшей производительности (больше ничего не меняйте). —
Повышение резкости изображения → Включите и выберите уровень резкости на 0,50 и Игнорировать зернистость пленки на 0,17
Ambient occlusion → Включите и выберите для параметра Производительность
Режим с низкой задержкой → Включите, чтобы увеличить частоту кадров и уменьшить задержку ввода.
Максимальная частота кадров → Выключите (если не установлено по умолчанию)
Графический процессор OpenGL Rendering → Выберите графическую карту NVIDIA
Режим управления питанием → Предпочтите максимальную производительность
Предпочтительная частота обновления → Максимально высокая доступная 900 — Анизотропные образцы → Включить
Фильтрация текстур — Качество → Выбрать «Высокая производительность»
Вертикальная синхронизация →ВЫКЛ.
Предварительно визуализированные кадры виртуальной реальности →Установить значение 1
— Теперь нажмите «Применить»
работает в фоновом режиме при запуске и требует использования ОЗУ/ЦП, что иногда влияет на игры
Чтобы браузеры не работали в фоновом режиме после его закрытия, выполните следующие действия:
- Откройте браузер, который вы используете, например Microsoft Edge, Chrome, Opera, и т. д.
- Нажмите кнопку «Настройки и другое» (с тремя точками) в правом верхнем углу.
- Выберите параметр «Настройки».
- Нажмите Система или дополнительные настройки
Отключите переключатель Продолжить запуск фоновых приложений, когда Microsoft Edge закрыт.
11) Режим MSI для GPU
МСИ в данном контексте означает Message Signaled Interrupts , что не имеет ничего общего с материнскими платами компании Micro-Star International Co.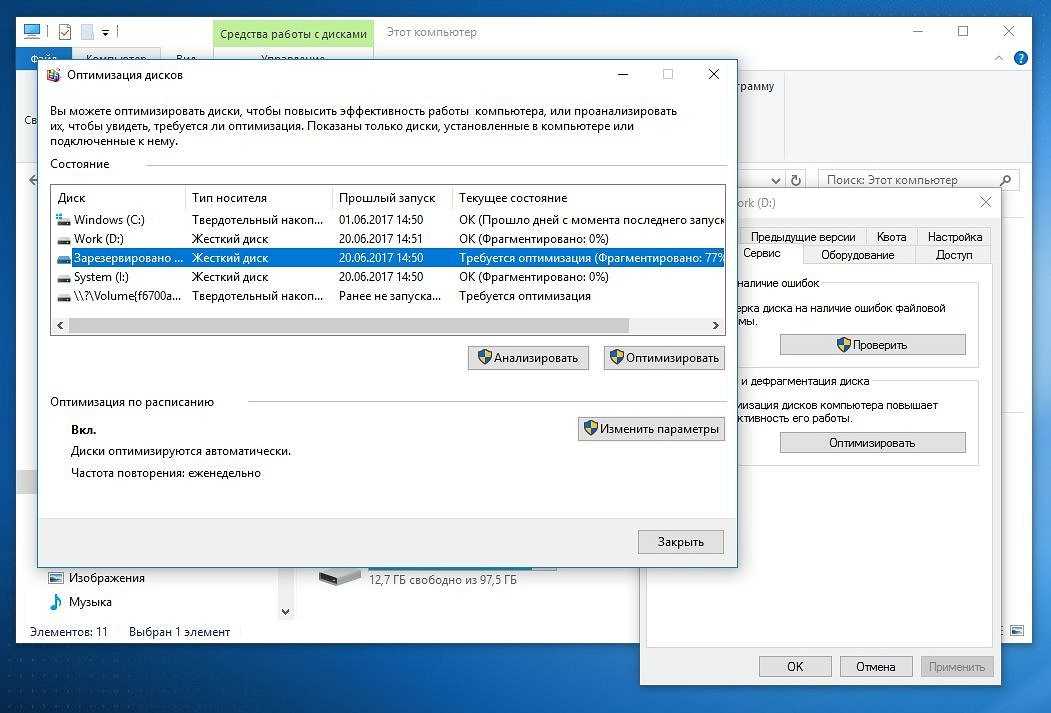 Ltd., также известной как MSI.
Ltd., также известной как MSI.
MSI увеличивает количество возможных прерываний. В то время как обычный PCI был ограничен четырьмя прерываниями на карту (и, поскольку они были общими для всех карт, большинство из них использует только одно), прерывания, сигнализируемые сообщениями, допускают десятки прерываний на карту, когда это полезно.
Это исправляет падение Fps, заикание в играх, вызванное падением использования графического процессора во время игры
Чтобы включить режим MSI для вашего графического процессора, вы будете использовать утилиту режима MSI v3. Эта программа бесплатна и может быть загружена по следующей ссылке: MSI_util_v3 (mediafire.com)
- Открыть утилиту режима MSI v3
- Найдите свой графический процессор NVIDIA/AMD в левом столбце
- Под «». поддерживаемые режимы «, посмотрите, написано ли » Msi »
- Если он показывает, что Msi является поддерживаемым режимом, установите флажок в столбце MSI (если Msi не находится рядом с вашим графическим процессором в поддерживаемом режиме, не не выполняйте этот шаг, иначе вы не сможете загрузиться)
- Измените « приоритет прерывания » на Высокий
- Нажмите Применить в правом верхнем углу окна вступить в силу.

—————————————
Примечание. Если в вашей системе будет два Затем для графических процессоров устанавливается высокий приоритет прерывания обоих графических процессоров
– этот параметр сбрасывается при каждой переустановке драйвера графического процессораТеперь перезагрузите ноутбук и наслаждайтесь!
Дайте мне знать в комментариях под вашими результатами или если у вас есть какие-либо вопросы, и не забудьте поставить лайк, если это руководство было полезным !!!
Windows 10 и Windows 11 и как оптимизировать для игр
Поддерживается
(откроется в новой вкладке)(Изображение предоставлено Square Enix)
Microsoft представила миру свою новейшую операционную систему, и мы были приятно удивлены ее новым стилем, звуком и стабильностью. Тем не менее, я по-прежнему поддерживаю наш обзор Windows 11 (откроется в новой вкладке) — вам не следует обновляться сегодня.
 В настоящее время в нем отсутствуют многие ключевые функции и какая-либо истинная причина для обновления ОС вашей основной системы, поэтому для нас это то, с чем можно поиграть, но не обязательно.
В настоящее время в нем отсутствуют многие ключевые функции и какая-либо истинная причина для обновления ОС вашей основной системы, поэтому для нас это то, с чем можно поиграть, но не обязательно.Хотя, если вы считаете себя первопроходцем, вам нужно знать, может ли быть какая-либо проблема с игровой производительностью, и как вы можете оптимизировать свою систему с лучшими настройками для Windows 11. И, очевидно, именно здесь Присоединяйтесь, ваши лучшие друзья из PC Gamer.
Мы сравнили наши трехуровневые испытательные стенды на базе процессоров MSI (откроется в новой вкладке), чтобы показать, как Windows 11 работает с некоторыми играми из нашего набора тестов графического процессора с ограниченным бюджетом. система, машина среднего уровня и высококлассный игровой монстр. Мы также проверили некоторые относительные различия в производительности между аналогичными машинами на базе процессоров AMD и Intel, чтобы понять, действительно ли о проблемах с играми Ryzen стоит беспокоиться.

Оптимизируйте Windows 11 для Gaming
- UNчек. Приоритеты графического процессора в играх
- Проверить «План питания»
Производительность в играх
(Изображение предоставлено Microsoft)
Windows 11 против Windows 10: производительность в играх
Мы протестировали каждую из трех испытательных установок PC Gamer, используя сначала последнюю сборку Windows 10 (сборка 19043.1266) и финальную версию Windows 11 (сборка 22000.194), чтобы получить представление о разнице в производительности, которая может существовать между двумя операционными системами. системы.
Бюджетная система использует процессор Intel Core i5 10400F, 8 ГБ оперативной памяти DDR4-2400 и MSI GTX 1650 Super Gaming X. На этом конце игрового спектра важен каждый кадр в секунду, и у вас нет места для развлекать ОС, которая может сдерживать вашу систему из-за ранних версий драйверов и т. д.
Бюджетная игровая производительность
Изображение 1 из 5
И в разрешении 1080p вы определенно можете увидеть небольшое падение производительности при переходе с Windows 10 на Windows 11.
 Надо сказать, что разница невелика— всего на 6% ниже в худшем случае с Far Cry New Dawn, но, похоже, это немного больше, чем разница в тестах.
Надо сказать, что разница невелика— всего на 6% ниже в худшем случае с Far Cry New Dawn, но, похоже, это немного больше, чем разница в тестах.Но это не обязательно по всем направлениям, и когда игровые требования становятся полностью зависимыми от графического процессора, переходя к 1440p и 4K, между двумя операционными системами ничего нет.
Та же история и на машине среднего уровня с AMD Ryzen 5 5600X, 16 ГБ DDR4-3200 и MSI RTX 3060 Ti Ventus 2x. На самом деле разница в частоте кадров меньше, так как Windows 11 эффективно предлагает ту же игровую производительность, что и последняя сборка Windows 10.
Средняя игровая производительность Конечная система на самом деле показала себя лучше из всех трех разных установок. С AMD Ryzen 95900X, 32 ГБ DDR4-3600 и MSI RTX 3080 Gaming X Trio, мы увидели стабильное увеличение частоты кадров в играх, которые мы тестировали до сих пор.
Высокая игровая производительность
Изображение 1 из 5
Несколько слов о нашем спонсоре
В качестве нашего партнера для детального анализа производительности компания MSI предоставила нам оборудование, необходимое для тестирования Windows 11 на различных игровых компьютерах.

Вполне возможно, что Windows 11 действительно может сделать высокопроизводительную оперативную память и/или процессоры с большим количеством ядер полезными для игр. Конечно, интересно, что машина с более низкими характеристиками кажется узким местом, в то время как топовая установка, похоже, получает лицензию, чтобы расправить крылья производительности.
По сравнению с тем, что выглядит более сбалансированной настройкой в текущей сборке Windows 10, похоже, что если вы сидите на игровом ПК начального уровня, то я определенно рекомендую пока держаться подальше от обновления Windows 11.
Если вы играете на монструозном игровом ПК, то я бы сказал, что у вас больше причин, чем у большинства, для того, чтобы на самом деле обновить свою установку. Хотя, что неизбежно, вам есть что терять, если какая-то катастрофическая непредвиденная ошибка приведет к поломке вашей машины. Однако это очень, очень маловероятно, и вы действительно можете увидеть более высокую производительность вашей установки.

Для средних геймеров на ПК… похоже, ничего не изменится. Эффективная игровая производительность, кажется, остается довольно постоянной, и в этом случае моя рекомендация будет такой же, как и раньше: пока не обновляйтесь до Windows 11. Пока не выйдет первый крупный патч для Windows 11, который состоится примерно весной 2022 года, вы не потеряете ни функций, ни частоты кадров в играх под управлением Windows 10.
Так что дерзайте, черт возьми.
AMD или Intel?
(Изображение предоставлено: Будущее)
Windows 11 против Windows 10: AMD или Intel?
AMD признала, что до сих пор наблюдала некоторые «вариации производительности» в Windows 11 (открывается в новой вкладке) с процессорами Ryzen. На самом деле, любой чип на базе Zen, кажется, страдает из-за задержки L3, иногда увеличивающейся в приложениях, чувствительных к памяти. Также отмечается, что функциональность «предпочтительного ядра» может не всегда работать, что может повлиять на производительность.

Отмечается, что при воздействии на производительность обычно снижается менее чем на 3–5% с «возможными выбросами в некоторых играх». Первоначально было отмечено потенциальное падение некоторых киберспортивных игр на 15%, но это, по-видимому, было выписано из заметок о поддержке на AMD.com (открывается в новой вкладке).
Мы провели некоторые тесты на наших собственных системах, взяв за основу установку среднего уровня и сравнив ее с машиной на базе Intel с таким же графическим процессором, чтобы получить представление об относительной разнице в игровой производительности между Windows 10 и Windows 11 с процессорами AMD и Intel.
Изображение 1 из 6
И мы, безусловно, отметили процентное снижение игровой производительности с Ryzen 5 5600X по сравнению с Intel Core i7 10700K, часто возвращая процентное увеличение средней частоты кадров. Хотя мы также видели некоторые успехи AMD в общих тестах процессора.
Падение, которое мы наблюдали, составляло всего 2% в худшем случае для AMD, но Intel наблюдает прирост частоты кадров до 9% в некоторых играх, что делает несоответствие еще больше.
 Однако здесь есть отклонения: Far Cry New Dawn на самом деле работает лучше с AMD в Windows 11, а ядра Intel не работают почти на 4%.
Однако здесь есть отклонения: Far Cry New Dawn на самом деле работает лучше с AMD в Windows 11, а ядра Intel не работают почти на 4%.Оптимизация Windows 11
Как оптимизировать Windows 11 для игр
Снимите флажок «Увеличить точность указателя» добавляя немного в смесь. Функцию «Повышение точности указателя» удобно включать на ноутбуке, сохраняя работоспособность трекпада, но на настольной игровой установке ее стоит отключить, чтобы убедиться, что ни в одной из ваших игр нет ускорения.
(Изображение предоставлено Future)
Нажмите клавишу Win на клавиатуре, введите Mouse , и откроется соответствующий экран из настроек. Отсюда нажмите Дополнительные настройки мыши , и откроется одно из тех древних диалоговых окон Windows, дизайн которых не менялся с незапамятных времен. Перейдите на вкладку Параметры указателя и снимите флажок Включить точность указателя вверху.

Стоит отметить, что многие игры будут использовать необработанный ввод, который игнорирует любое программное ускорение, которое может добавить Windows, но это не охватывает все, и вы можете обнаружить, что некоторые игры MOBA или RTS особенно не поддерживают его.
Включить «Игровой режим»
Да, вы не ошиблись. Вы должны включить игровой режим. Microsoft усердно работала над этой функцией в течение последних шести месяцев или около того, чтобы гарантировать, что любое из предыдущих заиканий или задержек ввода, которые преследовали ее в прошлом, является исчезающей памятью. Теперь вы можете включить его, не влияя на производительность, и избежать всплывающих окон с уведомлениями или обновлениями драйверов или принятия решения о перезапуске по прихоти.(Изображение предоставлено Будущим)
Нажмите клавишу Win , введите Game Mode и убедитесь, что эта функция включена. Вероятно, это будет по умолчанию, но я знаю, что некоторые люди отключат его почти из-за мышечной памяти на этом этапе.

Проверка приоритетов графического процессора в играх
Функция, которая теперь появляется в Windows 11, — это возможность назначать приоритеты графического процессора для каждого приложения. На настольной установке с одной видеокартой это, возможно, не так уж и важно, поскольку в режимах высокой производительности и энергосбережения в любом случае есть только один вариант графического процессора. Но для игрового ноутбука, который будет иметь и то, и другое, полезно убедиться, что вы определенно используете правильный графический чип для работы.Не только для того, чтобы убедиться, что вы используете дискретный графический процессор для высокопроизводительных игр, но также, если вы находитесь в пути, возможность запустить определенную игру только со встроенной графикой сэкономит заряд батареи. Это то, что я в любом случае делаю с Football Manager на своем ноутбуке, чтобы сэкономить заряд батареи, но это означает, что мне не нужно копаться в панели управления Nvidia, чтобы сделать это.

(Изображение предоставлено Future)
Нажмите клавишу Win и введите Graphics . Затем вы можете либо просмотреть список приложений на экране, либо просмотреть свой компьютер, чтобы добавить конкретное приложение в свою систему. Затем щелкните приложение, которое вы хотите сделать приоритетным в списке, нажмите Параметры , а затем выберите параметр графического процессора, который вы хотите использовать в этом приложении, и нажмите Сохранить .
Будущие обновления Windows 11 также дадут вам возможность установить флажок Не использовать Auto HDR для любых игр, которые не работают с новой функцией.
Отключить «Запись того, что произошло»
Если вы увлекаетесь махинациями с захватом в игре, то, скорее всего, у вас уже есть любимое приложение для этого. Независимо от того, являетесь ли вы стойким поклонником OBS или довольны настройками захвата на основе драйверов AMD или Nvidia, вы, вероятно, можете игнорировать настройки, встроенные в Windows.
(Изображение предоставлено Future)
Нажмите клавишу Win , введите Capture , и вы попадете в диалоговое окно Gaming > Capture в настройках. Главное, убедитесь, что Запись того, что произошло , отключена, так как это гарантирует, что Windows не записывает вещи в фоновом режиме вместе с Nvidia или AMD.
Отключение ненужных приложений в автозагрузке
Классическая часть обеспечения хорошей работы Windows, независимо от того, говорите ли вы об играх или просто об общей производительности системы, — это обеспечение управления вредоносными программами. При новой установке у вас, вероятно, не будет огромного количества приложений, работающих при запуске, но через несколько месяцев, после добавления в вашу систему различных драйверов и периферийных приложений, она начинает заполняться.(Изображение предоставлено Future)
Щелкните правой кнопкой мыши кнопку «Пуск» Windows и нажмите Диспетчер задач .
 Затем щелкните вкладку Startup и отключите все программы, которые вы не хотите запускать при входе в Windows. Для этого вам просто нужно выделить соответствующее приложение (или, может быть, нерелевантное приложение) и нажать большую кнопку Отключить .
Затем щелкните вкладку Startup и отключите все программы, которые вы не хотите запускать при входе в Windows. Для этого вам просто нужно выделить соответствующее приложение (или, может быть, нерелевантное приложение) и нажать большую кнопку Отключить .Проверьте «План питания»
Наконец, изменение настроек плана электропитания может помощь. Хотя, честно говоря, я не уверен, что на настольном игровом ПК это полезная настройка для игры. Это еще одно из тех старых меню, но если вы нажмете клавишу Win , введите План электропитания и нажмите Выбрать план электропитания , это позволит вам выбрать, какой план вы хотите.(Изображение предоставлено Future)
Он может высвободить немного дополнительной мощности вашей системы, но в наши дни динамической производительности компонентов, основанной на тепле, есть шанс, что конкретный чип потребляет столько энергии, сколько он хочет.
 означает, что он быстрее достигает теплового предела и быстрее снижает производительность.
означает, что он быстрее достигает теплового предела и быстрее снижает производительность.В моем тестировании с Core i9 10900K (открывается в новой вкладке) переключение между сбалансированным и высокопроизводительным режимами практически не повлияло на производительность, что нельзя было просто объяснить различиями в тестировании. Я бы предположил, что реалистичнее всего оставить этот параметр в положении «Сбалансированный».
Лучшие технологические предложения MSI сегодня…
Цена со скидкой
(открывается в новой вкладке)
MSI GE76 Raider
(открывается в новой вкладке)
(открывается в новой вкладке)
2 499,99 фунтов стерлингов
(открывается в новой вкладке)
2 299 фунтов стерлингов
(открывается в новой вкладке)
Просмотр (открывается в новой вкладке)
дюймов
Посмотреть все цены новая вкладка)
MSI GF65
(открывается в новой вкладке)
(открывается в новой вкладке)
1335,83 фунтов стерлингов
(открывается в новой вкладке)
Посмотреть все цены (открывается в новой вкладке)
9 9
Цена снижена
(откроется в новой вкладке)
MSI GS66 Stealth
(Openes in New Tab)
(Opens in New Tab)
£ 2 899,99
(Opens in New Tab)
£ 2 079,99
(Opens In New Tab)
66.
 99
99(Opens in New Tab)
666.99
(Opens In New Tab)
66.99
(Opens in New Tab)
66.99
(Opens in New Tab)
. в новой вкладке)
Посмотреть все цены
(откроется в новой вкладке)
MSI GeForce RTX 3090 Gaming X Trio
(откроется в новой вкладке)
(откроется в новой вкладке)
6 520,29 90 в новой вкладке)
Вид (открывается в новой вкладке)
Посмотреть все цены
(откроется в новой вкладке)
MSI RTX 3070 GAMING X TRIO
(откроется в новой вкладке)
(откроется в новой вкладке)
£699
(откроется в новой вкладке)
Посмотреть (откроется в новой вкладке)
Посмотреть все цены
(откроется в новой вкладке)
MSI RTX 3060 Ti VENTUS 2X
(откроется в новой вкладке)
(откроется в новой вкладке)
6 92026 £
(открывается в новой вкладке)
Вид (открывается в новой вкладке)
Посмотреть все цены
(откроется в новой вкладке)
MSI B460 TORPEDO
(откроется в новой вкладке)
(откроется в новой вкладке)
Посмотреть все цены в новой вкладке)
Вид (открывается в новой вкладке)
Посмотреть все цены
(откроется в новой вкладке)
MSI MAG B560 TOMAHAWK WIFI
(откроется в новой вкладке)
(откроется в новой вкладке)
Посмотреть (открыть в новой вкладке)
Посмотреть все цены
(открыть в новой вкладке)
MSI MAG B560 TORPEDO
(открыть в новой вкладке)
(открыть в новой вкладке)
(6 194,82 £ 9000) в новой вкладке)
Вид (открывается в новой вкладке)
Посмотреть все цены
Зарегистрируйтесь, чтобы получать лучший контент недели и выгодные игровые предложения, выбранные редакторами.


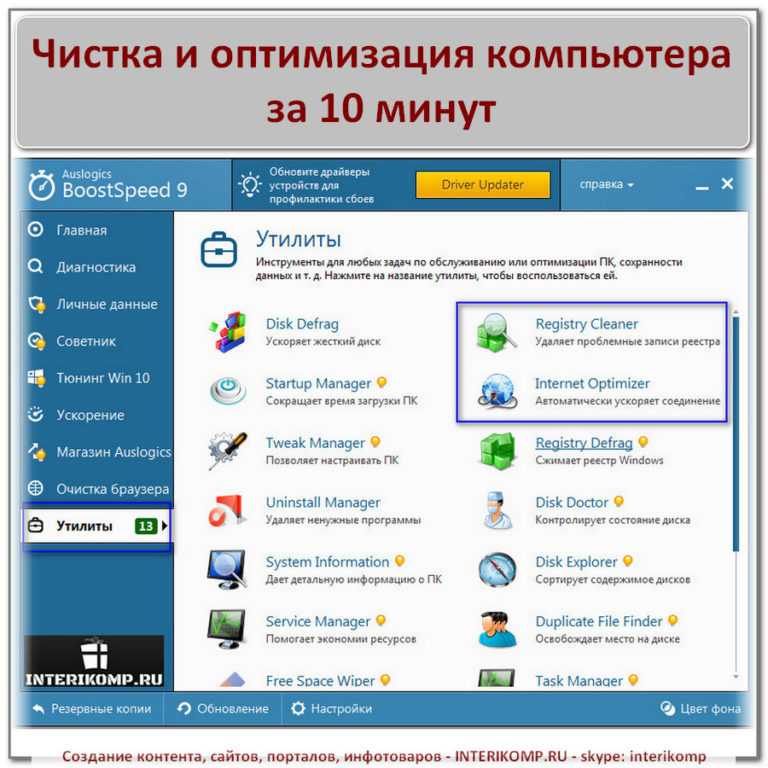 Специальный раздел «счётчики и средства производительности», в котором в подразделе есть настройка визуальных эффектов поможет отключить то, что, по мнению пользователя, излишнее – анимация «пуска», анимации окон при масштабировании, тени, эффекты при выводе на экран подсказок и т.п, различные затухания всевозможных меню и т.п.
Специальный раздел «счётчики и средства производительности», в котором в подразделе есть настройка визуальных эффектов поможет отключить то, что, по мнению пользователя, излишнее – анимация «пуска», анимации окон при масштабировании, тени, эффекты при выводе на экран подсказок и т.п, различные затухания всевозможных меню и т.п.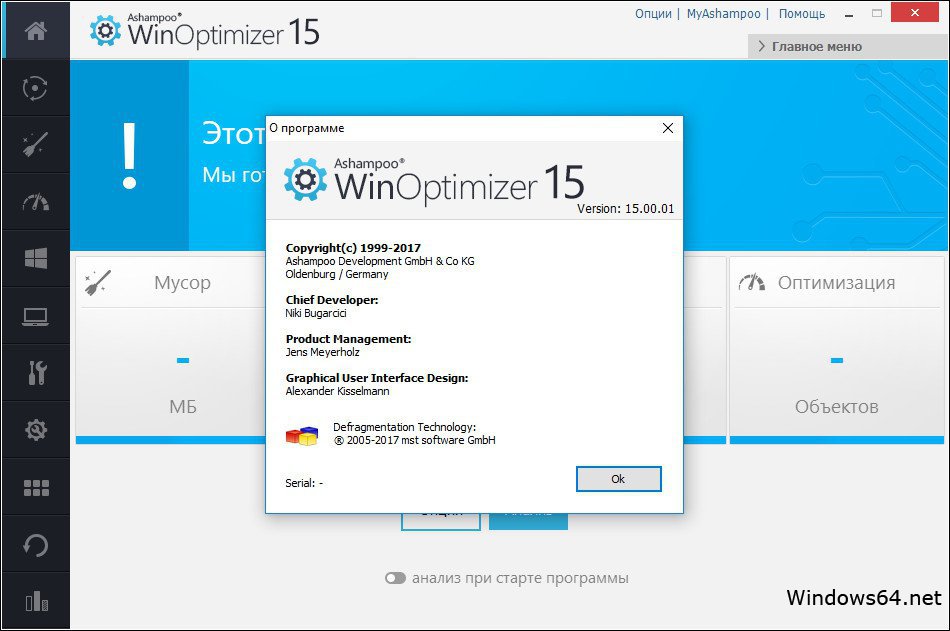 Каждый пользователь, опираясь на специфику своего компьютера и работы, может сделать это индивидуально.
Каждый пользователь, опираясь на специфику своего компьютера и работы, может сделать это индивидуально. С помощью бегунка пользователь может выбрать разные варианты, вплоть до «никогда не уведомлять».
С помощью бегунка пользователь может выбрать разные варианты, вплоть до «никогда не уведомлять». Делается это в меню «быстродействие», находящемся во вкладке «система» панели управления. Файл подкачки настраивается через изменение записи «виртуальная память».
Делается это в меню «быстродействие», находящемся во вкладке «система» панели управления. Файл подкачки настраивается через изменение записи «виртуальная память».
 В настоящее время в нем отсутствуют многие ключевые функции и какая-либо истинная причина для обновления ОС вашей основной системы, поэтому для нас это то, с чем можно поиграть, но не обязательно.
В настоящее время в нем отсутствуют многие ключевые функции и какая-либо истинная причина для обновления ОС вашей основной системы, поэтому для нас это то, с чем можно поиграть, но не обязательно.
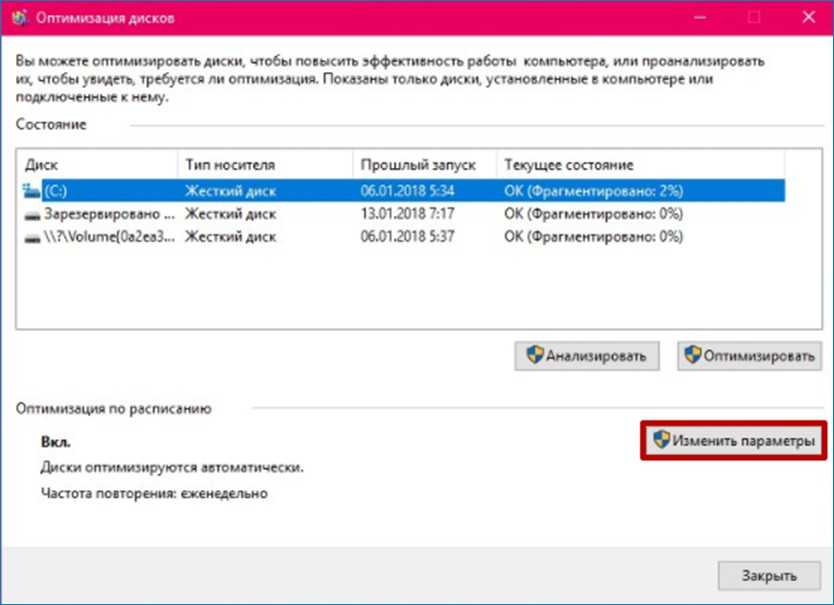 Надо сказать, что разница невелика— всего на 6% ниже в худшем случае с Far Cry New Dawn, но, похоже, это немного больше, чем разница в тестах.
Надо сказать, что разница невелика— всего на 6% ниже в худшем случае с Far Cry New Dawn, но, похоже, это немного больше, чем разница в тестах.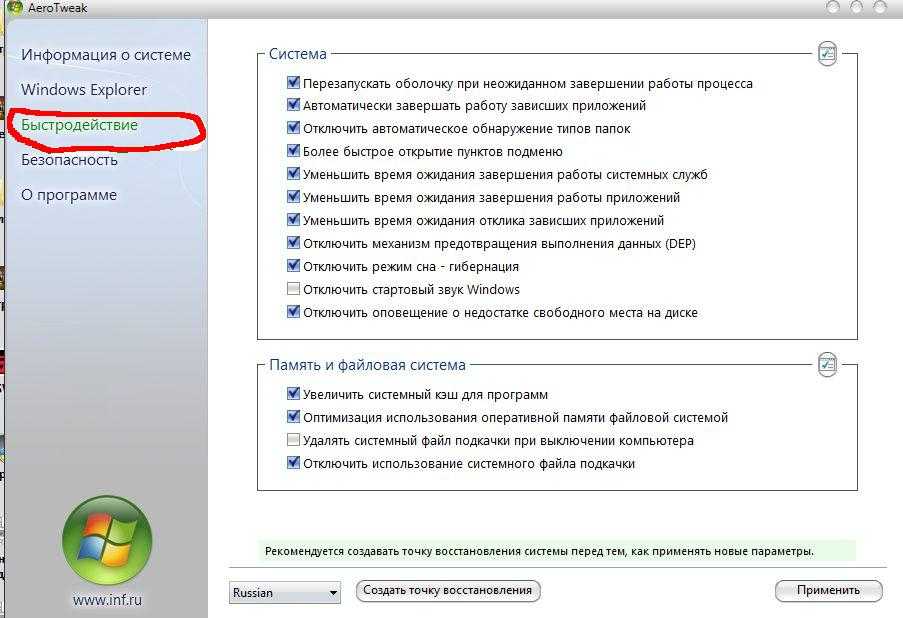


 Однако здесь есть отклонения: Far Cry New Dawn на самом деле работает лучше с AMD в Windows 11, а ядра Intel не работают почти на 4%.
Однако здесь есть отклонения: Far Cry New Dawn на самом деле работает лучше с AMD в Windows 11, а ядра Intel не работают почти на 4%.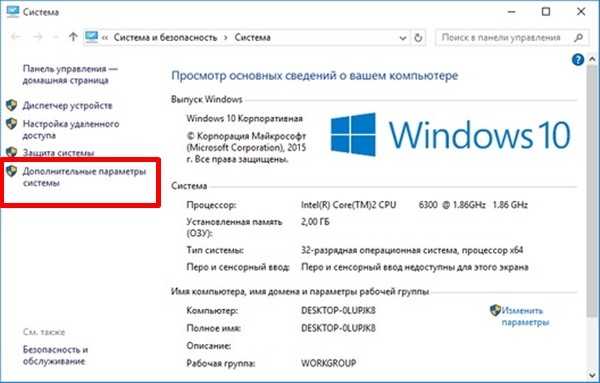
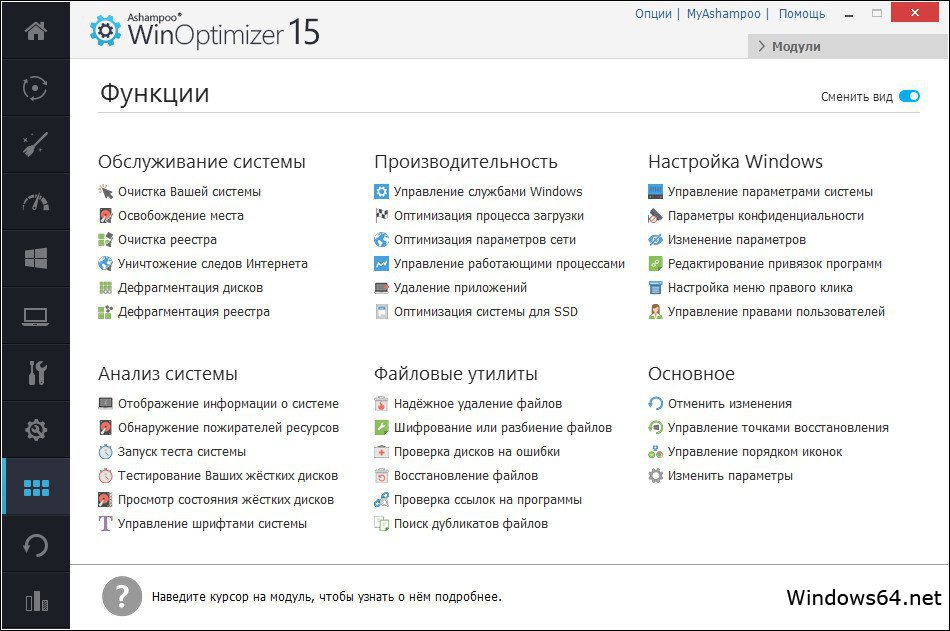
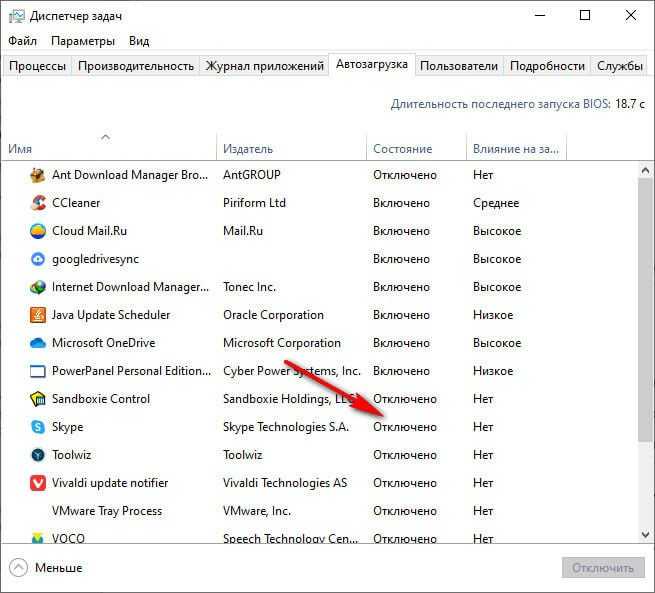
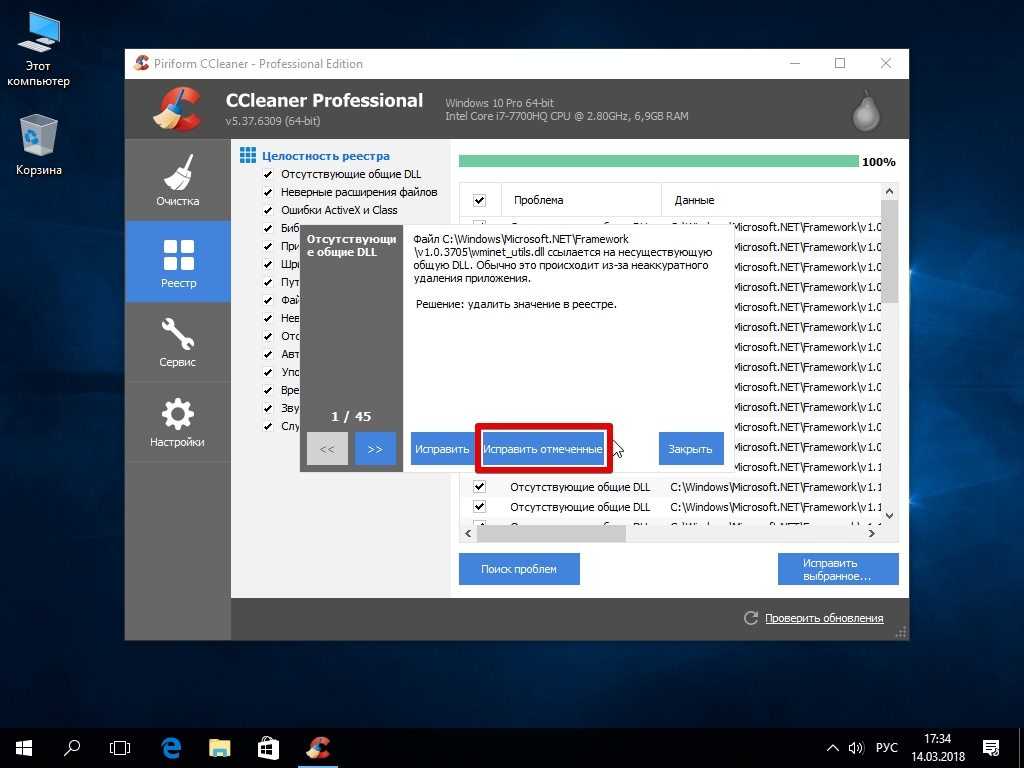
 Затем щелкните вкладку Startup и отключите все программы, которые вы не хотите запускать при входе в Windows. Для этого вам просто нужно выделить соответствующее приложение (или, может быть, нерелевантное приложение) и нажать большую кнопку Отключить .
Затем щелкните вкладку Startup и отключите все программы, которые вы не хотите запускать при входе в Windows. Для этого вам просто нужно выделить соответствующее приложение (или, может быть, нерелевантное приложение) и нажать большую кнопку Отключить . означает, что он быстрее достигает теплового предела и быстрее снижает производительность.
означает, что он быстрее достигает теплового предела и быстрее снижает производительность.