Содержание
Как повысить FPS в PUBG? Полезные советы в 2022 году. Как повысить фпс в пабг
Автор CS Gamer На чтение 9 мин Просмотров 42 Опубликовано
Содержание
NVIDIA Control Panel->3D Settings->Adjust Image Preview Settings. Здесь вам нужно сосредоточиться на «… Пользовательские настройки» и «Производительность» должны быть сфокусированы. После этого перезагрузка компьютера может привести к желаемым результатам.
Оптимальные настройки графики PUBG для слабых ПК — как поднять ФПС в 2018, улучшить видимость и графику
Результативность игры — это ключ к успеху. Чем быстрее ваша система, тем лучше. Однако если ваш компьютер слаб, вы можете увеличить FPS PUBG и настроить параметры для максимального увеличения видимости, чтобы вы могли быстро находить и наводить врагов.
FPS (Frames per Second) — это показатель количества кадров в секунду, которые может генерировать система. Чем он выше, тем более плавно будет работать игра. В целом, чем лучше настройки вашей системы, тем быстрее будет работать ваша игра.
Чем он выше, тем более плавно будет работать игра. В целом, чем лучше настройки вашей системы, тем быстрее будет работать ваша игра.
Выберите самую высокую настройку, если вы хотите получить значительное преимущество над другими игроками. Если ваш экран лагает и не работает, вы не сможете хорошо сражаться.
В этой статье подробно описано, как повысить FPS в PUBG с помощью различных методов, как в настройках игры, так и с помощью сторонних программ. Вы также узнаете, что работает, а что нет. Поэтому, если вы ищете вариант запуска PUBG для повышения FPS, вы будете разочарованы, так как разработчики восполнили этот пробел.
Как я могу узнать свой FPS?
Во-первых, вам нужно включить счетчик FPS в вашей игре, чтобы вы могли отслеживать этот процент. Это легко сделать.
- Нажмите на кнопку Steam в левом верхнем углу программы.
- Выберите [Настройки], затем [В игре], затем
- [Найдите вкладку Frame Rate Display и выберите место, где должен отображаться этот элемент.

Вы можете использовать этот процесс для отображения FPS в PUBG, а также в Dota, CS:go и других играх, работающих на Steam.
Вы также можете использовать программы сторонних производителей (например, Fraps). Это не запрещено правилом борьбы с перегревом. Этот метод оценили те, кто играет на Mail.ru.
Как ограничить FPS
Возможно, придется ограничить FPS в PUBG. Это можно сделать, отредактировав файл конфигурации.
- Перейдите в «C:Ј Users \ * Username * AppData \ Local \ TslGame \ Saved \ Config팀 WindowsNoEditor». По умолчанию ‘AppData’ скрыта. Прочитайте это руководство, чтобы проверить. В качестве альтернативы посмотрите это видео.
- Откройте файл ‘GameUserSettings.ini’ в блокноте и введите следующее значение
- Найдите значение ‘FrameRateLimit=XXX’. У меня была тысяча вместо х.
- Установите желаемую цену.
Выполняйте эту операцию на свой страх и риск. Как справиться с трепетом новых конкурентов — неясно.
youtube.com/embed/X3Evy7wLhBU»>
Настройки NVidia для всех игроков
Прежде чем приступить к игре, стоит рассмотреть возможности, предоставляемые видеокартой. Пользователям Radeon, очевидно, нечего делать в этом разделе.
Сначала откройте панель Nvidia. Для этого щелкните правой кнопкой мыши на рабочем столе и выберите соответствующий пункт. Откройте ссылку Manage 3D Settings и откройте вкладку Software Settings.
В выпадающем списке выберите PUBG. Если нет, нажмите кнопку Добавить. Далее укажите путь к файлу game.exe в папке ‘F:팀 Games \ Steam \ SteamApps \ common \ PUBG \ TslGame \ Binaries \ Win64’. В качестве альтернативы выберите ‘TslGame’, если ваша система предоставляет такую возможность.
Затем определите настройки NvidiaPUBG следующим образом.
- Импульс вертикальной синхронизации — Выкл.
- OpenGL рендеринг GP — автоматический выбор,.
- Подготовленные рамы — 4.
- Отключение кэширования шейдеров.
- Максимальное количество сборных рам — 1.

- Оптимизация потока — активация,.
- Режим управления питанием — хотя рекомендуется режим максимальной эффективности
- Тройной кэш — выключен,.
- Фильтрация текстур — анизотропная… -Он, …
- / ** /-Качество-Высокая производительность,.
- / ** /—трилинейный… -Офф.
Дополнительные настройки в виде изображений (нажмите для увеличения):.
Эти компоненты повышают производительность системы и позволяют компьютеру снизить нагрузку, вызванную текстурами и тенями. Для владельцев слабых видеокарт эти меры станут спасением.
Настройки в игре — что за что отвечает?
Давайте посмотрим на графические настройки PUBG, которые можно изменить в игре. Разработчики создали довольно обширный список. С его помощью можно значительно повысить FPS.
Вкладка «Графика» и ее подраздел «Дополнительно» — это все. Все здесь напрямую влияет на качество изображения. В результате повышается производительность.
- Сглаживание влияет на «масштаб», отображаемый на краях текстур.
 Чем ниже цена, тем страшнее и угловатее окружение, но тем выше FPS.
Чем ниже цена, тем страшнее и угловатее окружение, но тем выше FPS. - Тень — определяет качество тени. Чем ниже цена, тем более размытыми и угловатыми они будут. Их невозможно удалить полностью. С новым Anti-Heat не пытайтесь сделать это через настройки, так как изменения в файле игры могут исключить учетные записи.
- Текстуры — укажите разрешение текстур.
- Эффекты — влияет на эстетику взрывов, пуль и т.д.
- Листья — качество листьев, которые появляются на деревьях. Более низкие значения значительно облегчают обнаружение врага. Трава не затрагивается.
- Видимый диапазон — изменяет расстояние, на котором система начинает обрабатывать объекты в 3D.
- Размытие движения — включение или выключение размытия движения при повороте камеры. Добавляет кинематографический образ в однопользовательские игры, но только снижает видимость в онлайн-шутерах. Обязательно выключите его.
Давайте подробнее рассмотрим некоторые из вариантов.
Масштаб экрана.

Этот параметр влияет на разрешение кадров, которые отображает ваш компьютер.
Предположим, что основное разрешение составляет 1600 x 900. Если вы установите масштаб отображения PUBG на 100%, изображение будет отображаться с тем же разрешением. Если установлено значение 120%, разрешение производительности будет 1920×1080, а система сожмет изображение до 1600×900.
Этот подход устраняет масштаб и улучшает общее качество изображения, но увеличивает время рендеринга и замедляет скорость.
При значении менее 100% нагрузка на видеокарту значительно снижается. Это увеличивает FPS. Однако изображение будет выглядеть мыльным.
Постобработка — устранение мыльности
Если вы хотите узнать, как избавиться от мыла в PUBG, вам поможет этот раздел. Также убедитесь, что вы прочитали предыдущую главу о масштабировании экрана.
Постобработка в PUBG влияет на то, что происходит с изображением после рендеринга. Другими словами, он влияет на дополнительные приукрашивания, такие как естественные эффекты, лучи света и размытие фона (воспринимается как «высокий» и «супер»).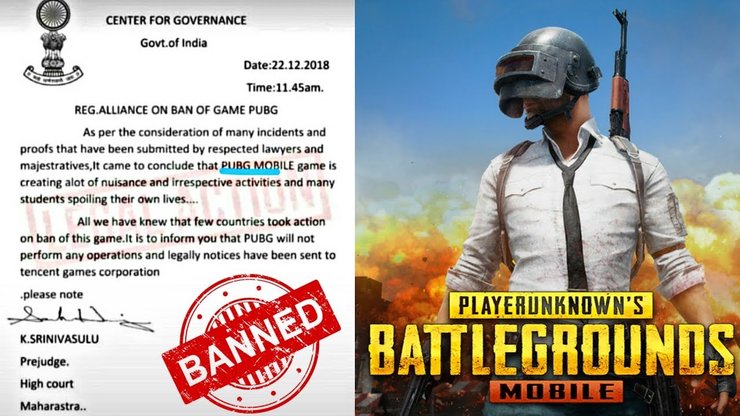
Если вам нужен красивый солнечный свет и кинематографические эффекты, включите его. В противном случае это просто жадный FPS.
Вертикальная синхронизация
Опция для синхронизации частоты монитора с FPS, генерируемым видеокартой. Не стоит использовать в большинстве случаев. Включается при наличии подобных нарушений изображения.
Во многих случаях эта настройка вызывает задержки, увеличивает задержку мыши и отнимает преимущество.
Если вертикальная синхронизация в PUBG не работает, посмотрите следующее видео.
Первое, что следует отметить, это опция «Режим просмотра», которая позволяет запускать PUBG в оконном режиме. Просто выберите соответствующее значение из выпадающего меню.
Увеличение частоты кадров
Комфортное ограничение частоты кадров в PUBG установлено на 60 к/с. Этот эффект может быть достигнут даже на посредственных компьютерах.
PUBG разрабатывается на движке Unreal Engine 4. Поскольку он требует много ресурсов от компьютера, рекомендуется полностью закрыть все программы, которые могут работать в фоновом режиме. Сюда входят антивирусы, uTorrent, Discord, Skype и браузеры.
Поскольку он требует много ресурсов от компьютера, рекомендуется полностью закрыть все программы, которые могут работать в фоновом режиме. Сюда входят антивирусы, uTorrent, Discord, Skype и браузеры.
Нет необходимости изменять файл .ini. Дело в том, что производитель официально запретил такое поведение. В противном случае пользователи будут заблокированы.
Изменение настроек Nvidia.
Не отменяйте эти настройки, даже если проигрыватель оснащен достаточно мощным компьютером. Чтобы изменить их, необходимо выполнить следующие действия.
- [Перейдите на вкладку «Настройки программного обеспечения» и
- Выберите PUBG из списка. Если она не включена в предложенные варианты, вам нужно будет добавить игру.
- Измените две настройки. Включите оптимизацию потока и измените режим управления питанием на Максимальную эффективность.
В разделе «Настройка параметров просмотра изображения» необходимо найти ползунок и переместить его в положение «Производительность».
Измените настройки AMD.
В разделе Видео необходимо выбрать профиль «Расширенный». Далее необходимо внести изменения.
- В режиме сглаживания необходимо улучшить настройки.
- Выберите Множественная выборка вместо Контраст.
- Включите морфологическую фильтрацию и
- Установите режим анизотропной фильтрации на 16x.
- Определите производительность как фильтрацию текстуры.
- Включите оптимизацию геометрии поверхности.
- Включите тройную изоляцию OpenGL.
- Установите кэш шейдеров и режим тесселяции на ‘AMD optimised’.
- Включите регулятор частоты на максимальную настройку.
Это позволит добиться значительно более высокой частоты кадров даже на слабых компьютерах.
Отключите ненужные элементы в окне настроек автозагрузки. Нажмите Ctrl + Shift + Esc, чтобы открыть диспетчер задач, и перейдите на вкладку «Автозагрузка».
Варианты загрузки PUBG
Но теперь вернемся к техническим возможностям оптимизации PUBG для слабых компьютеров. Следует понимать, что следующие варианты могут быть закрыты разработчиком по тем или иным причинам. Более того, нет никаких сомнений в его справедливости для игр на базе Unreal Engine, Source и т.д.
Следует понимать, что следующие варианты могут быть закрыты разработчиком по тем или иным причинам. Более того, нет никаких сомнений в его справедливости для игр на базе Unreal Engine, Source и т.д.
Steam — хорошее место для начала. Следуйте по следующему пути: библиотека steam->свойства игры->установить параметры пусковой установки. После открытия окна пользователь может вводить в него команды. Этот механизм рекомендуется использовать на компьютерах «слабых» пользователей. Для получения дополнительной информации о параметрах загрузки см. раздел Параметры загрузки PUBG.
Масштабирование изображения.
- Откройте папку с игрой (C:™ Program Files (x86)™ Steam \ Steamapps \ Common \ PUBG \ TslGame \ Binaries \ Win64).
- Найдите «TslGame» — щелкните правой кнопкой мыши — Свойства
- [Перейдите в раздел «Совместимость». [Установите флажок Отключить масштабирование высокого разрешения и нажмите OK.
Здесь вы можете выбрать один из двух вариантов оптимизации PlayerUnknown’s battlegrounds: «Light» и «Deep». Начните с первого — он позволяет драйверу автоматически регулировать производительность PUBG и оптимизировать игру.
Начните с первого — он позволяет драйверу автоматически регулировать производительность PUBG и оптимизировать игру.
Чтобы открыть панель управления nvidia, щелкните правой кнопкой мыши на рабочем столе и нажмите на соответствующую кнопку меню.
NVIDIA Control Panel->3D Settings->Adjust Image Preview Settings. Здесь вам нужно сосредоточиться на «… Пользовательские настройки» и «Производительность» должны быть сфокусированы. После этого перезагрузка компьютера может привести к желаемым результатам.
Если для вашей системы это выглядит недостаточно хорошо, самое время попробовать «глубокий вариант» оптимизации PUBG. Игрок вручную настраивает определенные эффекты. Маршрут такой же, как и в варианте «Легкий» с «Adjust Image Settings in Preview» (настройка параметров слабого изображения). Выберите «Расширенные настройки 3D-изображения» — они отвечают за эффекты в игре.
Перейдя в раздел «Управление параметрами 3D», пользователю необходимо активировать «Экуменические настройки» и указать пункты в соответствии с прилагаемым скриншотом.
Последний пункт оптимизации — перейти на вкладку «Настройки программы» — «Добавить» и выбрать игру PlayerUnknown Battlegrounds (это также можно сделать, выбрав «Поиск» — > [файлы PUBG]). Ниже приведено преобразование в формат со всеми параметрами, указанными в таблице.
GFX Tool для PUBG: NEW STATE: Всё что нужно знать
Главная » PUBG: NEW STATE
Опубликовано: Рубрика: PUBG: NEW STATE
В этой статье мы расскажем всё о GFX Tool в PUBG: NEW STATE. Вы узнаете безопасно ли использовать эту программу.
11 ноября 2021 года состоялся официальный релиз PUBG: NEW STATE. Новая игра получила обновлённый движок и новые возможности.
В игре используется современная технология глобального освещения. А это позволило значительно улучшить графику. В результате некоторые пользователи с бюджетными устройствами столкнулись с проблемами во время игры.
Потому для их решения они используют приложения под названием GFX Tool. Функционал таких программ позволяет игрокам менять разрешение игры, графику, ограничение частоты кадров и другие настройки. А это позволяет добиться небольшого улучшения FPS в игре.
Однако поспешим вас предупредить, что это является прямым нарушением правил игры. Использование GFX Tool станет причиной блокировки вашего аккаунта. В PUBG: NEW STATE разработчики приняли жесткие меры для защиты игры от внешнего вмешательства. И хотя задумка GFX Tool кажется безобидной, использование этих программ приравнивается к игре с читами.
Также напомним, что в PUBG: NEW STATE запрещена игра с эмуляторами. Это касается программ, что позволяют запускать мобильные игры на ПК. А также приложений на телефон, что позволяют использовать геймпад или клавиатуру и мышку с мобильными устройствами.
А также приложений на телефон, что позволяют использовать геймпад или клавиатуру и мышку с мобильными устройствами.
Будьте осторожны и не используйте запрещенные программы. Также помните, что PUBG: NEW STATE продолжает находиться в активной разработке. Создатели игры постепенно работают над улучшением оптимизации. Так что со временем игра будет работать гораздо лучше.
Поделиться с друзьями:
1
4PUBG.COM
Дело в том, что открывать доступ к игровым файлам это довольно опасная затея. Помимо разработчиков GFX Tool эти воспользуются тысячи читеров и хакеров. А ограничения на FPS и графику, скорее всего, нужны, чтобы уберечь железо устройства от работы на экстремальных частотах и как в следствии от перегрева и поломки.

Мда, сами зачем-то делают ограничение на ФПС графику и даже звук, а потом запрещают использовать gfx tool для людей которые просто хотят нормально поиграть с хорошей графикой и стабильной производительностью, а не в пиксельную и размытую помойку:(
4PUBG.COM
PUBG Mobile продолжает существовать и развиваться. Это две разные игры от разных разработчиков и издателей. Дело в том, что в 2018 Krafton, создатели ПК-версии PUBG, продали права на портирование мобильной версии Tencent.
 С тех пор Tencent и занимается PUBG Mobile.
С тех пор Tencent и занимается PUBG Mobile.Теперь Krafton готовы выпустить свой первый проект на мобильные устройства. Потому будут две отдельные игры на выбор игрокам. В целом это хорошо, потому что небольшая конкуренция двигает прогресс.
1
Потому они забили на классический пубг мобайл?
Затруднения взлома ни что для китайцев
Потому мое скромное мнение говорит о том что нью Стейт не будет отличим от оригиналов ПК и мобильных версий)
Но пока этого не произошло, я с удовольствием играю в это «переработанное» Творение корейцев (китайцев)
КАК ОПТИМИЗИРОВАТЬ И УВЕЛИЧИТЬ FPS В PUBG? – SamaGame
[HOT]: КАК ОПТИМИЗИРОВАТЬ И ПОВЫСИТЬ ВАШ FPS В PUBG?.
Содержание
- Параметры ПК
- Настройки запуска пара
- Внутренние графические параметры
- Усовершенствованные настройки для PUBG
- Заключение
Playerunknown Battle Glounds, несомненно, является одной из самых популярных игр сегодня, если не самые популярные. Несмотря на меньшее количество игроков, чем те, кто играет в League of Legends, игра от корейской студии Bluehole по-прежнему выигрывает у основных конкурентов платформы Steam, а именно у CSGO и Dota 2.
Несмотря на меньшее количество игроков, чем те, кто играет в League of Legends, игра от корейской студии Bluehole по-прежнему выигрывает у основных конкурентов платформы Steam, а именно у CSGO и Dota 2.
компенсатор или пламегаситель, какой наконечник использовать в PUBG?
Растущее увлечение PUBG побуждает все больше и больше игроков играть на соревнованиях . Но кто говорит о конкуренции, говорит о поиске стабильности и оптимизации своего FPS, чтобы попытаться получить наилучший игровой опыт и, таким образом, повысить уровень.
Как вы знаете, PLAYERUNKNOWN’S BATTLEGROUNDS в настоящее время все еще находится на стадии раннего доступа и игра еще не была должным образом оптимизирована. Вы можете столкнуться с множеством проблем с FPS, особенно если вы не хотите оптимизировать свою игру самостоятельно. Вот почему мы собираемся предложить небольшие модификации, чтобы попытаться восстановить до 30% дополнительного FPS. Эти параметры позволят вам получить лучший игровой опыт, «сгладить» ваш FPS и, возможно, дадут вам значительное преимущество в вашей будущей королевской битве.
Эти параметры позволят вам получить лучший игровой опыт, «сгладить» ваш FPS и, возможно, дадут вам значительное преимущество в вашей будущей королевской битве.
Вот что мы советуем вам для увеличения FPS в PUBG. Однако настройки запуска Steam могут быстро устареть.
НАСТРОЙКИ ПК
В качестве первого шага, если вы играете на ноутбуке, попробуйте изменить настройки питания на «Высокая производительность». Кроме того, убедитесь, что настройки вашей видеокарты оптимизированы для максимальной производительности.
Если у вас есть видеокарта NVIDIA, следуйте приведенным ниже инструкциям, чтобы довольно легко увеличить FPS.
 Если его по-прежнему нет, добавьте его вручную по этому пути «C:Program Files (x86) Steam steamapps common PUBG TslGame Binaries Win64» (путь к TslGame.exe вполне может отличаться)
Если его по-прежнему нет, добавьте его вручную по этому пути «C:Program Files (x86) Steam steamapps common PUBG TslGame Binaries Win64» (путь к TslGame.exe вполне может отличаться)НАСТРОЙКИ ЗАПУСКА STEAM
Теперь мы рассмотрим параметры запуска, которые будут оптимизированы для PUBG, они могут быть особенно полезны, поскольку некоторые из этих параметров позволяют изменить настройки, которые невозможно сделать из самой игры.
ГРАФИЧЕСКИЕ ПАРАМЕТРЫ В ИГРЕ

 Этот параметр удалит большое количество кустов и трав.
Этот параметр удалит большое количество кустов и трав.Усовершенствованные настройки для PUBG
BusedEsired ScreenHeight = false
SG.ResolutionQuality = 100,000000
SG.ViewDistanceQuality = 4
SG.Antialiasingquality = 0
SG.Shadowqualty = 0
SG.PGOSTPROSTROSTROSTROSTROSTROSTROSTROSTROSTROSTROSTROSTROSTROSTROSTROSTROSTRIAL0180 sg. TextureQuality=0
TextureQuality=0
sg.EffectsQuality=0
sg.FoliageQuality=0
ScreenScale=120.000000
Gamma=50.000000
bIsLanMatch = True
bIsMasterSoundMute = False
MasterSoundVolume=100.000000
bIsEffectSoundMute = False
EffectSoundVolume=100.000000
You при желании можете пропустить эту часть, если не хотите терять FPS. Эти несколько настроек лишь немного улучшат видимость, гарантируя максимально четкое изображение. Протестируйте этот шаг после того, как предварительно сохраните предпочтительные настройки.
«C:Users\AppDataLocalTslGameSavedConfigWindowsNoEditor».
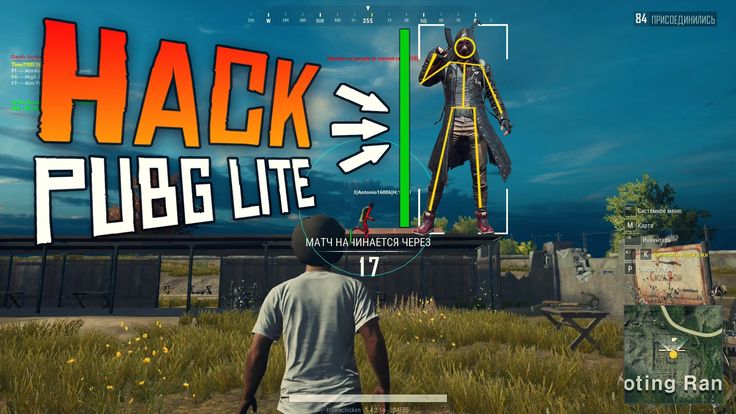 Вы можете игнорировать этот параметр, если не хотите терять FPS. Но это должно компенсировать недостатки отключения сглаживания.
Вы можете игнорировать этот параметр, если не хотите терять FPS. Но это должно компенсировать недостатки отключения сглаживания.ЗАКЛЮЧЕНИЕ
Очевидно, что результат и прирост FPS будут различаться в зависимости от аппаратной конфигурации каждого из них. Тем не менее, вы должны увидеть заметное улучшение вашего FPS после этих нескольких изменений. Не стесняйтесь оставлять нам отзывы об известных результатах в наших социальных сетях.
кадров в секунду, как, pubg
PUBG FPS Boost Guide (Советы 2022)
В этой статье я поделюсь лучшими тактиками и настройками решения для тех, кто испытывает такие проблемы, как низкий fps, падение fps, зависание и заикание во время игры в PUBG: BATTLEGROUNDS.
PlayerUnknown’s Battlegrounds существует уже много лет, и в ней по-прежнему много игроков.
Хотя многие обновления оптимизации улучшают производительность игры, есть люди с проблемами FPS.
Как увеличить частоту кадров в PUBG? Если вы хотите играть плавно, увеличив FPS в PUBG, внимательно следуйте моим советам.
1) Лучшие настройки графики для PUBG
2) Параметры запуска Steam
3) Обновите графические драйверы
4) Настройки панели управления NVIDIA
5) Настройки AMD Radeon
6) Параметры электропитания
7) Полный Оптимизация экрана
8) Игровой режим
9) Параметры производительности Windows
10) Очистка временных файлов
11) Уменьшение пинга и устранение задержки
МИНИМАЛЬНЫЕ ТРЕБОВАНИЯ К СИСТЕМЕ 64 бит и процессор
ОС: 64-разрядная версия Windows 7, Windows 8.1, Windows 10
Процессор: Intel Core i5-4430 / AMD FX-6300
Память: 8 ГБ ОЗУ
3 Видеокарта GeForceTXIA60 2VV 9022 AMD Radeon R7 370 2GB
DirectX: Версия 11
Сеть: Широкополосное подключение к Интернету
Хранение: 30 ГБ. 0180 ОС : 64-битная Windows 7, Windows 8.1, Windows 10
0180 ОС : 64-битная Windows 7, Windows 8.1, Windows 10
Процессор : Intel Core i5-6600K / AMD Ryzen 5 1600
Память : 16 ГБ ОЗУ
3 GTX 16 Графика 90 AMD Radeon RX 580 4 ГБ
DirectX : Версия 11
Сеть : Широкополосное подключение к Интернету
Память : 30 ГБ свободного места
Если характеристики вашего ПК плохие, уменьшите все настройки графики. Даже если у вас мощный графический процессор, уменьшите некоторые графические параметры. Вы можете использовать следующие настройки:
Go to Settings > Graphics
| Minimum System | Performance | |||||
| Render Scale | 70-80 | 100 | ||||
| FPP Camera FOV | 80 | 90 | ||||
| Общее качество графики | Очень низкое | Пользовательское | ||||
| Сглаживание | Medium | |||||
| Post-Processing | Very Low | |||||
| Shadows | Very Low | |||||
| Textures | Medium or High | |||||
| Effects | Очень низкое | |||||
| Листва | Очень низкое | |||||
| Расстояние обзора | 0324 | Low or Medium | ||||
| Sharpen | Disable | Disable | ||||
| V-Sync | Disable | Disable | ||||
| Motion Blur | Disable | Disable |
Использование Режим отображения в Полный экран обеспечит вам наилучшую производительность.
Обратите внимание, что опускание Масштаб рендеринга улучшит производительность, но снизит качество текстуры и вызовет размытость или пикселизацию.
Текстуры более высокого качества требуют больше видеопамяти. Вот почему вы должны установить текстуры в соответствии с доступной видеопамятью на вашей видеокарте. Если ваш компьютер оснащен мощным графическим процессором, можно выбрать Ultra.
DirectX 11 Enhanced обеспечивает наилучшую производительность для большинства пользователей, но DirectX 12 является лучшим вариантом для видеокарт нового поколения с точки зрения производительности. Поэтому полезно выбрать эти варианты, протестировав их.
2) Параметры запуска Steam
- Перейти к списку игр в библиотеке Steam.
- Щелкните правой кнопкой мыши PUBG BATTLEGROUNDS и выберите Свойства .
- Нажмите Установить параметры запуска на вкладке Общие .

- Введите следующие команды в поле входящего окна.
-maxMem=13000 -high -USEALLAVAILABLECORES -nomansky -NOSPLASH
Установите -maxMem на объем оперативной памяти на вашем компьютере.
Если у вас 16 ГБ ОЗУ -maxMem=13000
Если у вас 12 ГБ ОЗУ -maxMem=11264
Если у вас 8 ГБ ОЗУ -maxMem=7168
3) Обновите драйверы Graphics3 90 помогите, если вы обновили графические драйверы вашего компьютера.
Те, у кого есть видеокарты Nvidia , могут загрузить и установить последние версии драйверов видеокарты здесь.
Те, у кого есть видеокарты AMD , могут загрузить и установить последние версии драйверов для видеокарт здесь.
4) Настройки панели управления NVIDIA
- Открыть Панель управления NVIDIA
- Перейдите на вкладку Настройка параметров изображения с предварительным просмотром .

- Щелкните » Использовать мои предпочтения, подчеркнув »
- Переведите полосу в режим Производительность .
- Применить
- Нажмите Управление настройками 3D
- Нажмите Настройки программы0024
- Выберите PUBG: BATTLEGROUNDS (TslGame.exe) из списка
- После этого выполните следующие настройки
Режим управления питанием : Предпочтите максимальную производительность оптимизация : Вкл.
Фильтрация текстур — Качество : Высокая производительность
Фильтрация текстур — Трилинейная оптимизация : Вкл.
Многопоточная оптимизация : Вкл.
Вертикальная синхронизация : Выкл. - Применить
5) Настройки AMD Radeon
Откройте вкладку AMD Radeon Software и настройте следующие параметры:

6) Power Options
Если процессорного кулера не хватает, эту настройку можно пропустить. Температура процессора может увеличиться на 5-6 градусов.
- Щелкните правой кнопкой мыши значок Windows в левом нижнем углу.
- Нажмите Power Options
- Нажмите Дополнительные параметры питания справа от открывшегося окна.
- Выберите Высокопроизводительный на вкладке Предпочтительные планы.

- После этого нажмите ссылку Изменить параметры плана справа от пункта Высокая производительность.
- Нажмите «Изменить дополнительные параметры питания».
- Найдите Управление питанием процессора в списке входящих, щелкните значок + слева от него.
- Набор Минимальное состояние процессора и Максимальное состояние процессора на 100%
- Нажмите OK
7) Полноэкранные оптимизации
- Перейдите в папку, в которой установлена игра.
Пример > E:\SteamLibrary\steamapps\common\PUBG\TslGame\Binaries\Win64 - Щелкните правой кнопкой мыши приложение TslGame.exe в папке Win64 .
- Коснитесь Свойства
- Отметьте Отключить полноэкранную оптимизацию на вкладке «Совместимость».
- Нажмите OK
8) Игровой режим
- Чтобы отключить игровой режим Windows 10, щелкните значок Пуск, чтобы вызвать меню «Пуск», и откройте Настройки .

- Щелкните значок Игры
- На вкладке Игровая панель установите для параметра «Запись игровых клипов, скриншотов и трансляций с помощью игровой панели» значение Выкл. .
- На вкладке Захваты установите для параметра «Запись в фоновом режиме во время игры» значение Выкл. .
- На вкладке Игровой режим установите для параметра «Игровой режим» значение Выкл .
9) Параметры производительности Windows
- Введите performance в разделе поиска Windows, нажмите Настройте внешний вид и производительность Windows на основе результатов.
- Выберите Настроить для лучшей производительности из параметров в открывшемся окне «Параметры производительности».
- Нажмите OK
10) Очистка временных файлов
- Одновременно нажмите клавиши Логотип Windows и R .




 Чем ниже цена, тем страшнее и угловатее окружение, но тем выше FPS.
Чем ниже цена, тем страшнее и угловатее окружение, но тем выше FPS.
 С тех пор Tencent и занимается PUBG Mobile.
С тех пор Tencent и занимается PUBG Mobile.