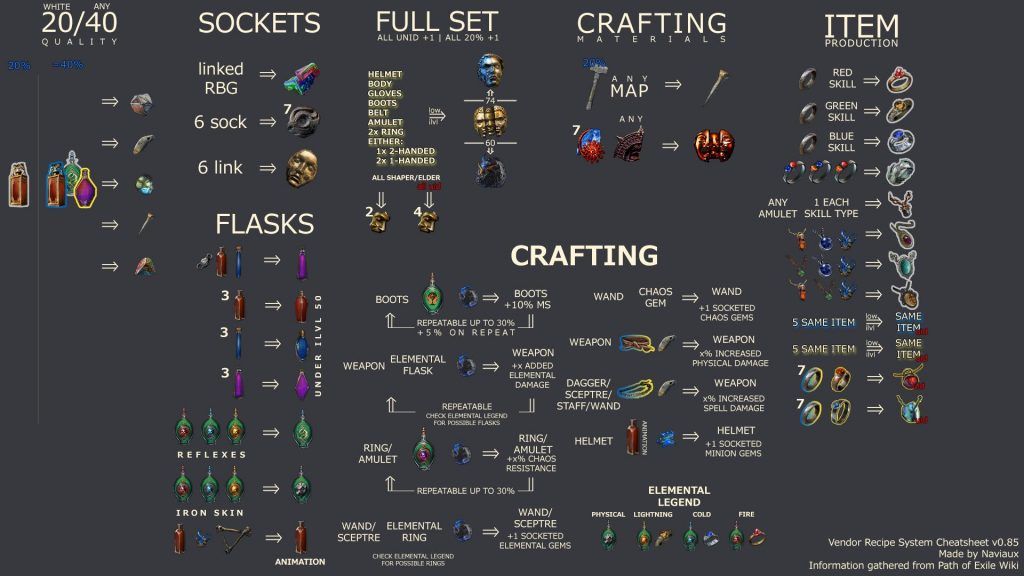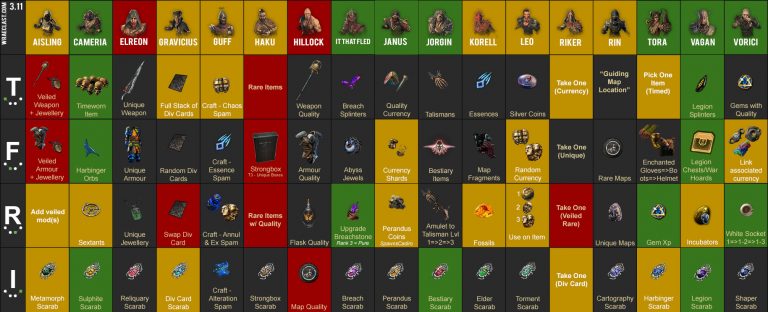Содержание
Как играть в Path of Exile на слабом ПК с 60-150 FPS
Path of Exile – игра интересная, но плохо оптимизированная. В этом гайде мы попытаемся выжать из нее максимум производительности, чтобы поднять FPS на слабом компьютере. Стоит сразу оговорится, что игра достаточно требовательная к системе. Причем основная нагрузка приходится на видеокарту. Давайте посмотрим, насколько все плохо.
Тестовый замер FPS
Для начала разберемся с железом. Вот так выглядят системные требования Path of Exile в Steam:
Минимальные
- ОС: Windows 7 SP1 / 8
- Процессор: 2 ядра, 2.6 GHz
- Оперативная память: 4 Gb
- Видеокарта: GTX 650 Ti (1 Gb)
- Место на диске: 32 Gb
Рекомендуемые
- ОС: Windows 7 SP1 / 10
- Процессор: 4 ядра, 3.2 GHz
- Оперативная память: 8 Gb
- Видеокарта: GTX 1050 Ti (4 Gb)
- Место на диске: 32 Gb (SSD)
Повышать FPS будем на следующем ПК:
- Ryzen 3 2200g (4 ядра, 3.
 5 GHz в стоке),
5 GHz в стоке), - Встроенная видеокарта Vega 8 (1 Gb видеопамяти из ОЗУ),
- 8 Gb ОЗУ DDR4 2400 MHz (в стоке),
- Full HD монитор 1920×1080,
- Обычный жесткий диск.
Если сравнить это железо с системными требованиями, видно, что рекомендациям не соответствуют только 2 пункта: слабая видеокарта и ЖД вместо SSD. В статье о повышении FPS в Stay Out уже сравнивались Vega 8 и GTX 1050 Ti.
Отчетливо видно, что Vega 8 минимум вдвое слабее, чем 1050 Ti, а количество доступной видеопамяти в 4 раза (!) меньше необходимого. Вот почему, зайдя в Path of Exile с настройками чуть выше средних, наблюдается ожидаемая картина – 15-20 FPS с фризами и просадками до 10-13.
К счастью, есть несложные способы поднять FPS в Path of Exile в 3-4 раза.
Высвобождение ОЗУ и ресурсов процессора
В первую очередь нужно освободить для игры как можно больше оперативной памяти и мощностей процессора. Это важно, так как никаким другим способом (кроме разгона) улучшить производительность этих комплектующих не удастся.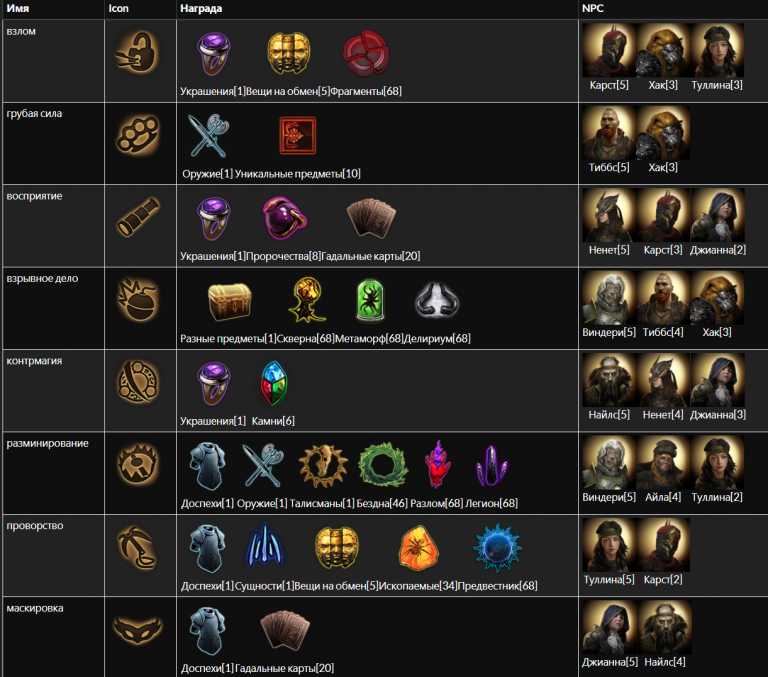
Шаг №1: Установите Razer Cortex Booster или аналогичную программу. Игру запускайте только через этот инструмент. Он будет закрывать все ненужные процессы перед запуском, высвобождая для Path of Exile максимально возможное количество оперативной памяти, а заодно и небольшое количество ресурсов процессора.
Шаг №2: Закройте все программы перед запуском игры. Никаких оверлеев, никаких фоновых приложений. В трее не должен быть запущен скайп, торрент или что-то подобное. Только игра. Ничего не должно отбирать и без того ограниченные ресурсы системы.
На тестовой конфигурации это не дало сколько-нибудь ощутимого прироста FPS по одной простой причине – оперативной памяти и процессора игре хватает и так. Однако если у вас около 4 Gb ОЗУ, а процессор двухъядерный, вы сразу же почувствуете разницу.
В случае с тестовой машиной основная проблема – это крайне слабая видеокарта. К счастью, с ней-то разобраться проще всего.
К счастью, с ней-то разобраться проще всего.
Настройка клиента на максимальную производительность
Начать следует с настроек графики. Их важно менять следующим образом.
- На экране входа зайдите в настройки. Да, именно на экране входе. Если вы начнете менять настройки на слабом ПК прямо во время игры, она зависнет минут на 10. Такое происходило даже на тестовой конфигурации, указанной в этой статье.
- Выкрутите все на минимум. Чем ниже настройки, тем ниже нагрузка на видеокарту – это понятно.
- Перепроверьте важные настройки. Вертикальная синхронизация должна быть отключена. В пункте «Фильтрация текстур» нужно выставить «Трилинейная фильтрация». Опция «Мультипоточность движка» должна быть включена. Также стоит включить «Динамическое разрешение» и выставить целевую частоту кадров на 60 FPS.
- Сохраните настройки и перезапустите игры.
 Некоторые опции не применяются без перезапуска, хотя клиент об этом никак не уведомляет.
Некоторые опции не применяются без перезапуска, хотя клиент об этом никак не уведомляет.
Первое, что становится заметно – игра стала быстрее запускаться. Теперь она загружается за 4-5 секунд, а не за 30-40, как было до этого.
После перенастройки графики картинка стала мыльной, но FPS вырос до 60-64 кадров в секунду. За «мыло» отвечает опция «Динамическое разрешение». Она понижает разрешение экрана, когда ФПС опускается ниже целевой отметки. Мы еще вернемся к этой теме позже, а пока займемся дополнительными настройками.
Настройка через PoeSmoother
PoeSmoother – это программа, которая убивает из Path of Exile все лишние эффекты. Во время запуска игра должна быть закрыта! При запуске программы появится окошко, в котором надо указать файл «Content.ggpk». Он находится в корневом каталоге игры. Саму игру Steam хранит по адресу «Steam\steamapps\common\Path of Exile».
После указания файла запустится программа. Нужно немного подождать, пока она его проанализирует. Сколько времени это займет, зависит от скорости вашего диска. Если игра стоит на SSD, процесс пойдет намного быстрее. На тестовом ПК процесс занял около 3 минут.
Внутри программы нас интересует только права часть с опциями. Отмечаем все, кроме «custom settings». Закрываем программу и запускаем игру.
По фреймрейту изменений почти не заметно – все те же 62-66 кадров в секунду. Вот только теперь динамическое разрешение неактивно, картинка стала четкой, а просадки во время боя уменьшились в полтора-два раза. Это произошло, потому что через программу мы убрали эффекты освещения и тени, что существенно уменьшило нагрузку на слабую видеокарту.
Такого FPS уже вполне достаточно, чтобы нормально играть в Path of Exile на слабом ПК. Но бывают компьютеры гораздо слабее, а графика по-прежнему съедает 1000 mb видеопамяти.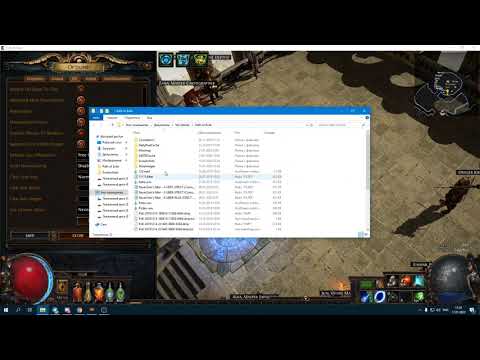 Тестовый компьютер тянет игру только за счет процессора и оперативной памяти. Поэтому переходим к следующему шагу.
Тестовый компьютер тянет игру только за счет процессора и оперативной памяти. Поэтому переходим к следующему шагу.
Снижаем нагрузку на видеокарту
Поскольку видеокарта – это самое слабое место в системе, ей нужно максимально облегчить задачу. Для этого уменьшите разрешение экрана в настройках хотя бы на четверть. В случае с тестовым монитором 1920×1080 достаточно уменьшить разрешение уже до 1600×900. Глаз почти не почувствует разницы, а вот видеокарта работает в полтора раза быстрее – вместо 60-65 имеем целых 90 FPS с просадками до 70-75.
Откуда такой прирост производительности? Дело в том, что после изменения разрешения экрана видеокарте приходится обсчитывать гораздо меньше пикселей, из-за чего она может работать эффективнее. Простая математика: 1920×1080 = 2`073`600 пикселей в мониторе Full HD, но в разрешении 1600х900 уже 1`440`000 пикселей – на четверть меньше. Если же уменьшить разрешение до 1280×800, количество пикселей уменьшится до 1`024`000, а FPS взлетит до 120-130 кадров в секунду с просадками до 100.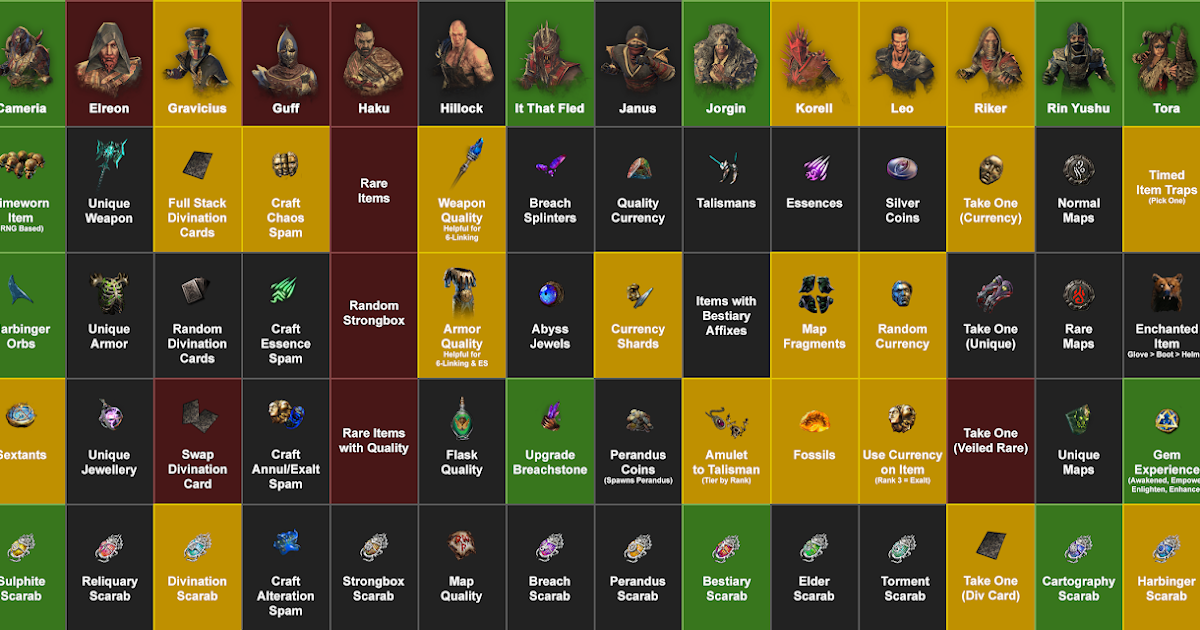
При этом вы по-прежнему можете играть во весь экран, почти не ощущая потери качества картинки (если, конечно, вы не смотрите на экран с расстояния в 15 сантиметров). Вполне играбельно.
Если же все совсем плохо, можно уменьшить разрешение до абсурдных 800×600 пикселей. Затем зайти в параметры экрана Windows и установить соответствующее разрешение для самого монитора. Экран станет квадратным, окошко с игрой заполнит все пространство.
Таким способом из игры можно выжать даже 150 FPS и больше. Правда, рано или поздно игра все равно упрется в потолок фреймрейта из-за нехватки видеопамяти, поэтому уменьшать разрешение ниже 1280×720 особого смысла нет.
Неэффективные способы
- Смена качества текстур через файл конфигурации. Способ работал в 2015-м. Сейчас не работает.
- Назначение параметров запуска. Изменение параметров запуска Path of Exile тоже ничего не дает. Набор опций «—nologo —nodx9ex —nopatch —nosound —profiler -dcs» никак не повлияет на FPS.

- Отключение звука. Если компьютер чрезвычайно слабый, отключение звуков в игре может дать незначительный прирост производительности. В случае с тестовой конфигурацией способ неактуален.
Дополнительные способы ускорения
Следующие способы уже не относятся к игре непосредственно. Чтобы повысить FPS в Path of Exile на слабом ПК, нужно ускорить сам компьютер.
Настройте электропитание
- Для этого перейдите в «Параметры» → «Система» → «Питание и спящий режим».
- В подразделе «Производительность и энергопотребление» выберите «Оптимальная производительность».
Установите игре повышенный приоритет
К сожалению, запустить Path of Exile с повышенным приоритетом сразу невозможно из-за особенностей Steam. Но его можно установить после запуска.
- Запустите игру.
- Вызовите диспетчер задач. Для этого нажмите правой кнопкой мыши по панели задач и выберите «Диспетчер задач».

- В диспетчере во вкладке «Процессы» кликните ПКМ по Path of Exile и выберите пункт «Подробно».
- Откроется вкладка «Подробности». Здесь надо кликнуть ПКМ по выделенному процессу игры и задать ему приоритет «Выше среднего» или «Высокий».
Уход за компьютером
Если вы не ухаживаете за компьютером, со временем он начинает работать медленнее.
- Настройте график дефрагментации жесткого диска. В процессе дефрагментации система оптимизирует расположение фрагментов программ на ЖД, что ускоряет их работу.
- Очистите ПК от мусорных файлов. Для этого воспользуйтесь бесплатной утилитой CCleaner.
- Проведите исправление реестра. Эта опция также есть в CCleaner.
На современных компьютерах перечисленные здесь способы не всегда дают ощутимый результат. Однако даже на нашей тестовой конфигурации они помогли поднять FPS до 140-150 кадров при разрешении 1280×720.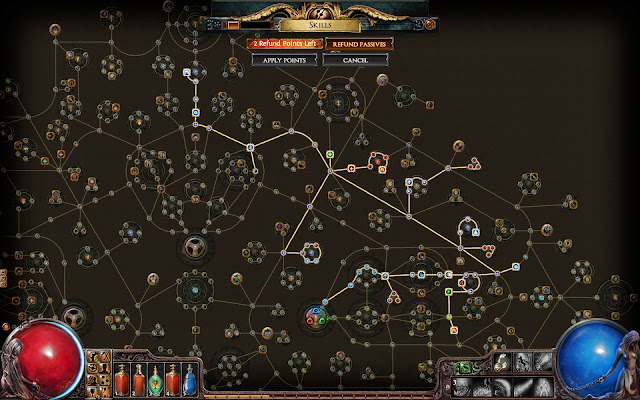
Само собой, для 60-герцового монитора, который не показывает больше 60 кадров в секунду, это слишком большой фреймрейт. В этом случае будет разумно включить вертикальную синхронизацию, чтобы ограничить FPS до 60 и сделать картинку более гладкой. Разрешение можно смело увеличить до 1600×900, а отключенные с помощью PoeSmoother спецэффекты (кроме теней, разве что) вернуть на место.
Как итог имеем стабильные 60 FPS на слабой видеокарте.
Tenda TEG1116P 16-портовый гигабитный неуправляемый комбинированный коммутатор PoE, выходная мощность 135 Вт, защита от молнии порта 6 кВ, One Key VLAN, оптимизация кэша, пропускная способность 32 Гби
Варианты доставки и скорость доставки могут варьироваться в зависимости от местоположения.
Войдите, чтобы управлять адресами
ИЛИ
Страна
АвстралияАвстрияАзербайджанАлбанияАлжирАмериканское СамоаАнгильяАнголаАндорраАнтигуа и БарбудаАргентинаАрменияАрубаАфганистанБагамыБангладешБарбадосБахрейнБеларусьБелизБельгияБенинБермудыБолгарияБоливияБосния и ГерцеговинаБотсванаБразилияБританские Виргинские островаБрунейБуркина-ФасоБурундиБутанВануатуВенгрияВенесуэлаВиргинские острова СШАВосточный ТиморВьетнамГабонГаитиГайанаГамбияГанаГваделупаГватемалаГвинеяГвинея-БисауГерманияГернсиГибралтарГондурасГонконг, КитайГренадаГренландияГрецияГрузияГуамДанияДемократическая Республика КонгоДжерсиДжибутиДоминикаДоминиканская РеспбликаЕгипетЗамбияЗимбабвеИдтиИзраильИндияИндонезияИорданияИрландияИсландияИспанияИталияКабо-ВердеКазахстанКаймановы островаКамбоджаКамерунКанадаКанарские острова,Карибские НидерландыКатарКенияКипрКирибатиКитайКолумбияКоморыКосовоКоста-РикаКот-дИвуарКубаКувейтКыргызстанКюрасаоЛаосЛатвияЛесотоЛиберияЛиванЛитваЛихтенштейнЛюксембургМаврикийМавританияМадагаскарМайоттаМакао, КитайМакедонияМалавиМалайзияМальдивыМальтаМароккоМартиникаМаршалловы островаМексикаМикронезияМозамбикМолдоваМонакоМонголияМонтсерратМьянма [Бирма]НамибияНауруНепалНигерНигерияНидерландыНикарагуаНиуэНовая ЗеландияНовая КаледонияНорвегияОбъединенные Арабские ЭмиратыОманОстрова КукаОстрова Теркс и КайкосПакистанПалауПанамаПапуа — Новая ГвинеяПарагвайПеруПольшаПортугалияПуэрто-РикоРеспублика КонгоРеюньонРоссияРуандаРумынияСамоаСан-МариноСан-Томе и ПринсипиСаудовская АравияСвазилендСвятая ЕленаСвятой Винсент и ГренадиныСеверные Марианские островаСейшелыСенегалСент-Китс и НевисСент-ЛюсияСербияСингапурСирияСловакияСловенияСоединенное КоролевствоСоединенные ШтатыСоломоновы островаСуданСуринамСьерра-ЛеонеТаджикистанТаиландТайвань, КитайТанзанияТонгаТринидад и ТобагоТувалуТунисТуркменистанТурцияУгандаУзбекистанУкраинаУругвайФарерские островаФиджиФилиппиныФинляндияФолклендские островаФранцияФранцузская ГвианаФранцузская ПолинезияХорватияЧадЧерногорияЧешская РеспубликаЧилиШвейцарияШвецияШри-ЛанкаЭквадорЭкваториальная ГвинеяЭль СальвадорЭритреяЭстонияЭфиопияЮжная АфрикаЮжная КореяЯмайкаЯпония
Город
Washington9 Mile PointAaronsburgAbbevilleAbbotAbbot VillageAbbotsfordAbbottAbbott ParkAbbottstownAbbyvilleAbellAbercrombieAberdeenAberdeen Proving GroundAbernantAbernathyAbieAbileneAbingdonAbingtonAbiquiuAbita SpringsAboiteAbrahamAbramsAbsarakaAbsarokeeAbseconAcademiaAcampoAccidentAccokeekAccomacAccordAccovilleAceAchilleAchillesAckerlyAckermanAckermanvilleAcklenAckleyAckworthAcmarAcmeAcostaAcraActonAcushnetAcworthAdaAdahAdairAdairsvilleAdairvilleAdakAdamantAdamsAdams BasinAdams CenterAdams CountyAdams RunAdamsburgAdamstownAdamsvilleAddievilleAddingtonAddisAddisleigh ParkAddisonAddyAddystonAdelAdelaideAdelantoAdellAdelphiAdelphiaAdenaAdgerAdinAdirondackAdkinsAdmireAdnaAdolphAdolphusAdonaAdrianAdvanceAdvance MillsAdventAfftonAftonAgarAgateAgawamAgencyAgendaAges Brookside
Path of Exile — Увеличьте FPS и производительность (Советы 2022 года)
Path of Exile — бесплатная ролевая онлайн-игра, которая все еще обновляется. Игра по-прежнему привлекает широкую аудиторию. Поэтому я создал это руководство, потому что я думаю, что в игре могут быть игроки с проблемами производительности . В этом руководстве я перечислил несколько настроек для исправления проблем с производительностью в POE, таких как падение 90 003 кадров в секунду , всплесков , низких кадров , заиканий , замораживание , запаздывание .
Игра по-прежнему привлекает широкую аудиторию. Поэтому я создал это руководство, потому что я думаю, что в игре могут быть игроки с проблемами производительности . В этом руководстве я перечислил несколько настроек для исправления проблем с производительностью в POE, таких как падение 90 003 кадров в секунду , всплесков , низких кадров , заиканий , замораживание , запаздывание .
Если вы столкнулись с массовыми падениями FPS после последнего обновления, метод 17 , скорее всего, решит вашу проблему.
Есть 20 способов улучшить вашу производительность в Path of Exile.
1) Лучшие настройки графики для Path of Exile
2) Параметры запуска Steam
3) Обновите графические драйверы
4) Настройки панели управления NVIDIA
5) Настройки AMD Radeon
6) Интеллектуальная очистка списка ожидания
7) Полноэкранная оптимизация и высокое разрешение в Windows 10
8) Параметры электропитания
9) Игровой режим
10) Параметры производительности Windows
12 900 Временные файлы 12) SSD
13) Оптимизируйте свой Discord
14) Оптимизируйте свой Google Chrome
15) Фоновые процессы
16) Увеличьте приоритет
17) Ограничитель процессора — исправление зависаний и тормозов
18) Reduce Ping and Fix Lag
19) Networking Mode
20) Config
System Requirements for Running Path of Exile
| Minimum System Requirements | Recommended System Requirements | |
| CPU | x86-совместимый, 2,6 ГГц или лучше | x64-совместимый, четырехъядерный, 3,2 ГГц или лучше |
| GPU | NVIDIA® GeForce® GTX 1050 Ti or ATI Radeon™ RX560 or better | |
| DirectX | DirectX 11 | DirectX 11 |
| RAM | 4 GB RAM | 8 GB RAM |
| Хранение | 20 ГБ.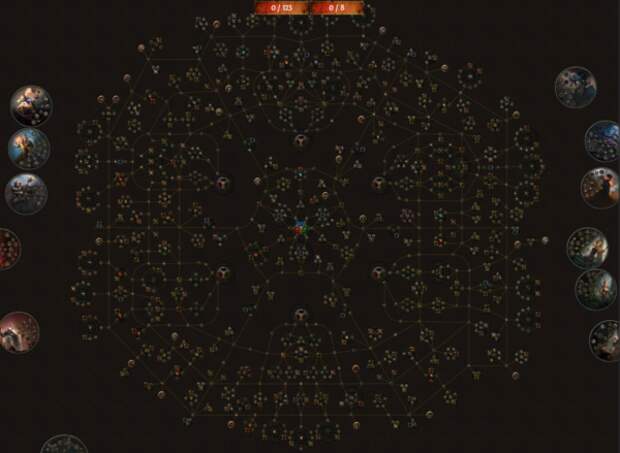 Доступное пространство Доступное пространство | 20 ГБ. |
1) Лучшие настройки графики для Path of Exile
Need for Speed Unbound Gameplay Tra…
Пожалуйста, включите JavaScript
Вы можете пропустить этот шаг, если не хотите менять настройки графики. Эти графические настройки High Performance предназначены для ПК с минимальными системными требованиями.
Если у вас хороший ПК, то можно немного увеличить настройки.
Перейдите к настройкам графики в игре и убедитесь, что настройки следующие.
Options > Graphics
| High Performance | Performance | |
| Display Mode | Fullscreen | Fullscreen |
| Vsync | Disabled | Enabled |
| Качество сглаживания | Выкл. | Выкл. |
| Освещение | Тени | Shadows |
| Shadow Quality | Low | Low |
| Sun Shadow Quality | Low | Low |
| Number of Lights | Low | Medium |
| Постобработка | Отключено | Включено |
| Уровень детализации воды | Низкий | Низкий |
| Texture Quality | Medium | High |
| Texture Filtering | Trilinear Filtering | Trilinear Filtering |
| Dynamic Resolution | Enabled | Disabled |
| Target Framerate | 60 | — |
| Engine Multithreading | Включено | Включено |
Сохраните изменения и выйдите из игры.
Если вы столкнулись с проблемой разрыва экрана во время игры, вам следует включить Vsync . Если у вас есть монитор с G-SYNC или FreeSync , вы можете активировать их вместо Vsync.
2) Параметры запуска Steam
- Перейти к списку игр в библиотеке Steam.
- Щелкните правой кнопкой мыши Path of Exile и выберите Свойства .
- Нажмите Установить параметры запуска на вкладке Общие .
- Введите или вставьте следующие команды в поле входящего окна.
--noasync -gc 2 --softwareaudio
3) Обновите графические драйверы
Вы должны обновлять графические драйверы вашего компьютера.
Владельцы видеокарт NVIDIA могут загрузить и установить новые драйверы здесь.
Люди, у которых есть AMD можно загрузить и установить новые драйверы здесь.
4) Настройки панели управления NVIDIA
- Открыть Панель управления NVIDIA
- Перейдите на вкладку Настройка параметров изображения с предварительным просмотром .
- Нажмите « Использовать мои предпочтения, подчеркнув » (если у вас ПК среднего и высокого класса, пусть решает 3D-приложение)
- Переведите полосу в режим Производительность
- Применить
- Нажмите Управление 3D настройками
- Нажмите на настройки программы
- Нажмите Добавить
- Select Phothofexile_x64Steam из списка, затем нажмите на нажмите на кнопку «Добавить SELECTED».
- После этого выполните следующие настройки:
Сглаживание — Режим : Выкл. процессор.
- Примените и закройте панель управления NVIDIA.

Действие параметра « Режим управления питанием » зависит от графического процессора. Если эти настройки сделали ваш FPS хуже , просто установите «Режим управления питанием» на « Оптимальная мощность ». После этого он будет увеличиваться. Вы можете проверить это.
5) Настройки AMD Radeon
- Откройте окно Настройки AMD Radeon .
- Нажмите Игры таб.
- Затем нажмите Глобальные настройки .
- Перейдите в Режим сглаживания , выберите Переопределить настройки приложения .
- Нажмите на Уровень сглаживания , поэтому убедитесь, что вы выбрали 2X
- Перейдите к Режим анизотропной фильтрации и включите его.
- Затем нажмите Уровень анизотропной фильтрации , поэтому убедитесь, что вы выбрали 2X .

- Нажмите Качество фильтрации текстур и выберите Производительность .
- Теперь нажмите Ждать вертикального обновления и выберите Всегда выключено .
- Нажмите Режим тесселяции и выберите Переопределить настройки приложения .
- Наконец, нажмите Максимальный уровень тесселяции и выберите 32x или ниже.
6) Интеллектуальная очистка списка ожидания
Приложение «Интеллектуальная очистка списка ожидания» будет отслеживать и очищать список ожидания памяти, когда он превышает 1000 МБ (1 ГБ). Это поможет игрокам исправить заикания в играх.
- Загрузите Intelligent Standby List Cleaner
- Запустите файл 7-zip.
- Извлечь в папку.
- Перейдите в эту папку.
- Запустите приложение « Intelligent Standby List Cleaner ISLC ».

- Установите флажок «Запуск ISLC в свернутом виде и автоматический запуск мониторинга»
- Кроме того, установите флажок «Запускать ISLC при входе пользователя в систему». где установлена игра.
(Библиотека Steam > Щелкните правой кнопкой мыши Path of Exile > Свойства > ЛОКАЛЬНЫЕ ФАЙЛЫ > ПРОСМОТР ЛОКАЛЬНЫХ ФАЙЛОВ) - Щелкните правой кнопкой мыши PathOfExile_x64Steam.exe
- Нажмите Свойства
- Установите флажок « Отключить полноэкранную оптимизацию » на вкладке «Совместимость».
- После этого нажмите кнопку « Изменить настройки высокого разрешения ».
- В разделе «Переопределение масштабирования с высоким разрешением» установите флажок « Переопределить поведение масштабирования с высоким разрешением ».
- В раскрывающемся меню «Масштабирование выполняется:» выберите «Приложение». снова OK .
8) Опции питания
Если процессорного кулера недостаточно, вы можете пропустить эту настройку. Температура процессора может увеличиться на 5-6 градусов.
Температура процессора может увеличиться на 5-6 градусов.
- Щелкните правой кнопкой мыши значок Windows в левом нижнем углу.
- Нажмите Параметры питания
- Нажмите Дополнительные параметры питания
- Выберите Высокая производительность на вкладке Предпочтительные планы.
- После этого нажмите ссылку Изменить настройки плана рядом с пунктом Высокая производительность.
- Коснитесь Изменить дополнительные параметры питания
- Найдите Управление питанием процессора в списке входящих, нажмите значок + с левой стороны.
- Установите Минимальное состояние процессора и Максимальное состояние процессора до 100%
- Нажмите на OK
9). меню «Пуск». Затем откройте
Настройки .
 .
.Если вы используете более старую версию Windows 10, вы можете не увидеть настройки игрового режима. В этом случае вы можете настроить параметры прямо в Реестре.
- Одновременно нажмите клавишу с логотипом Windows и клавишу R на клавиатуре.
- Введите regedit
- Нажмите клавишу Enter .
- Откроется редактор реестра. На левой панели перейдите к HKEY_CURRENT_USER \ Software \ Microsoft \ GameBar
- Щелкните правой кнопкой мыши внутри панели и выберите New
- Нажмите на DWORD 4 (32-bit 32-bit)0352
- Rename the New Key to AllowAutoGameMode
- Right-click on the AllowAutoGameMode
- Select the Modify…
- Set the “Value data” to 0
- Click on the OK button .

- Закройте редактор реестра.
- Перезагрузите компьютер.
10) Параметры производительности Windows
- Введите производительность в разделе поиска Windows, нажмите Настройте внешний вид и производительность Windows на основе результатов.
- Выберите Настроить для лучшей производительности в параметрах в открывшемся окне «Параметры производительности».
- Нажмите OK
11) Очистка временных файлов
- Одновременно нажмите клавиши Логотип Windows и R .
- Введите %temp%
- Нажмите клавишу Enter.
- Удалите все в открывшейся папке Temp. Вы можете пропустить неудаленные.
- Еще раз одновременно нажмите клавиши логотип Windows и R .
- Введите temp
- Нажмите клавишу Enter.

- Удалить все в открывшейся папке.
- Еще раз одновременно нажмите клавиши с логотипом Windows и R .
- Введите prefetch
- Нажмите клавишу Enter.
- Удалите все в открывшейся папке Prefetch.
Наконец, очистите корзину
12) SSD
Если у вас есть твердотельный накопитель, я рекомендую вам установить игру на SSD или переместить файлы игры на SSD.
13) Оптимизируйте свой Discord
Если вы используете Discord, отключите аппаратное ускорение и внутриигровой оверлей.
- Откройте Discord
- Перейдите в Настройки пользователя
- Затем перейдите на вкладку Внешний вид .
- Снимите флажок Аппаратное ускорение .
- Перейдите к Overlay на вкладке «Настройки приложения».
- Убедитесь, что флажок «Включить наложение в игре» снят.

- Перейдите на страницу настроек в Chrome
- Нажмите Advanced
- Перейдите на вкладку System 0337
15) Фоновые процессы
Вы должны закрыть все ненужные приложения, такие как Chrome, Spotify, OneDrive. Кроме того, если Discord не используется, вам следует выйти из Discord.
Кроме того, вы можете использовать CCleaner, чтобы пройтись по вашим запускам и запланированным задачам и отключить все, что вы считаете ненужным.
Кроме того, вам следует отключить брандмауэр/антивирус во время игры в Path of Exile, таких как Eset, Avast, BitDefender, AVG, Acronis Active Protection и т. д. Или добавить каталог Path of Exile в список исключений в вашем антивирусном программном обеспечении.
16) Увеличить приоритет
Этот параметр необходимо настраивать каждый раз, когда вы входите в игру.
- Запустить игру.
- Одновременно нажмите клавиши ALT и TAB , чтобы свернуть игру.

- Откройте Диспетчер задач
- Нажмите Подробности Вкладка
- В списке найдите PathOfExile_x64Steam.exe
- Щелкните правой кнопкой мыши PathOfExile_exex9ap и Steam.0003 Установить приоритет
Если вы столкнулись с проблемой заикания в игре после этого, не устанавливайте высокий приоритет. Установите его на Нормальный.
17) Ограничитель ЦП — исправление
зависания и S дергания
Если во время игры в Path of Exile загрузка ЦП составляет около 100 %, и вы испытываете проблемы с зависанием или зависанием, вы можете ограничить свой ЦП. Кроме того, если вы примените этот параметр, вы можете пропустить предыдущий метод.
- Загрузите и установите Process Lasso
- Запустите приложение Process Lasso .
- Запустите Path of Exile.
- Перейдите в приложение Process Lasso и найдите PathOfExile_x64Steam.
 exe в списке «Все процессы».
exe в списке «Все процессы». - Щелкните правой кнопкой мыши PathOfExile_x64Steam.exe и выберите Ограничитель ЦП
- Установите « Когда использование ЦП равно » на 98
- Ниже «Уменьшить количество ядер ЦП» установите « На период » на 1
- Нажмите кнопку Добавить правило .
- Наконец, нажмите кнопку OK и начните игру.
903
4 » на
1
18) Уменьшите пинг и устраните задержку
- Перейдите на страницу ExitLag
- Нажмите кнопку « БЕСПЛАТНАЯ 3-ДНЕВНАЯ ПРОБНАЯ ВЕРСИЯ ».
- Создайте учетную запись.
- Подтвердить адрес электронной почты
- Загрузите и установите ExitLag.
- Запуск ExitLag.
- Найдите Path of Exile в приложении ExitLag.
- Выберите Path of Exile
- Выберите регион игры
- Нажмите кнопку ПРИМЕНИТЬ МАРШРУТЫ .

- Играть в игру.
19) Сетевой режим
- Запустить Path of Exile
- Перейти к параметрам
- Установить Сетевой режим на Авто на вкладке UI .
- Сохраните изменения
20) Конфиг
Внеся изменения в файл конфига игры, вы можете полностью отключить некоторые звуки и тем самым значительно повысить производительность в PoE.
- Перейдите к C:\Users\%UserName%\Documents\My Games\Path of Exile
C:\Users\%UserName%\Documents\My Games\Path of Exile
- Откройте production_Config .ini файл
- Найдите [Звук] Линия в файле
- Измените следующие значения под строкой [звук] на False :
Ambient_Sound_volume2
CHAT_ALERT_SOUND_VOLUME
MUSIC_VOLUME2
MUTE_IN_BACKGUNGREANGE
.
Наслаждайтесь!
Настройки Best Path Of Exile (POE)
Последнее обновление: 27 сентября 2022 г.
Каждый современный ПК легко справляется с Path of Exile при относительно высокой частоте кадров. Основное внимание игроков, ищущих лучшие настройки Path of Exile предназначены для достижения максимально возможного FPS, минимальной задержки ввода и задержки, а также максимально плавного игрового процесса.
Помимо этих настроек, также важно оптимизировать настройки мыши, управления и чувствительности. Я не самый опытный игрок в Path of Exile, поэтому предложу вам настройки от профессиональных игроков Path of Exile.
Ниже я расскажу все, что вам нужно знать о настройках камеры Path of Exile, настройках контроллера, привязках, настройках графики и даже настройках звука . Если вы когда-нибудь играли в Path of Exile, вы должны были признать, что настройки по умолчанию не позволяют вам играть с максимальной отдачей .
Придерживаясь настроек по умолчанию, вы окажетесь в невыгодном положении, независимо от того, насколько вы хороши. Поэтому мы улучшим все настройки, чтобы вы получили максимальную выгоду.
Поэтому мы улучшим все настройки, чтобы вы получили максимальную выгоду.
Кроме того, в конце этого сообщения вы найдете ресурсы для оптимизации вашего ПК для достижения более высокой производительности, частоты кадров, меньшей задержки ввода и меньшей задержки в Path of Exile и любой другой игре, в которую вы можете играть.
Лучшие настройки Path of Exile
Когда дело доходит до лучших настроек Path of Exile , что бы вы ни искали, вы, вероятно, найдете это в этом руководстве.
Я подробно расскажу о каждой важной настройке и дам вам несколько советов, основанных на моем опыте или результатах моего исследования о лучших настройках проигрывателя Path of Exile Pro .
Лучший POE(Path of Exile) Настройки графики
Это важная часть настроек POE относительно производительности и fps .
Многие графические настройки POE сильно зависят от вашего оборудования, и вам придется выбирать самостоятельно. Однако я сделаю все возможное, чтобы объяснить вам, как работают все графические настройки, и дать вам рекомендации по выбору оптимальных графических настроек для POE для вашего конкретного оборудования.
Однако я сделаю все возможное, чтобы объяснить вам, как работают все графические настройки, и дать вам рекомендации по выбору оптимальных графических настроек для POE для вашего конкретного оборудования.
- Дисплей: Выберите основной графический процессор.
- Режим: Полноэкранный режим, если вам не нужно часто нажимать Alt-Tab.
- Разрешение: Собственное разрешение вашего монитора.
- Визуализировано: Протестируйте в людном месте и посмотрите, какой из них дает вам лучший и более стабильный FPS.
- Vsync: Всегда выключено, поскольку добавляет задержку ввода в игру.
- Ограничение FPS переднего плана: Не ограничивайте это.
- Ограничение частоты кадров в фоновом режиме: 60
- Качество сглаживания: Off
- Lighting: Shadows
- Shadow Quality: Low
- Sun Shadow Quality: Low-Medium
- Number of Lights: Low
- Bloom: Normal
- Incursion Effect: Disabled
- Water Detail Level: Low
- 5 Texture Quality: 51066 Средний-высокий в зависимости от вашего оборудования.

- Фильтрация текстур: 2-кратная анизотропная фильтрация
- Эта часть действительно зависит от вашего оборудования. Если у вас слабый компьютер, попробуйте настройки ниже. Если нет, то вы можете отключить динамическое разрешение и оставить Многопоточность включенной.
- Динамическое отсечение: Включено
- Динамическое разрешение: Включено
- Целевой кадр кадров: 60
- Многопоставление двигателя: . фпс падает. Если у вас хорошее оборудование и вы испытываете резкие падения частоты кадров, из-за которых ваша игра становится неиграбельной, это может быть связано со звуками.
Я знаю, это звучит неправдоподобно, но подумайте об этом. Все разные звуки издаются разными мобами в игре в одно и то же время. У меня есть два решения для этого, но сначала давайте оптимизируем наши настройки звука POE.

- Устройство: Выберите динамики, наушники, монитор или все, что вы используете для вывода звука.
- Количество каналов : Средний. Если у вас очень слабый ПК, попробуйте установить его на Низкий.
- Master Том: 100
- Звуковые эффекты: 0
- Music Volume: 0
- Amplosient Volume Volum0003 Громкость диалога: 50
- Громкость оповещений в чате: 0
Как я уже говорил выше, если вы испытываете сумасшедшие падения кадров в секунду и заикание , это может быть реальной причиной, без причины звуки игры .
Ниже вы можете найти быстрое решение для этого:
- Перейдите к своему Настройки звука -> Свойства устройства -> Дополнительные свойства устройства.

- Перейдите на вкладку Улучшения , отметьте Отключить все улучшения и нажмите «Применить».
- Затем перейдите на вкладку Advanced и измените Формат по умолчанию и установите его на 16 бит 32000 Гц или 16 бит 44000 Гц
- Теперь у вас должно быть такое же качество звука и заикание. должен исчезнуть.
Лучшие настройки пользовательского интерфейса POE(Path of Exile)
Ниже вы найдете хорошую начальную настройку для ваших настроек « Пользовательский интерфейс » в Path of Exile, которая предоставит вам много полезной информации во время игры и покажет важные характеристики вашего персонажа, которые помогут вам выжить. и совершенствоваться в игре.
- Язык: Выберите предпочитаемый язык.
- Язык чата: То же, что и язык.

- Сетевой режим: Читать ниже
- Если у вас постоянно низкий пинг в Path of Exile, установите его на Lockstep . Если ваш пинг идет вверх и вниз, установите его на Auto .
- Экранная коктейль: Отключен
- Включение квеста.0336 Прозрачность ландшафта: Личные предпочтения
- Прозрачность карты: Персональное предпочтение
- . то вы можете установить привязку клавиш, чтобы сделать то же самое.
- Всегда показывать розетки: Включено
- Подбор ключа: Используйте клавишу выделения.
- Показать полные описания: включено
- Показать Life/MANA Уровни:
- Show Buffs:
- Show Flask Buffs:
- Show Flask Buffs:
- Show Flask Buffs:
- Show Flask Buffs:
- .

- Нацеливание на труп: При удерживании ключа
- Показать глобальный чат: Личные предпочтения
- Показать торговый чат: Personal Preference
- Show Guild Chat: Personal Preference
- Show Timestamps in Chat: Enabled
- Show Mini Life Bars on Allies: Depends
- Show Mini Полосы жизни на врагах: Включить
- Показать мини-полоски жизни над вами: Включить
- Показать имена союзников на карте: Enable
- Show Clock: Enable
- Output Dialogue to Chat: Enable
- Advanced Mod Descriptions: Enable
- Auto-Equip: Disable
- Масштаб колеса мыши: Включить
- Привязать мышь к окну: Выключить
- Всплывающее окно Support Gem Utility: Выключить
- Распределение лута по умолчанию: Короткое распределение
- Понижение уровня: Включено
Лучший POE(Path of Exile) Настройки конфигурации
.
 Один из них касается увеличения вашего FPS, а другой — заикания из-за звуковых эффектов в игре, о которых мы говорили ранее.
Один из них касается увеличения вашего FPS, а другой — заикания из-за звуковых эффектов в игре, о которых мы говорили ранее.Чтобы найти файл конфигурации, перейдите в « Документы» -> «Путь изгнания 9».1066 » и найдите файл « production_Config ».
Щелкните правой кнопкой мыши и выберите Редактировать.
Нажмите CTRL + F на клавиатуре и введите « тень » в поле поиска. Найдите значение « shadow_type= », как только вы его найдете, измените значение на -> « shadow_type=no_shadows ». Помните, что это повысит ваш FPS, но в игре не будет теней.
Теперь найдите настройки « SOUND » в файле конфигурации и замените « нулей » на « false » в настройках, которые вы хотите отключить.
После внесения изменений сохраните файл и обязательно пометьте его как « Только для чтения ».
 (Смотрите фото ниже)
(Смотрите фото ниже)Руководства по оптимизации вашего ПК
посты от меня, которые помогут вам еще больше оптимизировать ваш компьютер и, возможно, увеличить ваш FPS.
- Windows 11 Ultimate Optimization Guide
- Best NVIDIA Control Panel Settings
- Best AMD Radeon Settings
- Debloat Windows 10
- Reduce & Stabilize your Ping
- Разблокируйте ядра ЦП
- Создайте собственный план управления питанием, чтобы разблокировать производительность
Улучшите свои игровые возможности
Если после выполнения этого руководства вы по-прежнему не можете оптимизировать POE или чувствуете, что ваш компьютер работает неэффективно, вы можете записаться на встречу по оптимизации ПК со мной, и со мной.


 Некоторые опции не применяются без перезапуска, хотя клиент об этом никак не уведомляет.
Некоторые опции не применяются без перезапуска, хотя клиент об этом никак не уведомляет.