Содержание
Оптимизировать PDF для веб — Оптимизируйте PDF для быстрого просмотра в интернете
С помощью этого инструмента вы можете оптимизировать PDF для веб. Оптимизируйте PDF-файлы для передачи, публикации и отображения в сети.
Перетащите файлы сюда
Введите URL
Dropbox
Google Диск
Дополнительных настроек для этой функции нет.
Информация: Включите поддержку JavaScript, чтобы обеспечить нормальную работу сайта.
Публикация рекламы
300,000+ users
18,000+ users
Оставайтесь на связи:
Как оптимизировать PDF для веб?
- Загрузите PDF-документ.

- Нажмите «Старт», чтобы начать оптимизацию PDF-файла.
Оцените инструмент
3.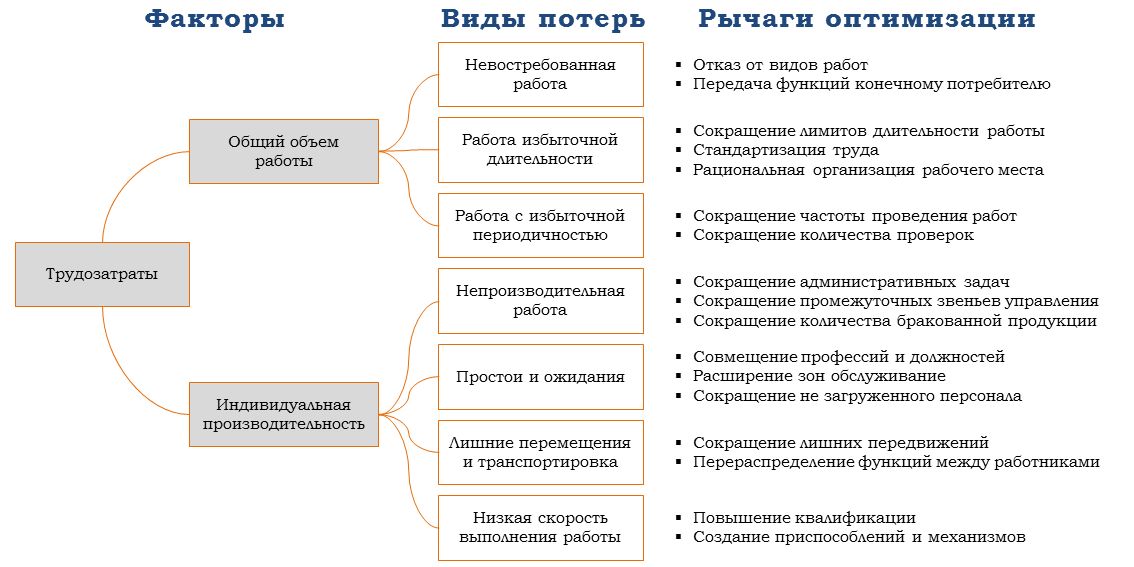 6 / 5
6 / 5
Чтобы оставить отзыв, преобразуйте и скачайте хотя бы один файл
Отзыв отправлен
Спасибо за оценку
Сжать PDF-файл — Сжать PDF-документ онлайн
Уменьшайте PDF-файлы с помощью онлайн-инструмента PDF2Go — это быстро! Загрузите файл в PDF2Go, а мы уменьшим его размер.
Перетащите файлы сюда
Введите URL
Dropbox
Google Диск
Простое сжатие
Файл среднего размера и высокого качества
По умолчанию
Максимальное сжатие
Файл маленького размера и среднего качества
Выберите значение
Безумное сжатие (20 точек на дюйм)Минимальное качество (40 точек на дюйм)Нормальное (экранное качество, 72 точки на дюйм)Электронная книга (низкое качество, 150 точек на дюйм)Принтер (высокое качество, 300 точек на дюйм)Подготовка к печати (высокое качество, сохранение цветов, 300 точек на дюйм)
Дополнительное сжатие: все страницы в градациях серого
Информация: Включите поддержку JavaScript, чтобы обеспечить нормальную работу сайта.
Публикация рекламы
300,000+ users
18,000+ users
Оставайтесь на связи:
Как сжать PDF?
- Загрузите PDF-файл.
- Выберите качество сжатия (стандартное, сильное, предустановленное).
- Преобразуйте изображения в чёрно-белый формат, чтобы ещё больше сжать PDF-файл (по желанию).

- Затем нажмите «Старт».
Сжимайте PDF-файлы онлайн
бесплатно в любом месте
Как быстро сжать PDF-файл
Есть три способа загрузки файла: перетащить при помощи мыши, указать путь на жёстком диске, загрузить из облака.
После этого вы сможете выбрать параметры для настройки качества PDF-файла: «стандартное» и «сильное» сжатие или предустановленное значение.
Вы также можете преобразовать цветной документ в чёрно-белый, что позволит уменьшить размер PDF-файла.
Сжимайте PDF-файл онлайн
Не надо ничего скачивать и устанавливать — обрабатывайте PDF-файлы в браузере в любом удобном для вас месте.
Онлайн-студия PDF2Go — бесплатная и безопасная альтернатива автономным программам для обработки PDF-документов. С этим инструментом вы можете уменьшать разрешение изображений и сжимать файлы.
С этим инструментом вы можете уменьшать разрешение изображений и сжимать файлы.
Зачем сжимать PDF-файлы?
При загрузке файлов в сеть или отправке по электронной почте не стоит упускать из виду одну важную вещь — размер. Формат PDF широко используется для резюме, всевозможных документов и даже домашних заданий.
PDF-компрессор позволяет загружать и отправлять даже те файлы, которые могут показаться «неподъёмными».
Безопасное сжатие файлов
Загружая файлы на PDF2Go, вы можете не беспокоиться о безопасности. Мы гарантируем конфиденциальность и защиту от несанкционированного доступа. Все операции выполняются автоматически, а авторские права сохраняются за вами!
См. подробности в Политике конфиденциальности.
Какие файлы можно сжать?
Уменьшение размера доступно только для PDF-документов.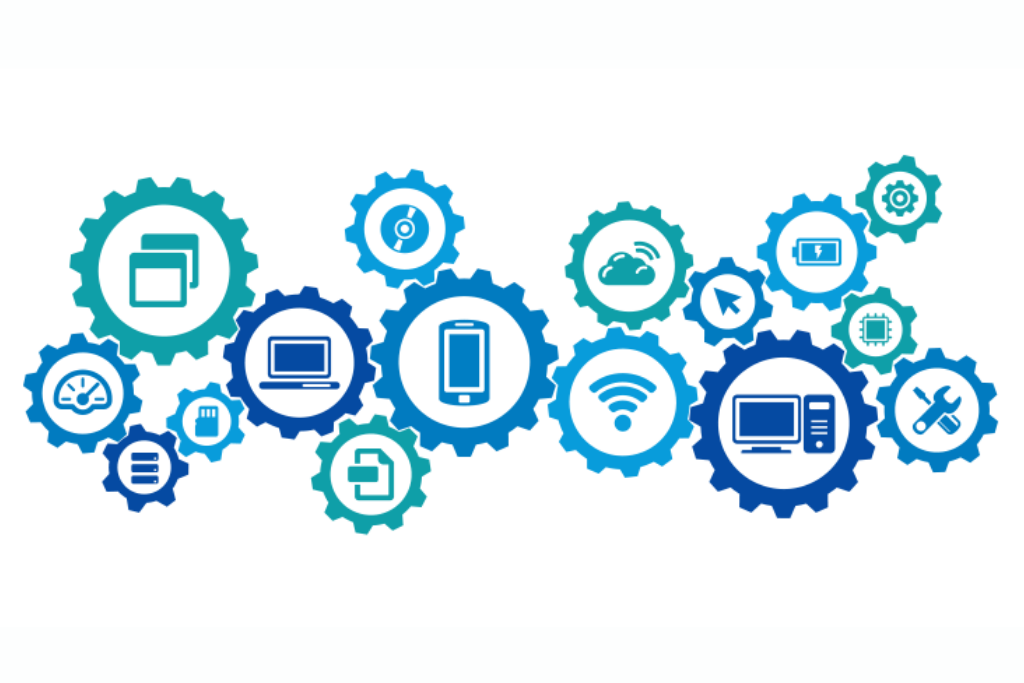 Мы автоматически преобразуем файлы в формат PDF, а потом сжимаем.
Мы автоматически преобразуем файлы в формат PDF, а потом сжимаем.
С помощью PDF2Go можно быстро сжать любой файл независимо от содержимого (будь то таблицы, изображения или просто текст).
Документы:
Adobe PDF
Сжимайте PDF-файлы на любом устройстве
Вам не нужен компьютер, чтобы сжать PDF-файл. Мобильная студия PDF2Go — это удобно и приятно, как «кофе с собой».
Будь то смартфон или планшет, Windows или Mac, Firefox или Internet Explorer — программа PDF2Go выручит в любой ситуации.
Оцените инструмент
4. 3 / 5
3 / 5
Чтобы оставить отзыв, преобразуйте и скачайте хотя бы один файл
Отзыв отправлен
Спасибо за оценку
Оптимизация PDF-файлов в Adobe Acrobat Pro
- Руководство пользователя Acrobat
- Знакомство с Acrobat
- Доступ к Acrobat с рабочего стола, мобильного устройства, Интернета
- Что нового в Acrobat
- Горячие клавиши
- Системные требования
- Рабочее пространство
- Основы рабочего пространства
- Открытие и просмотр PDF-файлов
- Открытие PDF-файлов
- Навигация по страницам PDF
- Просмотр настроек PDF
- Настройка просмотра PDF
- Включить предварительный просмотр эскизов PDF-файлов
- Отображение PDF в браузере
- Работа с учетными записями онлайн-хранилища
- Доступ к файлам из ящика
- Доступ к файлам из Dropbox
- Доступ к файлам из OneDrive
- Доступ к файлам из SharePoint
- Доступ к файлам с Google Диска
- Acrobat и macOS
- Уведомления Acrobat
- Сетки, направляющие и измерения в PDF-файлах
- Азиатский текст, кириллица и текст с письмом справа налево в PDF-файлах
- Создание PDF-файлов
- Обзор создания PDF-файлов
- Создание PDF-файлов с помощью Acrobat
- Создание PDF-файлов с помощью PDFMaker
- Использование принтера Adobe PDF
- Преобразование веб-страниц в PDF
- Создание PDF-файлов с помощью Acrobat Distiller
- Настройки преобразования Adobe PDF
- PDF-шрифты
- Редактирование PDF-файлов
- Редактирование текста в PDF-файлах
- Редактировать изображения или объекты в PDF
- Поворот, перемещение, удаление и перенумерация страниц PDF
- Редактировать отсканированные файлы PDF
- Улучшение фотографий документов, снятых с помощью мобильной камеры
- Оптимизация PDF-файлов
- Свойства PDF и метаданные
- Ссылки и вложения в PDF-файлах
- PDF-слоя
- Миниатюры страниц и закладки в PDF-файлах
- Мастер действий (Acrobat Pro)
- PDF-файла, преобразованные в веб-страницы
- Настройка PDF-файлов для презентации
- Статьи в формате PDF
- Геопространственные файлы PDF
- Применение действий и сценариев к файлам PDF
- Изменить шрифт по умолчанию для добавления текста
- Удалить страницы из PDF
- Сканирование и распознавание символов
- Сканирование документов в PDF
- Улучшение фотографий документов
- Устранение неполадок сканера при сканировании с помощью Acrobat
- Формы
- Основы форм PDF
- Создание формы с нуля в Acrobat
- Создание и распространение PDF-форм
- Заполнение PDF-форм
- Свойства поля формы PDF
- Заполнение и подписание PDF-форм
- Настройка кнопок действий в формах PDF
- Публикация интерактивных веб-форм PDF
- Основные сведения о полях формы PDF
- Поля формы штрих-кода PDF
- Сбор и управление данными формы PDF
- О трекере форм
- Справка по PDF-формам
- Отправка PDF-форм получателям по электронной почте или на внутренний сервер
- Объединение файлов
- Объединение или объединение файлов в один PDF
- Поворот, перемещение, удаление и перенумерация страниц PDF
- Добавить верхние и нижние колонтитулы и нумерацию Бейтса в PDF-файлы
- Обрезать страницы PDF
- Добавление водяных знаков в PDF-файлы
- Добавление фона в PDF-файлы
- Работа с файлами компонентов в портфолио PDF
- Публикация и совместное использование портфолио PDF
- Обзор портфолио PDF
- Создание и настройка портфолио PDF
- Публикация, рецензирование и комментирование
- Публикация и отслеживание PDF-файлов в Интернете
- Разметить текст с правками
- Подготовка к просмотру PDF
- Запуск обзора PDF
- Размещение общих отзывов на сайтах SharePoint или Office 365
- Участие в проверке PDF
- Добавить комментарии к PDF-файлам
- Добавление штампа в PDF
- Рабочие процессы утверждения
- Управление комментариями | просмотреть, ответить, распечатать
- Импорт и экспорт комментариев
- Отслеживание и управление обзорами PDF
- Сохранение и экспорт PDF-файлов
- Сохранение PDF-файлов
- Преобразование PDF в Word
- Преобразование PDF в JPG
- Преобразование или экспорт PDF-файлов в файлы других форматов
- Параметры формата файла для экспорта PDF
- Повторное использование содержимого PDF
- Безопасность
- Расширенная настройка безопасности для PDF-файлов
- Защита PDF-файлов с помощью паролей
- Управление цифровыми идентификаторами
- Защита PDF-файлов с помощью сертификатов
- Открытие защищенных PDF-файлов
- Удаление конфиденциального содержимого из PDF-файлов
- Настройка политик безопасности для PDF-файлов
- Выбор метода защиты для PDF-файлов
- Предупреждения системы безопасности при открытии PDF-файла
- Защита PDF-файлов с помощью Adobe Experience Manager
- Функция защищенного просмотра для PDF-файлов
- Обзор безопасности в Acrobat и PDF-файлах
- JavaScripts в PDF-файлах как угроза безопасности
- Вложения как угроза безопасности
- Разрешить или заблокировать ссылки в PDF-файлах
- Электронные подписи
- Подписание PDF-документов
- Сохраните свою подпись на мобильном телефоне и используйте ее везде
- Отправка документов на электронные подписи
- Массовый запрос электронной подписи
- Сбор онлайн-платежей
- Брендируйте свою учетную запись
- О подписях сертификатов
- Подписи на основе сертификата
- Проверка цифровых подписей
- Утвержденный список доверия Adobe
- Управление доверенными удостоверениями
- Печать
- Основные задачи печати PDF
- Буклеты для печати и портфолио в формате PDF
- Расширенные настройки печати PDF
- Печать в PDF
- Печать цветных PDF-файлов (Acrobat Pro)
- Печать PDF-файлов нестандартных размеров
- Специальные возможности, теги и перекомпоновка
- Создание и проверка доступности PDF
- Специальные возможности в PDF-файлах
- Инструмент порядка чтения для PDF-файлов
- Чтение PDF-файлов с функциями перекомпоновки и специальных возможностей
- Редактирование структуры документа с помощью панелей «Содержимое» и «Теги»
- Создание доступных PDF-файлов
- Поиск и индексирование
- Создание указателей PDF
- Поиск PDF-файлов
- Мультимедийные и 3D-модели
- Добавление аудио-, видео- и интерактивных объектов в PDF-файлы
- Добавление 3D-моделей в файлы PDF (Acrobat Pro)
- Отображение 3D-моделей в PDF-файлах
- Взаимодействие с 3D-моделями
- Измерение 3D-объектов в PDF-файлах
- Настройка 3D-видов в PDF-файлах
- Включить 3D-контент в PDF
- Добавление мультимедиа в PDF-файлы
- Комментирование 3D-проектов в PDF-файлах
- Воспроизведение видео, аудио и мультимедийных форматов в PDF-файлах
- Добавлять комментарии к видео
- Инструменты для печати (Acrobat Pro)
- Обзор инструментов для печати
- Следы от принтера и тонкие линии
- Предварительный просмотр вывода
- Сведение прозрачности
- Преобразование цвета и управление чернилами
- Цвет захвата
- Предпечатная проверка (Acrobat Pro)
- Файлы, совместимые с PDF/X, PDF/A и PDF/E
- Предполетные профили
- Расширенные предполетные проверки
- Предполетные отчеты
- Просмотр результатов предварительной проверки, объектов и ресурсов
- Цели вывода в PDF-файлах
- Исправление проблемных областей с помощью инструмента Preflight
- Автоматизация анализа документов с помощью дроплетов или предпечатных действий
- Анализ документов с помощью инструмента предварительной проверки
- Дополнительные проверки в Preflight tool
- Предполетные библиотеки
- Переменные предварительной проверки
- Управление цветом
- Поддержание согласованности цветов
- Настройки цвета
- Документы с управлением цветом
- Работа с цветовыми профилями
- Понимание управления цветом
Acrobat уменьшает размер файла PDF без ущерба для качества.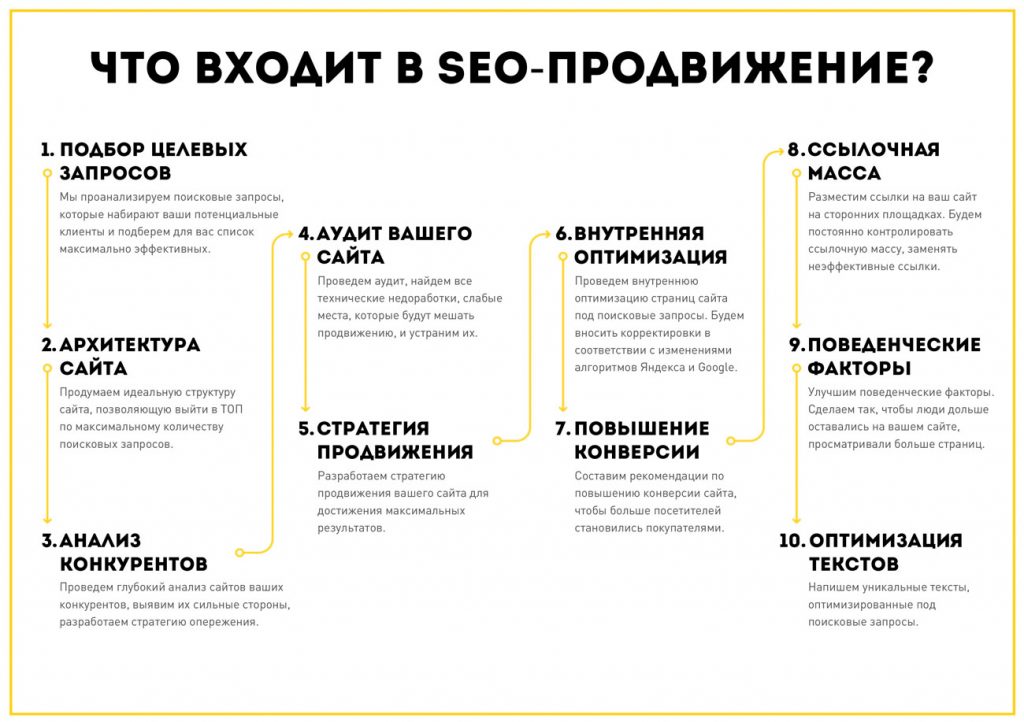 Инструмент сжатия Acrobat PDF уравновешивает оптимизированный размер файла с ожидаемым качеством изображений, шрифтов и другого содержимого файла.
Инструмент сжатия Acrobat PDF уравновешивает оптимизированный размер файла с ожидаемым качеством изображений, шрифтов и другого содержимого файла.
Сохранить с помощью оптимизатора PDF (Acrobat Pro)
Оптимизатор PDF предоставляет множество настроек для уменьшения размера файлов PDF. Некоторые настройки оптимизатора PDF сравнимы с настройками, доступными при создании файла PDF с помощью Distiller. Используете ли вы все эти параметры или только некоторые из них, зависит от того, как вы собираетесь использовать файлы, и от основных свойств, которыми должен обладать файл.
В большинстве случаев настройки по умолчанию подходят для максимальной эффективности — экономии места за счет удаления встроенных шрифтов, сжатия изображений и удаления из файла элементов, которые больше не нужны. Прежде чем оптимизировать файл, рекомендуется проверить использование пространства файла. Результаты аудита пространства могут дать вам представление о том, где лучше всего уменьшить размер файла. Вы также можете уменьшить размер PDF-файла с помощью команды «Уменьшить размер файла».
Вы также можете уменьшить размер PDF-файла с помощью команды «Уменьшить размер файла».
- Некоторые методы сжатия могут сделать изображения непригодными для использования в рабочем процессе печати. Вы должны поэкспериментировать с различными настройками, прежде чем вносить изменения, которые нельзя отменить.
- Оптимизатор PDF недоступен, если в меню «Вид» выбран параметр «Переформатировать».
Краткое видеоруководство
Узнайте, как сжать PDF-файлы, чтобы уменьшить их размер, с помощью Adobe Acrobat в Windows или Mac.
Аудит использования пространства PDF (Acrobat Pro)
Аудит использования пространства дает вам отчет
от общего количества байтов, используемых для конкретных элементов документа,
включая шрифты, изображения, закладки, формы, именованные места назначения и
комментарии, а также общий размер файла. Результаты сообщаются обеим
в байтах и в процентах от общего размера файла.
Выберите «Файл» > «Сохранить как другое» > «Оптимизированный PDF» или «Инструменты» > «Оптимизировать PDF», а затем нажмите «Расширенная оптимизация».
 Откроется диалоговое окно оптимизатора PDF.
Откроется диалоговое окно оптимизатора PDF.Нажмите кнопку Аудит использования пространства
в верхней части диалогового окна.
Вы также можете проверить использование пространства в PDF-файле на панели содержимого. Выберите «Вид» > «Показать/скрыть» > «Области навигации» > «Содержимое». В меню параметров панели «Содержимое» выберите «Аудит использования пространства».
Оптимизация PDF (Acrobat Pro)
Откройте PDF-файл в Acrobat.
Выберите «Файл» > «Уменьшить размер файла» или «Сжать PDF» .
Adobe тестирует упрощенную оптимизацию PDF с двумя разными именами — Уменьшить размер файла или Сжать PDF . Поэтому после обновления до последней версии вы увидите либо параметр «Сжать PDF», либо параметр «Уменьшить размер файла». С точки зрения функциональности оба варианта одинаковы.
Выберите место для сохранения файла и нажмите Сохранить .
 Acrobat отображает сообщение об успешном уменьшении размера PDF.
Acrobat отображает сообщение об успешном уменьшении размера PDF.
В Acrobat выберите «Инструменты» > «Оптимизировать PDF».
На панели инструментов в раскрывающемся списке Уменьшить размер файла выберите Уменьшить несколько файлов .
Adobe тестирует функцию уменьшения размера файла на панели инструментов «Оптимизировать PDF» под двумя разными именами — Уменьшить размер файла или Сжать PDF . Поэтому после обновления до последней версии вы увидите либо параметр «Сжать PDF», либо параметр «Уменьшить размер файла». С точки зрения функциональности оба варианта одинаковы.
В диалоговом окне «Упорядочить документы» нажмите «Добавить файлы» > «Добавить файлы».
В диалоговом окне «Добавить файлы» выберите файлы, которые вы хотите добавить, и нажмите кнопку «Открыть», а затем нажмите кнопку OK .

Выберите нужную версию совместимости и нажмите OK.
Примечание . Если вы уверены, что все ваши пользователи используют Acrobat или Adobe Acrobat Reader, ограничение совместимости до последней версии может еще больше уменьшить размер файла.
В диалоговом окне «Параметры вывода» укажите параметры папки и имени файла и нажмите OK .
Откройте диалоговое окно PDF Optimizer ( Файл > Сохранить как другой > Оптимизированный PDF или выберите Инструменты > Оптимизировать PDF и щелкните Расширенная оптимизация.).
Чтобы использовать настройки по умолчанию, выберите Standard в меню Settings , а затем перейдите к шагу 6. Если изменить какие-либо настройки в диалоговом окне PDF Optimizer , меню Settings автоматически переключится на Custom .

Из Сделать совместимым с выберите Сохранить существующую , чтобы сохранить текущую версию PDF, или выберите версию Acrobat. (Варианты, доступные в панелях, различаются в зависимости от этого выбора.)
Установите флажок рядом с панелью (например, «Изображения», «Шрифты», «Прозрачность»), а затем выберите параметры на этой панели. Чтобы предотвратить выполнение всех параметров на панели во время оптимизации, снимите флажок для этой панели.
(необязательно) Чтобы сохранить индивидуальные настройки, нажмите Сохраните и назовите настройки. (Чтобы удалить сохраненную настройку, выберите ее в меню Настройки и нажмите Удалить .)
Когда вы закончите выбирать параметры, нажмите OK .
В диалоговом окне Сохранить оптимизированный как нажмите Сохранить , чтобы перезаписать исходный PDF-файл оптимизированным PDF-файлом, или выберите новое имя или расположение.

Для одновременной оптимизации нескольких документов
время, используйте параметры вывода для мастера действий.
Кроме того, вы можете быстро сжимать или уменьшать размер PDF-файла онлайн в своем браузере.
Параметры оптимизатора PDF (Acrobat Pro)
Использование
параметры на панелях в диалоговом окне PDF Optimizer
поле, чтобы уменьшить размер PDF-файла.
Панель изображений
Панель изображений оптимизатора PDF позволяет
вы устанавливаете параметры сжатия цветных, полутоновых и монохромных изображений,
и понижение разрешения изображения.
Измените совместимость PDF на панели «Изображения» диалогового окна «Оптимизатор PDF» в Acrobat Pro.
Уточнить
следующие опции по мере необходимости:
Даунсэмплинг
Уменьшает размер файла за счет снижения разрешения изображений, что предполагает слияние цветов исходных пикселей в более крупные пиксели.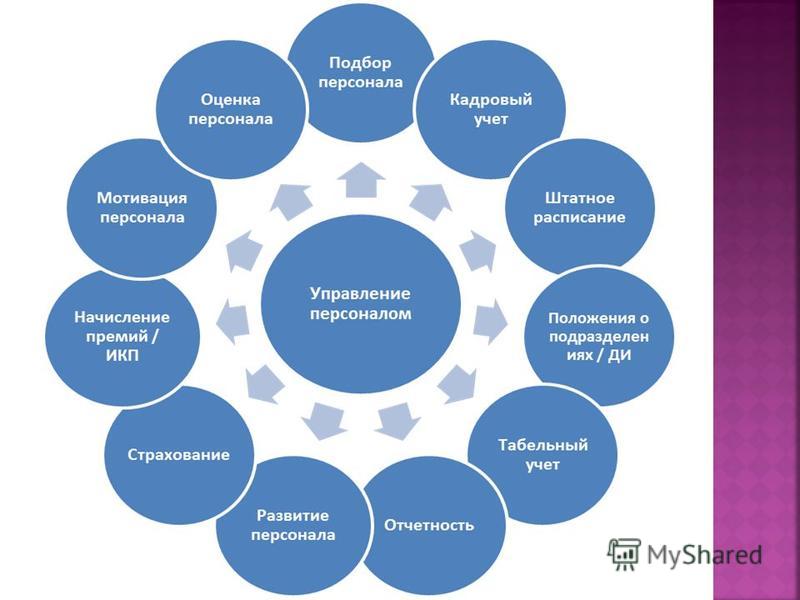
Примечание : Маскированные изображения и изображения размером менее 16 на 16 пикселей не подвергаются субдискретизации.
Сжатие
Уменьшает размер файла, удаляя ненужные пиксельные данные. В общем, сжатие JPEG и JPEG 2000 дает лучшие результаты на изображениях, таких как фотографии, с постепенными переходами от цвета к цвету. ZIP лучше всего подходит для иллюстраций с большими областями однородного цвета или узорами, состоящими из однотонных цветов. Для монохромных изображений используется сжатие JBIG2, которое доступно в PDF Optimizer, но не в Distiller, и оно превосходит CCITT.
Качество
Доступно только для форматов JPEG и JPEG 2000. Методы сжатия JPEG и JPEG 2000 обычно представляют собой с потерями , процесс, который безвозвратно удаляет некоторые данные пикселей. Вы можете применить сжатие JPEG или JPEG 2000 с потерями к цветным изображениям на различных уровнях (минимум, низкий, средний, высокий, максимальный).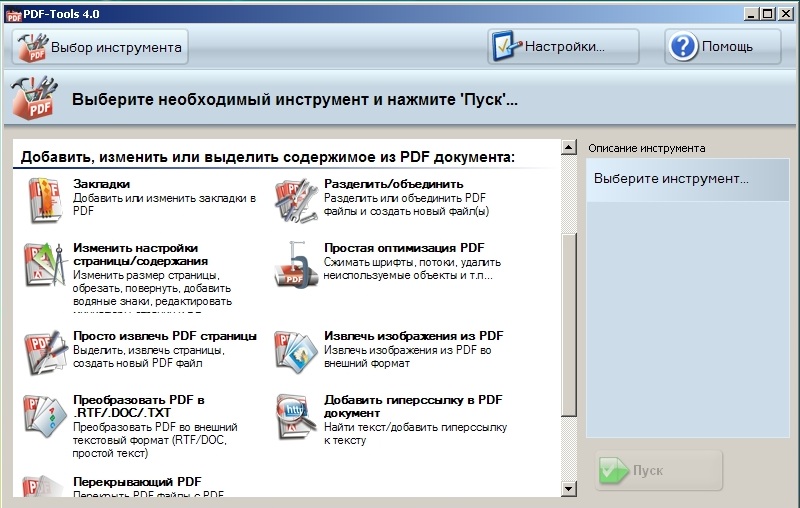 Для сжатия JPEG 2000 можно также указать без потерь , чтобы никакие пиксельные данные не удалялись. Сжатие монохромных изображений выполняется без потерь, за исключением сжатия JBIG2, которое обеспечивает режимы сжатия с потерями и без потерь.
Для сжатия JPEG 2000 можно также указать без потерь , чтобы никакие пиксельные данные не удалялись. Сжатие монохромных изображений выполняется без потерь, за исключением сжатия JBIG2, которое обеспечивает режимы сжатия с потерями и без потерь.
Размер плитки
Доступно только для формата JPEG 2000. Разделяет сжимаемое изображение
на плитки заданного размера. (Если высота или ширина изображения не
кратное размеру тайла, на
края.) Данные изображения для каждой плитки индивидуально сжимаются и
могут быть индивидуально распакованы. Рекомендуется значение по умолчанию 256.
Оптимизируйте изображения, только если есть уменьшение размера
При выборе, если настройка изображения приведет к увеличению
в размере файла оптимизация для этого изображения пропускается.
Панель «Шрифты»
Чтобы обеспечить точное соответствие исходному документу, рекомендуется внедрить все шрифты, используемые в документе. Если вам не нужно точное соответствие и вы предпочитаете файл меньшего размера, вы можете не встраивать шрифты для латинского текста и восточноазиатского текста (традиционный китайский, упрощенный китайский, корейский и японский). Текст на этих языках заменяется замещающим шрифтом при просмотре в системе, в которой нет исходных шрифтов. Панель «Шрифты» оптимизатора PDF содержит два списка шрифтов: шрифты, доступные для извлечения, и шрифты для извлечения. Некоторые шрифты недоступны для извлечения и не отображаются в Панель шрифтов . Чтобы извлечь шрифты из документа, выберите один или несколько шрифтов в списке Embedded Fonts и нажмите кнопку Unembed . Если вы не хотите внедрять подмножества встроенных шрифтов, снимите флажок Подмножество всех встроенных шрифтов . Чтобы предотвратить извлечение всех шрифтов в документе, выберите Не извлекать ни один шрифт .
Если вам не нужно точное соответствие и вы предпочитаете файл меньшего размера, вы можете не встраивать шрифты для латинского текста и восточноазиатского текста (традиционный китайский, упрощенный китайский, корейский и японский). Текст на этих языках заменяется замещающим шрифтом при просмотре в системе, в которой нет исходных шрифтов. Панель «Шрифты» оптимизатора PDF содержит два списка шрифтов: шрифты, доступные для извлечения, и шрифты для извлечения. Некоторые шрифты недоступны для извлечения и не отображаются в Панель шрифтов . Чтобы извлечь шрифты из документа, выберите один или несколько шрифтов в списке Embedded Fonts и нажмите кнопку Unembed . Если вы не хотите внедрять подмножества встроенных шрифтов, снимите флажок Подмножество всех встроенных шрифтов . Чтобы предотвратить извлечение всех шрифтов в документе, выберите Не извлекать ни один шрифт .
Панель «Прозрачность»
Если ваш PDF-файл содержит иллюстрацию, содержащую прозрачность, вы можете использовать наборы настроек в Transparency Панель оптимизатора PDF для выравнивания прозрачности и уменьшения размера файла.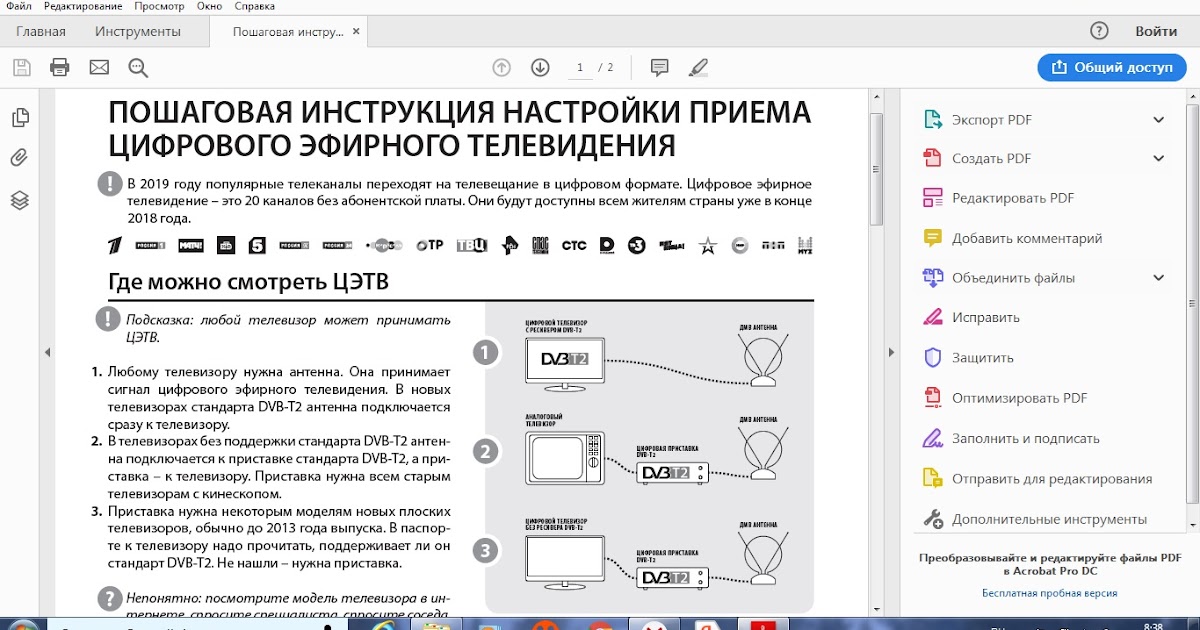 (Выравнивание включает прозрачность в соответствующий рисунок, разделяя его на векторные области и растровые области.) Оптимизатор PDF применяет параметры прозрачности ко всем страницам в документе, прежде чем применять другие параметры оптимизации.
(Выравнивание включает прозрачность в соответствующий рисунок, разделяя его на векторные области и растровые области.) Оптимизатор PDF применяет параметры прозрачности ко всем страницам в документе, прежде чем применять другие параметры оптимизации.
Если выбрать параметр совместимости Acrobat 4.0 и более поздних версий , будет включена панель Transparency , и во время оптимизации вся прозрачность в файле будет сведена. Это обеспечивает совместимость с Acrobat 4.0 и более ранними версиями, которые не поддерживают прозрачность.
Когда вы создаете наборы параметров сведения, они отображаются с наборами параметров по умолчанию на панели «Прозрачность».
Сведение прозрачности не может
отменить после сохранения файла.
Панель «Удалить объекты»
Панель «Удалить объекты» позволяет указать объекты, которые необходимо удалить из PDF-файла, и позволяет оптимизировать кривые линии в чертежах САПР. Вы можете удалять объекты, созданные в Acrobat и других приложениях. Выбор объекта удаляет все вхождения этого объекта в PDF.
Вы можете удалять объекты, созданные в Acrobat и других приложениях. Выбор объекта удаляет все вхождения этого объекта в PDF.
В области Отбросить объекты можно выбрать один из этих и других вариантов:
Отменить все действия по отправке, импорту и сбросу форм
Отключает все действия, связанные с отправкой или импортом формы
данные и сбрасывает поля формы. Этот параметр сохраняет объекты формы для
какие действия связаны.
Свести поля формы
Делает поля формы непригодными для использования без изменения их внешнего вида.
Данные формы объединяются со страницей, чтобы стать содержимым страницы.
Отменить все действия JavaScript
Удаляет любые действия в PDF, использующие JavaScript.
Отменить все альтернативные изображения
Удаляет все версии образа
за исключением того, который предназначен для просмотра на экране. Некоторые PDF-файлы включают
Некоторые PDF-файлы включают
несколько версий одного и того же изображения для разных целей, например
как просмотр на экране с низким разрешением и печать с высоким разрешением.
Отменить встроенные миниатюры страниц
Удаление
встроенные миниатюры страниц. Это полезно для больших документов, которые
может потребоваться много времени, чтобы отрисовать эскизы страниц после того, как вы нажмете кнопку Страница
Кнопка миниатюр.
Отменить теги документа
Удаляет
теги из документа, что также удаляет доступность и
возможности перекомпоновки текста.
Преобразование гладких линий в кривые
Уменьшает количество контрольных точек, используемых для построения кривых в чертежах САПР, что приводит к уменьшению размера файлов PDF и ускорению визуализации на экране.
Обнаружение и объединение фрагментов изображения
Ищет изображения или маски, которые фрагментированы
на тонкие ломтики и пытается объединить ломтики в одно изображение
или маска.
Отменить встроенные настройки печати
Удаляет встроенные параметры печати, такие как масштабирование страницы и
дуплексный режим, из документа.
Отменить встроенный поисковый индекс
Удаляет встроенные поисковые индексы, что уменьшает размер файла.
Удалить закладки
Удаляет все закладки из документа.
Панель удаления данных пользователя
Используйте панель удаления данных пользователя для удаления любой личной информации, которую вы не хотите распространять или делиться с другими. Если вы не можете найти личную информацию, она может быть скрыта. Вы можете найти скрытый текст и информацию, связанную с пользователем, с помощью команды Проверить документ ( Инструменты > Редактировать > Очистить документ , и затем выбрать Удалить скрытую информацию).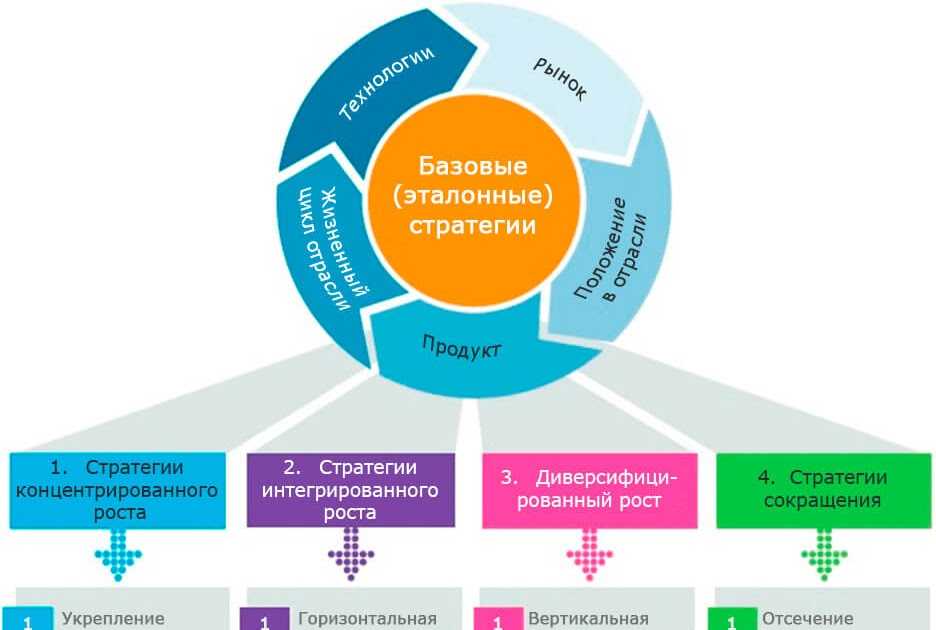
Удалить все комментарии, формы и мультимедиа
Удаляет все комментарии, формы, поля форм и мультимедиа из PDF-файла.
Отменить информацию о документе и метаданные
Удаляет информацию из словаря информации о документе и всех потоков метаданных. (Используйте команду «Сохранить как», чтобы восстановить потоки метаданных в копию PDF-файла.)
Отменить все данные объекта
Удаляет все объекты из PDF.
Отменить вложения файлов
Удаляет все вложения файлов, включая вложения, добавленные в PDF как комментарии. (PDF Optimizer не оптимизирует вложенные файлы.)
Отменить внешние перекрестные ссылки
Удаляет ссылки на другие документы. Ссылки, ведущие к другим местам в PDF-файле, не удаляются.
Отменить личные данные других приложений
Удаляет информацию из документа PDF, которая полезна только для приложения, создавшего документ. Это не влияет на функциональность PDF, но уменьшает размер файла.
Это не влияет на функциональность PDF, но уменьшает размер файла.
Отменить содержимое скрытого слоя и свести видимые слои
Уменьшает размер файла. Оптимизированный документ выглядит как исходный PDF-файл, но не содержит информации о слоях.
Панель очистки
Параметры на панели Очистка диалогового окна PDF Optimizer позволяют удалять ненужные элементы из документа. Эти элементы включают элементы, которые устарели или не нужны для предполагаемого использования документа. Удаление определенных элементов может серьезно повлиять на функциональность PDF. По умолчанию выбираются только элементы, не влияющие на функциональность. Если вы не уверены в последствиях удаления других параметров, используйте параметры по умолчанию.
Параметры сжатия объекта
Указывает, как применять к файлу сжатие Flate.
Используйте Flate для кодирования потоков, которые не закодированы
Применяет сжатие Flate ко всем незакодированным потокам.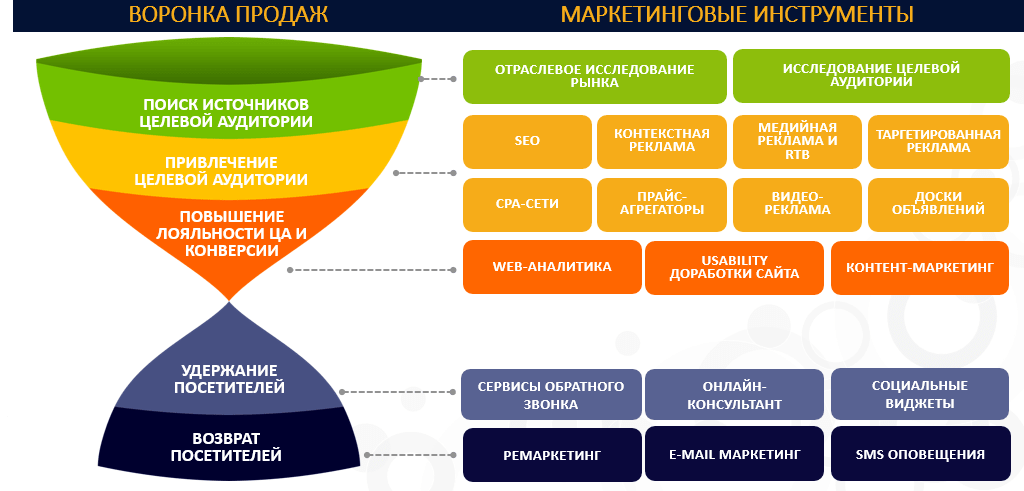
В потоках, использующих кодировку LZW, вместо этого используйте Flate
Применяет сжатие Flate ко всем потокам контента и изображениям
которые используют кодировку LZW.
Отменить недействительные закладки
Удаляет закладки, указывающие на страницы документа,
были удалены.
Отбросить недействительные ссылки
Удаляет ссылки, ведущие к недопустимым адресатам.
Отменить несвязанные именованные адресаты
Удаляет именованные адресаты, на которые нет ссылок
внутри документа PDF. Поскольку этот вариант делает
не проверяйте ссылки с других файлов PDF или веб-сайтов, это не подходит
в некоторых рабочих процессах.
Оптимизируйте содержимое страницы
Преобразует все символы конца строки в символы пробела, что
улучшает сжатие Flate.
Оптимизируйте PDF для быстрого просмотра в Интернете
Реструктурирует PDF-документ для постраничной загрузки
(обслуживание байтов) с веб-серверов.
Включить быстрый веб-просмотр в PDF
Fast Web View реструктурирует PDF-документ для постраничной загрузки (обслуживание байтов) с веб-серверов. При использовании Fast Web View веб-сервер отправляет только запрошенную страницу, а не весь PDF-файл. Этот параметр особенно важен для больших документов, загрузка которых с сервера может занять много времени.
Уточните у своего веб-мастера, поддерживает ли используемое вами программное обеспечение веб-сервера постраничную загрузку. Чтобы убедиться, что PDF-документы на вашем веб-сайте отображаются в старых браузерах, вы также можете создавать HTML-ссылки (вместо сценариев ASP или метода POST) на PDF-документы и использовать относительно короткие имена путей (256 символов или меньше).
Убедитесь, что существующий PDF-файл включен для быстрого веб-просмотра
Откройте PDF-файл в Acrobat и выберите Файл > Свойства . Найдите в нижней правой части панели Описание диалогового окна параметр Fast Web View (Да или Нет).

Проверьте настройку предпочтений быстрого веб-просмотра
Выполните эту процедуру, чтобы убедиться, что Acrobat настроен на включение Fast Web View во время процесса создания PDF.
В диалоговом окне Настройки под Категории , выберите Документы .
В правой части диалогового окна в разделе Сохранить настройки убедитесь, что выбран параметр Сохранить как Оптимизация для быстрого веб-просмотра , и нажмите OK .
Включить быстрый веб-просмотр для существующего PDF
Используйте эту процедуру после того, как вы проверили настройки предпочтений быстрого веб-просмотра и проверили свойства PDF, чтобы убедиться, что файл еще не включен для быстрого веб-просмотра.
Откройте файл PDF.
Выберите Файл > Сохранить как .
 Выберите то же имя файла и местоположение.
Выберите то же имя файла и местоположение.Когда появится сообщение с вопросом, хотите ли вы перезаписать существующий файл, нажмите OK .
В Acrobat Pro вы также можете быстро включить Fast Web View во всех папках файлов Adobe PDF с помощью действия «Подготовка к веб-публикации». См. Выполнение действия.
Еще подобное
- Быстро уменьшить размер PDF-файла онлайн
- Уменьшить размер файла, сохранив
- Используйте онлайн-конвертер PDF
- Мастер действий
- Сведение прозрачности
- Редактирование предустановки выравнивания в PDF Optimizer
- Проверить PDF на наличие скрытого содержимого
Оптимизация файлов PDF для файлов меньшего размера (Руководство)
Испытываете ли вы трудности при обмене файлами PDF? Вы загрузили PDF-файлы и долго ждали, прежде чем получить доступ к первой странице? Если это вы, вам, вероятно, нужно оптимизировать ваши PDF-файлы! Как? Вы собираетесь узнать здесь.
Ваши PDF-файлы могут вызвать затруднения, если они имеют большой размер. Однако файлы PDF устраняют проблемы, с которыми вы сталкиваетесь при попытке поделиться файлами. Это связано с тем, что он защищает качество вашего файла и гарантирует, что он будет выглядеть так же, когда вы отправляете его другому человеку. Тем не менее, это может быть очень утомительно, особенно когда вам приходится ждать целую вечность, чтобы получить доступ к файлу PDF. Хорошей новостью является то, что в большинстве программ PDF есть опция «Быстрый веб-просмотр» или «Оптимизация». Когда вы оптимизируете свои PDF-документы, вы получите файлы меньшего размера по сравнению с неоптимизированными файлами. Итак, если вы устали бесконечно ждать просмотра страниц вашего документа, вы можете упростить задачу, выбрав «Сохранить как оптимизированный PDF».
Трудно ли оптимизировать файл PDF?
Этот вопрос хотят знать все, кто знаком с PDF-файлами. Что ж, оптимизация PDF-файлов не представляет большого труда, если тщательно следовать четким шагам. Однако вы должны понимать, что PDF-файлы автономны. Это означает, что файлы PDF содержат много информации о размере шрифта, изображениях и даже специальных символах. Это может стать проще, если вы избегаете использования специальных символов и выбираете простые стили шрифтов.
Однако вы должны понимать, что PDF-файлы автономны. Это означает, что файлы PDF содержат много информации о размере шрифта, изображениях и даже специальных символах. Это может стать проще, если вы избегаете использования специальных символов и выбираете простые стили шрифтов.
Зачем мне оптимизировать PDF-файлы?
Существует множество причин, по которым вы можете оптимизировать PDF-файлы. Но, что наиболее важно, файлы PDF оптимизированы из-за уменьшения размера файла и упрощения отправки по электронной почте или через онлайн-платформы. Это также хороший способ уменьшить размер изображения и облегчить его сжатие.
Однако вы должны понимать процессы, которые участвуют в сжатии размера вашего файла и изображений, чтобы они не теряли своего качества. Хотя оптимизация ваших PDF-файлов выгодна, вы также должны понимать, что важно делать резервные копии ваших файлов, потому что они могут не вернуться в исходное состояние.
Пять (5) способов уменьшить размер PDF-файла
Как я уже говорил ранее, размер вашего PDF-файла может создать много проблем, когда вы хотите просмотреть его содержимое. С этой информацией становится необходимым узнать, как вы можете уменьшить размер вашего PDF-файла. Если вы все еще сомневаетесь в размере вашего PDF-файла, откройте свойства документа, чтобы узнать.
С этой информацией становится необходимым узнать, как вы можете уменьшить размер вашего PDF-файла. Если вы все еще сомневаетесь в размере вашего PDF-файла, откройте свойства документа, чтобы узнать.
Параметр «Размер файла» указывает размер вашего файла. Как вы думаете, файл большой? Да? Продолжай читать! Простые способы уменьшить размер файла:
Избегайте сканирования PDF-документа
Это заблуждение, что для объединения нескольких PDF-файлов или создания PDF-файла вам необходимо распечатать его вместе и отсканировать. Я здесь, чтобы справедливо сообщить вам, что вам нужно сканировать документы только в бумажной форме. Все остальные документы можно конвертировать в электронном виде. Интересно, что с Adobe Acrobat их даже не нужно распечатывать.
Сохраните файл как «Уменьшенный файл»
Вы можете обнаружить, что после создания файла в электронном виде он все еще очень большой. Ну, если это ваш случай, есть еще другие варианты, которым вы можете доверять, чтобы защитить свои интересы. Таким образом, вы можете пересохранить свой файл как уменьшенный PDF-файл. Важно, чтобы вы понимали, что у этого метода есть некоторые недостатки, поскольку он снижает качество изображения и даже влияет на цифровые подписи. Если вы используете последнюю версию Adobe Reader, вы можете сделать это следующим образом:
Таким образом, вы можете пересохранить свой файл как уменьшенный PDF-файл. Важно, чтобы вы понимали, что у этого метода есть некоторые недостатки, поскольку он снижает качество изображения и даже влияет на цифровые подписи. Если вы используете последнюю версию Adobe Reader, вы можете сделать это следующим образом:
- Открытие PDF-файла, который вы хотите повторно сохранить как файл меньшего размера
- Нажмите на файл > сохранить как другой > уменьшенный файл
Примечание. вы тщательно сделали свой выбор, перейдите к последнему шагу
- Нажмите «ОК», чтобы сохранить файл
Adobe Acrobat PDF Optimizer
Если вы хотите контролировать элементы вашего PDF-файла, которые затронуты, можно использовать Adobe Acrobat PDF Optimizer.
Существуют «стандартные» шрифты, которые обычно используются в файлах PDF. Эти стандартные шрифты включают Times New Roman, Helvetica, Courier и ZapfDingbats. Итак, когда вы используете нестандартные шрифты, они встраиваются в PDF. Однако если вы используете нестандартный шрифт и решите не внедрять его, Adobe Reader откроет документ, используя другой стиль шрифта.
Итак, когда вы используете нестандартные шрифты, они встраиваются в PDF. Однако если вы используете нестандартный шрифт и решите не внедрять его, Adobe Reader откроет документ, используя другой стиль шрифта.
Использование меньшего количества стилей шрифта также принесет вам много пользы. Я обнаружил, что когда вы используете различные стили шрифтов, такие как полужирный, курсив, обычный, полужирный и курсив, документ PDF может встраиваться четыре раза. Кроме того, вы также можете отказаться от использования специальных символов.
Если в документе PDF необходимо изображение, рекомендуется использовать векторные изображения, а не растровые изображения. Но если вам необходимо использовать растровое изображение, используйте монохромное изображение, чтобы уменьшить размер изображения.
Основные шаги по оптимизации PDF-файлов:
- Откройте окно оптимизатора PDF
- Затем нажмите «Файл», затем сохраните как оптимизированный PDF-файл
- Для настройки по умолчанию вы можете перейти к настройкам и выбрать стандарт.
 Примечание. Любые изменения, внесенные вами в настройки в окне оптимизатора PDF, автоматически меняются на «пользовательские».
Примечание. Любые изменения, внесенные вами в настройки в окне оптимизатора PDF, автоматически меняются на «пользовательские». - В опции «Сделать совместимым с меню» нажмите «Сохранить существующую», чтобы сохранить текущую версию PDF, или выберите версию Acrobat.
- Изображения, шрифты и прозрачность, установите флажок рядом с панелью и выберите параметры на панели. Чтобы предотвратить выполнение параметров во время оптимизации, снимите флажок.
- В появившемся диалоговом окне щелкните использование пространства аудита в правом верхнем углу
- После выбора параметров нажмите «ОК»
В опции «Сохранить оптимизированное как диалоговое окно» нажмите «Сохранить», чтобы заменить исходный PDF-файл оптимизированным PDF-файлом. Кроме того, вы можете выбрать новое имя или местоположение.
Уменьшить размер в Microsoft Word
При использовании Microsoft Word выберите «минимальный размер», если хотите сохранить файл, и снимите флажок Жалоба на ISO 19005-1 (PDF/A). Это поощряет встраивание шрифтов и, наконец, снимите флажок для использования растровых шрифтов.
Это поощряет встраивание шрифтов и, наконец, снимите флажок для использования растровых шрифтов.
В Microsoft Word для преобразования слова в документ необходимо использовать параметр «Сохранить как». Этот вариант наиболее подходит, так как он создает небольшой файл, который во многом зависит от количества изображений, присутствующих в вашем документе. Вот как это использовать:
- Откройте документ Word, который вы хотите преобразовать в PDF
- Нажмите на кнопку файла и выберите «Сохранить как»
- В меню «Сохранить как» выберите PDF и сохраните файл под желаемым именем
- В «оптимизировать для», расположенное в нижней части диалогового окна, выберите «минимальный размер»
Использовать инструмент PDF
Существует множество инструментов PDF, которые можно использовать для оптимизации файлов PDF, но настоятельно рекомендуется используйте инструмент «Печать в PDF». Лучший тип для оптимизации PDF-файлов — PrimoPDF. Как?
Как?
- Установите PrimoPDFF на свой компьютер
- Откройте файл PDF, который вы хотите сжать
- Нажмите Ctrl+P, чтобы открыть диалоговое окно печати
Вы можете использовать онлайн-компрессор PDF для оптимизации файлов PDF. Шаги следующие:
- Перейдите на страницу https://www.adobe.com/acrobat/online/compress-pdf.html. Это бесплатный онлайн-инструмент для сжатия PDF-файлов.
- Нажмите кнопку «Выбрать файл» в браузере компьютера или перетащите PDF-файл, чтобы начать загрузку. использовать. Обычно есть три доступных варианта. Среди них средние, высокие и низкие.
- Нажмите кнопку «Выбрать» и уменьшите размер PDF.
- Наконец, нажмите «Загрузить», чтобы сохранить сжатый файл
Заключение
Важно оптимизировать файлы PDF, так как это уменьшит размер файла и упростит его отправку по электронной почте и онлайн-каналам.



 Откроется диалоговое окно оптимизатора PDF.
Откроется диалоговое окно оптимизатора PDF.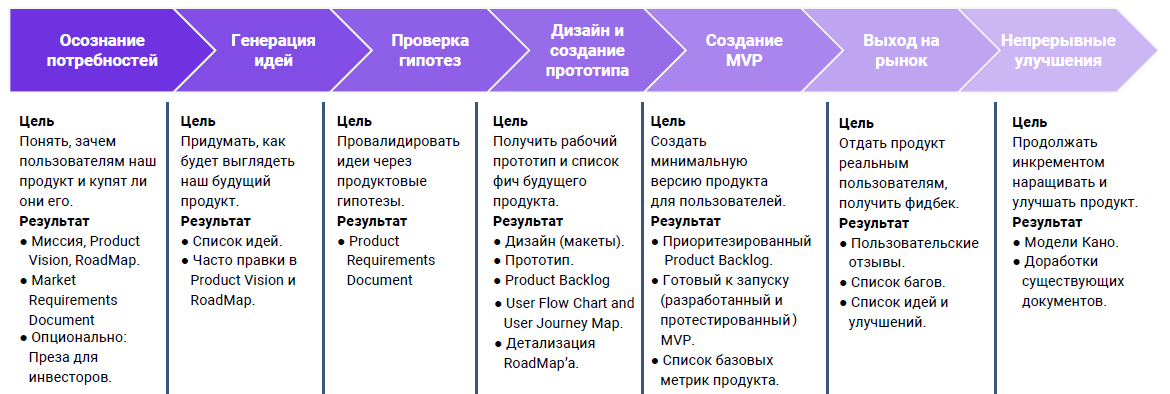 Acrobat отображает сообщение об успешном уменьшении размера PDF.
Acrobat отображает сообщение об успешном уменьшении размера PDF.
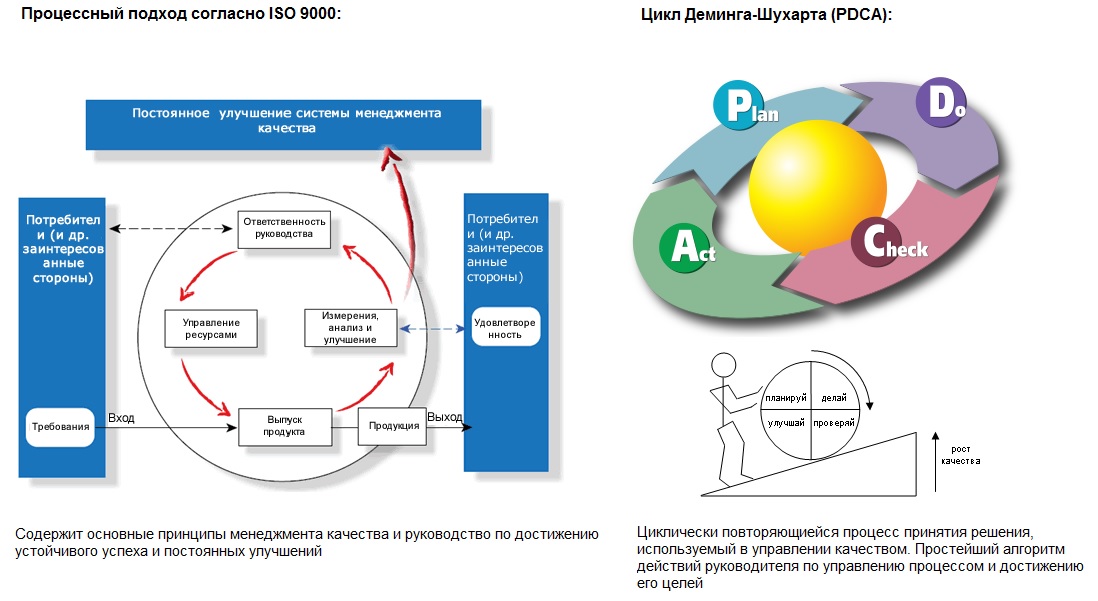

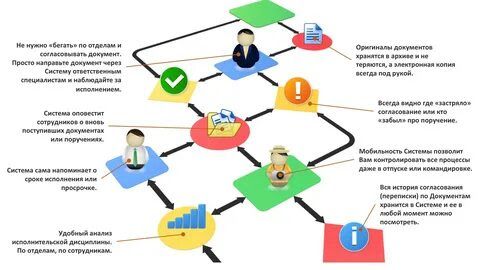
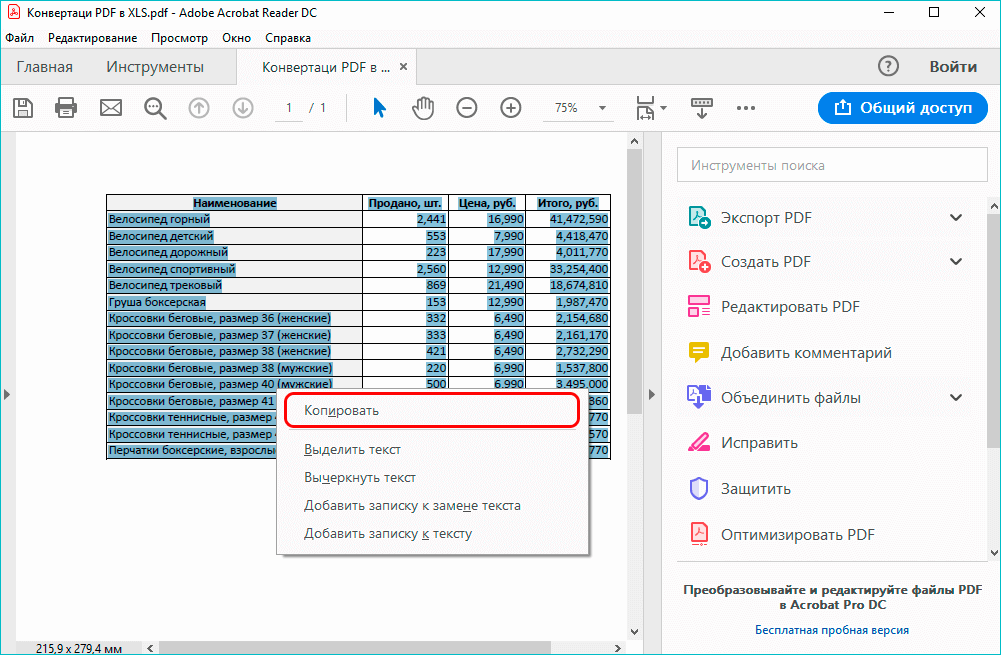 Выберите то же имя файла и местоположение.
Выберите то же имя файла и местоположение.