Содержание
10 способов ускорить работу ПК с ОС Windows 10
Если вы обнаружили, что производительность вашего ПК снижается, и он работает не так, как раньше, изменение настроек Windows 10 может помочь увеличить скорость и эффективность работы ПК. Windows 10 — одна из самых эффективных операционных систем, которая используется сегодня. Но она поставляется с большим количеством функций, которые используют много системных ресурсов и могут снизить производительность ПК. В последней версии Windows 10 компания Microsoft даже добавила встроенные функции, чтобы повысить общую эффективность. Тем не менее, производительность вашего компьютера по-прежнему может оставаться низкой.
Причиной может быть нехватка памяти, необходимость обслуживания и менее мощные аппаратные компоненты. Есть несколько вещей, которые вы можете сделать, чтобы ускорить работу Windows 10 и восстановить оптимальную производительность своего ПК до оптимальной производительности, — начиная от удаления неиспользуемых программ и приложений и до обновления оборудования
1.
 Проверка наличия обновлений
Проверка наличия обновлений
Один из лучших способов получить максимальную отдачу от вашего ПК — всегда устанавливать последние обновления для Windows 10. Компания Microsoft часто выпускает обновления для исправления распространенных дефектов и системных ошибок, которые снижают производительность системы. Некоторые обновления могут быть незначительными, в то время как другие могут вносить существенные изменения в систему, например, выполнять поиск последних драйверов устройств, которые могут помочь повысить производительность ПК.
Для проверки наличия обновлений откройте меню Windows, затем выберите Параметры > Обновление и безопасность > Центр обновления Windows > Проверить наличие обновлений. Если есть доступные обновления, выберите Установить сейчас. Перезапустите ПК и проверьте, улучшилась ли его работа.
2. Перезапуск ПК
Это может показаться элементарным, но регулярный перезапуск компьютера может помочь ускорить работу системы. Многие люди не выключают свои ПК неделями, переводя компьютер в спящий режим, а не выключая его. В результате программы и рабочие нагрузки накапливаются в памяти ПК, замедляя выполнение повседневных задач, таких как запуск программ и доступ к файлам.
В результате программы и рабочие нагрузки накапливаются в памяти ПК, замедляя выполнение повседневных задач, таких как запуск программ и доступ к файлам.
Ежедневное выключение компьютера позволяет очистить ОЗУ и подготовить ПК к оптимальной работе на следующий день. Если вы заметили, что ваш компьютер стал медленнее выполнять простые повседневные задачи, такие как открытие программ или доступ к файлам и документам, попробуйте выключить или перезагрузить ПК. Не забудьте перед этим сохранить свою работу.
3. Отключение запуска программ при запуске системы
Производительность ПК может снизиться, если одновременно открыто много программ и приложений. Многие установщики указывают Windows запускать свои программы сразу при запуске компьютера, что снижает производительность системы.
Чтобы отключить запуск программ при запуске системы, откройте диспетчер задач и затем щелкните вкладку Автозагрузка. В столбце «Влияние на запуск» указывается, какое влияние (высокое, среднее, низкое) оказывают различные программы на запуск системы.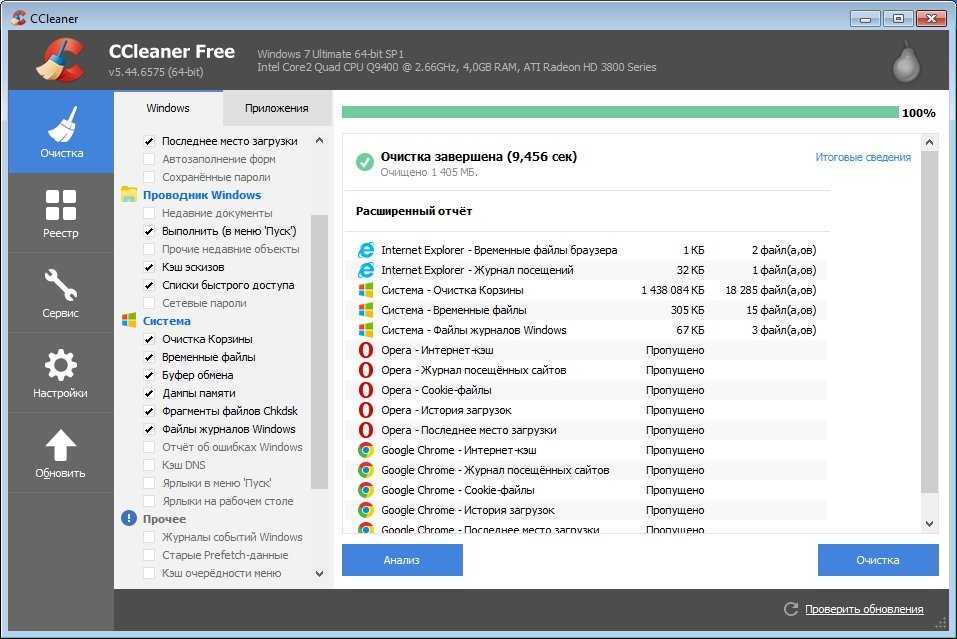 Те из них, которые оказывают высокое влияние, являются виновниками снижения производительности системы.
Те из них, которые оказывают высокое влияние, являются виновниками снижения производительности системы.
Чтобы остановить загрузку программы при запуске, щелкните на ней правой кнопкой мыши и выберите «Отключить».
4. Очистка диска
Одной из встроенных функций Windows 10 является очистка диска. Она позволяет избавиться от неиспользуемых временных файлов, которые накапливаются на вашем компьютере, включая эскизы изображений, загруженные файлы программ и временные файлы Интернета.
Откройте меню Windows и с помощью строки поиска найдите программу «Очистка диска». Откроется список программных файлов для удаления. Выберите файлы, которые вы хотите удалить, установив флажки рядом с их названиями. После этого нажмите «Очистить системные файлы». Программа «Очистка диска» вычислит, какой объем памяти будет освобожден.
Потратьте время, чтобы удалить другие файлы или приложения, которые занимают место в ОЗУ или на диске. Проверьте папку «Загрузки» на наличие старых и неиспользуемых файлов, которые можно удалить.
5. Удаление старого программного обеспечения
ПК часто поставляются с предустановленными программами сторонних производителей, которые могут вам не понадобиться. Они часто называются «жирным» программным обеспечением, могут поглощать место на диске из-за своего большого размера и часто так никогда и не используются.
У вас могут быть и другие установленные, но никогда не используемые программы, что приводит к замедлению работы компьютера. Чтобы проверить, какие программы установлены, откройте меню
- Панель управления > Программы > Программы и компоненты > Удаление или изменение программы.
- Щелкните правой кнопкой на программе, которая вам больше не нужна, и выберите «Удалить».
6. Отключение специальных эффектов
Windows 10 поставляется с множеством спецэффектов, которые делают внешний вид пользовательского интерфейса более приятным. Они включены по умолчанию в Windows и других функциях, запрограммированных на постепенное появление и исчезание в поле зрения. Другие спецэффекты, которые замедляют скорость работы, — прозрачность и анимация.
Другие спецэффекты, которые замедляют скорость работы, — прозрачность и анимация.
Откройте меню Windows, найдите меню «Система», откройте вкладку «Дополнительные параметры системы», затем «Дополнительно» и выберите «Параметры быстродействия». Щелкните вкладку «Визуальные эффекты» и нажмите переключатель «Особые эффекты». Вы увидите список визуальных эффектов, которые можно выключить, сняв галочку рядом с названием. Нажмите «Применить», чтобы подтвердить внесенные изменения.
7. Отключение эффектов прозрачности
Помимо использования системных ресурсов для отображения таких функций, как анимация, Windows 10 также использует эффекты прозрачности для определенных функций, таких как меню задач. Этот, казалось бы, легкий и простой эффект на самом деле довольно сложен и требует больше системных ресурсов, чем вы думаете.
Чтобы отключить эффекты прозрачности, откройте меню Windows и введите «параметры цвета» в строке поиска, чтобы вызвать соответствующее меню для Windows 10.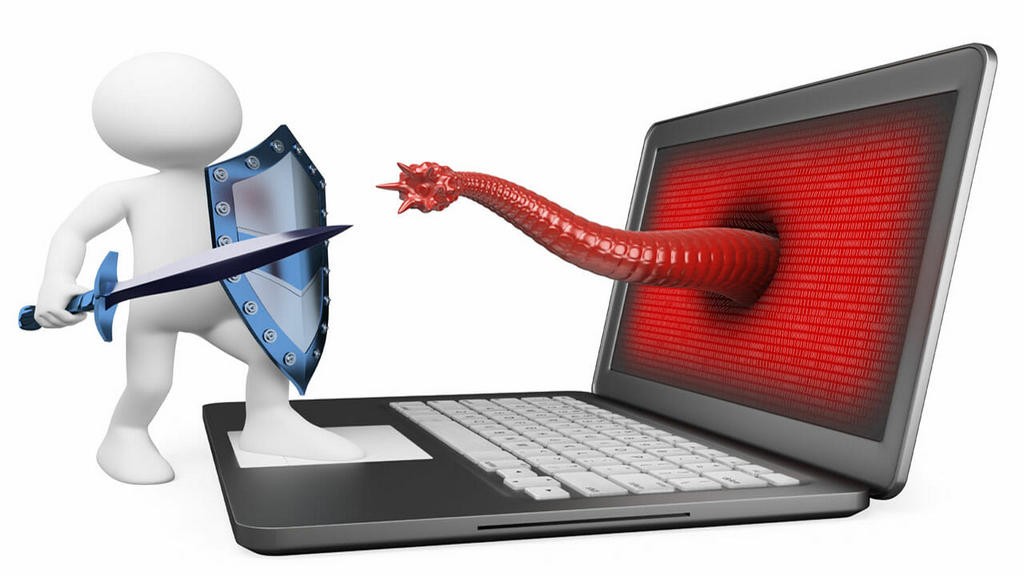 Прокрутите окно вниз до кнопки «Эффекты прозрачности». Нажмите кнопку, чтобы включить или отключить эти эффекты.
Прокрутите окно вниз до кнопки «Эффекты прозрачности». Нажмите кнопку, чтобы включить или отключить эти эффекты.
8. Выполнение обслуживания системы
В Windows 10 есть встроенная функция, которая выполняет стандартные задачи обслуживания системы. К ним относятся дефрагментация жесткого диска, сканирование на наличие обновлений и проверка на наличие вредоносных программ и вирусов.
Обслуживание системы обычно выполняется в фоновом режиме, когда ваш компьютер не используется, но вы можете запустить его вручную, если в системе возникла проблема, которую вы хотите проверить.
Для этого откройте панель управления и выберите «Центр безопасности и обслуживания». Щелкните стрелку, чтобы развернуть опции обслуживания, и выберите «Начать обслуживание». Вы сможете выполнить профилактическую проверку системы вручную.
9. Модернизация ОЗУ
Одним из радикальных способов повышения быстродействия и производительности вашего ПК является модернизация ОЗУ для увеличения объема памяти в вашей системе. Для плавной работы Windows 10 требуется не менее 4 ГБ памяти. Если вы используете ПК для интенсивных системных нагрузок, таких как игры или создание мультимедийных ресурсов, вы получите выигрыш от большего объема памяти.
Для плавной работы Windows 10 требуется не менее 4 ГБ памяти. Если вы используете ПК для интенсивных системных нагрузок, таких как игры или создание мультимедийных ресурсов, вы получите выигрыш от большего объема памяти.
Модернизация ОЗУ может существенно увеличить быстродействие и производительность ПК. Чтобы узнать, какой тип ОЗУ требуется для вашего ПК, откройте диспетчер задач (Ctrl + Alt + Delete) и нажмите «Производительность». Вы увидите, сколько разъемов для памяти доступно, а также тип ОЗУ, например DDR4. Узнайте больше об обновлениях ОЗУ.
10. Модернизация диска
Модернизация диска может существенно увеличить быстродействие и производительность ПК. Большинство ПК поставляются с вращающимися жесткими дисками (HDD), однако переход на твердотельные накопители (SSD) сделает вашу систему значительно мощнее.
Как правило, твердотельные накопители дороже, чем жесткие диски, но ускорение загрузки системы, загрузки программ и повышение общего быстродействия системы может стоить этих денег.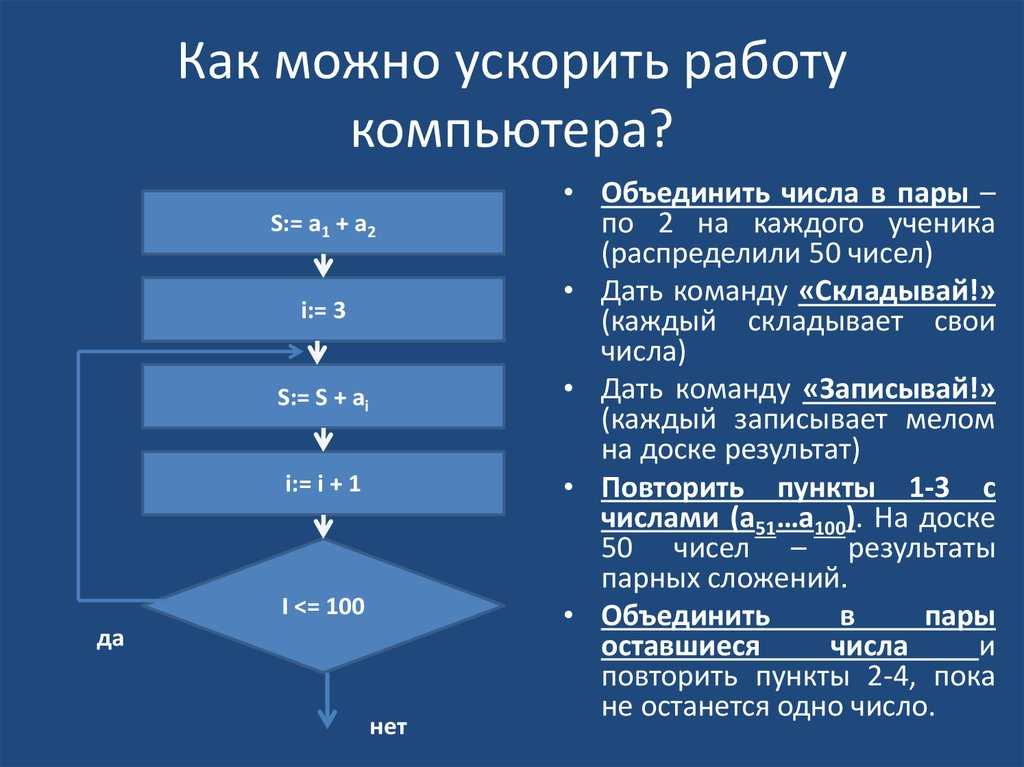
Твердотельные накопители бывают разных форм-факторов или размеров, и их выбор зависит от системных требований вашего ПК. Для настольных компьютеров и ноутбуков предлагаются форм-факторы 2,5 дюйма and M.2. Убедитесь, что вы покупаете подходящий твердотельный накопитель, совместимый с вашей системой. Вы также сможете перенести все свои файлы и документы с жесткого диска на новый твердотельный накопитель, поэтому вам не придется беспокоиться о потере содержимого вашего ПК. Узнайте больше об обновлениях хранилища.
#KingstonIsWithYou
Оптимизация компьютера для чайников. 10 способов ускорить работу ПК
Со временем даже самые мощные компьютеры начинают тормозить. Не стоит с этим мириться или бежать в магазин — вместо покупки нового «железного коня» можно как следует разогнать старого.
Представляем 10 простых советов о том, как продлить жизнь своему ПК. Для тех, кто предпочитает смотреть, мы подготовили видеоверсию этой статьи:
youtube.com/embed/Z3R_eepEQAM?feature=oembed» frameborder=»0″ allow=»accelerometer; autoplay; encrypted-media; gyroscope; picture-in-picture» allowfullscreen=»»>
На самом деле, тема оптимизации компьютера практически неисчерпаема. Предлагаем вам поделиться собственным опытом оптимизации в форме гайда, обзора полезного ПО или просто комментария.
Р. S. Присылайте статьи и предлагайте новые темы на e-mail: [email protected]
1. Удалите лишние программы
Как правило, новые компьютеры поставляются с большим количеством предустановленных программ, которые на практике никогда не используются. Часто неопытные пользователи буквально не догадываются об их существовании. Некоторые программы загружаются автоматически при включении компьютера и незаметно работают среди обычных фоновых процессов. Пользы от них никакой.
Для удаления всех ненужных программ следует открыть меню «Пуск» — Панель управления — Программы — Удаление программы.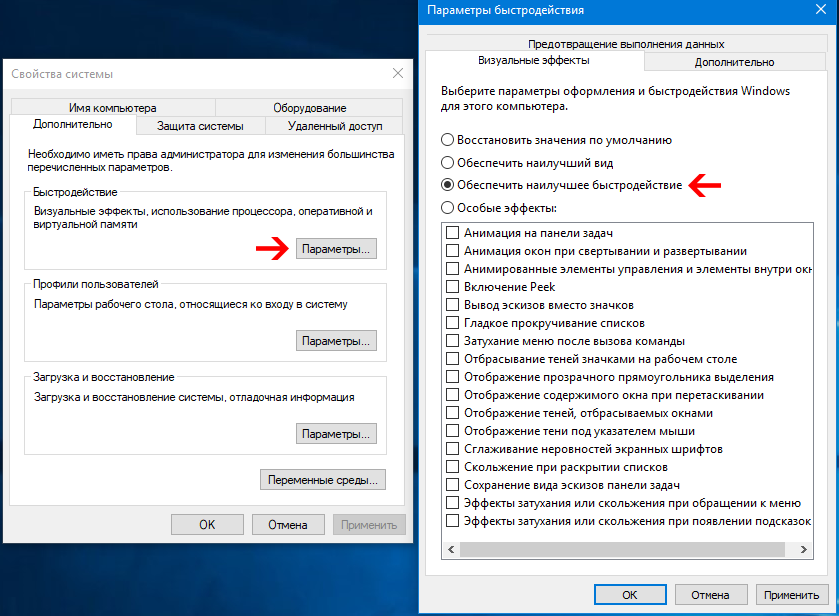 В этом списке можно удалить все лишние программы. Однако следует соблюдать осторожность и случайно не удалить обеспечивающее корректную работу системы ПО. Издателем такой программы обычно является производитель компьютера или компания Microsoft.
В этом списке можно удалить все лишние программы. Однако следует соблюдать осторожность и случайно не удалить обеспечивающее корректную работу системы ПО. Издателем такой программы обычно является производитель компьютера или компания Microsoft.
Если определить ненужные программы самостоятельно не получается, можно воспользоваться специальной программой для оптимизации, например, PC Decrapifier, которая находит лишний софт.
2. Очистить список автозагрузки
Многие программы автоматически запускаются при включении компьютера, из-за чего система загружается дольше. Кроме того, эти программы занимают лишнюю оперативную память и при том далеко не всегда вам нужны.
Чтобы отредактировать список программ для автозагрузки, необходимо нажать кнопку «Пуск» и в строке поиска набрать команду msconfig. Во вкладке «Автозагрузка» галочками отмечены программы, которые запускаются при включении компьютера. Осталось снять галки с ненужных программ.
Будьте осторожны и не отключайте автозагрузку служебных программ и антивирусных продуктов.
3. Отключение автозагрузки ненужных шрифтов
При включении компьютера Windows загружает набор из более 200 разнообразных шрифтов. Отключить лишние можно так: «Пуск» — Панель управления — Оформление и персонализация — Шрифты. Открываем контекстное меню правой клавишей и на ненужном шрифте и выбираем «Скрыть».
Только Comic Sans, только хардкор!
4. Удаление временных файлов
В процессе работы на жестком диске ежедневно создается множество временных файлов, которые как-то незаметно становятся постоянными. Они также сильно снижают общую скорость работы компьютера.
Регулярная очистка компьютера позволит ускорить загрузку операционной системы и программ, а также освободит место на жестком диске.
Для этого достаточно открыть Мой компьютер — раздел с операционной системой (обычно Диск С:\) — папка Windows — папка Temp, а затем удалить все файлы и очистить Корзину.
5. Очистка диска
Для оптимизации Windows разработчики Microsoft предусмотрели встроенную утилиту для очистки диска.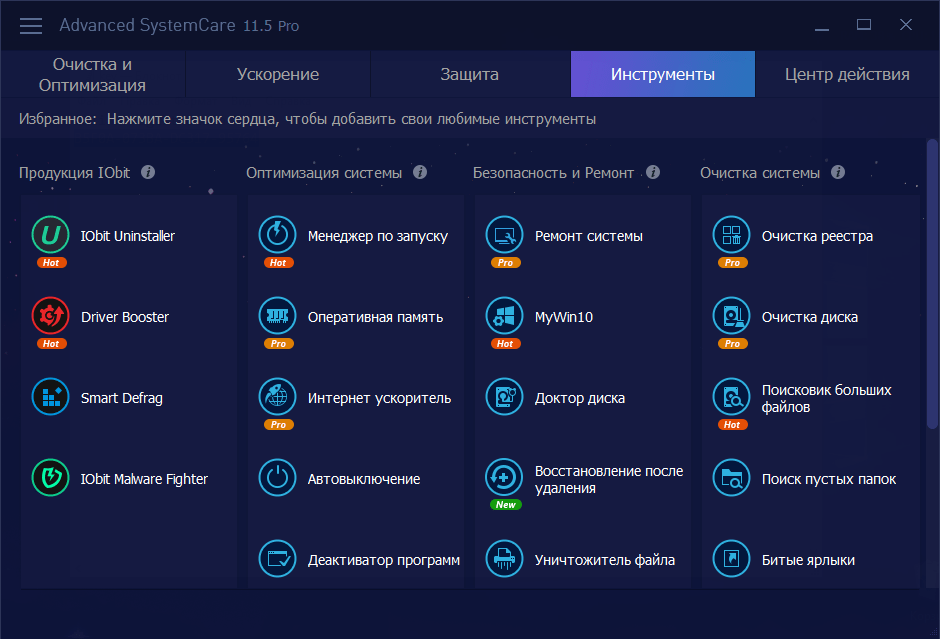 Она ищет и удаляет «мусорные» файлы, такие как временные файлы Интернета, дистрибутивы установленных программ, различные отчеты об ошибках и другие.
Она ищет и удаляет «мусорные» файлы, такие как временные файлы Интернета, дистрибутивы установленных программ, различные отчеты об ошибках и другие.
Зайдите в меню Пуск — Все программы — Стандартные — Служебные — Очистка диска.
6. Дефрагментация диска
Удалив ненужные программы и файлы, займитесь дефрагментацией диска, т.е. перегруппировкой файлов на жестком диске для максимальной оптимизации ПК.
Дефрагментацию можно выполнить средствами Windows, а можно воспользоваться специальными программами — это тема для отдельной статьи.
Стандартная процедура будет выглядеть так — в Проводнике выберите раздел для дефрагментации (например, диск D:\) и нажмите на него правой клавишей мыши, в появившемся меню откройте Свойства и во вкладке Сервис нажмите «Выполнить дефрагментацию».
7. Установить SSD
Ускорить загрузку операционной системы и программ поможет твердотельный накопитель, самостоятельную установку которого в ноутбук мы рассматривали в отдельной статье. Если не хватает средств на 500 Гб SSD, имеет смысл приобрести диск хотя бы для установки операционной системы — на новом SSD она будет просто летать.
Если не хватает средств на 500 Гб SSD, имеет смысл приобрести диск хотя бы для установки операционной системы — на новом SSD она будет просто летать.
Если бюджет не позволяет потратиться на дорогостоящие SSD-накопители, не стоит отказываться от более традиционных комплектующих. Установка дополнительного HDD позволит значительно повысить производительность ПК.
Так, если жесткий диск занят более чем на 85%, компьютер будет работать в разы медленнее. Кроме того, самостоятельно установить дополнительный жесткий диск на стационарный ПК еще проще, чем SSD.
9. Установка дополнительной оперативной памяти
Оперативная память используется для обработки запущенных программ. Чем больше информации требуется обработать — тем больший объем оперативной памяти потребуется.
Если памяти не хватает, система начинает использовать ресурсы жесткого диска, что приводит к критическому замедлению работы компьютера и подвисанию Windows.
Добавить или заменить планки оперативной памяти не составит никакого труда. Для обычного компьютера с набором стандартных офисных программ хватит 4 Гб оперативной памяти, а для игрового ПК можно подумать о 16 Гб и выше.
10. Уборка
Пыль — враг компьютера №2 (всем известно, что враг №1 — это вирусы). Она препятствует нормальной вентиляции, в результате чего элементы ПК могут перегреваться, замедляя работу системы. Экстремальный перегрев комплектующих может привести к их полному выходу из строя.
Выключите компьютер минимум за полчаса до начала уборки. Не проводите уборку в синтетической одежде — в результате трения может возникнуть статический заряд, который способен повредить комплектующие. Чтобы снять статику, дотроньтесь до неокрашенной части батареи центрального отопления.
Включите пылесос на небольшую мощность и аккуратно уберите пыль со всех частей ПК. Особенное внимание стоит уделить блоку питания, кулеру процессора и видеокарты, где скапливается бОльшая часть пыли.
7 способов повысить производительность компьютера
Скопированная ссылка!
Даниэль Горовиц
|
26 декабря 2018 г.
Неизбежно, что в какой-то момент скорость всех компьютеров снизится. Поскольку программное обеспечение становится все более требовательным, то, как ваш компьютер реагирует на эти изменения, может оказать большое влияние на его производительность. Операционная система, которая у вас есть, и выбор обновления до Windows 10 также могут иметь большое значение.
Несмотря на то, что вы можете модернизировать свой ноутбук, чтобы он работал быстрее, вы можете сделать некоторые улучшения, которые будут более экономичными и простыми. Может показаться, что эти незначительные изменения не увеличат производительность вашего компьютера, но в совокупности они позволят поддерживать его работоспособность в течение нескольких лет.
Существует также несколько типов программного обеспечения, которое может помочь вам избавиться от старых файлов при поиске приложений, которые вы не используете часто и которые, возможно, захотите удалить. Эти программы также могут предупредить вас о файлах и программном обеспечении, которые могут быть причиной медленной работы компьютера и, возможно, в конечном итоге их стоит удалить.
Эти программы также могут предупредить вас о файлах и программном обеспечении, которые могут быть причиной медленной работы компьютера и, возможно, в конечном итоге их стоит удалить.
Вот семь способов повысить скорость работы компьютера и его общую производительность.
1. Удалите ненужное программное обеспечение
Ваш компьютер поставляется с предустановленным рядом приложений, которые многие люди не будут использовать, но которые могут потреблять системные ресурсы. Обычно вы можете определить их, когда видите всплывающее окно с предложением обновить программу, которую вы никогда раньше не использовали.
- Удалите их с компьютера и освободите место на диске
- Нажмите кнопку «Пуск» и откройте меню «Все приложения». ‘t
- Как только вы найдете программу, которую хотите удалить, щелкните правой кнопкой мыши значок, чтобы открыть меню «Параметры». Помощник Windows Cortana также может быть полезен, поскольку он может выполнять поиск «Программы» в своем поле поиска.
 Оттуда вы найдете записи о том, какие приложения вы использовали в последнее время и какие занимают больше всего места. Изучив, что установлено, вы можете решить, какие программы можно удалить, чтобы повысить производительность системы.
Оттуда вы найдете записи о том, какие приложения вы использовали в последнее время и какие занимают больше всего места. Изучив, что установлено, вы можете решить, какие программы можно удалить, чтобы повысить производительность системы.Вы также захотите узнать, какие программы необходимы для правильной работы вашего компьютера, а от каких можно отказаться. Одна из причин, по которой эти приложения замедляют работу вашего ПК, заключается в том, что они часто запускаются автоматически при загрузке компьютера.
Если вы не уверены, хотите ли вы, чтобы эти приложения были удалены навсегда, вы можете более подробно изучить приложения, которые вы хотите удалить, в вышеупомянутых меню.
2. Ограничить программы при запуске
Таким же образом вы также можете определить, какие приложения запускаются при загрузке вашего ПК. В Windows 10 есть обновленный диспетчер задач, который упрощает определение того, что вы хотите запускать в фоновом режиме, а что вы можете запускать самостоятельно.

- Чтобы получить доступ к Диспетчеру задач, нажмите Ctrl-Shift-Esc
- Появится окно со списком всех приложений, установленных на вашем компьютере запустите свой компьютер
- Чтобы внести коррективы, просто щелкните правой кнопкой мыши приложение, которое вы хотите изменить, чтобы сообщить ему, чтобы оно не запускалось до тех пор, пока не будет дана команда. ваш ПК. Если вы сомневаетесь, вы всегда можете перезагрузить компьютер и посмотреть, как он работает без определенных приложений, доступных при запуске.
3. Добавьте больше оперативной памяти на свой ПК
С точки зрения использования памяти, Windows 10 использует меньше оперативной памяти, чем предыдущие версии, но увеличение оперативной памяти уже много лет является проверенным способом ускорения работы устройств.
Если у вас трансформируемый или съемный ноутбук, вам, скорее всего, придется довольствоваться тем, что было в коробке. Некоторые деловые и игровые ноутбуки позволяют добавлять оперативную память, но это все еще может быть сложно.

Гораздо проще добавить больше оперативной памяти к настольным компьютерам, и это намного дешевле. Любой, кто имеет базовое представление о внутренней части настольного компьютера, способен установить больше оперативной памяти примерно за час.
Вы также можете отнести свой компьютер в профессиональный магазин, чтобы установить больше оперативной памяти. Если вы беспокоитесь о возможной компрометации вашей системы или о том, что сделаете это неправильно, то мнение кого-то, кто знает, что он или она делает, может облегчить ваш разум и упростить добавление дополнительной памяти.
4. Проверка на наличие шпионских программ и вирусов
Почти невозможно не подхватить вирус в какой-то момент во время просмотра веб-страниц, но новое программное обеспечение Защитника Windows упростило поиск вредоносных программ, которые могут вызывать серьезные проблемы на ваш ПК. Сторонние программы также просты в установке и могут быть столь же эффективными в удалении любых шпионских программ или вирусов, которые вы могли подцепить.

Некоторые приложения лучше других, а некоторые могут занимать больше места, что может привести к проблемам со скоростью. В идеале вы хотите найти программное обеспечение, которое эффективно и полностью удаляет вредоносное ПО, но при этом не занимает слишком много места на вашем ПК.
Рассмотрите возможность установки двух типов программного обеспечения для мониторинга производительности компьютера. Программы очистки от вредоносных программ могут решить зависающие или явные проблемы со скоростью или всплывающими окнами. Однако вам также следует обратить внимание на приложения, которые обеспечивают постоянную защиту и работают в фоновом режиме. Опять же, имейте в виду, что эти антивирусные программы занимают место, поэтому вы должны выбрать ту, которая не влияет на производительность.
Небольшое исследование может помочь вам найти программное обеспечение, которое работает в рамках вашего бюджета или с вашим конкретным типом операционной системы.
 Если вы загружаете бесплатное программное обеспечение, могут возникнуть проблемы с совместимостью, поэтому дважды проверьте все перед его установкой, чтобы не столкнуться с дополнительными проблемами производительности.
Если вы загружаете бесплатное программное обеспечение, могут возникнуть проблемы с совместимостью, поэтому дважды проверьте все перед его установкой, чтобы не столкнуться с дополнительными проблемами производительности.5. Используйте очистку и дефрагментацию диска
На жестком диске каждого компьютера есть несколько файлов и программ, которые давно не использовались или не нужны. Очистка диска позволяет вам определить, какие приложения и файлы можно удалить с вашего компьютера, освобождая место на диске для программ, которые вы будете использовать.
Доступ к очистке диска невероятно прост.
- С помощью кнопки «Пуск» или окна поиска Cortana вы будете перенаправлены в программу.0024
- Оттуда он автоматически удалит их и освободит место.
Эффективность очистки диска зависит от того, сколько оперативной памяти у вас есть на вашем ПК, что также может привести к тому, что ваш компьютер будет работать медленнее, чем обычно. В этом случае рекомендуется установить больше оперативной памяти на ваше устройство.

Вам также следует запланировать дефрагментацию диска на полурегулярной основе, чтобы вы могли знать, сколько у вас свободного места на жестком диске. В Windows есть инструмент «Оптимизация дисков», доступ к которому можно получить с помощью кнопки «Пуск» или окна поиска Cortana. Существует также ряд сторонних программ, которые могут помочь удалить файлы, которые вы больше не используете.
6. Рассмотрите возможность использования твердотельного накопителя при запуске
Если вам нужна более высокая производительность, твердотельный накопитель (SSD) при запуске может существенно снизить нагрузку на процессор при загрузке компьютера. Если вы склонны запускать несколько приложений одновременно или использовать программное обеспечение для редактирования фотографий и видео, то загрузочный диск может иметь большое значение для того, чтобы эти программы работали более плавно и загружались быстрее.
Хотя они чаще всего устанавливаются на настольные компьютеры, твердотельные накопители можно использовать и на некоторых моделях ноутбуков.
 Если у вас нет возможности использовать внутренний SSD, вы всегда можете приобрести внешний накопитель, который подключается к вашему ПК с помощью USB 3.0. Этот диск может дать вам дополнительный толчок, необходимый при запуске для выполнения задач, и дать вам толчок для приложений, которым требуется больше временной памяти для правильной работы.
Если у вас нет возможности использовать внутренний SSD, вы всегда можете приобрести внешний накопитель, который подключается к вашему ПК с помощью USB 3.0. Этот диск может дать вам дополнительный толчок, необходимый при запуске для выполнения задач, и дать вам толчок для приложений, которым требуется больше временной памяти для правильной работы.Вы можете найти несколько вариантов SSD, которые работают в рамках вашего бюджета в зависимости от того, как вы используете свой ПК. Сайты с обзорами систем хранения в Интернете могут быть ценными источниками информации, когда вы хотите выбрать правильный диск для своего компьютера и вам необходимо знать, совместим ли он с вашей операционной системой.
7. Взгляните на свой веб-браузер
Незначительные корректировки часто могут повлиять на скорость вашего ПК. Такая простая вещь, как используемый вами браузер, может замедлить или ускорить загрузку веб-страниц, видео и изображений. Если вы использовали определенный браузер и заметили задержку, рассмотрите альтернативу, чтобы узнать, лучше ли скорость загрузки.

Тип используемого вами браузера может не только замедлять работу вашего компьютера при работе в Интернете. Если у вас есть полный кеш, который не очищался какое-то время, вам нужно посетить свои настройки и убедиться, что он пуст.
В вашем кэше содержится информация, которую вы получаете при посещении различных веб-сайтов. Многие сайты используют файлы cookie, чтобы выяснить ваши привычки просмотра, и объявления, на которые вы можете нажимать при посещении сайта, также оставят их. Кэш хранит эти файлы как информацию, и если вы проводите много времени в Интернете, эти файлы могут накапливаться и замедлять работу вашего компьютера.
К счастью, это легко исправить. Есть два способа сделать это в более популярных веб-браузерах:
Для Internet Explorer :
- Посетите «Свойства обозревателя»
- Нажмите на вкладку «Общие»
- Опция «История просмотра»
- Выберите «Временные файлы Интернета» и «Данные веб-сайта»
- Нажмите «Удалить»
Для Google Chrome :
- Посетите «Дополнительные настройки»
- Выберите «Дополнительные инструменты»
- Нажмите «Очистить данные браузера»
- Обратите внимание, что Chrome позволяет удалять данные в течение определенного периода времени
- вашего кеша, выберите «За все время»
- Установите флажки «Файлы cookie и другие данные сайта» и «Кэшированные изображения и файлы»
- Нажмите «Очистить данные»
Следует предупредить, что файлы cookie также также может включать функцию автозаполнения в строке поиска, поэтому рекомендуется на всякий случай добавить в закладки ваши любимые веб-сайты.

Вкратце
Если вы испытываете проблемы с загрузкой приложений или просто имеете дело с низкой производительностью компьютера, обычно достаточно внести небольшие корректировки, чтобы сделать его работу более эффективной.
Обязательно дважды проверьте наличие вредоносного ПО, шпионского ПО или вируса, вызывающего задержки или низкую скорость. После этого вы можете выяснить, что еще может вызывать какие-либо проблемы, чтобы вы могли ускорить, поддерживать и проверить производительность вашего компьютера, чтобы в целом улучшить работу.
Посетите страницу купонов HP, чтобы сэкономить деньги на некоторых продуктах, включая ноутбуки, настольные компьютеры и принтеры, с кодом скидки HP!
Об авторе
Дэниел Горовиц (Daniel Horowitz) является автором статьи для HP® Tech Takes. Дэниел живет в Нью-Йорке и пишет для таких изданий, как USA Today, Digital Trends, Unwinnable Magazine и многих других СМИ.
Раскрытие информации: Наш сайт может получать долю дохода от продажи продуктов, представленных на этой странице.

Лучший бесплатный оптимизатор ПК 2023 года
(Изображение предоставлено: Гленн Карстенс-Питерс/Unsplash)
Лучшие бесплатные программы для очистки ПК обеспечивают простой способ оптимизации и бесперебойной работы вашего настольного компьютера или ноутбука.
Существует множество бесплатных программ для очистки ПК и оптимизаторов, которые утверждают, что обеспечивают заметно более высокую производительность, но не все оправдывают ожидания. Вот почему мы протестировали все самые популярные варианты и отобрали те, которые, по нашему мнению, дадут заметное увеличение скорости вашего ПК без каких-либо скрытых дополнений или навязчивой рекламы.
С момента выпуска Windows 11 для большего количества пользователей с момента ее выпуска в октябре лучше всего убедиться, что ваш компьютер готов к обновлению, если он соответствует минимальным требованиям.
Лучший бесплатный оптимизатор ПК, доступный на сегодняшний день, — это Iolo System Mechanic — многофункциональный набор инструментов, содержащий все необходимое для удаления ненужных файлов, точной настройки параметров вашего ПК и одновременной защиты вашей конфиденциальности.
 Однако, если ваши потребности более просты, мы также собрали четыре других отличных инструмента, которые обеспечат вашему компьютеру генеральную уборку, не предлагая пугающего количества опций.
Однако, если ваши потребности более просты, мы также собрали четыре других отличных инструмента, которые обеспечат вашему компьютеру генеральную уборку, не предлагая пугающего количества опций.Стоит отметить, что многое из того, что делают эти бесплатные оптимизаторы для ПК, можно сделать самостоятельно, используя встроенные в Windows средства обслуживания системы, но это отнимает много времени; то, что действительно продается здесь, является удобством.
Если вам нужны дополнительные функции, многие из этих бесплатных оптимизаторов для ПК также имеют премиум-аналоги, которые могут выполнять более сложные задачи и предлагают дополнительные инструменты, такие как безопасное удаление файлов и сканирование по расписанию.
(откроется в новой вкладке)
Найдите драйверы для любого оборудования с ОС Windows +, даже для снятых с производства моделей (открывается в новой вкладке)
Обновите свою систему, установив последние версии драйверов Windows с помощью DriverFix. Безопасно и легко. Поддерживает все устройства ПК! Для Windows 7/8/10 и даже XP. Исправляет сбои, предотвращает ошибки, повышает производительность ПК. Гарантия возврата денег. Быстро устраняет проблемы с ПК. Круглосуточная поддержка. Теперь со скидкой 55% для пользователей TechRadar, всего от 3,60 долл. США на пользователя в год.
Безопасно и легко. Поддерживает все устройства ПК! Для Windows 7/8/10 и даже XP. Исправляет сбои, предотвращает ошибки, повышает производительность ПК. Гарантия возврата денег. Быстро устраняет проблемы с ПК. Круглосуточная поддержка. Теперь со скидкой 55% для пользователей TechRadar, всего от 3,60 долл. США на пользователя в год. Почему вам можно доверять — Дико полезные советы по выбору электроники
Наши эксперты-рецензенты часами тестируют и сравнивают продукты и услуги, чтобы вы могли выбрать лучшее для себя. Узнайте больше о том, как мы тестируем.(Изображение Кредит: Иоло)
1. Системная механика Iolo
Наслаждайтесь более быстрым, более чистым ПК с лучшими сделками ПК
Состояние
Новый
Сегодняшние предложения
IOLO System Mechanic
(OPENS
IOLO. в новой вкладке)
14,99 долл. США
/год
(открывается в новой вкладке)
Iolo System Mechanic Pro
(открывается в новой вкладке)
20,99 долл.
 США
СШАг.0003
Посетите сайт (открывается в новой вкладке) в Iolo System Mechanic (открывается в новой вкладке)
Причины для покупки
+
Очистка в один клик
+
Четкий, подробный анализ
2 +
13 на выбор типы сканирования
Причины, по которым следует избегать
—
Некоторые функции только для премиум-класса
Обновление: Недавнее изменение в процессе оформления заказа Iolo означает, что вы будете автоматически подписаны на 19,99 долларов США (около 25 фунтов стерлингов / австралийских долларов). в месяц пакет поддержки при покупке продукта. Это очень большая дополнительная плата, поэтому обязательно перепроверьте ее перед вводом платежных данных.
Iolo System Mechanic удаляет ненужные файлы и нежелательные приложения, блокирует вредоносные программы и нежелательные настройки автозапуска, очищает оперативную память и стирает различные журналы, историю браузера и кэши.

Это не только высвобождает ключевые системные ресурсы, но и устраняет следы вашей активности в Интернете, чтобы защитить вашу конфиденциальность.
Его набор инструментов для оптимизации ПК действительно имеет значение; всякий раз, когда мы тестировали System Mechanic, мы обнаруживали значительное улучшение скорости, особенно при запуске. Бесплатная версия превосходна, но две премиальные версии — System Mechanic и System Mechanic Pro — заслуживают внимания, если вы используете ее регулярно — и Iolo предлагает скидку 70% (открывается в новой вкладке) с кодом ваучера TECHRADAR. .
Реальный прирост производительности, который мы наблюдали после запуска System Mechanic, сделал его нашим любимым оптимизатором для ПК. Читайте еще о четырех лучших приложениях для ускорения вашего ПК с Windows.
Прочитайте наш полный обзор Iolo System Mechanic .
(Изображение предоставлено Restoro)
2. Restoro
Упрощенный оптимизатор ПК с ремонтом утилит
Лучшие предложения сегодня
Restoro1 9 Лицензия, ремонт0003
(Opensen in New Tab)
$ 29,95
/Год
(Opens in New Tab)
Restoro Unlimited Использование
(Opens in New Lab)
$ 39,95
/Год
(opend in new )
Restoro 3 Licenses неограниченное использование
(открывается в новой вкладке)
$59.
 95
95/год
(открывается в новой вкладке)
Посетите сайт (открывается в новой вкладке) в Restoro (открывается в новой вкладке) 90
Причины купить
+
Great Essentials
+
Быстрое, эффективные сканы
+
Очень конкурентоспособные цены
Причины избежать
—
ограниченная бесплатная версия
Restoro. видел, но он отлично справляется с обеспечением предметов первой необходимости и хорошим управлением ими, не добавляя слишком много ненужных дополнений.
Многочисленные проблемы сканируются, заносятся в список, если они обнаружены, и устраняются с помощью мощного средства восстановления системы. Все проверки Restoro включают встроенное обнаружение вредоносных программ (откроется в новой вкладке). Любые подозрительные файлы будут немедленно идентифицированы, и вы сможете решить, нужно ли их удалять.

Если у вас есть один из двух тарифных планов с неограниченным использованием, вы сможете воспользоваться превосходными инструментами мониторинга Restoro в режиме реального времени. Они предназначены для того, чтобы помочь вам следить за своим компьютером, выявляя потенциально опасные приложения или нарушения безопасности до того, как будет причинен какой-либо ущерб.
Это должно быть самоочевидным, но гарантия полного возврата денег Restoro означает, что вы можете запросить полный возврат средств, если вы недовольны работой программы.
Единственный минус в том, что бесплатная версия позволяет запускать ПО, но не любой из инструментов восстановления.
Прочитайте наш полный обзор Restoro .
(Изображение Кредит: IOBIT)
3. IOBIT Advanced SystemCare бесплатно
Подход к оптимизации, который идеально подходит для начинающих пользователей
. Чистый, настраиваемый интерфейс
+
Автоматическая очистка одним щелчком
Причины, по которым следует избегать
—
Невозможно исключить отдельные файлы
—
Дополнительное программное обеспечение в установщике
IObit Advanced SystemCare поставляется в двух формах: бесплатная версия, которая охватывает базовую уборку дома, и версия Pro, которая добавляет повышение скорости Интернета в режиме реального времени.
 оптимизация, защита конфиденциальности, глубокая очистка реестра и круглосуточная техническая поддержка, а лицензия распространяется на три ПК.
оптимизация, защита конфиденциальности, глубокая очистка реестра и круглосуточная техническая поддержка, а лицензия распространяется на три ПК.Какую бы версию вы ни выбрали, интерфейс IObit Advanced SystemCare хорошо разработан, прост в использовании и вряд ли напугает даже самого нового пользователя ПК. Мы бы вычли баллы за установщика, который хочет добавить дополнительные программы — это вряд ли соответствует философии удаления нежелательных файлов с вашего компьютера — но их легко избежать, если вы выберете выборочную установку.
Как и большинство оптимизаторов ПК, он очищает файлы и папки, которые вам не нужны, приводит в порядок реестр Windows и исправляет ошибки на жестком диске — и все это с помощью простой удобной панели управления.
Прочитайте наш полный обзор IObit Advanced SystemCare Free .
(Изображение предоставлено CCleaner)
4. CCleaner
Удаление ненужных файлов, очистка реестра и управление приложениями
Лучшие предложения на сегодня
Причины для покупки
+
FreeS UP Disk Space
+
Легко в использовании
+
для настольных и мобильных
Причины, чтобы избежать
—
Duplicates Many Windows.
 вокруг в течение долгого времени, и одна из причин его постоянной популярности заключается в том, что он очищает части вашего ПК, чего не делают многие другие бесплатные инструменты оптимизации системы.
вокруг в течение долгого времени, и одна из причин его постоянной популярности заключается в том, что он очищает части вашего ПК, чего не делают многие другие бесплатные инструменты оптимизации системы.Существует платная версия набора инструментов для оптимизации, которая добавляет защиту в реальном времени и планирование очистки (стоимостью около 35 долларов США / 30 фунтов стерлингов / 50 австралийских долларов), но бесплатная версия CCleaner охватывает такие важные вещи, как удаление временных файлов, избавление от кеши браузера, удаляя ненужные файлы cookie, сохраняя при этом полезные и так далее.
Если ваш компьютер просто работает медленно, попробуйте в первую очередь бесплатный оптимизатор для ПК. В нем нет всех расширенных функций таких приложений, как System Mechanic, но то, что он делает, известно тем, что замедляет работу ПК.
Прочитайте наш полный обзор Piriform CCleaner .
(Изображение предоставлено Ashampoo)
5.
 Ashampoo WinOptimizer
Ashampoo WinOptimizerБыстрый сканер плюс набор хорошо разработанных инструментов обслуживания
Лучшие сегодняшние предложения
Причины купить
+
Быстрое, тщательное сканирование
+
Описательный интерфейс
+
. Самым большим преимуществом Ashampoo WinOptimizer является его гибкость — вы можете сканировать ненужные файлы, поврежденные записи реестра и файлы cookie браузера одним щелчком мыши и удалять их все еще одним щелчком мыши.
Кроме того, вы можете погрузиться глубже, нажав кнопку «Подробности», чтобы просмотреть результаты сканирования один за другим. В отличие от некоторых оптимизаторов для ПК, Ashampoo WinOptimizer дает вам полное описание каждой выявленной проблемы, объясняя, что это такое и почему вам следует подумать об ее устранении. Затем вы можете принять обоснованное решение о том, стереть или сохранить его.

WinOptimizer также включает в себя набор «модулей» для повседневных задач обслуживания, таких как дефрагментация жестких дисков и оптимизация процессов запуска. Это все задачи, которые можно выполнить в самой Windows, но иметь их все в одном месте гораздо удобнее, чем просматривать меню.
Прочитайте наш полный обзор: Ashampoo WinOptimizer .
(Изображение Кредит: Razer)
6. Razer Cortex
Сделано для того, чтобы помочь геймерам вырвать дополнительные характеристики на своих ПК
Лучшие предложения
для покупки
+
Frees oo игры
+
Предоставляет статистику FPS
+
Часто обновляется
Причины, по которым следует избегать
—
Содержит несколько ненужных дополнений
Если ваша система испытывает проблемы, когда вы пытаетесь запустить игру, Razer Cortex вполне может стать решением.
 Этот бесплатный оптимизатор для ПК приостанавливает ненужные системные процессы, очищает память и выполняет дефрагментацию вашей системы, чтобы обеспечить максимально возможную производительность игры.
Этот бесплатный оптимизатор для ПК приостанавливает ненужные системные процессы, очищает память и выполняет дефрагментацию вашей системы, чтобы обеспечить максимально возможную производительность игры.Razer Cortex доступен для Windows 7, 8 и 10, и хотя различия не заставят вас прыгать вверх и вниз от изумления — для большинства людей результаты будут означать более плавные визуальные эффекты, а не удивительные улучшения производительности — он автоматизирует утомительный процесс отключения ненужного программного обеспечения и служб, когда пришло время играть.
Прочитайте наш полный обзор: Razer Cortex .
Мы также составили список лучших бесплатных торрент-клиентов .
Какой оптимизатор ПК лучше всего подходит для вас?
Решая, какой оптимизатор ПК загрузить и использовать, сначала подумайте, каковы ваши фактические потребности, поскольку иногда бесплатные платформы предоставляют вам доступ к инструментам только на разовой основе, но для регулярной очистки ПК вам может понадобиться платная подписка.
 гораздо более стоящее. Кроме того, варианты бюджетного программного обеспечения иногда могут оказаться ограниченными, когда речь идет о разнообразии доступных инструментов, в то время как более дорогое программное обеспечение действительно может удовлетворить любые потребности, поэтому убедитесь, что у вас есть хорошее представление о том, какие функции, по вашему мнению, вам могут понадобиться.
гораздо более стоящее. Кроме того, варианты бюджетного программного обеспечения иногда могут оказаться ограниченными, когда речь идет о разнообразии доступных инструментов, в то время как более дорогое программное обеспечение действительно может удовлетворить любые потребности, поэтому убедитесь, что у вас есть хорошее представление о том, какие функции, по вашему мнению, вам могут понадобиться.Как мы тестировали лучший оптимизатор для ПК
Для тестирования оптимизатора для ПК мы сначала создали учетную запись на соответствующей программной платформе. Затем мы протестировали сервис на старом ПК, чтобы увидеть, насколько эффективно он может очищать старый мусор и файлы и оптимизировать производительность. Цель состояла в том, чтобы подтолкнуть каждую программную платформу, чтобы увидеть, насколько полезны ее основные инструменты, а также насколько легко было освоить любые более продвинутые инструменты.
Узнайте больше о том, как мы тестируем, оцениваем и просматриваем продукты на TechRadar.

Служба сегодняшних предложений сегодняшнего дня
сниженная цена
(Opens in New Tab)
ILO System Mechanic
(Opens in New Lab)
$ 49,95
(Opens in New)
$ 14999.
/ год
(откроется в новой вкладке)
Просмотр (откроется в новой вкладке)
(откроется в новой вкладке)
Ресторо 1 лицензия, 1 ремонт
(откроется в новой вкладке)
$29.95
3 /год 90
(откроется в новой вкладке)
Просмотр (открывается в новой вкладке)
Подпишитесь на информационный бюллетень TechRadar Pro, чтобы получать все самые важные новости, мнения, функции и рекомендации, необходимые вашему бизнесу для успеха!
Свяжитесь со мной, чтобы сообщить о новостях и предложениях от других брендов Future.


 Оттуда вы найдете записи о том, какие приложения вы использовали в последнее время и какие занимают больше всего места. Изучив, что установлено, вы можете решить, какие программы можно удалить, чтобы повысить производительность системы.
Оттуда вы найдете записи о том, какие приложения вы использовали в последнее время и какие занимают больше всего места. Изучив, что установлено, вы можете решить, какие программы можно удалить, чтобы повысить производительность системы.