Содержание
Firefox использует слишком много памяти и ресурсов процессора — как это исправить
Поиск в Поддержке
Наладьте Firefox
Очистить Firefox
- Как это работает?
Загрузить свежую копию
Иногда Firefox может использовать значительное количество системных ресурсов в процессе загрузки, обработки и отображения веб-содержимого. Если вы замечаете продолжительные периоды высокого потребления ресурсов во время использования Firefox, эта статья содержит на ваше рассмотрение некоторые варианты решения проблемы.
- ЦПУ (центральное процессорное устройство) – это «мозг» компьютера.
- ОЗУ (оперативное запоминающее устройство), или память, помогает вашему компьютеру выполнять множество задач в одно и то же время.
- Когда ресурсы вашей системы сильно загружены, общая производительность и стабильность компьютера может оказаться под угрозой.

- В зависимости от вашей операционной системы вы можете изучить и отслеживать использование ресурсов с помощью специальных инструментов. Прочитайте раздел Использование дополнительных инструментов для решения проблем, расположенный ниже, для получения дополнительной информации.
Примечание: Если вы отправляете данные о производительности, Mozilla будет собирать данные, включая использование памяти и ЦПУ, что поможет улучшать Firefox в будущих версиях.
Оглавление
- 1 Обновление до последней версии
- 2 Перезапуск Firefox
- 3 Перезагрузите ваш компьютер
- 4 Отключение расширений и тем, расходующих ресурсы
- 5 Скрытие навязчивого содержимого
- 6 Использование меньшего количества вкладок
- 7 Закрытие вкладок, которые используют слишком много системных ресурсов
- 8 Проверка аппаратного ускорения Firefox
- 9 Уменьшение количества процессов содержимого
- 10 Закройте другие приложения
- 11 Удаление файла content-prefs.
 sqlite
sqlite - 12 Очистка Firefox
- 13 Использование дополнительных инструментов для решения проблем
- 13.1 Инструменты Firefox
- 13.2 Инструменты операционной системы
- 14 Добавьте в ваш компьютер оперативной памяти
- 15 Апгрейд компьютера
Актуальная версия Firefox может содержать улучшения производительности. Обновление Firefox до последнего выпуска.
Firefox может использовать больше системных ресурсов, если остаётся открытым длительные периоды времени. Обходной метод для решения проблемы – периодический перезапуск Firefox. Вы можете настроить Firefox на сохранение ваших вкладок и окон, чтобы при повторном окрытии вы могли продолжить с того же места, на котором закончили. Прочитайте статью Восстановление предыдущей сессии — Настройте, когда Firefox будет показывать ваши последние вкладки и окна для получения дополнительной информации.
Firefox может зависать из-за проблем с операционной системой, таких как ожидающее обновление Windows, которые можно решить, перезагрузив компьютер.
Расширения и темы могут стать причиной перерасхода системных ресурсов браузером Firefox.
Чтобы установить, является ли какое-либо расширение или тема причиной того, что Firefox расходует много ресурсов, запустите Firefox в Безопасном режиме и обратите внимание на количество используемой им оперативной памяти и ЦПУ. В Безопасном режиме расширения и темы отключены, и если вы заметили значительное улучшение, то можете попробовать отключить или удалить расширения.
- Для получения дополнительной информации о запуске Firefox в Безопасном режиме и как найти расширение или тему, вызывающую проблему, прочитайте статью Устранение проблем с расширениями, темами и аппаратным ускорением для решения типичных проблем в Firefox.
Многие веб-страницы включают в себя содержимое, которое вам не нужно, но при этом всё равно используют системные ресурсы для отображения содержимого. Встроенная в Firefox блокировка содержимого помогает экономить ресурсы, предотвращая загрузку стороннего отслеживающего содержимого.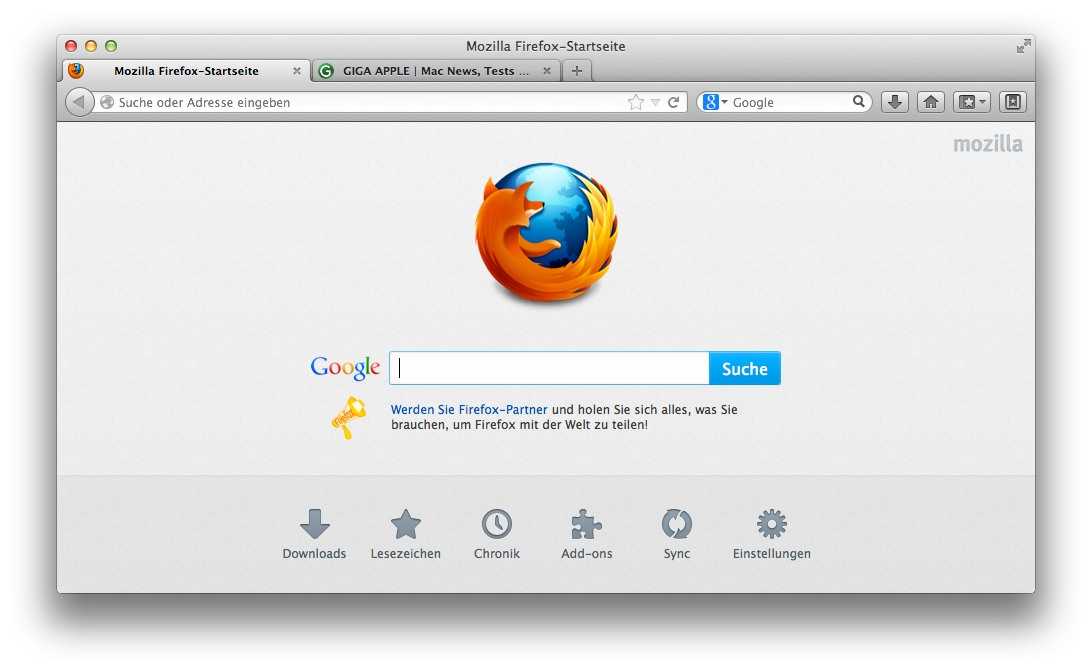 Для получения дополнительной информации прочитайте статью Улучшенная защита от отслеживания.
Для получения дополнительной информации прочитайте статью Улучшенная защита от отслеживания.
Некоторые расширения позволяют вам блокировать содержимое, в котором нет необходимости; например:
- Adblock Plus и uBlock Origin позволяют скрыть рекламу на веб-сайтах.
- NoScript позволяет вам выборочно включать и отключать скрипты, работающие на веб-сайтах.
Пожалуйста, обратитесь непосредственно к разработчику дополнения, если вам необходима поддержка для дополнения.
Каждая вкладка требует, чтобы Firefox хранил веб-страницу в памяти. Если вы часто открываете 100 и более вкладок, рассмотрите использование более легковесного механизма управления страниц, например:
- Закладки. Совет: Сохраните в закладки все вкладки.
- Сохранение веб-страниц для последующего просмотра с Pocket для Firefox.
- Список программ в помощь.
Некоторые веб-сайты используют скрипты, которые используют много памяти и/или ЦПУ для своего обновления до актуального состояния, например, почтовые онлайн-клиенты.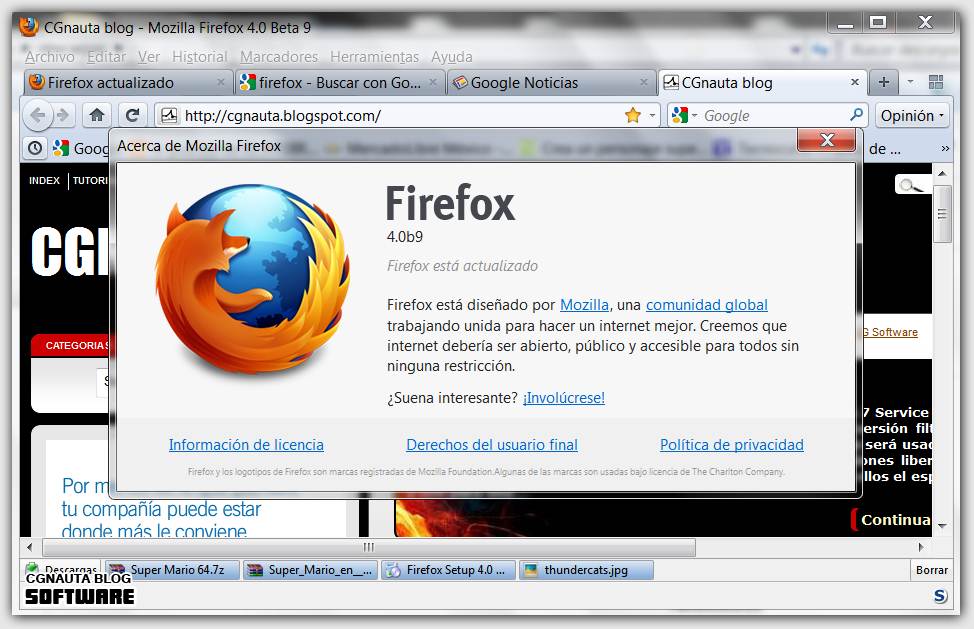 Если эти скрипты не оптимизированы, они могут приводить к использованию слишком большого количества системных ресурсов. Вы можете увидеть, какие вкладки используют больше всего системных ресурсов, открыв Диспетчер задач Firefox (страница about:performanceabout:processes). Если вам не нужны эти вкладки постоянно открытыми, вы можете закрыть их, чтобы сократить потребление системных ресурсов.
Если эти скрипты не оптимизированы, они могут приводить к использованию слишком большого количества системных ресурсов. Вы можете увидеть, какие вкладки используют больше всего системных ресурсов, открыв Диспетчер задач Firefox (страница about:performanceabout:processes). Если вам не нужны эти вкладки постоянно открытыми, вы можете закрыть их, чтобы сократить потребление системных ресурсов.
Аппаратное ускорение Firefox снижает во многих случаях потребление памяти и ЦПУ.
Проверьте, что аппаратное ускорение включено, и что драйверы на вашу видеокарту актуальны.
С помощью Multiprocess Firefox, также называемого электролизом или «e10s», Firefox запускает веб-контент для всех вкладок отдельно от основного процесса Firefox для повышения безопасности и производительности. Использование нескольких процессов содержимого может еще больше повысить производительность и минимизировать влияние сбоев процесса содержимого. Вы можете изменить Настройки производительности Firefox, чтобы изменить ограничение процесса обработки контента.
Вы можете установить от одного до восьми процессов контента. По умолчанию восемь. Наличие большего количества процессов содержимого может повысить производительность при использовании нескольких вкладок, но при этом также будет использоваться больше памяти. Вы можете уменьшить количество процессов содержимого, если на вашем компьютере не хватает памяти.
Множество одновременно запущенных приложений могут приводить к тому, что ваш компьютер и другие приложения работают медленно. Если вы закроете некоторые неважные приложения, нагрузка на систему снизится.
Firefox хранит ваши данные в различных файлах в папке вашего профиля. Файл, используемый для хранения персональных настроек веб-сайтов, может повредиться. Если вы удалите (или переименуете) этот файл, ваши настройки уровня зума будут сброшены, но это может уменьшить потребление ЦПУ.
- Нажмите кнопку меню , выберите Справка, а затем — Информация для решения проблем.В меню Справка выберите Информация для решения проблем.
 Откроется вкладка «Информация для решения проблем».
Откроется вкладка «Информация для решения проблем». - В разделе «Сведения о приложении» рядом с надписью «ПапкаКаталог профиля» нажмите кнопку Открыть папкуПоказать в FinderОткрыть каталог. Откроется окно с вашей папкой профиля.Откроется ваша папка профиля.
Примечание: Если вы не можете открыть или использовать Firefox, следуйте инструкциям из раздела «Как найти свой профиль, не открывая Firefox» этой статьи.
- Нажмите кнопку меню , выберите Справка, а затем — Информация для решения проблем.В меню Справка выберите Информация для решения проблем.
- Нажмите кнопку меню Firefox и выберите Выход.Нажмите кнопку меню Firefox в верхней части экрана и выберите Выйти из Firefox.Нажмите кнопку меню Firefox и выберите Выход.
- В папке вашего профиля удалите файл content-prefs.sqlite. Он будет создан повтроно при очередном запуске Firefox.
Функция Очистка Firefox может решить множество проблем, восстановив ваш профиль Firefox к состоянию по умолчанию, при этом сохранив вашу важную информацию.
Для получения подробностей прочитайте статью Очистка Firefox – сброс дополнений и настроек.
Существует множество инструментов для решения проблем, которые можно использовать как в Firefox, так и в вашей операционной системе для снятия проблем, связанных с повышенным потреблением ресурсов системы.
Инструменты Firefox
- Диспетчер задач Firefox (просьба не путать с Диспетчером задач Windows) – отличный инструмент для просмотра, какие вкладки и расширения используют больше всего системных ресурсов.
- Страница about:memory позволяет вам решать отдельные проблемы, связанные с памятью (например, вызванные веб-сайтом, расширением, темой и пр.), а иногда кнопка Minimize memory usage, расположенная на ней, может помочь вам немедленно уменьшить использование памяти. Для инструкций по использованию about:memory посетите страницу about:memory.
- Даже если вы не программист, вы можете попробовать подержать в руках другие инструменты и советы, которые используют разработчики Firefox для отладки утечек памяти.
Инструменты операционной системы
- Посмотрите, как используются ресурсы вашей системы, открыв вкладку Производительность в Диспетчере задач Windows (щёлкните по «Подробнее» в Диспетчере задач, чтобы отобразить все вкладки).
 Прочитайте этот пост в блоге Windows на сайте Microsoft для получения дополнительной информации.
Прочитайте этот пост в блоге Windows на сайте Microsoft для получения дополнительной информации.
- Посмотрите, как используются системные ресурсы, открыв Мониторинг системы. Прочитайте статью Использование программы «Мониторинг системы» на компьютере Mac на сайте Apple для получения дополнительной информации.
- Несмотря на то, что он не входит в состав каждого дистрибутива Linux, большинство версий Linux имеют графический монитор ресурсов. Часто он называется System Monitor, но сущетсвуют также другие альтернативы.
- Запуск команды
topв терминале приведёт к отображению списка всех запущенных процессов и потребления ими ресурсов.
ПРЕДУПРЕЖДЕНИЕ: Существует множество сторонних программ, которые обещают повысить производительность вашего компьютера. Вы должны проявлять осторожность при установке стороннего ПО и использовать только хорошо зарекомендовавшие себя программы, предлагаемые в официальных источниках.
Если вы перепробовали все советы из предыдущих разделов и расход оперативной памяти по-прежнему близок к максимальному, возможно, пришло время увеличить объем оперативной памяти вашего компьютера. Добавление ОЗУ обеспечит значительный прирост производительности.
Если вы перепробовали все советы из предыдущих разделов и всё ещё наблюдаете высокое потребление системных ресурсов, возможно, пришло время для апгрейда вашего компьютера. Ввиду технологического прогресса программное обеспечение становится всё более функциональным и требует всё более производительные компьютеры для эффективной работы.
Поделитесь этой статьёй: https://mzl.la/3CmmuFi
Эти прекрасные люди помогли написать эту статью:
Unghost, user373964, Harry, Anticisco Freeman, Valery Ledovskoy, SwanMr.pound
Станьте волонтёром
Растите и делитесь опытом с другими. Отвечайте на вопросы и улучшайте нашу базу знаний.
Подробнее
Firefox: оптимизация настроек | Linux FAQ
Благодаря изменению нескольких настроек веб-браузера Firefox, вы можете повысить его производительность в Linux Mint, Ubuntu или Fedora Workstation.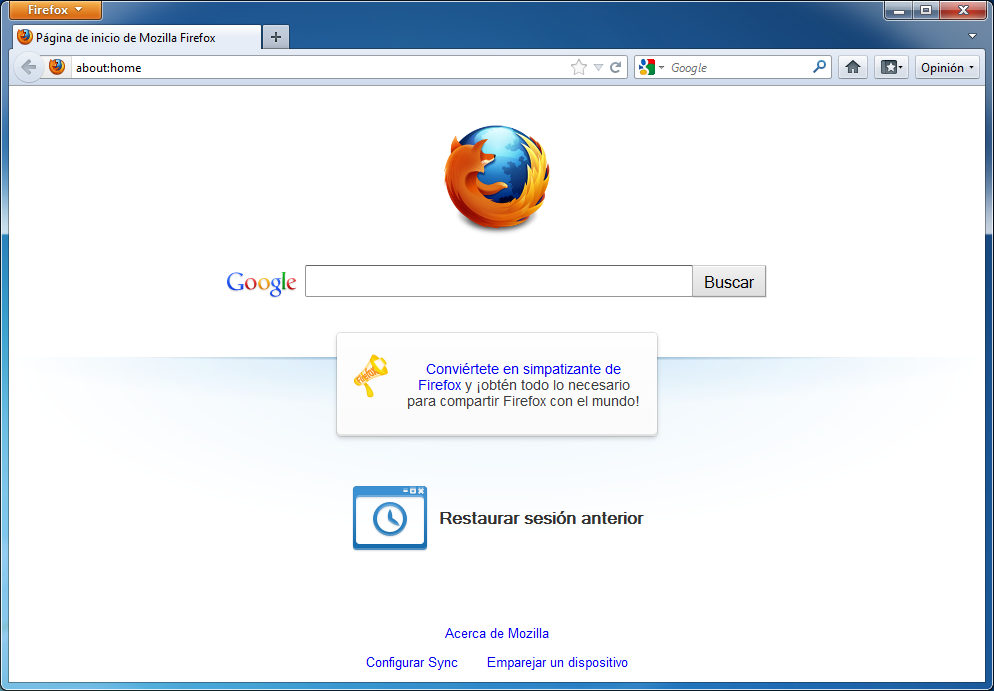 Описанные настройки позволят сделать этот отличный веб-браузер еще более быстрым и удобным.
Описанные настройки позволят сделать этот отличный веб-браузер еще более быстрым и удобным.
Оптимизация настроек веб-браузера Firefox
1. Принудительный показ скрытой панели меню Firefox
К сожалению, панель меню веб-браузера Firefox не видима по умолчанию. В некоторых случаях это очень не удобно, но вы можете сделать так, чтобы она всегда отображалась. Для этого следует нажать на кнопку меню веб-браузера (с тремя горизонтальными линиями в правом верхнем углу окна), активировать пункт «Персонализация…» открывшегося меню, найти в нижней части открывшейся новой вкладки кнопку «Панели инструментов», нажать на нее и активировать пункт открывшегося меню «Панель меню». После этого вы можете закрыть открытую в процессе настройки вкладку; теперь панель меню веб-браузера Firefox не будет скрываться ни при каких обстоятельствах.
2. Активация механизма автоматической очистки хранилищ данных веб-браузера Firefox при завершении его работы
Вы можете улучшить безопасность своей системы и одновременно освободить немного дискового пространства: для этого всего лишь нужно активировать механизм автоматической очистки хранилищ данных перед завершением работы веб-браузера Firefox.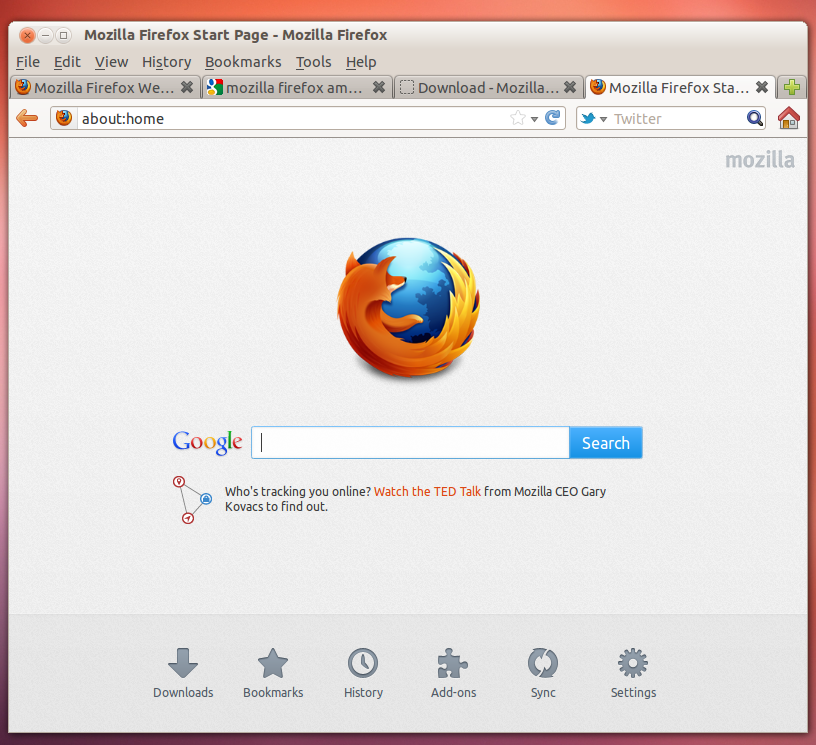 После этого все куки и история посещения веб-сайтов будут удаляться автоматически. Более того, вы можете ограничить возможности некоторых веб-сайтов, связанные с отслеживанием вашего перемещения по глобальной сети.
После этого все куки и история посещения веб-сайтов будут удаляться автоматически. Более того, вы можете ограничить возможности некоторых веб-сайтов, связанные с отслеживанием вашего перемещения по глобальной сети.
Ценой данной оптимизации работы веб-браузера будет незначительное ухудшение его пользовательских качеств, которым можно пренебречь. Ведь значительное улучшение безопасности системы гораздо важнее ухудшения пользовательских качеств приложения, пусть и такого важного, как веб-браузер.
A. Для того, чтобы включить рассматриваемый механизм, необходимо нажать на кнопку меню веб-браузера (с тремя горизонтальными линиями в правом верхнем углу окна), активировать пункт «Настройки» открывшегося меню и на открывшейся вкладке перейти в раздел «Приватность и защита». В этом разделе в первую очередь следует найти подраздел «История» и изменить значение параметра «Firefox:» на «Firefox: будет использовать ваши настройки хранения истории».
B. После этого нужно установить флажок «Удалять историю при закрытии Firefox» ниже. Далее следует нажать на кнопку «Параметры…» справа от установленного флажка, активировать все параметры, кроме «Настройки сайтов» и нажать на кнопку «OK».
C. Теперь следует найти подраздел «Куки и данные сайтов» и установить флажок «Удалять куки и данные сайтов при закрытии Firefox».
D. Далее следует найти подраздел «Панель адреса» и убрать флажок «Из журнала посещений».
E. Наконец, следует найти подраздел «Блокировка содержимого» и выбрать cтратегию «Стандартная», ведь в случае выбора других стратегий некоторые веб-сайты могут работать не совсем корректно.
F. Теперь можно закрывать открытую в процессе настройки веб-браузера вкладку. Теперь все куки будут удаляться в момент закрытия Firefox, поэтому отслеживающие перемещения по глобальной сети ресурсы не будут угрожать вашей приватности.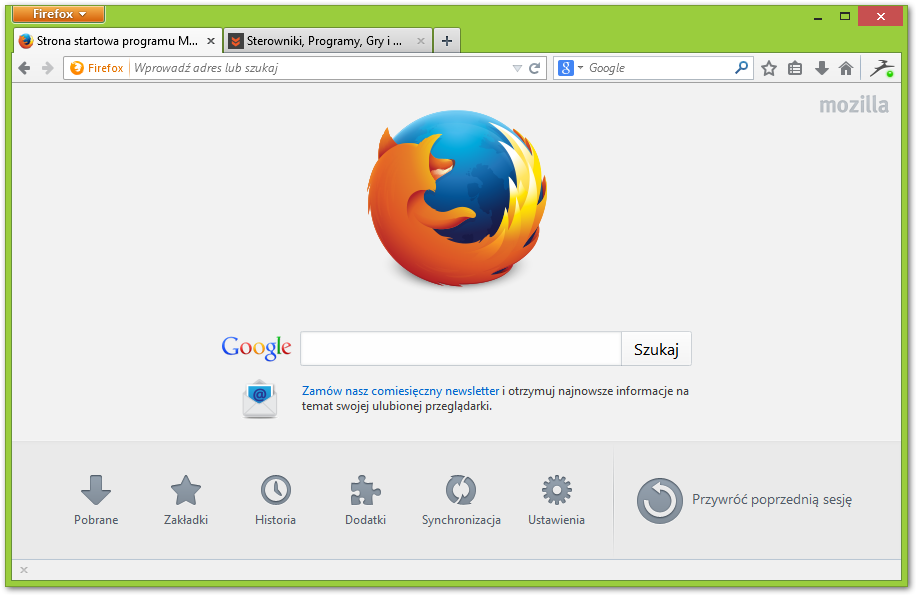
Совет: в некоторых случаях может оказаться полезной принудительная очистка хранилищ данных веб-браузера в процессе веб-серфинга. После осуществления описанных выше настроек вы можете просто закрыть окно Firefox и запустить веб-браузер снова.
3. Ограничение объема хранилищ данных веб-браузера Firefox
По умолчанию веб-браузер Firefox может хранить на жестком диске достаточно большой объем данных кэша. Вы можете ограничить объем хранилища веб-браузера следующим образом.
A. Для начала следует ввести в адресную строку браузера специальный адрес:
about:config
После окончания ввода адреса следует нажать клавишу Enter. Вы должны будете увидеть предупреждение. Можете смело проигнорировать его и нажать кнопку «Я принимаю на себя риск!».
B. Далее следует ввести в строке поиска запрос:
cache
В результате будет сформирован список связанных с кэшем веб-браузера параметров.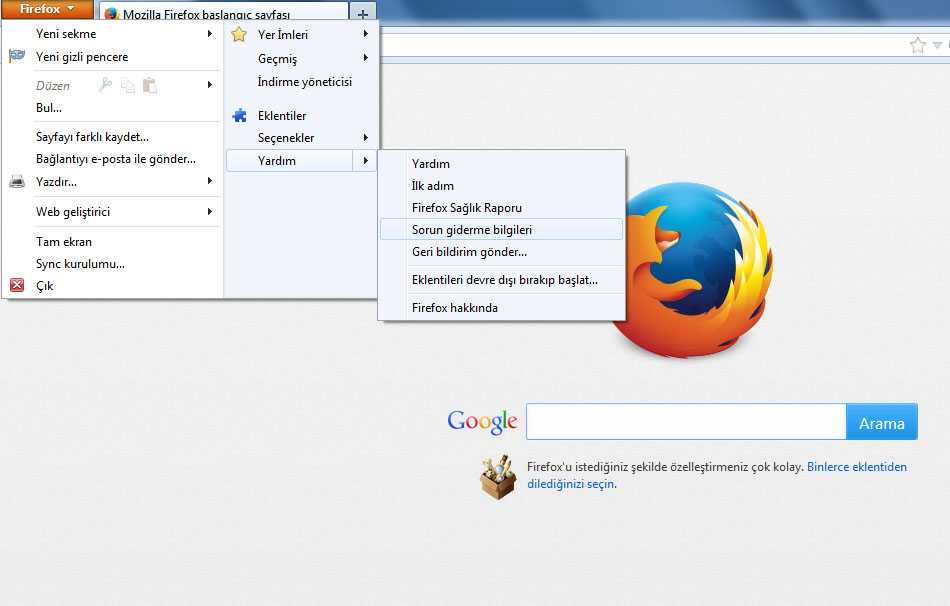 Вам нужно будет использовать двойной клик над строкой с параметром:
Вам нужно будет использовать двойной клик над строкой с параметром:
browser.cache.disk.smart_size.enabled
и изменить тем самым логическое значение параметра с true на false.
C. Теперь нужно использовать двойной клик над строкой с параметром:
browser.cache.disk.capacity
ввести в поле ввода открывшегося окна значение 102400 и нажать на кнопку «OK».
В результате будет установлено ограничение хранилища данных веб-браузера в 100 Мб, чего более чем достаточно.
Примечание: не стоит изменять какие-либо другие параметры кэширования данных веб-браузера, чтобы застраховаться от различных сложно диагностируемых проблем.
Примечание: эти изменения осуществляются на уровне учетной записи пользователя. Вам придется повторить их для каждой учетной записи пользователя.
4. Блокировка спама из Push-уведомлений
Веб-браузер Firefox по умолчанию поддерживает ужасно надоедливую функцию: Push-уведомления. В результате он выводит уведомления от тех веб-сайтов, которые даже не открыты в текущее время. Казалось бы, в чем состоит проблема?
В результате он выводит уведомления от тех веб-сайтов, которые даже не открыты в текущее время. Казалось бы, в чем состоит проблема?
Конечно же, каждый желающий выводить уведомления веб-сайт должен получить разрешение от пользователя. Но пользователь запросто может ошибиться, позволив веб-сайту безнаказанно рассылать спам…
По этой причине я рекомендую отключить данную функцию сразу для всех сайтов следующим образом.
A. Для начала следует ввести в адресную строку браузера специальный адрес:
about:config
После окончания ввода адреса следует нажать клавишу Enter. Вы должны будете увидеть предупреждение. Можете смело проигнорировать его и нажать кнопку «Я принимаю на себя риск!».
B. Далее следует ввести в строке поиска запрос:
webnotif
В результате будет сформирован список связанных с Push-уведомлениями параметров. Вам нужно будет использовать двойной клик над строкой с параметром:
dom. webnotifications.enabled
webnotifications.enabled
и изменить тем самым логическое значение параметра с true на false.
Примечание: не стоит изменять какие-либо другие параметры Push-уведомлений веб-браузера, чтобы застраховаться от различных сложно диагностируемых проблем.
Примечание: эти изменения осуществляются на уровне учетной записи пользователя. Вам придется повторить их для каждой учетной записи пользователя.
5. Деактивация механизма сохранения URL адресной строки
Механизм сохранения URL адресной строки является более раздражающим, чем полезным в том случае, если вы желаете самостоятельно вводить адреса всех интересующих вас веб-сайтов. Он предназначен специально для вывода надоедливых подсказок: «Возможно, вы желаете ввести следующий веб-адрес?». К счастью, вы можете деактивировать данный механизм следующим образом.
A. Для начала следует ввести в адресную строку браузера специальный адрес:
about:config
После окончания ввода адреса следует нажать клавишу Enter. Вы должны будете увидеть предупреждение. Можете смело проигнорировать его и нажать кнопку «Я принимаю на себя риск!».
Вы должны будете увидеть предупреждение. Можете смело проигнорировать его и нажать кнопку «Я принимаю на себя риск!».
B. Далее следует ввести в строке поиска запрос:
maxrich
В результате будет сформирован список связанных со списком URL параметров. Вам нужно будет использовать двойной клик над строкой с параметром:
browser.urlbar.maxRichResults
ввести в поле ввода открывшегося окна значение 0 и нажать на кнопку «OK».
Примечание: не стоит изменять какие-либо другие параметры списка URL веб-браузера, чтобы застраховаться от различных сложно диагностируемых проблем.
Примечание: эти изменения осуществляются на уровне учетной записи пользователя. Вам придется повторить их для каждой учетной записи пользователя.
6. Проблемы совместимости с графическими картами: деактивация аппаратного ускорения в Firefox
При использовании некоторых графических карт может наблюдаться некорректная отрисовка элементов веб-страниц, так как в веб-браузере Firefox по умолчанию используется аппаратное ускорение.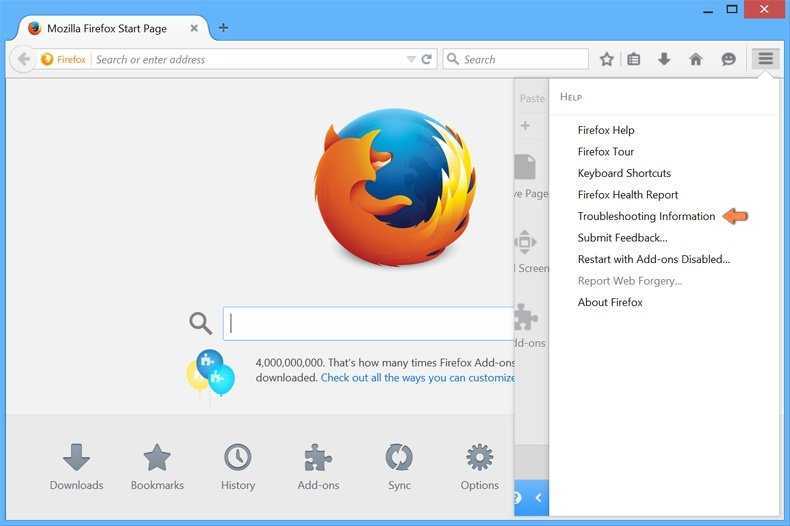 Тем не менее, в большинстве случаев аппаратное ускорение является полезной функцией, ускоряющей вывод веб-страниц.
Тем не менее, в большинстве случаев аппаратное ускорение является полезной функцией, ускоряющей вывод веб-страниц.
Если вы столкнулись с проблемами с отображением веб-страниц при использовании этого веб-браузера (заключающимися в задержках при вводе текста или проблемах при показе видео), вы можете деактивировать соответствующий механизм.
Вам нужно будет нажать на кнопку меню веб-браузера с тремя горизонтальными линиями в правом верхнем углу окна, после чего активировать пункт «Настройки» открывшегося меню, перейти в раздел «Основные», найти подраздел «Производительность» и убрать флажок «По возможности использовать аппаратное ускорение». После этого следует закрыть вкладку настроек и перезапустить веб-браузер.
7. Дополнения и расширения: не превращайте ваш веб-браузер Firefox в рождественскую елку
Вы можете установить большое количество дополнений для веб-браузера Firefox. Эти дополнения могут быть крайне полезными, но все они имеют по нескольку важных недостатков, так как являются «приложениями в приложении»:
- они замедляют ваш веб-браузер, особенно в том случае, если их много;
- каждое из них может стать причиной некорректной работы как других дополнений, так и самого веб-браузера;
- существуют и вредоносные дополнения.
 Не стоит относиться легкомысленно к вопросам безопасности.
Не стоит относиться легкомысленно к вопросам безопасности.
По этой причине не стоит превращать свой веб-браузер в рождественскую елку: не украшайте его большим количеством дополнений. Ограничьтесь лишь несколькими дополнениями, которые действительно важны для вас.
Грубо говоря, дополнения для любого веб-браузера увеличивают его совокупный объем кода. Разумным решением является сведение масштаба увеличения этого объема кода к минимуму.
Примечание: старайтесь избегать установки дополнений, авторы которых утверждают, что после установки их дополнения ваш веб-браузер будет работать быстрее! Обычно данные дополнения приносят больше вреда, чем пользы. Не устанавливайте их: даже в том случае, если одно или два из них действительно позволят увеличить скорость работы вашего веб-браузера, они в любом случае ухудшат стабильность его работы.
7.1. Тестирование Firefox со стандартным профилем
Для выяснения причин нестабильной работы Firefox иногда полезно протестировать данный веб-браузер со стандартным профилем.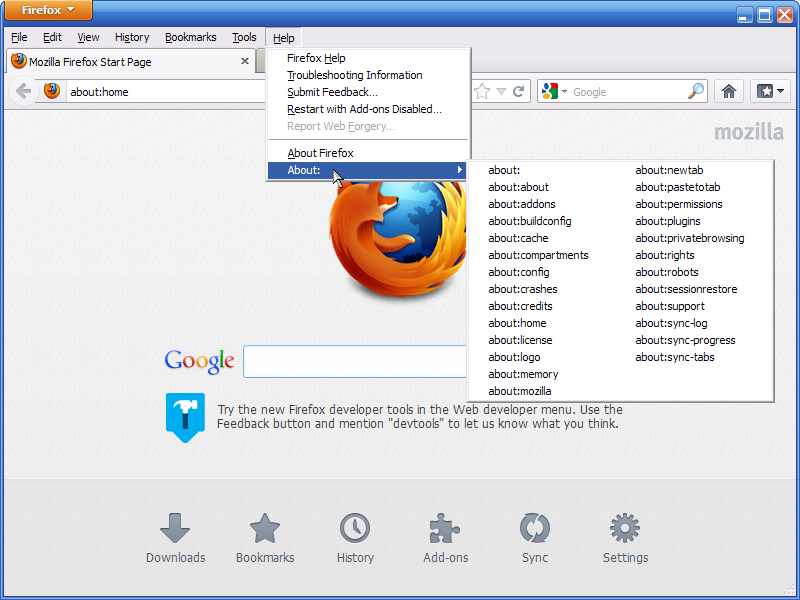 По сути, в этом случае веб-браузер будет использовать стандартные настройки, а также поставляемые по умолчанию дополнения и расширения.
По сути, в этом случае веб-браузер будет использовать стандартные настройки, а также поставляемые по умолчанию дополнения и расширения.
Вы можете выполнить следующую последовательность действий для запуска Firefox со стандартным профилем.
A. В первую очередь следует открыть окно терминала.
B. Теперь нужно деактивировать ваш текущий профиль Firefox путем переименования директории с его файлами. Для этой цели может использоваться следующая команда (используйте функции копирования/вставки, чтобы не ошибиться):
mv -v ~/.mozilla ~/.mozillabackup
После окончания ввода команды следует нажать клавишу Enter для ее исполнения.
C. Далее следует убедиться в том, что директория с файлами стандартного профиля Firefox присутствует в вашей домашней директории. Для нужно воспользоваться следующей командой (задесь также рекомендуется использовать функции копирования/вставки):
cp -v -r /etc/skel/.mozilla ~/.mozilla
После окончания ввода команды также следует нажать клавишу Enter для ее исполнения.
D. После этого нужно просто закрыть все окна Firefox и запустить веб-браузер снова. Теперь он должен использовать стандартный профиль.
E. Теперь вы можете сколько угодно тестировать веб-браузер. После того, как вы закончите тестирование, вы сможете восстановить профиль следующим образом.
F. В первую очередь следует удалить директорию с файлами нового прифиля с помощью следующей команды (используйте команды копирования/вставки, чтобы не ошибиться):
rm -v -r ~/.mozilla
После ввода команды нужно нажать клавишу Enter для ее исполнения.
G. Теперь нужно восстановить старый профиль с помощью следующей команды (и снова рекомендуется использовать функции копирования/вставки):
mv -v ~/.mozillabackup ~/.mozilla
После ввода команды также следует нажать клавишу Enter для ее исполнения
H. После этого нужно закрыть все окна Firefox и запустить веб-браузер снова. Теперь он должен использовать ваш старый профиль.
8. Запуск веб-браузера Firefox в безопасном окружении
Вы можете значительно повысить безопасность веб-браузера Firefox, запуская его из безопасного окружения. Подобное решение практически не приводит к ухудшению пользовательских качеств веб-браузера, но немного повышает нагрузку на систему, при этом значительно повышая его безопасность.
Если вы желаете создать безопасное окружение для запуска веб-браузера, обратитесь к данному разделу.
9. Активация механизма проигрывания защищенного от копирования контента
Технология защиты от копирования контента (Digital Rights Management — DRM) является неприятным феноменом настоящего времени, ведь она ограничивает ваши права. Но, к сожалению, некоторый уникальный контент невозможно найти в других форматах, поэтому вам рано или поздно придется столкнуться с ней…
Вы можете активировать поддержку проигрывания защищенного от копирования контента следующим образом.
Вам нужно будет нажать на кнопку меню веб-браузера (с тремя горизонтальными линиями в правом верхнем углу окна), активировать пункт «Настройки» открывшегося меню и на открывшейся вкладке перейти в раздел «Основные». В этом разделе следует найти подраздел «Содержимое использующее технические средства защиты авторских прав (DRM)» и установить флажок «Воспроизводить контролируемое DRM содержимое».
В этом разделе следует найти подраздел «Содержимое использующее технические средства защиты авторских прав (DRM)» и установить флажок «Воспроизводить контролируемое DRM содержимое».
10. На веб-страницах слишком маленькие буквы? Увеличьте размер шрифта
Вы можете увеличить размер шрифта, используемого на просматриваемых веб-страницах, следующим образом: следует нажать клавишу Ctrl и удерживать ее (не отпускать). После этого следует нажимать клавишу «плюс» (+) столько раз, сколько необходимо для увеличения размера шрифта до желаемого. Уменьшение размера шрифта осуществляется аналогичным образом: следует удерживать клавишу Ctrl и нажимать клавишу «минус» (—). Для возвращения стандартного размера шрифта следует также удерживать клавишу Ctrl и нажать клавишу «ноль» (0).
Однако, при использовании описанных выше сочетаний клавиш вместе с размером шрифта изменяется и размер изображений.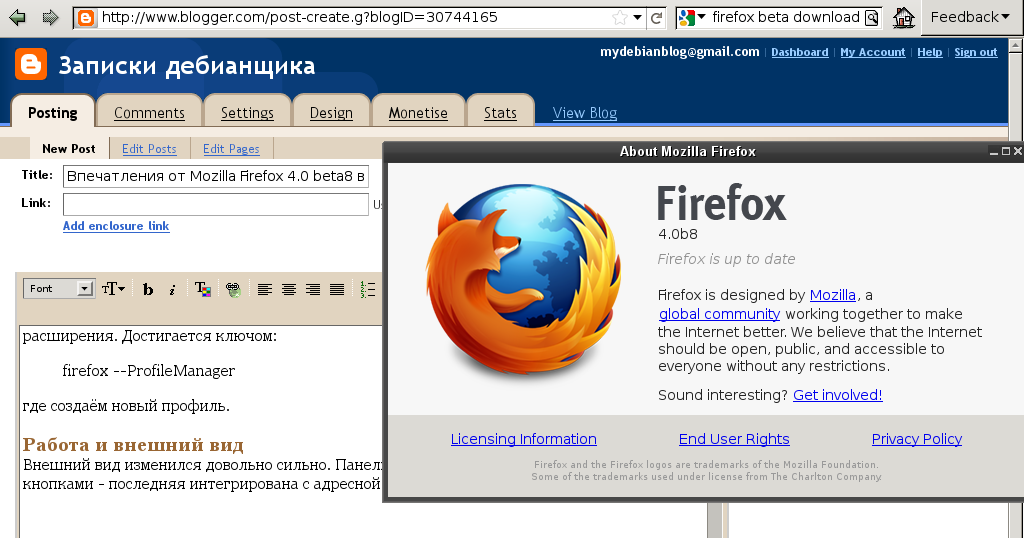 Поэтому чаще всего после описанных манипуляций изображения выводятся в неудобном масштабе. Исходя из этого, следует активировать режим «изменения масштаба текста». Это делается следующим образом: во-первых, следует сделать панель меню Firefox видимой. Далее следует осуществить переход по панели меню «Вид — Масштаб» и активировать элемент открывшегося меню «Только текст».
Поэтому чаще всего после описанных манипуляций изображения выводятся в неудобном масштабе. Исходя из этого, следует активировать режим «изменения масштаба текста». Это делается следующим образом: во-первых, следует сделать панель меню Firefox видимой. Далее следует осуществить переход по панели меню «Вид — Масштаб» и активировать элемент открывшегося меню «Только текст».
Примечание: даже в том случае, если вы не видите квадратика для флажка, вы все равно можете активировать данную функцию, просто активировав соответствующий пункт меню.
При работе с нетбуком с небольшим экраном может оказаться крайне полезным дополнение под названием NoSquint Plus. Вы можете установить его в Firefox следующим образом: следует нажать на кнопку меню веб-браузера (с тремя горизонтальными линиями в правом верхнем углу окна), активровать пункт «Дополнения» открывшегося меню, ввести название плагина «nosquint» в строку поиска на открывшейся вкладке, нажать клавишу Enter для поиска дополнения и, наконец, нажать кнопку «Установить» в первой строке результатов поиска.
Примечание: не стоит устанавливать чрезмерное количество дополнений для веб-браузера Firefox. Чем больше дополнений вы установите, тем медленнее будет работать Firefox.
11. Оптимизация базы данных посещений ресурсов время от времени
Firefox использует файл базы данных Sqlite под названием Places для хранения данных посещений ресурсов, который со временем начинает напоминать швейцарский сыр с дырками. Конечно же, это негативно сказывается на производительности Firefox.
Вы можете немного повысить производительность Firefox, оптимизировав (вакуумировав) эту базу данных, буквально положив сыр под пресс. Это делается следующим образом.
A. Для начала следует ввести в адресную строку браузера специальный адрес:
about:config
После окончания ввода адреса следует нажать клавишу Enter. В результате откроется служебная страница «Информация для решения проблем». Вам придется найти раздел «База данных Places» и нажать на кнопку «Проверить целостность».
На этом все! Вам следует повторять это действие раз в месяц для того, чтобы ваш веб-браузер Firefox не терял скорость.
12. Отображение пустой страницы при открытии новых вкладок
По умолчанию при открытии новой вкладки веб-браузера Firefox открывается пустая вкладка с миниатюрами веб-сайтов, которые вы посещали ранее. Если вы хотите, чтобы на новых вкладках отображалась лишь строка поиска, вы можете прибегнуть к следующим манипуляциям.
A. Вы должны открыть новую вкладку и нажать на шестеренку в правом верхнем углу открывшейся страницы.
B. На открывшейся странице настроек следует найти подраздел «Домашняя страница Firefox» и деактивировать все параметры, кроме «Поиск в интернете».
C. Теперь вы можете закрыть вкладку со списком параметров конфигурации веб-браузера и открыть новую вкладку для проверки корректности внесенных изменений.
13. Удаление директорий с данными вашего веб-браузера Firefox
Объем директории данных вашего веб-браузера Firefox значительно возрос (что нередко происходит из-за использования специфических, вредоносных или некорректно работающих дополнений) и вы желаете удалить ее и начать работу с браузером с чистого листа? Если это так, вам стоит воспользоваться приведенными инструкциями (см. раздел 8).
раздел 8).
14. Изменение используемой в Firefox поисковой системы
В Firefox из Linux Mint в качестве поисковой системы по умолчанию используется Яндекс. Это не самый оптимальный вариант: нередко пользователи предпочитают Google или одну из наиболее приватныых систем — DuckDuckGo или Startpage (последняя выводит результаты из Google без нарушения приватности пользователя). Для изменения используемой по умолчанию поисковой системы следует действовать следующим образом.
A. Cледует нажать на кнопку меню веб-браузера (с тремя горизонтальными линиями в правом верхнем углу окна), активировать пункт «Настройки» открывшегося меню и на открывшейся вкладке перейти в раздел «Поиск». В этом разделе в первую очередь следует найти подраздел «Поиск одним щелчком» и перейти по ссылке «Найти другие поисковые системы».
B. В результате откроется страница Search engines. Если вы хотите использовать DuckDuckGo или Startpage, вы должны нажать на соотвенствующую иконку в таблице рекомендуемых поисковых систем.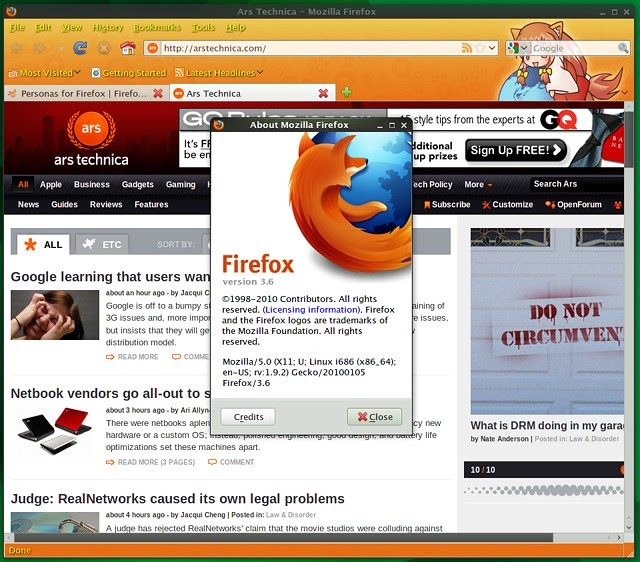 Если же вам нужна система Google, стоит промотать страницу до конца и использовать икноку Google из таблицы Other Engines.
Если же вам нужна система Google, стоит промотать страницу до конца и использовать икноку Google из таблицы Other Engines.
C. После нажатия на иконку следует просто перейти по предложенной веб-сайтом ссылке. В результате будет предложено добавить выбранную систему в список поисковых плагинов доступных в панели поиска. Вам нужно будет установить флажок «Сделать его текущей поисковой системой» и нажать на кнопку «Добавить».
D. Теперь следует перезапустить веб-браузер и проверить корректность активации выбранной поисковой системы. Если поисковая система не была активирована, вы можете активировать ее самостоятельно на странице настроек.
15. Оптимизация настрек плагина Adobe Flash Player
В вашей системе наверняка уже установлен плагин Adobe Flash Player. Вы можете оптимизировать его настройки, удалив в процессе малоизвестные куки Flash. К сожалению, оптимизация настроек рассматриваемого плагина может осуществляться лишь с помощью необычного и странного веб-инструмента от компании Adobe.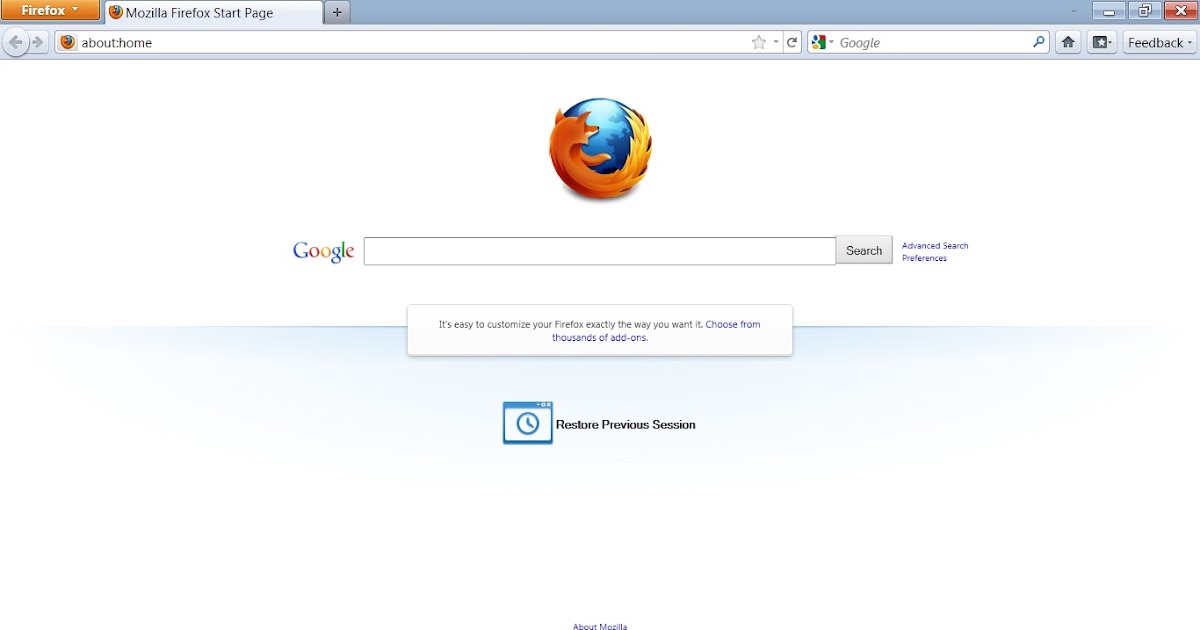 Вам придется действовать следующим образом.
Вам придется действовать следующим образом.
A. Во-первых, следует перейти с помощью веб-браузера по адресу Менеджера настроек Adobe Flash Player.
Примечание: да, данная веб-станица и является упомянутым инструментом!
B. Теперь следует обратить внимание на открытую по умолчанию вкладку менеджера настроек с именем «Глобальные параметры конфиденциальности». Нажмите на кнопку «Всегда спрашивать» или «Всегда запрещать», если вы предпочитаете использовать более жесткую политику обеспечения безопасности, после чего нажмите на кнопку «Подтвердить» в открывшемся диалоговом окне.
C. Теперь перейдите на следующую вкладку вкладку «Глобальные параметры хранения». Переместите ползунок влево до значения 10 КБ (в противном случае плагин будет сохранять большой объем информации в рамках кук Flash, что негативно отразится на вашей безопасности). Данный ползунок предназначен для установки значения максимального размера отдельных файлов кук.
D. Далее перейдите на предпоследнюю вкладку «Параметры хранения веб-сайтов». На данной вкладке следует нажать на кнопку «Удалить все сайты».
Вы можете регулярно использовать данный менеджер настроек плагина Adobe Flash Player для удаления сохраненных на вашем компьютере данных.
Хотите ознакомиться с дополнительными советами?
Хотите узнать о других настройках и приемах работы с различными дистрибутивами Linux? На данном веб-сайте размещено большое количество подобных материалов.
10 способов ускорить браузер Firefox и повысить производительность
Рик Акура
Почему мой Mozilla Firefox такой медленный?
Firefox — один из лучших браузеров на рынке, конкурирующий по производительности со многими другими браузерами. К сожалению, некоторые пользователи сообщают о замедлении работы без видимой причины. К счастью, Firefox можно сделать намного быстрее, выполнив несколько простых шагов.
Итак, вы, вероятно, читаете этот пост в блоге, потому что Firefox работает медленно на вашем устройстве. Основной причиной замедления работы forefox являются настройки, которые вы вносите в браузер. Со всеми доступными расширениями и плагинами Firefox через некоторое время может начать работать вяло.
Приведенные ниже советы от наших технических экспертов SoftwareKeep покажут вам, как ускорить Firefox, чтобы сделать его быстрее, чем когда-либо.
10 Epic Tweaks для ускорения Firefox в 5 раз
- Обновите Firefox.
- Обновите Firefox.
- Приватный просмотр.
- Освободить память. Очистите кеш, куки и историю.
- Отключить надстройки
- Включить аппаратное ускорение.
- Обновите графический драйвер.
- Управляйте вкладками.

- Запрет/отключение служб специальных возможностей.
- Безопасный режим.
Как ускорить работу Mozilla Firefox менее чем за 5 минут
Как ускорить работу браузера Firefox?
Если вы ищете способы улучшить работу в браузере Mozilla Firefox, обязательно продолжайте читать! Мы обсудим лучшие способы, которые помогут вам снова заставить Firefox работать как новый.
Способ 1. Обновите Firefox до последней версии
Обновить Firefox до последней версии можно быстро и легко. Это займет всего несколько минут, поэтому убедитесь, что у вас есть на это время!
- Нажмите кнопку меню, а затем наведите курсор на Справка в контекстном меню. Нажмите на опцию О Firefox .
- Firefox проверит наличие обновлений и, если будет найдено новое обновление, загрузит их автоматически.
 Нажмите на Обновление до кнопки **.**.* .
Нажмите на Обновление до кнопки **.**.* . - После завершения процесса нажмите кнопку Перезапустить, чтобы обновить Firefox . Ваш браузер применит обновления, и вы получите доступ ко всем новым функциям и исправлениям.
Способ 2. Включить аппаратное ускорение
Firefox — очень мощный браузер, и его можно ускорить, чтобы он работал быстрее с помощью аппаратного обеспечения. Включите этот параметр, если хотите, чтобы ресурсы вашего компьютера использовались более эффективно!
- Откройте Firefox и введите « about:preferences » в адресную строку. Нажмите клавишу Enter на клавиатуре, чтобы перейти на страницу настроек.
- Оставайтесь на вкладке General , а затем прокрутите вниз, пока не увидите раздел Performance . Здесь убедитесь, что опция « Использовать рекомендуемые параметры производительности » не выбрана.

- Должен стать видимым новый параметр. Включить « Использовать аппаратное ускорение, когда оно доступно », чтобы включить аппаратное ускорение.
- При необходимости отрегулируйте лимит обработки содержимого. Если на вашем компьютере установлено более 8 ГБ оперативной памяти, вы можете оставить значение по умолчанию 8 . В противном случае уменьшите ограничение, если Firefox сильно замедляет работу вашего компьютера.
- Проверьте, стал ли ваш браузер быстрее.
Способ 3. Управление вкладками
Закройте неиспользуемые вкладки, чтобы убедиться, что они не зависают от ваших ресурсов. Попробуйте расширение, которое автоматически приостанавливает неактивные, или вы можете закрыть их вручную! Мы рекомендуем использовать надстройку, такую как Auto Tab Discard от Ричарда Неоми.
Способ 4. Очистите кеш, файлы cookie и историю
Очистите кеш, файлы cookie и историю
Очистите кеш браузера, чтобы ускорить его работу и предотвратить любые ошибки, которые могут быть связаны с этой сохраненной информацией. Если есть что-то, что выглядит неправильно или работает неправильно, удалите все эти надоедливые файлы cookie, чтобы это не повторилось.
- Откройте меню Firefox, щелкнув три строки в правом верхнем углу, а затем нажмите Настройки из доступных вариантов.
- Перейдите на страницу Конфиденциальность и безопасность . Прокрутите вниз, пока не увидите заголовок Cookies and Site Data .
- Нажмите кнопку Очистить данные , чтобы открыть интерфейс. Выберите оба варианта и подождите, пока Firefox завершит очистку ваших данных.
- После завершения первого процесса прокрутите вниз до раздела «История». Здесь нажмите на кнопку Очистить историю .

- Выберите, какие элементы вы хотите удалить. Обязательно внимательно просмотрите выбранное, чтобы не потерять важную информацию, например сохраненные пароли. После того, как вы выбрали все, что хотите удалить, нажмите «Очистить сейчас» .
- Обязательно повторяйте этот процесс всякий раз, когда вы чувствуете, что Firefox работает вяло.
Способ 5. Отключение надстроек
Надстройки, особенно сторонние, могут сильно замедлить работу браузера. Обязательно удалите или отключите все надстройки, которые вы не используете часто, чтобы свести к минимуму риск этого.
- В Mozilla Firefox нажмите кнопку меню и выберите Дополнения и темы в контекстном меню.
- Перейдите на вкладку Extensions . Проверьте, не заметили ли вы какие-либо расширения, которые вы больше не используете, или подозрительные записи.
 Например, расширения, которые вы не узнаете, или расширения, которые выглядят схематично и принадлежат неизвестной компании.
Например, расширения, которые вы не узнаете, или расширения, которые выглядят схематично и принадлежат неизвестной компании. - Чтобы удалить любые расширения, которые вы не хотите оставлять на своем устройстве, нажмите кнопку Дополнительные действия и выберите Удалить из контекстного меню.
Способ 6. Отключите службы специальных возможностей
Многие пользователи Firefox сообщают, что браузер работает медленно при использовании служб специальных возможностей. Отключение их может остановить это и дать вам более быстрый опыт!
- Откройте меню Firefox, нажав на три строки в правом верхнем углу, а затем нажмите Настройки из доступных вариантов.
- Перейдите на страницу Конфиденциальность и безопасность , а затем прокрутите вниз, пока не увидите раздел Разрешения.

- Снимите флажок « Запретить службам специальных возможностей доступ к вашему браузеру », если он установлен. Перезапустите Firefox, чтобы завершить изменения и посмотреть, стал ли браузер работать быстрее.
Способ 7. Минимизация использования памяти
Firefox имеет встроенную функцию для ограничения использования памяти до минимума. Это может помочь вам сделать браузер быстрее.
- Откройте Firefox и введите « about:memory » в адресную строку. Нажмите клавишу Enter на клавиатуре, чтобы перейти на страницу управления памятью.
- В разделе Свободная память нажмите кнопку Минимизировать использование памяти . После этого браузер освободит всю память, которую ему не нужно использовать, что может помочь.
Способ 8. Отключить сбор данных Firefox
Отключить сбор данных Firefox
Firefox всегда делает что-то умное, чтобы улучшить ваш просмотр, например, анонимно сообщает, как вы используете веб-браузер. Но это может замедлить работу в Интернете, поэтому при необходимости отключите эти параметры сбора данных!
- Перейдите к Настройки > Конфиденциальность и безопасность .
- Прокрутите страницу вниз, пока не увидите заголовок Сбор данных Firefox и использование . Убедитесь, что все параметры в этом разделе сняты.
- Перезапустите браузер и проверьте, стал ли он лучше.
Способ 9. Твики в расширенной конфигурации
Доступное меню конфигураций в Firefox предлагает множество параметров, которые можно изменить одним щелчком мыши! Настройте эти параметры и ускорьте работу браузера.
- Откройте Firefox и введите « about:config » в адресной строке.
 Нажмите Enter, чтобы перейти на страницу расширенной конфигурации. Нажмите Я буду осторожен, обещаю кнопку продолжить.
Нажмите Enter, чтобы перейти на страницу расширенной конфигурации. Нажмите Я буду осторожен, обещаю кнопку продолжить. - Внесите следующие изменения:
- Установить browser.download.animateNotifications на false
- Установить security.dialog_enable_delay на 0
- Установить network.prefetch-next на false
- Установить browser.newtabpage.activity-stream.feeds.telemetry на false
- Установить browser.newtabpage.activity-stream.telemetry на false
- Установить browser.ping-center.telemetry на false
- Установить toolkit.telemetry.archive.
 enabled на false
enabled на false - Установить toolkit.telemetry.bhrPing.enabled на false
- Установить toolkit.telemetry.enabled на false
- Установить toolkit.telemetry.firstShutdownPing.enabled 9от 0006 до ложь
- Установить toolkit.telemetry.hybridContent.enabled на false
- Установить toolkit.telemetry.newProfilePing.enabled на false
- Установить toolkit.telemetry.reportingpolicy.firstRun на false
- Установить toolkit.telemetry.shutdownPingSender.enabled на false
- Установить toolkit.telemetry.unified на ложь
- Установить toolkit.
 telemetry.updatePing.enabled на false
telemetry.updatePing.enabled на false
Способ 10. Обновите Firefox
Если больше ничего не помогло, вы можете попробовать полностью сбросить Firefox до настроек по умолчанию, не переустанавливая приложение. Это гарантирует, что вы используете заводские настройки по умолчанию, и никакие настройки не замедляют работу браузера!
- Откройте Firefox и введите « about:support » в адресную строку. Нажмите клавишу Enter на клавиатуре, чтобы перейти на страницу поддержки.
- Найдите раздел . Настройте Firefox . Под этим нажмите кнопку Обновить Firefox .
- Нажмите «Обновить Firefox» еще раз во всплывающем окне, чтобы подтвердить процесс, а затем подождите, пока браузер вернется в состояние по умолчанию.
 После этого проверьте, работает ли он по-прежнему медленно.
После этого проверьте, работает ли он по-прежнему медленно.
После сброса настроек Mozilla Firefox мы рекомендуем вернуться к методу 9 и настроить дополнительные параметры.
Заключительные мысли
Мы надеемся, что эти методы помогли вам ускорить работу Mozilla Firefox. Если нет, есть много других способов получить больше от просмотра. Также возможно, что пришло время попробовать новый браузер — большинство современных браузеров могут даже импортировать ваши закладки, сохраненные пароли и многое другое из Firefox!
Теперь, когда мы решили ускорить Firefox, вы можете изучить другие варианты оптимизации ПК. Не забудьте изучить наш блог и справочный центр для получения полезной информации о том, как максимально эффективно использовать свое время в Интернете.
Получите ранний доступ к нашим сообщениям в блоге, рекламным акциям и кодам скидок, подписавшись на нашу рассылку новостей! Вы получите лучшую цену на все продукты, которые мы предлагаем на SoftwareKeep.
Рекомендуемые статьи
» Какой веб-браузер вам следует использовать в 2021 году?
» Microsoft Edge не открывается в Windows 10
» Сэкономьте сотни долларов с помощью этих расширений Google Chrome
Спасибо за прочтение! Мы надеемся увидеть Вас снова скоро.
9 простых настроек для мгновенного ускорения Firefox
Почти все веб-браузеры имеют одинаковую скорость при просмотре веб-страниц, поэтому «скорость» на самом деле зависит от производительности и того, как вы используете программу. Независимо от того, являетесь ли вы уже пользователем Firefox или переходите с Chrome на Firefox, это руководство расскажет вам, как ускорить его.
Для этого мы будем использовать последнюю стабильную версию Firefox для ПК.
Очевидно, что вам следует использовать последнюю и лучшую версию Firefox. Мы считаем, что это лучший браузер для Linux, и в нем достаточно того, чтобы он стал вашим любимым в Windows или macOS.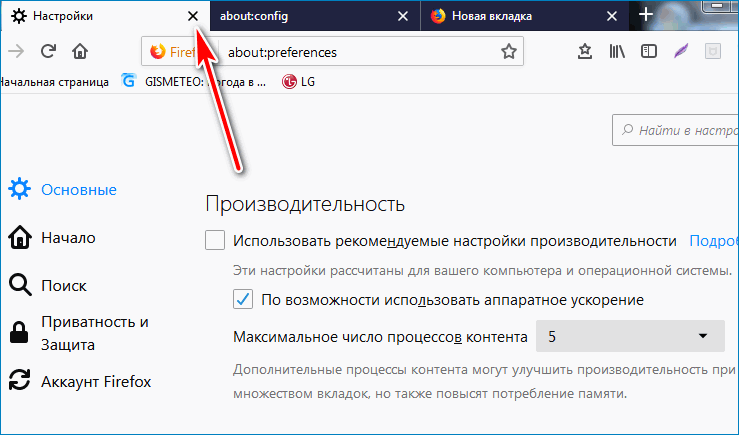
Загрузить: Mozilla Firefox для Windows | макОС | Linux (бесплатно)
1. Включить аппаратное ускорение
Новый Firefox Quantum может использовать преимущества графического процессора вашего компьютера для более быстрой загрузки страниц и более плавного воспроизведения онлайн-видео. Но для многих компьютеров это не включено по умолчанию. Так что сначала проверьте это.
- перейдите к О: предпочтениям
- в General , прокрутите вниз до Производительность
- Снимите коробку для Используйте рекомендованные настройки производительности
- Проверка. Вы также увидите еще одну опцию под ним, которая называется «Ограничение обработки контента». Если на вашем компьютере есть выделенный графический процессор и более 8 ГБ оперативной памяти, увеличьте это значение выше 4. В противном случае оставьте значение по умолчанию 4. Вообще говоря, поднимите его до 5 для 16 ГБ ОЗУ, 6 для 32 ГБ ОЗУ и 7 для 64 ГБ ОЗУ.

Аппаратное ускорение и обработка контента — это первое, что вы должны проверить, если Firefox работает медленно, в то время как другие браузеры работают быстро.
2. Отключить сбор данных и телеметрию
Firefox постоянно собирает анонимные данные о том, как вы используете браузер. Затем он отправляет эти данные на свои серверы для улучшения функций браузера. Не волнуйтесь, это не ставит под угрозу вашу конфиденциальность, но делает Firefox медленнее.
Вы можете запретить Firefox делать это с помощью пары простых настроек.
Во-первых, вам нужно отключить сбор данных в Firefox:
- Перейдите к about:preferences
- Перейдите к Конфиденциальность и безопасность и прокрутите вниз до Сбор и использование данных Firefox
- Снимите все флажки в этом разделе использует нечто, называемое телеметрией, для отправки этих данных. Чтобы отключить телеметрию, вам нужно погрузиться в about:config настройки.

Дополнительные настройки, которые вы можете сделать для максимальной конфиденциальности в Интернете с помощью Firefox, см. в нашем руководстве:
3. Основная информация: настройки конфигурации
Вы можете изменить сложные настройки в Firefox через доступное меню «Конфигурации». Мы уже представили несколько важных настроек Firefox, но на этот раз мы сосредоточимся только на тех, которые ускоряют работу браузера.
Как получить доступ и использовать About:Config
- Открыть новую вкладку
- Введите about:config в строке URL
- Нажмите Я буду осторожен, обещаю
- Найдите любую строку, указанную ниже
- Дважды щелкните значение , чтобы изменить значение любого поля Щелкните в другом месте, чтобы сохранить изменения.
Когда вы окажетесь в about:config , измените следующие настройки на обозначенное значение, чтобы ваш Firefox работал быстрее.

- Установить browser.download.animateNotifications до FALSE
- SET Security.Dialog_ENABLE_DELAY по 0
- SET NETWORK.PRETCH-NEXT по FALSE (только на медленном интернет-подключении)
- SET BROUSER.NEWTABPAGE.CTABPAGE. feeds.telemetry – false
- Установите browser.newtabpage.activity-stream.telemetry – false
- Установите browser.ping-centre.telemetry на False
- SET Toolkit.Telemetry.archive.Enabled до FALSE
- SET Toolkit.Telemetry.bhrping.Enabled до FALSE
- SET TOUNTORAPT.TELELEMTRY.
- Set toolkit.telemetry.firstShutdownPing.enabled to false
- Set toolkit.
 telemetry.hybridContent.enabled to false
telemetry.hybridContent.enabled to false - Set toolkit.telemetry.newProfilePing.enabled to false
- Set toolkit.telemetry.reportingpolicy.firstRun to false
- Set toolkit.telemetry.shutdownPingSender.enabled to false
- Set toolkit .telemetry.unified to false
- Установить toolkit.telemetry.updatePing.enabled на false
Теперь ваш Firefox должен быть заметно быстрее, так как вы только что отключили ненужные анимации, когда остановили таймер обратного отсчета вы устанавливаете расширения и сказали ему прекратить предварительную загрузку веб-страниц при медленном соединении.
4. Отключить службы специальных возможностей
Firefox Quantum всегда отслеживает ваш браузер с помощью службы специальных возможностей.
 Это бесполезно для тех, кто не нуждается во вспомогательных технологиях для физических нарушений.
Это бесполезно для тех, кто не нуждается во вспомогательных технологиях для физических нарушений.Вот как безопасно отключить службы специальных возможностей в новом Firefox:
- Перейдите к about:preferences
- Перейдите к Конфиденциальность и безопасность и прокрутите вниз до Разрешения
- Установите флажок для Запретить службам специальных возможностей доступ к вашему браузеру
- Перезапустите Firefox при появлении запроса
Связано: Как заблокировать или разрешить автозапуск в Firefox
5. Скачать настройки скорости для Firefox Quantum
Почти в каждом браузере есть несколько общих приемов для повышения производительности. Вы можете сделать все это вручную или позволить удобному расширению под названием Speed Tweaks позаботиться об этом.
Ни одна из семи настроек не выбрана по умолчанию, поэтому вам придется проверить, что вы хотите использовать.
 Трюки включают в себя:
Трюки включают в себя:- Блокировка обычной рекламы по умолчанию
- Предварительное решение записей DNS
- Блокировка загрузки всех изображений по умолчанию
- Ускорение отображения страниц при прокрутке
- Загрузка мобильной версии веб-сайтов
- Удаление неактивных вкладок для экономии памяти
- Очистить кеш браузера
Это быстрое и простое решение для более быстрого браузера, и вы можете включать и выключать любые настройки, когда захотите.
Скачать: Настройки скорости для Firefox (бесплатно)
6. Удаление встроенных дополнений Firefox
Новая версия Firefox интегрирует надстройки, такие как Pocket, из коробки, хотите вы этого или нет. Их удаление может ускорить время запуска браузера и использование памяти. Начните с этих настроек:
- В about:config установите reader.parse-on-load.enabled на False
- В about:config , установить reader.
 parse-on-load.force-enabled на False
parse-on-load.force-enabled на False - In about:config , установить browser.pocket.enabled на False 9005 about
9005 установить loop.enabled от до False
- Откройте новую вкладку и перейдите к about:support
- Нажмите Обновить Firefox в окне Настройте Firefox box
- Нажмите Обновить Firefox еще раз в появившемся диалоговом окне, чтобы подтвердить свое решение
7. Переключиться на букмарклеты
Мы говорили об этом уже довольно давно, но вам следует серьезно подумать о преимуществах использования букмарклетов вместо расширений или надстроек. Букмарклеты легче, безопаснее и работают так же хорошо, как несколько популярных надстроек.
Например, вы можете отказаться от надстройки Pocket и установить букмарклет Pocket, чтобы Firefox не тратил ОЗУ на Pocket до того момента, когда вам действительно понадобится добавить новую страницу. Да, в противном случае это расширение занимает оперативную память, даже если вы его не используете.
У нас есть большой список букмарклетов, альтернативных надстройкам, так что начните заменять эти расширения!
8.
 Управление вкладками
Управление вкладками
Помимо расширений, еще одна вещь, которая действительно замедляет работу браузера, — это количество открытых вкладок. Можно иметь несколько открытых вкладок, но вам нужно правильно управлять ими, чтобы Firefox не начал сканирование. Как ни странно, вам нужно будет сделать это с помощью двух надстроек.
Автоматический сброс вкладки
Вы держите открытыми множество вкладок, но они не всегда нужны вам постоянно. Вкладка Auto Unload автоматически предотвратит использование этой вкладки циклов ЦП, ОЗУ или перезагрузку. Щелкните правой кнопкой мыши вкладку или значок расширения, чтобы увидеть контекстное меню со всеми необходимыми параметрами. Вы можете добавить отдельные вкладки или определенные сайты в черный список, чтобы они игнорировались функцией «Автовыгрузка вкладки».
Это обязательное дополнение для более быстрого просмотра веб-страниц.
Загрузка: Auto Tab Discard для Firefox (бесплатно)
OneTab
Приложение OneTab, доступное во всех основных браузерах, — один из лучших способов управления вкладками без их потери. Один щелчок по значку OneTab закроет все открытые вкладки и создаст их в виде списка. Вы можете снова открыть все вкладки одним щелчком мыши или просто сохранить список, чтобы его можно было открыть позже.
Один щелчок по значку OneTab закроет все открытые вкладки и создаст их в виде списка. Вы можете снова открыть все вкладки одним щелчком мыши или просто сохранить список, чтобы его можно было открыть позже.
Это простой способ сделать ваш браузер легким, не сбрасывая открытую вкладку и не пытаясь найти ее позже.
Скачать: OneTab для Firefox (бесплатно)
9. Обновите Firefox, чтобы начать с нуля
В первый раз, когда вы установили Firefox, он был намного быстрее, верно? Браузеры становятся медленнее с возрастом. Если вы хотите вернуться к той новой установке, у Firefox Quantum есть простой способ сделать это.
Вы можете Обновить Firefox, чтобы удалить все загруженные вами надстройки и сделанные вами настройки. Это также восстановит настройки вашего браузера по умолчанию.
Вот как обновить Firefox:
Повышение производительности Firefox благодаря управлению вкладками
Эти советы и рекомендации — отличный способ ускорить ваш медленный браузер Firefox.

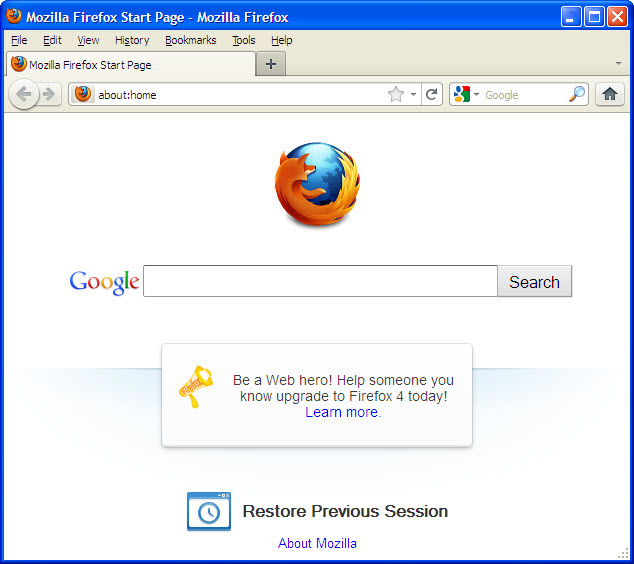 sqlite
sqlite Откроется вкладка «Информация для решения проблем».
Откроется вкладка «Информация для решения проблем». Прочитайте этот пост в блоге Windows на сайте Microsoft для получения дополнительной информации.
Прочитайте этот пост в блоге Windows на сайте Microsoft для получения дополнительной информации. Не стоит относиться легкомысленно к вопросам безопасности.
Не стоит относиться легкомысленно к вопросам безопасности.
 Нажмите на Обновление до кнопки **.**.* .
Нажмите на Обновление до кнопки **.**.* .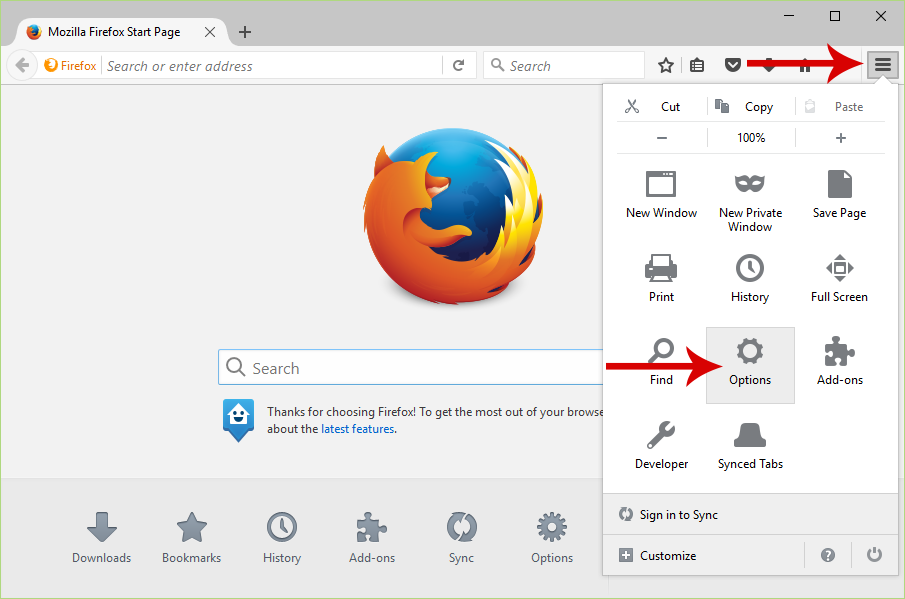
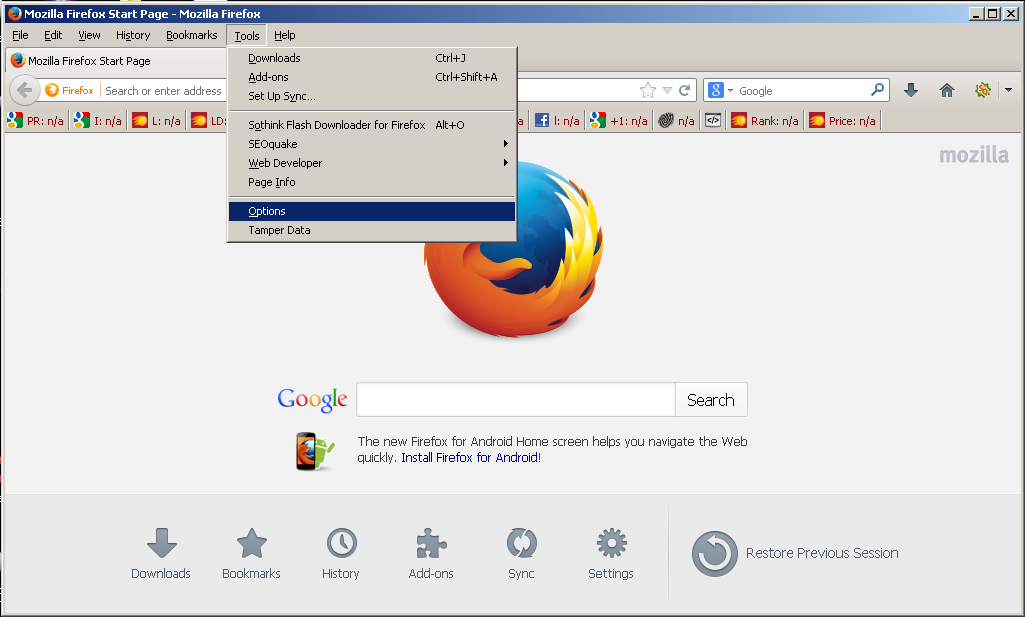
 Например, расширения, которые вы не узнаете, или расширения, которые выглядят схематично и принадлежат неизвестной компании.
Например, расширения, которые вы не узнаете, или расширения, которые выглядят схематично и принадлежат неизвестной компании.
 Нажмите Enter, чтобы перейти на страницу расширенной конфигурации. Нажмите Я буду осторожен, обещаю кнопку продолжить.
Нажмите Enter, чтобы перейти на страницу расширенной конфигурации. Нажмите Я буду осторожен, обещаю кнопку продолжить. enabled на false
enabled на false  telemetry.updatePing.enabled на false
telemetry.updatePing.enabled на false  После этого проверьте, работает ли он по-прежнему медленно.
После этого проверьте, работает ли он по-прежнему медленно.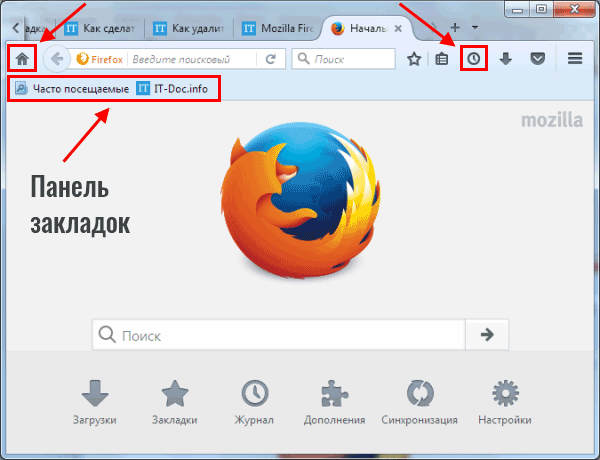

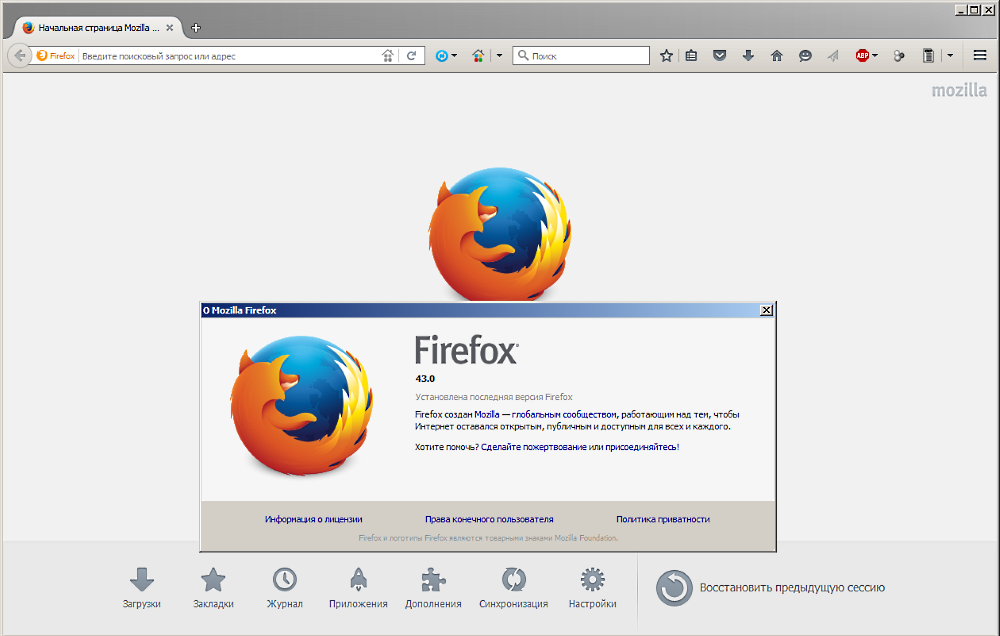
 telemetry.hybridContent.enabled to false
telemetry.hybridContent.enabled to false