Содержание
Лучшие настройки графики АРК для слабых ПК
Домой Гайды Лучшие графические настройки Ark: Survival Evolved для слабых ПК
Игры на ПК низкого класса не всем по душе. Вы должны быть в состоянии сделать определенные настройки и оптимизировать производительность вашей установки таким образом, чтобы она способствовала любой игре, в которую вы хотите играть безупречно. Однако самостоятельная оптимизация настроек может стать непростой задачей. Иногда пользователи сталкиваются со сбоями и многими другими ошибками при выполнении метода проб и ошибок. Ark: Survival Evolved — это игра с необыкновенной графикой. Однако предустановки, доступные в игре, могут быть не самыми лучшими для вашего ПК. Чтобы получить максимальную отдачу от этой игры, вам нужны ориентиры. Поэтому в этой статье мы расскажем о лучших графических настройках Ark: Survival Evolved для вашего ПК низкого класса, чтобы вы могли наслаждаться игрой, как и любой другой пользователь.
Вот некоторые из наиболее оптимизированных настроек, которые вы можете использовать для получения наилучшего игрового опыта в Ark: Survival Evolved на вашем ПК:
Внутриигровые настройки для лучшей графики в Ark: Survival Evolved:
1) Разрешение: используйте исходное разрешение вашего монитора. Например, если у вас монитор с разрешением 1920х1080, оставьте такое же разрешение в настройках игры.
Например, если у вас монитор с разрешением 1920х1080, оставьте такое же разрешение в настройках игры.
2) Оконный режим: полноэкранный
3) Качество графики: Пользовательское
4) Масштаб разрешения: сдвиньте до среднего значения
5) Буфер тайла мира: средний
6) Расстояние просмотра: среднее
7) Сглаживание: высокое
8) Постобработка: низкая
9) Общие тени: низкие
10) Тени местности: Низкие
11) Текстуры: высокие
12) Качество неба: самое низкое
13) Плотность помех от земли: низкая
14) Расстояние от помех от земли: низкое
15) Уровень детализации сетки: низкий/средний
16) Цветокоррекция: проверить
17) Светлое цветение: проверить
18) Потоковая передача низкого качества: проверьте
19) Общий масштаб пользовательского интерфейса: высокий
20) Шкала слотов предметов пользовательского интерфейса: Низкая
21) Высококачественная анизотропная фильтрация для увеличения дальности потоковой передачи: снимите все флажки с параметров «Высококачественная анизотропная фильтрация» и «Увеличенная дальность потоковой передачи», так как они могут сказаться на вашем ПК.
22) Световые валы: снять галочку
Используя эти параметры, вы сможете запустить игру с наилучшей графикой на своем слабом ПК.
Последнее обновление 05.01.2023
Предыдущая статьяСувениры Overwatch 2 и как их получить
Следующая статьяКак разблокировать Зурга в Disney Mirrorverse
Юра Венедиктов
Юра — старший автор проекта. Хотя он очень любит книги, фильмы и музыку, его особенно привлекают видеоигры. В настоящее время он проводит большую часть своего времени за печатанием технологических статей в прохладном штате Висконсин.
ТОП БРАУЗЕРНЫХ ИГР
Загрузить больше
ТОП КЛИЕНТСКИХ ИГР
Загрузить больше
Гайд по оптимизации ARK: Survival Evolved | 2019. Как повысить фпс в арк
Автор CS Gamer На чтение 11 мин Просмотров 5 Опубликовано
Содержание
EffectsQuality @ 3 r.
TranslucencyLightingVolumeDim = 64 r.RefractionQuality = 2 r.SSR.Quality = 3 r.SceneColourFormat = 4 r.DetailMode = 2 r.TranslucencyVolumeBlur = 1 r.MaterialQualityLevel = 1 r.SSS.Scale = 1 .SampleSet = 2
Как повысить фпс в арк
Полная версия ARK: Survival Evolved выйдет в течение 2017 года, но до тех пор в течение почти двух лет игрокам будет доступен ранний доступ. Полная версия обязательно удовлетворит всех любителей экшн-игр на выживание.
Поскольку ARK все еще находится в стадии разработки, существует множество нюансов и проблем с оптимизацией. Поэтому, чтобы обеспечить вам наилучший игровой опыт, мы подготовили руководство о том, как настроить графику для наилучшего игрового опыта.
Set ARK: Survival Evolved графика для бесшовного игрового процесса
- Минимальные и рекомендуемые системные требования
- DirectX 10 повышает производительность, но влияет на графику
- Стандартные графические конфигурации для лучшего качества/производительности
- Расширенная конфигурация графики для лучшего качества/производительности
- Расширенная конфигурация для лучшей игровой графики
Во-первых, необходимо убедиться, что ваш компьютер способен запустить игру. Системные требования для игры следующие
Системные требования для игры следующие
Минимальные системные требования ARK: Survival Evolved:.
- ОС: 64-разрядная Win7 SP1, Win8
- Процессор: двухъядерный (2)-ядерный, 2,0 ГГц
- ОПЕРАТИВНАЯ ПАМЯТЬ: 4 ГБ
- GPU: совместимый с DX10, 1 ГБ видеопамяти
- DX 10
- Пространство: 60 ГБ
Рекомендуемые системные требования ARK: Survival Evolved:.
- Операционная система: 64-разрядная Win10
- Процессор: 4,0 ГГц четырех (4) ядерный
- ОПЕРАТИВНАЯ ПАМЯТЬ: 16 ГБ
- DX12, совместимый с 4 ГБ видеопамяти
- DX 12
- Пространство: 100 ГБ
Как видите, выполнить минимальные игровые требования несложно. Заметим, однако, что по этим стандартам игра будет работать со скоростью 15-20 FPS. Это не обязательно желаемый опыт игры в открытом мире.
Поэтому рекомендуется модернизировать компьютер, чтобы игра шла с частотой не менее 60 FPS. Чем мощнее ваша игровая установка, тем выше будет ожидаемый эффект.
Разработчики должны оптимизировать свои игры для DX12 до их полного выпуска. Это еще одна причина купить карту, совместимую с DX12. До тех пор старые графические процессоры можно использовать для оптимизации производительности и графики игр.
Если вы не знаете точных характеристик своей системы, вы можете проверить их в Steam.
DirectX 10 повышает производительность, но влияет на графику
По словам разработчиков игр, пользователи со старыми компьютерами могут запускать свои игры на DX10 для повышения производительности. Вы можете изменить версию DX, на которой работает ARK, выполнив следующие действия
- Откройте клиент Steam.
- Выделите ARK в Библиотеке.
- Щелкните правой кнопкой мыши, чтобы открыть меню «Свойства».
- [На вкладке Общие, в разделе Параметры загрузки… Откройте вкладку [Общие].
- Введите следующую строку — USEALLAVAILAILABLECORES-sm4-d3d10
- Игра будет работать в режиме DX10.
Обратите внимание, что хотя эта команда может обеспечить дополнительный FPS, она может вызвать различные проблемы. Некоторые пользователи сообщают о сбоях и неполадках в работе графического процессора. Если возникли какие-либо из этих проблем, попробуйте отключить его.
Некоторые пользователи сообщают о сбоях и неполадках в работе графического процессора. Если возникли какие-либо из этих проблем, попробуйте отключить его.
В этих случаях чистая загрузка может решить проблему. Обычно это помогает, когда ошибки возникают при запуске Windows 10. Причина почти всегда связана с конкретной программой или службой, которая запускается автоматически.
Параметры запуска:
- Откройте библиотеку Steam и найдите ARK
- Нажмите Меню и выберите Свойства
- В открывшемся окне Свойства нажмите Параметры запуска.
Вот что на самом деле нужно скопировать/вставить туда:.
-USEALLAVAILAILABLECORES -sm4 -nomansky -lowmemory -d3d10 -high
Для справки: ИСПОЛЬЗОВАТЬ ВСЕ ДОСТУПНЫЕ ЯДРА — ТОЛЬКО ДЛЯ ПРОЦЕССОРОВ С ЯДРОМ 8 И ВЫШЕ. Использует все ядра процессора для выполнения приложения. sm4 — Изменяет шаблон затенения с 5 на 4. номанский — Отключает эффекты неба. lowmemory — Использует только 4 ГБ оперативной памяти вместо рекомендуемых 16 ГБ. d3d10 — Работает на Direct10. высокая — высокий приоритет процесса.
d3d10 — Работает на Direct10. высокая — высокий приоритет процесса.
Панель управления Nvidia:
Следующие шаги можно выполнить не только на Nvidia, но и на AMD.
Давайте откроем Панель управления: …Пуск/Панель управления/Лицо и персонализация/Панель управления Vidia Затем нам нужно перейти в раздел Настройки 3DУправление настройками 3D.
В Настройки программы Необходимо добавить файл ShooterGame.exe , сейчас мы его настроим.
- Анизотропная фильтрация — отключить
- Вертикальная синхронизация — Отключить
- Предустановленные рамки — 1
- Максимальное количество предварительно изготовленных рам — 1
- Сглаживание FXAA — Выкл.
- Функция сглаживания — Выкл.
- Тройное кэширование — Выкл.
- Качество фильтрации текстур — Высокая производительность
Нажмите «Применить» и закройте панель управления.
Настройки Игры:
Думаю тут и дураку понятно, чем ниже настройки графики — тем больше FPS. Особенно повысить FPS Шкала разрешения 。 Во время игры следует постепенно перемещать ползунок влево, пока вы не найдете золотую середину между четкостью и производительностью.
Особенно повысить FPS Шкала разрешения 。 Во время игры следует постепенно перемещать ползунок влево, пока вы не найдете золотую середину между четкостью и производительностью.
Обратите внимание на параметр Глобальная буферная емкость Он не влияет на FPS, он зависит только от размера видеопамяти. 2gb — High, 4gb и более — Epic.
Поскольку ARK все еще находится в стадии разработки, существует множество нюансов и вопросов оптимизации. Поэтому, чтобы обеспечить вам наилучший игровой опыт, мы подготовили руководство о том, как настроить графику для наилучшего игрового опыта.
DirectX 10 повышает производительность, но влияет на графику
По словам разработчиков игр, пользователи со старыми компьютерами могут запускать свои игры на DX10 для повышения производительности. Вы можете изменить версию DX, на которой работает ARK, выполнив следующие действия
- Откройте клиент Steam.
- Выделите ARK в Библиотеке.
- Щелкните правой кнопкой мыши, чтобы открыть меню «Свойства».

- [На вкладке Общие, в разделе Параметры загрузки… Откройте вкладку [Общие].
- Введите следующую строку — USEALLAVAILAILABLECORES-sm4-d3d10
- Игра будет работать в режиме DX10.
Обратите внимание, что хотя эта команда может обеспечить дополнительный FPS, она может вызвать различные проблемы. Некоторые пользователи сообщают о сбоях и неполадках в работе графического процессора. Если возникли какие-либо из этих проблем, попробуйте отключить его.
Стандартная настройка графики для лучшего качества/производительности
Как только вы убедитесь, что ваш компьютер может запустить игру без проблем с FPS, перейдите к внутриигровым настройкам. Мы рассмотрим все опции, поскольку многие из них могут повлиять на FPS или увеличить/уменьшить общую производительность игры:
- Разрешение — может снизить FPS.
- Может снизить FPS. Известно, что оконный и полноэкранный режимы вызывают задержку и потерю FPS. Используйте только полноэкранный режим.

- Масштаб разрешения — Снижение масштаба разрешения повлияет на графику, но улучшит FPS. Однако мы советуем вам всегда использовать максимальные настройки. В противном случае игра не будет воспроизводиться.
- World Tile Buffer — эта функция относится к VRAM. Поэтому, если у вас менее 4 ГБ видеопамяти GPU, установите World Tile Buffer на «Low».
- Расстояние просмотра — может снизить производительность игры на компьютерах низкого класса.
- Сглаживание — эта функция сглаживает края объектов в игре и требует ресурсов.
- Постобработка — влияет на детализацию и производительность графики. Однако если вы установите значение «Низкий», это может немного увеличить FPS.
- Общие тени — Тени известны тем, что добывают ресурсы. Если вы можете жить без них, установите для них значение «Низкий».
- Тени рельефа — так же, как и общие тени. Вы не заметите изменений в графике, но FPS увеличится.
- Текстуры — Текстуры не так сильно влияют на FPS. Однако не рекомендуется устанавливать настройки High/Epic при объеме видеопамяти менее 3 ГБ.

- Качество неба — Качество неба не так важно для FPS, и его снижение может привести к небольшому улучшению FPS.
- Ground Clutter — Уменьшение этого ползунка даст вам меньше цвета и травы, но увеличит FPS на небольшую величину.
Если у вас высокий FPS в Windows 10, следуйте этому руководству, чтобы найти несколько полезных решений.
Расширенные настройки графики для улучшения качества/производительности
Это меню опций доступно только для пользователей, играющих с DX11. Она предлагает множество дополнительных функций, позволяющих улучшить внешний вид и ощущения от игры. Ниже приведены варианты и советы по их использованию:
- Высококачественная анизотропная фильтрация — эта функция позволяет создавать объекты с контрастными элементами под разными углами. Это оказывает слабое влияние на FPS.
- Размытие движения — незначительная эстетика. Мы советуем вам отключить его.
- Зернистость пленки — еще одна несущественная характеристика.
 消して。
消して。 - Поле расстояния Ambient Occlusion — создает мягкие тени для удаленных объектов. Он потребляет ресурсы, поэтому мы советуем вам отключить его.
- Screen Space Occlusion (SSAO) — Вызывает мягкие тени для близлежащих объектов. Это ресурсоемкая функция. Желательно отключить его.
- Динамическая оцифровка — отключена по умолчанию до следующего патча DX12.
- Затенение поля расстояния — Еще одна функция, связанная с затенением. Отключите его для более стабильной работы.
- Высококачественные материалы — эта опция улучшает текстуры материалов в игре. Он потребляет оперативную память, поэтому отключите его.
- Рассеивание под поверхностью — влияет на поведение света и делает листву более реалистичной. Вы можете включить его.
- Высококачественный VFX — влияет на все водные эффекты игры. Выключите его для увеличения FPS.
- Простое движение персонажа на расстоянии — это следует оставить включенным. Это освобождает центральный процессор от анимации удаленных персонажей.

- Высококачественные LODs — это повышает уровень детализации. Вы можете оставить его включенным, так как детализация не влияет на общую производительность игры.
- Дополнительное расстояние потока уровня — это ускорит загрузку карты при быстром движении. Однако он занимает много оперативной памяти.
- Color Grading — слегка улучшает цвета. Это не повлияет на FPS.
- Light Bloom — не влияет на производительность.
- Легкие оси — Это не влияет на производительность.
- Уровень детализации решетки (LOD) — снова. Вы можете отключить/включить эту функцию по своему усмотрению. Влияние на память VRAM графического процессора незначительно.
Кроме того, помните, что с мощным компьютером вы можете использовать любые функции, какие захотите. С другой стороны, для тех, у кого старые машины, он может быть полезен для чтения.
Чтобы использовать расширенные настройки, необходимо использовать параметры запуска по умолчанию без ввода каких-либо команд.
Если вы хотите повысить FPS, обратитесь к этому пошаговому руководству.
Современные игры очень ресурсоемки, поэтому даже если вы используете современный компьютер, лучше всего отключить ненужные фоновые процессы, увеличить мощность процессора и устранить задержки и задержки с помощью следующих методов.
Как настроить сервер в ARK Survival Evolved
Конечно, настройки сервера не имеют никакого отношения к графике. Но вам следует знать о них, особенно если вы хотите создать уникальные миры в Ark.
Все настройки могут быть изменены в двух файлах.
- GameUserSettings.ini — необходим для более тонких настроек игры. Вы можете ограничить или добавить ключевые элементы ARK на определенные серверы, изменить сложность, уровень и т.д. Сначала отрегулируйте.
- Game.ini- Предназначен для детальной настройки сервера. Изначально этот файл пуст. Вы можете изменять основные настройки до тех пор, пока полностью не измените баланс. Требуются знания и опыт.

Чтобы создать наиболее распространенные серверы без особых функций, просто коснитесь этих файлов. Первый обеспечивает стандартную конфигурацию, которая обеспечивает стабильную и привычную игру.
Однако если вы хотите создать уникальный сервер, имейте в виду следующее
- Все настройки делятся на две категории: true / false (вкл/выкл) и цифровые.
- За каждым параметром должен следовать символ =, а затем число или значение.
- Если после = ничего не установлено, настройка работает по умолчанию.
Значения параметров и их описания легко найти и использовать. Создайте идеальный сервер без проблем, связанных с его установкой посторонними людьми.
Поскольку ARK все еще находится в стадии разработки, существует множество нюансов и вопросов оптимизации. Поэтому, чтобы обеспечить вам наилучший игровой опыт, мы подготовили руководство о том, как настроить графику для наилучшего игрового опыта.
- Минимальные и рекомендуемые системные требования
- DirectX 10 повышает производительность, но влияет на графику
- Стандартные графические конфигурации для лучшего качества/производительности
- Расширенная конфигурация графики для лучшего качества/производительности
- Расширенная конфигурация для лучшей игровой графики
Во-первых, вам необходимо убедиться, что вы можете запустить игру на своем компьютере. Системные требования для игры следующие
Системные требования для игры следующие
Минимальные системные требования ARK: Survival Evolved:.
- ОС: 64-разрядная Win7 SP1, Win8
- Процессор: двухъядерный (2) с частотой 2,0 ГГц
- ОПЕРАТИВНАЯ ПАМЯТЬ: 4 ГБ
- GPU: совместимый с DX10, 1 ГБ видеопамяти
- DX 10
- Пространство: 60 ГБ
Рекомендуемые системные требования ARK: Survival Evolved.
- Операционная система: 64-разрядная Win10
- Процессор: 4,0 ГГц четырех (4) ядерный
- ОПЕРАТИВНАЯ ПАМЯТЬ: 16 ГБ
- DX12, совместимый с 4 ГБ видеопамяти
- DX 12
- Пространство: 100 ГБ
Как видите, выполнить минимальные игровые требования несложно. Заметим, однако, что по этим стандартам игра будет работать со скоростью 15-20 FPS. Это не обязательно желаемый опыт игры в открытом мире. Поэтому рекомендуется модернизировать компьютер, чтобы игра шла с частотой не менее 60 FPS. Чем мощнее ваша игровая установка, тем выше будет ожидаемый эффект.
Разработчикам следует оптимизировать свои игры для DX12 до их полного выпуска. Это еще одна причина купить карту, совместимую с DX12. До тех пор старые графические процессоры можно использовать для оптимизации производительности и графики игр. Если вы не знаете точных характеристик своей системы, вы можете проверить их в Steam.
zswap — ArchWiki
Zswap — это функция ядра, которая обеспечивает сжатый кэш RAM для страниц подкачки. Страницы, которые в противном случае были бы выгружены на диск, вместо этого сжимаются и сохраняются в пуле памяти в ОЗУ. Как только пул заполнен или ОЗУ исчерпана, последняя использованная страница (LRU) распаковывается и записывается на диск, как если бы она не была перехвачена. После распаковки страницы в кэш подкачки сжатая версия в пуле может быть освобождена.
Отличие от zram в том, что zswap работает совместно с устройством подкачки, а zram — это устройство подкачки в ОЗУ, для которого не требуется резервное устройство подкачки.
Переключение zswap
В официальном стабильном ядре Linux zswap включен по умолчанию. Это можно проверить с помощью флага CONFIG_ZSWAP_DEFAULT_ON в стабильной конфигурации ядра.
Чтобы отключить zswap во время выполнения, выполните следующую команду:
# эхо 0 > /sys/module/zswap/parameters/enabled
Чтобы навсегда отключить zswap, добавьте zswap.enabled=0 к параметрам вашего ядра.
Настройка zswap
Текущие параметры
Zswap имеет несколько настраиваемых параметров. Живые настройки можно отобразить с помощью:
$ grep -R . /sys/module/zswap/параметры
/sys/module/zswap/parameters/same_filled_pages_enabled: Y /sys/модуль/zswap/параметры/включено: Y /sys/модуль/zswap/параметры/max_pool_percent:20 /sys/модуль/zswap/параметры/компрессор: lz4 /sys/модуль/zswap/параметры/zpool:z3fold /sys/модуль/zswap/параметры/accept_threshold_percent:90
Описание различных параметров см.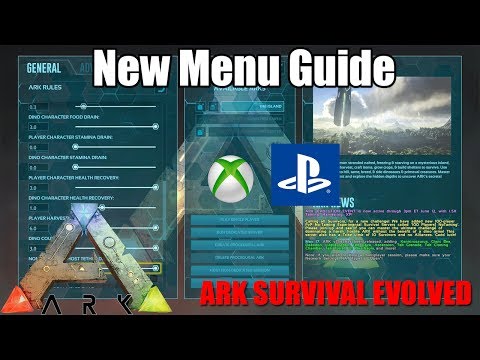 в документации zswap.
в документации zswap.
Сообщение о загрузке во время загрузки, показывающее первоначальную конфигурацию, можно получить с помощью:
# dmesg | grep zswap:
[0.317569] zswap: загружается с использованием пула lz4/z3fold
Установка параметров
Использование sysfs
Каждый параметр можно изменить во время выполнения через интерфейс sysfs. Например, чтобы изменить параметр компрессора :
# эхо lz4 > /sys/module/zswap/параметры/компрессор
Использование параметров загрузки ядра
Чтобы сохранить изменение параметра, необходимо добавить соответствующий параметр, например zswap.compressor=lz4 , к параметру загрузки ядра. Поэтому, чтобы установить все вышеперечисленные настройки на постоянной основе, необходимо добавить следующие параметры ядра:
zswap.enabled=1 zswap.compressor=lz4 zswap.max_pool_percent=20 zswap.zpool=z3fold
При изменении алгоритма сжатия через параметр загрузки необходимо обеспечить раннюю загрузку соответствующего модуля сжатия во время загрузки (см. Алгоритм #Compression).
Алгоритм #Compression).
Использование systemd-swap
Примечание: Теперь автор рекомендует вместо этого использовать zram-generator из-за низкой частоты фиксации и zram, удовлетворяющего потребности большинства пользователей.
systemd-swap — это скрипт для создания гибридного пространства подкачки из zram-свопов, файлов подкачки и разделов подкачки. Он не связан с проектом systemd.
Установите пакет systemd-swap. Раскомментируйте и установите swapfc_enabled=1 в разделе Swap File Chunked из 9.0011 /etc/systemd/swap.conf . Запустите/включите службу systemd-swap .
Посетите страницу GitHub автора для получения дополнительной информации и настройки рекомендуемой конфигурации.
Примечание:
- Если журнал продолжает отображать следующее предупреждение
systemd-swap[..]: WARN: swapFC: ENOSPCи файл подкачки не создается, необходимо раскомментировать и установитьswapfc_force_preallocated=1в/etc/systemd/swap.. conf
conf - Файл подкачки, созданный systemd-swap, не может быть легко использован для гибернации. См. systemd-swap issue 85.
Максимальный размер пула
Пул памяти не выделяется заранее, он может увеличиваться до определенного предела в процентах от общей доступной памяти, по умолчанию до 20% от общего объема оперативной памяти . По достижении этого порога страницы удаляются из пула на устройство подкачки. Максимальный размер сжатого пула контролируется параметром max_pool_percent 9.0012 .
Распределитель пула сжатой памяти
Параметр zpool управляет управлением пулом сжатой памяти.
С распределителем данных zbud 2 сжатых объекта сохраняются на 1 странице, что ограничивает коэффициент сжатия до 2 или менее.
Превосходный распределитель z3fold позволяет размещать до 3 сжатых объектов на странице. Коэффициент сжатия z3fold обычно составляет в среднем 2,7, тогда как для zbud он равен 1,7.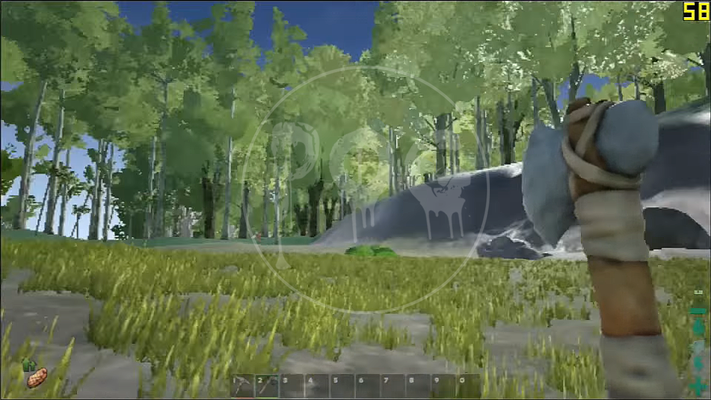
По умолчанию создается zpool типа z3fold . Используйте параметр ядра zswap.zpool , чтобы выбрать другой метод во время загрузки. Распределитель данных также можно изменить на более позднем этапе через интерфейс sysfs .
Алгоритм сжатия
Для сжатия страниц zswap использует модули сжатия, предоставляемые криптографическим API ядра. По умолчанию он использует алгоритм сжатия lz4 , но его можно изменить с помощью 9.0011 zswap.compressor во время загрузки. Другие варианты включают deflate , lz4hc , lzo , lzo-rle , 842 и zstd .
Нет проблем с изменением сжатия во время выполнения с помощью sysfs или через systemd-swap , но в этом случае zswap запускается с lz4 и переключается на более позднем этапе на определенный алгоритм. Чтобы сразу запустить zswap с другим алгоритмом, это должно быть установлено в параметрах загрузки ядра, и ядро должно заранее загрузить соответствующий модуль.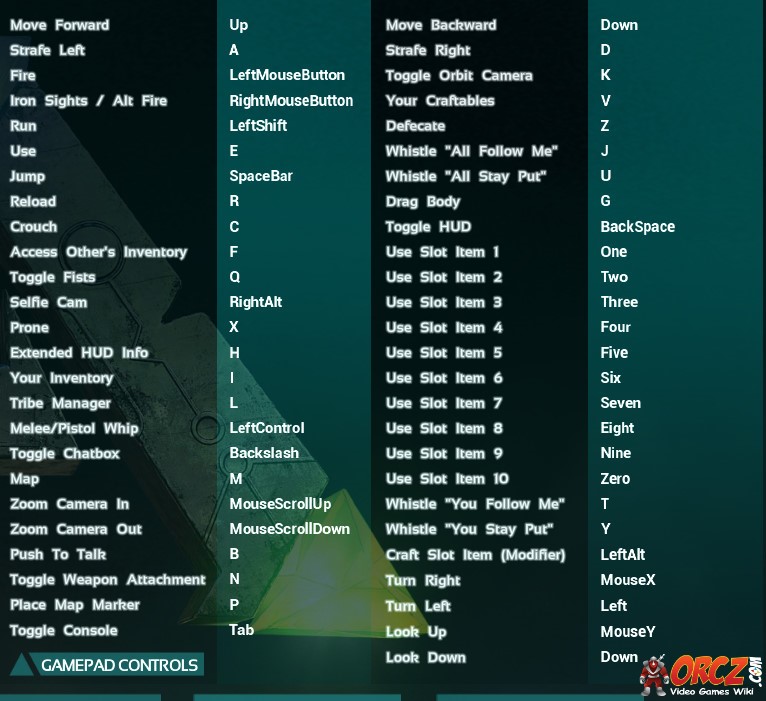 Этого можно достичь, выполнив следующие шаги:
Этого можно достичь, выполнив следующие шаги:
- Добавьте модули, относящиеся к выбранному компрессору, в массив mkinitcpio#MODULES.
- Повторно сгенерируйте среды виртуального диска после изменения конфигурации mkinitcpio: см. mkinitcpio#Создание и активация образа.
- Установите
zswap.compressorна выбранный вами алгоритм в параметрах ядра.
При следующей загрузке см. параметры #Current, чтобы проверить, использует ли zswap запрошенный компрессор.
См. также
- zswap: Как определить, сжимает ли он страницы подкачки?.
- Статья службы поддержки IBM «Новые функции сжатия zswap в Linux» (образы эталонных тестов не загружаются).
- Спросите Ubuntu: zram, zswap и zcache.
- Ветка форума Arch Linux.
- Техническая статья LWN.net главного разработчика zswap.
Reddit — Погрузитесь во что угодно
Из-за ограничений Reddit я сделал здесь новое руководство, я продолжаю находить новые вещи, но не могу их добавить из-за ограничения в 40 тыс. символов, или я вынужден удалить полезную информацию, которая может привести к взлому систем, , пожалуйста, не используйте больше это руководство Reddit, так как я больше не буду его обновлять, если только не возникнет критическая ошибка.
символов, или я вынужден удалить полезную информацию, которая может привести к взлому систем, , пожалуйста, не используйте больше это руководство Reddit, так как я больше не буду его обновлять, если только не возникнет критическая ошибка.
Шаг 1. Ядро и драйверы
запустите sudo pacman -S linux-firmware , если вы его не установили.
Страница Arch Wiki для ядра Linux.
Страница Arch Wiki для драйверов NVIDIA.
Страница Arch Wiki для драйверов AMD.
Страница Arch Wiki для драйверов Intel.
Шаг 2. Wayland
Wayland не требуется для этого руководства.
Wayland имеет лучшее энергосбережение, чем X.org, для KDE запустите sudo pacman -S Plasma-wayland-session (если вы пользователь NVIDIA, также установите egl-wayland, и если сеанс не запускается с проприетарным драйвером nvidia, также включите настройку режима ядра DRM), затем выберите сеанс на экране входа в систему, в Gnome wayland должен быть включен по умолчанию.
 Для других сред рабочего стола я оставлю страницу Arch Wiki.
Для других сред рабочего стола я оставлю страницу Arch Wiki.
Страница Arch Wiki для Wayland.
Шаг 3. Ранний KMS
Вам понадобится ранний KMS для , шаг 9.
Ранний KMS может решить проблемы с гибернацией на графических процессорах Intel.
Из Arch Wiki «KMS также поддерживает новые технологии (такие как DRI2), которые помогут уменьшить артефакты и повысить производительность 3D, даже экономя энергию ядра».
Я не уверен, как это работает с системами с двумя графическими процессорами разных марок, пожалуйста, изучите это, прежде чем делать это.
запустить sudo nano /etc/mkinitcpio.conf
МОДУЛИ=( ) >> МОДУЛИ=(i915) | Сохранить и выйти.
запустить sudo mkinitcpio -P
запустить lsmod | grep intel_agp | если модуль не загружен, перезагрузите компьютер и перейдите к шагу 4. Если модуль загружен, перейдите к шагу 3 ниже.
Если модуль загружен, перейдите к шагу 3 ниже.
запустить sudo nano /etc/mkinitcpio.conf
МОДУЛИ=(i915) >> МОДУЛИ=(intel_agp i915) | Сохранить и выйти. Из Arch Wiki «Пользователям Intel может потребоваться добавить intel_agp перед i915, чтобы подавить ошибки ACPI (проверьте вывод lsmod в вашей работающей системе, чтобы увидеть, загружен ли intel_agp). Это может потребоваться для выхода из спящего режима для работы с изменена конфигурация дисплея.Если вы используете графический процессор PRIME с Intel IGP в качестве основного графического процессора и AMD в качестве дискретного, добавление intel_agp может привести к проблемам при выходе из спящего режима (монитор не получает сигнал). См. [2] для подробностей.»
run sudo mkinitcpio -P
Теперь перезагрузите ноутбук.
Страница Arch Wiki для ранней версии KMS для NVIDIA или AMD. Arch Wiki » Аппаратное ускорение видео позволяет видеокарте декодировать/кодировать видео, тем самым разгружая ЦП и экономя энергию.»
Arch Wiki » Аппаратное ускорение видео позволяет видеокарте декодировать/кодировать видео, тем самым разгружая ЦП и экономя энергию.»
легкая работа и dGPU для тяжелой работы, экономия энергии может быть огромной, я оставил страницы Arch Wiki для переключения графического процессора внизу этого поста.0003
Руководство предназначено для графических процессоров Intel Я оставил страницы Arch Wiki для других марок графических процессоров ниже, оно должно быть похоже на то, что сделано здесь.
После того, как вы все настроили, я рекомендую посетить эту страницу Arch Wiki, чтобы включить аппаратное ускорение в приложениях.
запустить lspci | grep VGA , чтобы увидеть ваш GPU
Для GPU 2014 года и новее запустите sudo pacman -S intel-media-driver | Из Arch Wiki «Серии HD Graphics, начиная с Broadwell (2014) и новее, поддерживаются драйвером intel-media».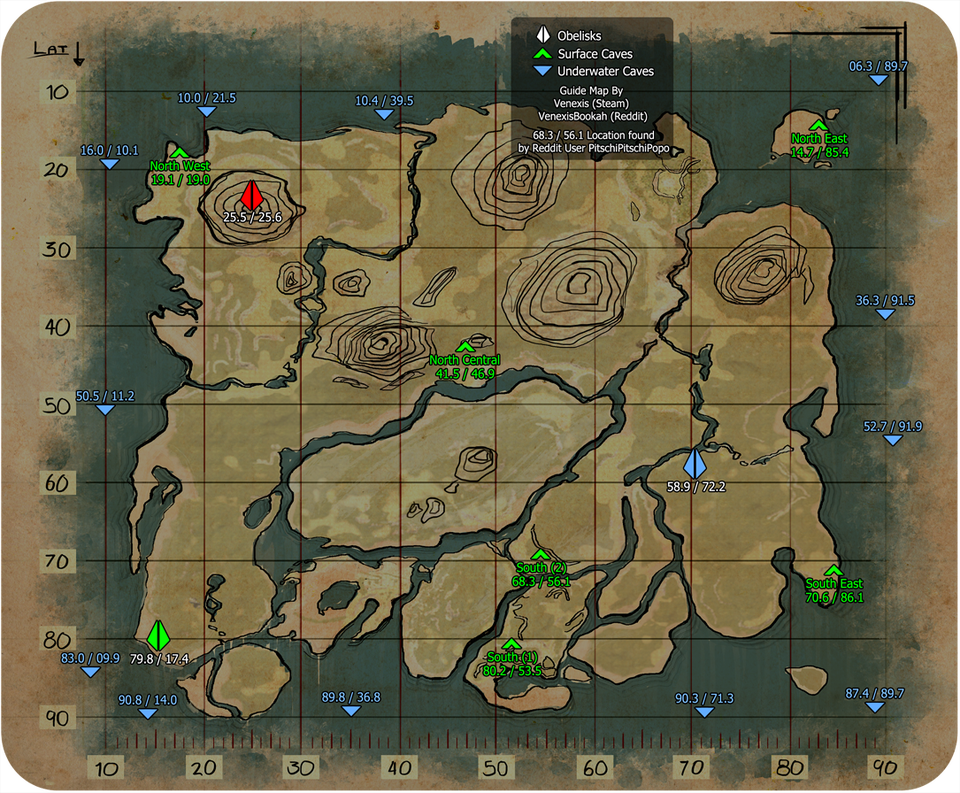
Для графических процессоров 2013 года и старше запустите sudo pacman -S libva-intel-driver | Из Arch Wiki «GMA 4500 (2008 г.) и более новые графические процессоры, включая HD Graphics вплоть до Coffee Lake (2017 г.), поддерживаются libva-intel-driver».
Также запустите sudo pacman -S libvdpau-va-gl libva-utils vdpauinfo
запустите экспорт LIBVA_DRIVER_NAME=iHD | Если вы установили intel-media-driver
, запустите export LIBVA_DRIVER_NAME=i965 | Если вы устанавливаете libva-intel-driver
, запустите export VDPAU_DRIVER=va_gl
, запустите vainfo , чтобы убедиться, что все работает.
запустите vdpauinfo , чтобы убедиться, что все работает.
Если все работает, запустите sudo nano /etc/environment и добавьте LIBVA_DRIVER_NAME=iHD или LIBVA_DRIVER_NAME=i965 (в зависимости от того, какой драйвер вы установили). Затем добавьте VDPAU_DRIVER=va_gl сохранить и выйти.
Затем добавьте VDPAU_DRIVER=va_gl сохранить и выйти.
Arch Wiki Руководство по аппаратному ускорению для NVIDIA и AMD.
Проверьте, может ли ваш графический процессор и драйвер аппаратного ускорения декодировать VP9, если он не может установить расширение браузера h364ify, [1] [2] иначе вы не сможете смотреть видео с аппаратным декодированием видео, имейте в виду, что h364ify будет отключить разрешения выше 1080p.
Шаг 5. Понижение напряжения
ПРЕДУПРЕЖДЕНИЕ ПОНИЖЕНИЕ НАПРЯЖЕНИЯ МОЖЕТ ПОВРЕДИТЬ ВАШ НОУТБУК НАВСЕГДА, ЧТОБЫ ЕГО СОВЕРШЕННО ПРИВЕЛО К РАБОТЕ.
Из Arch Wiki «Пониженное напряжение — это процесс, при котором напряжение на ЦП снижается, чтобы снизить его энергопотребление и тепловыделение без ущерба для производительности. Обратите внимание, что большинство материнских плат для настольных ПК также позволяют настраивать параметры напряжения ЦП в BIOS».
Из Arch Wiki «Больше невозможно понижать напряжение процессоров Intel с современными BIOS и микрокодом из-за изменений, необходимых для исправления уязвимости Plundervolt ».

Существует способ андервольтинга К10 и более новых процессоров AMD, я оставлю ссылку на страницу Arch Wiki.
Используйте это руководство для , а не , чтобы снизить напряжение процессора AMD.
run sudo pacman -S intel-undervolt
Ядра 5.9+ вам нужно добавить msr.allow_writes=on в качестве параметра ядра в ваш загрузчик Я оставлю страницу Arch Wiki для добавления параметров ядра к вашему загрузчику. После добавления параметра перезагрузите ноутбук.
run sudo nano /etc/intel-undervolt.conf
Уменьшите мВ процессора на -10 следующим образом.
пониженное напряжение 0 «ЦП» -10
Сохраните и выйдите, затем запустите sudo intel-undervolt apply && sudo intel-undervolt read и проверьте правильность применения.
Следующий стресс-тест для стабильности системы, так как пониженное напряжение может привести к сбою или зависанию системы, запустите yay -S mprime
run mprime
Стресс-тест в течение 30 минут, затем уменьшите мВ на -10 для каждого успешного результата работайте до тех пор, пока ваш ноутбук не выйдет из строя или не зависнет, как только вы найдете золотую середину, вы можете включить службу пониженного напряжения.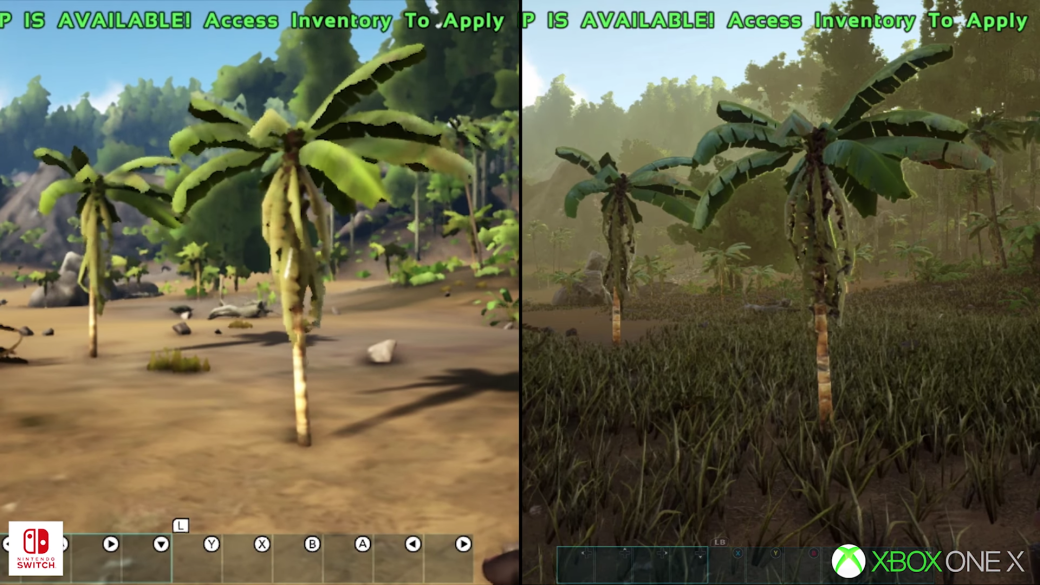 0063 sudo systemctl enable intel-undervolt.service убедитесь, что ваша система работает стабильно, прежде чем включать эту службу, так как это может привести к невозможности загрузки или нестабильности системы.
0063 sudo systemctl enable intel-undervolt.service убедитесь, что ваша система работает стабильно, прежде чем включать эту службу, так как это может привести к невозможности загрузки или нестабильности системы.
Страница Arch Wiki для пониженного напряжения.
Шаг 6. Приостановка гибернации и подкачка
Подкачка упрощает управление памятью вашего ноутбука[1] [2] [3]. отключить подкачку (не рекомендуется), чтобы вы могли использовать подкачку только для гибернации.
Для работы спящего режима вам нужен подкачка, я покажу вам, как включить гибернацию для раздела подкачки и оставить файл подкачки на странице Arch Wiki.
Люди, использующие LVM2 Я оставил отдельное руководство, так как оно немного отличается.
Файлы подкачки на btrfs тоже разные Оставлю страницу Arch Wiki.
Приостановка должна работать без каких-либо настроек, я покажу вам, как это исправить, если она не работает должным образом.

Чтобы включить спящий режим, запустите sudo blkid и загрузите разделы подкачки «UUID = xxxxxxxx-xxxx-xxxx-xxxx-xxxxxxxxxxxx»
в качестве параметра ядра для вашего загрузчика, вот страница Arch Wiki для добавления параметров ядра к вашему.
Для пользователей LVM2 запустите sudo lsblk и проверьте, где находится раздел подкачки.
Далее добавить резюме=/dev/YourVolumeGroup/yourLogicalVolume в качестве параметра ядра для вашего загрузчика, вот страница Arch Wiki для добавления параметров ядра к вашему.
Затем настройте initramfs. Я скопирую и вставлю, как настроить его из Arch Wiki, так как он объясняет лучше, чем я.
run sudo nano /etc/mkinitcpio.conf
Из Arch Wiki «Когда используется initramfs с базовым хуком, который используется по умолчанию, хук возобновления требуется в /etc/mkinitcpio.
 conf. Будь то по метке или по UUID, на раздел подкачки ссылается узел устройства udev, поэтому хук возобновления должен идти после хука udev.Этот пример был сделан с использованием конфигурации хука по умолчанию: HOOKS=(base udev autodetect блок modconf клавиатуры файловые системы возобновляют fsck)
conf. Будь то по метке или по UUID, на раздел подкачки ссылается узел устройства udev, поэтому хук возобновления должен идти после хука udev.Этот пример был сделан с использованием конфигурации хука по умолчанию: HOOKS=(base udev autodetect блок modconf клавиатуры файловые системы возобновляют fsck) Когда используется initramfs с хуком systemd, механизм возобновления уже предоставлен, и дополнительные хуки добавлять не нужно.
Примечание: пользователям LVM следует добавить хук возобновления после lvm2.
запустить sudo mkinitcpio -P и перезагрузиться.
Здесь я покажу вам, как уменьшить или отключить подкачку. Если вы делаете это для уменьшения записи на SSD, а не по какой-то конкретной причине, прочтите. [1] [2] [3] IMO, лучше иметь лучшую производительность системы в ущерб незаметному сроку службы SSD.
запустить sudo nano /etc/sysctl. d/99-sysctl.conf
d/99-sysctl.conf
добавить vm.swappiness = «Число» | Из Arch Wiki «Параметр swappiness sysctl представляет предпочтение (или избегание) пространства подкачки ядром. Swappiness может иметь значение от 0 до 200 (максимум 100, если Linux < 5.8), значение по умолчанию равно 60. Низкое значение вызывает ядро, чтобы избежать свопинга, высокое значение заставляет ядро пытаться использовать пространство подкачки, а значение 100 означает, что стоимость ввода-вывода считается равной. Известно, что использование низкого значения при достаточном объеме памяти улучшает время отклика на многих системах.
добавить vm.vfs_cache_pressure = «Число» | Из Arch Wiki «Другой параметр sysctl, влияющий на производительность подкачки, — это vm.vfs_cache_pressure, который контролирует тенденцию ядра освобождать память, которая используется для кэширования кэшей VFS, по сравнению с кэшем страниц и подкачкой. Увеличение этого значения увеличивает скорость, с которой Кэш VFS восстановлен.
Дальнейшая оптимизация подкачки может быть выполнена с помощью zswap.
Вот страницы Arch Wiki, посвященные исправлению приостановки или гибернации, которые не работают последовательно или если ваше устройство мгновенно выходит из приостановки. Запуск echo XHC > /proc/acpi/wakeup устранил мои проблемы с приостановкой, и позже в этом руководстве я покажу, как сделать это постоянным решением. См. в шаге 12
Страница Arch Wiki для обмена.
Страница Arch Wiki для перехода в спящий режим.
Страница Arch Wiki для перехода в режим гибернации в том LVM с тонким выделением ресурсов.
Страница Arch Wiki для Hybrid-Sleep.
Шаг 7. Thermald (только Intel)
Thermald предотвращает дросселирование, если вы чувствуете, что ваш ноутбук не будет дросселировать, вам не нужно устанавливать это, я все же рекомендую его «на всякий случай».
Из Arch Wiki «thermald — это демон Linux, используемый для предотвращения перегрева процессоров Intel.
 Этот демон отслеживает температуру и применяет компенсацию, используя доступные методы охлаждения».
Этот демон отслеживает температуру и применяет компенсацию, используя доступные методы охлаждения». Из Arch Wiki «По умолчанию он отслеживает температуру ЦП с помощью доступных цифровых датчиков температуры ЦП и поддерживает температуру ЦП под контролем, прежде чем аппаратное обеспечение предпримет агрессивные корректирующие действия. Если в термальных sysfs есть датчик температуры кожи, он пытается сохранить кожу. температура ниже 45С».
запустить sudo pacman -S Thermald
запустить sudo systemctl enable —now Thermald
Страница Arch Wiki для Thermald.
Шаг 8. Управление питанием ЦП
Целью этого руководства по энергосбережению ЦП является не просто снижение температуры, а уменьшение вращения вентиляторов, что, в свою очередь, экономит заряд батареи и обеспечивает более комфортную работу. Имейте в виду, что это может снизить производительность.

Если вы хотите просто отключить функцию Turbo Boost вашего процессора, см. шаг 12.0063 sudo systemctl enable —now power-profiles-daemon , если не отображаются настройки для настройки профиля питания ЦП, перезагрузите ноутбук.
Из Arch Wiki «power-profiles-daemon конфликтует с другими службами управления питанием, такими как TLP , настроенные и system76-power вместо одной из упомянутых выше служб. удаление power-profiles-daemon (из-за его потенциального статуса зависимости), отключите службу power-profiles-daemon на маскирует это (см. также [1] , [2] ).»
Я не уверен, как другие среды рабочего стола справляются с управлением питанием ЦП, поэтому я оставлю страницу Arch Wiki для среды рабочего стола
Для настольных сред, которые не поддерживают управление питанием ЦП, я добавлю, как настроить профиль энергопотребления ЦП в шаг 12
Страница Arch Wiki для масштабирования частоты ЦП
Шаг 9.
 Энергосбережение графического процессора
Энергосбережение графического процессораДля всего этого шага вам нужно было включить ранний KMS с шаг 3 .
Если у вас нет графического процессора Intel, не выполняйте описанные здесь шаги, вместо этого используйте приведенные ниже страницы Arch Wiki для вашего графического процессора.
Все эти параметры могут вызвать серьезные проблемы со стабильностью на многих ноутбуках, особенно на старых, включите и протестируйте параметры один за другим, чтобы увидеть, что работает, а что нет. Если вы используете X.org, настройка некоторых параметров может исправить эти проблемы я покину страницу Arch Wiki .
запустить sudo nano /etc/modprobe.d/i915.conf
добавить опции i915 enable_guc=2 | Из Arch Wiki «На поддерживаемых процессорах Skylake и более новых для некоторых функций видео (например, управление скоростью CBR в режиме кодирования с низким энергопотреблением SKL) может потребоваться использование обновленной прошивки графического процессора, [3] , которая загружается по умолчанию только на Аппаратное обеспечение Gen 11+, начиная с Linux 5.
 4. [4] Включение загрузки встроенного ПО GuC/HuC может вызвать проблемы в некоторых системах; отключите его, если вы столкнулись с зависанием (например, после выхода из спящего режима)».
4. [4] Включение загрузки встроенного ПО GuC/HuC может вызвать проблемы в некоторых системах; отключите его, если вы столкнулись с зависанием (например, после выхода из спящего режима)». добавить опции i915 enable_fbc=1 | Из Arch Wiki «Использование сжатия кадрового буфера (FBC) может снизить энергопотребление при уменьшении пропускной способности памяти, необходимой для обновления экрана».
добавить опции i915 enable_psr=1 | «позволяет переходить дисплею в более низкие состояния ожидания, когда система простаивает, но дисплей включен, поскольку это полностью устраняет запрос на обновление дисплея в памяти DDR» [1]
добавить опции i915 enable_rc6=1 | «RC6 — это технология, которая позволяет графическому процессору переходить в состояние очень низкого энергопотребления, когда он находится в режиме ожидания (до 0 В)».
 [1]
[1] Страница Arch Wiki для графических процессоров Intel. | Включает возможные исправления стабильности, о которых я упоминал.
Wiki-страница Arch для графических процессоров NVIDIA.
Wiki-страница Arch для графических процессоров AMD.
Шаг 10. Энергосбережение аудио
запустите lspci -k и запишите драйвер ядра аудио.
запустить sudo nano /etc/modprobe.d/audio_powersave.conf
добавить опции snd_hda_intel power_save=1 или опции snd_ac97_codec power_save=1 | в зависимости от драйвера аудио ядра.
Из Arch Wiki «По умолчанию энергосбережение звука отключено большинством драйверов. Его можно включить, установив параметр power_save; время (в секундах) для перехода в режим ожидания. Чтобы бездействовать звуковую карту через одну секунду .»
Страница Arch Wiki для энергосбережения звука. 9iwl.vm’ и запишите результат.

запустить sudo nano /etc/modprobe.d/iwlwifi.conf
добавить опции iwlwifi power_save=1
добавить опции iwlmvm power_scheme=3 или | в зависимости от результата lsmod
Страница Arch Wiki для энергосбережения беспроводной карты.
Шаг 12. Сценарий управления питанием
Вам будет легче, запустив sudo pacman -S powertop . Я покину страницу Arch Wiki.
Я сделал сценарий для применения тех же оптимизаций, что и PowerTop, но я добавил больше, чем PowerTop не делает.
НЕ СЛЕПОЕ КОПИРОВАТЬ И ВСТАВЛЯТЬ ЭТО, ПРОЧТИТЕ ИНСТРУКЦИЮ .
запустите sudo nano /usr/bin/Power_Management затем посмотрите, что вам нужно, из строк (да, вам нужна часть «#!/bin/sh») ниже, и, пожалуйста, имейте в виду строки ниже для моего ноута конкретно , поэтому вам нужно будет отредактировать его, чтобы он соответствовал вашему ноутбуку, что не должно быть сложно, и если вам не нужно включать некоторые вещи в этом скрипте, например «echo XHC > /proc/acpi/wakeup» не.
 Не все ноутбуки одинаковы, и вы должны проверить, что вам нужно, а что нет.
Не все ноутбуки одинаковы, и вы должны проверить, что вам нужно, а что нет.#!/бин/ш эхо XHC > /proc/acpi/пробуждение эхо включено | тройник /sys/bus/usb/devices/{1-7,1-8,usb1,usb2}/power/wakeup эхо авто > /sys/block/sda/device/power/control эхо энергосбережение > /sys/module/pcie_aspm/parameters/policy эхо авто | тройник /sys/bus/i2c/devices/{i2c-0,i2c-1,i2c-2}/device/power/control эхо авто | тройник /sys/bus/pci/devices/{0000:00:00.0,0000:00:1f.0,0000:01:00.0,0000:00:13.0,0000:02:00.0,0000:00:17.0}/ мощность/управлениеВыйти и сохранить.
Если среда вашего рабочего стола поддерживает управление питанием ЦП, вы можете пропустить эту часть и перейти к приведенной ниже команде chmod. Выполняйте эту часть только в том случае, если среда вашего рабочего стола не поддерживает управление питанием ЦП, имейте в виду, что это может снизить производительность. Эта часть будет предназначена только для драйвера intel_pstate и конкретно для моего процессора.
 Я дам ссылку на страницу Arch Wiki для других драйверов и процессоров, чтобы вы могли отредактировать этот скрипт для своего процессора и драйвера.
Я дам ссылку на страницу Arch Wiki для других драйверов и процессоров, чтобы вы могли отредактировать этот скрипт для своего процессора и драйвера.
запустите cat /sys/devices/system/cpu/cpufreq/policy*/scaling_available_Governors и запишите результаты.
запустите cat /sys/devices/system/cpu/cpufreq/policy*/energy_performance_available_preferences и запишите результаты.
Добавьте нужные строки в скрипт #!/bin/sh выше. Если вы заметили, что ваш ноутбук работает медленно или зависает после этого, включите профиль питания до тех пор, пока он не перестанет работать.
echo "Здесь ваш выбор" | Тройник /sys/devices/system/cpu/cpufreq/{policy0,policy1,policy2,policy3}/scaling_Governor echo "здесь ваш выбор" | тройник /sys/devices/system/cpu/cpufreq/{policy0,policy1,policy2,policy3}/energy_performance_preference эхо 1 > /sys/devices/system/cpu/intel_pstate/no_turbo | (Это отключает функцию турбонаддува)После того, как вы закончили запускать скрипт sudo chmod +x /usr/bin/Power_Management
Затем создайте службу systemd, которая запускает скрипт при загрузке, чтобы он работал постоянно, запустите sudo nano /etc/systemd/system/Power_Management .
 service , затем скопируйте и вставьте это.
service , затем скопируйте и вставьте это.[Unit] Description=Включает оптимизацию ноутбука [Услуга] Тип = ваншот ExecStart=/usr/bin/Power_Management [Установить] WantedBy=sysinit.target
запустить sudo systemctl enable —now Power_Management.service && sudo systemctl status Power_Management.service
(только для дисков SATA). запустите cat /sys/class/scsi_host/host*/link_power_management_policy , если результат не «med_power_with_dipm», вот страница Arch Wiki, чтобы изменить его. (Вероятно, вы можете отредактировать это в сценарии).
Шаг 13. Повышение производительности
Повышение производительности
Если у вас есть SSD, перейдите на страницу Arch Wiki.
Шаг 14. Микрокод ЦП
Из Arch Wiki «Производители процессоров выпускают обновления стабильности и безопасности для процессора микрокод . Эти обновления содержат исправления ошибок, которые могут иметь решающее значение для стабильности вашей системы.
 Без них у вас могут возникнуть ложные сбои или неожиданные остановки системы, которые трудно отследить».
Без них у вас могут возникнуть ложные сбои или неожиданные остановки системы, которые трудно отследить». Пользователи процессоров AMD или Intel должны установить микрокод для своего процессора. Шаг 15. Посмотрите ниже все, что вам может понадобиться, это может еще больше улучшить ваш ноутбук, я постарался включить почти все, что может кому-то понадобиться.0003
Если у вас есть хранилище NVMe.
Динамическое переключение GPU. | Для ноутбуков с двумя графическими процессорами.
NVIDIA Оптимус | Для ноутбуков с двумя графическими процессорами.
ПРАЙМ | Для ноутбуков с двумя графическими процессорами.
Шмель | Для ноутбуков с двумя графическими процессорами. Arch Wiki «У Bumblebee серьезные проблемы с производительностью».
Nvidia-xrun | Для ноутбуков с двумя графическими процессорами.
Если вы используете внешний графический процессор.
Управление питанием | На этой странице многое сделано из этого руководства, но я исключил некоторые вещи.

Ноутбук | Для конкретных моделей ноутбуков или таких вещей, как сканеры отпечатков пальцев.
Режим ноутбука | Для ноутбуков с жестким диском.
X.org | У X.org есть параметры, которые вы можете настроить для своего ноутбука, если вы используете X.org, проверьте это.
Intel QuickSync (QSV) | Кодирование с аппаратным ускорением для графических процессоров Intel.
OpenGL | Убедитесь, что вы используете драйверы диафрагмы на графических процессорах Intel поколения 8+.
Вулкан | Установите это.
GPGPU/OpenCL | Вызванная нестабильность попробуйте, если хотите.
Fstab Параметры времени | Может уменьшить количество операций записи на SSD и повысить производительность, погуглите «ваша файловая система Arch Wiki» , и должна появиться статья для вашей файловой системы, оттуда вы сможете ее оптимизировать.
Планшетный ПК | Для планшетных ноутбуков есть некоторые полезные функции, например датчики вращения устройства.


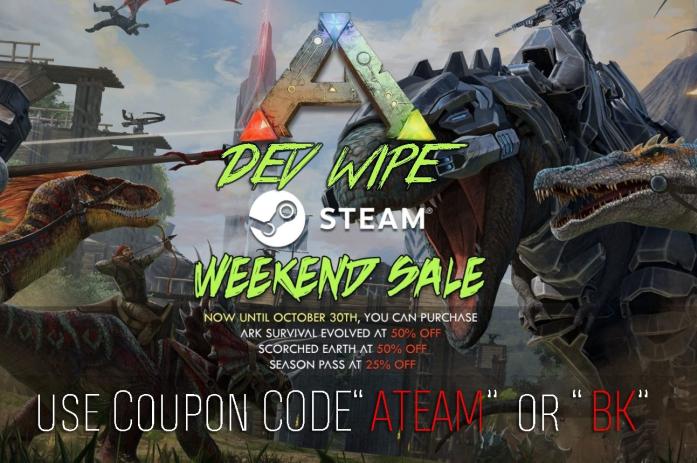 TranslucencyLightingVolumeDim = 64 r.RefractionQuality = 2 r.SSR.Quality = 3 r.SceneColourFormat = 4 r.DetailMode = 2 r.TranslucencyVolumeBlur = 1 r.MaterialQualityLevel = 1 r.SSS.Scale = 1 .SampleSet = 2
TranslucencyLightingVolumeDim = 64 r.RefractionQuality = 2 r.SSR.Quality = 3 r.SceneColourFormat = 4 r.DetailMode = 2 r.TranslucencyVolumeBlur = 1 r.MaterialQualityLevel = 1 r.SSS.Scale = 1 .SampleSet = 2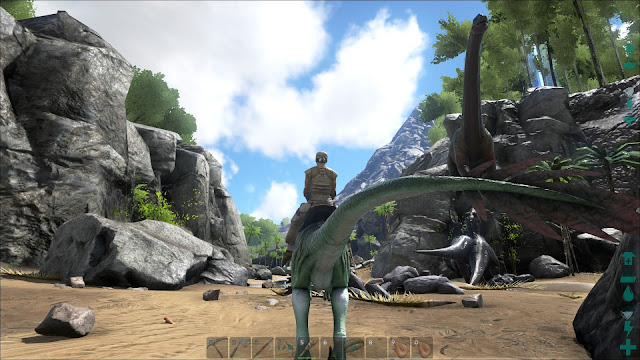
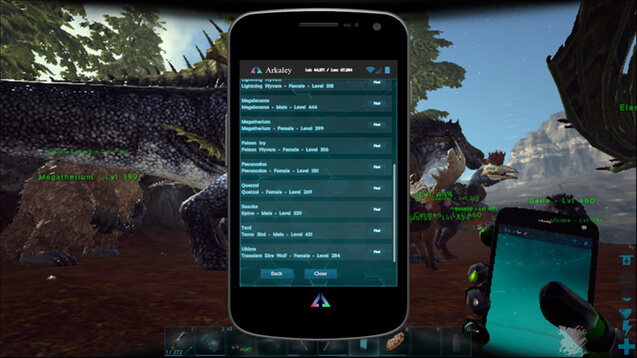

 消して。
消して。

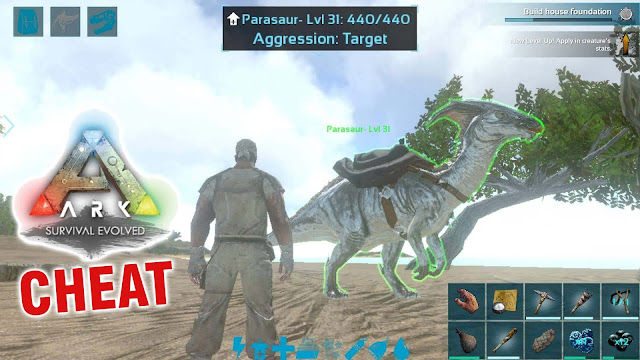 conf
conf 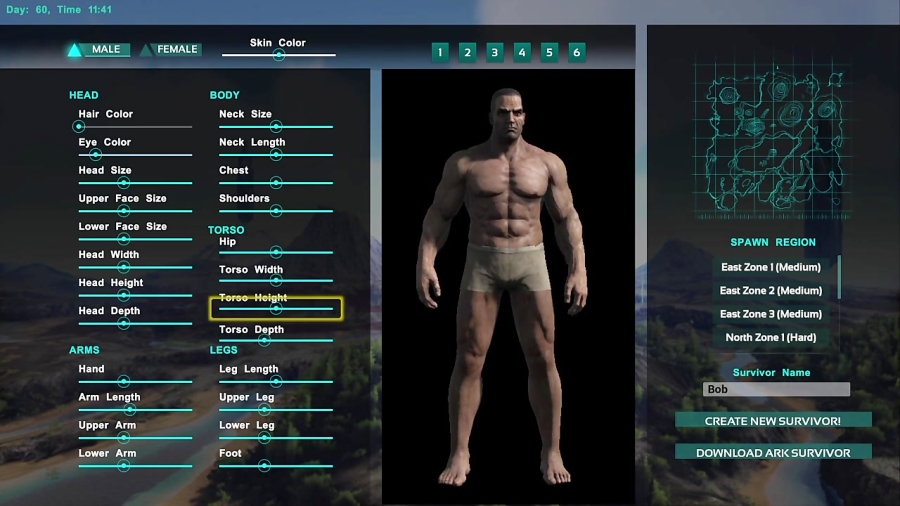 Для других сред рабочего стола я оставлю страницу Arch Wiki.
Для других сред рабочего стола я оставлю страницу Arch Wiki.
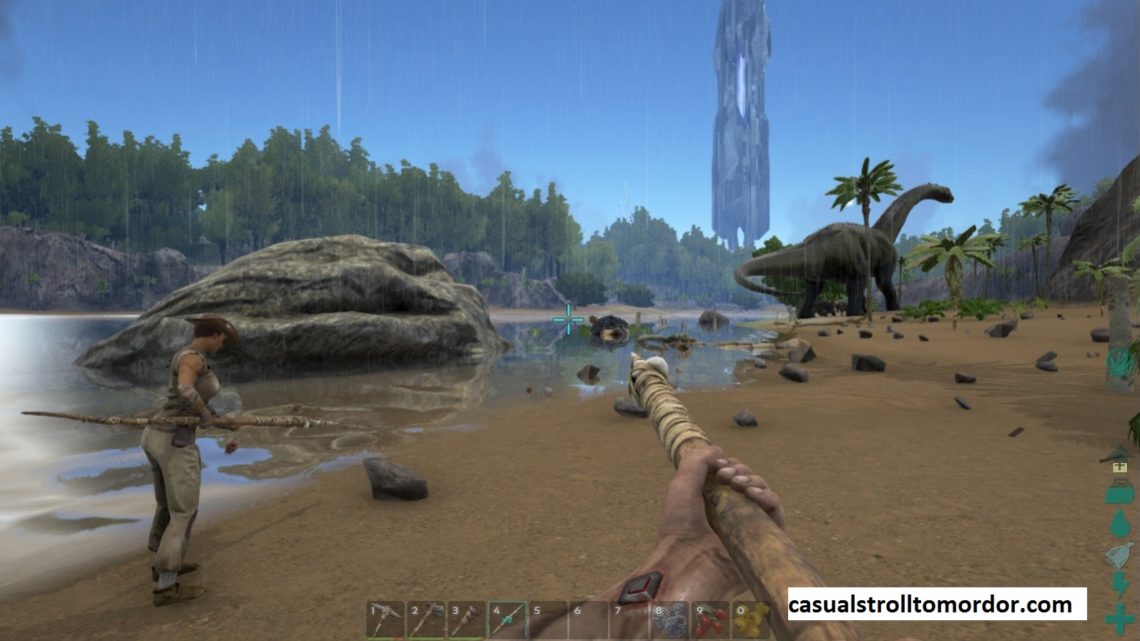
 conf. Будь то по метке или по UUID, на раздел подкачки ссылается узел устройства udev, поэтому хук возобновления должен идти после хука udev.Этот пример был сделан с использованием конфигурации хука по умолчанию: HOOKS=(base udev autodetect блок modconf клавиатуры файловые системы возобновляют fsck)
conf. Будь то по метке или по UUID, на раздел подкачки ссылается узел устройства udev, поэтому хук возобновления должен идти после хука udev.Этот пример был сделан с использованием конфигурации хука по умолчанию: HOOKS=(base udev autodetect блок modconf клавиатуры файловые системы возобновляют fsck)