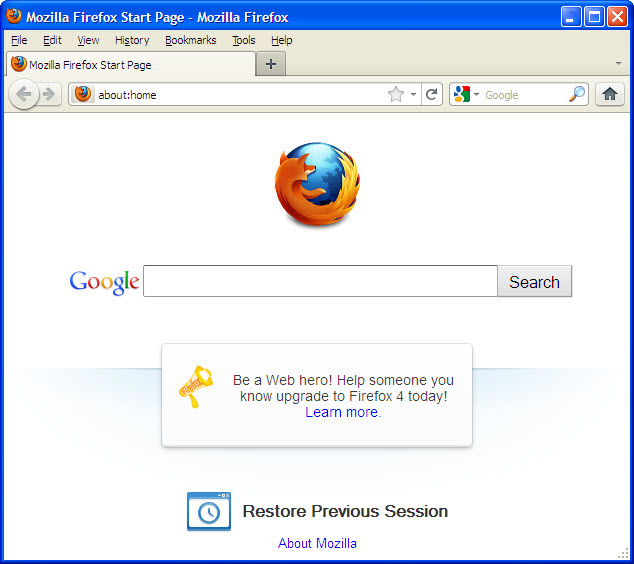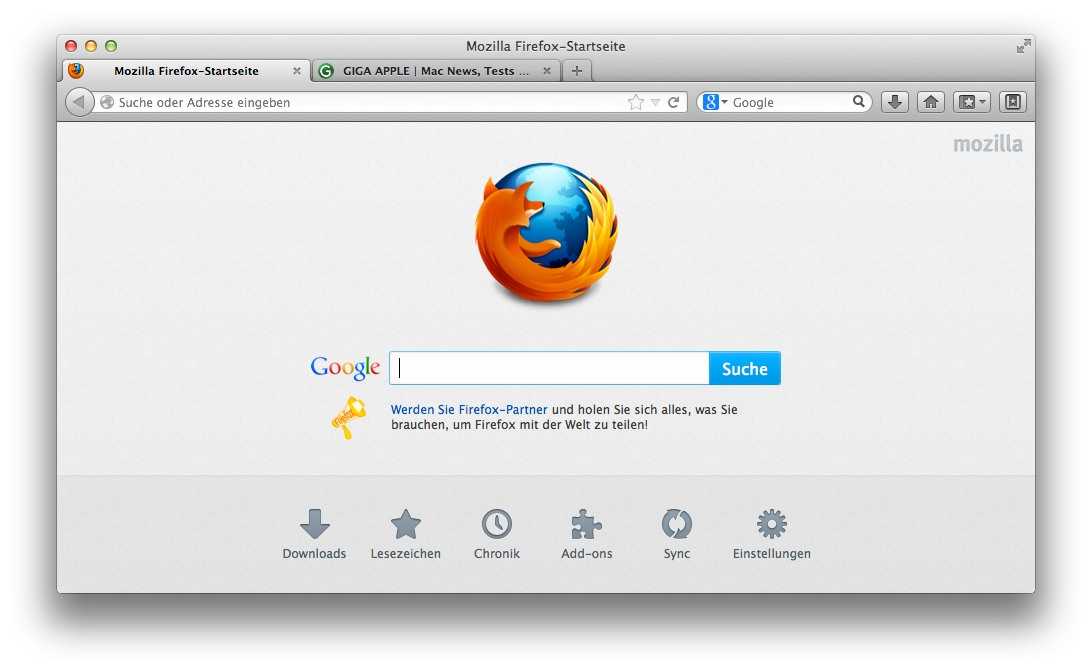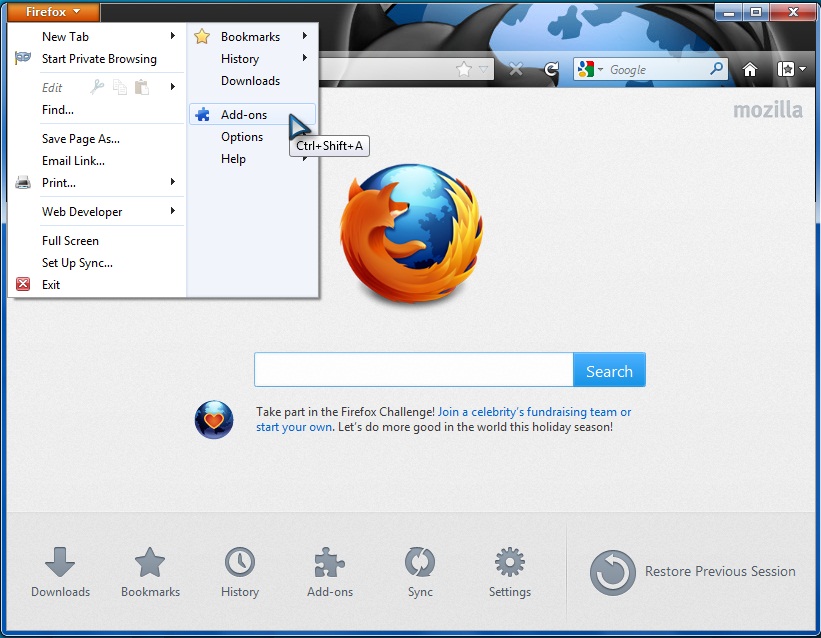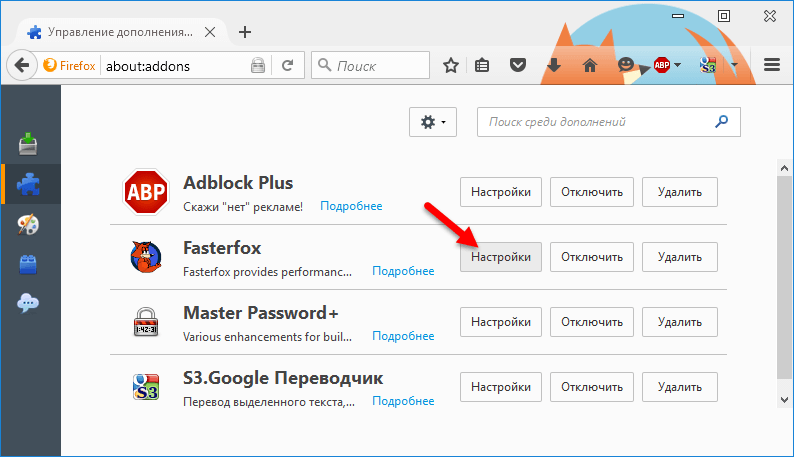Содержание
настройка интерфейса, как оптимизировать память браузера
Содержание
- Способы ускорения
- Сброс до настроек по умолчанию
- Заключение
Mozilla Firefox по праву считается одним из самых популярных браузеров в мире. Пользователи отмечают его быструю и стабильную работу, широкий функционал и наличие множества дополнений. Тем не менее на слабых компьютерах и ноутбуках быстрота выполняемых операций оставляет желать лучшего. Страницы загружаются дольше, что вызывает негатив. В этой статье мы расскажем об оптимизации Firefox. Это позволит существенно увеличить скорость работы программы даже на слабых компьютерах.
Способы ускорения
Оптимизировать браузер таким образом, чтобы он работал быстрее можно несколькими способами. Для достижения наилучшего результата рекомендуется применить несколько способов одновременно. Это существенно повысит показатели и позволит программе работать быстрее.
Блокировка рекламы
Всплывающие на сайтах баннеры не только раздражают своим присутствием и появлением в разных частях экрана. Для их отображения затрачивается некоторое количество памяти Firefox и ресурсов компьютера. Разумеется, если установить блокировщик рекламы, то слабый ПК или ноутбук сможет использовать их для других процессов. Например, для более быстрой загрузки страниц в интернете.
Для их отображения затрачивается некоторое количество памяти Firefox и ресурсов компьютера. Разумеется, если установить блокировщик рекламы, то слабый ПК или ноутбук сможет использовать их для других процессов. Например, для более быстрой загрузки страниц в интернете.
Разработчики из Mozilla предусмотрели для своего браузера магазин дополнений, в котором пользователи смогут скачать и установить множество блокировщиков рекламы. Приведем пример установки одного из самых популярных дополнений для решения этой задачи – Adguard.
1. Открыть меню программы и выбрать раздел «Дополнения».
2. На открывшейся вкладке нажать кнопку «Загрузить дополнения».
3. На открывшейся странице нажать «Найти больше…».
4. Откроется интернет-магазин, в правой верхней части которого есть строка для быстрого поиска. В нее необходимо ввести название интересующего нас расширения – Adguard.
5. После нажатия кнопки «Добавить в Firefox» остается дождаться установки расширения.
Кроме Adguard, пользователи могут установить и другие расширения для блокировки рекламы.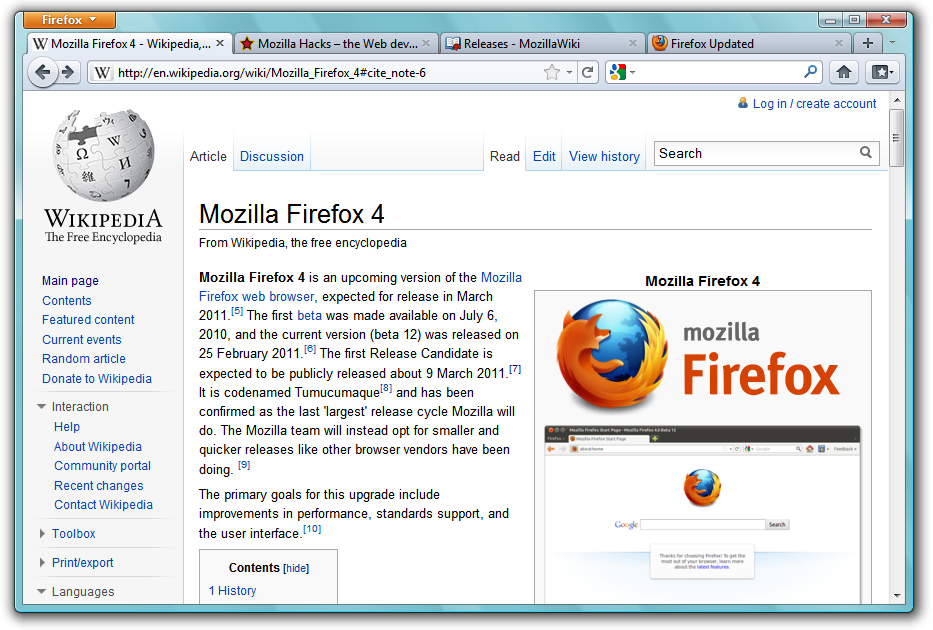 Из популярных дополнений, пользующихся большой популярностью, можно установить AdBlock или uBlock Origin. Установка проводится по тому же алгоритму, что описан выше. Все расширения имеют свои плюсы и минусы. Для владельцев очень слабых ПК рекомендуется использовать uBlock Origin, так как оно отличается от остальных низким потреблением ресурсов компьютера.
Из популярных дополнений, пользующихся большой популярностью, можно установить AdBlock или uBlock Origin. Установка проводится по тому же алгоритму, что описан выше. Все расширения имеют свои плюсы и минусы. Для владельцев очень слабых ПК рекомендуется использовать uBlock Origin, так как оно отличается от остальных низким потреблением ресурсов компьютера.
Очистка кэша, cookie и истории браузера
Ежедневно пользователи совершают сотни переходов по веб-страницам, вводят пароли и совершают другие действия. Разумеется, вся информация о деятельности пользователя копится в памяти Firefox и в конечном итоге может сказаться отрицательно на его работоспособности. Чтобы этого избежать, рекомендуется регулярно проводить очистку браузера. Сделать это очень легко. Достаточно совершить несколько простых действий.
1. Выбрать в меню программы раздел «Библиотека».
2. Выбрать подраздел «Журнал».
3. В открывшемся окне будет кнопка «Удалить историю», которую следует нажать.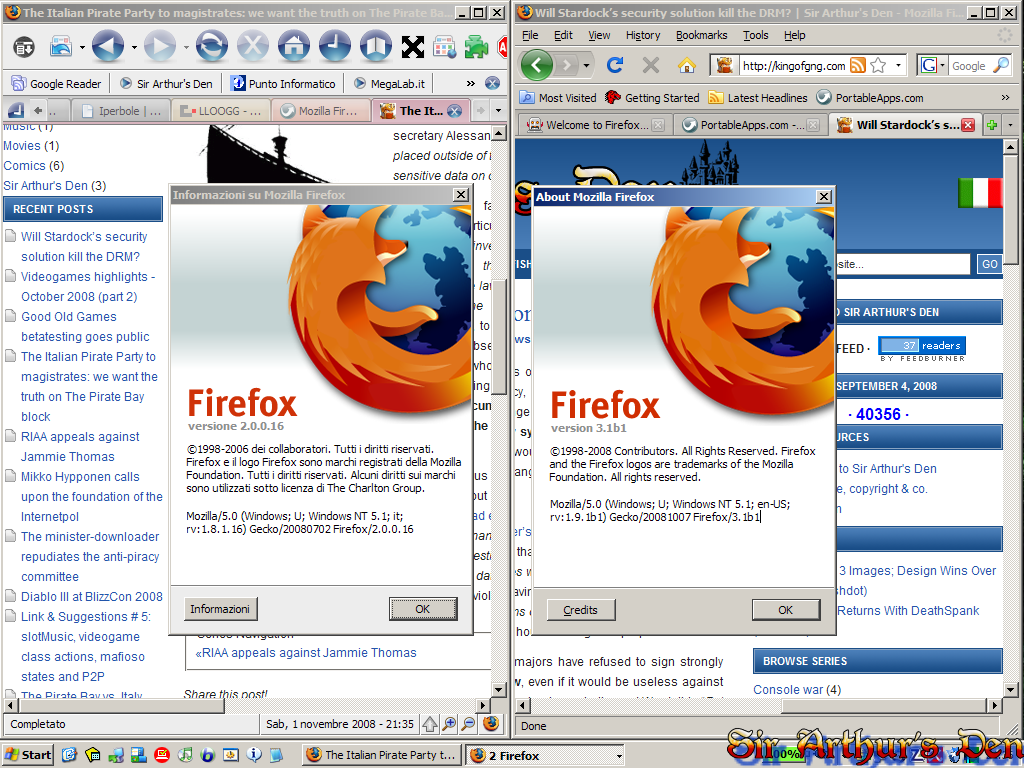
4. На экране появится новое окно, в котором пользователю будет предложено несколько вариантов удаления.
Кроме информации о просмотренных страницах, можно удалить кэш и cookie-файлы, а также выбрать период, за который следует провести очистку.
Удаление плагинов и тем
Наличие у Мозилы Фаерфокс интернет-магазина с огромным количеством дополнений и тем для оформления внешнего вида является плюсом. Тем не менее для отображения тем и работы плагинов требуются ресурсы, которых на слабых устройствах не так много. Отключение редкоиспользуемых плагинов и удаление тем положительно сказывается на оптимизации памяти и ускоряет работу Firefox.
Если у вас есть расширения, которые редко используются, то рекомендуем их отключить. Сделать это можно через меню в разделе «Дополнения». На открывшейся странице следует выбрать раздел «Расширения» и отключить или удалить те, которые не нужны.
То же самое касается и тем оформления. Кликнув по соответствующему разделу, пользователь сможет удалить тему, загруженную из интернет-магазина, и пользоваться стандартной, которая тратит меньше ресурсов.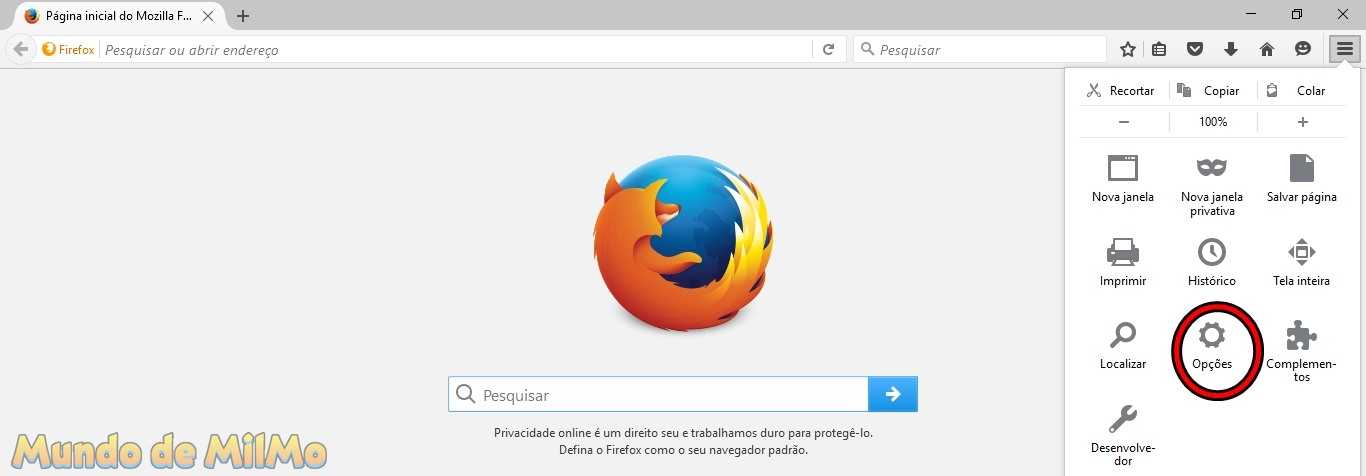
Изменение свойств в ярлыке программы
Для тех, кто пользуется старыми версиями операционной системы Windows, будет полезен этот способ. С его помощью пользователь сможет значительно ускорить запуск программы. Последовательность действий следующая:
1. Закрыть Firefox.
2. Кликнуть правой кнопкой мыши по ярлыку на рабочем столе.
3. Выбрать раздел «Свойства».
4. Выбрать вкладку «Ярлык».
5. В графе «Объект» в конце указанного адреса добавить: /Prefetch:1
6. Нажать кнопку «Применить», затем «ОК».
7. Перезагрузить компьютер.
Теперь запуск программы будет происходить существенно быстрее.
Изменение скрытых настроек
Большинство пользователей даже не подозревают, что разработчики из компании Mozilla внедрили в свой продукт множество скрытых настроек. Они скрыты от посторонних глаз, а открыть соответствующий раздел можно только при вводе специальной команды. Благодаря им можно провести гибкую настройку браузера, тем самым оптимизировать Firefox.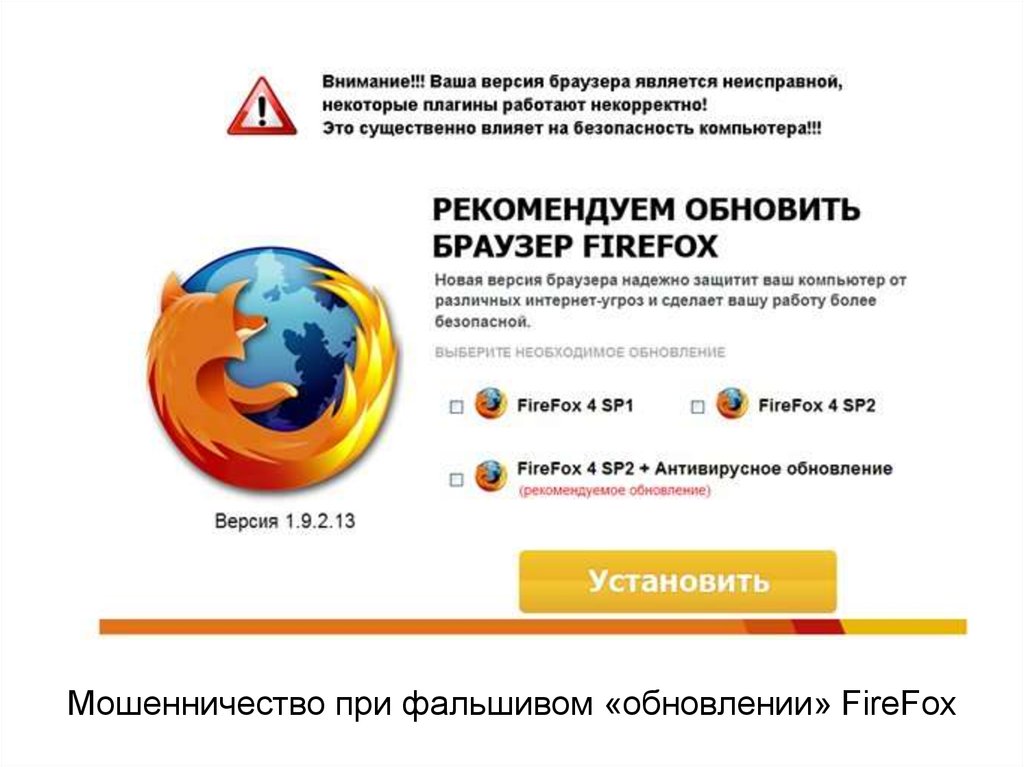
Итак, чтобы воспользоваться скрытыми настройками, необходимо:
1. Ввести в поисковой строке команду: about:config и нажать Enter.
2. Появится окно с предупреждающей надписью. Здесь следует нажать кнопку «Я принимаю на себя риск!».
3. В открывшейся вкладке будет отображен список всех доступных настроек. Необходимо ввести в строку поиска команду: network.http.pipelining.
4. Если у этого показателя стоит значение False, то его нужно сменить на значение True. Сделать это можно двойным кликом мыши по надписи.
5. Найти: network.http.proxy.pipelining и поставить значение True.
6. Найти: network.http.pipelining.maxrequests и поставить значение 100.
7. Нажать в любом месте страницы правую кнопку мыши. Выбрать раздел «Создать», а затем «Целое».
8. В появившемся окне будет предложено ввести имя для нового целого значения. Необходимо ввести: nglayout.initialpaint.delay
9. В окне с просьбой указать значение целого следует поставить цифру 0.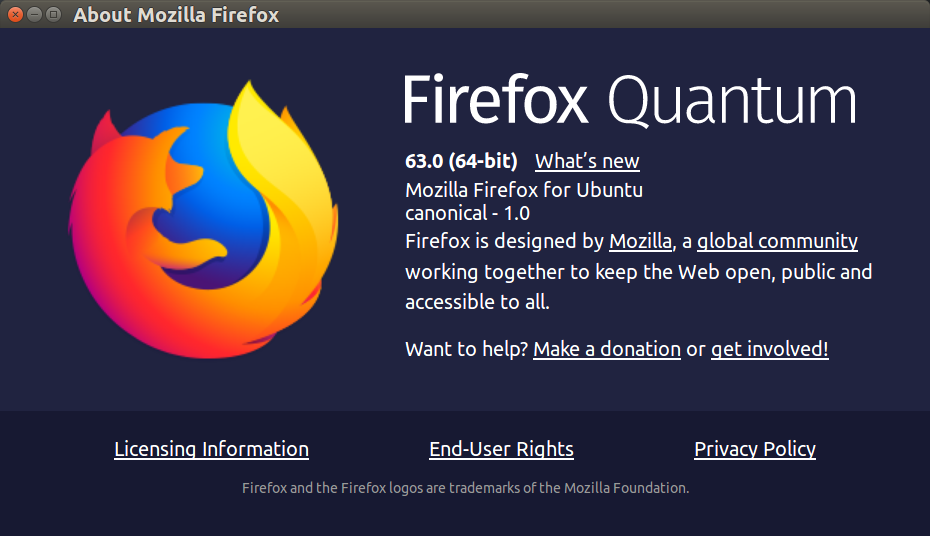
10. Закрыть окно управления скрытыми настройками.
11. Перезагрузить Firefox.
Изменение основных настроек
Существенно ускорить работу могут даже через раздел основных настроек.
1. В подразделе «Основные» нужно найти пункт «Производительность» и снять галочку напротив соответствующей функции: «Использовать рекомендуемые…».
2. Появится возможность использовать аппаратное ускорение и указать количество задействованных процессов контента.
В зависимости от количества оперативной памяти устройства и других факторов значение по умолчанию будет отличаться. Установив максимальный показатель, можно добиться наилучшей работы программы.
Следует учитывать, что процессы контента, это не все процессы, задействованные в Firefox и которые можно увидеть в диспетчере задач. Тем не менее они очень сильно влияют на работоспособность.
Эту настройку следует делать исходя из стиля взаимодействия пользователя с браузером. Большой объем оперативной памяти позволит комфортно запускать множество вкладок параллельно.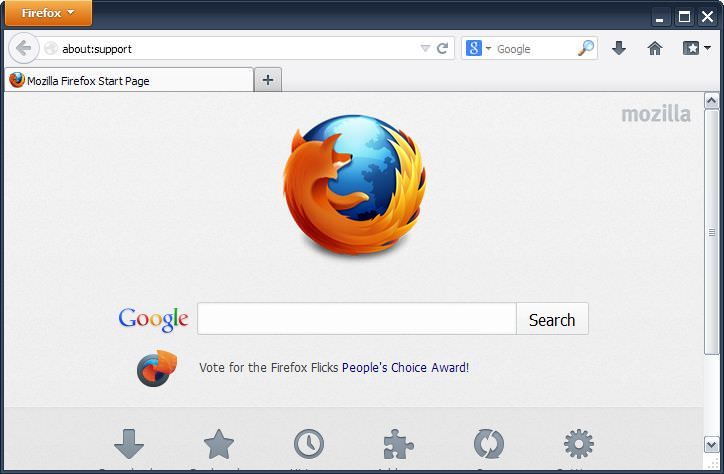 Если же памяти 4 Гб и меньше, то выбор большого количества процессов контента может усугубить ситуацию. В этом случае разумным решением будет снизить количество процессов, что позволит задействовать на одной вкладке больший объем оперативной памяти.
Если же памяти 4 Гб и меньше, то выбор большого количества процессов контента может усугубить ситуацию. В этом случае разумным решением будет снизить количество процессов, что позволит задействовать на одной вкладке больший объем оперативной памяти.
Снижение расхода памяти в текущем сеансе
Если при запуске диспетчера задач пользователь видит, что программа съедает большое количество ресурсов компьютера, то можно минимизировать эти показатели через служебную страницу.
Для этого в поисковой строке необходимо ввести команду: about:memory и нажать Enter.
В открывшейся вкладке следует нажать «Minimize memory usage».
Это освободит некоторое количество оперативной памяти посредством выключения второстепенных и вспомогательных задач. Через некоторое время освобожденнная оперативная память может быть вновь использована Firefox для более важных задач.
Отключение анимации интерфейса
Такое решение подойдет для самых слабых компьютеров и ноутбуков, чьи характеристики отстают от современных устройств на десять и более лет.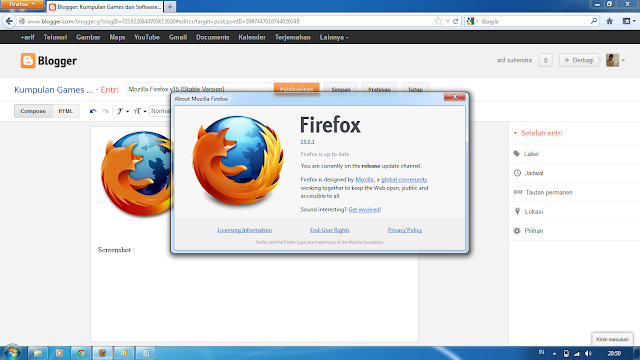 Анимация программы хоть и тратит небольшую часть ресурсов компьютера, но на старых машинах несколько свободных мегабайт ОЗУ могут существенно повлиять на работу.
Анимация программы хоть и тратит небольшую часть ресурсов компьютера, но на старых машинах несколько свободных мегабайт ОЗУ могут существенно повлиять на работу.
В новых версиях браузера настройками анимации можно управлять всего лишь с помощью одной команды, которая находится в скрытом разделе. Для этого нужно
1. Ввести в поисковой строке команду: about:config
2. Найти настройку: toolkit.cosmeticAnimations.enabled
3. Поменять значение True на False, кликнув по надписи два раза.
Отключение автовоспроизведения видео
Наверняка многие пользователи замечали, что при открытии некоторых сайтов автоматически запускается различный видеоконтент. Таким способом владельцы сайтов пытаются привлечь внимание к каким-то разделам на странице, но это не всегда целесообразно и отнимает часть производительности браузера. Исправить ситуацию поможет команда из раздела скрытых настроек.
1. Ввести в поисковой строке команду: about:config
2. Найти настройку: media. autoplay.enabled
autoplay.enabled
3. Поменять значение True на False, кликнув по надписи два раза.
Следует отметить, что любители таких видеосервисов, как YouTube при отключении этой команды лишатся возможности автовоспроизведения. для запуска видео придется постоянно нажимать на него. Тем не менее если в приоритете стоит быстрая работа веб-обозревателя, то к этому можно привыкнуть.
Загрузка закрепленных вкладок только тогда, когда это нужно
Для того чтобы снизить нагрузку на компьютер, разработчиками из Mozilla был предусмотрен алгоритм, по которому вкладки из предыдущего сеанса не загружались, пока по ним не кликнуть мышью. В то же время по непонятным причинам разработчики не предусмотрели такую возможность для вкладок, которые закреплены в панели браузера на постоянной основе. К счастью, это можно исправить самостоятельно через скрытые настройки.
- Ввести в поисковой строке команду: about:config
- Найти настройку: browser.sessionstore.restore_pinned_tabs_on_demand
- Поменять значение True на False, кликнув по надписи два раза.

После этих действий вкладки по умолчанию будут загружаться только тогда, когда по ним кликнут курсором мыши.
Отключение анимации веб-страниц
Сайты содержат множество информации в виде текстов, видео, изображений и GIF-анимации. Для воспроизведения последних требуется большое количество ресурсов, а их отображение не всегда является целесообразным. Поэтому для оптимизации работы программы можно отключить анимацию на веб-страницах. Для этого необходимо:
- Ввести в поисковой строке команду: about:config
- Найти настройку: image.animation_mode
- Поменять значение Normal на None.
Данный способ позволяет снизить нагрузку на ЦП в разы с 10% до 1–2%. При необходимости всегда можно вернуть отображение GIF-файлов на странице, выполнив те же действия и сменив значение None на Normal.
Спящий режим для фоновых вкладок
Фоновые вкладки являются одной из основных причин снижения производительности веб-обозревателей. Когда у пользователя открыто много вкладок одновременно, а взаимодействует он только с одной, другие также могут использовать ресурсы устройства для своих нужд.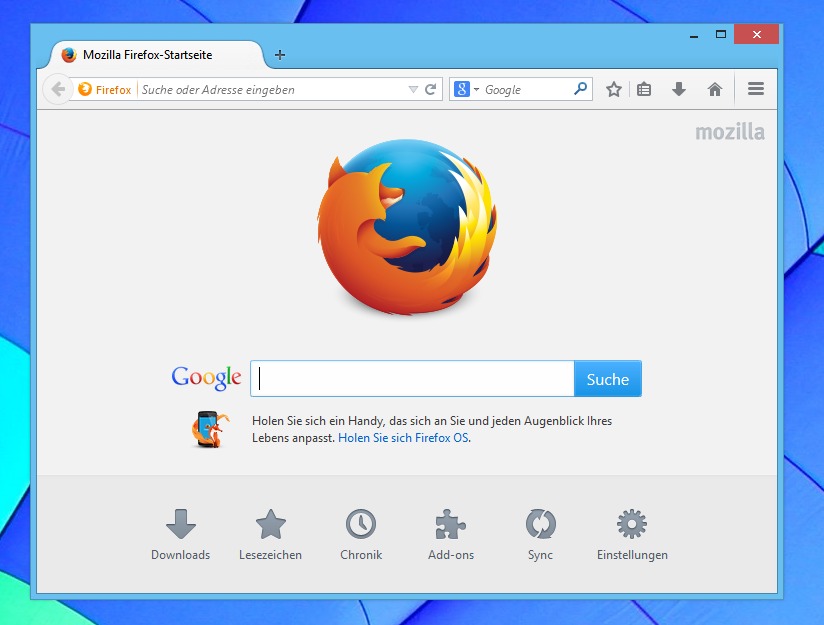
Перевод таких вкладок в режим сна – отличное решение для оптимизации Firefox. Сделать это можно с помощью плагина Tab Suspender, который есть в интернет-магазине.
После его установки в адресной строке появится дополнительная кнопка. При нажатии команд Suspend пользователь сможет выгрузить из памяти определенную или несколько вкладок, а также окна. При нажатии команд Unsuspend загрузка страниц возобновится.
Во время работы Tab Suspender все вкладки, выгруженные из памяти, будут затемнены. При переходе на страницу информация отображаться не будет.
Кликнув по пустому пространству страницы, ее содержимое сразу же загрузится.
Сброс до настроек по умолчанию
Это решение является радикальным и использовать его стоит только в крайних случаях. В некоторых ситуациях в работе браузера могут возникнуть критические ошибки, исправить которые может глобальная очистка и сброс до настроек по умолчанию.
Выполнить сброс можно следующим образом:
1. Ввести в поисковой строке команду: about:support
2.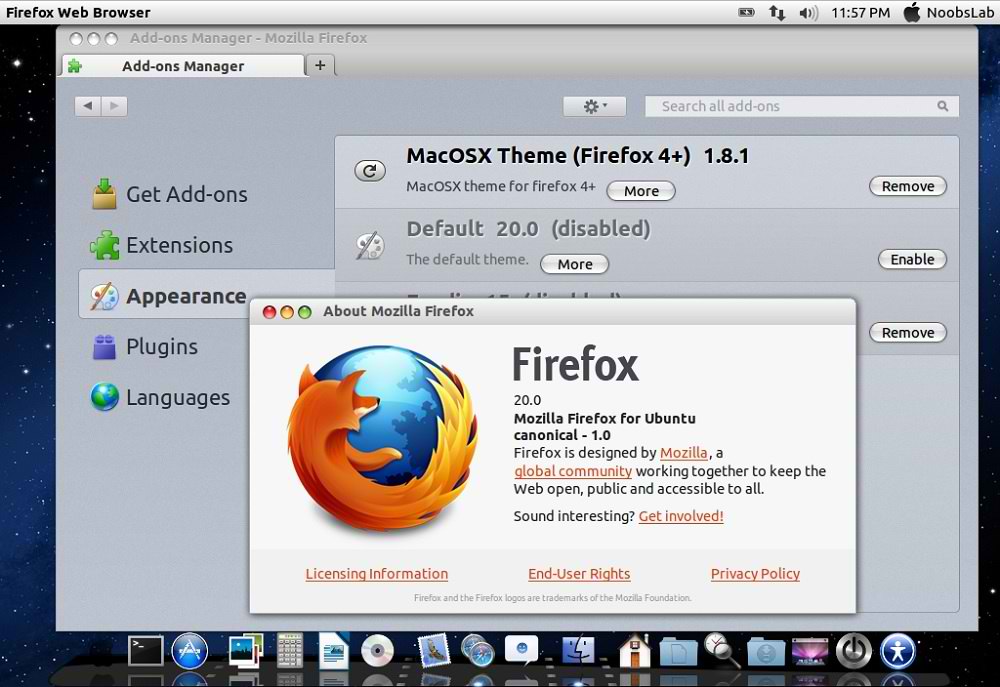 Нажать «Очистить Firefox»
Нажать «Очистить Firefox»
Это действие запустит восстановление Firefox до исходного состояния, которое было после установки. При этом будут удалены все плагины и темы, которые были загружены, и будут применены стандартные настройки. Кроме того, это коснется и раздела about:config. Если в нем были внесены изменения, то их придется делать заново. На рабочем столе появится резервная копия программы, до момента сброса. При желании все можно вернуть. И также будут оставлены закладки и пароли, поэтому об их сохранности не стоит переживать.
Заключение
Выше были перечислены основные способы ускорения работы Firefox. Они позволят значительно снизить нагрузку на компьютер и оптимизировать браузер. Если же предложенные способы не помогают, то следует поискать проблему в операционной системе или оборудовании. На скорость работы могут влиять вирусы, отсутствие драйверов и другие причины.
Оптимизация Firefox для быстрой работы
Содержание
- Как оптимизировать Mozilla Firefox?
- Совет 1: установите Adguard
- Совет 2: регулярно чистите кэш, куки и историю
- Совет 3: отключите дополнения, плагины и темы
- Совет 4: изменение свойства ярлыка
- Совет 5: работа в скрытых настройках
- Вопросы и ответы
Браузер Mozilla Firefox – это один из наиболее популярных веб-обозревателей, который отличается высокой скоростью и стабильной работой.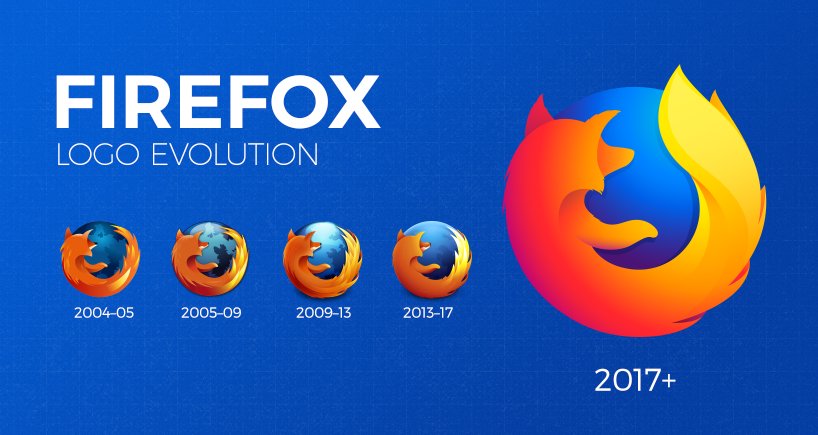 Однако, выполнив некоторые нехитрые действия, вы сможете оптимизировать Firefox, благодаря чему браузер станет работать еще быстрее.
Однако, выполнив некоторые нехитрые действия, вы сможете оптимизировать Firefox, благодаря чему браузер станет работать еще быстрее.
Сегодня мы разберем несколько простых советов, которые позволят оптимизировать браузер Mozilla Firefox, несколько увеличив скорость его работы.
Совет 1: установите Adguard
Многие пользователи используют в Mozilla Firefox дополнения, которые позволяют удалить всю рекламу в браузере.
Проблема заключается в том, что браузерные дополнения удаляют рекламу визуально, т.е. браузер ее загружает, но пользователь видеть ее не будет.
Программа Adguard действует иначе: она удаляет рекламу еще на стадии загрузки кода страницы, что позволяет существенно снизить размер страницы, а значит, увеличить скорость загрузки страниц.
Скачать программу Adguard
Совет 2: регулярно чистите кэш, куки и историю
Банальный совет, но многие пользователи забывают ему придерживаться.
Такая информация, как кэш куки и история со временем накапливается в браузере, что может не только приводить к снижению производительности браузера, но и появлению заметных «тормозов».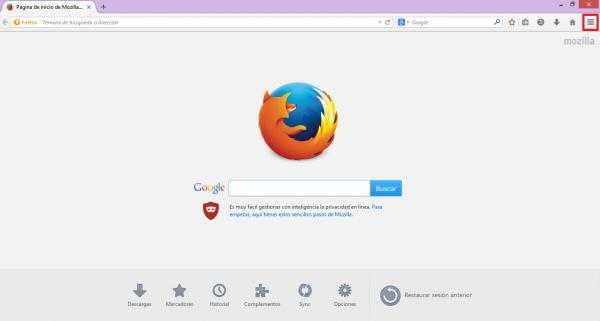
Кроме этого, польза от куков сомнительна благодаря тому, что именно через них вирусы могут получать доступ к конфиденциальной информации пользователей.
Для того, чтобы очистить данную информацию, щелкните по кнопке меню Firefox и выберите раздел «Журнал».
В той же области окна появится дополнительное меню, в котором потребуется щелкнуть по кнопке «Удалить историю».
В верхней области окна выберите пункт «Удалить все». Отметьте галочками те параметры, которые будут удалены, а затем щелкните по кнопке «Удалить сейчас».
Совет 3: отключите дополнения, плагины и темы
Дополнения и темы, устанавливаемые в браузер, могут серьезно подорвать скорость работы Mozilla Firefox.
Как правило, пользователям достаточно одного-двух работающих дополнений, но по факту в браузере может быть установлено гораздо больше расширений.
Щелкните по кнопке меню Firefox и откройте раздел «Дополнения».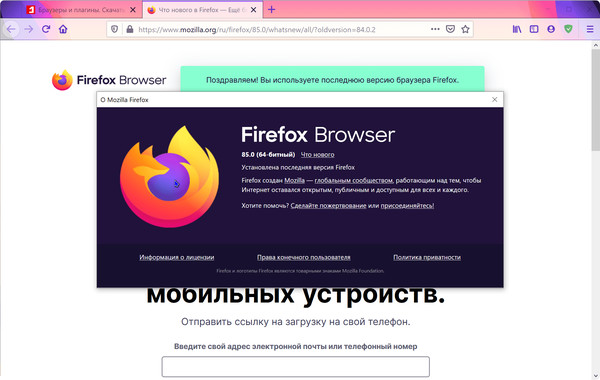
В левой области окна перейдите ко вкладке «Расширения», а затем отключите работу максимального количества дополнений.
Перейдите ко вкладке «Внешний вид». Если вы используете сторонние темы, верните стандартную, которая потребляет гораздо меньше ресурсов.
Перейдите ко вкладке «Плагины» и отключите работу некоторых плагинов. Например, рекомендуется отключить Shockwave Flash и Java, т.к. это наиболее уязвимые плагины, которые к тому же могут подрывать производительность Mozilla Firefox.
Совет 4: изменение свойства ярлыка
Обратите внимание, что в последних версиях ОС Windows данный способ может не работать.
Данный способ позволит ускорить старт Mozilla Firefox.
Для начала закройте Firefox. Затем откройте рабочий стол и щелкните правой кнопкой мыши по ярлыку Firefox. В отобразившемся контекстном меню перейдите к пункту «Свойства».
Откройте вкладку «Ярлык». В поле «Объект» располагается адрес запускаемой программы. Вам к этому адресу необходимо дописать следующее:
В поле «Объект» располагается адрес запускаемой программы. Вам к этому адресу необходимо дописать следующее:
/Prefetch:1
Таким образом, обновленный адрес будет выглядеть следующим образом:
Сохраните изменения, закройте данное окно и выполните запуск Firefox. В первый раз запуск может происходить дольше, т.к. в системной директории будет происходить создание файла «Prefetch», но впоследствии запуск Firefox будет происходить значительно быстрее.
Совет 5: работа в скрытых настройках
В браузере Mozilla Firefox имеются так называемые скрытые настройки, которые позволяют производить тонкую настройку Firefox, но при этом они скрыты с глаз пользователей, т.к. их неверно установленные параметры могут и вовсе вывести из строя браузер.
Для того, чтобы попасть в скрытые настройки, в адресной строке браузера перейдите по следующей ссылке:
about:config
На экране отобразится предупредительное окно, в котором потребуется щелкнуть по кнопке «Я обещаю, что буду осторожен».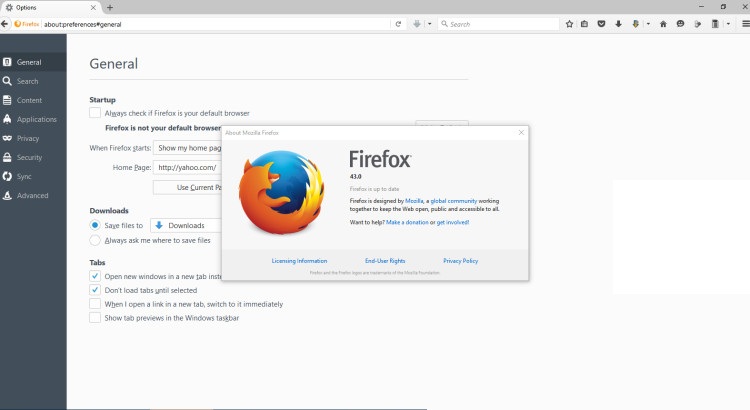
Вы попадете в скрытые настройки Firefox. Для того, чтобы проще находить необходимые параметры, наберите сочетание клавиш Ctrl+F, чтобы отобразить строку поиска. Используя данную строку, найдите в настройках следующий параметр:
network.http.pipelining
По умолчанию у данного параметра выставлено значение «False». Для того, чтобы изменить значение на «True», щелкните по параметру дважды кнопкой мыши.
Таким же образом найдите следующий параметр и смените его значение с «False» на «True»:
network.http.proxy.pipelining
И, наконец, найдите третий параметр:
network.http.pipelining.maxrequests
Щелкнув по нему дважды кнопкой мыши, на экране отобразится окошко, в котором потребуется установить значение «100», а затем сохранить изменения.
В любом свободном месте от параметров щелкните правой кнопкой мыши и перейдите к пункту «Создать» – «Целое».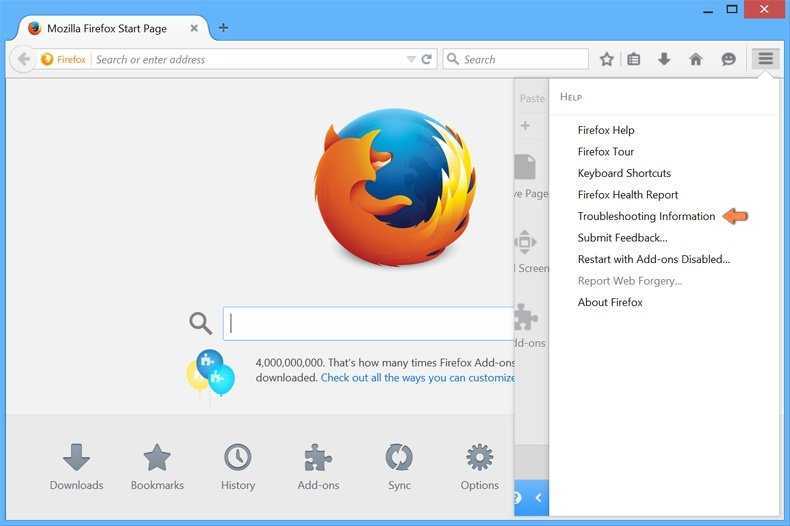
Задайте новому параметру следующее имя:
nglayout.initialpaint.delay
Следом вам тут же потребуется указать значение. Поставьте цифру 0, а затем сохраните настройки.
Теперь можете закрыть окно управления скрытыми настройками Firefox.
Используя данные рекомендации, вы сможете добиться наивысшей скорости работы браузера Mozilla Firefox.
Как оптимизировать Firefox для повышения производительности
Ваш веб-браузер действительно является воротами в глобальный Интернет. Интернет растет в геометрической прогрессии, и мы также наблюдаем огромные изменения в программном обеспечении для просмотра. Mozilla не отстает, учитывая недавний выпуск Firefox 10, который получил в основном положительные отзывы.
Но, как мы все знаем, ваш веб-браузер имеет тенденцию замедляться со временем при многократном использовании. Firefox не застрахован от этого, но есть некоторые настройки, которые вы можете использовать для оптимизации работы в Интернете.
Ключевые значения, которые мы ищем, включают скорость запуска, сокращение времени загрузки и доступные веб-страницы. Ознакомьтесь с некоторыми из моих советов в руководстве ниже, если вы хотите улучшить работу Firefox!
40 дополнений Firefox для повышения производительности
40 дополнений Firefox для повышения производительности
Любой, кто использует Интернет, тратит много времени на просмотр веб-страниц. Однако люди всегда ценят… Подробнее
Быстрые команды быстрого доступа
Лучше всего начать с нескольких удобных сочетаний клавиш. Сначала их может быть трудно запомнить, но при многократном использовании вы начнете привыкать к рутине. И я чувствую, что нет лучшего способа ускорить просмотр веб-страниц, чем освоить несколько сочетаний клавиш.
Только несколько примеров могут показаться вам подходящими. Нам не всем требуются одинаковые знания, поэтому одна команда может быть совершенно бессмысленной для кого-то другого.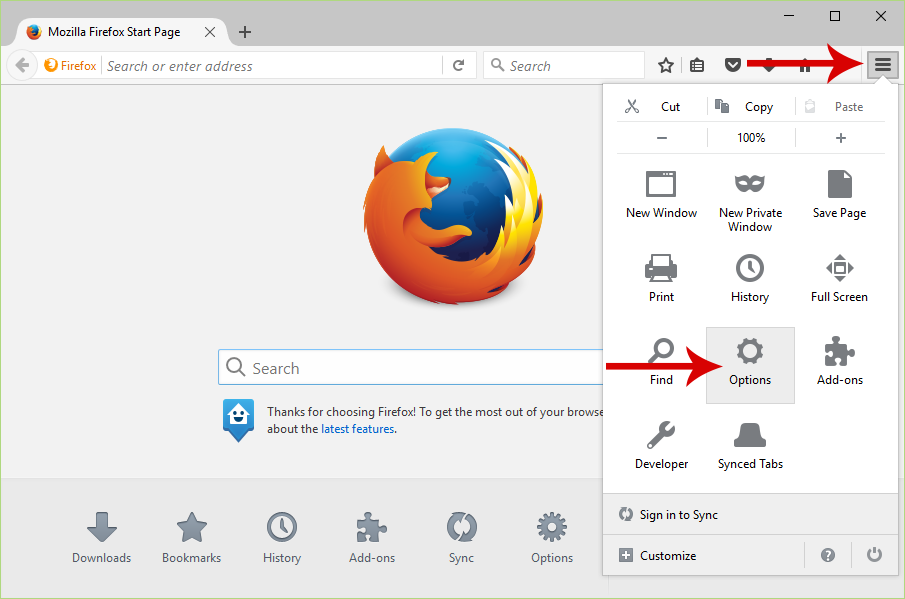 Если вы заглянете в Google, вы, скорее всего, найдете очень полезные статьи о наиболее распространенных сочетаниях клавиш.
Если вы заглянете в Google, вы, скорее всего, найдете очень полезные статьи о наиболее распространенных сочетаниях клавиш.
1. Очистить личные данные
Безопасность имеет первостепенное значение, о чем следует помнить, когда вы просматриваете веб-страницы. Даже по сегодняшним меркам все гораздо менее рискованно, чем 5 или 10 лет назад. Но вы должны понимать, как хранятся личные данные просмотра и что вы можете сделать, чтобы очистить свою информацию.
Это короткое всплывающее меню представляет собой сжатую версию панели настроек. Вы можете выбрать, как далеко назад во времени удалить определенные типы данных, такие как файлы cookie, кэшированные страницы, активные сеансы входа в систему и т. д.
Я рекомендую вам очищать все в списке каждый раз, когда вы закрываете окно браузера. Это только мое личное предпочтение, чтобы сохранить мои данные в безопасности, но, конечно, вы должны принять какую-то форму рутинной очистки, которая лучше всего подходит для вас.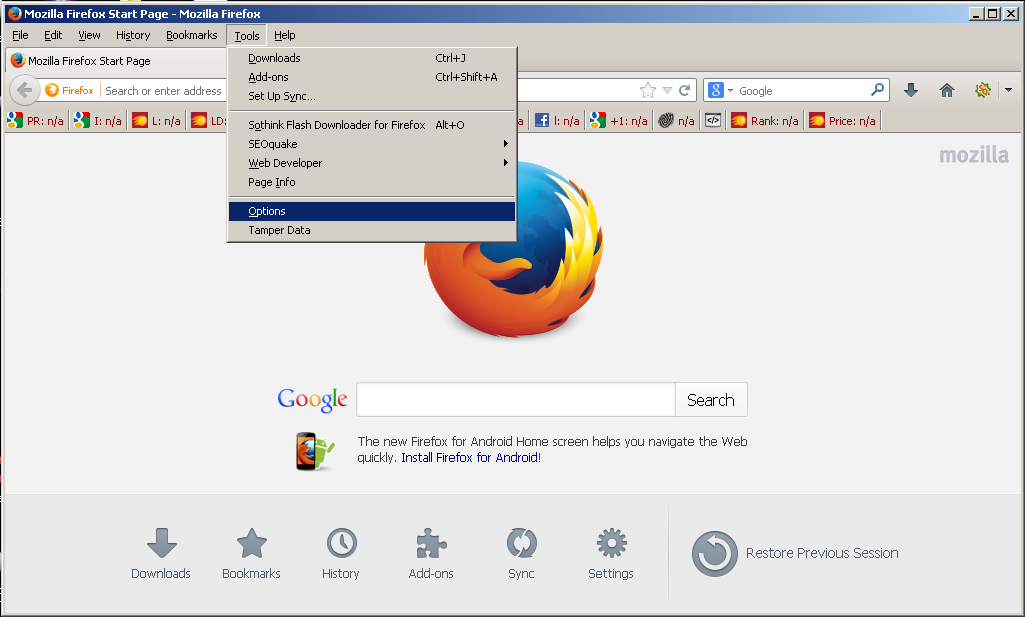
Ярлык – Ctrl + Shift + Delete
2. Панель инструментов дополнений
Меню дополнений Firefox представляет собой небольшую панель инструментов, которая появляется в нижней части окна Firefox. Отсюда вы можете получить доступ к дополнительным командам и меню, которые обычно зарезервированы из области обычных плагинов.
Возможно, это один из менее известных ярлыков, но он часто бывает полезен. Если вы хотите, чтобы ваш браузер был тонким с меньшим количеством надстроек, то это может показаться немного неинтересным.
И я должен согласиться с тем, что чем меньше сторонних расширений, тем быстрее работает браузер. Просто имейте это в виду, когда вы время от времени тестируете новые надстройки.
Ярлык — Ctrl + /
3. Открыть окно загрузок
Было множество случаев использования Firefox, когда я загружал файлы и случайно выходил из окна загрузок. Это безобидный жест, хотя снова найти свое меню может быть непросто.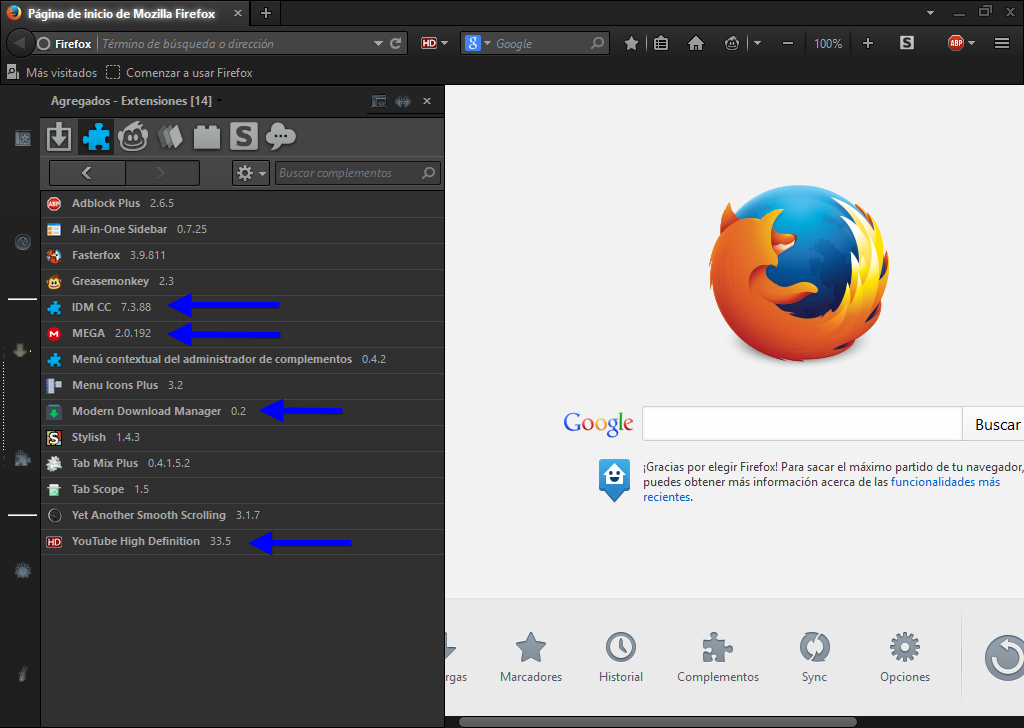
Эта команда выводит не только ваши активные загрузки, но и недавнюю историю предыдущих файлов — очень удобно, когда вы забыли, в какую папку вы сохраняли!
Ярлык — Ctrl+J
Примечание. Для пользователей Mac замените Ctrl на Command.
Увеличить локальное хранилище кэша
Когда Firefox сохраняет кэшированную версию контента веб-сайта, он уменьшает количество будущих запросов, необходимых для повторной загрузки кода. По умолчанию вы можете использовать не более 1 ГБ сохраненного кеша из Интернета. Но это, вероятно, такой небольшой объем по сравнению с общим дисковым пространством, что обновление размеров кеша того стоит.
Я помню, что в Firefox 8.0 по умолчанию локальное хранилище кэша составляло 256 МБ. Честно говоря, это довольно много места, особенно если вы очищаете личные данные в конце каждого сеанса. Тем не менее, если вы просматриваете в течение нескольких часов, каждое повторное посещение веб-сайта может накапливать 10-15 минут сохраненных загрузочных экранов.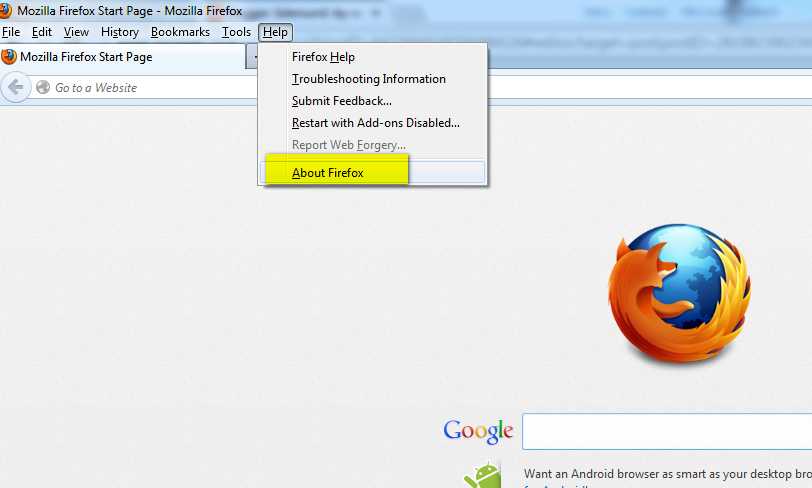
В верхнем меню откройте Инструменты -> Параметры или Firefox -> Настройки... на Mac и щелкните вкладку «Дополнительно». Где-то в середине этого меню вы увидите «Ограничить кэш до» вместе с числовым вводом.
Я выбрал 1024 МБ, что является максимально допустимым. Просто нажмите OK и перезапустите браузер, чтобы изменения вступили в силу.
Популярные, но минималистичные дополнения
Не рекомендуется устанавливать слишком много расширений в Firefox. Браузер начнет довольно быстро отставать, если вы пренебрежете отключением неиспользуемых надстроек, но, к счастью, их также легко удалить.
Ниже приведены несколько самых популярных надстроек, одобренных пользователями, которые не повлияют на вашу скорость или производительность страницы.
1. Загрузить строку состояния
В частности, это очень полезный аддон, который мне понравился с момента первой установки. Строка состояния загрузки не является навязчивой и даже не отображается каким-либо образом, пока вы не загрузите файл.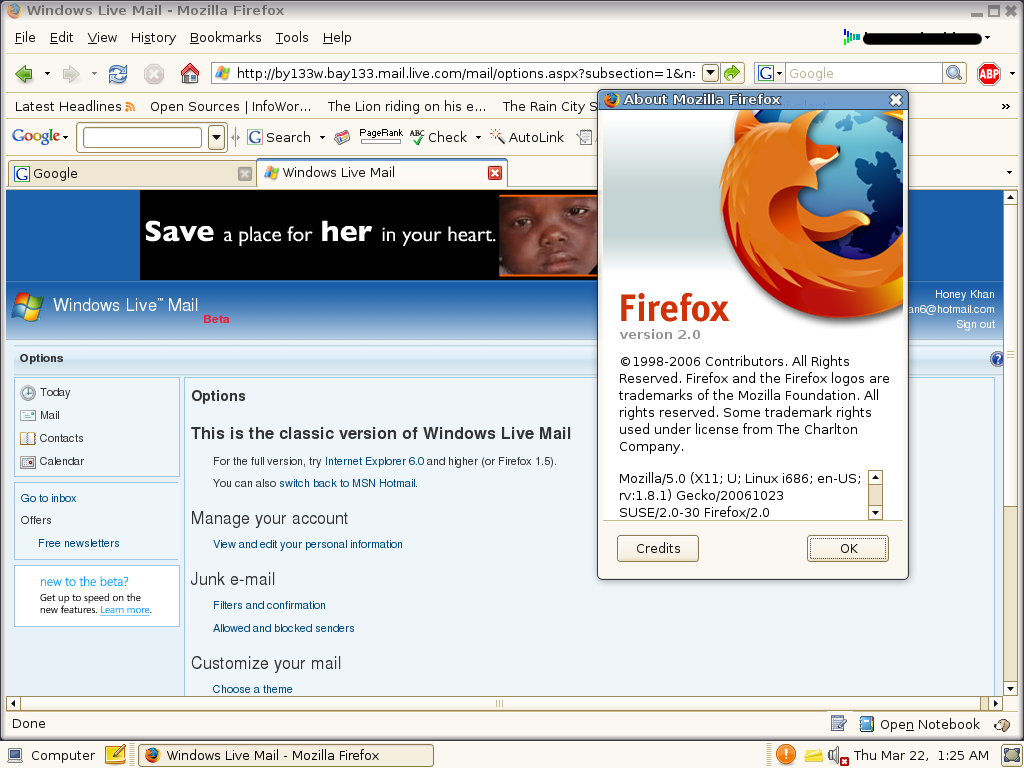 Вместо появления нового окна вы получаете аккуратную панель инструментов в самом низу окна браузера.
Вместо появления нового окна вы получаете аккуратную панель инструментов в самом низу окна браузера.
Здесь вы можете проверить общий размер файла и оставшееся количество, а также приблизительное время, оставшееся до завершения загрузки. Вы можете один раз щелкнуть файл, чтобы приостановить и даже удалить элементы из очереди.
Мой процесс загрузки файлов стал более упорядоченным, чем когда-либо, теперь, когда я не имею дело с новым окном для моего списка элементов. Если вы еще не пробовали это, очень рекомендую попробовать!
2. WOT – Проверка надежных веб-сайтов
Причудливый плагин со странным названием на самом деле застал меня врасплох! Как следует из названия: WOT — «Знай, каким веб-сайтам доверять» предоставляет рейтинг для каждого веб-сайта, который вы посещаете. Их поддерживают пользователи программного обеспечения, которые оценивают сайты по всему Интернету.
Многие пользователи считают, что в этом практически нет смысла, поскольку вы можете оценить легитимность веб-сайта в течение первых нескольких секунд после перехода.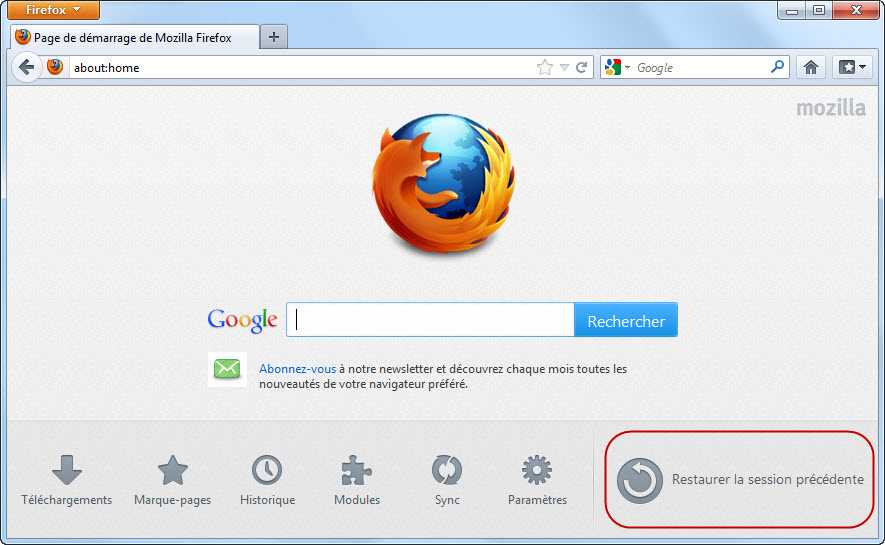 Определенно верно, но я часто просматриваю случайные веб-сайты, найденные в сообществах социальных сетей, таких как StumbleUpon.
Определенно верно, но я часто просматриваю случайные веб-сайты, найденные в сообществах социальных сетей, таких как StumbleUpon.
В этом сценарии я чувствую, что WOT не обеспечивает никакой безопасности на первом этапе, но помогает мне завоевать доверие и доверие к доменам, с которыми я сталкиваюсь из разных источников.
3. Помощник по скрытию элементов для ABP
Большинство пользователей Firefox знакомы с Adblock Plus, который снова и снова зарекомендовал себя как надежное средство для удаления рекламы. Из этого ядра разработчик Владимир Палант из ABP выпустил расширение под названием Element Hiding Helper.
Теперь вы можете настроить таргетинг на любой конкретный элемент страницы и заблокировать его независимо от внутреннего содержимого.
Это идеально подходит, когда вы не хотите блокировать все рекламные объявления на веб-сайте, но вам нужно удалить 1 или 2 из них по какой-либо причине. Часто на видео-сайтах из ниоткуда начинает воспроизводиться громкая аудиореклама — и этот плагин — идеальное решение.
Вы можете удалить все, кроме рекламы, например раздражающие приложения JavaScript или определенные блоки HTML в макете страницы.
4. Быстрый набор
Эта функция стала стандартной для пользователей браузера Opera, а совсем недавно ее подхватил Google Chrome. Тем не менее, настройка домашней страницы быстрого набора никогда не была реализована в Firefox каким-либо функциональным образом.
Этот плагин дает вам полный контроль над тем, какие ссылки появляются в системе сетки из 9 блоков. У вас также есть легкий доступ к настройкам, таким как высота/ширина эскиза по умолчанию и несколько сочетаний клавиш. В целом программное обеспечение имеет большую поддержку со стороны пользователей Mozilla.
Если вы хотите узнать больше, посетите официальный веб-сайт для получения подробных сведений о функциях и примечаниях к выпуску.
Системные изменения в about:config
Пользователи Firefox имеют возможность редактировать внутренние переменные в программном обеспечении из области конфигурации.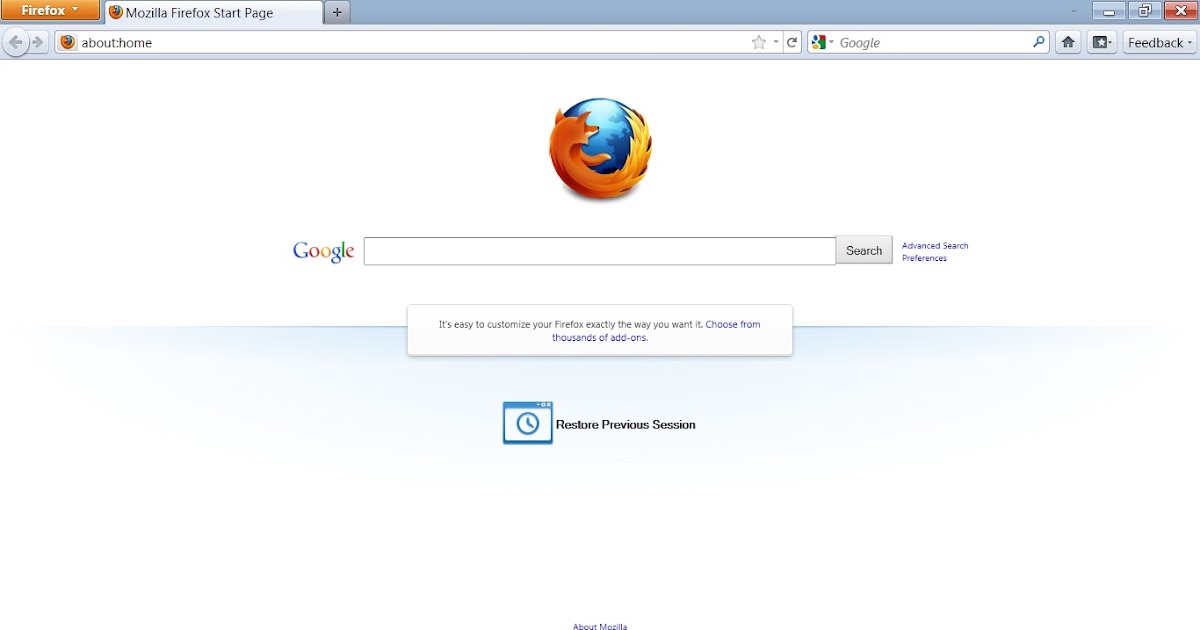 Просто откройте новую вкладку, введите
Просто откройте новую вкладку, введите about:config и нажмите Enter.
Вы попадете на страницу с предупреждением об опасности слепого изменения этих настроек. Но мы знаем, что делаем, поэтому просто нажмите «Я буду осторожен», и вы будете перенаправлены к отсортированной таблице значений.
Каждое значение в крайнем левом столбце связано с типом имени переменной. Эти экземпляры управляют тем, как программное обеспечение работает и работает в фоновом режиме. У меня есть только несколько предложений для надежных правок.
1. Увеличить конвейерную обработку
В поле фильтра вверху введите network.http.pipelining.maxrequests . Это должно ограничить ваше поле одной строкой значений, установленной на 4. Мы можем увеличить это число до 8, что означает, что Firefox может запрашивать данные по 8 различным каналам, а не по 4, что значительно сокращает время ожидания!
После того, как вы отредактируете это значение выше, вам нужно будет включить конвейерную обработку, чтобы увидеть любые основные эффекты.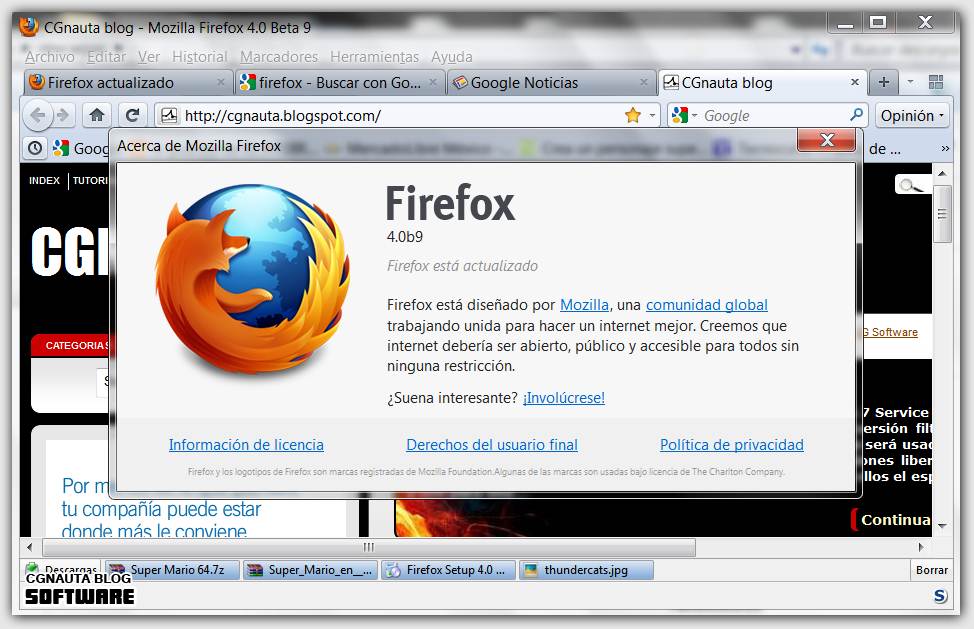 Выполните поиск
Выполните поиск network.http.pipelining , и по умолчанию для первого значения должно быть установлено значение false. Вы хотите изменить это на true, дважды щелкнув строку таблицы.
2. Отключить изображения-заполнители
Иногда, когда Firefox понимает, что загрузка страницы займет некоторое время, он применяет изображения-заполнители. Это необходимо для предотвращения неправильного отображения содержимого страницы во время ожидания данных изображения.
В концептуальном плане это кажется хорошей идеей, и она имеет ценность, но я чувствую, что отключение этой функции сохранит требуемый контент организованным.
В поле фильтра выполните поиск browser.display.show_image_placeholders , который должен быть установлен как true. Дважды щелкните, чтобы изменить это значение на false, и все должно быть готово.
3. Отключить анимацию интерфейса
Пока мы удаляем ненужные функции, давайте обратим внимание на пользовательский интерфейс браузера.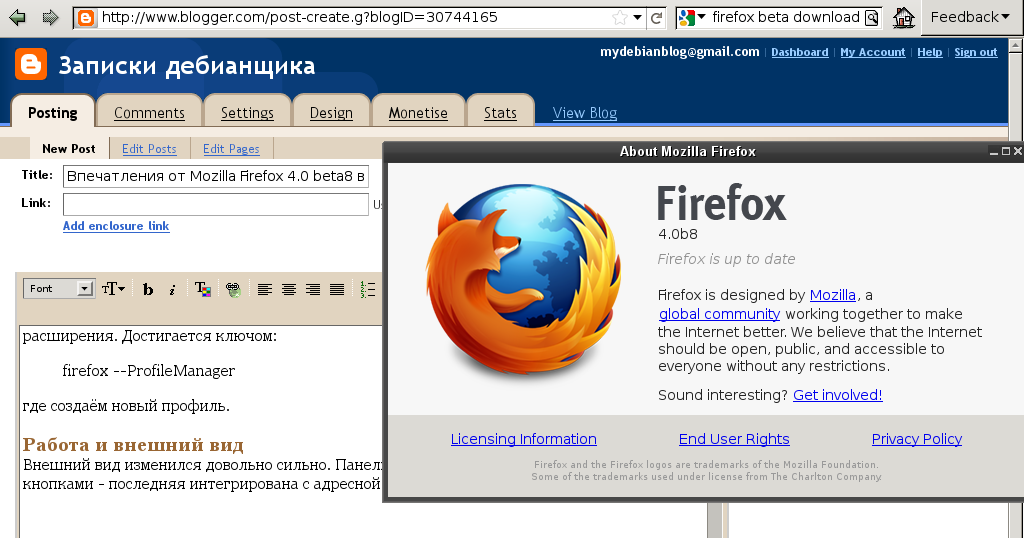 По умолчанию Firefox использует небольшой эффект анимации всякий раз, когда вы открываете или переключаетесь на новую вкладку.
По умолчанию Firefox использует небольшой эффект анимации всякий раз, когда вы открываете или переключаетесь на новую вкладку.
На первый взгляд кажется маленьким, но как только вы его отключите, вы будете потрясены тем, насколько быстрее вы сможете перемещать и создавать вкладки. Просто выполните поиск browser.tabs.animate и измените значение на false.
4. Увеличение количества постоянных соединений
Эта переменная аналогична конвейерной обработке, за исключением того, что теперь мы хотим открыть больше соединений на стороне сервера.
Поначалу этот параметр устанавливается намного ниже, чтобы поддерживать загрузку Firefox в стабильном темпе. Но если вы загружаете более крупный контент, такой как потоковое аудио или видео, более постоянные соединения будут означать, что за один раз будет собрано больше данных.
В поле фильтра введите network.http.max-persistent-connections-per-server , и вы должны найти только один результат.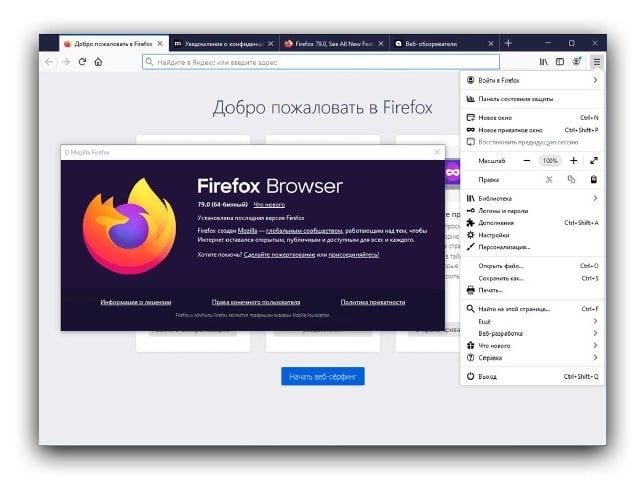 По умолчанию значение должно быть 6, но дважды щелкните и измените его на 8. Затем нажмите «ОК» и перезапустите браузер, чтобы эти эффекты вступили в силу!
По умолчанию значение должно быть 6, но дважды щелкните и измените его на 8. Затем нажмите «ОК» и перезапустите браузер, чтобы эти эффекты вступили в силу!
Заключение
С таким количеством опций на сегодняшнем рынке браузеров Firefox, кажется, держит стабильный темп. Их инженеры знают, как создавать стабильное программное обеспечение, так как это надежный бренд в течение многих лет.
С бесконечным количеством бесплатных плагинов и расширений можно найти решения практически для любой проблемы. Я надеюсь, что эти советы могут стать прочной основой для оптимизации работы в Интернете.
Если у вас есть другие отличные идеи по ускорению Firefox, сообщите нам об этом в разделе обсуждения.
Как увеличить скорость загрузки страницы Firefox
Фейсбук
Твиттер
LinkedIn
Firefox — один из лучших веб-браузеров, доступных сегодня. Разработчики браузера Firefox всегда выполняют обновления для повышения скорости страницы всякий раз, когда вводится новая функция.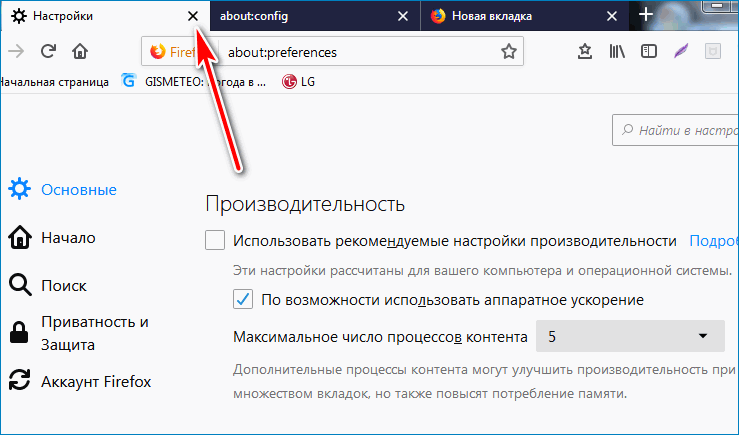 Тем не менее, иногда вы хотите увеличить скорость загрузки страницы Firefox.
Тем не менее, иногда вы хотите увеличить скорость загрузки страницы Firefox.
Эксперименты с настройками всегда помогают, и наиболее частым виновником низкой скорости страницы в Firefox обычно является надстройка с ошибками. Вы всегда можете перепроверить файлы cookie и кеш. Давайте рассмотрим несколько способов ускорить загрузку страниц в Firefox.
Ускорить загрузку страниц Firefox
Существует множество причин, по которым браузер работает медленно, и я составил подробное руководство, чтобы сделать Firefox быстрее. Давайте рассмотрим различные операции, которые вы можете попробовать, чтобы увеличить скорость загрузки страницы Firefox.
Изменение настроек конфигурации
Во многих случаях изменение настроек вашего браузера может творить чудеса с производительностью. Просто имейте в виду, что изменение некоторых из них может привести к снижению производительности, если вы не уверены в том, что делаете.
В любом случае, это может стоить усилий, если это улучшит вашу работу в Интернете.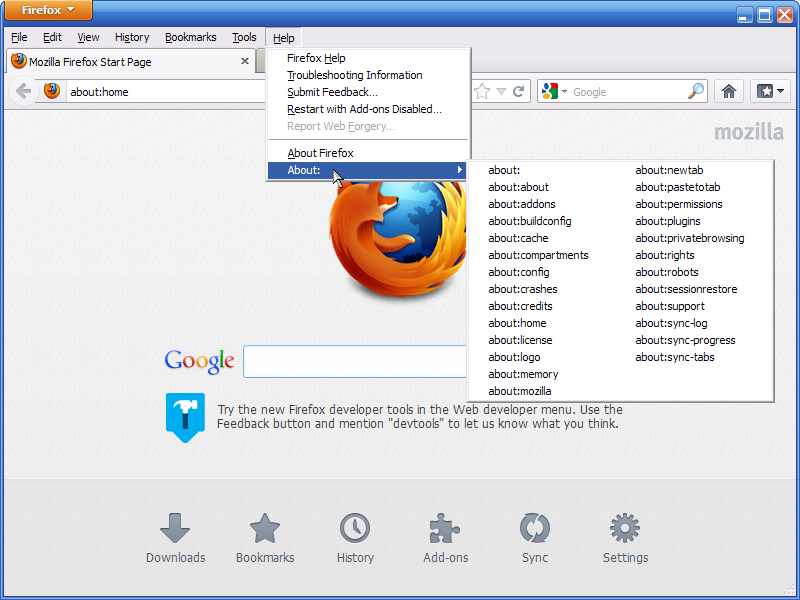
Обновить Firefox
Очевидно, это первое, что вы хотите сделать. Если вы не используете последнюю версию Firefox, есть вероятность, что это может повлиять на скорость загрузки страницы. Это также делает ваш браузер более безопасным.
Создайте резервную копию файла настроек
Настройки файла настроек могут вызвать ошибки и замедление работы некоторых пользователей. Обычно вы можете вернуть их без проблем, но на всякий случай сделайте резервную копию файла, чтобы вы могли восстановить свои старые настройки, если что-то пойдет не так.
Для резервного копирования настроек выполните следующие действия:
- Откройте новую вкладку и введите «about:support» в адресной строке.
- Найдите «Папка профиля» и нажмите «Показать папку» рядом с ней («Показать в Finder на Mac»).
- Перейти на один уровень вверх из открывшейся папки. Вы должны увидеть папку со строкой букв и цифр, заканчивающуюся на «.default».
- Щелкните правой кнопкой мыши эту папку и выберите «Копировать», затем щелкните правой кнопкой мыши папку резервной копии и выберите «Вставить».

Попробуйте одну настройку за раз
Эти настройки предназначены для опытных пользователей, поэтому будьте осторожны. У вас могут возникнуть проблемы с вашими надстройками, если вы этого не сделаете. Это лучший способ изменить одну настройку за раз, чтобы вы могли проверить эффект.
В Интернете можно найти инструменты для точного тестирования скорости вашего браузера.
Настройка подключений на сервер
Поскольку ваш браузер Firefox ограничивает количество одновременных подключений к одному серверу, увеличение этого ограничения приведет к заметному изменению скорости на страницах с большим количеством изображений или видео. Это при условии, что ваша пропускная способность может справиться с этим.
Однако помните, что слишком большое увеличение считается нарушением этикета и может привести к запрету на доступ к серверу. При этом у вас есть небольшое пространство для маневра.
Чтобы настроить эти подключения:
- Откройте новую вкладку и введите «about:config» в адресной строке.

- Найдите network.http.max-persistent-connections-per-server и дважды щелкните значение. Увеличьте это значение до 10. Некоторые пользователи предпочитают 8, чтобы быть в безопасности.
- Поиск network.http.max-соединений. Установите это значение на 256, если оно еще не установлено.
Примечание: Вы можете перейти на страницу ниже, которая является просто предупреждением о том, что вы меняете настройки, которые могут вызвать проблемы со стабильностью. Выбор за вами.
Опять же, это расширенные настройки, и вы получите предупреждения. Двигайтесь вперед на свой страх и риск. Вы получите это отображение при попытке настроить что-либо в «about: config».
Отключить анимацию
Firefox отображает небольшую анимацию при открытии или закрытии вкладок. Обычно это не проблема, но вы можете избежать некоторых зависаний, если вы склонны открывать или закрывать много вкладок одновременно.
Чтобы отключить анимацию:
- Откройте новую вкладку и введите «about:config» в адресной строке.

- Установите для browser.tab.animate значение False.
- Установите для browser.panorama.animate_zoom значение False.
Рассмотрите возможность отключения предварительной выборки
Предварительная выборка загружает страницы до их посещения, предполагая, по каким ссылкам вы нажмете. При правильной работе это должно использовать только время простоя браузера и фактически увеличит скорость загрузки. Если у вас необычно низкая скорость загрузки, проблема может заключаться в некорректной предварительной выборке.
Вы можете внести следующие изменения, чтобы отключить обе формы предварительной выборки, а затем отменить их, если нет ускорения:
- Откройте новую вкладку и введите «about:config» в адресной строке.
- Измените network.dns.disablePrefetch на True.
- Затем измените network.prefetch-next на False.
- Наконец, измените значение network.http.speculative-parallel-limit на 0.
Переключение аппаратного ускорения и WebGL
Эти функции используют вашу видеокарту для ускорения некоторых функций, особенно загрузки видео.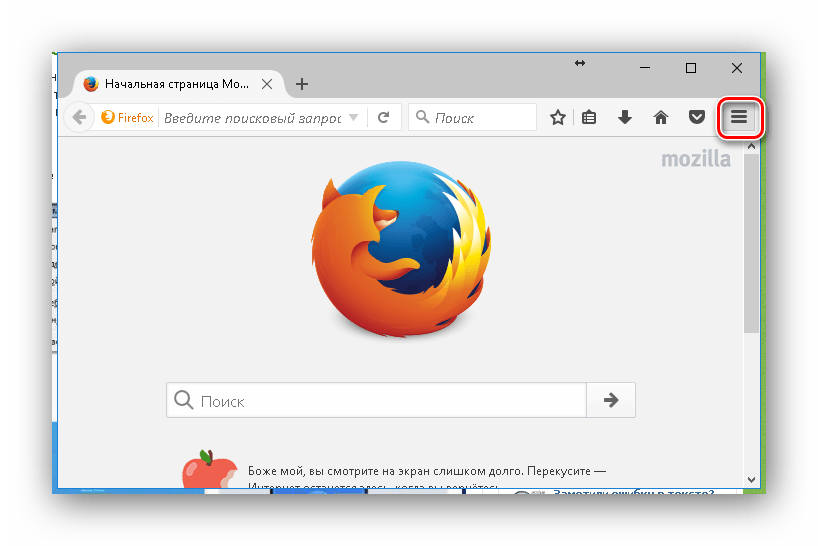 Однако это может привести к медленной загрузке или размытому тексту, особенно в старых операционных системах или видеокартах.
Однако это может привести к медленной загрузке или размытому тексту, особенно в старых операционных системах или видеокартах.
Попробуйте посмотреть видео с включенными и выключенными этими настройками, чтобы определить, какие из них лучше всего подходят для вас:
- Откройте новую вкладку и введите «about:config» в адресной строке.
- Измените webgl.disabled на True или False.
- Посетите «about:preferences#advanced» в новой вкладке. Установите или снимите флажок «Использовать аппаратное ускорение».
- В отличие от большинства изменений настроек, вам может потребоваться перезапустить Firefox, чтобы они вступили в силу.
Устранение неполадок, связанных с замедлением работы
Хотя нам нравится идея того, что все работает сразу из коробки, в жизни так не бывает. Иногда требуется небольшое устранение неполадок, чтобы выяснить конкретные проблемы.
А поскольку все системы уникальны, иногда бывает сложно локализовать неисправность.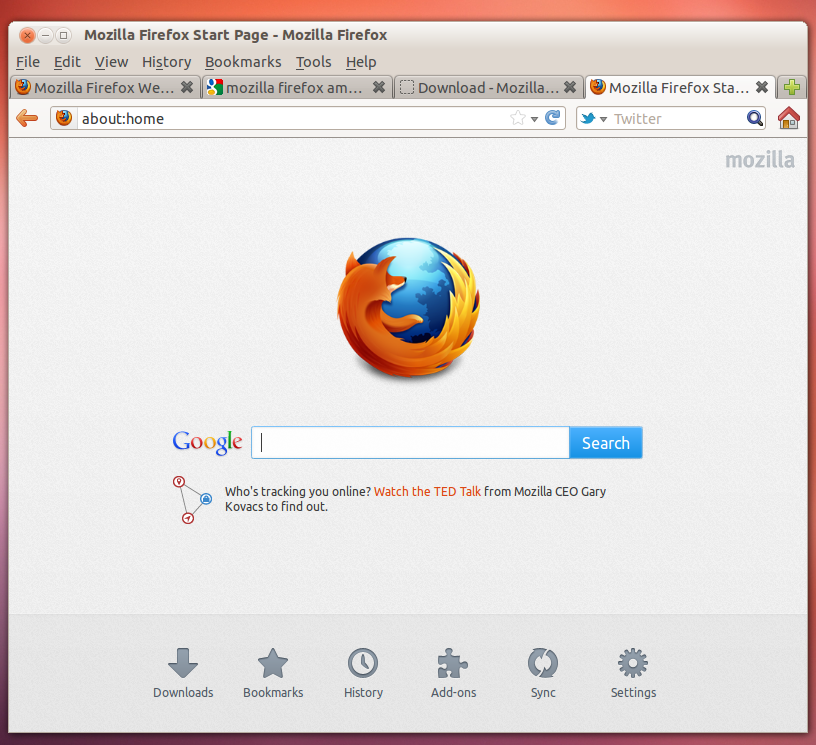 Тем не менее, я собрал несколько наиболее распространенных вещей, которые вы можете проверить, чтобы улучшить производительность.
Тем не менее, я собрал несколько наиболее распространенных вещей, которые вы можете проверить, чтобы улучшить производительность.
Установите блокировщик рекламы в Firefox
На многих веб-сайтах и веб-страницах реклама занимает большую часть скорости загрузки страницы Firefox. Вы можете установить AdBlock Plus или другой блокировщик рекламы, чтобы предотвратить загрузку этой рекламы.
Примечание: Если вы хотите поддержать определенного создателя или бренд, рассмотрите возможность отключения блокировки рекламы на этих сайтах.
Запустите Firefox в безопасном режиме
Щелкните значок меню (три горизонтальные полосы), затем значок справки (?), затем перезапустите с отключенными надстройками.
Если Firefox работает намного быстрее в безопасном режиме, это означает, что неисправное дополнение замедляет работу.
Отключить надстройки
Введите «about:addons» в адресной строке или щелкните значок меню (три горизонтальные полосы) и выберите «Дополнения».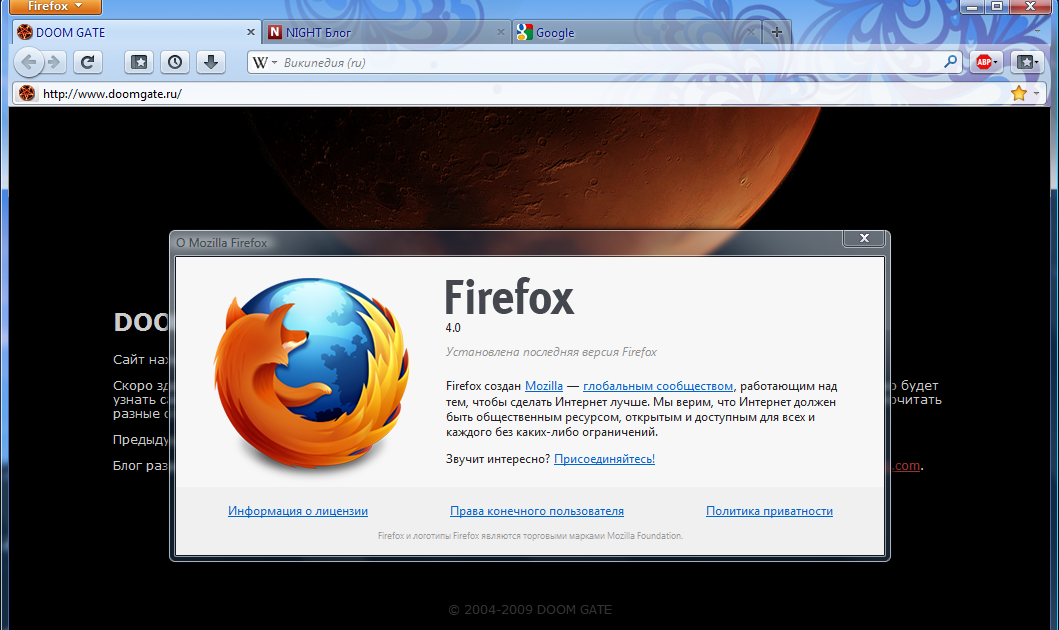 Отключайте по одной надстройке за раз и просматривайте некоторое время, чтобы увидеть, ускорит ли она вас. Посетите ту же страницу, чтобы навсегда удалить надстройку или снова включить ее, в зависимости от вашего теста.
Отключайте по одной надстройке за раз и просматривайте некоторое время, чтобы увидеть, ускорит ли она вас. Посетите ту же страницу, чтобы навсегда удалить надстройку или снова включить ее, в зависимости от вашего теста.
Переключиться на тему по умолчанию
Если у вас запущена пользовательская тема, это может замедлить скорость загрузки страницы. Перейдите на вкладку «Внешний вид» на странице надстроек и переключитесь на тему по умолчанию.
Минимизировать использование памяти
Если вы только что закрыли кучу вкладок, Firefox может некоторое время отставать, пока не удалит содержимое этих вкладок из своей памяти. Избавьтесь от них прямо сейчас, посетив «about:memory» и нажав «Минимизировать использование памяти».
Настройка кэша
Не путайте это с очисткой кэша. Кэш — это еще одна функция, которая ускоряет просмотр в целом, но может замедлить вас, если он переполняется на вашем жестком диске. Чтобы настроить размер кеша, перейдите на страницу about:preferences#advanced, перейдите на вкладку «Сеть» и установите флажок «Переопределить управление кешем».