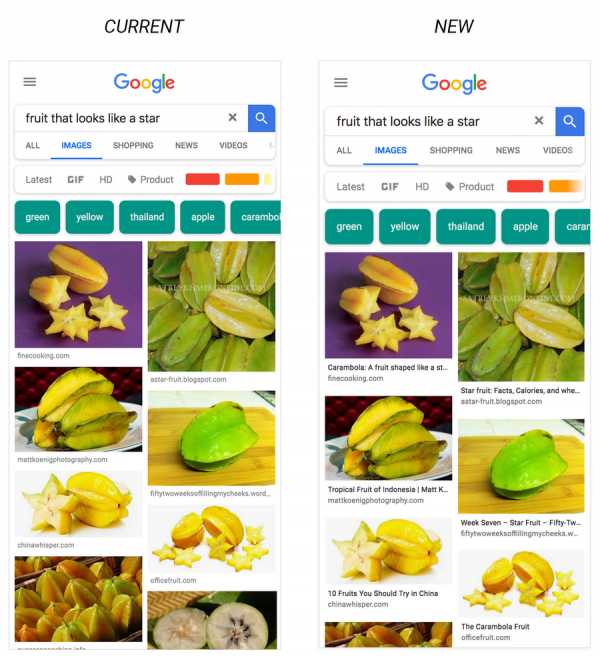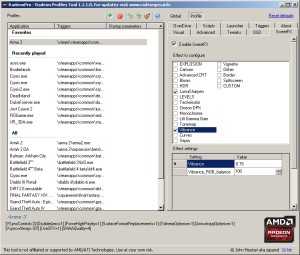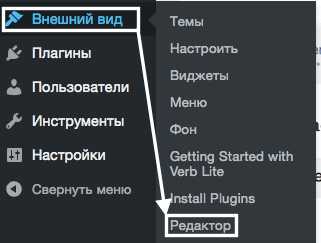Ускоряем работу ПК или ноутбука с Windows 8 32/64 Bit. Оптимизация windows 8
Оптимизация Windows 8 различными способами
Windows 8 — во многом непривычная версия знакомой операционной системы. В ней уже после установки хочется что-то поменять или настроить под себя. Предназначенная явно для сенсорных экранов, она так и просит вернуть кнопку “Пуск” для использования на обычном ПК, да и есть что оптимизировать в работе системы.
Кратко по всем моментам
В чем может заключаться оптимизация Windows 8? Как минимум, это:
- настройка автозагрузки;
- отключение неиспользуемых служб;
- другие способы снижения ресурсопотребления.
Пройдемся по очереди по каждому пункту, но сначала стоит обратить внимание на мучающий большинство новоиспеченных пользователей “восьмерки” факт — отсутствие привычного меню “Пуск”. Его возвращение на законное место — тоже способ оптимизировать работу компьютера.
Как вернуть Пуск
Стандартными средствами ОС этого не сделать. Разработчики не намеревались возвращать любимую всеми кнопку в Windows 8 и 8.1, но пошли на встречу пользователям только в новой “десятке”. Да и там это меню претерпело такие изменения, что назвать его классическим пуском язык не поворачивается.
Чтобы возвратить “Пуск” в “восьмерку” и сделать рабочее окружение привычным, придется воспользоваться программами сторонних разработчиков. Само собой, выбирать нужно только из лучших приложений такого типа, иначе можно получить кучу глюков. Есть платные и бесплатные варианты. Платить даже несколько долларов за привычную функцию, которую вот так вероломно убрали разработчики — глупость. Поэтому ниже представлены лучшие бесплатные способы установить “Пуск” в Windows 8.
Classic Shell
Это бесплатное приложение, способное вернуть “Пуск” и предлагающее разные варианты знакомого меню: такое, каким оно было в Windows 7, XP и даже в более старых версиях. Имеется богатая настройка различных параметров. Сама программа бесплатна, а главное — она способна заменить собой стартовый экран с плитками. Выглядеть это будет примерно так:
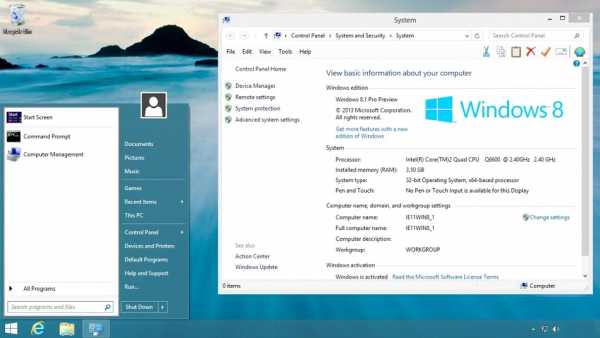
Еще один бесплатный вариант. Внешний вид меню получится не таким аутентичным, но настройка достаточно богатая. Можно даже выключить боковую правую панель и, по сути, превратить “восьмерку” в Windows 7. Пуск, сделанный со StartMenu8 выглядеть будет, например, так:
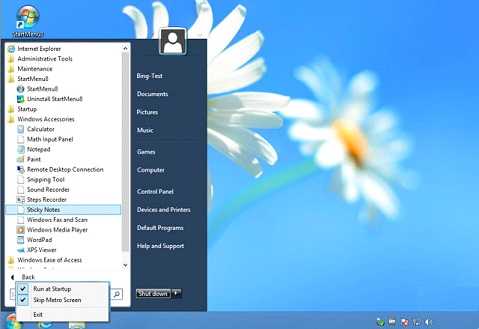
Уберите лишнее из автозагрузки
Если ваше “железо” немного напряженно работает с Windows 8 — это повод очистить автозапуск от лишнего неиспользуемого хлама. Такое действие полезно выполнить даже если “восьмерка” у вас “летает”: вы можете обнаружить, что вместе с самой операционной системой стартует масса программ, из которых вы используете максимум половину.
Итак, зажмите на клавиатуре три клавиши одновременно — Ctrl+Shift+Esc. Тем самым вы вызовите Диспетчер задач. Среди его вкладок есть “Автозагрузка”. Перейдите на нее. Тут вашему взгляду предстанет список всего того, что запускается вместе с ОС. Выделяйте то, что хотите отключить и жмите на соответствующую кнопку внизу окна.
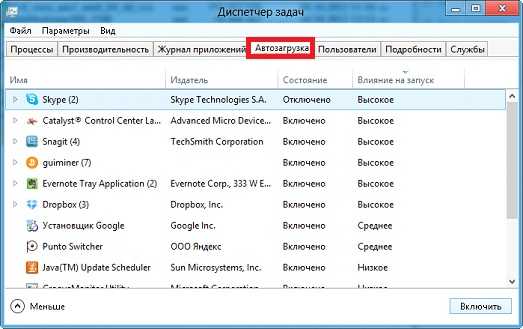
Очистив автозагрузку (особенно если там было очень много программ), вы значительно ускорите работу компьютера и непосредственно облегчите старт Windows. На этом настройка автозагрузки завершена.
Отключите лишние службы
Не секрет, что любая ОС Майкрософта использует в своей работе массу, так называемых, служб, приличная часть из которых на работу компьютера влияет только тем, что загружает собой оперативную память. Сами пользователи эти службы никак не используют. Среди них даже есть, в каком-то смысле, вредные. Чтобы добраться до отключения служб отправляйтесь в Панель управления.
Далее идите в Администрирование — Просмотр локальных служб. Откроется список всех имеющихся.
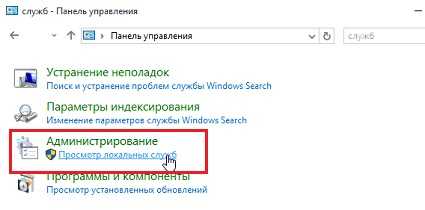
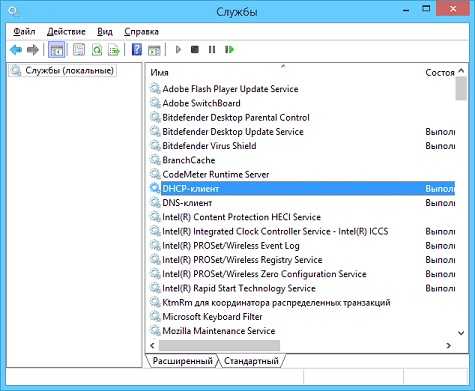
Для отключения той или иной службы кликните правой кнопкой мыши и выберите “Свойства”.

В новом окне нажмите на “Остановить”. Далее потребуется выбрать тип запуска. Если служба не нужна остановитесь на “Отключена” и примените изменения. Как видите, настройка не сложная.
А теперь списком будут даны те службы, отключение которых на работу компьютера не влияет (если вам не нужны именно эти компоненты в работе). Для каждой — маленькое пояснение (решайте сами, стоит отключать ту или иную службу или нет). Итак, отключаемые службы:
- Поиска или Windows Search: не пользуетесь поиском? Тогда смело отключайте! Эта служба нехило тормозит работу ОС пока индексирует все файлы компьютера.
- Вспомогательная служба IP: предназначена для IPv6, которой мало кто пользуется.
- Диспетчер печати: отключайте, если не имеете подключенного принтера.
- Вторичный вход в систему: используется для запуска приложений от имени другого пользователя — не стоит выключать если сидя под гостевой учеткой, запускаете приложения от администратора.
- Автономные файлы: обслуживает кэш автономных файлов.
- Клиент отслеживания изменившихся связей: используется для поддержки связей перемещаемых NTFS-файлов.
- Сервер: нет смысла запускать, если не используется удаленный доступ к файлам.
- Удаленный реестр: вам же не нужно, чтобы удаленные пользователи могли менять настройки реестра и влиять на работу компьютера? Можно смело отключать.
- Центр обеспечения безопасности: смотрит за работой всех защитных систем и составляет протокол на базе своих наблюдений.
- Служба регистрации ошибок: вы же никогда не отправляли сообщение об ошибке в Майкрософт? Чтобы подобные сообщения не появлялись вообще, выключите эту службу.
- Помощника по совместимости программ: если вам необходима правильно работающая совместимость ПО, то стоит оставить службу включенной.
- Поддержки NetBIOS через TCP/IP: не нужна, если нет общего доступа к файлам и принтерам.
- Служба времени: обеспечивает синхронизацию дат и времени на компьютерах локальной сети.
- Загрузки изображений Windows: нужна для работы со сканерами и цифровыми камерами.
- Перечислителя переносных устройств: позволяет, например, проигрывателю, сканировать флешку или CD на наличие медиа-файлов.
- Служба политики диагностики: проверяет системные компоненты на ошибки.
Что еще можно сделать
Вы можете использовать разнообразные твикеры и оптимизаторы системы от сторонних разработчиков, но знайте, что делаете это на свой страх и риск. В остальном, оптимизация Windows — это личные настройки и субъективные предпочтения пользователей операционной системы.
windowsprofi.ru
Оптимизация Windows 8: настройка ОС
Здравствуйте.
Большинство пользователей ОС Windows редко довольны скоростью ее работы, тем более, спустя какое-то время после ее установки на диск. Так было и со мной: «новенькая» ОС Windows 8 первый месяц достаточно шустро работала, но потом всем известные симптомы — папки уже так резво не открываются, компьютер включается долго, часто появляются «тормоза», казалось бы на ровном месте…
В этой статье (статья будет из 2-х частей (2-часть)) мы затронем начальную настройку Windows 8, а во второй — оптимизируем ее на максимальное ускорение при помощи различного софта.
И так, часть первая…
Оптимизация Windows 8
1) Отключение «ненужных» служб
По умолчанию, после установки ОС Windows, работают службы, большинству пользователей которые не нужны. Например, зачем пользователю диспетчер печати, если у него нет принтера? Таких примеров, на самом деле, достаточно много. Поэтому, попробуем отключить службы, которые большинству не нужны (естественно, что нужна вам та или иная служба — решать вам, то есть оптимизация Windows 8 будет под конкретного пользователя).
—————————
Внимание! Отключать службы все подряд и наугад не рекомендуется! Вообще, если ранее с этим дело не имели, оптимизацию Windows рекомендую начать со следующего шага (а к этому вернуться после того, как все остальное уже будет выполнено). Многие пользователи, не зная, отключают службы в случайном порядке, приводя к нестабильной работе Windows…
—————————
Для начала, нужно зайти в службы. Чтобы это сделать: откройте панель управления ОС, а затем вбейте в поиск «службы». Далее выберите пункт «просмотр локальных служб». См. рис. 1.
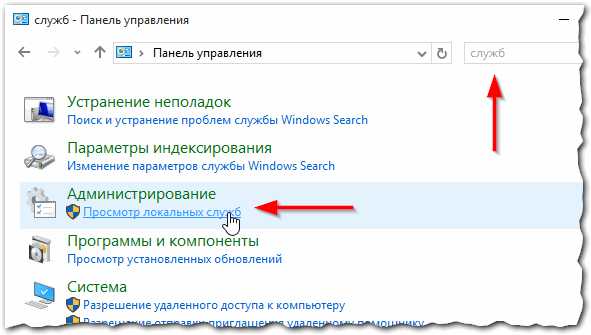
Рис. 1. Службы — Панель управления
Теперь, как отключить ту или иную службу?
1. Выбираете из списка ту или иную службу, и щелкаете по ней два раза левой кнопкой мышки (см. рис. 2).
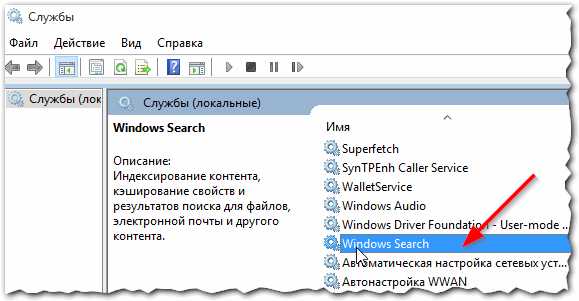
Рис. 2. Отключение службы
2. В появившемся окне: сначала нажимаете кнопку «остановить«, а затем выберите тип запуска (если служба не нужна совсем, просто выберите из списка «не запускать«).
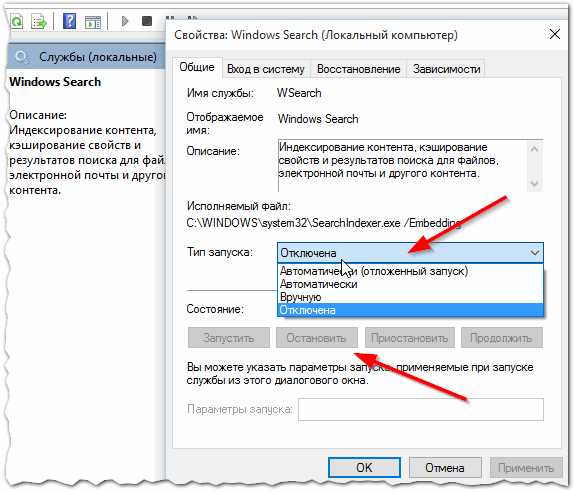
Рис. 3. Тип запуска: отключено (служба остановлена).
Список служб, который можно отключить* (по алфавиту):
1) Windows Search (Служба поиска).
Достаточно «прожорливая служба», индексирующая ваш контент. Если вы не пользуетесь поиском, рекомендуется ее отключить.
2) Автономные файлы
Служба автономных файлов выполняет работу по обслуживанию кэша автономных файлов, отвечает на события входа пользователя в систему и выхода его из системы, реализует свойства общих API и отсылает интересующимся работой автономных файлов и изменениями состояния кэша те события, которые им интересны.
3) Вспомогательная служба IP
Обеспечивает возможность туннельного подключения с помощью технологий туннелирования для IP версии 6 (6to4, ISATAP, порты прокси и Teredo), а также IP-HTTPS. Если остановить эту службу, компьютер не сможет использовать дополнительные возможности подключения, предоставляемые этими технологиями.
4) Вторичный вход в систему
Позволяет запускать процессы от имени другого пользователя. Если эта служба остановлена, этот тип регистрации пользователя недоступен. Если эта служба отключена, то нельзя запустить другие службы, которые явно зависят от нее.
5) Диспетчер печати (Если у вас нет принтера)
Эта служба позволяет ставить задания печати в очередь и обеспечивает взаимодействие с принтером. Если ее отключить, вы не сможете выполнять печать и видеть свои принтеры.
6) Клиент отслеживания изменившихся связей
Поддерживает связи NTFS-файлов, перемещаемых в пределах компьютера или между компьютерами в сети.
7) Модуль поддержки NetBIOS через TCP/IP
Осуществляет поддержку NetBIOS через службу TCP/IP (NetBT) и разрешение имен NetBIOS для клиентов в сети, позволяя пользователям получать общий доступ к файлам, принтерам, а также подключаться к сети. Если данная служба остановлена, эти функции могут быть недоступны. Если данная служба отключена, все явно зависящие от нее службы запустить не удастся.
8) Сервер
Обеспечивает поддержку общий доступ к файлам, принтерам и именованным каналам для данного компьютера через сетевое подключение. Если служба остановлена, такие функции не удастся выполнить. Если данная служба не разрешена, не удастся запустить любые явно зависимые службы.
9) Служба времени Windows
Управляет синхронизацией даты и времени на всех клиентах и серверах в сети. Если эта служба остановлена, синхронизация даты и времени не будет доступна. Если эта служба отключена, любые службы, которые явно зависят от нее, не могут быть запущены.
10) Служба загрузки изображений Windows (WIA)
Обеспечивает службы получения изображений со сканеров и цифровых камер.
11) Служба перечислителя переносных устройств
Применяет групповую политику к съемным запоминающим устройствам. Разрешает приложениям, таким как проигрыватель Windows Media и мастер импорта рисунков, передавать и синхронизировать содержание при использовании съемных запоминающих устройств.
12) Служба политики диагностики
Служба политики диагностики позволяет обнаруживать проблемы, устранять неполадок и разрешать вопросы, связанные с работой компонентов Windows. Если остановить данную службу, диагностика не будет работать.
13) Служба помощника по совместимости программ
Обеспечивает поддержку помощника по совместимости программ. Он следит за программами, устанавливаемыми и запускаемыми пользователем, и обнаруживает известные проблемы, связанные с совместимостью. Если остановить данную службу, то помощник по совместимости программ будет работать неправильно.
14) Служба регистрации ошибок Windows
Разрешает отправку отчетов об ошибках в случае прекращения работы или зависания программы, а также разрешает доставку имеющихся решений проблем. Также разрешает создание журналов для служб диагностики и восстановления. Если эта служба остановлена, то могут не работать отчеты об ошибках и не отображаться результаты служб диагностики и восстановления.
15) Удаленный реестр
Позволяет удаленным пользователям изменять параметры реестра на этом компьютере. Если эта служба остановлена, реестр может быть изменен только локальными пользователями, работающими на этом компьютере. Если эта служба отключена, любые службы, которые явно зависят от нее, не могут быть запущены.
16) Центр обеспечения безопасности
Служба WSCSVC (центр безопасности Windows) следит за параметрами работоспособности системы безопасности и протоколирует их. В эти параметры входит состояние брандмауэра (включен или выключен), антивирусной программы (включена/выключена/устарела), антишпионской программы (включена/выключена/устарела), обновления Windows (автоматическая или ручная загрузка и установка обновлений), контроля учетных записей пользователей (включен или выключен) и параметры Интернета (рекомендованные или отличающиеся от рекомендованных).
2) Удаление программ из автозагрузки
Серьезной причиной «тормозов» Windows 8 (да и вообще любой другой ОС) может стать автозагрузка программ: т.е. тех программ, которые автоматически загружаются (и запускаются) вместе с самой ОС.
У многих, например, каждый раз запускается куча программ: торрент-клиенты, программы-читалки, видео-редакторы, браузеры и т.д. Причем, что интересно, процентов 90 из всего этого набора будет использоваться от большого случая к большому. Спрашивается, зачем они все нужны при каждом включении ПК?
Кстати, при оптимизации автозагрузки, можно добиться более быстрого включения ПК, а так же повысить его производительность.
Самый быстрый способ открыть автозагрузку программ в Windows 8 — нажать на сочетание клавиш «Cntrl+Shift+Esc» (т.е. через диспетчер задач).
Затем, в появившемся окне, просто выбрать вкладку «Автозагрузка«.
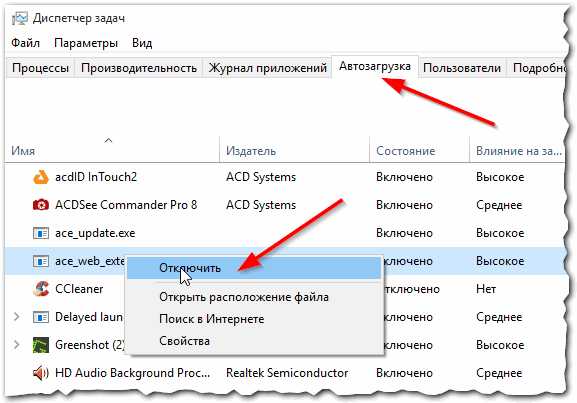
Рис. 4. Диспетчер задач.
Для отключения программы, просто выберите ее в списке и нажмите на кнопку «отключить» (внизу, справа).
Таким образом, отключая все программы, которые вы редко используете, можно значительно повысить скорость работы компьютера: приложения не будут загружать вашу оперативную память и нагружать процессор бесполезной работой…
(Кстати, если отключить даже все приложения из списка — ОС все равно загрузиться и будет работать в нормальном режиме. Проверено на личном опыте (неоднократно)).
Более подробно об автозагрузке в Windows 8.
3) Настройка ОС: тема, Aero и пр.
Ни для кого не секрет, что по сравнению с Winows XP, новые ОС Windows 7, 8 более требовательны к системным ресурсам, и во многом это из-за новомодного «дизайна», всяких эффектов, Aero и пр. Многим пользователям это излишество и не нужно. Тем более, что отключив его, можно повысить (хоть и на не много) производительность.
Самый простой способ отключить новомодные «штучки» — это установить классическую тему. В интернете таких тем — сотни, в том числе и для Windows 8.
Как поменять тему, фон, значки и пр.
Как отключить Aero (если нет желания менять тему).
Продолжение следует…
Оцените статью: Поделитесь с друзьями!pcpro100.info
Как ускорить работу компьютера Windows 8: все способы
С течением времени производительность любой системы, будь то Windows 8 или 10, существенно падает. К такому эффекту приводит огромное количество факторов, среди которых можно отметить накопление больших объёмов временных файлов и старых записей в реестре, а также множество установленных, но не используемых, программ. Ниже мы подробно рассмотрим, как ускорить работу компьютера на Windows 8 и вернуть ОС первоначальный уровень быстродействия.
Встроенные средства
Перед тем как воспользоваться различными сторонними оптимизаторами, необходимо настроить систему стандартными инструментами Windows.
Очистка автозагрузки
Первой, но не каждому очевидной, причиной долгой загрузки и медленной работы ПК является непомерное количество самого разного программного обеспечения, автоматически запускающегося непосредственно при старте системы. Обычный пользователь может даже не знать о подобных программах.
Для того чтобы очистить список автозагрузки и оставить в нём только нужное ПО, проводим следующую последовательность действий:
- Кликаем правой кнопкой мыши на меню «Пуск» и переходим в пункт «Диспетчер задач».
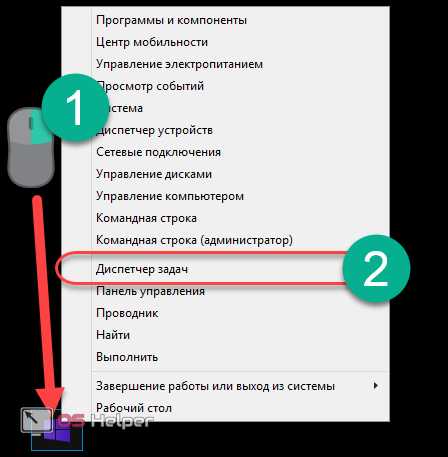
- Далее следуем во вкладку «Автозагрузка» и видим список программ. Отметка «Включено» в графе «Состояние» означает, что данное приложение производит запуск своих компонентов одновременно с Windows
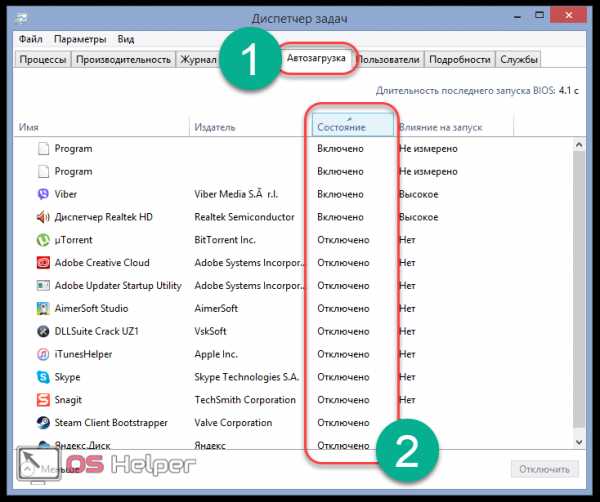
- Для того чтобы исключить программу из автозагрузки, кликаем по ней и нажимаем на «Отключить» в правом нижнем углу окна диспетчера. Рекомендуется отключать программы, принадлежащие принтеру, различные торрент-клиенты и всевозможные сервисные приложения (от утилит по очистке компьютера до различных сканеров). Общая инструкция следующая – если автозапускаемая программа обычно не используется сразу после старта ОС, то её стоит отключить.
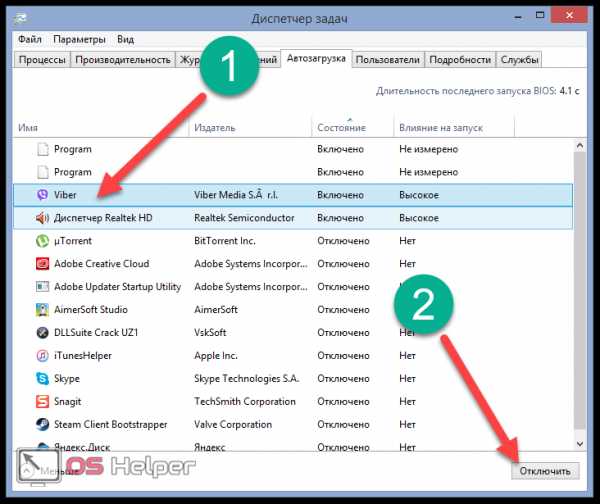
Исключив данный фактор из причин медленной работы компьютера или ноутбука, переходим к следующему шагу.
Отключение визуальных эффектов
Новые версии Windows могут изначально плохо работать на слабом компьютере и ноутбуке. Для того чтобы хоть как-то облегчить нагрузку на компоненты ПК и повысить его быстродействие, можно отключить различные визуальные эффекты.
Для этого:
- Заходим в «Проводник», кликаем правой кнопкой мыши на пункте «Этот компьютер» и выбираем строку «Свойства».
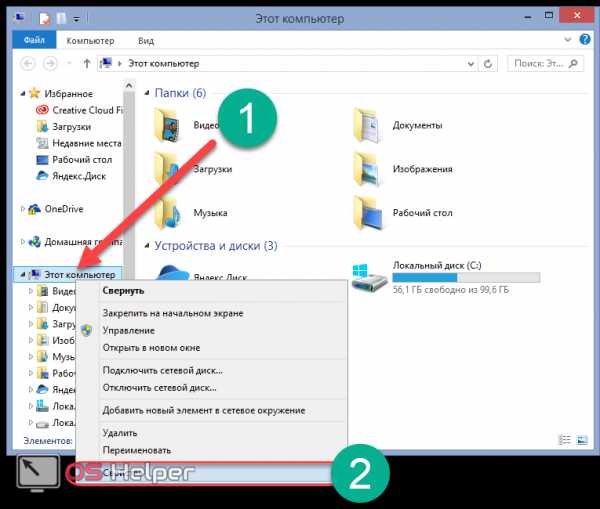
- Отправляемся в «Дополнительные параметры системы».
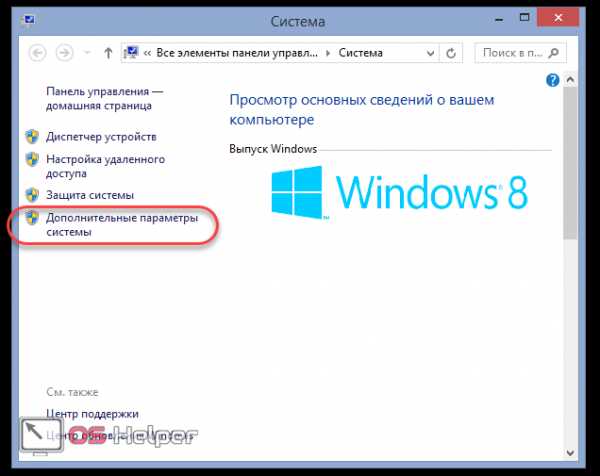
- Во вкладке «Дополнительно» в разделе «Быстродействие» нажимаем на кнопку «Параметры», чтобы открыть окно, где производится детальная настройка визуальных эффектов.
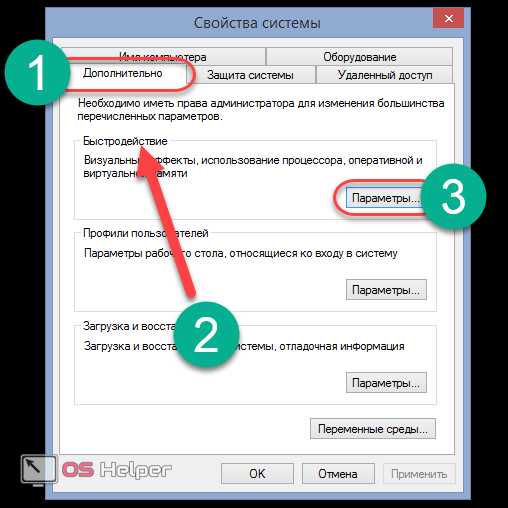
- Для достижения максимального эффекта в параметрах оформления активируем пункт «Обеспечить наилучшее быстродействие» и нажимаем на «ОК». Оформление системы примет классический вид.
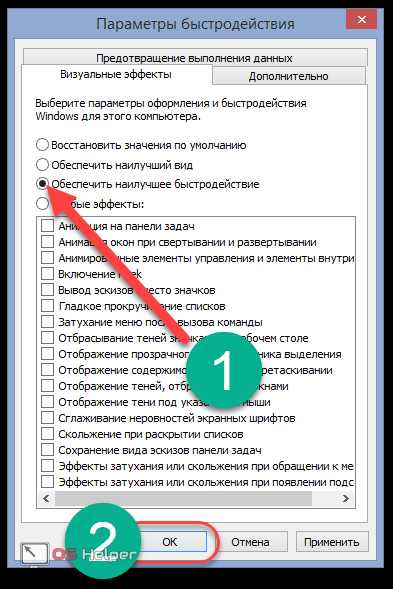
Данный способ будет эффективен и позволит повысить производительность только на слабых ПК. На высокопроизводительных компьютерах проведение подобных действий не окажет практически никакого влияния.
Перейдём к следующему шагу, который выполняется из этого же окна.
Изменение файла подкачки
Файл подкачки – это своеобразное дополнение к оперативной памяти на ноутбук или компьютер. Память резервируется на жёстком диске, однако работа с ней проводится с намного более низким уровнем быстродействия.
Для изменения объёма этого файла повторяем следующие действия:
- Не закрывая окна параметров быстродействия, представленного выше, переходим во вкладку «Дополнительно» и в разделе «Виртуальная память» нажимаем на «Изменить».
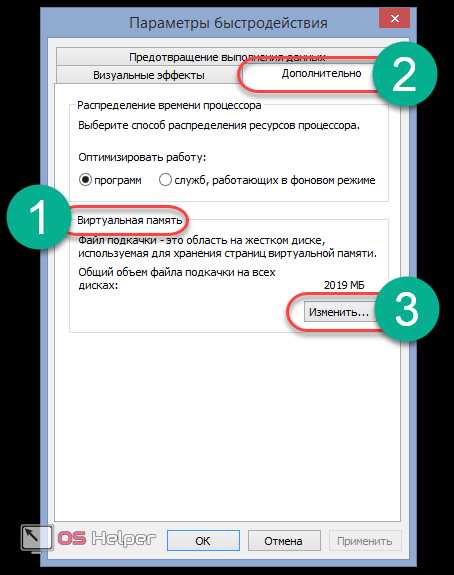
- Рекомендуется активировать пункт «Автоматически выбирать объем…» или же «Указать размер» и выставить необходимый (для опытных пользователей). Загвоздка также в том, что для компьютеров, обладающих достаточным количеством оперативной памяти (от 6 ГБ) и установленным SSD-диском, рекомендуется совсем отключить файл подкачки, так как он берётся с более медленного HDD-диска и сдерживает скорость функционирования системы. В конечном счёте, выбор действий зависит от конфигурации конкретного компьютера.
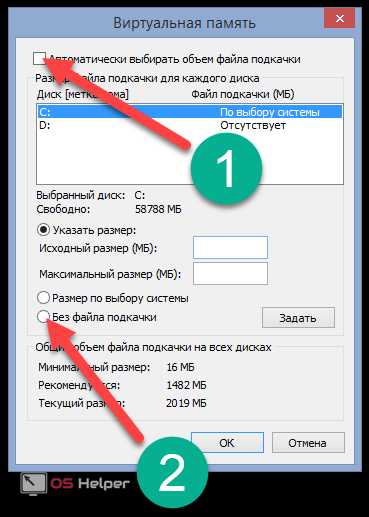
Настроив данный параметр под собственные нужды, отправляемся к следующему пункту.
Проведение дефрагментации диска
Причиной медленной работы компьютера может стать и высокий уровень фрагментированности системного диска. Для того чтобы провести процедуру дефрагментации и вернуть винчестеру былое быстродействие, повторяем действия из нижеизложенной инструкции:
- Открываем «Проводник», делаем правый клик на отображаемой иконке жесткого диска и переходим во вкладку «Свойства».
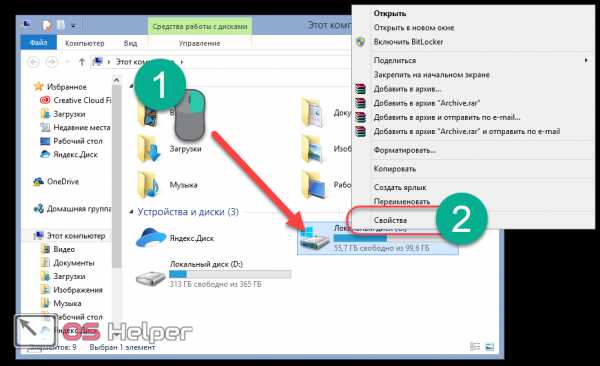
- Переходим в раздел «Сервис» и нажимаем на кнопку «Оптимизировать» во вкладке «Оптимизация и дефрагментация диска».
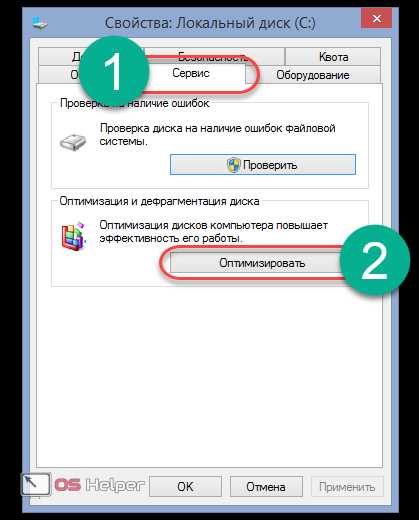
- Ещё раз выбираем нужный жёсткий диск и кликаем по кнопке «Анализировать».
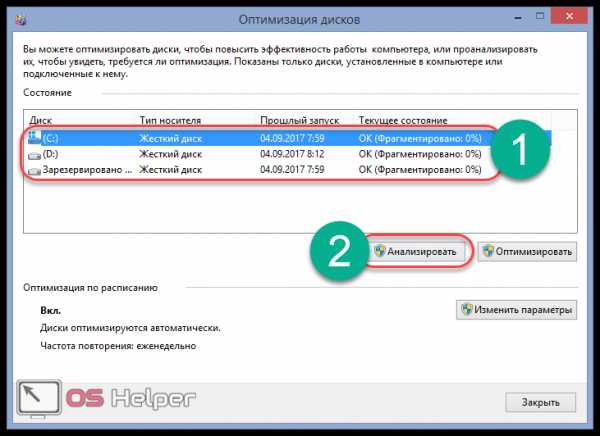
- Знакомимся с результатами анализа и вердиктом системы в разделе «Текущее состояние». Если состояние характеризуется как «ОК», то дефрагментация не требуется. Если же в этой строке располагается фраза «Требуется оптимизация», то выбираем проблемный диск и кликаем по «Оптимизировать».
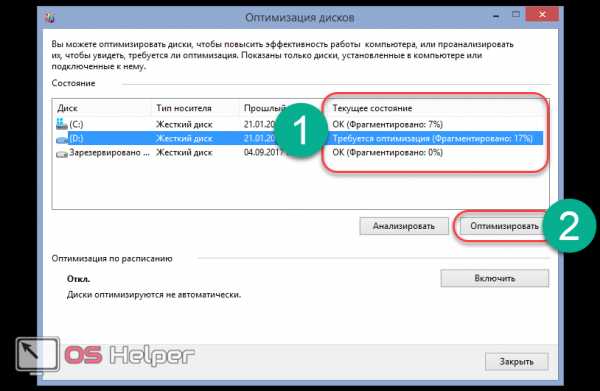
- Для того чтобы система автоматически поддерживала диски в состоянии максимальной производительности, нажимаем на «Включить» в разделе «Оптимизация по расписанию». Активируем пункт «Выполнять по расписанию», выбираем периодичность проведения процедуры и необходимые диски. Нажимаем «ОК».
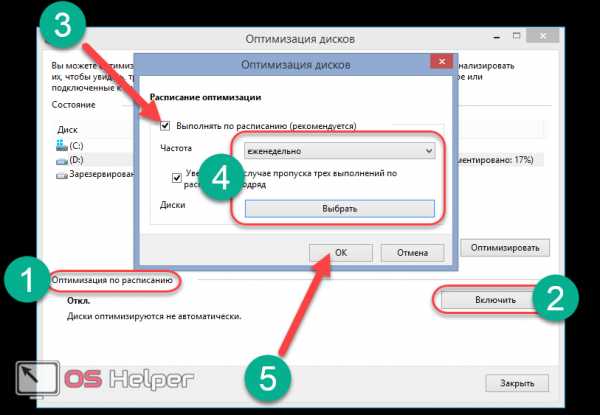
Поддержка винчестера в оптимизированном состоянии позволяет программам и системе запускаться и функционировать на максимальной скорости.
Перейдём к последнему способу, который реализуется собственными силами Windows, без сторонних решений.
Обновление драйверов
Наибольшее влияние на производительность компьютера в повседневной работе и в играх оказывает видеокарта. Если пользователь не настраивал автоматическое обновление ее драйверов, необходимо вручную проверить наличие нового ПО для работы видеоадаптера.
Сделать это можно двумя способами – используя встроенные возможности или применяя официальную утилиту.
Реализация обновления с помощью встроенных в ОС инструментов проходит следующим образом:
- Кликаем правой кнопкой по «Пуску» и жмём на строку «Диспетчер устройств».
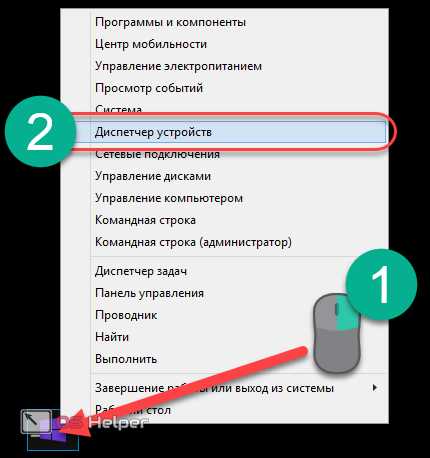
- Раскрываем раздел «Видеоадаптеры», выбираем установленную видеокарту, делаем на ней правый клик и нажимаем на «Обновить драйверы».
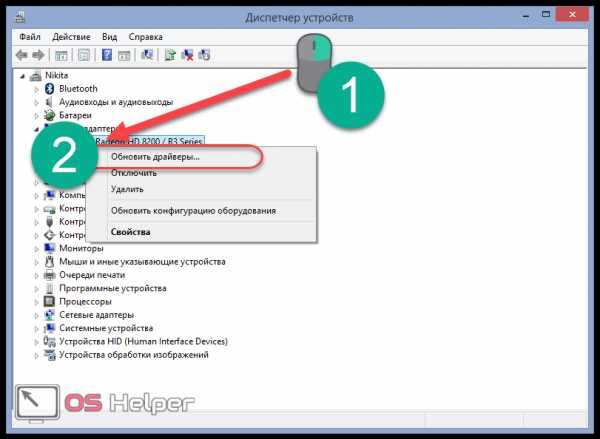
- Выбираем автоматический режим. Поиск вручную подходит лишь в том случае, если пользователь решил заранее скачать достоверный официальный драйвер и желает установить именно его. Для проведения процедуры необходим стабильный интернет.
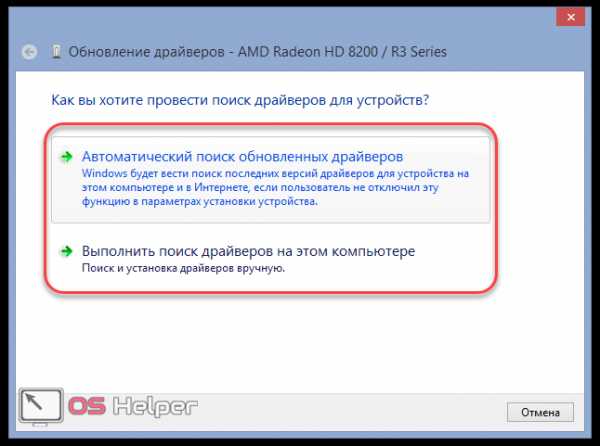
При наличии обновлений система самостоятельно их установит.
Встроенное средство не всегда находит свежие обновления. Если так случилось и у вас, то необходимо прибегнуть к обновлению с помощью официальной утилиты. Провести его можно по инструкции, расположенной ниже:
- Узнаём производителя видеокарты и скачиваем официальную утилиту непосредственно с его сайта. Узнать производителя можно в том же диспетчере устройств. Существует лишь два популярных лидера по созданию видеокарт – NVIDIA и AMD.
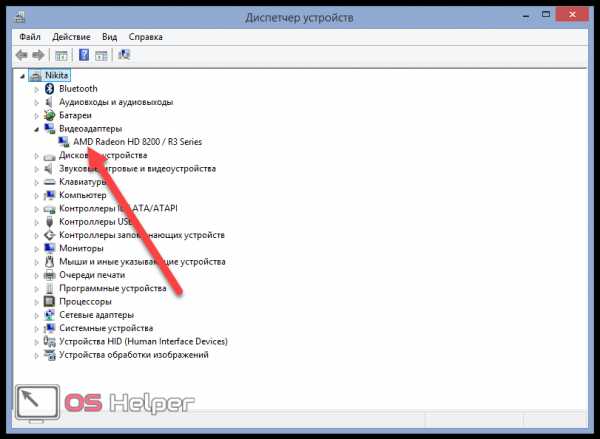
- Скачиваем программу для обновления с сайта разработчика. Утилиты от обеих компаний максимально просты в использовании и, по сути, обладают лишь одной кнопкой – «Обновить». Они самостоятельно определят модель видеокарты и подберут подходящий драйвер. После этого игры начнут работать чуть лучше, да и общая производительность возрастёт.
Особенно критична актуальность драйверов видеокарты для современных игр.
На этом возможности системы заканчиваются. Рассмотрим следующую группу способов оптимизации системы.
Сторонние утилиты
Более эффективным способом ускорения работы PC станет использование различных оптимизационных утилит, способных очистить компьютер от временных файлов и обнаружить возможные вирусные угрозы, загружающие процессор и оперативную память.
Рассмотрим два самых эффективных, популярных и покрывающих все нужды пользователя решения. Не будем обсуждать утилиты по группам – разберём функции каждой из них по отдельности.
CCleaner
CCleaner – это самое популярное средство по очистке и оптимизации ОС из всех ныне существующих. Произвести загрузку программы можно из Интернета с официального сайта производителя абсолютно бесплатно. При запуске утилиты пользователя встречает 3 функциональных вкладки.
Рассмотрим подробнее их содержимое:
- Очистка. Данная вкладка позволяет удалить все временные файлы и удалить кэш установленных браузеров. Иначе говоря, пользователь может освободить от «мусора» установленные жёсткие диски. Для проведения операции выбираем необходимые пункты, жмём на «Анализ», а по завершении анализа кликаем на кнопку «Очистка». Эта процедура способна ощутимо ускорить работу системы, удаляя весь скопившийся мусор.
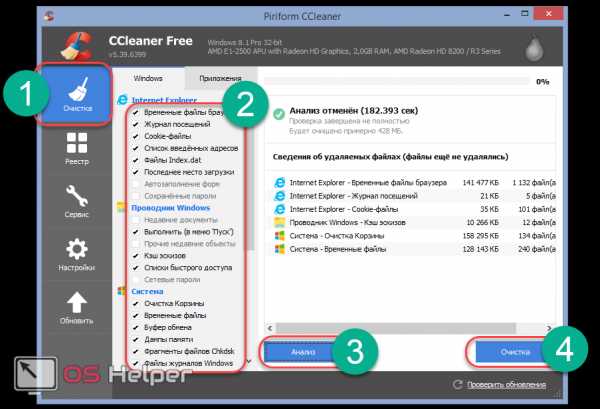
- Реестр. Позволяет провести анализ реестра на предмет наличия устаревших записей, существенно замедляющих работу компьютера. Если подобные проверки никогда не проводились, то таких файлов может быть обнаружено огромное количество. Для анализа кликаем на кнопку «Поиск проблем», а после проведения поиска кликаем на «Исправить выбранное».
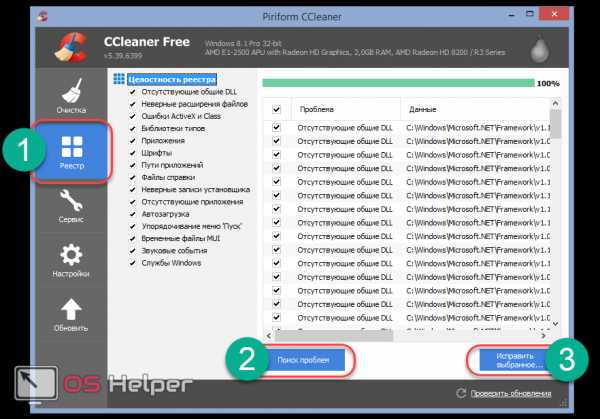
- Сервис. Позволяет работать с автозагрузкой и полностью удалять ненужные программы оттуда. Рекомендуется ознакомиться со списком всех установленных на ПК приложений и избавиться от подозрительных или давно не используемых.
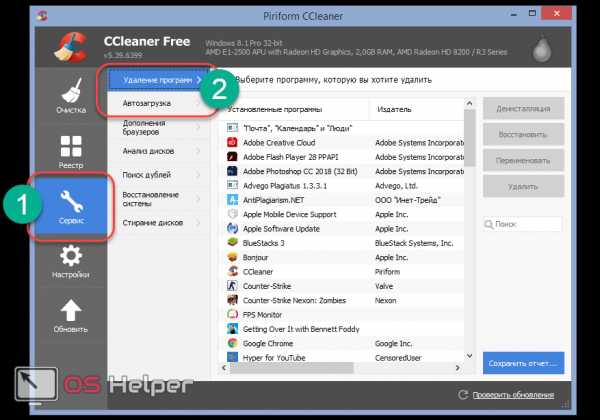
CCleaner – это качественный оптимизатор операционной системы. Однако его может быть недостаточно, ведь тормозить ее работу способны различные вирусы и вредоносные программы. При наличии таковых никакие средства, кроме специализированных программ по их идентификации, не помогут.
Malwarebytes Anti-Malware
Malwarebytes Anti-Malware – это многофункциональный антивирусный пакет, нейтрализующий весьма широкий спектр вирусных угроз. Изначально утилита направлена на борьбу с различными шпионскими модулями, потребляющими большое количество ресурсов системы.
Скачиваем и устанавливаем программу с сайта разработчика, после чего запускаем и следуем инструкции:
- Открываем раздел «Проверка», активируем блок «Полная проверка» и нажимаем на кнопку «Начать проверку».
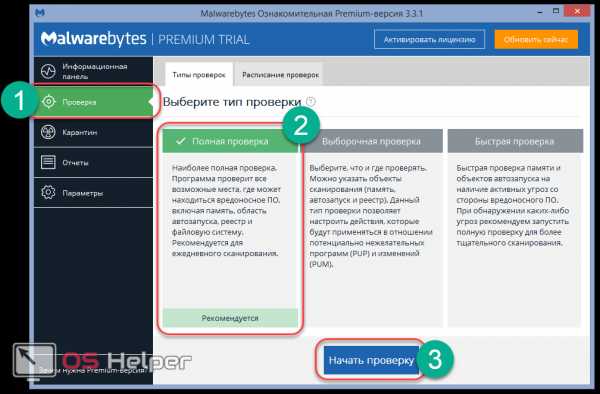
- Ожидаем окончания операции, после чего знакомимся с количеством найденных угроз. Для избавления от них рекомендуется нажать на «Поместить выбранные объекты в карантин».
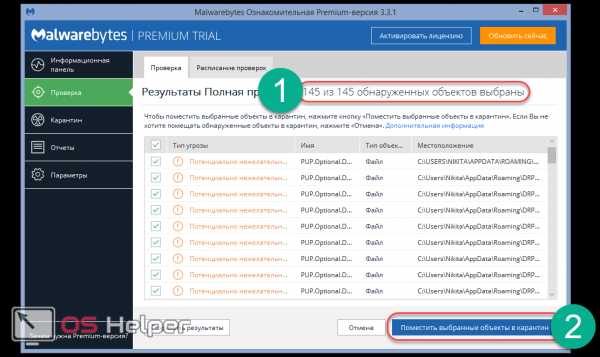
- Программа позволяет настроить автоматическое ежедневное сканирование. Для этого раскрываем раздел «Расписание проверок» и активируем пункт «Стандартная».
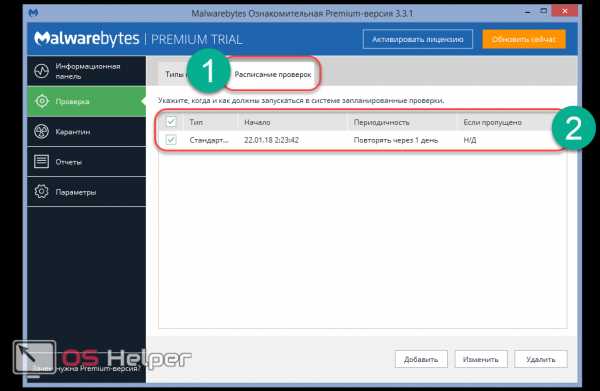
Malwarebytes поможет защитить ПК от угроз, «пожирающих» львиную долю ресурсов компьютера.
На этом обзор основных средств ускорения ПК, охватывающих весь объём возможных проблем, можно завершить. Перейдём к некоторым выводам.
Выводы
Мы рассмотрели самые распространённые программные методы ускорения компьютера на Windows 8 32 Bit и 64 Bit, а также способы поддержания его в состоянии максимального быстродействия. Конечно, реализовать то же самое можно и установкой новых комплектующих или заменой обычного HDD диска на SSD, однако данные способы требуют больших дополнительных затрат.
Видеоинструкция
Мы прикрепляем максимально подробную видеоинструкцию, в которой пошагово рассмотрен весь комплекс действий по оптимизации системы.
os-helper.ru
Оптимизация работы Windows 8
Microsoft при представлении Windows 8 делала уклон на повышение производительности и оптимизации новой операционной системы, по сравнению с предшественниками. На мой взгляд, Windows 7 в целом удачная, и по стабильности и производительности, тем более, если сравнивать с Vista. Отличия Windows 8 от windows 7 читайте здесь
Но, тем не менее, Microsoft с Windows 8 поставили цель увеличить производительность по сравнению с СемеркойПока рано говорить достигли они своей цели или не достигли, пока мало пользователей установили себе новый Windows, и в достаточной степени не опробовали, но в целом было замечено, что при загрузке и выключении Восьмерка быстрее, и общая производительность кажется быстрее. Это происходит, потому что «Восьмое Окно» использует меньше памяти и дискового пространства, потребляют меньше ресурсов ЦПWindows 8 файловый менеджер, диспетчер задач, и даже сам процесс установки был оптимизирован, конечная цель этих усовершенствований — это повышение производительности и минимизации потребления ресурсов, что в свою очередь приведет к снижению энергопотребления и, возможно, увеличить время автономной работы на ноутбуки, планшеты и других мобильных устройств. Ведь направленность на мобильные устройства windows 8 видна не вооруженным глазом. Таким образом, не обязательно покупать новый комп, чтобы установить Windows 8, он хорошо должен пойти на компьютерах заточенных на windows 7. Однако если у вас более старое железо, то это тоже не повод для расстройства. В этой статье рассмотрим, как оптимизировать работу Windows 8, в том числе и на старом железе.
Минимальные системные требования Windows 8
Хотя Windows 8 является последней версии операционной системы от Microsoft, ее минимальные требования не намного выше, чем у Windows Vista, вышедший аж 6 лет назадПо данным Microsoft, Windows 8 в аппаратные требования:
- Процессор: 1 гигагерц (ГГц) или выше
- Оперативная память: 1 гигабайт (ГБ) (32-разрядная) или 2 ГБ (64-разрядная версия)
- Дисковое пространство: 16 GB (32-бит) или 20 ГБ (64-разрядная)
- Видеокарта: Microsoft DirectX 9 графического устройства с WDDM драйвер
Если вы хотите, чтобы воспользоваться некоторыми из вспомогательных функций и возможностей Windows 8, эти дополнительные элементы также будут обязаны:
- Чтобы использовать сенсор, вам необходим планшетный ПК или монитор, который поддерживает мультитач.
- Чтобы получить доступ к Windows Store для загрузки и запуска программы, необходимо активное подключение к Интернету и разрешение экрана не менее 1024 х 768.
Начнем оптимизацию
После установки операционной системы. Хорошо было бы провести очистку от любого нежелательного мусора, оставшегося от установки. Для этих целей,например,подойдет ССleaner.Переходим непосредственно к настройкам. Выделяем Мой компьютер, нажимаем правой кнопкой мыши и выбираем Свойства. Если не можете найти Мой компьютер, то это можно сделать двумя способами.
- Кликаем правой кнопкой – Персонализация – Изменение значков рабочего стола – Ставим галочку на Мой компьютер
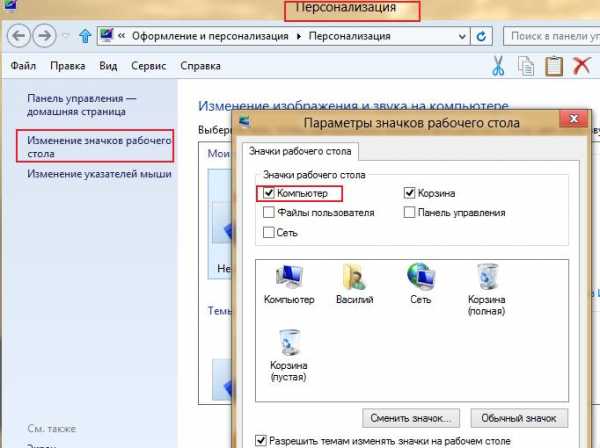
- Нажимаем на Проводник на панели задач – Слева мой компьютер
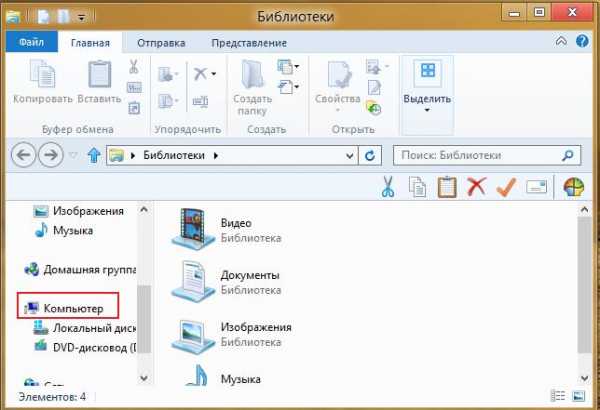
Выбираем Дополнительные параметры системы – Быстродействие Параметры
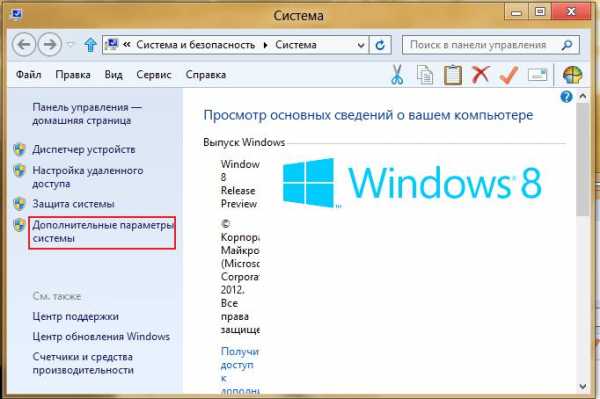
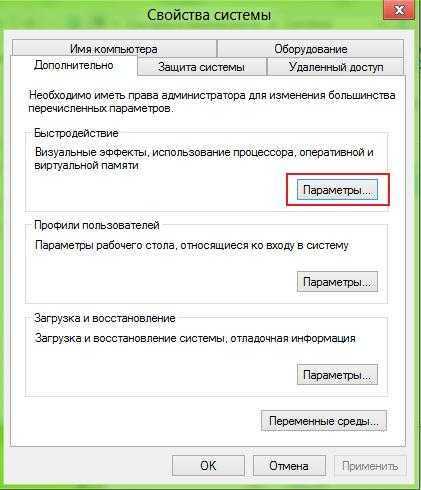
После открытия, перейдите на вкладку Визуальные эффекты, а затем отметьте «Обеспечить наилучшее быстродействие» и нажмите Применить.
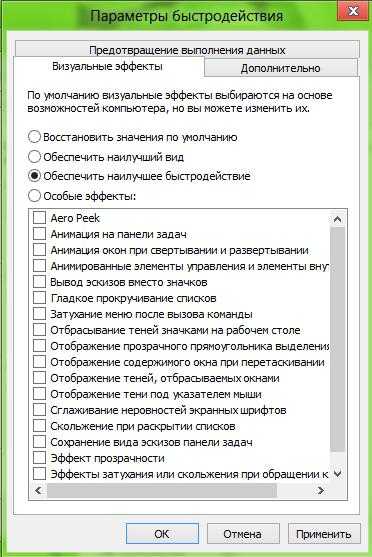
Если есть визуальный эффект, который вам необходим, то вы можете его выбрать индивидуально, но помните каждый эффект ухудшает быстродействие компьютера.
Отключение динамических плиток
Для дальнейшей оптимизации Windows 8 на старом оборудовании,рекомендуется отключить многие ненужные элементы автозагрузки, возможно, отключение неиспользованного оборудования и отключение любой несущественной динамические (т.е. подключенные к сети) плитки.Отключение динамической плитки проще пареной репы. На стартовом экране, просто щелкните правой кнопкой мыши на любой Онлайн плитки и выберите опцию внизу экрана отключить динамическую плитку.
По умолчанию Windows 8 запускается Спорт, Туризм, Финансы, Новости, Почта, Bing и погода и все активны. Если вы и без них можете жить, то есть смысл их отключить
Отключение не используемого оборудования
Есть не много оборудования, которые могут быть отключены. Отключение однако ускоряет работу Windows, он будет загружаться быстрее и высвободится ОЗу, потому что драйвера компонента не будет инициализирован. Есть два способа отключения аппаратных средств через систему BIOS или в Диспетчере оборудования. Метод BIOS является предпочтительным, поскольку компонент даже не будет найден Windows. Точная процедура будет варьироваться от системы к системе, но обычно вы должны будете нажать F2 или DEL, когда только включается компьютер. Чтобы отключить аппаратные компоненты через диспетчер устройств, Для этого кликните правой кнопкой мыши на мой компьютер – Свойства – Диспетчер устройств. Для удаление необходимо выделить устройство и кликнув ПКМ, выбрать отключить.
Какие устройства можно отключить
- Встроенный модем – во всех старых ноутах Dial-up модем есть
- Встроенную Сетевую карту, если вы пользуетесь Wi-fi, или 3g модемом
- CD-DVD – дисковод , я уже и не помню когда в последний раз пользовался им
- Com (RS-232) и LPT порты
- И другое (Bluetooth,wi-fi если не пользуетесь)
Настройка автозагрузки
Чтобы отключить ненужные элементы автозагрузки, можно воспользоватся строннихми программамиCCleaner или Windows 8 встроенную утилиту конфигурации (MSConfig).Как правило сторонние программы более гибкие и имеют больше возможностей. Например CCleaner имеет дополнительные возможности, которое позволяет настраивать запуск дополнений Internet Explorer, если вы хотите навести порядок в браузере
На свежей Windows 8, не будет много элементов автозагрузки. После установки множества приложений, их там будет на порядок выше, их необходимо отключать. Чтобы отключить ненужные элементы автозагрузки в CCleaner, нажмите на кнопку Сервис в левой части меню программы, а затем нажмите на кнопку запуска. В меню загрузки, нажмите на вкладку Windows, и каждая программа, которая запускается с Windows будут перечислены. Удалите все ненужные галочки, за исключением антивируса и утилит которыми вы регулярно пользуетесь
Есть несколько способов, чтобы отключить службы в Windows 8, но с помощью утилиты Конфигурации Системы (ака MSConfig), кажется, самый надежный и наименее запутанным. Для запуска Конфигурации системы, нажмите WIN + R, в поле Выполнить вставьте MSConfig и нажмите клавишу enter .Когда утилита откроется, нажмите на вкладку Службы, а затем отметьте опцию в левом нижнем углу с надписью «Не отображать службы Microsoft». Это позволит вас уберечь от отключения заведомо нужных служб и идентификации сторонних
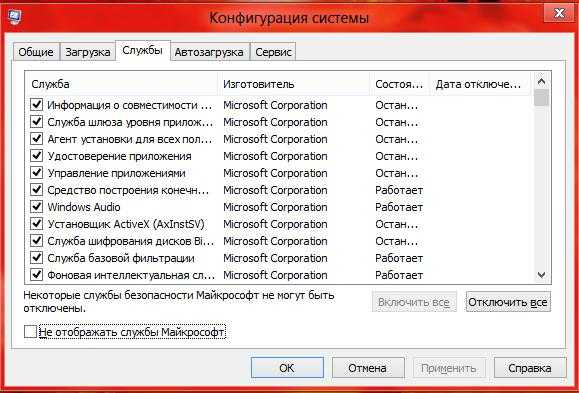
Отключение некоторых служб никак не повлияет на работу приложений. Но есть службы при отключении которых, перестанет запускаться приложение за которое оно отвечает. Поэтому будьте осторожны.
Отключение контроля учетных записей
Каждый раз, когда UAC (User Account Control) предупреждает, то всплывает окно, и это окно приостаналивает систему и требуют потвержения, но предупреждение и эффект затемнение экрана может занять вечность на старом оборудовании. Устранение уведомления UAC полностью может значительно повысить производительность Windows 8 на старом оборудовании. Но можно свести к минимуму количество всплывающих окон, все еще имея определенный уровень дополнительной защиты, вы также можете просто снизить уровень UAC уведомления.
Для этого выдвиньте меню Charms, поместив курсор мыши в любом верхнем или нижнем правом углу экрана, или нажмите win+C (другие горячие клавиши windows 8) и нажмите на значок поиска. Затем выделите Параметры на панели поиска и введите UAC в поле поиска. «Изменение параметров контроля учетных записей» появятся в левой панели.
Далее просто перетащите ползунок вниз на одну ступень, после этого Windows 8 будет уведомить вас только тогда, когда приложение попытается внести изменения в систему. Перемещение ползунка до упора вниз отключит все уведомления, что не рекомендуется. Однако если вы уверены в своем антивирусном программном обеспечении, то UAC можно выключить совсем
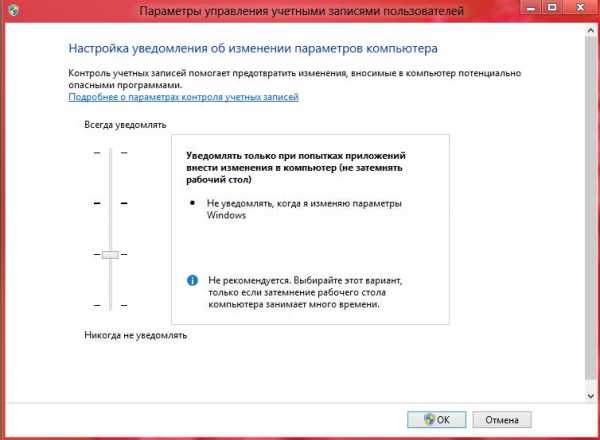
texhepl.ru
Оптимизация Windows 8 - или как повысить производительность Windows 8
В процессе эксплуатации любой операционной системы возникает большое количество программ и процессов, которые мы не используем. Постепенно они заполняют память, а также оказывают негативное влияние на быстродействие. Windows 8 не является исключением – подобные сложности остаются свойственными для неё. Имеется весьма эффективное решение, которое заключается в выполнении процедуры сброса. Она позволяет вернуться к исходным настройкам операционной системы. Подобный вариант весьма эффективен, но назвать его удобным можно далеко не для всех случаев.
Какие именно преимущества можно получить при работе на оптимизированной системе? В первую очередь, не возникнет подвисаний или торможения в ходе работы. Обеспечивается оперативное реагирование на все действия со стороны пользователя. Это особенно важно в случае использования ресурсоёмких приложений. К данной категории необходимо отнести игры, а также некоторые другие программы.
Следует рассмотреть, как именно добиться высокой степени оптимизации своей системы. Этот процесс может быть достаточно объёмным, но не является сложным. Необходимо лишь действовать в соответствии с простыми инструкциями. В данном руководстве будут рассмотрены основные способы выполнения мероприятий по оптимизации Windows 8. Они относятся к компьютерам, планшетам и ноутбукам.
Отключение визуальных эффектов
Операционная система Виста дала немалый вклад в развитие визуальной составляющей всей последующей линейки программных продуктов от Windows. Некоторые пользователи считают более важной возможность эффективнее использовать ресурсы устройства, чем подобную составляющую. Отключение визуальных анимации и прочих визуальных эффектов способствует повышению производительности.
Для выполнения поставленной задачи необходимо провести следующий список работ:
- Происходит переход к главному меню, откуда запускают последовательность (для этого надо зажать Wind + R)
- В окне запуска программ производится написание sysdm.cpl и подтверждение для начала работы
- Требуется проследовать по пути «Свойства системы» -> «Дополнительно» -> «Настройки»
- Необходимо найти «Визуальные эффекты», после чего убрать флажок «Эффекты затухания или скольжения при обращении к меню» и другие с похожими названиями. Когда это сделано, происходит сохранение внесенных изменений.
- Окно «Свойства системы» закрывается.
Отключение ненужных программ в меню автоматической загрузки
Некоторые приложения начинают работать сразу же после запуска операционной системы. Это довольно удобно, но далеко не во всех случаях. Большое количество программ в автозапуске только усложняет работу на устройстве, а также способствует дополнительному расходованию ресурсов. Для начала процесса оптимизации требуется выполнить переход к соответствующему меню настроек.
Требуется задать комбинацию Ctrl + Alt + Del для запуска диспетчера задач. Здесь нас интересует специальная вкладка – «Автозагрузка». Необходимо ознакомиться с её содержимым и выполнить отключение тех программ, в которых нет необходимости. Для дополнительной эффективности проводимых мероприятий, надо посмотреть на то, какие из процессов оказывают наиболее существенное воздействие на систему.
Указание наилучшего плана питания
Система Windows 8, как и её предшественники, позволяет задавать режимы потребления энергии устройством. Имеется возможность указания трех доступных вариантов – экономия, сбалансированный и максимальная производительность. Последний подход позволяет несколько увеличить быстродействие системы и подобный момент должен приниматься во внимание.
Очистка реестра
Выполнение задачи установки и последующего запуска различных приложений оказывает прямое влияние на реестр. Если записи в нем повреждаются, это способствует только усугублению ситуации. Производительность устройства снижается и со временем подобная проблема становится только более сложной. Рекомендуется применять специализированное ПО для контроля ситуации. Довольно хорошо смогла себя зарекомендовать программа Registry Cleaner. Она представляет собой приложение, способное выполнить очистку на основании большого количества параметров. В некоторых случаях можно говорить об ощутимом увеличении производительности.
Оптимизация жесткого диска устройства
Известная истина говорит о том, что в случае проблем с жестким диском произойдет снижение производительности работы устройства. Именно по этой причине рекомендуется обращать внимание на указанный момент. Иногда нужно выполнять проверку жесткого диска, поскольку только таким образом достигается его эффективная работа. Рекомендуется использовать указанный ниже алгоритм действий:
- Проследуйте по пути «Главный экран» -> Charm bar
- В выданной поисковой строке происходит ввод defrag
- При ознакомлении с результатами выдачи требуется перейти по ссылке «Дефрагментация и оптимизация ваших дисков»
- Проводится оптимизация драйверов операционной системы
- Для каждого из доступных драйверов требуется осуществить анализ, что выполняется в результате нажатия соответствующего пункта в меню
- Когда поставлена задача провести только восстановление жесткого диска, будет достаточно указать «Оптимизировать»
Поиск и устранение сбойных секторов жестких дисков устройства
Сбойные сектора представляют собой неприятность технического характера. Если подобная проблема имеет место быть, то производительность устройства резко падает. Ускорение функционирования операционной системы может быть достигнуто в результате простой проверки. В случае обнаружения сбойных секторов, предусматривается необходимость их отделения от остального изделия. Для проверки следует действовать по указанной инструкции:
- Выбирается диск, анализ которого должен быть осуществлен
- На данном диске требуется кликнуть правой кнопкой мыши и среди появившегося перечня выбрать «Свойства»
- Находится вкладка «Инструменты»
- На вкладке требуется нажать проверить для запуска процесса поиска ошибок
- В результате выполненной проверки будет представлен отчет о том, имеются ли сбойные сектора
Когда система обнаруживает проблему, принимаются соответствующие меры. Регулярные проверки позволяют исключить многие осложнения в процессе работы устройства.
Не выключайте устройство
Этот совет можно назвать весьма логичным. Все современные устройства обладают специальным режимом сна. При переходе в него потребление энергии уменьшается практически до нуля. Следующий важный момент заключается в том, что завершения работы самих приложений не происходит. Для выхода из спящего режима требуется всего лишь несколько секунд. Нет необходимости длительного времени для осуществления загрузки или иных сложностей классического запуска.
Используйте специальные программы
Современный рынок программного обеспечения способен предложить огромное разнообразие приложений для решения любых задач. Оптимизация операционной системы Windows 8 требует к себе определенного регулярного внимания. Необходимо периодически тратить свое время на обеспечение стабильности работы устройства под управлением данной ОС. Данную задачу вполне могут упростить различные программы.
Наибольшую важность представляют два направления. Сюда следует отнести чистку от лишних файлов и настройку параметров, а также дефрагментацию жестких дисков. В первом случае, хорошо себя зарекомендовала программа CCleaner. Имеются и другие многочисленные приложения с аналогичными функциями. Для дефрагментации и проверки стоит использовать Smart Defrag, Auslogics Disk Defrag, а также большое число других.
xn--80aa0aebnilejl.xn--p1ai
Оптимизация Windows 8 и Windows 8.1
Компания Micosoft выпустив в 2012 году новую версию операционной системы Windows 8 заявила, что она полностью ориентирована для использования на планшетных ПК. Представьте себе каково было негодование пользователей настольных компьютеров, ведь на тот момент рынок планшетов был практически свободным и ими мало кто пользовался. Прошло около двух лет с момента первого релиза этой операционной системы. Разработчики учли все пожелания и жалобы пользователей декстопных ПК и выпустили обновление для “восьмерки” Windows 8.1, более дружелюбное к настольным компьютерам и ноутбукам. Данная версия ОС позволяет практически полностью отключить Metro-окружение нужное в основном лишь для сенсорного управления. Сегодня мы расскажем вам, как оптимизировать Windows 8 и Windows 8.1 для настольных компьютеров.
Если вы уже установили обновление восьмерки, то наверняка обнаружили, что в нее вернулась на свое место кнопка “Пуск”. При этом она не просто вернулась, но еще и вернулась навсегда, удалить ее из панели быстрого доступа невозможно.
Кнопка “Пуск” далеко не единственное нововведение в Windows 8/8.1/RT, как инструмент для приближения ее вида к предыдущим версия ОС и позволяющий вырезать Metro-окружение, которое так мешает пользователям преимущественно работающих с Рабочим столом. Почти все эти функции и инструменты для оптимизации системы в обновленной “восьмерке” находятся в одном месте, точнее в двух: в окне “Свойств” во вкладке “Навигация” и в “Свойствах панели задач и навигации”.
Чтобы добраться до всех этих инструментов, позволяющих оптимизировать работу Windows 8 и Windows 8.1, нужно кликнуть правой клавишей мыши по панели быстрого доступа и в контекстном меню щелкнуть по пункту “Свойства” затем перейти во вкладку “Навигация”.
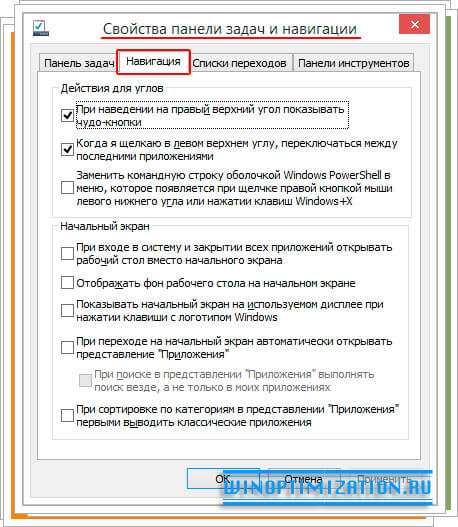
Как видно на рисунке выше, система предлагает нам несколько вариантов настроек:
- Загрузка Windows 8/8.1 сразу на рабочий стол. Если вы хотите, чтобы при загрузке системы она сначала запускалась не на начальный экран, а сразу Рабочий стол, то обязательно поставьте галочку в чекбоксе “При входе в систему и закрытии всех приложений открывать рабочий стол вместо начального экрана”. Таким образом вы избавите себя от лишних кликов.
- Переключение между окнами открытых программ. В Windows 8.1 появилась возможность отключить новый переключать между приложениями, не полностью, частично. Если вы хотите, переключаться между программами с помощью сочетания клавиш “Alt + Tab”, то снимите галочку с чекбокса “Когда я щелкаю в левом верхнем углу, переключаться между последними приложениями”. Что касается сочетания клавиш “Win + Tab” и правый нижний активный угол отключить не получится.
- Отключаем активацию чудо кнопок. Как известно, для того, чтобы добраться до настроек системы, нужно навести курсор мыши в правый верхний или нижний угол экрана для открытия Charms панели. Одну из этих чудо кнопок (правую верхнюю) можно отключить. Для этого снимите галочку с чекбокса “При наведении на правый верхний угол показывать чудо-кнопки”. Нижнюю правую активную область отключить невозможно.
- Настройка начального экрана. Если вас раздражают и мешают вам “живые плитки” на начальном экране, то можно его настроить таким образом, чтобы вместо них, при нажатии на кнопку “Пуск” открывался Metro-интерфейс со списком приложений. Данные настройки конечно не смогут полностью соответствовать меню “Пуск” прежних версий Windows, но все же сделают “восьмерку” удобнее для использования на компьютерах. Чтобы сделать так, отметьте галочками чекбоксы: “Отображать фон рабочего стола на начальном экране”, “При переходе на начальный экран автоматически открывать представление «Приложения»” и “При сортировке по категориям в представлении «Приложения» первыми выводить классические приложения”. Все это оптимизирует Windows 8, и вы получите эффект открытия списка приложений как бы поверх Рабочего стола.
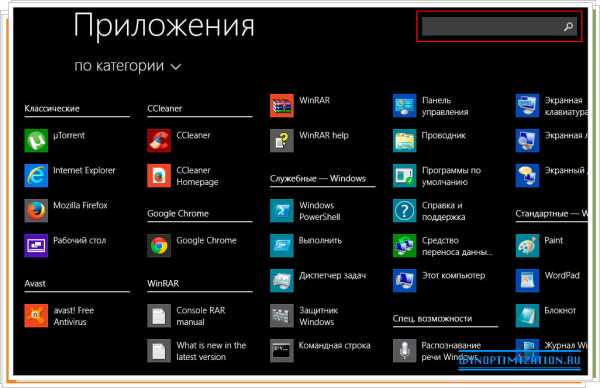
- Поиск только по программам. Поиск Windows 8 работает не совсем вменяемо, он ищет не только по программа и приложениям, но еще, по файлам, документам и тд. и тп, что замедлят работу системы и поиска нужной программы. К тому же чтобы его осуществить, нужно вызывать панель Charms. Мы же предлагаем сделать эту функцию более удобной, чтобы она осуществлял поиск только по приложениям, которые запускаются на Рабочем столе.Для этого снимите галочку с чекбокса «При поиске в представлении «Приложения» выполнять поиск везде, а не только в моих приложениях». Теперь кликнув на кнопку “Пуск” и попав на начальный экран со списком приложений, вы увидите поисковую строку, которая будет искать только нужные программы (см. рисунок выше). Кстати, поисковой строкой можно не пользоваться, достаточно начать печать на клавиатуре название приложения и его поиск осуществится автоматически.Окно свойств панели задач и навигации после всех вышеописанных настроек должно выглядеть как показано на рисунке ниже. Для того чтобы все изменения вступили в силу, щелкните по кнопке “Применить”, после чего по “Ok” и закройте окно “Свойств”.
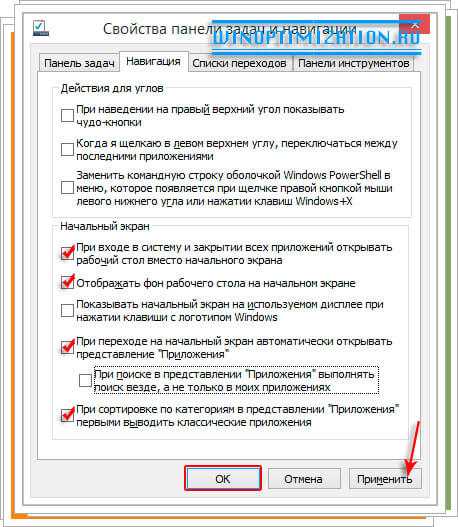
- Использование Windows Media Player в Windows 8/8.1. Новое приложение, которое Microsoft разработала для “восьмерки”, для воспроизведения в операционной системе видео и музыкальных фалов, совсем не имеет, даже минимального набора функций. Например, в нем нет эквалайзеров, вообще нет… Кроме того, часто это приложение “радует” нас “ненавязчивой” рекламой. Всем, кого это не устраивает, рекомендуем пользоваться классическим Windows Media Player, если нет желание устанавливать медиа плеер от стороннего разработчика. Заставить в автоматическом режиме воспроизводить медиа файлы именно в не, а не в Metro-приложении, систему можно следующим образом. Откройте окно параметров компьютера, перейдите по ссылке “Поиск и приложения”, затем в раздел “По умолчанию” и там задайте нужную программу для воспроизведения музыкальных и видео файлов.
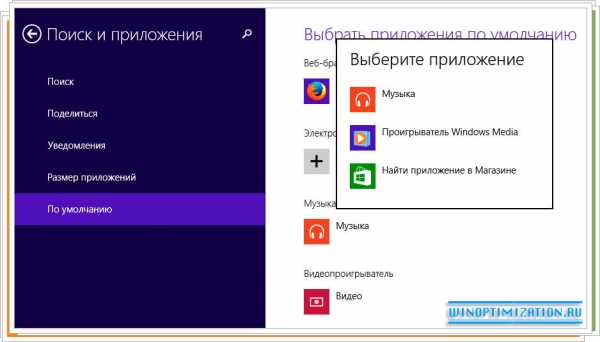
Что касается программ для оптимизации Windows 8/8.1, то мы поговорим и о них, но уже не в рамках данной статьи.
Если вы знаете еще какие-нибудь способы оптимизации “восьмерки”, то не жадничайте, поделитесь ими с нами, нашими читателями и посетителями. Ведь это очень важная и актуальная тема, особенно для тех, кто не собирается отказывать от интерфейса рабочего стола.
Поделитесь с друзьями:winsetting.ru
Оптимизация Windows 7, 8, 8.1, 10 или как ускорить ноутбук?
Оптимизация Windows 7, 8, 8.1, 10 или как ускорить ноутбук?
Для начала хотелось бы оговориться, что данная статья подойдет для любого компьютера как для ноутбука так и для любого другого компьютера на котором установлена операционная система Windows 7, 8, 8.1, 10.
В последнее время я очень часто слышу от людей фразы «У меня тормозит ноутбук», «У меня плохо работает компьютер» и т.д. На самом деле причин тому может быть очень много и сходу не один специалист не решит Вам проблему и не подскажет, что делать, если Вы придете и скажете, что у Вас тормозит компьютер.
Поэтому я решил написать инструкцию по оптимизации Windows 7, 8, 8.1 и 10. Инструкция коснется не только оптимизации работы ОС (Операционная система) с жестким диском, а оптимизации ОС в целом и со временем будет дополняться.
Поэтому Вы можете самостоятельно попробовать оптимизировать работу Вашего ноутбука / ПК это не составит проблем даже для начинающего пользователя, речь не будет идти об переустановке ОС компьютера.
Ищем причину медленной работы нашего компьютера:
Первое, что нужно сделать,что не вызовет проблем у обычно пользователя, это нажать сочетания клавиш CTRL+ALT+DEL и выбрать пункт диспетчер задач.Перейти на вкладку Производительность и внизу нажать на кнопку Монитор Ресурсов. Соответственно когда тормозит Ваш ноутбук смотрим на этот монитор ресурсов и видим какая часть нашего железа максимально загружена ЦП (процессор), Диск или Память. Если есть проблемы при работе с сетью можете обратить внимание на Сеть.Тут же мы можем посмотреть какой процесс или процессы (программы) грузят наш компьютер.
Сразу оговорюсь, если у Вас ноутбук то в 90% случаях максимально загруженной частью железа окажется Диск (HDD). По причине того, что у него маленькая скорость обработки данных. Если сравнить диск обычного настольного ПК он работает в 99% со скоростью 7200rpm, тогда как диск ноутбука со скоростью 5600rpm, в среднем это 40-60 мб/с, есть несколько дополнительных параметров которые влияют на скорость, такие как скорость работы с буфером и количество операций ввода/вывода. Но в остальном виновником всё же будет диск потому, что он не успевает обрабатывать всю одновременно поступающую к нему информацию от Вас когда вы используете программы и от фоновых задач (программ).
В связи с тем, что майкрософт сейчас предоставляет бесплатное обновление до Windows 10, у многих пользователей ноутбуков которые обновились с Windows 7,8 и 8.1 возникает такая проблема. Ну очень любит Windows 10 работать с жестким диском.
1. Выбор классической темы
Выберите классическую тему, так как она меньше всего расходует ресурсы. Чтобы выбрать классическую тему нужно, зайти в пуск -> панель управления -> экран -> персонализация тут выбираем классическую тему и жмём ОК
— Если Вы используете ноутбук или компьютер со встроенной/интегрированной видеокартой (onboard), так как встроенная видеокарта не имеет своей собственной памяти она использует обычную оперативную память вашего ноутбука.— Если у Вас видеокарта дискретная, то есть это отдельный модуль этот пункт можно не выполнять.
2. Гаджеты / Виджеты
— Отключите гаджеты если используете, используйте их как можно меньшее количество, лучше не использовать совсем.
3. Установка и удаление программ
— Удалите неиспользуемые программы, и не устанавливайте программы, которыми не будите пользоваться.— Всегда удаляйте программу если она была установлена, а не портативная через панель управления, это нужно для того, чтобы помимо установленных файлов удалялись и ключи в реестре.
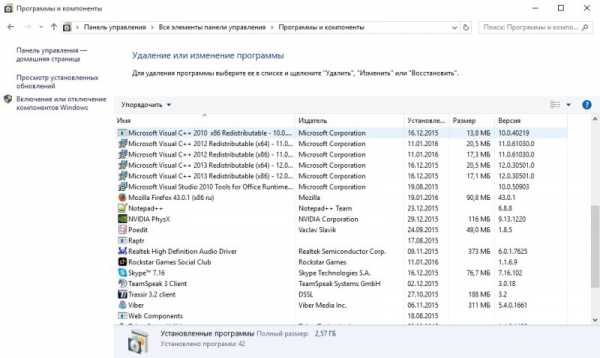
4. Чистка и Дефрагментация диска
Чистить диск конечно нужно, а вот дефрагментировать если вы используете Windows Vista, 7 или более новые не надо. Причиной всем то, что дефрагментирование в этих ОС выполняется автоматически по расписанию. Чтобы это проверить достаточно зайти в свойства диска -> вкладка «сервис» -> Оптимизация/Дефрагментация и Вы увидите когда была проведена последняя операция дефрагментации.
Если Вы используете SSD диск (твердотельный) обязательно отключите дефрагментацию по расписанию и никогда её не делайте!
5. Антивирусные программы и защита от вирусов
Вы можете сделать как Вам удобно, но вот мой совет если у Вас лицензионная система. Для Всех лицензионных версий Windows Vista и Windows 7 компания Microsoft предоставляет бесплатный антивирус Microsoft Security Essentials скачать его можно здесь на официальном сайте.
Установите его себе если не используете сайты сомнительного содержания, раз в неделю просто скачивайте свежую версию Dr.Web cureit здесь и проверяйте компьютер в свободное время, то есть когда не используете его.
Любой другой антивирус, как бы Вас не заверяли и какой бы хороший он не был, будет тормозить всю работу Вашей ОС.
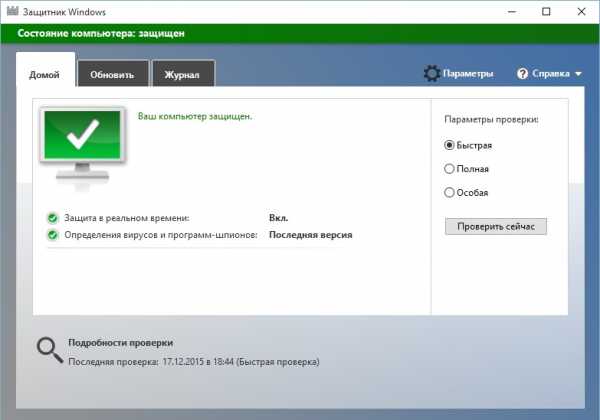
Если у Вас Windows 8,8.1 или 10, то ничего устанавливать не нужно, антивирус уже встроенный, нужно просто удалить сторонний антивирус и убедиться, что встроенный работает.
Для это заходим в ПУСК — Параметры — Обновление и безопасность — Защитник Windows и включаем его. Либо Панель Управления — Защитник Windows и включаем.
Так же в параметрах Защитника найдите и включите пункт проверки съемных носителей.
Далее действуйте как в случае с Windows 7 раз в неделю проверяйте компьютер Dr.Web cureit.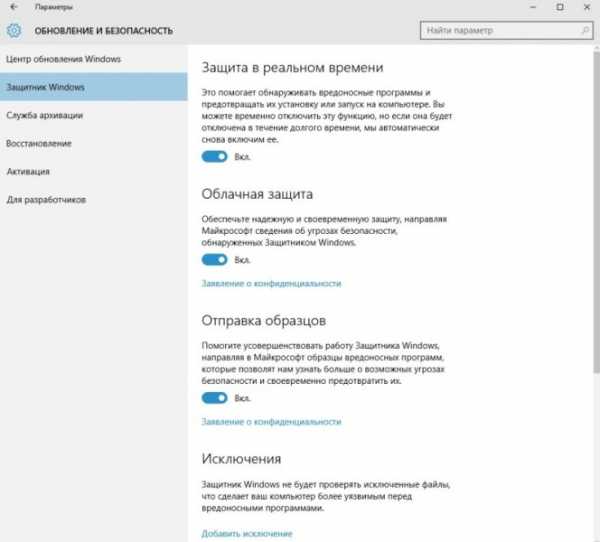
6. Автозагрузка
Рекомендую отключить в автозагрузке все программы кроме тех, что требуются для корректной работы ПК/Ноутбука.Такие как Nvidia, AMD catalyst, Диспетчер Realtek и программы для правильной работы тачпада если Вы используете ноутбук.
— Если у Вас Windows XP, Vista и 7. Нажимаете сочетание кнопок Win+R — и введите команду msconfig. В открывшемся окне выбираем вкладку «автозагрузка» и снимаем флажки со всех программ, которые не нужны.
— Если у Вас Windows 8, 8.1, 10 — Автозагрузка расположена в диспетчере задач.
Открываем Диспетчер Задач видим окно без вкладок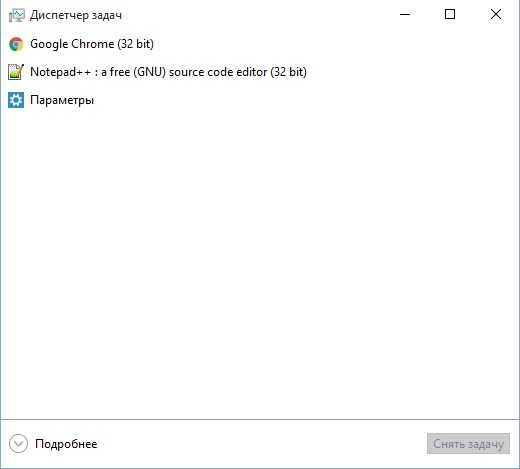
жмем кнопку Подробнее и у Вас появятся вкладки. Жмем на вкладку автозагрузка и отключаем не нужные программы.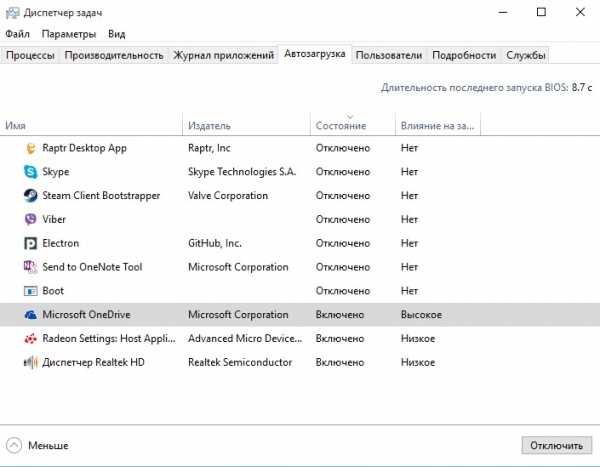
Особенно рекомендую отключать флажки с торрент программами такими как Utorrent/BitTorrent и др. или настройте в них ограничение на загрузку и выгрузку, все торрент программы забивают интернет канал и нагружают сетевое оборудование, что плохо сказывается на скорости работы Вашего интернета.
7. Программы оптимизации
Так же категорически не рекомендую использовать любые подобного рода программы такие как Auslogics, CCleaner и др. Во-первых это не более чем временные результаты. Во-вторых все, что нужно есть в Windows, нужно лишь научиться этим пользоваться.
Auslogics по личному опыту был актуален не более чем на XP и то в основном из-за дефрагментации, хотя была и встроенная. Эффекты все временные. Порой, раз на раз не приходиться может вычистить реестры так, что после перезагрузки вываливаются БСОДы, опять же опыт. Если корректно удаляете программы и используете только лицензионное ПО, либо проверенные источники, чистить реестры не нужно, разве что вирусы вычищать, но это отдельная история.
После продолжительного использования данных программ на компьютере Вам их приходиться использовать все чаще, а компьютер тормозит всё больше. Можете сами в этом убедиться установив их.
8. Служба Windows Search.Для большей оптимизации ноутбука Вы можете отключить службу Windows Search.Windows Search — это служба которая отвечает за индексирование контента, кэширование свойств и результатов поиска для файлов, электронной почты и другого контента. WSearch так же очень любит работать в фоновом режиме в неподходящий момент и сильно нагружает Жесткий Диск работой.
Эта служба влияет лишь на поиск файлов по компьютеру, если Вы им вообще когда нибудь пользуетесь, я вот на своей памяти не припомню когда это было в последний раз. Обычно поиск делается в папке по клавише F3. Поиск будет происходить чуть медленнее так как файлы в фоновом режиме не будут кэшироваться.
— Отключить можно в Панеле управления — Администрирование — Службы — ищем службу Windows Search или WSearch.
Кликаем Дважды, жмем кнопку остановить и выбираем тип запуска: отключена и жмем ОК.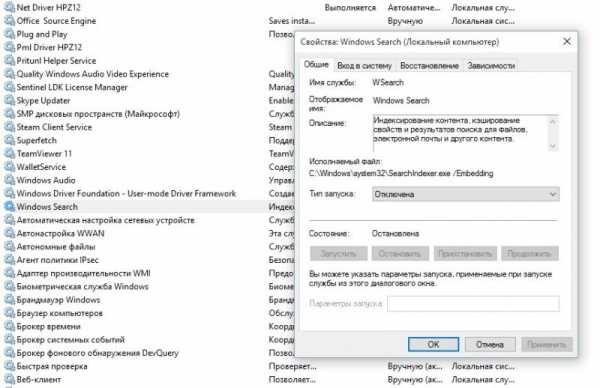
Вы почувствуете как Ваш компьютер, а точнее диск вздохнет спокойно.
Так же после отключения этой службы можно отключить индексацию файлов в свойстве диска. Компьютер — правой кнопкой мыши на диске — свойства — вкладка общие — убираем галочку которая выделена на картинке, жмем ок и нажимаем все подтверждения которые вылезут и там где будет ошибка, что не возможно проделать операцию с системным файлом нажимаем кнопку Пропустить все, ошибка возникает из-за того, что фаил в данный момент используется Windows и он не может быть изменен.
Индексация отключается обязательно если Вы используете SSD диск и хотите продлить его работу!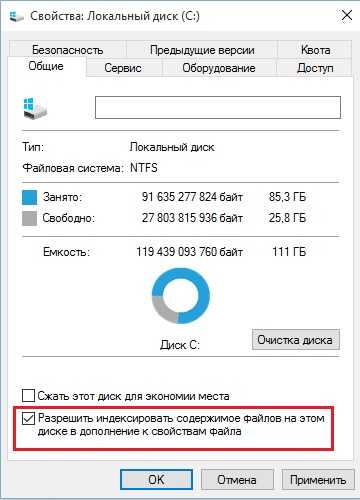
9. Фаил Подкачки
Еще один способ дать свободу диску и снизить его использование это перенести или отключить файл подкачки.Фаил Подкачки — (swap-file, paging-file) – файл на жёстком диске (pagefile.sys; имеет атрибуты Скрытый, Системный), используемый Windows для хранения частей программ и файлов данных, не помещающихся в оперативной памяти.
Этот файл по умолчанию динамический и Windows в него пихает всё, что не поместилось в оперативную память если у Вас её мало. В файл идет постоянная запись и чтение, то есть постоянно грузит диск работой помимо основной нагрузки. При этом если диск обычный (НЖМД — Накопитель на жёстких магнитных дисках), работа всего компьютера замедляется по причине того, что диск работает намного-намного медленнее оперативной памяти и отсюда более медленный отклик программ (подвисания/зависания и т.д. обзовите как нравиться).
Пути решения этой проблемы:Если у Вас много оперативной памяти например 4ГБ и более, можно просто выключить фаил подкачки и перезагрузить компьютер.Как отключить — нажимаем сочетания клавиш Win+Pause (Win — это там где значок Windows обычно между клавишами CTRL и ALT).Далее выбираем Дополнительные параметры — вкладка Дополнительно — Параметры… — в появившемся окне снова вкладка Дополнительно — находим кнопку изменить и жмем её.В появившемся окне убираем галочку Автоматически выбирать объем… — ниже выбираем пункт Без файла подкачки, жмем кнопку Задать и потом ОК.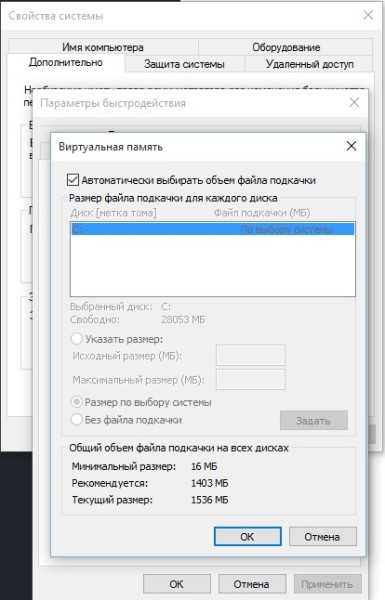
Но если Вы используете много программ или сотни вкладок в браузере или играете в игры, ну или после отключения Вы переодически видите вот такую ошибку или похожую.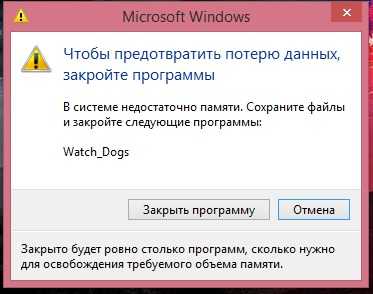
Тогда при наличии второго жесткого диска физического, а не логического, нам нужно перенести файл подкачки на второй диск.Перенос файла происходит так же как и отключение. Проверить физический или логический диск можно нажав на мой компьютер — правой кнопкой мыши — выбрать пункт управление — в открывшемся окне выбрать управление дисками.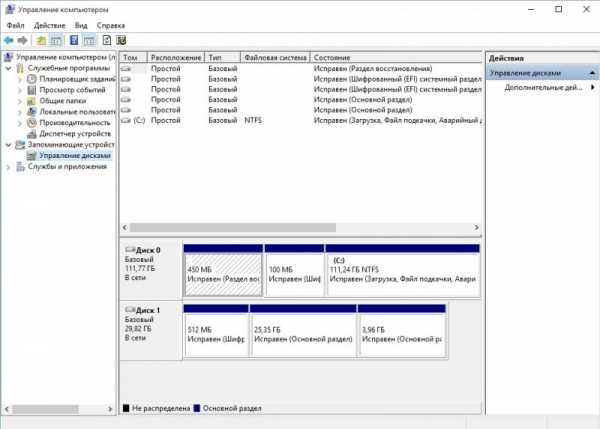
Диск 0 и Диск 1 это разные физические диски, а то что каждый физический разбит на 3 раздела, это логические диски. К примеру диск С: должен быть на диске 0, тогда диск D: на диске 1. Вот тогда Вы можете смело переносить файл подкачки с диска C: на диск D:. А если С: и D: будут оба на диске 0, тогда смысла переносить нет, так как диск у Вас 1, а не 2.
Когда вы откроете окно у вас будет 2 диска например C и D. Снимаем галочку автоматически выбирать объем файла подкачки — Выбираем диск С — выбираем пункт без файла подкачки и жмем кнопку Задать. Потом выбираем диск D — выбираем пункт Размер по выбору системы.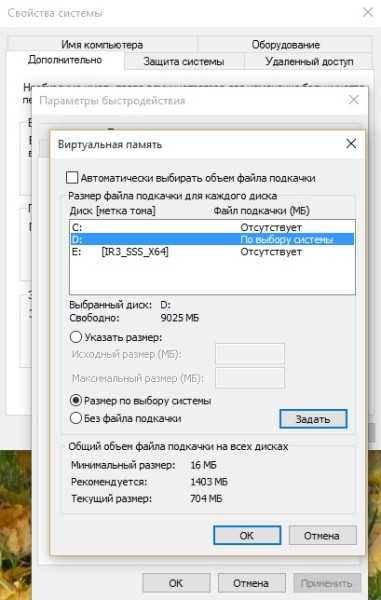
Самое главное кто бы, что не говорил нет лучше оптимизации для ноутбука и для ПК настольного, чем твердотельный SSD Диск с установленной на нем операционной системой.
Если Ваш ноутбук работает медленно попробуйте оптимизировать работу его ОС, прежде чем переустанавливать Windows, так как после переустановки без оптимизации, ситуация может не измениться.
chelp.info