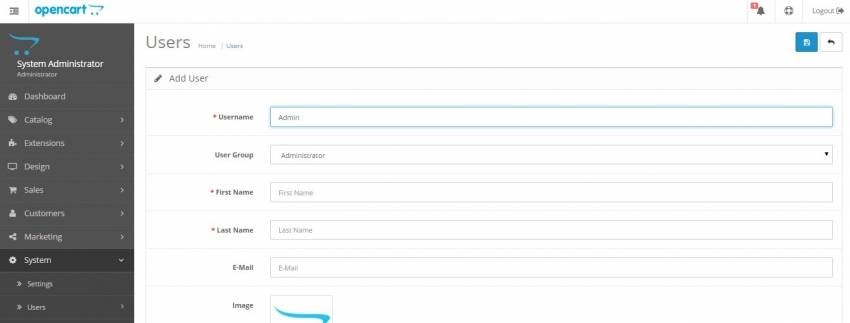Содержание
Как установить OpenCart на CentOS 7 Linux
Сегодня мы узнаем, как установить OpenCart на наш дистрибутив CentOS 7 Linux.
Почему CentOS?
CentOS Linux — поддерживаемый сообществом дистрибутив, полученный из исходных кодов, бесплатно предоставленных публике Red Hat для Red Hat Enterprise Linux (RHEL). Таким образом, CentOS Linux стремится быть функционально совместимым с RHEL. Проект CentOS в основном изменяет пакеты, чтобы удалить брендинг и изображения вышестоящих поставщиков. CentOS Linux является бесплатным и бесплатным для распространения. Каждая версия CentOS поддерживается до 10 лет (с помощью обновлений безопасности — продолжительность интервала поддержки Red Hat менялась с течением времени в зависимости от выпущенных исходных кодов). Новая версия CentOS выпускается примерно каждые 2 года, и каждая версия CentOS периодически обновляется (примерно каждые 6 месяцев) для поддержки нового оборудования. В результате получается безопасная, не требующая обслуживания, надежная, предсказуемая и воспроизводимая среда Linux.
Вы можете скачать CentOS отсюда. Вы можете напрямую загрузить образ диска в формате файла ISO отсюда.
Что такое OpenCart?
OpenCart — готовое решение для корзины покупок «из коробки». Вы просто устанавливаете, выбираете свой шаблон, добавляете продукты, и вы готовы начать принимать заказы. Он имеет управление заказами и несколько встроенных платежных шлюзов, и мы предоставляем пожизненную бесплатную поддержку и бесплатные обновления программного обеспечения.
OpenCart — бесплатная платформа электронной коммерции с открытым исходным кодом для онлайн-торговцев. OpenCart обеспечивает профессиональную и надежную основу для создания успешного интернет-магазина. Этот фонд нравится широкому кругу пользователей; начиная от опытных веб-разработчиков, ищущих удобный интерфейс, и заканчивая владельцами магазинов, которые впервые запускают свой бизнес в Интернете. OpenCart имеет множество функций, которые дают вам возможность настраивать ваш магазин. С помощью инструментов OpenCart вы можете помочь своему интернет-магазину раскрыть весь свой потенциал.
OpenCart поддерживается большим и дружелюбным сообществом/форумом, где любой может получить техническую помощь по OpenCart. Вот официальная ссылка на форум для вас, ребята.
Обладает всеми функциями, которые должна иметь современная CMS для электронной коммерции, например
- Категории
- Продукты
- Производители
- Многоязычный
- Мультивалютный
- Обзоры продуктов / рейтинги и многое другое.
Чтобы узнать больше об OpenCart, перейдите по этой ссылке. Чтобы загрузить последнюю версию OpenCart отсюда.
Предварительные условия
Чтобы установить OpenCart, нам понадобятся следующие вещи, которые должны быть установлены или доступны на нашем сервере CentOS 7 Linux.
- Веб-сервер (рекомендуется Apache)
- PHP 5.3+
- База данных (рекомендуется MySQLi)
Необходимые библиотеки/модули PHP
- Curl
- Почтовый индекс
- Злиб
- ГД
- Библиотека
- Мкрипт
- Многобайтовые строки
Кроме того, убедитесь, что ваш брандмауэр / iptables или SELinux не блокирует ни один порт (порты), который требуется здесь, или у вас нет проблем с надлежащими разрешениями пользователя.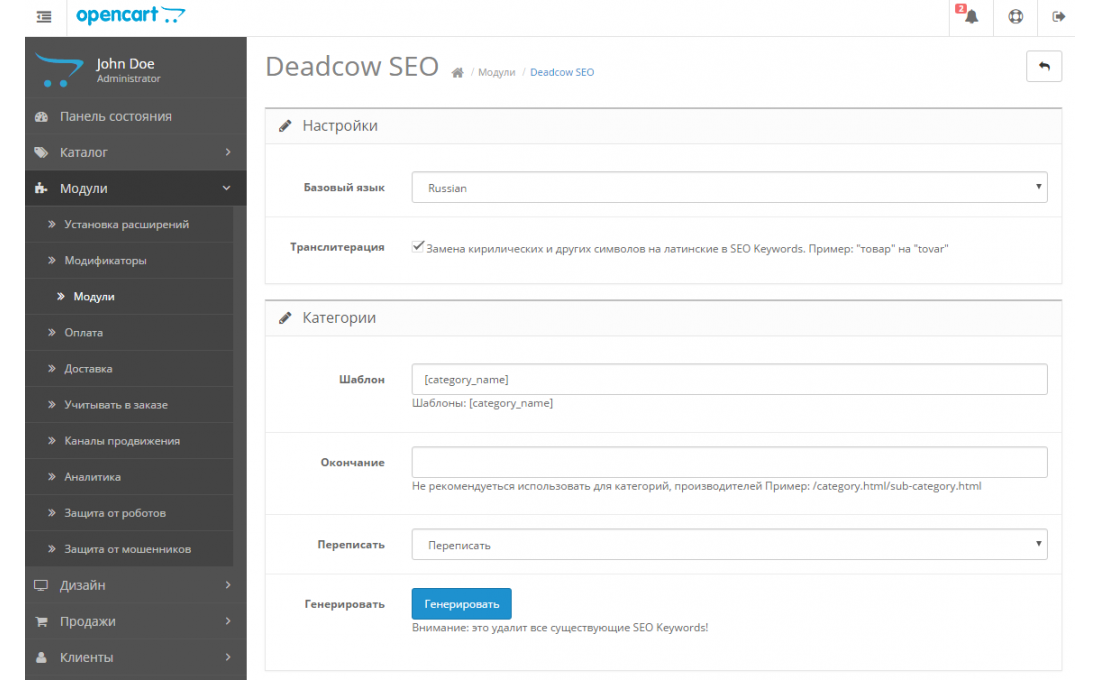
Чтобы отключить SELinux, введите следующее:
setenforce 0
Давайте сначала обновим сервер CentOS 7 Linux. Это хорошая практика для поддержания вашего сервера в актуальном состоянии. Для этого выполните приведенную ниже команду одну за другой и подождите, пока она не будет обновлена. Это будет зависеть от скорости вашего интернета, и это займет много времени. Пожалуйста, наберитесь терпения.
sudo yum очистить все
sudo yum -y update
Когда вы закончите с этим, вы увидите что-то похожее на изображение ниже. В зависимости от того, сколько лет вашему системному программному обеспечению или какие пакеты необходимо обновить. Изображение ниже указывает на успешное обновление и может также потребовать перезагрузки системы.
Установка Apache в качестве веб-сервера
Чтобы установить Apache на CentOS 7, выполните следующую команду на своем терминале.
sudo yum -y установить httpd
Это загрузит и установит Apache в качестве веб-сервера в системе.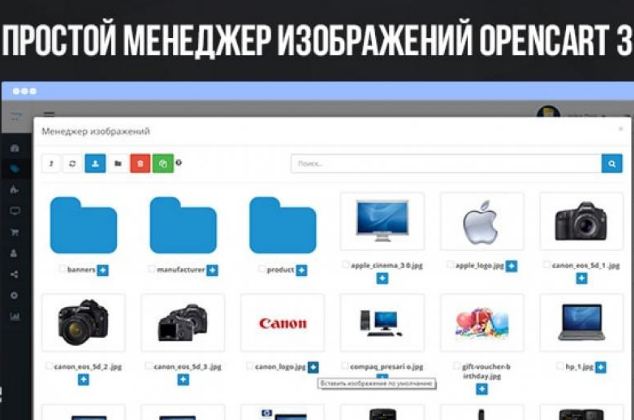
Давайте запустим Apache, введя следующую команду.
sudo systemctl start httpd
Установите Apache при запуске или загрузке, чтобы после каждой перезагрузки он запускался автоматически без ручного запуска.
sudo systemctl enable httpd
Тест Apache
Чтобы протестировать Apache, введите следующую команду.
sudo systemctl status httpd
Это покажет статус Apache.
Или вы можете открыть веб-браузер и ввести «localhost» без двойных кавычек в адресной строке. Вы увидите что-то вроде этого.
Это указывает на то, что наш веб-сервер запущен и работает 🙂
Возможно, вам также потребуется включить модуль mod_rewrite. Просто откройте файл, расположенный по адресу /etc/httpd/conf/httpd.conf , в вашем любимом файловом редакторе и измените следующую строку:
AllowOverride None
на
AllowOverride All
Мы закончили с Apache.
Установка MySQL/MariaDB
Чтобы установить MySQL/MariaDB в вашей системе, выполните приведенную ниже команду.
sudo yum install mariadb-server mariadb
Это загрузит и установит MySQL / MariaDB в систему.
Чтобы запустить сервер MariaDB, введите следующую команду.
sudo systemctl start mariadb
Теперь нам нужно установить пароль для «root» пользователя MySQL/MariaDB. Давайте сделаем это, введя следующее, и это необходимо из соображений безопасности.
sudo mysql_secure_installation
Вы увидите что-то вроде этого. Нажмите Y, чтобы продолжить, введите сложный пароль и запомните его.
После установки пароля root вы увидите что-то похожее на изображение ниже.
Теперь вы получите несколько подсказок на вашем терминале с вариантами Y/N.
Нажмите Y для запроса «Удалить анонимных пользователей?»
Нажмите Y для запроса «Запретить удаленный вход в систему root?»
Нажмите Y для запроса «Удалить тестовую базу данных и доступ к ней?»
Нажмите Y для запроса «Обновить таблицы привилегий сейчас?»
Выполнив все подсказки, вы увидите примерно следующее.
Мы закончили с MySQL/MariaDB.
Установка PHP
Чтобы установить PHP, откройте терминал и введите следующую команду.
sudo yum -y установить php php-mysql php-gd php-ldap php-odbc php-pear php-xml php-xmlrpc php-mbstring php-snmp php-soap php-mcrypt curl zlib
Это загрузит и установит PHP в вашей системе CentOS 7 вместе с некоторыми другими модулями PHP, которые необходимы для OpenCart.
Установка phpMyAdmin
Чтобы установить phpMyAdmin, введите в терминале следующую команду.
sudo yum -y install epel-release
Затем снова введите приведенную ниже команду.
sudo yum -y install phpmyadmin
После установки PHP нам нужно перезапустить Apache или другой веб-сервер для работы с PHP. Введите следующее, чтобы сделать это.
sudo systemctl перезапустить httpd.service
Чтобы проверить, можете ли вы получить доступ к phpMyAdmin или нет, откройте любой веб-браузер и введите в адресной строке следующее.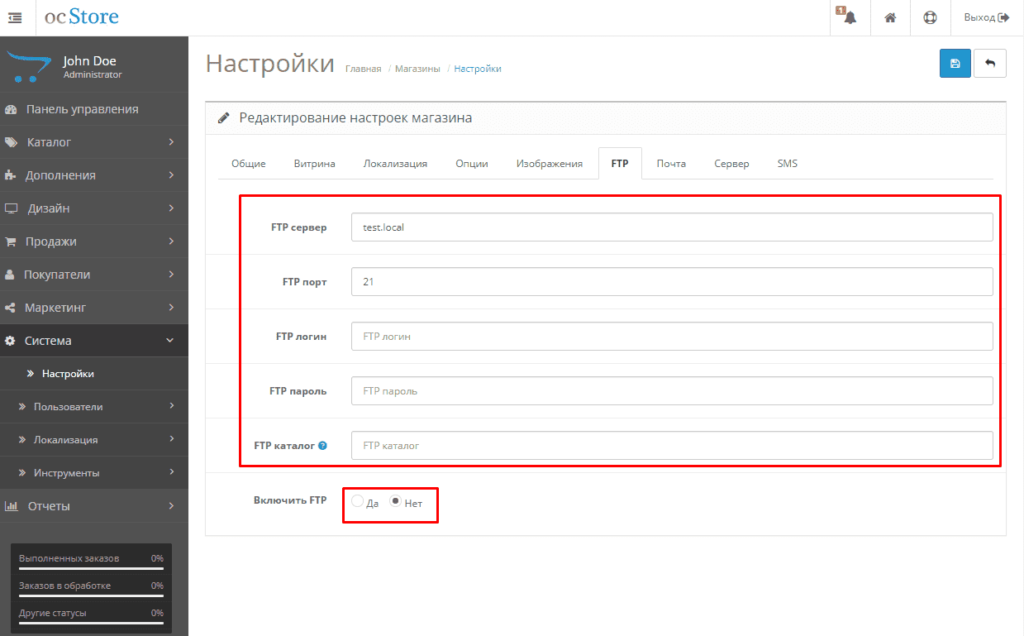
localhost/phpmyadmin
Вы увидите что-то вроде этого.
Установка PHP завершена.
Установка OpenCart
Создайте папку с именем opencart и измените каталог на эту папку opencart.
mkdir opencart
cd opencart
Загрузите последнюю версию OpenCart отсюда. Вам необходимо скачать файл в формате zip-архива с именем «opencart-2.1.0.2.zip».
Давайте разархивируем его, введя приведенную ниже команду на терминале.
sudo unzip opencart-2.1.0.2.zip
Теперь, после распаковки файла zip-архива, вы получите имя папки «opencart-2.1.0.2». Переименуйте эту папку opencart-2.1.0.2 в opencart.
Теперь скопируйте эту папку «opencart» в путь к папке /var/www/html, выполнив следующие действия.
sudo cp -avr opencart /var/www/html
Теперь перейдите в папку /var/www/html и выполните следующие две команды.
sudo chmod -R 775 opencart
sudo chown apache:apache opencart
Теперь измените каталог на следующий каталог или папку.
sudo cd /var/www/html/opencart/upload
Затем переименуйте файл конфигурации с config-dist.php на config.php.
cp config-dist.php config.php
Нам нужно переименовать еще один файл в папке администратора по следующему пути. Для переименования файла, введя следующую команду.
cp /var/www/html/opencart/upload/admin/config-dist.php /var/www/html/opencart/upload/admin/config.php
Теперь введите следующее в адресную строку веб-браузера.
localhost/opencart/upload
Вы увидите изображение ниже. Итак, приступим к установке OpenCart.
Нажмите кнопку «ПРОДОЛЖИТЬ» для продолжения. Затем вы увидите что-то вроде изображения ниже.
Для приведенного выше изображения убедитесь, что у вас есть зеленая галочка для всех разделов Pre-Installation 5 и вообще нет красной галочки. Если у вас есть красная метка, указывающая на проблему, устраните ее, прежде чем продолжать дальнейшие действия.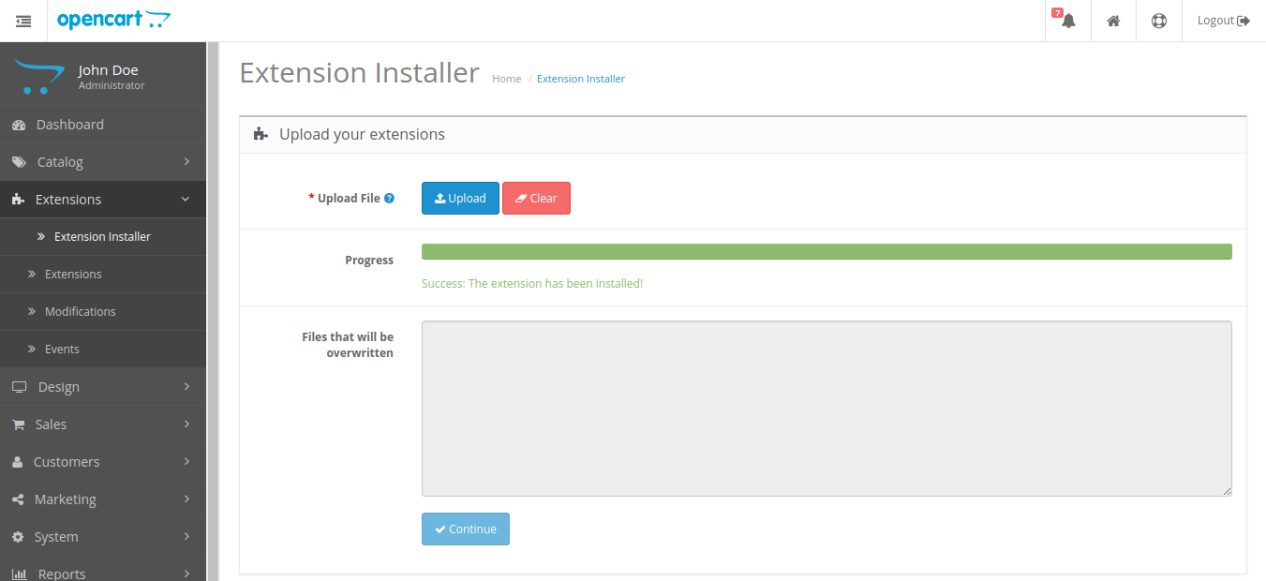 Если у вас есть зеленая галочка для всех разделов Pre-Installation 5, нажмите кнопку «ПРОДОЛЖИТЬ».
Если у вас есть зеленая галочка для всех разделов Pre-Installation 5, нажмите кнопку «ПРОДОЛЖИТЬ».
Теперь вы увидите что-то похожее на это изображение ниже.
Теперь нам нужно создать базу данных с любым именем для установки OpenCart.
Давайте тогда создадим базу данных. Для этого откройте веб-браузер и введите следующее.
localhost/phpmyadmin
Затем он запросит имя пользователя и пароль. Введите «root» в качестве имени пользователя и пароль, который вы установили ранее при установке MySQL/MariaDB. Надеюсь, вы это помните. Как только вы войдете в систему, вы увидите что-то вроде этого.
Теперь нажмите «Создать» в левом верхнем углу, отмеченном красным на следующем изображении.
После нажатия кнопки «Создать» вы увидите что-то похожее на изображение ниже. Введите имя базы данных и нажмите кнопку «Создать». Здесь я набираю iftekher для имени моей базы данных. Вы можете напечатать все, что пожелаете.
Мы закончили создание нашей базы данных для установки OpenCart.
Теперь вернитесь к установке OpenCart.
Теперь выберите «MySQLi» в качестве драйвера БД, «localhost» в качестве имени хоста, «root» в качестве имени пользователя, используйте свой пароль MySQL в поле «Пароль», введите имя своей базы данных, я набираю «iftekher» в качестве имени моей базы данных и оставил Поле порта и префикса как есть. Также введите пароль администратора и адрес электронной почты, которые будут использоваться для доступа к панели администратора OpenCart. Нажмите кнопку «ПРОДОЛЖИТЬ».
После нажатия кнопки ПРОДОЛЖИТЬ вы увидите изображение, подобное приведенному ниже.
Теперь введите следующее в адресную строку веб-браузера, и вы увидите что-то вроде этого.
localhost/opencart/upload
Чтобы получить доступ к панели администратора OpenCart, введите в веб-браузере следующее.
localhost/opencart/upload/admin
Вы увидите что-то вроде этого.
Введите «Admin» в качестве имени пользователя и пароль, который вы ввели ранее при настройке OPenCart.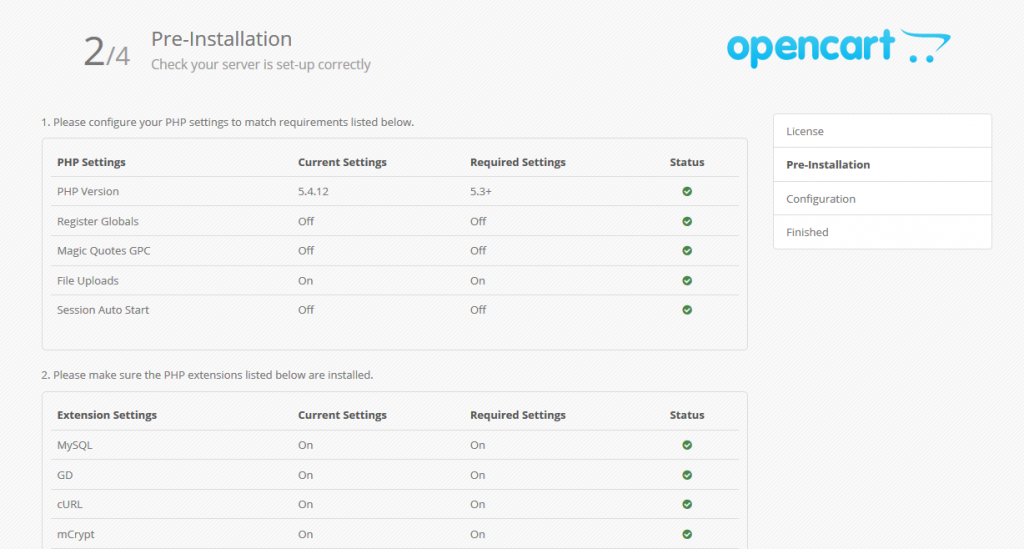
Мы закончили установку OpenCart на наш сервер CentOS 7 Linux.
Надеюсь, это поможет вам.
Спасибо и хорошего дня.
OpenCart на CentOS 6 |
Linode
 results match 
 results
Нет результатов
Фильтры
Фильтры (
)
Все
0, ‘текст-белый’: checkbox.checked, ‘текст-серый-400’: !checkbox.checked && checkbox.count === 0 }» style=letter-spacing:.07px x-text=checkbox.title>
Добавить теги
Все
0, ‘текст-белый’: checkbox.checked, ‘текст-серый-400’: !checkbox.checked && checkbox.count === 0 }» style=letter-spacing:.07px x-text=checkbox.title>
Обновлено
, автор: Linode
Это руководство было написано для CentOS 6.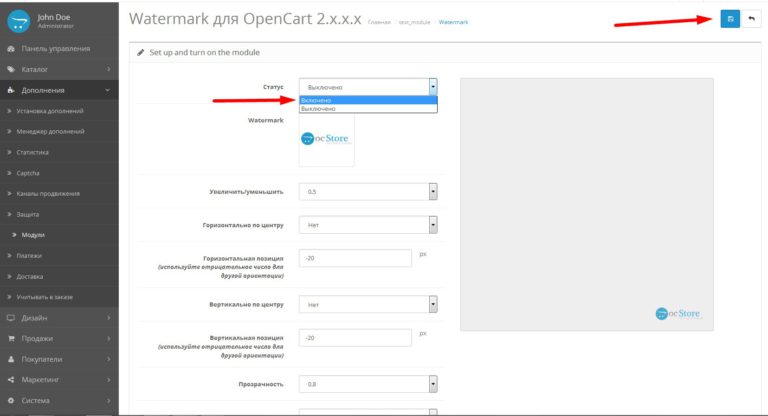 Другое
Другое
Доступны дистрибутивы:
Выберите дистрибутив:
- CentOS 7
Устаревшие руководства:
- Fedora 15
- Debian 6
Traducciones al Español
Estamos traduciendo nuestros guías y tutoriales al Español. Эс
posible que usted esté viendo una traducción generada
автоматический. Estamos trabajando con traductores profesionales
пункт verificar лас traducciones де нуэстро ситио сети. Эсте проект
es un trabajo en curso.
Устарело
Это руководство устарело и больше не поддерживается.
Создать учетную запись Linode
чтобы попробовать это руководство с кредитом в долларах США.
Этот кредит будет применяться к любым действительным услугам, использованным во время вашего первого
дней.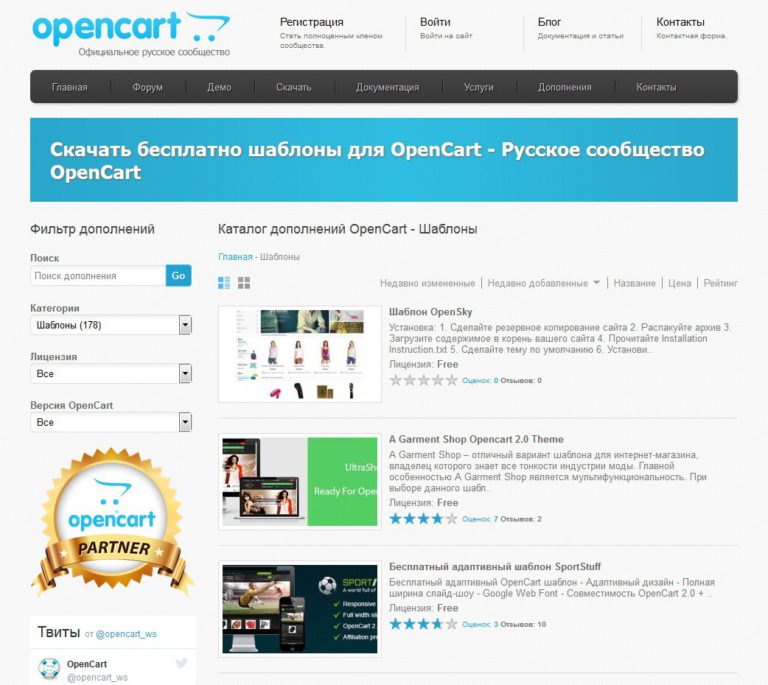
OpenCart — это витрина магазина с открытым исходным кодом, разработанная, чтобы дать вам гибкость и детальный контроль над вашей онлайн-витриной. Прежде чем приступить к работе, вы уже должны были настроить
Стек LAMP на вашем Linode. Вы должны были также
установить имя хоста.
Настройки PHP
Чтобы использовать OpenCart, вам необходимо убедиться, что PHP настроен правильно. Убедитесь, что приведенные ниже настройки соответствуют значениям в вашем /etc/php.ini файл:
- файл: /etc/php.ini
1
register_globals = Off magic_quotes_gpc = Off file_uploads = 1 session_auto_start = 0
Кроме того, вам необходимо убедиться, что установлены следующие расширения PHP: -curl php-pecl-zip
Учетные данные MySQL
Вам также потребуется создать базу данных и пользователя базы данных для OpenCart.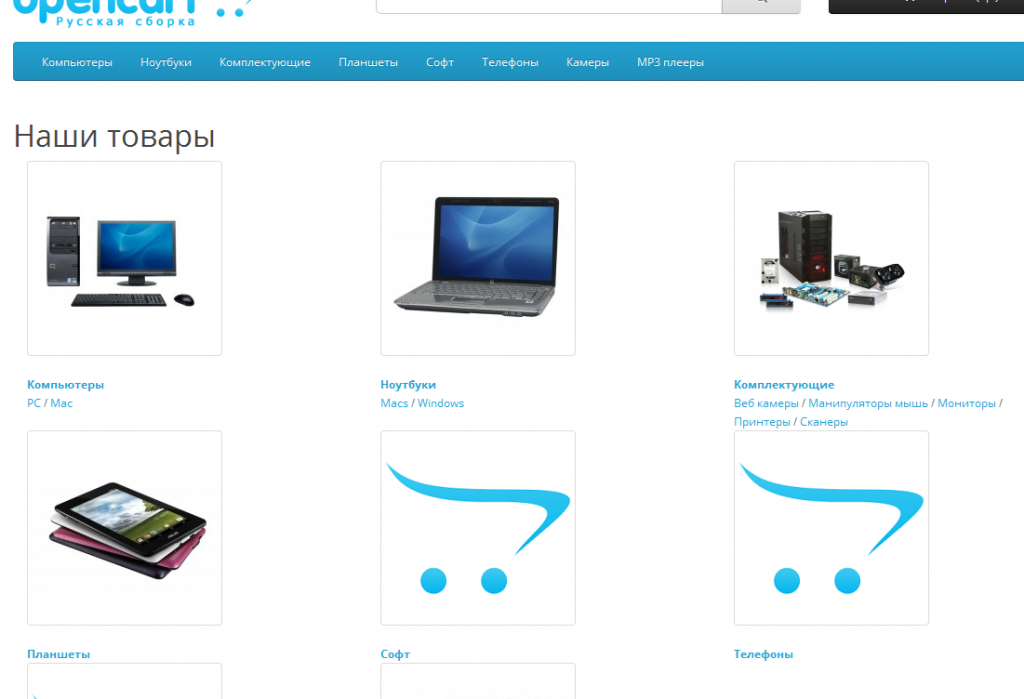 Чтобы создать базу данных и предоставить пользователям права доступа к ней, введите следующую команду. Обратите внимание, точки с запятой (
Чтобы создать базу данных и предоставить пользователям права доступа к ней, введите следующую команду. Обратите внимание, точки с запятой ( ; ) в конце строк имеют решающее значение для завершения команд. Ваша команда должна выглядеть так:
создать базу данных mystore; предоставить все в mystore.* для «opencart», обозначенного как «p@$$w0rD»; сброс привилегий;
В приведенном выше примере mystore — это имя базы данных вашего магазина, opencart — имя пользователя, а p@$$w0rD — пароль.
Установить OpenCart
Введите следующие команды для загрузки и распаковки OpenCart:
компакт-диск / опция wget http://opencart.googlecode.com/files/opencart_v1.5.1.1.zip распаковать opencart_v1.5.1.1.zip
Теперь вам нужно переместить файлы, расположенные в каталоге «Upload», в корневой каталог вашего веб-сайта. Например, если вы хотите, чтобы ваша установка OpenCart находилась по адресу http://www. , корень вашего документа может выглядеть примерно так: 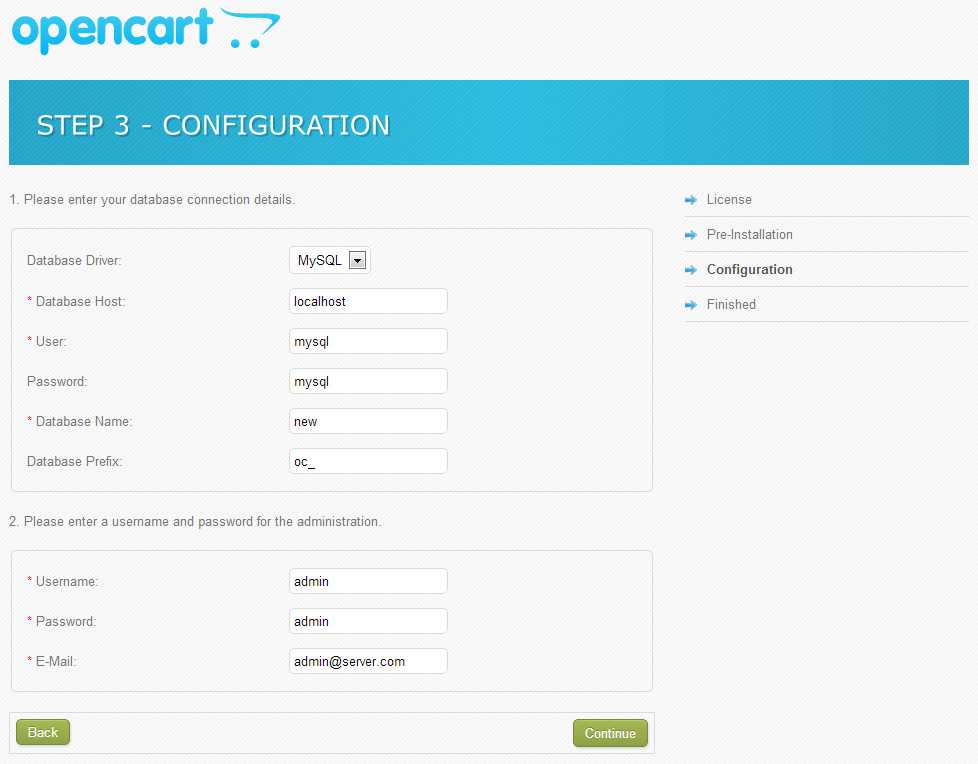 example.com
example.com /srv/www/example.com/public_html .
Далее вам необходимо убедиться, что у OpenCart есть доступ для записи в определенные папки и файлы. Введите следующие команды:
chmod 755 изображение/ chmod 755 изображение/кэш/ chmod 755 изображение/данные/ кеш chmod 755/ chmod 755 скачать/ chmod 755 config.php chmod 755 админ/config.php система chmod 755/кэш/ система chmod 755/журналы/
Затем вы можете посетить свой экземпляр OpenCart через веб-браузер, чтобы продолжить процесс установки. В нашем примере это будет http://www.example.com .
Прочтите и примите лицензионное соглашение, а также убедитесь, что предустановочные проверки пройдены на второй странице. Настройте детали подключения к базе данных, предоставив OpenCart учетные данные MySQL, которые вы создали ранее. Кроме того, в это время вы также создадите пользователя-администратора. Обязательно правильно вводите пароль и адрес электронной почты!
После завершения установки обязательно удалите каталог install , введя следующую команду:
rm -rf /srv/www/example.