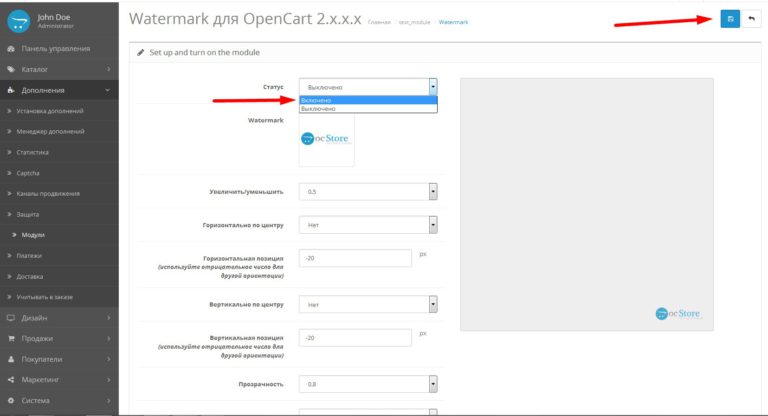Содержание
OpenCart 1.5.x. Как установить движок
Эта инструкция покажет, как установить вдижок электронного магазина OpenCart на хостинговый сервер.
Подготовка
Перед тем, как продолжить, убедитесь, что выполнены следующие требования:
1. Для начала вам понадобится хостинг и доменное имя.
2. OpenCart, как и любой другой движок для электронной коммерции, потребует базу данных MySQL для хранения информации. Для создания базы данных вам потребуется войти в контрольную панель вашего хостинга. Посмотрите подробную видеоинструкцию, как создать базу данных. Если у вас возникли какие-то сложности, то свяжитесь с вашим хостинг провайдером.
3. Мы собираемся установить OpenCart на нашем хостинге, поэтому нам потребуется FTP доступ к серверу. Вы можете получить такой доступ используя файловый менеджер в контрольной панели вашего хостинга или с помощью FTP клиентов от сторонних производителей, например FileZilla, CuteFTP, TotalCommander и т.д.
4. Убедитесь, что ваш хостинг соответствует требованиям OpenCart.
Загрузка OpenCart
В первую очередь вам потребуется посетить оффициальную страницу opencart.com и скачать необходимую версию OpenCart. На странице предварительного просмотра шаблона вы можете увидеть, какая именно версия нужна.
В верхнем меню на сайте opencart.com выберите пункт Download. прокрутите вниз и в разделе Downloads выберите соответствующую версию.
Движок OpenCart распространяется в виде .zip архива, так что вы скачаете файл типа opencart_v#.#.#.#.zip.
Распаковка и загрузка файлов движка
После завершения загрузки вам потребуется извлечь файлы из загруженного архива. Посмотрите подробную видеоинструкцию, как распаковать архив на MAC и PC.
После распаковки архива вы увидите следующую файловую структуру:
- upload
- install.txt
- license.txt
- upgrade.txt
Откройте папку upload и загрузите все файлы и папки на хостинговый сервер. Узнайте, как загрузить файлы на сервер.
Узнайте, как загрузить файлы на сервер.
Установка движка
После окончания загрузки всех файлов движка на хостинговый сервер откройте ваш браузер и впешите доменное имя нового магазина в адресную строку. Вы должны увидеть страницу начала установки OpenCart.
Ознакомьтесь с лицензионным соглашением и нажмите кнопку Continue для того, что бы продолжить.
Шаг 2 — Подготовка к установке
На этом этапе OpenCart проверяет соответствие хостинга своим требованиям. В случае любого несоответствия свяжитесь с вашим хостинг провайдером.
Шаг 3 — Настройка
На этом этапе вам потребуется указать данные для доступа к базе данных и создать административную запись OpenCart. В случае любых проблем свяжитесь с вашим хостинг провайдером.
Шаг 4 — Завершение!
Мы практически закончили. Откройте корневую папку установки OpenCart на вашем сервере и удалите папку install.
В адресной строке браузера укажите доменное имя для доступа к страницам магазина.
Для доступа в административную панель OpenCart напишите в адресной строке браузера http://your_domain_name/admin.
Feel free to check the detailed video tutorial below:
OpenCart. How to install engine
Эта запись была размещена в OpenCart туториалы и помечена как e-commerce, install, opencart. Добавьте в закладки постоянную ссылку.
Как установить OpenCart в Ubuntu 18.04
23 Февраля 2021
|
Ubuntu
В этом руководстве мы покажем вам, как установить OpenCart на сервер Ubuntu 18.04. Мы будем использовать Nginx в качестве веб-сервера, последнюю версию PHP 7.2 и MySQL / MariaDB в качестве сервера базы данных.
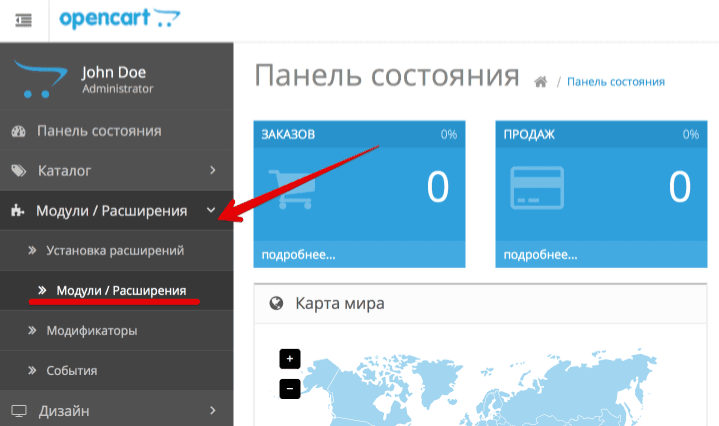
OpenCart — это бесплатная PHP-платформа для электронной коммерции с открытым исходным кодом, сочетающая мощные функции с гибкостью и удобным интерфейсом.
Благодаря таким функциям, как управление пользователями, несколько магазинов, партнерские программы, скидки, обзоры продуктов, мультиязычность и несколько платежных шлюзов, OpenCart является предпочтительной платформой для многих онлайн-продавцов.
Прежде чем приступить
Прежде чем продолжить изучение этого руководства, убедитесь, что вы выполнили следующие предварительные требования:
- Иметь доменное имя, указывающее на IP-адрес вашего публичного сервера. Мы будем использовать
example.com. - Nginx устанавливается на ваш сервер Ubuntu, следуя этим инструкциям .
- Сертификат SSL, установленный для вашего домена для шифрования информации пользователя. Вы можете установить бесплатный SSL-сертификат Let’s Encrypt, следуя этим инструкциям .

Обновите системные пакеты до последних версий и установите утилиту unzip :
sudo apt update && sudo apt upgrade sudo apt install unzip
Создание базы данных MySQL
Если на вашем сервере установлены MySQL или MariaDB, вы можете пропустить этот шаг, в противном случае вы можете установить серверный пакет MySQL 5.7 из репозиториев Ubuntu по умолчанию, набрав:
sudo apt install mysql-server mysql-client
Для новых установок MySQL рекомендуется выполнить mysql_secure_installation команду, чтобы повысить безопасность вашего сервера MySQL.
Войдите в оболочку MySQL, используя следующую команду:
sudo mysql
Из оболочки MySQL запустите следующий оператор SQL, чтобы создать новую базу данных с именем opencart :
CREATE DATABASE opencart;
Затем создайте учетную запись пользователя MySQL с именем opencart и предоставьте пользователю необходимые разрешения , выполнив следующую команду:
GRANT ALL ON opencart.* TO 'opencart'@'localhost' IDENTIFIED BY 'change-with-strong-password';
Убедитесь, что вы меняете надежный change-with-strong-password пароль.
После этого выйдите из консоли mysql, набрав:
EXIT;
Установка и настройка PHP
PHP 7.2, который является версией PHP по умолчанию в Ubuntu 18.04, полностью поддерживается и рекомендуется для OpenCart. Поскольку мы будем использовать Nginx в качестве веб-сервера, мы также установим пакет PHP-FPM.
Выполните следующую команду, чтобы установить PHP и все необходимые модули PHP:
sudo apt install php7.2-common php7.2-cli php7.2-fpm php7.2-opcache php7.2-gd php7.2-mysql php7.2-curl php7.2-intl php7.2-xsl php7.2-mbstring php7.2-zip php7.2-bcmath php7.2-soap
Служба PHP-FPM автоматически запустится после завершения процесса установки, вы можете проверить это, распечатав статус службы:
sudo systemctl status php7.2-fpm
В выводе должно быть указано, что служба fpm активна и работает.
● php7.2-fpm.service - The PHP 7.2 FastCGI Process Manager
Loaded: loaded (/lib/systemd/system/php7.2-fpm.service; enabled; vendor preset: enabled)
Active: active (running) since Mon 2019-02-25 10:45:42 UTC; 53s ago
Docs: man:php-fpm7.2(8)
Main PID: 27446 (php-fpm7.2)
Status: "Processes active: 0, idle: 2, Requests: 0, slow: 0, Traffic: 0req/sec"
Tasks: 3 (limit: 505)
CGroup: /system.slice/php7.2-fpm.service
├─27446 php-fpm: master process (/etc/php/7.2/fpm/php-fpm.conf)
Установите необходимые и рекомендуемые параметры PHP, отредактировав php.ini файл с помощью sed ::
sudo sed -i "s/memory_limit = .*/memory_limit = 1024M/" /etc/php/7.2/fpm/php.inisudo sed -i "s/upload_max_filesize = .*/upload_max_filesize = 256M/" /etc/php/7.2/fpm/php.ini
sudo sed -i "s/zlib.output_compression = .*/zlib.output_compression = on/" /etc/php/7.2/fpm/php.inisudo sed -i "s/max_execution_time = .*/max_execution_time = 18000/" /etc/php/7.2/fpm/php.inisudo sed -i "s/;date.timezone.*/date.timezone = UTC/" /etc/php/7.2/fpm/php.inisudo sed -i "s/;opcache.save_comments.*/opcache.save_comments = 1/" /etc/php/7.2/fpm/php.ini
Установка OpenCart
На момент написания этой статьи последней стабильной версией OpenCart является версия 3.0.3.1 .
Перед загрузкой архива OpenCart сначала создайте каталог, в котором будут храниться наши файлы OpenCart:
sudo mkdir -p /var/www/html/example.com
Загрузите последнюю версию OpenCart из репозитория OpenCart Github, используя следующую команду wget :
cd /tmp wget https://github.com/opencart/opencart/releases/download/3. 0.3.1/opencart-3.0.3.1.zip
0.3.1/opencart-3.0.3.1.zip
После завершения загрузки распакуйте архив OpenCart и переместите извлеченные файлы в корневой каталог документов домена:
unzip opencart-*.zip sudo mv /tmp/upload/* /var/www/html/example.com/
Скопируйте файлы конфигурации с помощью cp команды:
sudo cp /var/www/html/example.com/{config-dist.php,config.php} sudo cp /var/www/html/example.com/admin/{config-dist.php,config.php}
Установите правильные разрешения, чтобы веб-сервер мог иметь полный доступ к файлам и каталогам сайта, используя следующую команду chown :
sudo chown -R www-data: /var/www/html
Настройка Nginx
К настоящему времени у вас уже должен быть установлен Nginx с сертификатом SSL на вашем сервере Ubuntu, если нет, проверьте предварительные условия для этого руководства.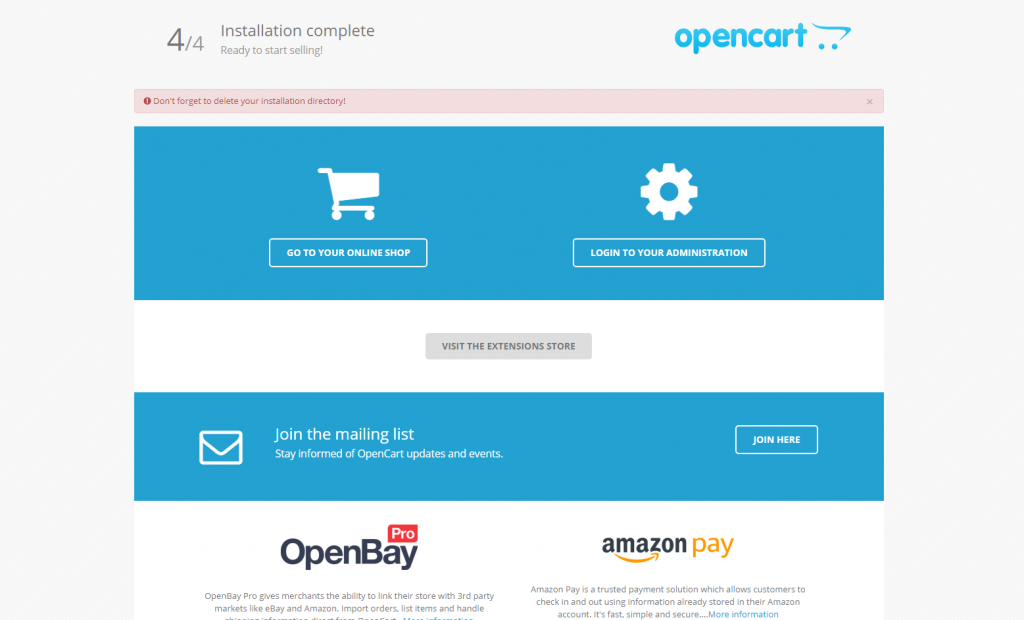
Откройте текстовый редактор и создайте следующий файл:
sudo nano /etc/nginx/sites-available/example.com
/etc/nginx/sites-available/example.com
# Redirect HTTP -> HTTPS
server {
listen 80;
server_name www.example.com example.com;
include snippets/letsencrypt.conf;
return 301 https://example.com$request_uri;
}
# Redirect WWW -> NON WWW
server {
listen 443 ssl http2;
server_name www.example.com;
ssl_certificate /etc/letsencrypt/live/example.com/fullchain.pem;
ssl_certificate_key /etc/letsencrypt/live/example.com/privkey.pem;
ssl_trusted_certificate /etc/letsencrypt/live/example.com/chain.pem;
include snippets/ssl.conf;
return 301 https://example.com$request_uri;
}
server {
listen 443 ssl http2;
server_name example. com;
root /var/www/html/example.com;
index index.php;
# SSL parameters
ssl_certificate /etc/letsencrypt/live/example.com/fullchain.pem;
ssl_certificate_key /etc/letsencrypt/live/example.com/privkey.pem;
ssl_trusted_certificate /etc/letsencrypt/live/example.com/chain.pem;
include snippets/ssl.conf;
include snippets/letsencrypt.conf;
# log files
access_log /var/log/nginx/example.com.access.log;
error_log /var/log/nginx/example.com.error.log;
location = /favicon.ico {
log_not_found off;
access_log off;
}
location = /robots.txt {
allow all;
log_not_found off;
access_log off;
}
location / {
try_files $uri $uri/ /index.php?$args;
}
location ~ \.php$ {
include snippets/fastcgi-php.conf;
fastcgi_pass unix:/run/php/php7.
com;
root /var/www/html/example.com;
index index.php;
# SSL parameters
ssl_certificate /etc/letsencrypt/live/example.com/fullchain.pem;
ssl_certificate_key /etc/letsencrypt/live/example.com/privkey.pem;
ssl_trusted_certificate /etc/letsencrypt/live/example.com/chain.pem;
include snippets/ssl.conf;
include snippets/letsencrypt.conf;
# log files
access_log /var/log/nginx/example.com.access.log;
error_log /var/log/nginx/example.com.error.log;
location = /favicon.ico {
log_not_found off;
access_log off;
}
location = /robots.txt {
allow all;
log_not_found off;
access_log off;
}
location / {
try_files $uri $uri/ /index.php?$args;
}
location ~ \.php$ {
include snippets/fastcgi-php.conf;
fastcgi_pass unix:/run/php/php7. 2-fpm.sock;
}
location ~* \.(js|css|png|jpg|jpeg|gif|ico|svg)$ {
expires max;
log_not_found off;
}
}
2-fpm.sock;
}
location ~* \.(js|css|png|jpg|jpeg|gif|ico|svg)$ {
expires max;
log_not_found off;
}
}
Не забудьте заменить example.com своим доменом OpenCart и указать правильный путь к файлам сертификатов SSL. Все HTTP-запросы будут перенаправлены на HTTPS . Фрагменты, используемые в этой конфигурации, созданы в этом руководстве .
Перед перезапуском сервиса Nginx проверьте, нет ли синтаксических ошибок:
sudo nginx -t
Если ошибок нет, результат должен выглядеть так:
nginx: the configuration file /etc/nginx/nginx.conf syntax is ok nginx: configuration file /etc/nginx/nginx.conf test is successful
Наконец, перезапустите службу Nginx , набрав:
sudo systemctl restart nginx
Завершение установки OpenCart
Теперь, когда OpenCart загружен и настройка сервера завершена, вы можете завершить установку через веб-интерфейс.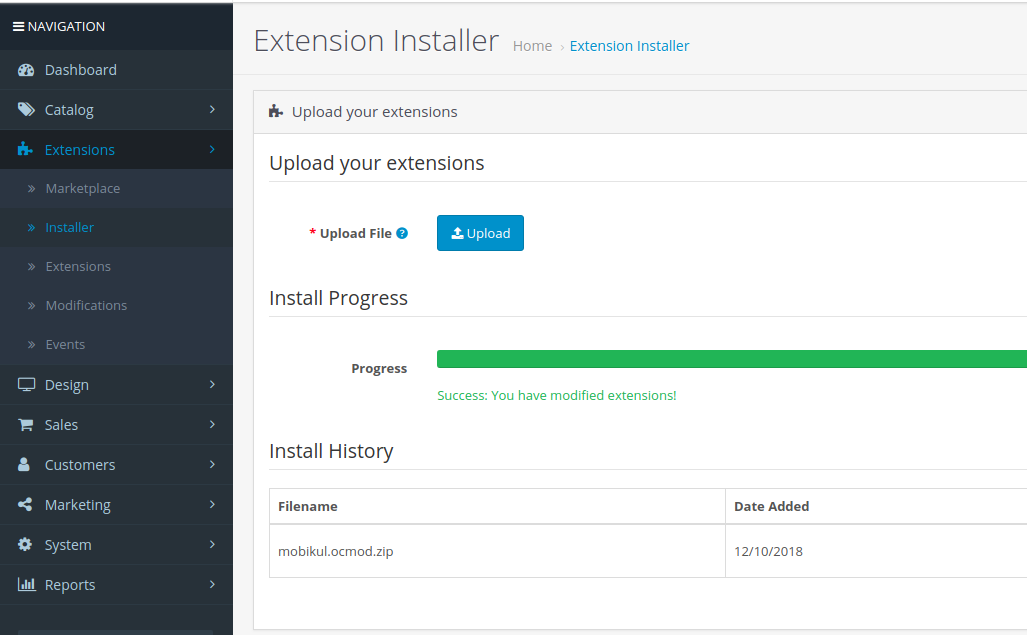
Откройте браузер, введите свой домен, и появится экран, подобный следующему:
Прочтите лицензионное соглашение OpenCart, выберите язык, который вы хотите использовать, и нажмите Continue кнопку.
Далее вы увидите следующую информационную страницу:
Убедитесь, что все требования перед установкой соблюдены, и нажмите Continue кнопку.
На следующем экране мастер настройки попросит вас ввести данные подключения к базе данных. Введите данные пользователя MySQL и базы данных, которые вы создали ранее.
Введите имя пользователя, пароль и адрес электронной почты для администрирования и начните установку, нажав на Continue кнопку.
После завершения установки вы попадете на страницу, информирующую вас об установке OpenCart.
Чтобы получить доступ к административной панели OpenCart, нажмите Login to your Administration кнопку. Введите свое имя пользователя и пароль, и вы будете перенаправлены на панель администратора.
При первом входе в систему появится всплывающее окно с просьбой переместить каталог хранилища за пределы веб-каталога.
Оставьте Automatically Move вариант по умолчанию и нажмите красную Move кнопку. Каталог, в который вы перемещаете storage каталог, должен быть доступен веб-серверу.
Отсюда вы можете начать настраивать установку OpenCart и добавлять новые продукты.
Вам также необходимо удалить каталог установки. Для этого вернитесь в терминал и введите следующую rm команду:
sudo rm -rf /var/www/html/example.com/install
Вывод
Поздравляем, вы успешно установили OpenCart на свой сервер Ubuntu 18.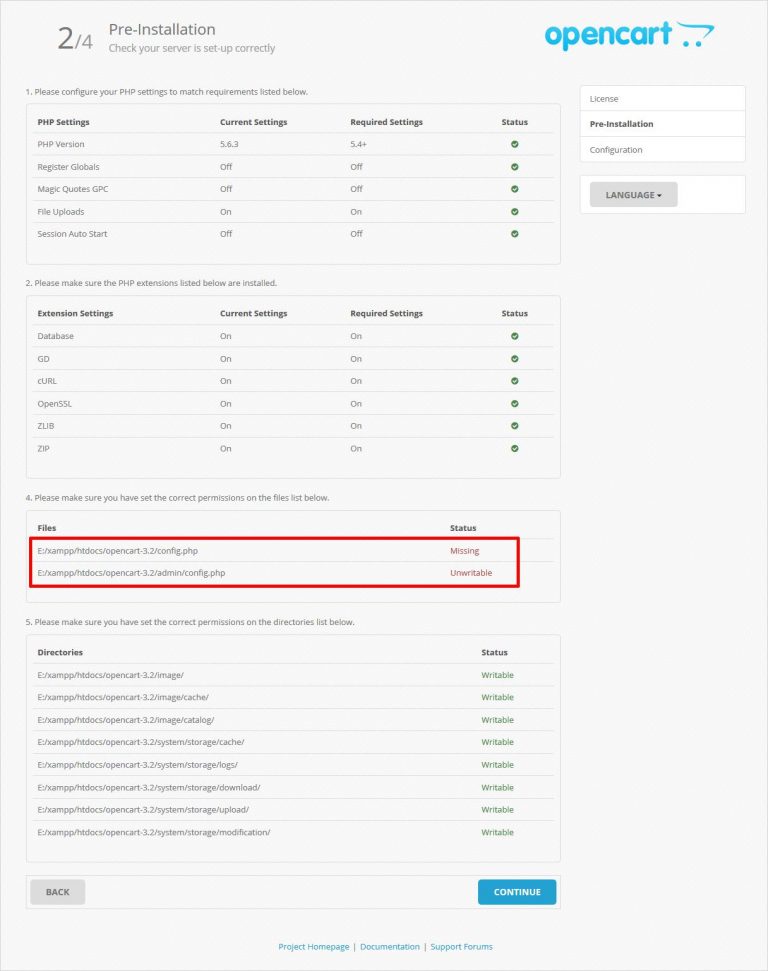 04.
04.
Документация OpenCart — хорошее место для начала, чтобы узнать больше о том, как управлять установкой OpenCart.
Как установить OpenCart 3 через автоустановщик Softaculous
Введение
OpenCart — мощная и надежная платформа для электронной коммерции. Его открытый исходный код предлагает хороший диапазон гибкости. Мы проведем вас через несколько простых шагов, чтобы установить OpenCart3 с помощью «Softaculous Auto-Installer» . После завершения обучения вы создадите свой собственный интернет-магазин.
Начало работы
Первое, что вам нужно сделать, это войти в свою учетную запись DirectAdmin. Под главной страницей клиентской зоны с CooliceHost.
Когда вы закончите вход в свою учетную запись, нам нужно, чтобы вы перешли в каталог «Программное обеспечение» . Этот раздел должен содержать значок «Установщик приложений Softaculous» .
Как только вы сможете войти в панель инструментов Softaculous, вы должны найти панель поиска в левой части страницы.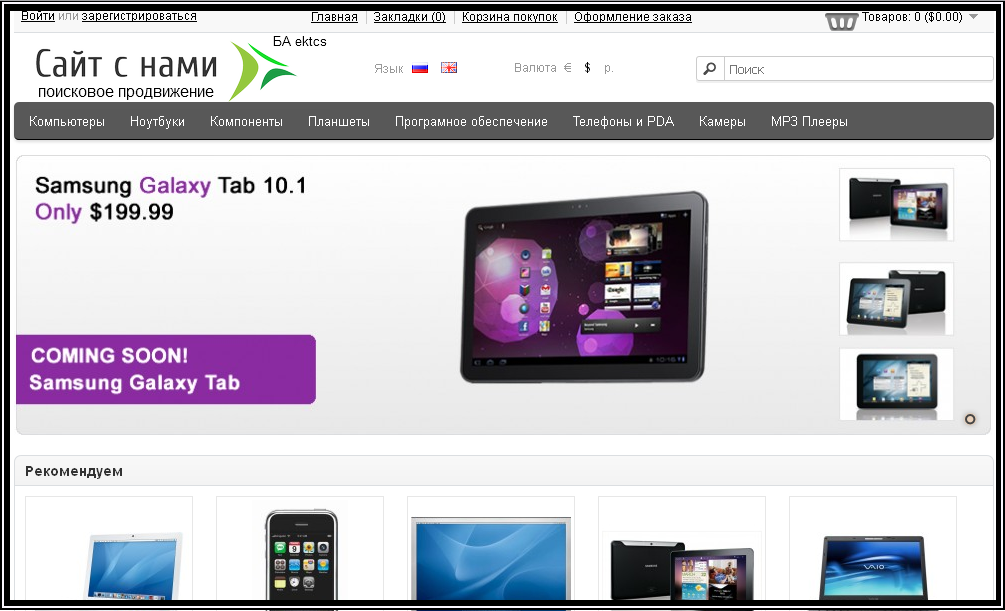 Пожалуйста, введите «OpenCart» , что приведет к отображению приложения ниже.
Пожалуйста, введите «OpenCart» , что приведет к отображению приложения ниже.
После нажатия на название приложения вы должны перейти на страницу предварительного просмотра OpenCart. Оттуда вы начнете установку приложения.
Установка
На обзорной странице отображаются изображения самого приложения и описания. Немного справа от фотографий вы сможете найти кнопку «Установить сейчас» , которую вам нужно будет нажать.
На появившемся экране вам будет предложено настроить конкретную конфигурацию деталей, которые являются обязательными для установки. Мы пройдем с вами через каждый из разделов, чтобы помочь вам начать свой интернет-магазин. Начнем с завершения «Настройка ПО» .
Во-первых, вас попросят выбрать версию, которую вы устанавливаете. Судя по всему, Softaculous поддерживает версии OpenCart 1.5, 2 и 3. Наша команда предлагает выбрать самую последнюю возможную версию, если неизбежно не потребуется другая.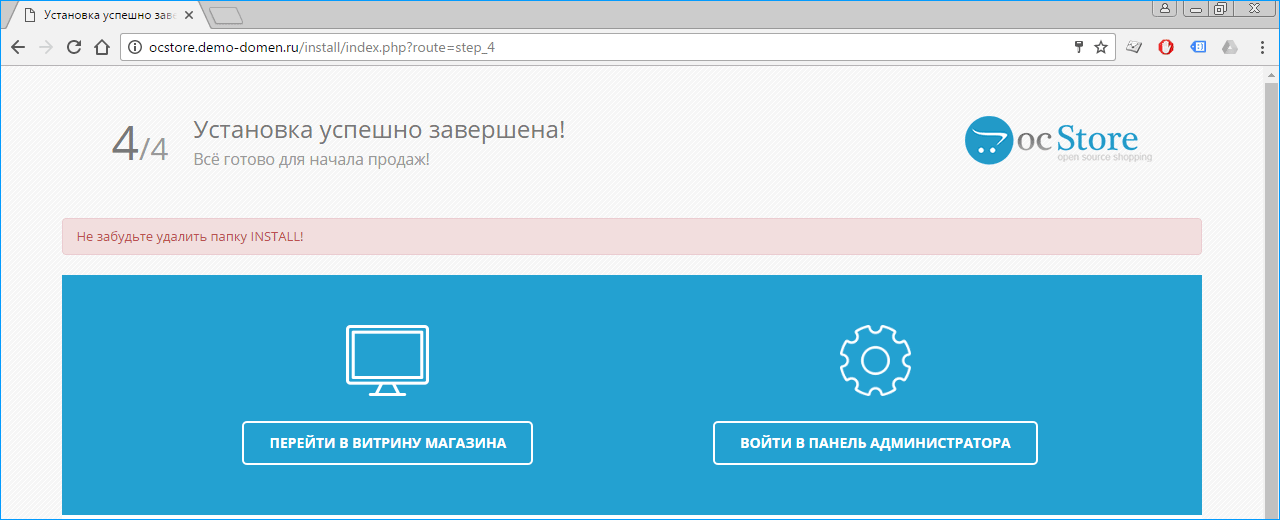
Следующим шагом является настройка параметров URL вашего веб-сайта:
- «Выберите протокол» — При нажатии на стрелку должен появиться раскрывающийся список. Из него вы должны выбрать протокол, необходимый для установки. Учтите, что для правильной работы протокола HTTPS у вас должно быть доменное имя с установленным актуальным и действительным сертификатом SSL;
- «Выберите домен» — Как и в предыдущем шаге, должно появиться раскрывающееся меню. На этот раз вы выбираете домен, на котором будет выполняться установка;
- «В каталоге» — на этой панели вам предоставляется возможность выбрать каталог, в который вы хотите выполнить установку. Если вы предпочитаете выполнять установку непосредственно в основной папке доменного имени (например, https://mydomain123.com), вы должны оставить это поле пустым.
С другой стороны, если вы хотите, чтобы установка приложения выполнялась в подкаталог (например, https://mydomain123.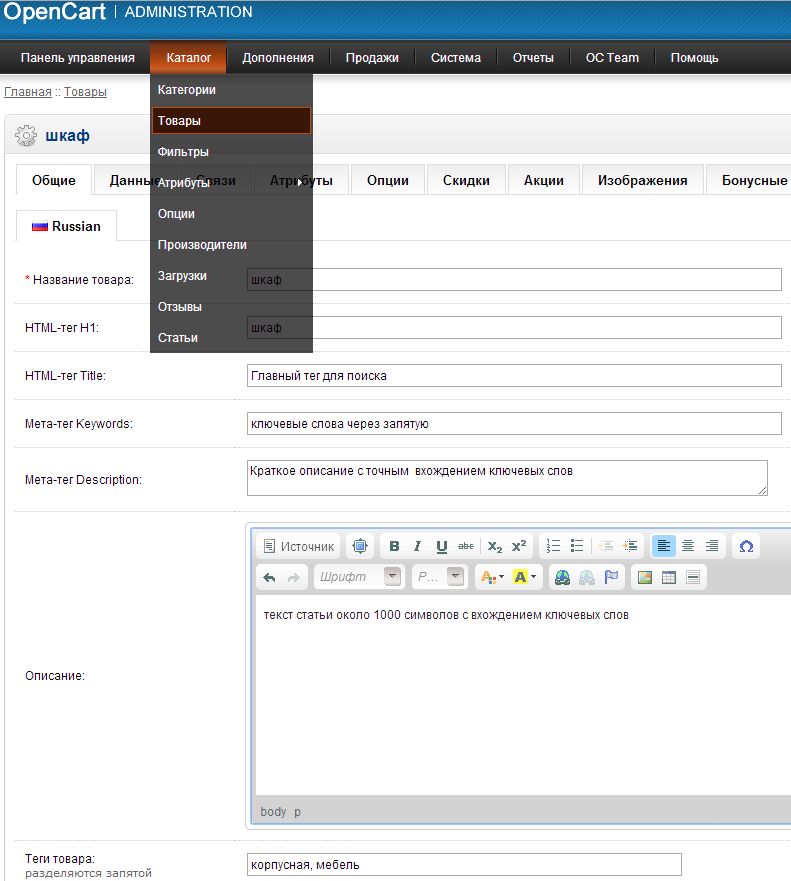 com/yourstore), обязательно напишите имя подкаталога под этими строками и проверьте, это написано правильно.
com/yourstore), обязательно напишите имя подкаталога под этими строками и проверьте, это написано правильно.
В поле «Каталог данных» вы должны указать каталог, в котором будут сохраняться данные OpenCart. Пожалуйста, примите во внимание тот факт, что приложение должно хранить свои данные в папке, которая, по-видимому, не имеет общего доступа. В основном это означает, что в вашем домашнем каталоге появится новая папка.
Далее в списке идет «Настройки магазина» часть. Здесь у вас есть возможность ввести данные вашего магазина, которые вы можете изменить в любое время после установки. Обратите внимание, что это никак не влияет на процесс установки.
- «Название магазина» — В этом поле вы должны ввести название вашего магазина, которое будет написано в строке заголовка браузера;
- «Описание магазина» — здесь вы можете написать краткое описание вашего нового интернет-магазина;
- «Владелец магазина» — В этой строке вы можете определить имя владельца магазина;
- «Адрес магазина» — В этом поле вы должны ввести физический адрес, по которому находится ваш магазин.

Следующие два раздела: «Учетная запись администратора» и «Выбор языка» . В них вам предлагается определить данные для входа админа и выбрать язык, на котором он или она будет работать.
Чтобы не подвергать свой сайт различным атакам, вам следует изменить имя пользователя по умолчанию и убедиться, что вы используете действительно надежный пароль, который вы не забудете. Если вы не можете придумать такой пароль, вы всегда можете использовать значок «Ключ» , который является создателем пароля. Он имеет алгоритм, который будет генерировать надежный пароль. Наш совет: если вы решите использовать генератор, напишите пароль на листе бумаги. После того, как вы закончите с паролем, вам нужно выбрать адрес электронной почты для учетной записи администратора, который будет использоваться практически для всего, например, запросы на сброс пароля, уведомления об обновлениях и т. д.
Последнее, что вам нужно сделать на этом шаге, это выбрать язык для вашего администратора.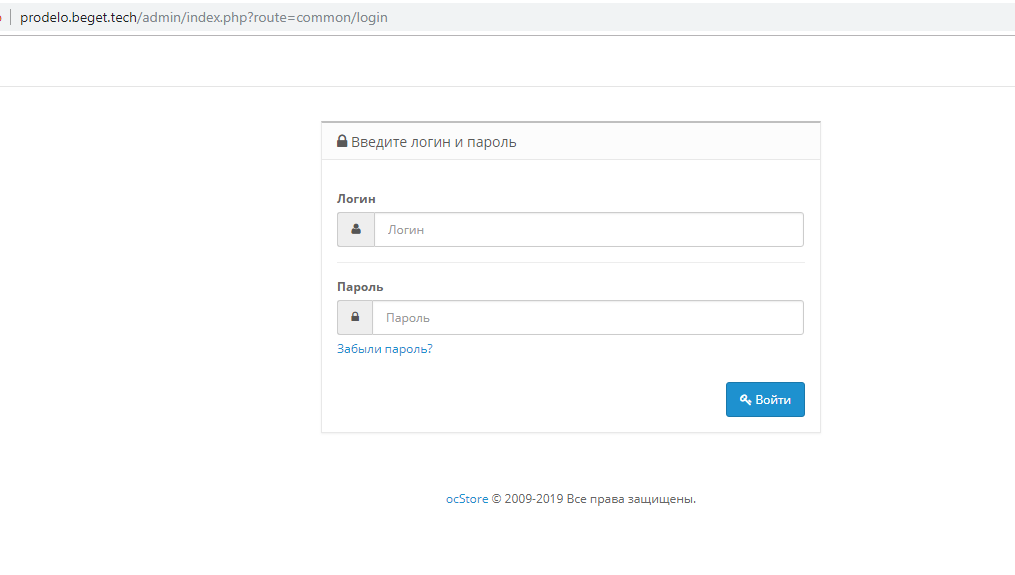 Когда вы перейдете к «Выберите язык администратора» и щелкните стрелку в поле, должно появиться раскрывающееся меню. Из него, пожалуйста, выберите наиболее подходящий язык.
Когда вы перейдете к «Выберите язык администратора» и щелкните стрелку в поле, должно появиться раскрывающееся меню. Из него, пожалуйста, выберите наиболее подходящий язык.
Последний раздел на самом деле не нужен. Это «Расширенный вариант» . Это даст вам возможность настраивать данные вашего магазина OpenCart.
Вам предоставляется возможность дать индивидуальное имя вашей базе данных «Имя базы данных» и внести изменения в базу данных «Префикс таблицы» . Вы можете отключить уведомления по электронной почте, просто установив флажок рядом с «Отключить электронные уведомления об обновлениях» . Вам предоставляется контроль над «Местоположение резервного копирования», Softaculous «Автоматическое резервное копирование» и «Ротация резервного копирования» . Следует учитывать, что они будут сохранены под вашей учетной записью хоста и потребуют некоторого свободного места для хранения.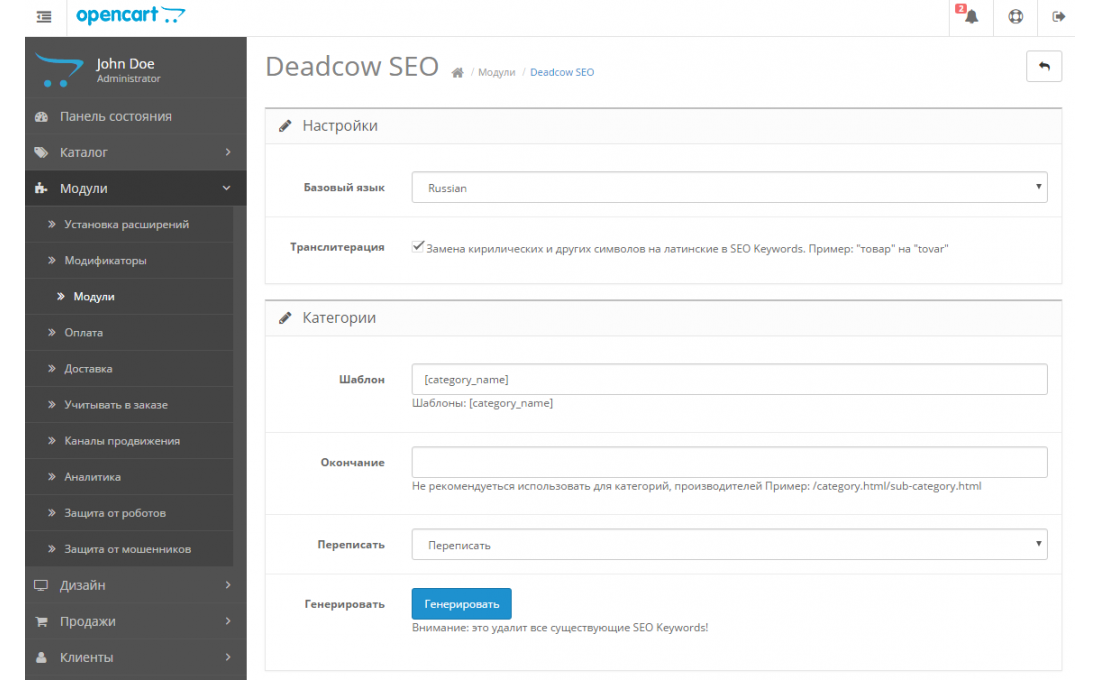 Если вы используете одно из предложений хостинга CooliceHost, резервная копия ваших данных уже сохранена на отдельном удаленном сервере, чтобы обеспечить их безопасность.
Если вы используете одно из предложений хостинга CooliceHost, резервная копия ваших данных уже сохранена на отдельном удаленном сервере, чтобы обеспечить их безопасность.
Когда вы введете все необходимое для установки, нажмите синюю кнопку «Установить» , чтобы начать установку приложения. Вы должны иметь в виду, что процесс может занять некоторое время. После завершения вам будет предоставлен URL-адрес вашего магазина и URL-адрес вашей панели администратора.
Теперь мы попросим вас осмотреться, чтобы убедиться, что все работает без ошибок и зависаний. Когда вы убедитесь, что все работает как надо, все готово!
Отличная работа! Закончив этот урок, вы сделали первый шаг к созданию успешного интернет-магазина. Следующим шагом, который вы хотите сделать в этом направлении, будет использование вашего творчества. Используйте это в дальнейшем развитии своего магазина и сделайте его одним из самых посещаемых. Если у вас возникли какие-либо трудности, не стесняйтесь обращаться в нашу службу поддержки. Желаем вам удачи!
Желаем вам удачи!
Была ли эта статья полезной?
настроение_плохое
Не нравится
0
настроение
Нравиться
1
видимость
Просмотры:
997
Статьи по теме:
- В чем разница между доменами, хостингом и веб-сайтом?
- Как установить тему WordPress через панель администратора
- Как установить тему WordPress из Интернета
Адрес электронной почты
Пароль
Забыли пароль?
Создать учетную запись
Как установить OpenCart с помощью Softaculous
Как установить OpenCart с помощью Softaculous
В этой статье описывается, как установить приложение корзины покупок OpenCart с помощью установщика Softaculous в cPanel.
Это приложение доступно только в Softaculous Premium. Если вам нужна дополнительная помощь, откройте тикет на http://my.a2hosting.com.
Tabla de contenido
- Установка OpenCart
- Дополнительная информация
Установка OpenCart
Вы можете установить и запустить OpenCart на своем веб-сайте за считанные минуты с помощью установщика приложений Softaculous в cPanel.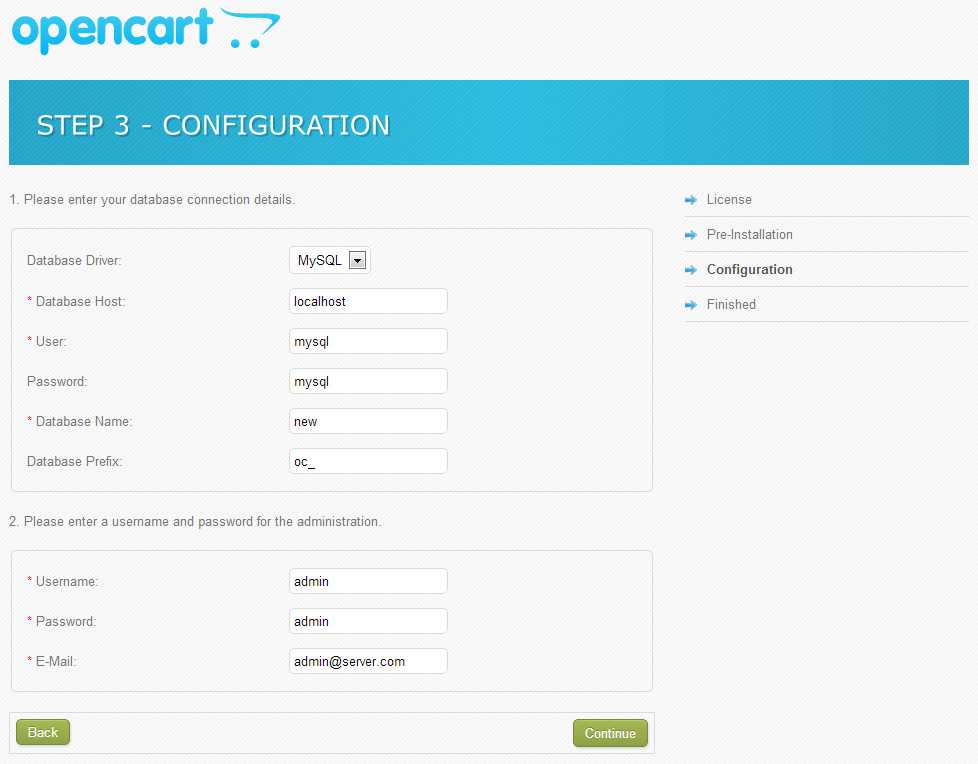
Чтобы установить OpenCart с помощью Softaculous:
- Войдите в cPanel.
Если вы не знаете, как войти в свою учетную запись cPanel, см. эту статью.
- Открыть Softaculous:
- Если вы используете тему Jupiter , на странице «Инструменты» в разделе «Установщик приложений Softaculous» нажмите «Установщик приложений Softaculous» (или любой из значков в разделе «Сценарии» или «Категории»).
- Если вы используете тему Paper Lantern , в разделе УСТАНОВЩИК ПРИЛОЖЕНИЙ SOFTACULOUS на главном экране cPanel щелкните Установщик приложений Softaculous (или любой из значков в разделе «Сценарии» или «Категории»).
- В текстовом поле поиска введите opencart и нажмите Enter.
Кроме того, вы можете использовать панель навигации слева. Для этого нажмите «Электронная коммерция», а затем нажмите «OpenCart».
- Нажмите Установить. Появится страница установки.
- В списке Выберите версию для установки выберите версию, которую хотите установить.

- В списке Choose Protocol выберите протокол.
Если на вашем сайте установлен SSL-сертификат, выберите https:// или https://www. Если на вашем сайте не установлен SSL-сертификат, выберите http:// или http://www.
- В списке Choose Domain выберите домен для установки или примите значение по умолчанию.
- В текстовом поле В каталоге введите каталог, в который вы хотите установить приложение, или примите значение по умолчанию.
Если вы хотите, чтобы ваше доменное имя напрямую указывалось в приложении, убедитесь, что текстовое поле В каталоге пусто.
- В текстовом поле Каталог данных введите каталог, в котором вы хотите хранить данные приложения, или примите значение по умолчанию.
- В текстовом поле «Имя магазина» введите название магазина. По умолчанию название магазина отображается в строке заголовка веб-браузеров пользователей, когда они посещают ваш сайт.
- В текстовом поле «Описание магазина» введите описание магазина.

- В текстовом поле «Владелец магазина» введите имя владельца магазина.
- В текстовом поле Адрес магазина введите физический адрес магазина.
- В текстовом поле Имя пользователя администратора введите имя пользователя администратора.
- В текстовом поле Пароль администратора введите пароль администратора.
Убедитесь, что вы выбрали надежный пароль! Установщик Softaculous обеспечивает ранжирование надежности вашего пароля и становится зеленым, когда пароль надежный. Кроме того, вы можете щелкнуть значок рядом с текстовым полем «Пароль администратора», и Softaculous сгенерирует для вас надежный случайный пароль.
- В текстовом поле Электронная почта администратора введите адрес электронной почты администратора сайта.
- В текстовом поле Имя введите имя администратора или примите значение по умолчанию.
- В текстовом поле Фамилия введите фамилию администратора или примите значение по умолчанию.

- Нажмите значок , чтобы развернуть дополнительные параметры.
- В текстовом поле Имя базы данных введите имя базы данных, которую нужно создать для приложения, или примите значение по умолчанию.
- В текстовом поле Префикс таблицы введите префикс таблицы базы данных или примите значение по умолчанию.
- Если вы не хотите получать уведомления по электронной почте о доступных обновлениях приложения, установите флажок Отключить электронные уведомления об обновлениях.
A2 Hosting настоятельно рекомендует получать уведомления по электронной почте о появлении обновлений приложения. Своевременное обновление сайта помогает предотвратить попытки несанкционированного доступа и потерю данных.
- В списке «Место хранения резервных копий» можно выбрать место для хранения резервных копий приложений.
- В списке «Автоматические резервные копии» вы можете выбрать, будет ли Softaculous периодически создавать резервные копии вашего приложения.

- В списке «Ротация резервных копий» вы можете выбрать, как часто Softaculous перезаписывает самый старый файл резервной копии новым файлом резервной копии.
- Чтобы получить информацию о конфигурации сайта после завершения установки, введите адрес электронной почты в текстовом поле Отправить сведения об установке по электронной почте.
- Просмотрите параметры и параметры установки, а затем нажмите «Установить». По завершении установки Softaculous предоставляет информацию о конфигурации приложения.
Дополнительная информация
Для получения дополнительной информации об OpenCart посетите веб-сайт http://www.opencart.com.
Получить хостинг OpenCart
Подробнее о статье
- Продукт: Управляемый выделенный сервер Управляемый VPSR Хостинг для реселлеровОбщий хостинг
- Уровень: Средний
Другие статьи в этой категории
- Magento
- Опенкарт
- Интернет-магазин
- PrestaShop
- Тележка дзен
- WHMCS
- Блеста
- Арастта
- Аактис
- AbanteCart
- КоробкаБиллинг
- Кубическая тележка
- Счет ниндзя
- ИнвойсПлане
- LiteCart
- Загруженная торговля
- Открыть интернет-магазин
- МагазинСайт
- Товары для магазинов
- TomatoCart
- Зевскарт
- Логический счет-фактура
Показать больше
Статьи по теме
- Как управлять своими приложениями в Softaculous
Показать больше
Развивайте свой веб-бизнес
Подпишитесь, чтобы получать еженедельные советы, стратегии и новости, необходимые для развития вашего веб-бизнеса.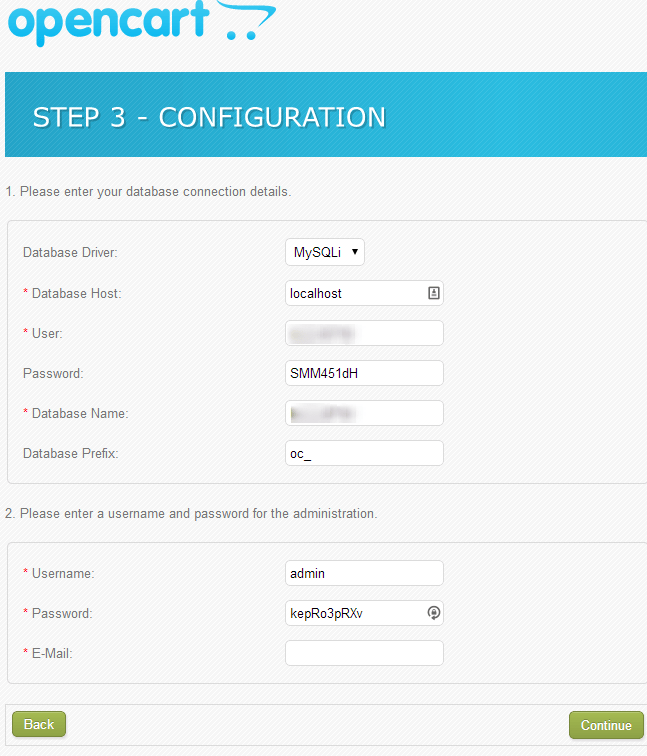


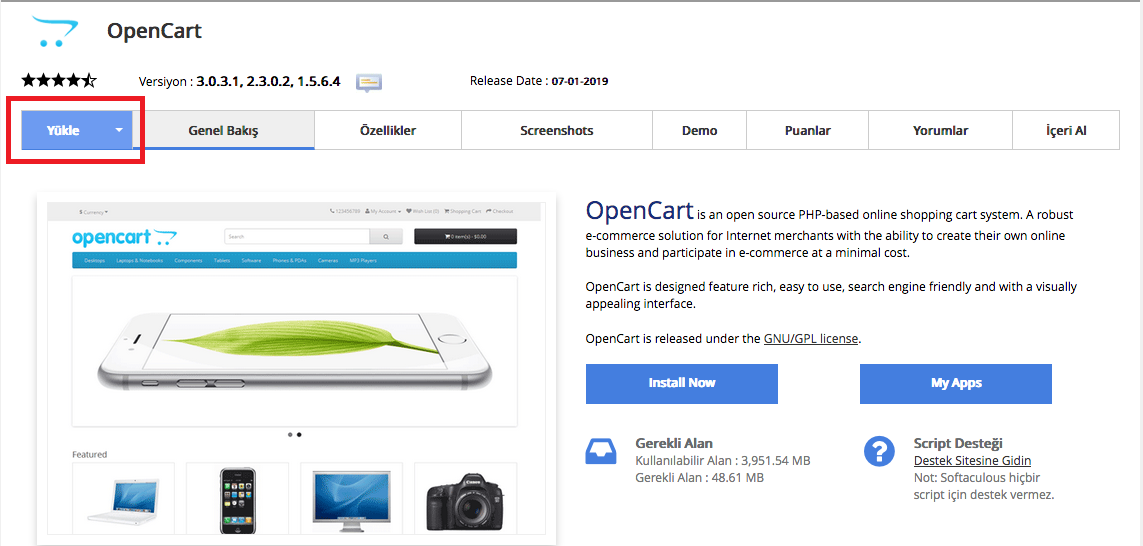 * TO 'opencart'@'localhost' IDENTIFIED BY 'change-with-strong-password';
* TO 'opencart'@'localhost' IDENTIFIED BY 'change-with-strong-password';  2-fpm
2-fpm 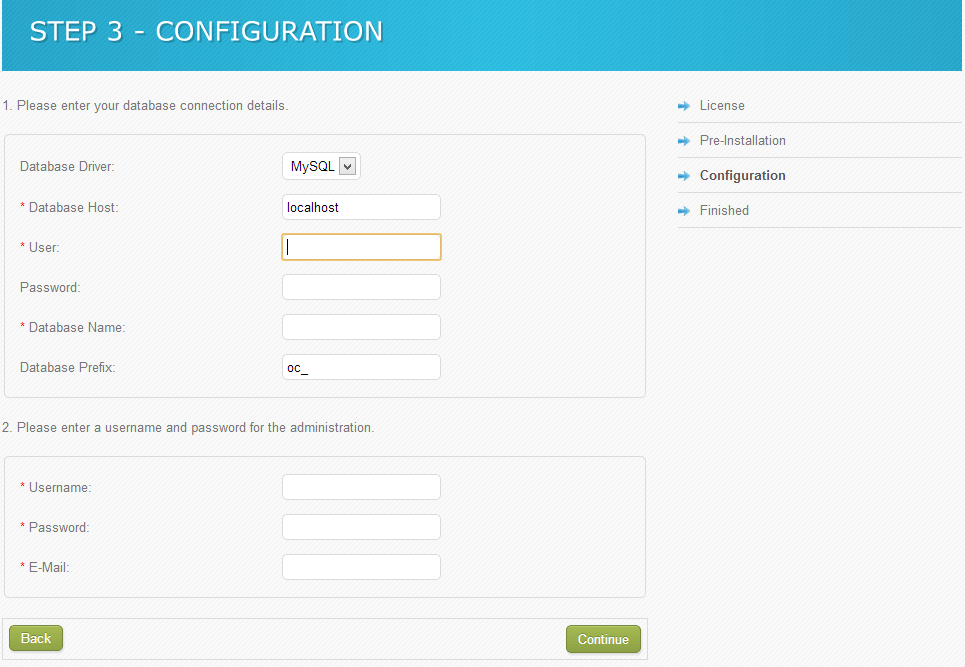 2/fpm/php.ini
2/fpm/php.ini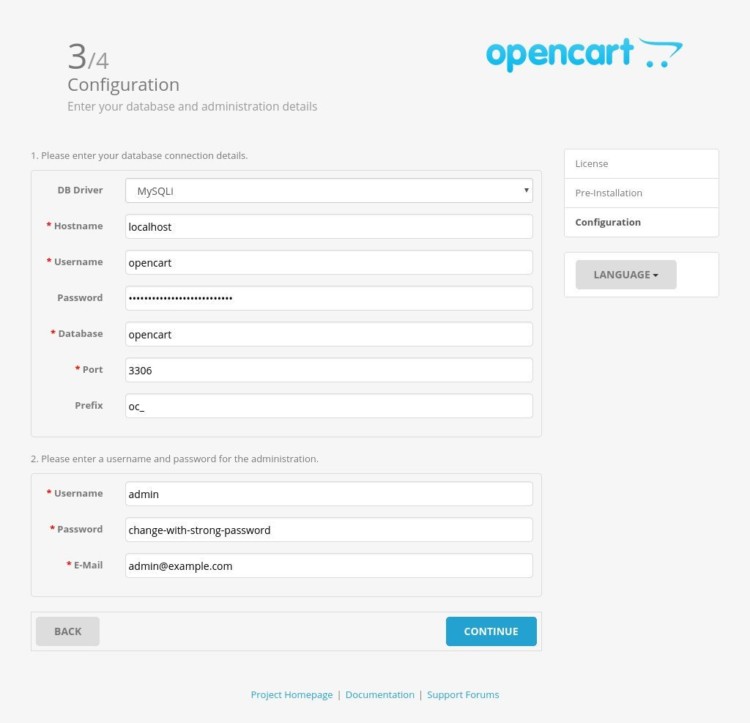 0.3.1/opencart-3.0.3.1.zip
0.3.1/opencart-3.0.3.1.zip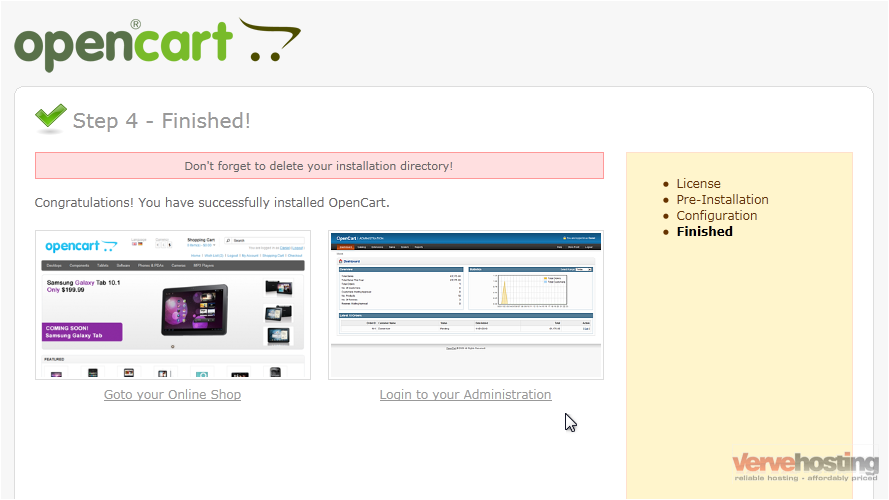 com;
root /var/www/html/example.com;
index index.php;
# SSL parameters
ssl_certificate /etc/letsencrypt/live/example.com/fullchain.pem;
ssl_certificate_key /etc/letsencrypt/live/example.com/privkey.pem;
ssl_trusted_certificate /etc/letsencrypt/live/example.com/chain.pem;
include snippets/ssl.conf;
include snippets/letsencrypt.conf;
# log files
access_log /var/log/nginx/example.com.access.log;
error_log /var/log/nginx/example.com.error.log;
location = /favicon.ico {
log_not_found off;
access_log off;
}
location = /robots.txt {
allow all;
log_not_found off;
access_log off;
}
location / {
try_files $uri $uri/ /index.php?$args;
}
location ~ \.php$ {
include snippets/fastcgi-php.conf;
fastcgi_pass unix:/run/php/php7.
com;
root /var/www/html/example.com;
index index.php;
# SSL parameters
ssl_certificate /etc/letsencrypt/live/example.com/fullchain.pem;
ssl_certificate_key /etc/letsencrypt/live/example.com/privkey.pem;
ssl_trusted_certificate /etc/letsencrypt/live/example.com/chain.pem;
include snippets/ssl.conf;
include snippets/letsencrypt.conf;
# log files
access_log /var/log/nginx/example.com.access.log;
error_log /var/log/nginx/example.com.error.log;
location = /favicon.ico {
log_not_found off;
access_log off;
}
location = /robots.txt {
allow all;
log_not_found off;
access_log off;
}
location / {
try_files $uri $uri/ /index.php?$args;
}
location ~ \.php$ {
include snippets/fastcgi-php.conf;
fastcgi_pass unix:/run/php/php7. 2-fpm.sock;
}
location ~* \.(js|css|png|jpg|jpeg|gif|ico|svg)$ {
expires max;
log_not_found off;
}
}
2-fpm.sock;
}
location ~* \.(js|css|png|jpg|jpeg|gif|ico|svg)$ {
expires max;
log_not_found off;
}
}