Содержание
Как ограничить доступ к сайту через .htaccess
Помощь
0
Регистрация
Вход
Домены
Хостинг
Выбор и заказ хостинга
Работа с сайтом.
 Продвинутым пользователям
Продвинутым пользователямНастройка переадресации (редиректа)
Почта
Проблемы в работе сайта
Часто задаваемые вопросы
Сайты
Личный кабинет
VPS и серверы
SSL-сертификаты
Общие вопросы
- Зачем ограничивать доступ
- Как ограничить доступ по IP-адресу
В статье мы расскажем, как ограничить доступ к сайту через файл . htaccess.
htaccess.
Зачем ограничивать доступ
В каких случаях ограничивают доступ к сайту или разделу:
- если нужно защитить админку сайта от третьих лиц,
- когда необходимо обезопасить сайт при вредоносной атаке,
- если нужно временно закрыть сайт от посещений (например, пока идут технические работы),
- когда необходимо закрыть доступ для определённого пользователя.
Чтобы ограничить доступ, необходимо указать правило. Ниже мы показали, как и какие правила добавлять в самых распространенных случаях. Также вы можете составить правило для своего случая самостоятельно.
Как формируется правило
Чтобы создать правило, разберёмся, из каких частей оно состоит. Правило формируется из трёх частей:
1. Определяющая конструкция — её указывают в начале правила. Она бывает двух видов:
- order deny,allow — “запретить визиты со всех IP-адресов, кроме перечисленных”,
- order allow,deny — “разрешить визиты со всех IP-адресов, кроме перечисленных.

2. Действие. Его нужно указать после конструкции на следующей строке. Действие определяет, разрешить или запретить визиты. Используется:
- deny from — “запретить с”,
- allow from — “разрешить с”.
3. IP-адрес, к которому нужно применить действие. Указывается на той же строке. Если действие должно затрагивать все IP-адреса, используется параметр all.
Например, так можно закрыть доступ для подсети:
order allow,deny
deny from 123.123.123.
Как ограничить доступ по IP-адресу
1. Перейдите в панель управления хостингом. Затем откройте директорию сайта или раздела, который нужно скрыть.
2. Откройте файл .htaccess и добавьте нужное правило:
Запретить все визиты
Добавьте строки в файл:
order deny,allow
deny from all
Закрыть посещения для определённого IP-адреса
Добавьте строки в файл:
order allow,deny
deny from 123. 123.123.123
123.123.123Вместо 123.123.123.123 укажите IP-адрес, которому нужно запретить доступ.
Чтобы закрыть доступ нескольким IP, перечислите адреса через пробел:
order allow,deny
deny from 123.123.123.123 321.321.321.321Вместо 123.123.123.123 и 321.321.321.321 укажите IP-адреса, которым нужно запретить доступ.
Разрешить посещения с определённого IP-адреса
Добавьте строки в файл:
order deny,allow
deny from all
allow from 123.123.123.123Вместо 123.123.123.123 укажите IP-адрес, которому нужно разрешить доступ.
Чтобы закрыть доступ нескольким IP, перечислите адреса через пробел:
order deny,allow
deny from all
allow from 123.123.123.123 321.321.321.321Вместо 123.123.123.123 и 321.321.321.321 укажите IP-адреса, которым нужно разрешить доступ.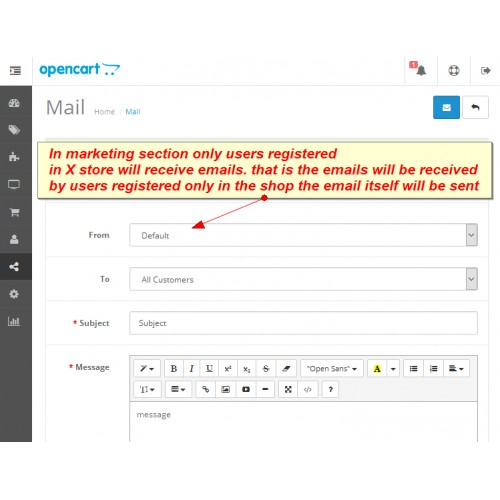
Готово, вы ограничили доступ.
Популярные статьи
Как указать (изменить) DNS-серверы для домена
Я зарегистрировал домен, что дальше
Как добавить запись типа A, AAAA, CNAME, MX, TXT, SRV для своего домена
Что такое редирект: виды и возможности настройки
Как создать почту со своим доменом
Домены
- Регистрация доменов
- Освободившиеся домены
- Промоакции
- Перенос домена
- Переадресация
- Магазин доменов
Сайты
- Конструктор сайтов
- Сайты на WordPress
Хостинг сайтов
- Хостинг
- Windows хостинг
VPS и серверы
- VPS хостинг
- Windows VPS
- Аренда серверов
Дополнения
- SSL-сертификаты
//=url(‘/free-mail’)?>
Сервисы
- Бесплатный хостинг
- Whois
- Связь с администратором домена
- Определить свой IP-адрес
- Проверка порта на доступность
- Узнать местоположение по IP
- Проверить доступность сайта
Поддержка
- Справка
- Стоимость услуг
- Способы оплаты
- Связаться с нами
Компания
- О компании
- Документы
- Офис
- Дата-центр
- Новости
- Блог
- Акции и скидки
© 2DOMAINS — регистрация доменов
Домены оптом
Географические домены
Кириллические домены
Административные домены
Национальные домены
Новые домены первого уровня
Где купить домен дешево
Дешевый хостинг
CloudVPS
Хостинг для сайта-визитки
Хостинг с PHP и MySQL
Надежный хостинг
Самые дешевые домены
Хостинг WordPress
Хостинг для 1С-Битрикс
Хостинг для Drupal
Хостинг для Joomla
Хостинг для MODX
Хостинг для OpenCart
Антивирус для хостинга
Бэкап сайта
Защита от DDoS-атак
Хостинг с ISPmanager
SSL бесплатно
AlphaSSL
AlphaSSL WildCard
ExtendedSSL
GlobalSign-сертификаты
Comodo / Sectigo — сертификаты
GeoTrust-сертификаты
Symantec-сертификаты
Thawte-сертификаты
TrustWave-сертификаты
Wildcard-сертификаты
Политика обработки
персональных данных
Тех.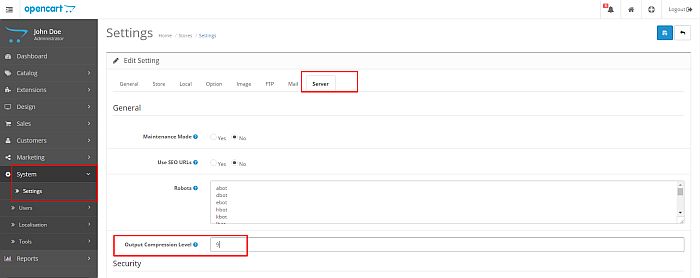 поддержка: [email protected]
поддержка: [email protected]
Указанные на сайте цены могут не включать стоимость применимых комиссий.
При заказе услуги стоимость может быть уточнена исполнителем.
Как отключить eAccelerator, OPcache или Xcache | REG.RU
eAccelerator
Полностью отключить eAccelerator нельзя. Внесение директив в файл php.ini также не поможет, так как большинство CMS смотрят на само наличие eAccelerator на сервере. Удалить eAccelerator тоже не представляется возможным — для части клиентов его наличие является необходимым.
Если ваш проект работает некорректно с eAccelerator, в качестве решения проблемы мы рекомендуем использовать сборку PHP c OPcache или Xcache. Для этого нужно сменить версию PHP на версию с поддержкой OPcache или Xcache по инструкции Как сменить версию PHP на хостинге. На странице Хостинг с PHP вы можете посмотреть, какие версии PHP поддерживают эти модули.
OPcache и Xcache
Отключение OPcache или Xcache происходит в конфигурационном файле php.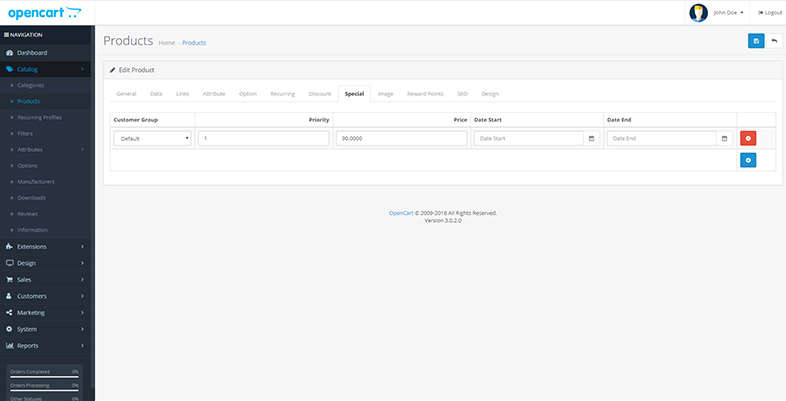 ini. Сначала установите на файл php.ini права 600 или 644 (rw-r—r—) по инструкции Как изменить права на файлы и папки. Затем внесите изменения в файл php.ini по одной из инструкций ниже:
ini. Сначала установите на файл php.ini права 600 или 644 (rw-r—r—) по инструкции Как изменить права на файлы и папки. Затем внесите изменения в файл php.ini по одной из инструкций ниже:
ISPmanager
-
1.Войдите в панель управления хостингом.
-
2.Выполнение этого шага зависит от пути, по которому хранятся настройки PHP. Подробнее в статье Где находятся настройки версий PHP в ISPmanager.
- Если вы храните настройки PHP отдельно для каждого домена по пути /var/www/php-bin/имя-домена/php.ini, нажмите Менеджер файлов. Перейдите в каталог /var/www/php-bin/имя-домена/ дважды кликните по файлу php.ini:
- Если вы используете общую версию PHP и храните настройки для всех доменов по пути /var/www/php-bin-php(номер-версии)/php.
 ini, нажмите Менеджер файлов. Перейдите в каталог /var/www/php-bin-php(номер версии)/ и дважды кликните по файлу php.ini:
ini, нажмите Менеджер файлов. Перейдите в каталог /var/www/php-bin-php(номер версии)/ и дважды кликните по файлу php.ini:
-
3.В зависимости от того, какое расширение вы хотите отключить, пропишите строку в редакторе:
# отключить OPcache opcache.enable = Off # отключить Xcache xcache.cacher = Off
-
4.Сохраните изменения и закройте файл.
cPanel
Обратите внимание: если вид вашей панели управления отличается от представленного в статье, в разделе «Основная информация» переключите тему с paper_lantern на jupiter.
- org/HowToStep»>
-
2.В разделе «Файлы» нажмите Менеджер файлов:
-
3.Перейдите в каталог php-bin/имя-домена. Правой кнопкой мыши кликните по строке с файлом php.ini и нажмите Edit:
-
4.В зависимости от того, какое расширение вы хотите отключить, пропишите строку в редакторе:
1.
Войдите в панель управления хостингом.
# отключить OPcache opcache.enable = Off # отключить Xcache xcache.cacher = Off
-
5.Сохраните изменения и закройте файл.

Plesk
-
1.Войдите в панель управления хостингом.
-
2.В разделе «Файлы» перейдите в каталог etc/имя-домена. Кликните по строке с файлом php.ini и нажмите Редактировать как код:
-
3.В зависимости от того, какое расширение вы хотите отключить, пропишите строку в редакторе:
# отключить OPcache opcache.enable = Off # отключить Xcache xcache.cacher = Off
-
4.Сохраните изменения и закройте файл.

Готово, вы отключили расширение.
Помогла ли вам статья?
Да
0
раз уже помогла
OpenCart — oxd 3.1.4 Документы
Подключаемый модуль единого входа (SSO) oxd OpenID Connect для OpenCart позволяет использовать стандартный
Поставщик OpenID Connect Connect Provider (OP), такой как Google или сервер Gluu,
для аутентификации и регистрации пользователей на сайте OpenCart.
Демонстрационное видео OpenCart
Вы можете посмотреть демо-видео по установке и настройке плагина OpenCart здесь. В видео мы используем Gluu Server в качестве OP.
Требования
Чтобы использовать модуль OpenCart, вам потребуется
Сайт OpenCart, стандартный OP (например, Google или Gluu Server) и активный сервер oxd. Некоторые дополнительные примечания:.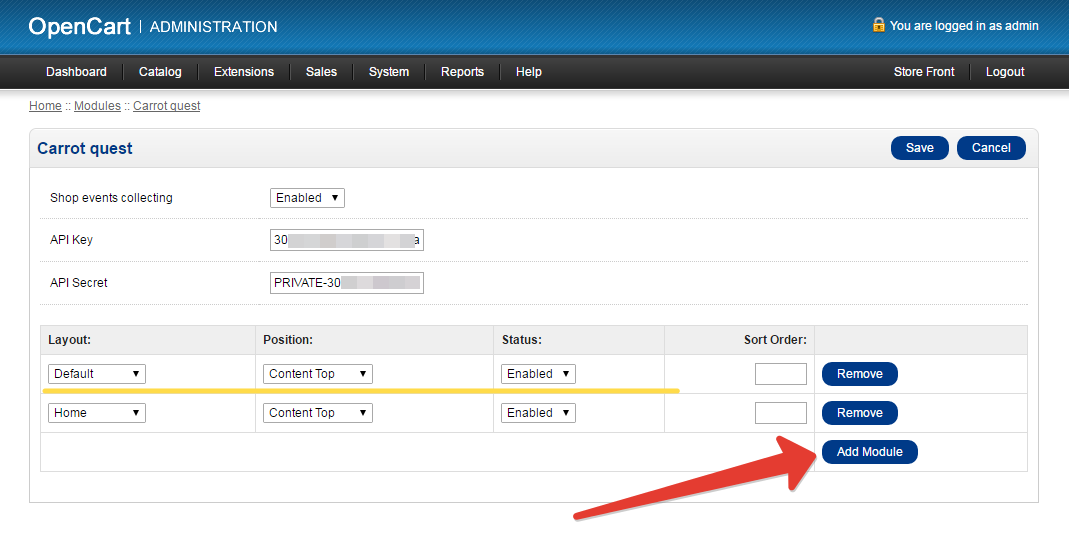
Этот плагин совместим с версиями OpenCart: 2.0.0.0 — 2.3.0.0
Если вы хотите создать свой собственный сервер OP, вы можете развернуть бесплатный сервер Gluu с открытым исходным кодом. В противном случае мы рекомендуем использовать Google
Установка плагина
Скачать плагин OpenCart
Вы можете загрузить плагин из источника Github
или с торговой площадки OpenCart
Загрузить плагин
Разархивируйте загруженный файл плагина в корневой каталог вашего сайта OpenCart
Войдите в консоль администратора OpenCart
Перейдите к
Extensions>Modulesв списке найдитеOpenID Connect Single Sign-On (SSO) Extension by GluuНажмите кнопку
Установитьи дождитесь завершения процесса и отображения сообщения об успешном завершении
вверху страницы.
Конфигурация плагина
Теперь в консоли администратора OpenCart вы должны увидеть
расширение OpenID Connect Single Sign-On (SSO) от Gluu в разделе Extensions > Modules .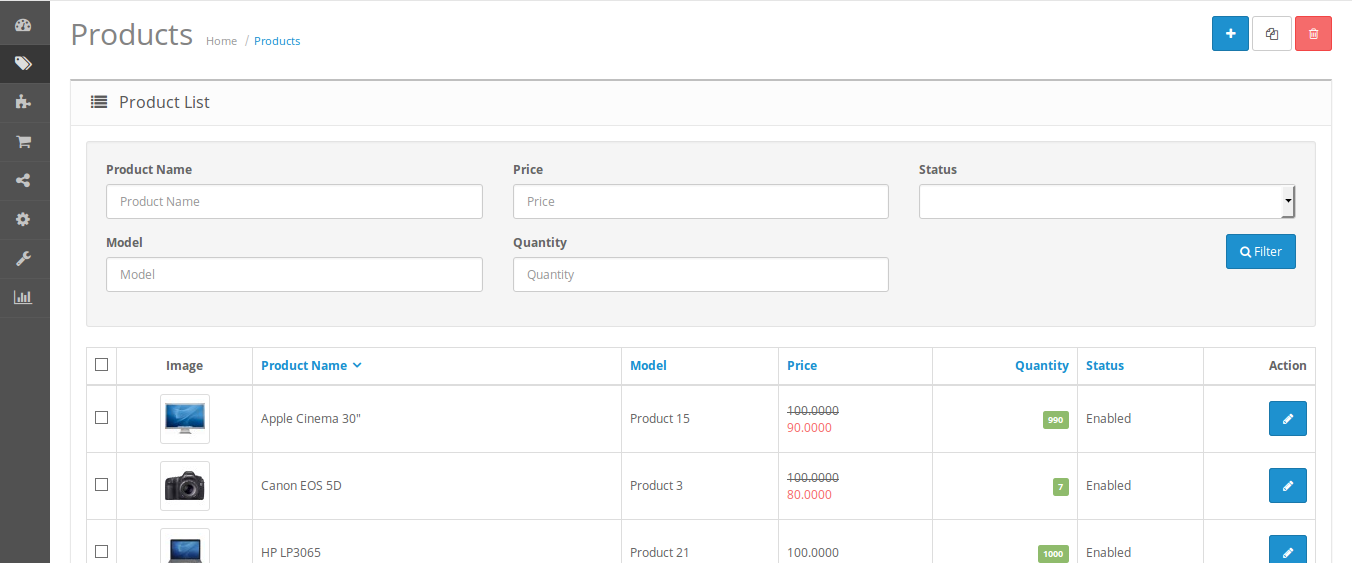
Нажмите кнопку Edit , чтобы завершить общую настройку.
Общий
Настройки сервера
В разделе настроек сервера на странице конфигурации плагина вам нужно будет ввести информацию о вашем OP, вашем сервере oxd и куда вы хотите перенаправлять пользователей после выхода из системы.
Далее следует краткое описание каждого поля:
URI поставщика OpenID: Вставьте здесь URI поставщика OpenID Connect.
Если вы используете Google в качестве операционной системы, это будет простоhttps://accounts.google.com 9.0044 .
Если вы используете другой OP, это будет что-то вродеhttps://idp.example.com.
Пользовательский URI после выхода: укажите URL-адрес целевой страницы для перенаправления пользователей после выхода из сайта OpenCart,
напримерhttps://example.com/thank-you. Если у вас нет предпочтительной страницы выхода, мы рекомендуем просто
ввод URL-адреса главной страницы вашего веб-сайта. Если вы оставите это поле пустым, пользователь увидит страницу выхода по умолчанию.
Если вы оставите это поле пустым, пользователь увидит страницу выхода по умолчанию.
представлен OpenCartпорт oxd: введите порт oxd-сервера, который вы можете найти в файле oxd-server/conf/oxd-conf.json
.
Нажмите
Зарегистрируйте, чтобы продолжить
Если ваш провайдер OpenID поддерживает динамическую регистрацию, никаких дополнительных действий не требуется.
Если ваш провайдер OpenID Connect не поддерживает динамическую регистрацию (например, Google),
после нажатия кнопки регистрации будут выставлены два дополнительных поля, где вам нужно ввести
твой client_id и client_secret . Оба значения должны быть получены из OP. Генерировать
ваш client_id и client_secret используют URI перенаправления: https://{site-base-url}/index.php?option=oxdOpenId .
Примечание
Если вы используете сервер Gluu в качестве поставщика OpenID,
Вы можете убедиться, что все настроено правильно, войдя в свой
Gluu Server, перейдите к OpenID Connect > Clients стр.
Найдите свой oxd id . Если он присутствует в ОП, все заработало.
Регистрация и управление доступом
В разделе регистрации и управления доступом на странице конфигурации плагина вы можете решить, (1), как будет обрабатываться регистрация новых пользователей и (2), какую роль получат новые пользователи после регистрации.
У вас есть три варианта регистрации новых пользователей:
Автоматически регистрировать любого пользователя с учетной записью в провайдере OpenID: установив автоматическую регистрацию,
любой пользователь с учетной записью в OP сможет динамически зарегистрировать учетную запись на вашем сайте OpenCart;Регистрировать и разрешать постоянный доступ только пользователям с одной или несколькими из следующих ролей в OP:
Используя эту опцию, вы можете ограничить регистрацию пользователями, которые имеют определенную роль в OP,
напримерOpenCart. Каждый раз, когда пользователь аутентифицируется, ему нужно будет иметь эту область
присутствует, чтобы получить разрешение на доступ (т. е. если вы удалите эту область из профиля пользователя
е. если вы удалите эту область из профиля пользователя
в OP пользователю будет отказано в доступе). Это не настраивается во всех OP. Это настраивается, если вы используете сервер Gluu. Следуйте приведенным ниже инструкциям, чтобы ограничить доступ на основе роли OP 9.0003Отключить автоматическую регистрацию: если вы решите отключить автоматическую регистрацию,
вам нужно будет вручную добавить пользователя в OpenCart для каждого человека, которому нужен доступ.
Убедитесь, что при добавлении пользователя в OpenCart вы используете тот же адрес электронной почты, который они зарегистрировали в OP.
Роль нового пользователя по умолчанию: Используйте это поле, чтобы указать, какая роль назначается новым пользователям при регистрации.
Если у вас отключена автоматическая регистрация, у вас будет возможность указать пользователей
роль при создании учетной записи вручную
Ролевая регистрация
Чтобы реализовать регистрацию на основе ролей, вам необходимо внести изменения как в подключаемый модуль, так и в сервер Gluu.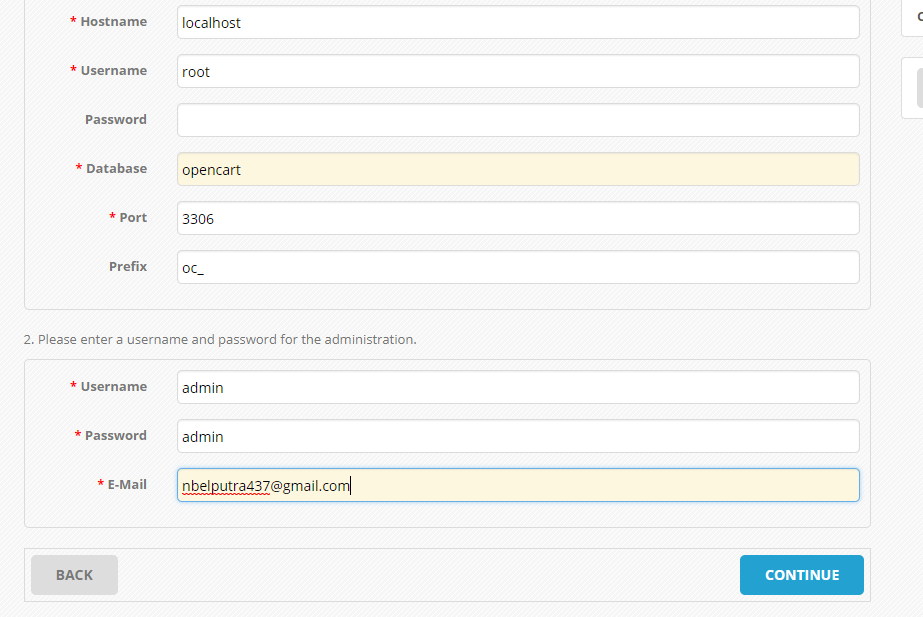
В плагине выполните следующие действия:
- В разделе «Регистрация и управление доступом» выберите вариант:
Только регистрация и разрешение текущих... - Добавьте имя для роли, которую вы хотите использовать для принудительного доступа (например,
OpenCartиливеб-сайт 9).0044 ) - Сохранить конфигурацию
- Перейдите на вкладку Конфигурация OpenID Connect
- В разделе Пользовательские области установите флажок для разрешения
- Сохраните настройки
Выполните следующие действия на вашем сервере Gluu:
- Перейдите к графическому интерфейсу администратора Gluu Server («oxTrust»)
- Перейдите на вкладку
Пользователив левом меню навигации - Выбрать
Управление людьми - Найдите человека (лиц), у которого должен быть доступ
- Нажмите на запись пользователя
- Добавьте к человеку атрибут
User Permissionи укажите то же значение, что и в плагине. Например, если в плагине вы укажете, что регистрация должна быть ограничена пользователями с role =
Например, если в плагине вы укажете, что регистрация должна быть ограничена пользователями с role = OpenCart, тогда вы также должны иметьUser Permission=OpenCartв записи пользователя. См. пример скриншота - Обновить запись пользователя
Теперь только пользователи с ролью OpenCart на сервере Gluu смогут получить доступ к вашему сайту OpenCart.
Конфигурация подключения OpenID
Перейдите на вкладку Конфигурация OpenID Connect, чтобы настроить параметры для областей действия и проверки подлинности.
Пользовательские области
Области — это группы пользовательских атрибутов, которые отправляются из OP в приложение во время входа в систему и регистрации. По умолчанию запрошенными областями являются профиля 9.0044 , электронная почта и openid . Если вам нужна дополнительная информация о пользователях, вы можете запросить дополнительные области.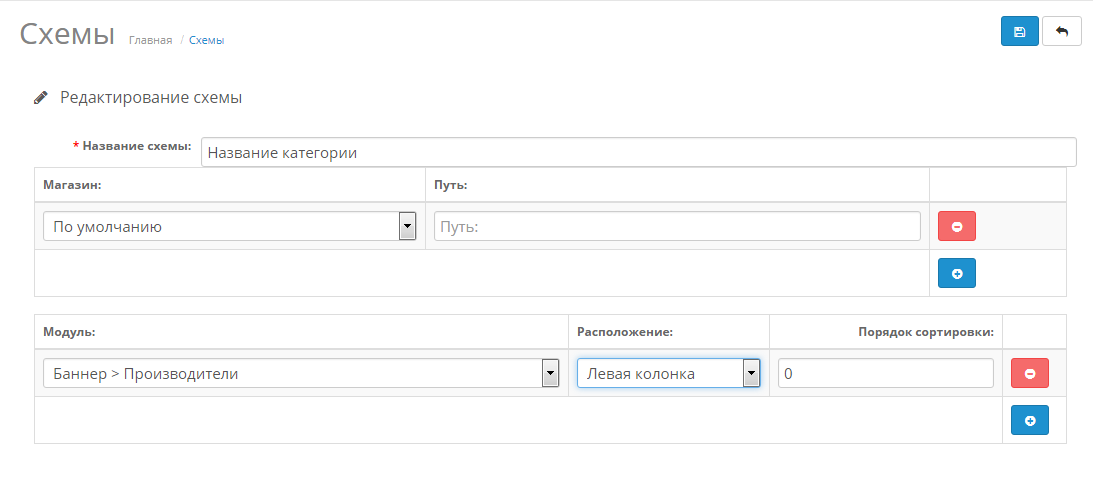
Чтобы просмотреть доступные области действия вашего OP, откройте веб-браузер и перейдите по адресу https:// . Например, если вы используете Google в качестве OP, вы можете увидеть доступные области в конфигурации Google OP.
Если вы используете сервер Gluu в качестве поставщика OpenID, вы можете просмотреть доступные области, перейдя на страницу конфигурации OpenID, как описано выше, или в oxTrust, перейдя к OpenID Connect > Области .
Аутентификация
В настройках аутентификации у вас есть два варианта:
- Обход локальной страницы входа в OpenCart и отправка пользователей прямо на OP для аутентификации:
Если вы хотите обойти страницу входа OpenCart по умолчанию и отправить пользователей прямо в OP,
установите этот флажок ( рекомендуется ). Если этот параметр не отмечен, пользователи увидят следующее
экран при попытке входа:
- Select ACR:
acr— это особое значение OpenID Connect, которое позволяет приложениям запрашивать
определенный тип аутентификации от OP, например. Двухфакторная аутентификация на основе SMS или токены FIDO U2F.
Двухфакторная аутентификация на основе SMS или токены FIDO U2F.
Если вы используете Google в качестве операционной системы, вам придется принять их механизм аутентификации по умолчанию.
Если вы используете Gluu Sever, вы сможете запросить любую поддерживаемую форму аутентификации.
Чтобы просмотреть значения ACR, поддерживаемые OP, перейдите на страницу конфигурации поставщика OpenID,
https://и найти/.well-known/openid-configuration acr_values . Ввыберите акр
поле вы можете выбрать предпочитаемый механизм аутентификации. ЕслиSelect acrisnone, пользователи будут
отправлено для прохождения механизма аутентификации OP по умолчанию
Конфигурация панели оператора
Конфигурация сервера Gluu
Если вы используете сервер Gluu в качестве операционной системы, вам необходимо настроить Gluu, чтобы разблокировать заявку по электронной почте.
Вы можете сделать это, выполнив следующие шаги:
Войдите в панель инструментов Gluu Server («oxTrust») и перейдите к
OpenID Connect>ScopesНайдите область электронной почты
Установите для поля области действия по умолчанию значение
TrueЕсли
Электронная почтаеще не добавлена в полеПретензии, нажмитеДобавить претензию, найдите адрес электронной почты и добавьте его
- Теперь перейдите к
Configuration>Attributesи убедитесь, что для атрибутаEmailустановлено значениеActive. Если это не так, щелкните атрибут электронной почты и прокрутите вниз до поля
Если это не так, щелкните атрибут электронной почты и прокрутите вниз до поля Статус, где вы можете изменить значение на Активно. Нажмите обновить
Конфигурация Google
Чтобы использовать Google в качестве OP, вам необходимо получить идентификатор клиента и секрет в Google. Чтобы создать client_id и client_secret в Google используют URI перенаправления: https:// .
Поддержка
Пожалуйста, сообщайте о технических проблемах и предполагаемых ошибках на нашей странице поддержки.
Как предотвратить спам в вашем магазине OpenCart — Antropy
Опубликовано AlexDobson 25 января 2019 г.
Этот раздел разделен на три раздела, в которых я более подробно расскажу о включении Captcha и Google reCAPTCHA, что такое Advanced CAPTCHA и как это предотвращает спам?
Как включить Captcha и Google reCAPTCHA :
Если у вас OpenCart версии 2.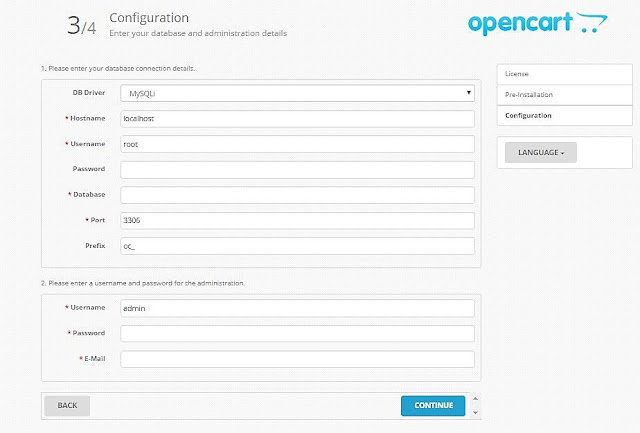 1.0.1 или выше, вы сможете использовать все три варианта CAPTCHA. Однако следует отметить, что уровень безопасности повышается поэтапно с помощью CAPTCHA:
1.0.1 или выше, вы сможете использовать все три варианта CAPTCHA. Однако следует отметить, что уровень безопасности повышается поэтапно с помощью CAPTCHA:
1) Базовая CAPTCHA работает, но не является 100% защитой от спама. Это лучше, чем ничего, но если вам нужна лучшая профилактика, то лучше заглянуть в Advanced CAPTCHA.
2) Google reCAPTCHA — это шаг вперед по сравнению с базовой CAPTCHA, но пользователю требуется больше усилий для его настройки. Вы должны заполнить дополнительные поля извне, чтобы модуль заработал.
3) Advanced Captcha на 100% защищена от спама и невидима для глаз. Вы можете получить это, связавшись с нами по адресу [email protected]. Мы наблюдаем рост числа пользователей OpenCart, желающих получить это, поскольку это раз и навсегда положит конец спаму. Считается элитой семейства CAPTCHA!
Мы перейдем к Advanced Captcha позже, но прежде всего это то, как вы можете включить Basic CAPTCHA и Google reCAPTCHA.
1) В разделе администратора OpenCart вы должны щелкнуть раскрывающийся список расширений и прокрутить вниз до раздела Captcha.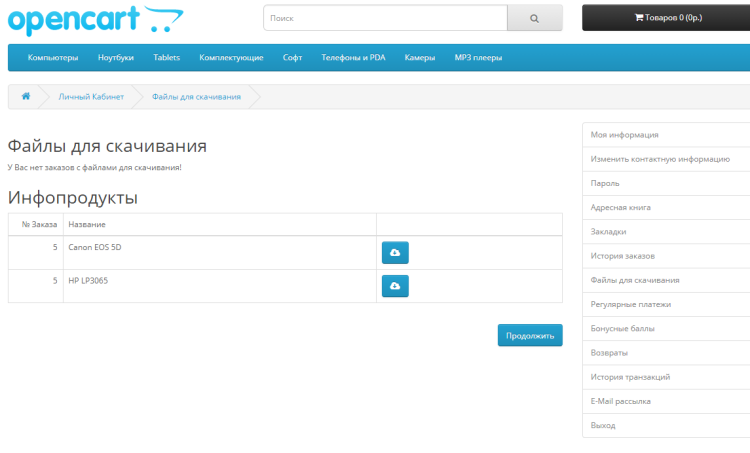
2) Это приведет вас к Captcha, которая выделяет модули, доступные для включения или отключения (Basic Captcha и Google reCAPTCHA).
3) Вы можете установить любой модуль, нажав на соответствующие кнопки, как показано ниже.
Для включения Basic Captcha требуется меньше усилий, так как после того, как вы нажали кнопку установки, нажали кнопку редактирования и изменили статус расширения на включено, оно установлено. Для использования Google reCAPTCHA вам необходимо зарегистрировать свой магазин OpenCart на специальном веб-сайте Google reCAPTCHA. Это даст вам ключ сайта и код секретного ключа, который вам нужно будет ввести, чтобы активировать модуль.
4) После того, как вы решили включить один или другой, вам нужно вернуться на страницу администрирования OpenCart, нажать «Система» и выбрать «Настройки» в раскрывающемся списке. После этого нажмите кнопку редактирования.
5) Находясь в разделе редактирования, щелкните вкладку «Параметры» и прокрутите страницу вниз, где вы найдете раскрывающийся список «Капча» и список галочек.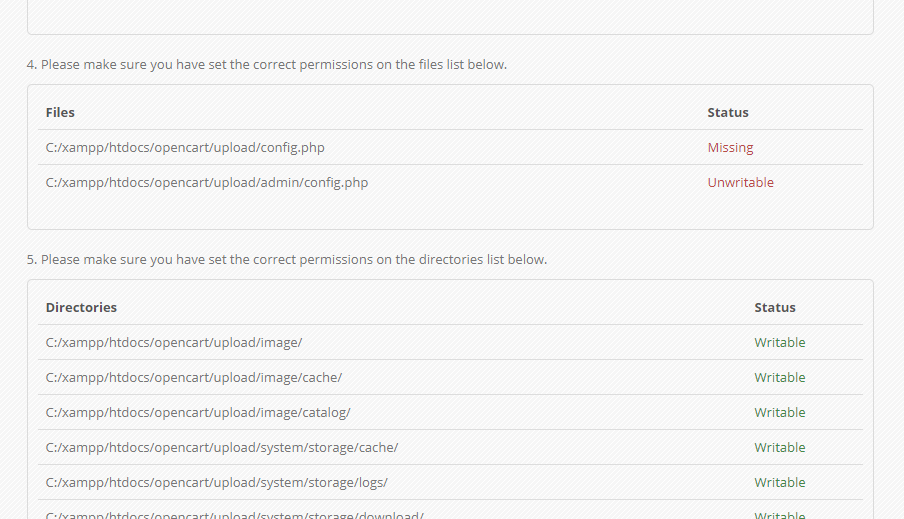 Из этого вы сможете выбрать, какой модуль вы хотели бы включить и в какие разделы сайта вы хотели бы его добавить?
Из этого вы сможете выбрать, какой модуль вы хотели бы включить и в какие разделы сайта вы хотели бы его добавить?
Что такое Advanced CAPTCHA?
Мы наблюдаем рост числа спамеров, которым все еще удается пройти базовую проверку CAPTCHA (а Google reCAPTCHA сложно настроить, и это раздражает пользователей). Когда это происходит, исходящая электронная почта блокируется (в зависимости от того, у кого вы размещаете), поэтому больше нельзя будет получать электронные письма из контактной формы, что упускает потенциальный новый бизнес!
Основной способ предотвратить проникновение спамеров — добавить нашу расширенную CAPTCHA. Это код, который мы можем добавить сами, что до сих пор предотвратило 100% спама. Кроме того, он невидим для глаз, а это означает, что клиентам не нужно заполнять какие-либо вопросы против роботов, такие как «введите показанный код» или «нажимайте на изображения, на которых изображен автобус».
Как все это предотвращает спам?
Внедрение CAPTCHA, Google reCAPTCHA и особенно Advanced CAPTCHA помогает укрепить ваш веб-сайт и повысить безопасность.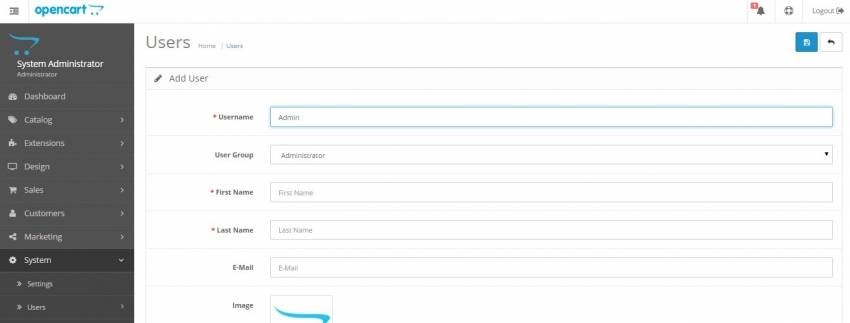

 Продвинутым пользователям
Продвинутым пользователям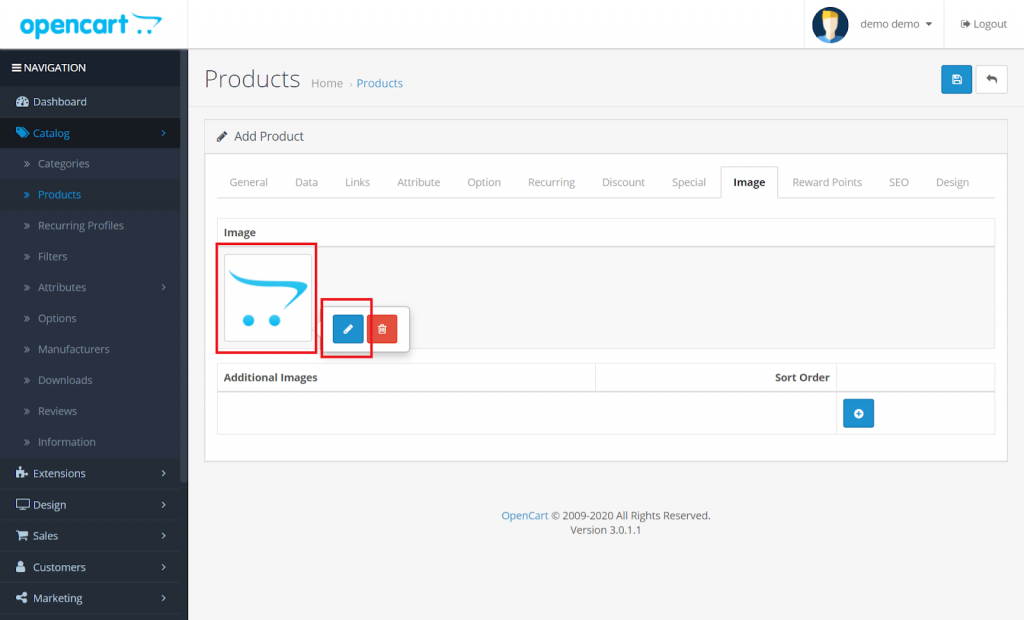
 123.123.123
123.123.123 ini, нажмите Менеджер файлов. Перейдите в каталог /var/www/php-bin-php(номер версии)/ и дважды кликните по файлу php.ini:
ini, нажмите Менеджер файлов. Перейдите в каталог /var/www/php-bin-php(номер версии)/ и дважды кликните по файлу php.ini:
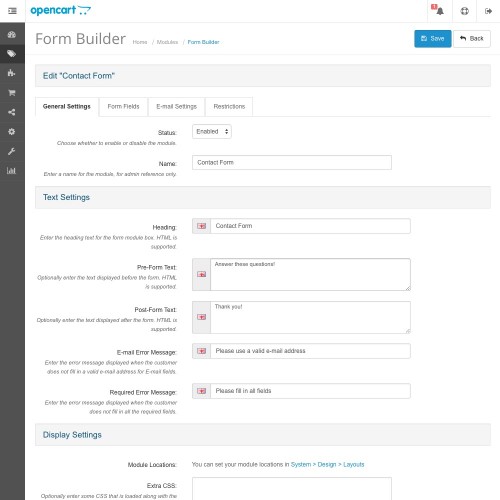
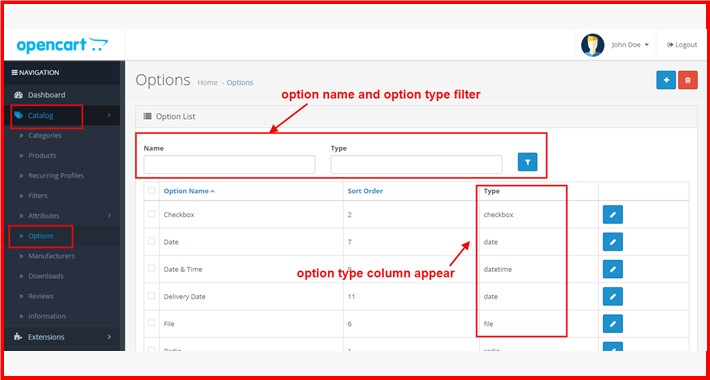 Если вы оставите это поле пустым, пользователь увидит страницу выхода по умолчанию.
Если вы оставите это поле пустым, пользователь увидит страницу выхода по умолчанию. е. если вы удалите эту область из профиля пользователя
е. если вы удалите эту область из профиля пользователя Например, если в плагине вы укажете, что регистрация должна быть ограничена пользователями с role =
Например, если в плагине вы укажете, что регистрация должна быть ограничена пользователями с role = 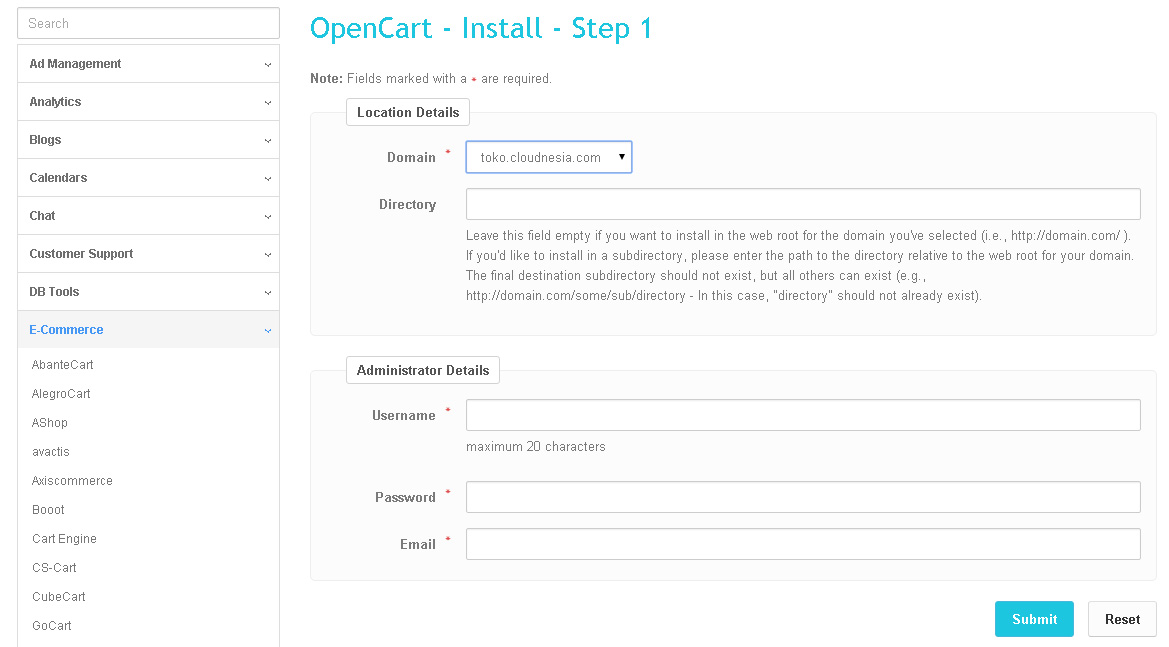 Двухфакторная аутентификация на основе SMS или токены FIDO U2F.
Двухфакторная аутентификация на основе SMS или токены FIDO U2F.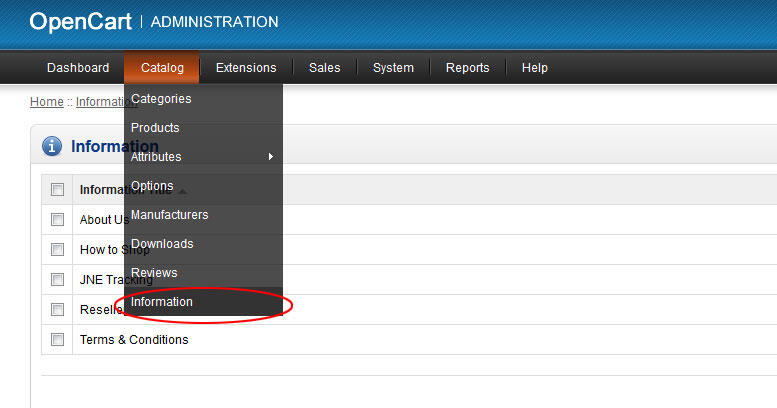 Если это не так, щелкните атрибут электронной почты и прокрутите вниз до поля
Если это не так, щелкните атрибут электронной почты и прокрутите вниз до поля