Содержание
Атрибуты товара — OpenCart Club
Автор
matroskin92
Модуль позволяет вести учет товаров в нескольких магазинах/складах/поставщиках для каждого товара и отображать нужное значение на странице товара.
Комплект модулей, который доступен для использования после покупки
Мультисклад — основной модуль, расширяющий возможности учета товара на несколько магазинов
Мультисклад Самовывоз — простой модуль доставки, позволяющий вывести склады, созданные через основной модуль
ТИПЫ СКЛАДОВ
Необходимы для формирования правильного значения наличия
Магазин
Склад
Поставщик
Если товар есть в магазине — статус «В наличии», если товара нет в магазине, но есть на складе «Ожидание (2-3 дня)», если нет и на складе, но есть у поставщика «Под заказ», если товара нигде нет, то «Отсутствует». Формулировки можно изменить в настройках модуля.
СПИСАНИЕ ТОВАРА СО СКЛАДА
При выборе покупателям пункта самовывоза, склад списания будет выбран автоматически. Изменить склад списания можно при редактировании заказа.
Изменить склад списания можно при редактировании заказа.
В стандартном поле количества выводятся сумма со всех складов.
ДОПОЛНИТЕЛЬНЫЕ ВОЗМОЖНОСТИ
Для любого типа склада можно указать опцию бесконечности на нужном уровне цепочки, чтобы получить правильное текстовое описание для товара.
Вы можете в настройках изменить тип вывода информации на числовой, тогда у вас будет отображаться фактическая информация наличия на складе, или сформировать диапазоны значений для отображения приблизительного остатка
Информацию о наличии на странице товара можно вывести через модификатор, либо через вывод модуля в схемах (макетах).
Модуль работает с опциями
Фильтр товаров по складам от OCFilter (с предыдущей версией)
ДЕМО
Opencart 2.3 / Opencart 3.0
Доступ в административную панель: demo / demo
УСТАНОВКА
Скачайте файл модуля для вашей версии Opencart
Перейдите в раздел Расширения — Установка расширений
Загрузите модуль и дождитесь его установки
Перейдите в настройки основного модуля: Расширения (Дополнения) — Расширения (Дополнения) — Модули — МультиСклад
Активируйте модуль и произведите настройки исходя из ваших потребностей
Перейдите в настройки модуля доставки: Расширения (Дополнения) — Расширения (Дополнения) — Доставка — МультиСклад Самовывоз
Активируйте модуль и произведите настройки (сортировка и минимальная стоимость заказа для вывода)
Перейдите в раздел Расширения (Дополнения) — Модификаторы (Менеджер дополнений) — Обновить
Теперь для каждого товара при редактировании появилась вкладка «Склады», где можно указать фактическое наличие товара.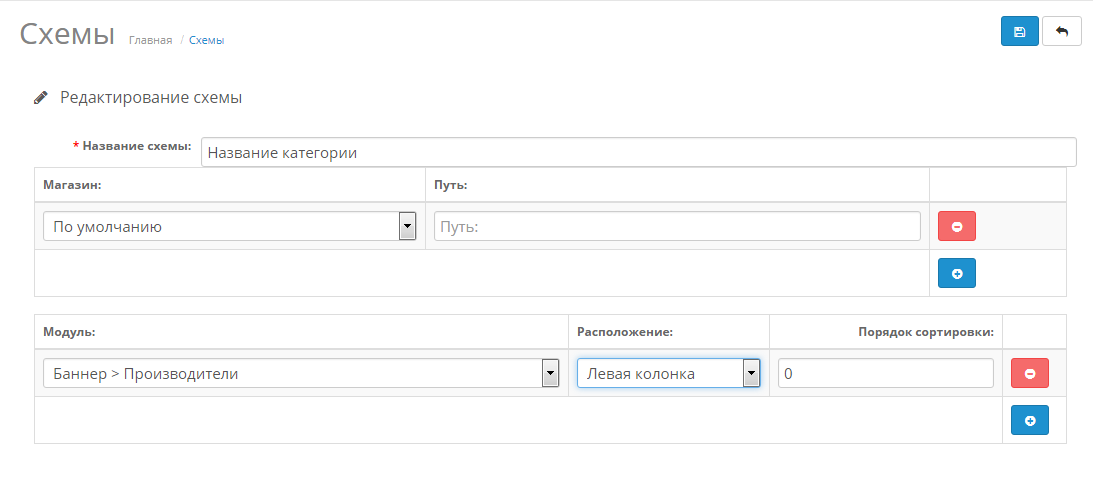
ДОБАВИТЬ НОВЫЙ СКЛАД
Перейдите в раздел Каталог — Склады — Добавить
Заполните все необходимые поля
После сохранения для каждого товара будет создан нулевой остаток на этом складе
ИЗМЕНИТЬ ОСТАТКИ ДЛЯ ТОВАРА
Перейдите в раздел Каталог — Товары — Выберите нужный
На вкладке Склады — остатки для основного товара, на вкладке Опции в колонке Количество под стрелкой остатки для модификаций
Отредактируйте значения и сохраните
ЕСЛИ ТРЕБУЕТСЯ ИМПОРТ ТОВАРОВ (Лучше использовать узкоспециализированные модули)
Установите библиотеку PHPExcel из списка фалов как обычный модуль
В настройках магазина во вкладке Сервер в поле Разрешенные типы файлов добавьте тип
xlsx
В той же вкладке, в поле Разрешенные Mime Types добавьте
application/vnd.openxmlformats-officedocument.spreadsheetml.sheet
Перейдите в настройки модуля во вкладку «Импорт»
Скачайте шаблон для вашего импорта (у вас должны быть настроены все склады)
В данный шаблон добавьте ваши товары (без лишних символов), если названия у товаров совпадают — укажите поле «Модель», в колонках со складами — укажите фактические наличие.
Загрузите полученный файл. По завершению Вы получите оповещение о количестве успешных и не успешных импортов файлов.
ЕЩЕ НЕМНОГО ВАЖНОЙ ИНФОРМАЦИИ
Не игнорируйте инструкцию по установке выше — это позволит вам установить и настроить модуль значительно быстрее, чем я отвечу на Ваш вопрос.
Модуль Мультисклад Самовывоз нельзя использовать без основного модуля, но это не значит, что Вам обязательно нужно везде вносить информацию о количестве, достаточно складам указать бесконечный остаток, если Вы не ведете учет товара на стороне магазина.
Модуль не имеет встроенной интеграции с 1С и автор не предоставляет услуг по интеграции с 1С.
Данные о наличии хранятся в отдельной таблице, очень просто сделать собственную интеграцию со сторонней системой учета.
По мере Ваших запросов и предложений логики учета — функционал будет обновляться.
Перед покупкой модуля, пожалуйста, изучите демо-сайт, если останутся вопросы — спрашивайте через личные сообщения.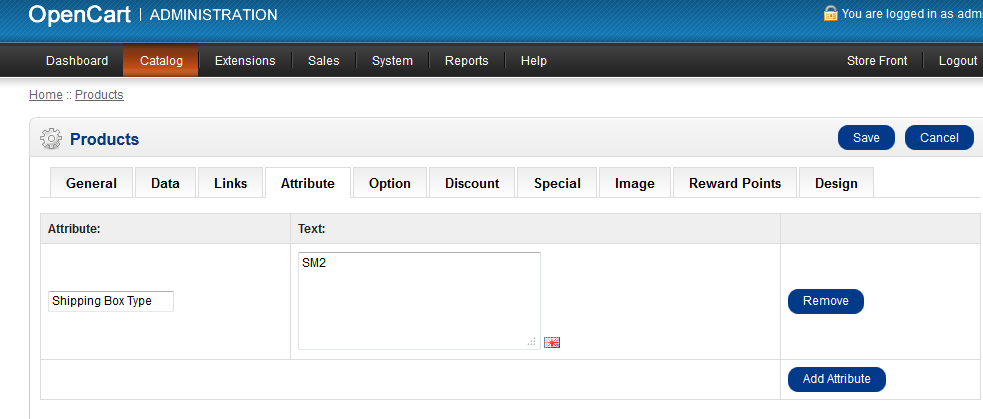
0 покупок
0 раз скачали
Управление категориями, метками и атрибутами товаров в WooCommerce
В данном руководстве мы подробно опишем как создавать и редактировать категории товаров, атрибуты и метки (теги) товаров.
Категории товаров — основной способ группировать товары с похожими свойствами. Также вы можете добавлять и сколько угодно подкатегорий.
Например, если вы продаете одежду, у вас могут быть «футболки», «толстовки» и «брюки» в качестве категорий.
Видео руководство
Для тех, кому удобнее ознакомится с руководством по cозданию и настройке категорий на Woocommerce с помощью видео, мы подготовили видео-руководство:
Как добавить / редактировать категории товаров
Управление категориями проводится с екрана Товары > Категории.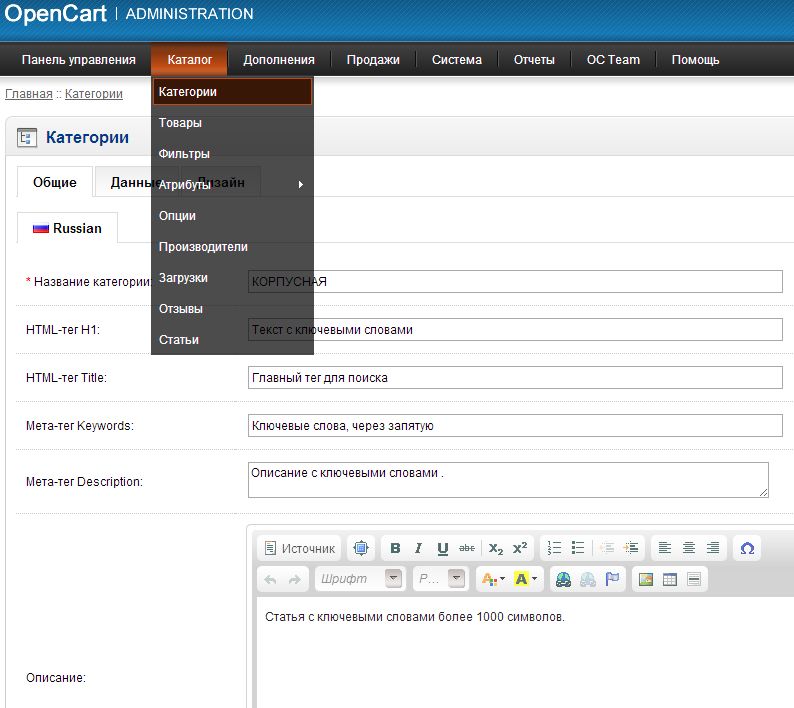
Так же как и категории постов в WordPress, вы можете добавлять, удалять и редактировать категории товаров.
- Добавить Название.
- Добавить Ярлык (необязательно) — дружественною к восприятию человеком URL версию названия.
- Выберите Родительскую категорию, если это подкатегория.
- Введите Описание (необязательно). Некоторые темы отображают это.
- Выберите Тип отображения. Решите, что будет показано на странице категории. “Стандарт” использует вашу тему по умолчанию. “Подкатегория” будет отображать только подкатегории, а “Товары” — только товары. “Оба” будут отображать подкатегории и товары ниже.
- Загрузить / Добавить изображение (необязательно). В некоторых темах есть страницы, на которых отображаются изображения категорий товаров, поэтому это хорошая идея.
Storefront по умолчанию отображает изображения категорий товаров на шаблоне главной страницы.
Категории также могут быть переупорядочены путем перетягивания — этот порядок используется по умолчанию на внешнем интерфейсе всякий раз, когда категории отображаются. Это включает как виджеты, так и вид подкатегории на страницах товара.
Когда вы добавляете новый товар через Товары > Добавить товар, вы можете выбрать категорию для нового товара из списка.
Кроме того, вы можете перейти в Товары > Добавить товар напрямую и выбрать “Добавить новую категорию товаров”.
Таксономия — product_cat. И функция фильтрации становится AJAX-совместимой для более удобного использования, когда есть 100 и более категорий.
Метки товаров
Что такое метки товаров?
Метки товаров — это еще один способ связать товары друг с другом, рядом с категориями товаров. В отличие от категорий, в метках нет иерархии.
Например, если вы продаете одежду, и у вас много кошачьих отпечатков, вы можете сделать метку для “кошка”.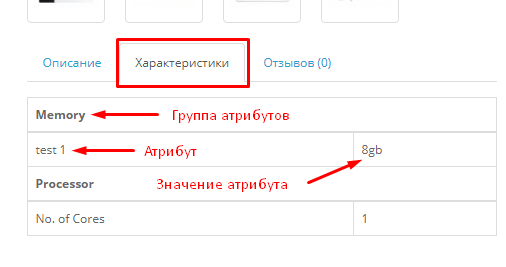 Затем добавьте эту метку в меню или с помощью виджета, чтобы любители кошек могли легко найти все футболки, толстовки и брюки с отпечатками кошек.
Затем добавьте эту метку в меню или с помощью виджета, чтобы любители кошек могли легко найти все футболки, толстовки и брюки с отпечатками кошек.
Как добавить / редактировать метки товаров
Вы можете добавить метки так же, как и категории товаров, а работать с ними точно так же, как и с метками постов. Больше информации вы можете найти здесь: WordPress.org Codex.
Таксономия — product_tag.
Атрибуты товара
Что такое атрибуты товаров?
Третий, но важный способ группировки товаров — это использование атрибутов. Есть два способа использования этого типа данных, которые имеют отношение к WooCommerce:
- Первый — через виджеты WooCommerce. “WooCommerce Layered Nav” работает на основе атрибутов. Если вы добавите этот виджет на свою боковую панель, покупатели смогут фильтровать товары в вашем магазине на основе атрибута.Также рекомендуем для отображения фильтров использовать плагин Premmerce WooCommerce Product Filter.

- Второй — через вариативные товары. Чтобы создать вариативный товар, сначала нужно добавить атрибут для товара. Эти атрибуты затем могут использоваться для различия между разными вариантами. Больше информации вы можете найти здесь: Вариативные товары.
Например, если вы продаете одежду, двумя логическими атрибутами есть “цвет” и “размер”, поэтому люди могут искать по категориям цвет, который соответствует их стилю и типу, а также одежду, нужного им размера.
Как добавить / редактировать атрибуты товаров
Добавление новых атрибутов
Перейдите Товары > Атрибуты, чтобы добавлять, редактировать и удалять атрибуты.
На этой странице вы можете быстро и легко добавлять атрибуты и их значения.
- Добавить Название.
- Добавить Ярлык (необязательно) — дружественною к восприятию человеком URL версию названия.
- “Включить Архивы?”, если хотите.
 Если их включить, вы сможете просматривать страницу со всеми товарами, имеющими этот атрибут. Например, если архивы включены, и “черный” — один из вариантов атрибута “цвет”, вы можете добавить http://yourstore.com/pa_color/black/ в свое меню, чтобы отображать только черную одежду; “pa” — “атрибут товара”.
Если их включить, вы сможете просматривать страницу со всеми товарами, имеющими этот атрибут. Например, если архивы включены, и “черный” — один из вариантов атрибута “цвет”, вы можете добавить http://yourstore.com/pa_color/black/ в свое меню, чтобы отображать только черную одежду; “pa” — “атрибут товара”. - Выберите “Порядок сортировки по умолчанию”. Выберите между “Имя”, ”Название (числовое)”, “ID значения” или “Произвольный порядок” ( где вы решаете путем перетягивания значений в списке при установке правил (см. ниже). “Название (числовое)” имеет значение, если значения являются числами. Если вы выберете “Имя”, оно отсортируется по алфавиту, например 1, 10, 2… Если вы выберете ”Название (числовое)”, оно отсортирует на основе числового значения.
Выберите Добавить атрибут.
Атрибут добавляется в таблицу справа, но без значений.
Выберите “Настроить термины”, чтобы добавить значения атрибута.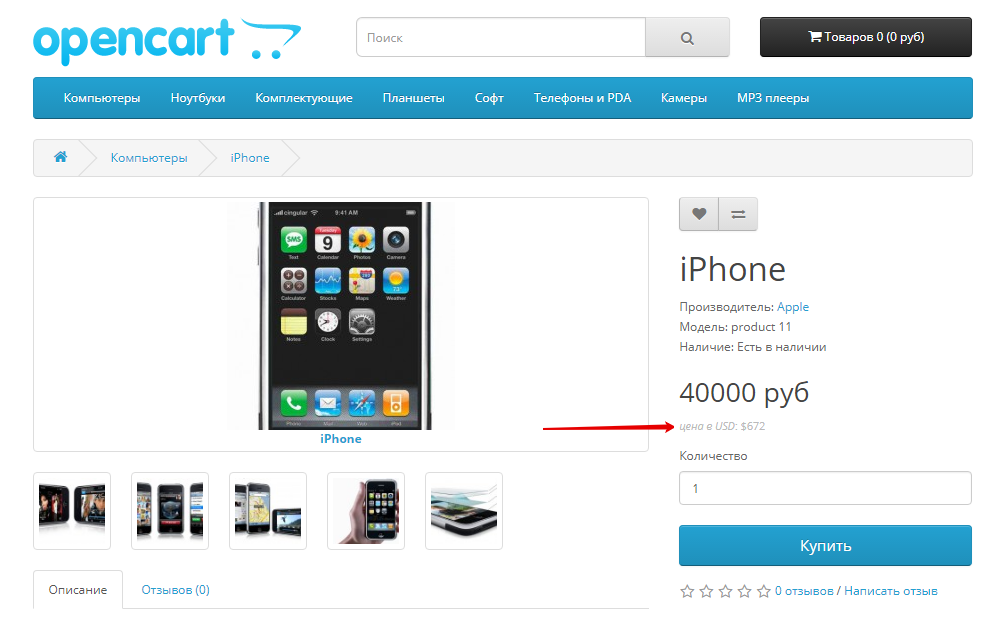 Когда вы наведете на него курсор, вы увидите “Настроить термины”.
Когда вы наведете на него курсор, вы увидите “Настроить термины”.
Далее Добавить новое “Название атрибута”, где “Название атрибута” автоматически принимает имя, которое вы дали атрибуту в предыдущем шаге.
Добавьте столько значений, сколько пожелаете. Если вы выбрали ”Произвольный порядок” для атрибута, здесь можно изменить порядок значений.
Добавление новых атрибутов к товару
Добавьте созданный атрибут к вашим товарам.
Перейдите Товары > Добавить товар (или редактировать существующий).
Выберите вкладку “Атрибуты” в Данных товара. Там вы можете выбрать любой из атрибутов, которые вы создали, с выпадающего меню.
Виберите Добавить.
Если вы выбрали ранее созданный атрибут, вы можете выбрать уже добавленные вами значение.
Добавление пользовательских атрибутов
Кроме того, вы можете добавить атрибут, который вы хотите использовать только для одного товара.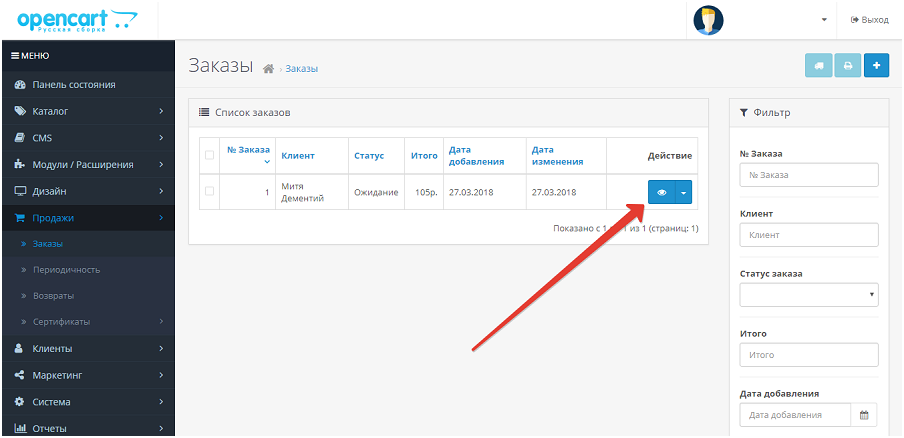 Это было бы идеально, если бы у вас был товар с уникальными вариациями.
Это было бы идеально, если бы у вас был товар с уникальными вариациями.
Перейдите Товар > Добавить товар.
Выберите вкладку “Атрибуты”.
Выберите “Индивидуальный атрибут товара” с выпадающего списка повторите шаги, описанные выше.
OpenCart Помощник по атрибутам товара | Атрибуты автозаполнения
| Совместимость | |
| Совместимость Opencart | v2.2, v2.3, v3.0 |
.
Исключить опечатки в значениях атрибутов. Используйте автозаполнение из ранее использованных значений.
Создайте шаблоны атрибутов для категорий и назначьте эти шаблоны своим продуктам.
Расширение на торговой площадке OPENCART.COM
Когда вы вводите атрибуты вашего продукта, всегда трудно вспомнить, как вы вводили значения атрибутов раньше. Вы можете сделать опечатки или упустить важную информацию.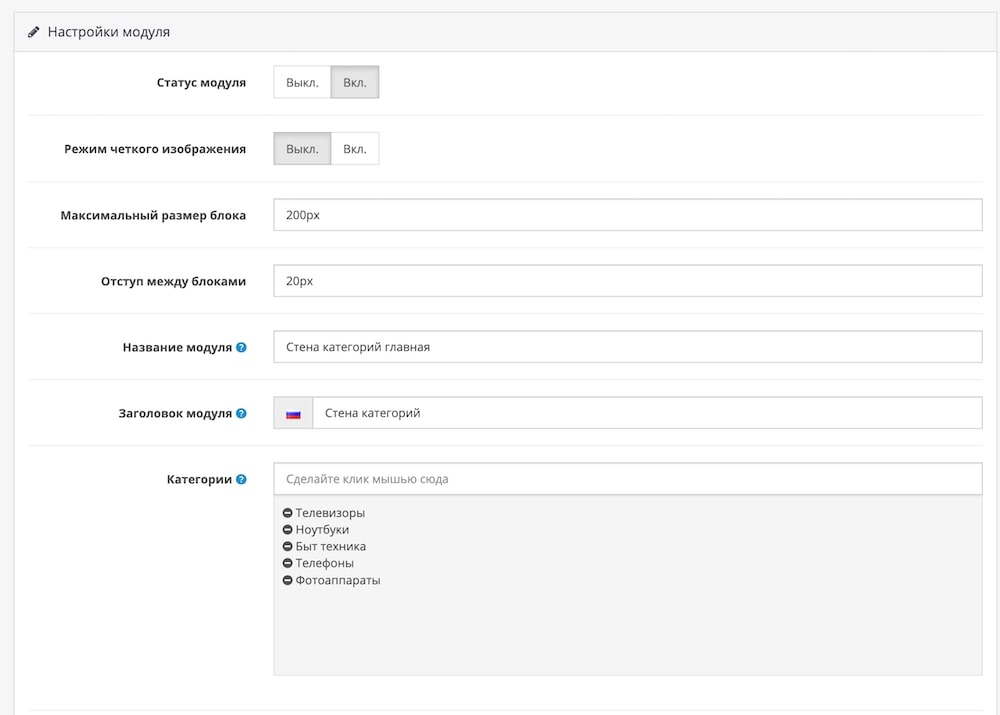
Просто введите новое значение атрибута и сохраните свой продукт, и это значение станет доступным в автозаполнении для всех других продуктов.
Наше расширение максимально упрощает заполнение атрибутов. Предустановленные атрибуты для категорий позволяют заполнять атрибуты товаров и их значения в несколько кликов.
Особенности:
- — Быстрый поиск с автозаполнением
- — Список значений атрибутов создается автоматически из ранее использованных значений в других продуктах
- — Автоматическое заполнение атрибутов вашего продукта из шаблонов категорий
- — Многоязычность
1 900
v.1.0.0 (15.01.2019)
— Первый выпуск
v.1.1.0 (28.01.2019)
— Заполнить атрибут, если он не выбран
— Автозаполнение изменений CSS
— Исправление автозаполнения для многострочных значений атрибутов
— Автоматическое добавление прав для контроллера и создание таблицы БД
v.1.2.0 (2019-02-27)
— Шаблоны атрибутов для категорий
— Очистка атрибутов и текстов одним щелчком мыши при редактировании продукта страница
v. 1.5.0 (2020-06-15)
1.5.0 (2020-06-15)
— автозаполнение многоязычных атрибутов
— ограничение списка автозаполнения атрибутов изменено на 100
— структурные изменения
— исправление автозаполнения категорий
— мелкие исправления
v.1.5.1 ( 2021-07-22)
— исправлено отсутствие полей автозаполнения после выбора предустановки категории
УСТАНОВКА OpenCart 2.3
Поддержка: [email protected]
!!!ПОЖАЛУЙСТА, НЕ ЗАБУДЬТЕ ОЦЕНИТЬ МОДУЛЬ, ЕСЛИ ОН ВАМ ПОНРАВИЛСЯ!!!
УСТАНОВКА ЧЕРЕЗ OCMOD OC 2.3
1. Разархивируйте архив oc2_vxxxxxxxxx.ocmod.zip
2. Скопируйте содержимое папки Upload в корень Opencart (admin -> admin)
3. Откройте бэкенд вашего магазина
4. Перейдите в Extensions -> Extensions Установщик
5. Установите install.ocmod.xml
6. Перейдите в раздел Расширения -> Модификации
7. Нажмите кнопку «Обновить»
8. Не забудьте установить права доступа/изменения для «extension/light_attribute_helper» в Система->Пользователи->Группы пользователей
9.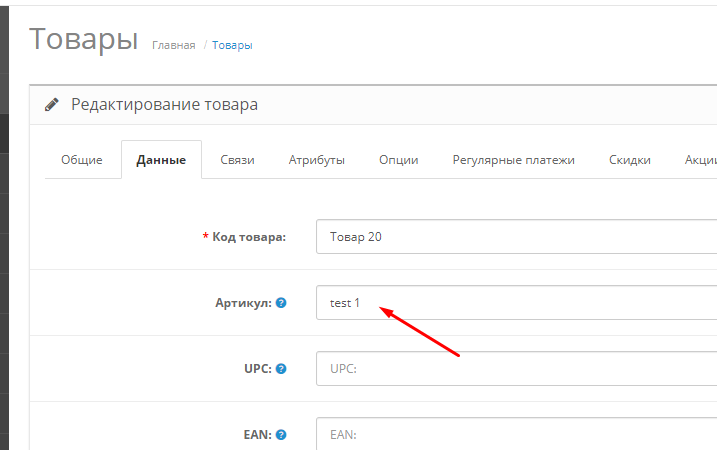 Это все
Это все
УСТАНОВКА OpenCart 3.x
Поддержка: [email protected]
!!! НЕ ЗАБУДЬТЕ ОЦЕНИТЬ МОДУЛЬ, ЕСЛИ ОН ВАМ ПОНРАВИЛСЯ!!!
УСТАНОВКА ЧЕРЕЗ OCMOD OC 3.x
1. Откройте ваш магазин.
2. Перейдите в Расширения -> Установщик расширений
3. Установите oc3_vxxxxxxxxx.ocmod.zip
4. Перейдите в раздел Расширения -> Модификации
5. Нажмите кнопку «Обновить»
6. Не забудьте установить права доступа/изменения для «extension/light_attribute_helper» в System->Users-> Группы пользователей
7. Это все
Ваше имя
Ваш отзыв
Примечание: HTML не переводится!
Рейтинг Плохой
Хорошо
Этот сайт защищен reCAPTCHA, к нему применяются Политика конфиденциальности и Условия использования Google.
OpenCart 1.5.x. Как добавлять/управлять атрибутами и параметрами товара
Войдите в свою панель администратора OpenCart. В адресной строке браузера введите http://yourdomain. com/admin . Например, если вы установили Opencart в подпапку «магазин», приведенный выше URL-адрес изменится на http://yourdomain.com/store/admin
com/admin . Например, если вы установили Opencart в подпапку «магазин», приведенный выше URL-адрес изменится на http://yourdomain.com/store/admin
Войдите, используя свое имя пользователя и пароль.
Атрибуты продукта
- Атрибуты продукта — это функции, которые покупатель будет сравнивать друг с другом при принятии решения о том, какой товар выбрать с помощью функции сравнения продуктов.
- Перейдите к Каталогу > Атрибуты > Группы атрибутов и нажмите кнопку Вставить , чтобы добавить новую группу атрибутов.
- Определить Имя группы атрибутов и Порядок сортировки . 0 1 2 и т. д. 0 – отображается первым, 1 – отображается вторым и т. д.
- Перейдите к Каталогу > Атрибуты > Атрибуты и нажмите кнопку Вставить , чтобы добавить новый атрибут
- Определить Имя атрибута .
 Выберите Группа атрибутов мы только что создали из выпадающего меню и определили Порядок сортировки .
Выберите Группа атрибутов мы только что создали из выпадающего меню и определили Порядок сортировки . - Чтобы связать атрибуты с продуктом, перейдите в Каталог > Продукты и выберите продукт, для которого вы хотите добавить атрибуты
- Щелкните ссылку Изменить , чтобы отредактировать продукт и выбрать вкладку Атрибут
.
- Нажмите кнопку Добавить атрибут , затем начните вводить имя в поле Атрибут. Появится раскрывающийся список, в котором вы сможете выбрать правильное имя атрибута.
- Введите все возможные варианты для этого продукта в поле Text .
Варианты продукта
- Варианты продукта — это варианты, которые покупатели должны выбрать, чтобы персонализировать продукт во время оформления заказа.
 Примеры размеров и цветов.
Примеры размеров и цветов. - Перейдите в Каталог > Опции и нажмите кнопку Вставить , чтобы добавить новую опцию
- Определите Имя опции и выберите Введите . Доступны следующие типы: переключатель, флажок, необязательное текстовое поле, загрузка файла, дата, время или дата и время.
- Набор Порядок сортировки
- Нажмите кнопку Добавить значение параметра и задайте Имя значения параметра .
- Повторите шаг для каждого значения опции.
- Чтобы связать параметры с продуктом, перейдите в Каталог > Продукты и выберите продукт, для которого вы хотите добавить атрибуты
- Щелкните ссылку Изменить , чтобы отредактировать продукт и выберите вкладку Option
- Начните вводить название опции для этого продукта, и появится раскрывающийся список со всеми подходящими опциями.

- Установить Обязательно до ДА , если вы хотите, чтобы клиент был вынужден выбрать опцию, или NO , чтобы они могли выписаться без выбора.
.
- Нажмите кнопку Добавить значение параметра
- Выберите значение опции из раскрывающегося меню Option Value
- Если вы отслеживаете запасы, установите количество этой опции.
- Если вы хотите отслеживать уровни запасов этого товара, установите Вычесть запас на ДА . В противном случае выберите NO .
- Поле Цена – Если вы хотите взимать дополнительную (или меньшую) плату за этот продукт, введите сумму здесь. ПРИМЕР. Мужские футболки очень большого размера стоят от производителя на 2 доллара дороже. «+$2.00» появится в поле выбора вашего магазина.
- Баллы . Если вы хотите подарить бонусных баллов за покупку этой опции, которые клиенты могут обменять на дополнительные товары, введите количество баллов.

Поле

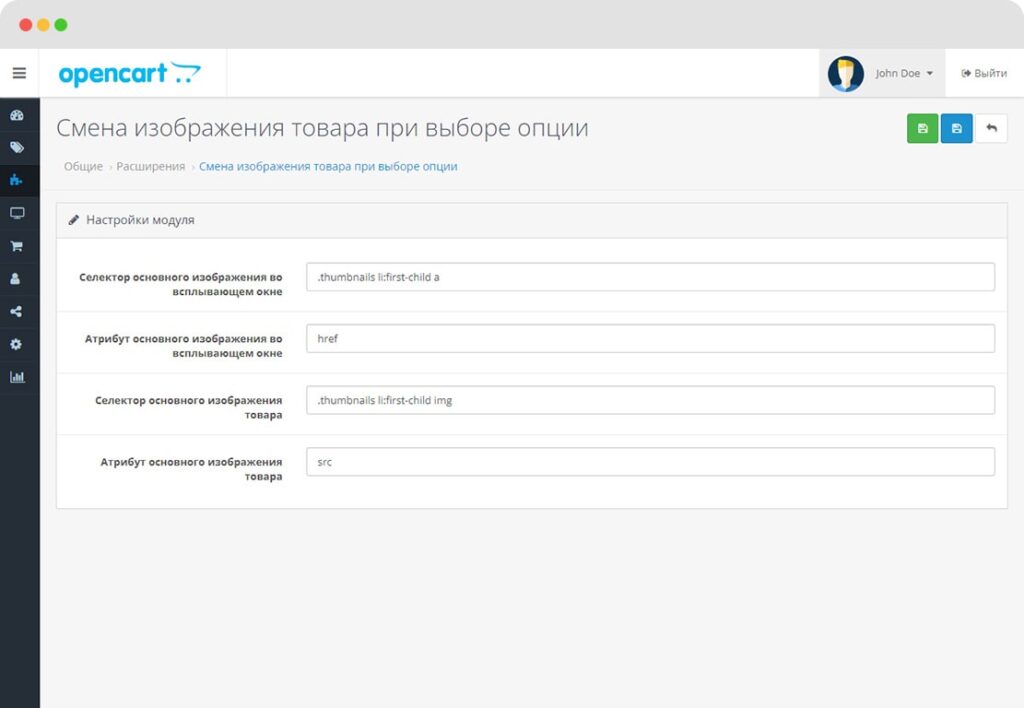
 Если их включить, вы сможете просматривать страницу со всеми товарами, имеющими этот атрибут. Например, если архивы включены, и “черный” — один из вариантов атрибута “цвет”, вы можете добавить http://yourstore.com/pa_color/black/ в свое меню, чтобы отображать только черную одежду; “pa” — “атрибут товара”.
Если их включить, вы сможете просматривать страницу со всеми товарами, имеющими этот атрибут. Например, если архивы включены, и “черный” — один из вариантов атрибута “цвет”, вы можете добавить http://yourstore.com/pa_color/black/ в свое меню, чтобы отображать только черную одежду; “pa” — “атрибут товара”. Выберите Группа атрибутов мы только что создали из выпадающего меню и определили Порядок сортировки .
Выберите Группа атрибутов мы только что создали из выпадающего меню и определили Порядок сортировки .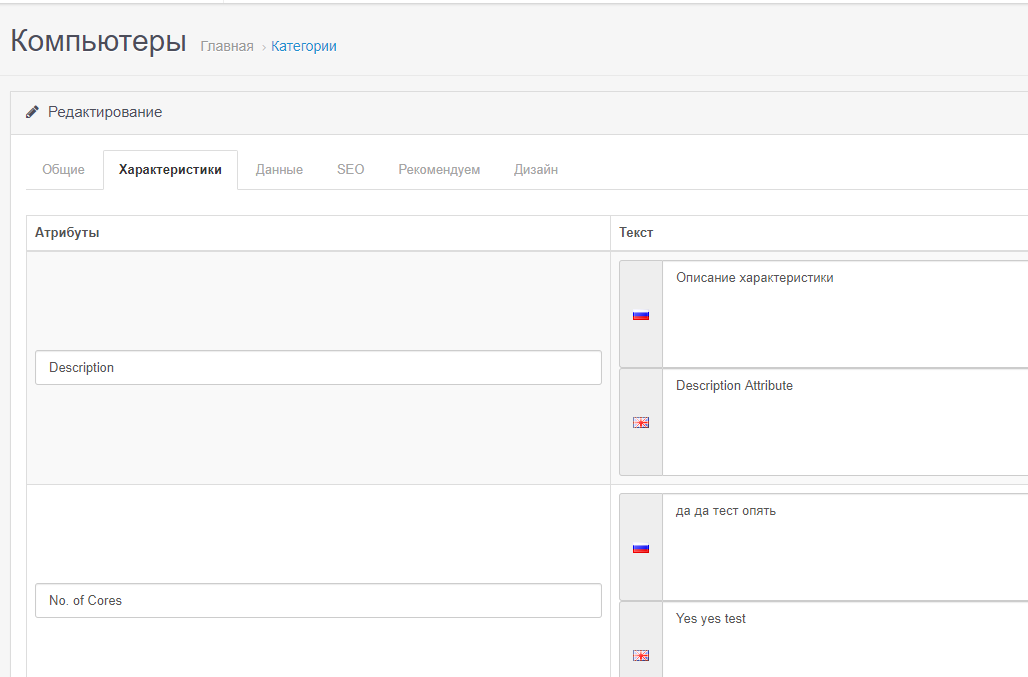 Примеры размеров и цветов.
Примеры размеров и цветов.
