Содержание
Установка PHP Composer на виртуальном хостинге
Читайте нашу статью, если хотите узнать, что такое Composer PHP и как установить его на виртуальный хостинг.
В этой статье описан процесс установки PHP Composer на ОС Linux для тарифов Hosting Linux Host-A и выше.
Что такое PHP Composer
PHP Composer (пакетный менеджер) — это консольная утилита, которая позволяет быстро найти нужные пакеты, фрэймворки и библиотеки, а затем в автоматическом режиме скачать, распаковать и установить их вместе с зависимостями. Например, вы хотите загрузить библиотеку, которая имеет зависимости от нескольких других пакетов. При этом каждый из пакетов также имеет свои зависимости. Если у вас не установлен пакетный менеджер, все настройки придётся выставлять вручную. Если менеджер установлен, сработает autoload php composer и выполнит за вас все действия, связанные с настройкой.
Менеджер работает с такими фреймворками, как Yii2, Laravel и Symfony, а также популярными СMS — MODX, Drupal и другими.
Возможности Composer:
- быстро ищет библиотеки по их названию, а затем автоматически их устанавливает,
- подбирает и настраивает зависимости для каждой библиотеки,
- обновляет не только библиотеки, но и их зависимости,
- создает пакеты для библиотек,
- помогает добавить PHP-пакеты в проект,
- позволяет сделать установку из любого git/hg/svn репозитория произвольной структуры,
- все пакеты устанавливаются в текущую директорию (откуда была выполнена команда install), что позволяет иметь несколько различных версий библиотек при работе над разными проектами одновременно.
По сути, Composer является PHP-скриптом. Чтобы утилита выполнила тот или иной порядок действий, достаточно ввести несколько команд. Это незаменимый инструмент для программиста и веб-разработчика.
Как работает PHP Composer
При установке утилиты создается текстовый файл composer.json — это центральный файл менеджера. В нём прописываются сторонние пакеты, которые необходимы для работы композера — все его зависимости, а также требования к версиям. Также утилита генерирует файл composer.lock — в него сохраняются все версии пакетов, которые будет устанавливать пользователь. Файл отвечает за поддержание среды тестирования и разработки. Он незаменим при переносе или копировании проекта. В качестве репозитория пакетов Composer по умолчанию использует packagist.org.
Также утилита генерирует файл composer.lock — в него сохраняются все версии пакетов, которые будет устанавливать пользователь. Файл отвечает за поддержание среды тестирования и разработки. Он незаменим при переносе или копировании проекта. В качестве репозитория пакетов Composer по умолчанию использует packagist.org.
PHP-скрипт создает в корневой директории каждого проекта папку «vendor». В неё Composer загружает все сторонние библиотеки. Помимо этого скрипт создает файл autoload.php. Если до установки менеджера пользователь уже использовал библиотеки, их также можно можно будет подключить к файлу с помощью одной команды.
Установка Composer на виртуальный хостинг
Чтобы установить пакетный менеджер на сервер:
- 1.
Подключитесь к серверу по SSH. Для этого введите в терминале команду:
ssh [email protected]
Где u1234567 — логин учётной записи хостинга;
123. 123.123.123 — IP-адрес сервера.
123.123.123 — IP-адрес сервера.Эту информацию можно узнать в письме, отправленном после заказа услуги виртуального хостинга, или в личном кабинете.
При корректном подключении каждая следующая строка будет начинаться с
-bash-4.1$.Введите переменную
Для удобства дальнейшей установки задайте переменную PHP следующим образом:
PHP_PATH=/opt/php/ваша_версия/bin
PHP=$PHP_PATH/php
Например, если на сайте используется php 5.3: /opt/php/5.3/bin.
В следующих этапах установки вы сможете использовать переменную $PHP или прописывать полный путь /opt/php/ваша_версия/bin/php до файла php вручную.
- 2.
Создайте каталог, в который будет установлен composer, в корневой папке услуги:
mkdir -p bin
- 3.
Перейдите в созданный каталог:
cd bin
org/HowToStep»> - 5.
Создайте файл .profile, чтобы запускать нужную версию php и установленный composer из командной строки по команде php. Для этого последовательно введите команды:
echo "PATH=\"$PHP_PATH:\$PATH\"" >> ~/.profile echo "alias composer='$PHP $HOME/bin/composer'" >> ~/.profile
Вместо переменной $HOME введите домашний каталог пользователя.
- 6.
Для корректного запуска утилиты по команде composer при следующем подключении к серверу добавьте строки:
echo 'source ~/.profile' >> ~/.bashrc source ~/.
 profile
profile - 7.
Проверьте установку. Для этого введите команду:
composer
Готово! При правильной установке терминал ответит:
4.
Скачайте composer в созданный каталог bin. Для этого последовательно введите три команды:
curl -sS https://getcomposer.org/installer > composer-setup.php cd ~ $PHP bin/composer-setup.php --install-dir=bin --filename=composer
Как пользоваться Composer PHP: основные команды
У Composer нет графического интерфейса. Работа с утилитой происходит через терминал или консоль, то есть с помощью ввода команд через командную строку.
- Чтобы установить пакет, введите команду:
composer require vendor/package
Где vendor — имя поставщика php-пакета, а package — его название.
Таким образом библиотека будет загружена, а затем прописана в файл composer.json. Если пакет имеет зависимости от тех или иных библиотек, командой composer require PHP они будут установлены и обновлены. Также после этого обновится файл composer.lock.
- Чтобы установить сразу все пакеты, введите:
composer install
Команда проверит наличие файла composer. lock и установит Composer PHP version, которые в нём прописаны. Если файл composer.lock ещё не существует, команда сгенерирует его и настроит зависимости.
lock и установит Composer PHP version, которые в нём прописаны. Если файл composer.lock ещё не существует, команда сгенерирует его и настроит зависимости.
- Чтобы обновить все зависимости до последней версии, укажите команду:
composer update
- Чтобы обновить зависимость для конкретного пакета, в консоли укажите:
composer update vendor/package
Где vendor — имя поставщика php-пакета, а package — его название. Если вам нужно обновить зависимости для нескольких пакетов, перечислите их через пробел.
- Чтобы удалить пакет, укажите:
composer remove vendor/package
Где vendor — имя поставщика php-пакета, а package — его название. Если вам нужно удалить сразу несколько пакетов, перечислите их через пробел.
- Для обновления пакетного менеджера до самой актуальной версии используйте команду:
composer self-update
- Чтобы обновить только файл composer.lock без учета пакетов, введите:
composer update --lock
— Для просмотра всех установленных PHP-пакетов укажите:
composer show
- Для проверки валидности файла composer.
 json введите:
json введите:
composer validate
- Чтобы посмотреть все зависимости конкретного пакета, используйте команду:
composer depends vendor/package
Где vendor — имя поставщика php-пакета, а package — его название.
- Чтобы очистить внутренний кэш всех пакетов, укажите в консоли:
composer clear-cache
- Узнать все доступные команды менеджера можно командой:
composer list
Помогла ли вам статья?
Да
6
раз уже помогла
Что такое cms? | WEBNAMES
Актуальность сайтов из года в год только растет, в особенности для представителей бизнеса. И все те, кто хоть раз задумывался об его создании, но не являлся веб-программистом по образованию, хоть раз сталкивался с таким термином, как cms.
Что это такое, и какое значение имеет? Рассмотрим в данной статье.
Содержание
- Для чего используется система?
- Плюсы и минусы
- Какую CMS выбрать для сайта?
- Движки для блога
- Движки для интернет-магазина
- Движки для лендингов
- Универсальные CMS
- Как установить CMS?
- Хостинг для CMS
Для чего используется система?
CMS (Content Management System) подразумевает под собой совокупность инструментов для управления контентом веб-страницы.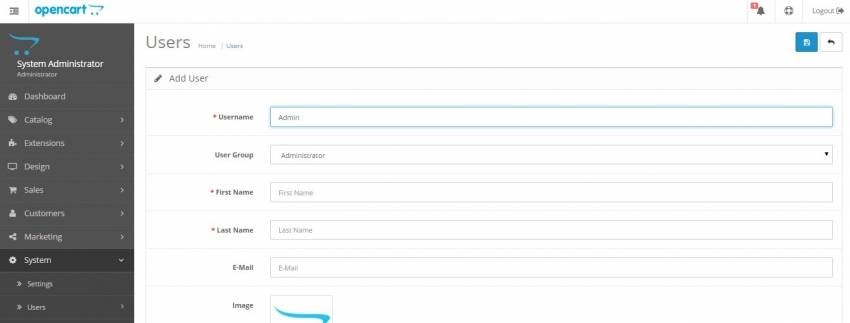 Она позволяет редактировать сайт (размещать новые блоки, вносить правки в тексты, создать новые вкладки), тем, кто не имеет образования в сфере программирования и не имеет возможности работать с кодами.
Она позволяет редактировать сайт (размещать новые блоки, вносить правки в тексты, создать новые вкладки), тем, кто не имеет образования в сфере программирования и не имеет возможности работать с кодами.
То есть, без этой системы невозможно само функционирование страницы, публикация или редактирования контента на многих сайтах.
Условно задачи CMS разделяются на части:
- Хранение базы данных, где размещается информация о пользователях, контенте, ресурсов.
- Хранение пользовательских элементов, с которым взаимодействуют люди при посещении сайта и переходе по страницам.
- Визуализация сайта, создание страниц, оптимизация его внешнего вида.
Плюсы и минусы
Из уже сказанного выше можно сделать вывод, что использование CMS имеет много преимуществ. Они в особенности актуальны для тех, кто владеет малыми и средними бизнесами, и не может позволить себе ведение сайта опытными и дорогостоящими специалистами.
Из плюсов CMS также выделяют:
- Простота размещения контента на страницах;
- Ведение сайта и его настройка;
- Высокую производительность работы;
- Работа технической поддержки 24 часа в сутки;
- Возможность вести страницу людям без образования в сфере программирования;
- Возможность создавать дизайн различного уровня сложности.

Эти плюсы делает использование CMS оптимальным вариантов для большинства компаний и предприятий. Но существуют и свои недостатки. Такие компании, как крупные финансовые учреждения, всемирные бренды, фирмы, связанные с IT-сферой, требуют создания крупных уникальных сайтов с полностью безопасным соединением. Система управления сайтом не обладает достаточным спектром инструментов, чтобы создать подобные страницы. С поставленной задачей могут справиться только группа программистов, которые собирают сайт с помощью кода.
Какую CMS выбрать для сайта?
Перед созданием сайта рекомендуют изучить рынок, так как количество «движков» довольно разнообразное. Все они предлагают свои условия и возможности.
При выборе стоит обратить внимание на такие параметры, как:
- Возможность дорабатывать элементы.
- Наличие русскоязычной версии.
- Наличие подробной документации, сообщества, где обсуждаются типичные проблемы и описывают решение этих проблем.
- Удобство добавления, редактирования и удаления страниц.

- Набор функций.
Подбирать систему для себя следует только из предпочтений и своих запросов. Здесь нет универсального варианта. Многое зависит и от того, какие потребности будет закрывать проект.
Рассмотрим наиболее популярные и востребованные системы управления сайтом в зависимости от того, с какой целью создается сайт.
Движки для блога
Блог – это сайт для наполнения информационными статьями. Не обладает большим числом возможностей, так как там не требуется установка терминала, подключение безопасного соединения, как для интернет-магазина. Такие веб-страницы должны иметь высокую мощность, а также инструменты для долгосрочного сохранения данных в системе.
Выделим требования к системам управления блогов, исходя из потребностей владельца:
- Наличие широкого набора функций.
- Поддержка и оптимизация сайта.
- Справочная документация на русском языке.
Заявленным требованиям отвечает самый популярный движок для блога — WordPress. Эта система проверена тысячами пользователей, постоянно выходят обновления, довольно простой интерфейс для написания и редактирования статей.
Эта система проверена тысячами пользователей, постоянно выходят обновления, довольно простой интерфейс для написания и редактирования статей.
Вы можете уже сегодня попробовать создать свой первый блог на WordPress. Для этого нужно:
- подобрать домен
- заказать хостинг любого тарифа
- в панели управления хостингом в один клик установить WordPress
- начать редактировать свой блог
Движки для интернет-магазина
Интернет-магазины требуют от системы управления сайтом хорошую развитую инфраструктуру сервиса, чтобы размещать товар без ограничений. Данному требованию хорошо отвечают системы управления от OpenCart, Magento, ModX, PrestaShop, UMI.CMS.
Обратите внимание, что начинающим интернет-продавцам лучше работать с бесплатными версиями движков. Они ничуть не уязвимее, но не предоставляют функцию «поддержка покупателей».
Движки для лендингов
Лендинг – это страница в сети, на которой описана информация по услугам и продуктам.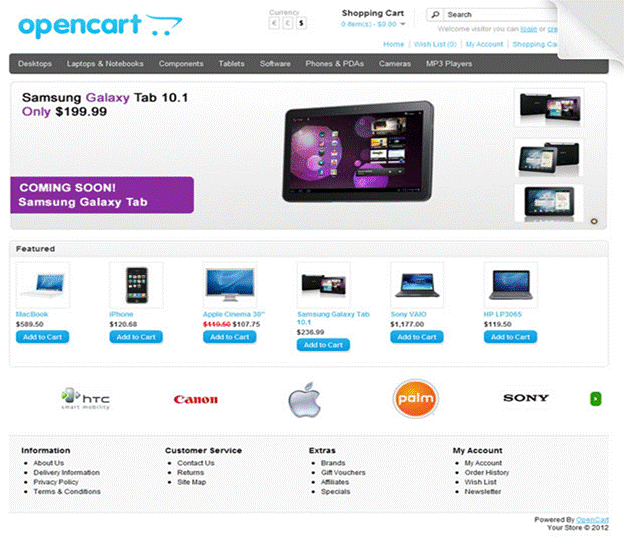 Отличается простотой и гармоничным дизайном. Используется для сборки аудитории.
Отличается простотой и гармоничным дизайном. Используется для сборки аудитории.
Для лендингов подойдут бесплатные версии движков, которые предоставляют классический набор функций. Среди них – Brizo, Joomla.
Но лучше всего не заморачиваться с движком для лендинга. Для подобного рода задач отлично подойдет конструктор сайтов с множеством шаблонов. Это будет в разы проще, чем активировать хостинг и загружать туда нужную CMS.
Универсальные CMS
Универсальные системы управления сайтом – это те, которые выполняют широкий набор функций и подходят для большинства пользователей. Они являются самыми популярными в сети, занимая лидирующие в рейтинги.
К таким универсальным CMS можно отнести:
- WordPress
- ModX
- 1С-Битрикс
- Joomla
Как установить CMS?
Установка системы управления сайтом происходит на хостинге – в том месте, где размещаются данные сайта. Процесс несложный и занимает небольшое количество времени.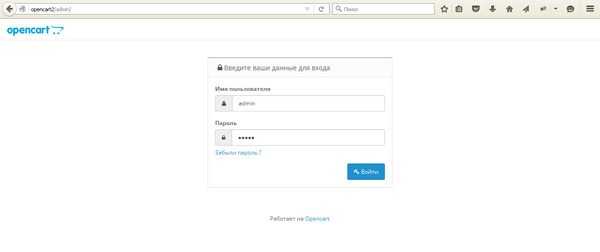
Для установки CMS необходимо:
- Зайти в панель управления на поддерживаемом хостинге.
- Перейти в раздел «CMS».
- Найти в списке CMS выбранный вариант для установки.
- Ввести информацию по сайту: домен, пароль администратора, логин.
- После нажать кнопку «установить».
Если вдруг какой-либо CMS нет в этом списке, нужно скачать эту версию с официального сайта CMS, разместить эти файлы на хостинге и следовать инструкциям установки, которые предлагаются на официальном сайте. Нередко требуется дополнительно создавать базу данных для CMS.
Хостинг для CMS
Стоит учесть, что площадки, предоставляющих услугу хостинга, поддерживает большинство форматов CMS, в особенности самые популярные и универсальные из них.
Если же нет, то владельцу сайта придется приобретать новый хостинг, либо переходить на новую систему управления сайтом.
Хостинг Webnames поддерживает все популярные CMS на любом тарифе!
Выбрать и установить систему управления сайта несложно.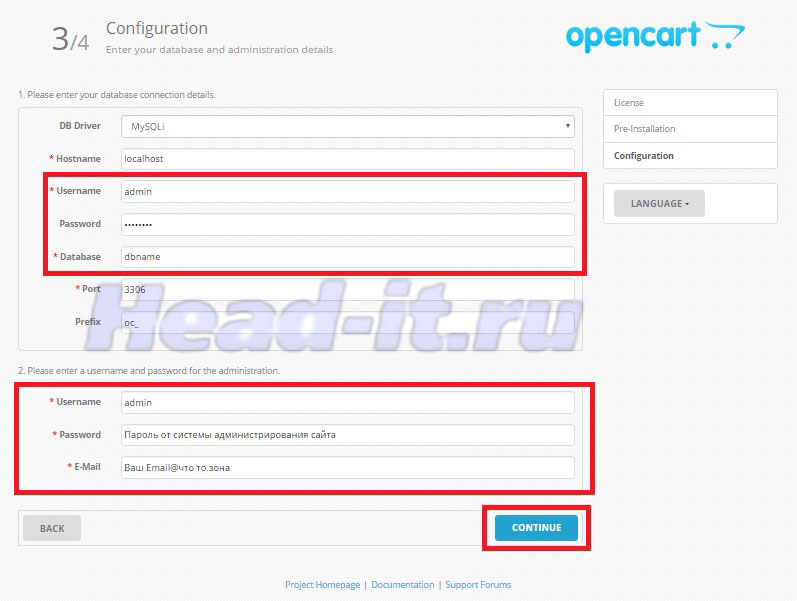 Для этого достаточно проанализировать ситуации на рынке, оценить все плюсы и минусы разных «движков».
Для этого достаточно проанализировать ситуации на рынке, оценить все плюсы и минусы разных «движков».
А правильно выбранная CMS позволит обеспечить эстетически привлекательный вид сайта и высокую скорость его работы для дальнейшего продвижения.
02/07/2021
Поделиться
Полезные статьи
Что такое хостинг
Готовый сайт, как и любой другой набор команд, для своей работы должен быть размещен на сервере. Им может быть, как о…
читать далее
Чек-лист: что проверить после создания сайта
Закончили разработку и планируете запустить сайт? Или провели редизайн старого сайта? Не забудьте финальную проверку …
читать далее
Хостинг сайтов в России (РФ)
Основные преимущества хостинга в рф: ваш сайт не закроют по национальному признаку, цены стабильны и не зависят от ку. ..
..
читать далее
… все статьи
Как установить OpenCart с помощью Softaculous
Как установить OpenCart с помощью Softaculous
В этой статье описывается, как установить приложение корзины покупок OpenCart с помощью установщика Softaculous в cPanel.
Это приложение доступно только в Softaculous Premium. Если вам нужна дополнительная помощь, откройте тикет на http://my.a2hosting.com.
Содержание
- Установка OpenCart
- Дополнительная информация
Установка OpenCart
Вы можете установить и запустить OpenCart на своем веб-сайте за считанные минуты, используя установщик приложений Softaculous в cPanel.
Чтобы установить OpenCart с помощью Softaculous:
- Войдите в cPanel.
Если вы не знаете, как войти в свою учетную запись cPanel, см. эту статью.
- Открыть Softaculous:
- Если вы используете тему Jupiter , на странице «Инструменты» в разделе «Установщик приложений Softaculous» нажмите «Установщик приложений Softaculous» (или любой из значков в разделе «Сценарии» или «Категории»).

- Если вы используете тему Paper Lantern , в разделе УСТАНОВЩИК ПРИЛОЖЕНИЙ SOFTACULOUS на главном экране cPanel щелкните Установщик приложений Softaculous (или любой из значков в разделе «Сценарии» или «Категории»).
- Если вы используете тему Jupiter , на странице «Инструменты» в разделе «Установщик приложений Softaculous» нажмите «Установщик приложений Softaculous» (или любой из значков в разделе «Сценарии» или «Категории»).
- В текстовом поле поиска введите opencart и нажмите Enter.
Кроме того, вы можете использовать панель навигации слева. Для этого нажмите «Электронная коммерция», а затем нажмите «OpenCart».
- Нажмите Установить. Появится страница установки.
- В списке Выберите версию для установки выберите версию, которую хотите установить.
- В списке Choose Protocol выберите протокол.
Если на вашем сайте установлен SSL-сертификат, выберите https:// или https://www. Если на вашем сайте не установлен SSL-сертификат, выберите http:// или http://www.
- В списке Choose Domain выберите домен для установки или примите значение по умолчанию.
- В текстовом поле В каталоге введите каталог, в который вы хотите установить приложение, или примите значение по умолчанию.

Если вы хотите, чтобы ваше доменное имя напрямую относилось к приложению, убедитесь, что текстовое поле В каталоге пусто.
- В текстовом поле Каталог данных введите каталог, в котором вы хотите хранить данные приложения, или примите значение по умолчанию.
- В текстовом поле «Имя магазина» введите название магазина. По умолчанию название магазина отображается в строке заголовка веб-браузеров пользователей, когда они посещают ваш сайт.
- В текстовом поле «Описание магазина» введите описание магазина.
- В текстовом поле «Владелец магазина» введите имя владельца магазина.
- В текстовом поле Адрес магазина введите физический адрес магазина.
- В текстовом поле Имя пользователя администратора введите имя пользователя администратора.
- В текстовом поле Пароль администратора введите пароль администратора.
Убедитесь, что вы выбрали надежный пароль! Установщик Softaculous обеспечивает ранжирование надежности вашего пароля и становится зеленым, когда пароль надежный.
 Кроме того, вы можете щелкнуть значок рядом с текстовым полем «Пароль администратора», и Softaculous сгенерирует для вас надежный случайный пароль.
Кроме того, вы можете щелкнуть значок рядом с текстовым полем «Пароль администратора», и Softaculous сгенерирует для вас надежный случайный пароль. - В текстовом поле Электронная почта администратора введите адрес электронной почты администратора сайта.
- В текстовом поле Имя введите имя администратора или примите значение по умолчанию.
- В текстовом поле Фамилия введите фамилию администратора или примите значение по умолчанию.
- Нажмите значок , чтобы развернуть дополнительные параметры.
- В текстовом поле Имя базы данных введите имя базы данных, которую нужно создать для приложения, или примите значение по умолчанию.
- В текстовом поле Префикс таблицы введите префикс таблицы базы данных или примите значение по умолчанию.
- Если вы не хотите получать уведомления по электронной почте о доступных обновлениях приложения, установите флажок Отключить электронные уведомления об обновлениях.
Хостинг A2 настоятельно рекомендует получать уведомления по электронной почте, когда доступны обновления приложения.
 Своевременное обновление сайта помогает предотвратить попытки несанкционированного доступа и потерю данных.
Своевременное обновление сайта помогает предотвратить попытки несанкционированного доступа и потерю данных. - В списке «Место хранения резервных копий» можно выбрать место для хранения резервных копий приложений.
- В списке «Автоматические резервные копии» вы можете выбрать, будет ли Softaculous периодически создавать резервные копии вашего приложения.
- В списке «Ротация резервных копий» вы можете выбрать, как часто Softaculous перезаписывает самый старый файл резервной копии новым файлом резервной копии.
- Чтобы получить информацию о конфигурации сайта после завершения установки, введите адрес электронной почты в текстовом поле Отправить сведения об установке по электронной почте.
- Просмотрите параметры и параметры установки, а затем нажмите «Установить». По завершении установки Softaculous предоставляет информацию о конфигурации приложения.
Дополнительная информация
Для получения дополнительной информации об OpenCart посетите веб-сайт http://www.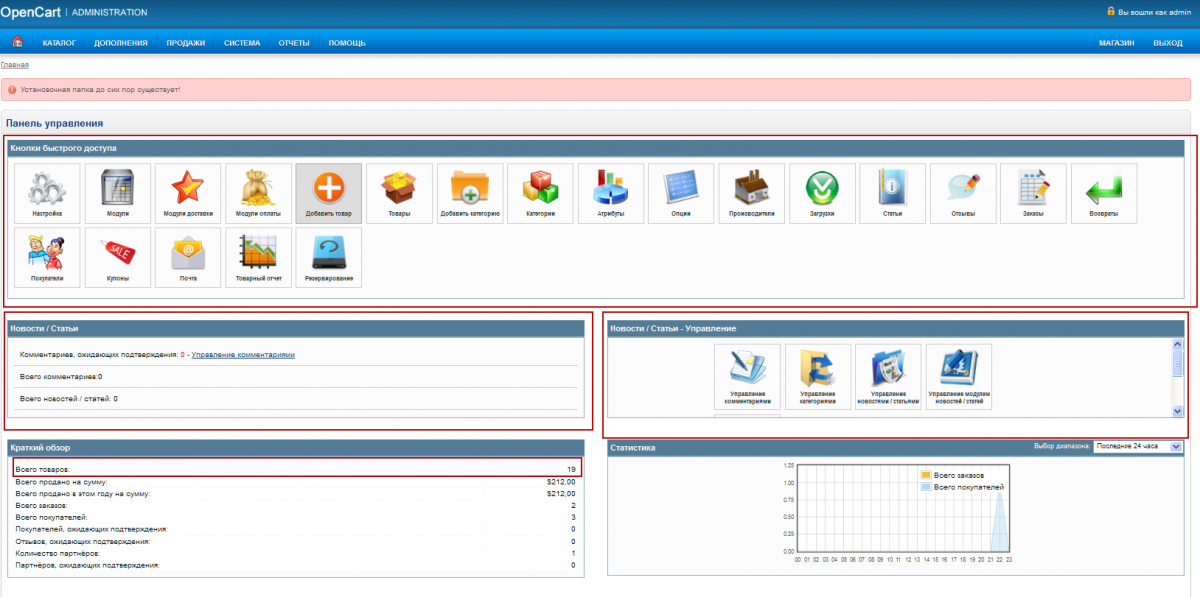 opencart.com.
opencart.com.
Получить OpenCart Hosting
Подробнее о статье
- Продукт: Управляемый выделенный сервер
Управляемый VPSReseller HostingОбщий хостинг - Уровень: Средний
Другие статьи в этой категории
- Magento
- Опенкарт
- Интернет-магазин
- PrestaShop
- Тележка дзен
- WHMCS
- Блеста
- Арастта
- Авактис
- AbanteCart
- КоробкаБиллинг
- Кубическая тележка
- Счет Ниндзя
- InvoicePlane
- LiteCart
- загруженная торговля
- Открыть интернет-магазин
- МагазинСайт
- Товары для магазинов
- TomatoCart
- Зевскарт
- Логический счет-фактура
Показать больше
Статьи по теме
- Как управлять своими приложениями в Softaculous
Показать больше
Развивайте свой веб-бизнес
Подпишитесь, чтобы получать еженедельные советы, стратегии и новости, необходимые для развития вашей сети
бизнес.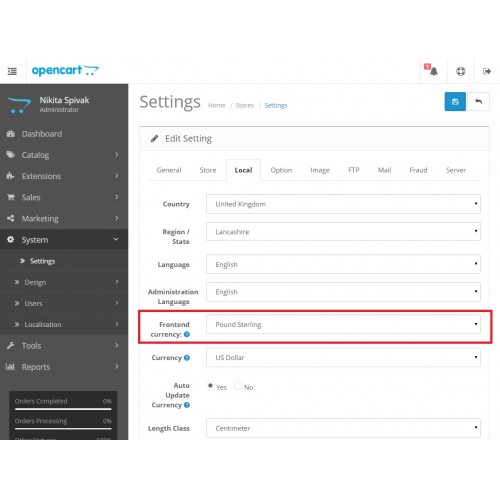
Бесплатно. Отписаться в любое время.
Была ли эта статья полезной для вас? Тогда вам понравится наша поддержка. Испытайте преимущества хостинга A2 уже сегодня и получите предварительно защищенный и предварительно оптимизированный веб-сайт. Ознакомьтесь с нашими планами веб-хостинга сегодня.
Как установить OpenCart на Ubuntu 20.04
по
Хитеш Джетва
Атлантик.Нет
(467 сообщений)
в разделе Хостинг на выделенном сервере, Учебники
OpenCart — это платформа электронной коммерции с открытым исходным кодом на основе PHP, используемая для размещения вашего интернет-магазина в Интернете.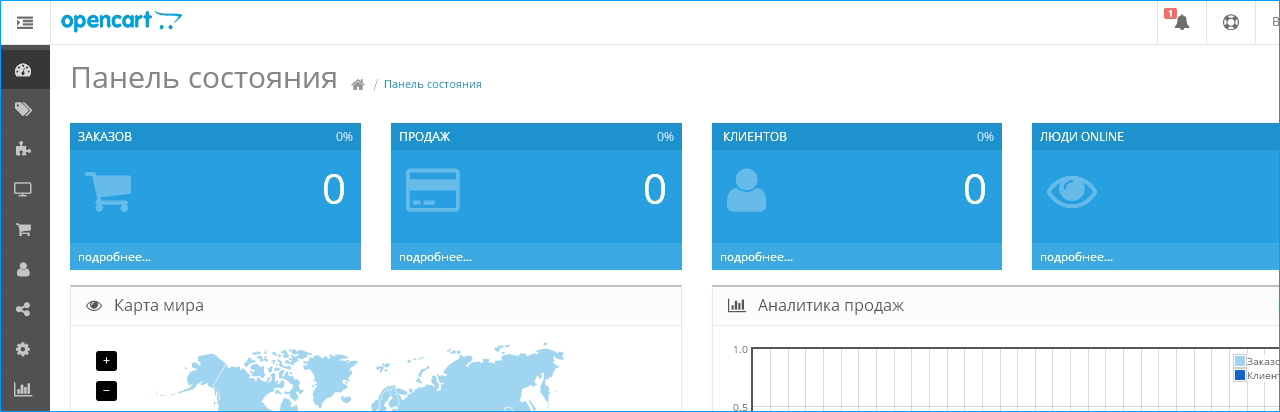 Он предоставляет удобный веб-интерфейс, который упрощает беспрепятственное управление продуктами, заказами и пользователями. OpenCart предлагает множество плагинов, которые помогут вам расширить функциональность платформы и включают в себя такие функции, как управление пользователями, функциональность нескольких магазинов, партнерские программы, скидки, несколько платежных шлюзов, обзоры продуктов и многое другое.
Он предоставляет удобный веб-интерфейс, который упрощает беспрепятственное управление продуктами, заказами и пользователями. OpenCart предлагает множество плагинов, которые помогут вам расширить функциональность платформы и включают в себя такие функции, как управление пользователями, функциональность нескольких магазинов, партнерские программы, скидки, несколько платежных шлюзов, обзоры продуктов и многое другое.
В этом посте мы объясним, как установить и настроить платформу электронной коммерции OpenCart в Ubuntu 20.04.
Необходимые условия
- Новый сервер Ubuntu 20.04 на облачной платформе Atlantic.Net
- Пароль root, настроенный на вашем сервере
Шаг 1. Создайте облачный сервер Atlantic.Net
Сначала войдите на свой облачный сервер Atlantic.Net. Создайте новый сервер, выбрав Ubuntu 20.04 в качестве операционной системы с оперативной памятью не менее 2 ГБ. Подключитесь к вашему облачному серверу через SSH и войдите в систему, используя учетные данные, выделенные вверху страницы.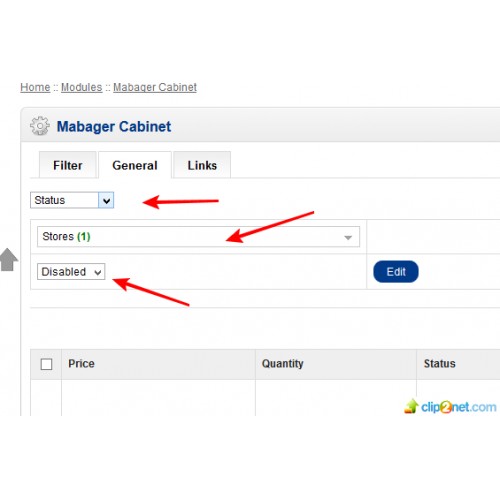
После входа на сервер Ubuntu 20.04 выполните следующую команду, чтобы обновить базовую систему с помощью последних доступных пакетов.
apt-get update -y
Шаг 2. Установите Nginx, PHP и MariaDB
Сначала установите веб-сервер Nginx и базу данных MariaDB с помощью следующей команды:
apt-get install nginx mariadb-server -y
OpenCart поддерживает только PHP версии 8.0, поэтому вам необходимо установить PHP версии 8.0 на свой сервер. По умолчанию PHP 8.0 не включен в репозиторий Ubuntu по умолчанию, поэтому вам нужно будет добавить репозиторий PHP в APT.
Сначала установите необходимые зависимости с помощью следующей команды:
apt-get install software-properties-common git -y
Затем добавьте репозиторий PHP с помощью следующей команды:
add-apt-repository ppa:ondrej /php
После добавления репозитория установите PHP 8.0 со всеми необходимыми расширениями, используя следующую команду:
apt-get install php8.0 php8.0-fpm php8.0-mysql php8.0-curl php8.0 -gd php8.0-cli php8.0-zip -y
Приведенная выше команда также установит пакет Apache на ваш сервер, поэтому вам нужно будет удалить его и остановить службу.
apt-get удалить apache2 systemctl stop apache2
Затем запустите службы Nginx, MariaDB и PHP-FPM и включите их запуск при перезагрузке системы:
systemctl start nginx mariadb php8.0-fpm systemctl enable nginx mariadb php8.0-fpm
Шаг 3 — Создание базы данных для OpenCart
OpenCart использует MariaDB в качестве серверной части базы данных, поэтому вам потребуется создать базу данных и пользователя для OpenCart.
Сначала войдите в MySQL, используя следующую команду:
mysql
После входа в систему создайте базу данных и пользователя с помощью следующей команды:
CREATE DATABASE opencart; СОЗДАТЬ ПОЛЬЗОВАТЕЛЯ 'opencart'@'localhost' ИДЕНТИФИКИРОВАННЫЙ 'паролем';
Затем предоставьте все привилегии базе данных OpenCart:
ПРЕДОСТАВЬТЕ ВСЕ ПРИВИЛЕГИИ НА opencart.* TO 'opencart'@'localhost';
Затем сбросьте привилегии и выйдите из оболочки MariaDB с помощью следующей команды:
FLUSH PRIVILEGES; ВЫХОД;
Шаг 4 — Установите OpenCart
Затем загрузите последнюю версию OpenCart в корневой веб-каталог Nginx:
cd /var/www/html git clone https://github.com/opencart/opencart.git
После завершения загрузки измените каталог для загрузки и переименуйте файл конфигурации:
cd opencart/upload mv config-dist.php config.php
Затем измените каталог на admin и переименуйте файл конфигурации:
cd admin мв config-dist.php config.php
Затем установите правильное право собственности на каталог OpenCart:
chown -R www-data:www-data /var/www/html/opencart
Шаг 5. Настройка Nginx для OpenCart
Затем создайте виртуальный хост Nginx файл конфигурации для размещения OpenCart:
nano /etc/nginx/conf.d/opencart.conf
Добавьте следующие строки:
server {
слушать 80;
имя_сервера opencart. (.+.php)(/.+)$;
}
}
(.+.php)(/.+)$;
}
}
Сохраните и закройте файл, затем проверьте Nginx на наличие ошибок конфигурации:
nginx -t
Пример вывода:
nginx: синтаксис файла конфигурации /etc/nginx/nginx.conf в порядке. nginx: проверка файла конфигурации /etc/nginx/nginx.conf прошла успешно
Наконец, перезапустите службу Nginx, чтобы применить изменения:
systemctl перезапустить nginx
Шаг 6 — Доступ к веб-интерфейсу OpenCart
Теперь откройте веб-браузер и войдите в OpenCart, используя URL-адрес http://opencart.example.com . Вы должны увидеть следующую страницу:
Нажмите ПРОДОЛЖИТЬ , чтобы принять лицензию. Вы должны увидеть следующую страницу:
Убедитесь, что все расширения PHP установлены, затем нажмите ПРОДОЛЖИТЬ . Вы должны увидеть следующую страницу:
Укажите информацию о своей базе данных и данные пользователя-администратора и нажмите ПРОДОЛЖИТЬ .

 123.123.123 — IP-адрес сервера.
123.123.123 — IP-адрес сервера.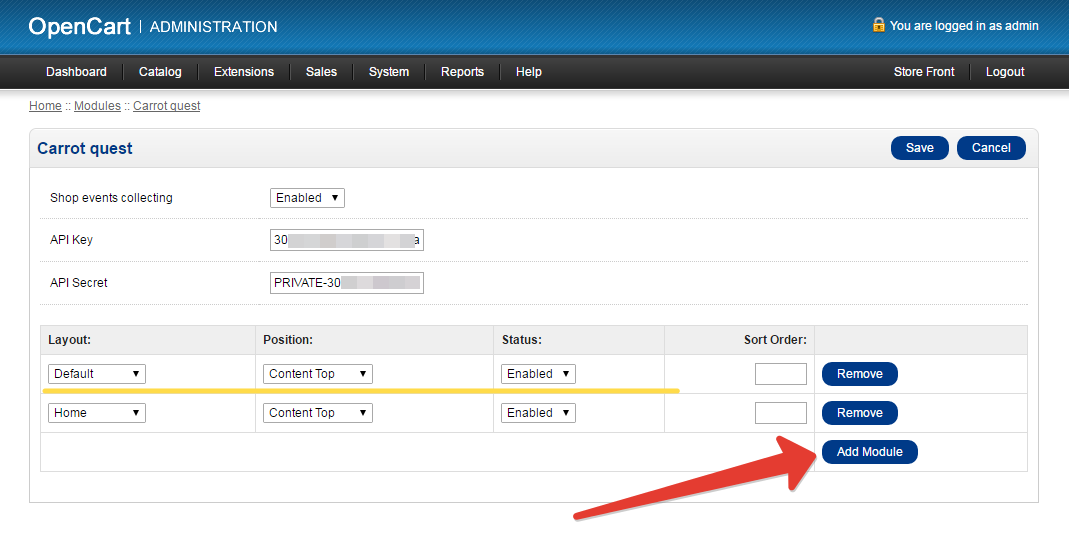 profile
profile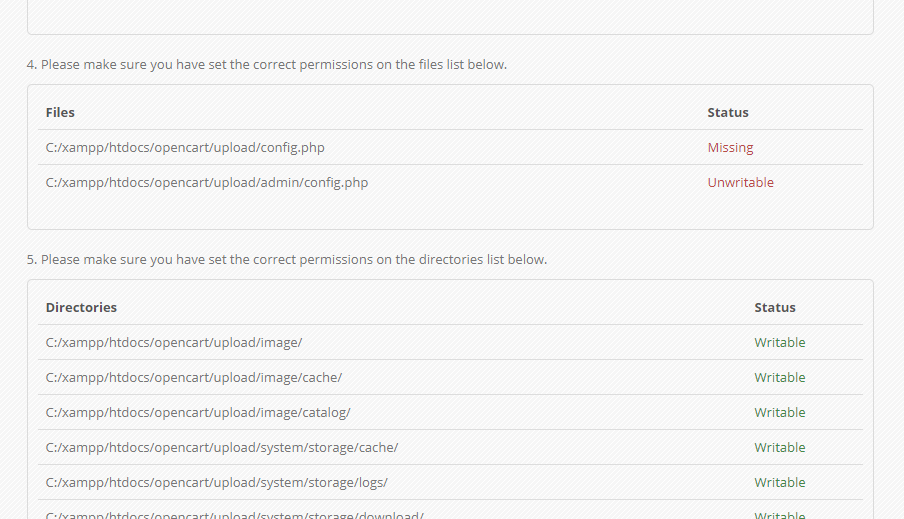 json введите:
json введите: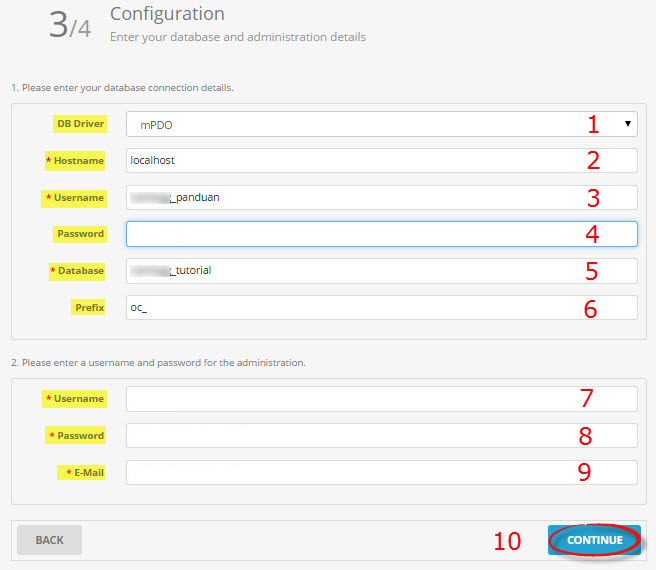

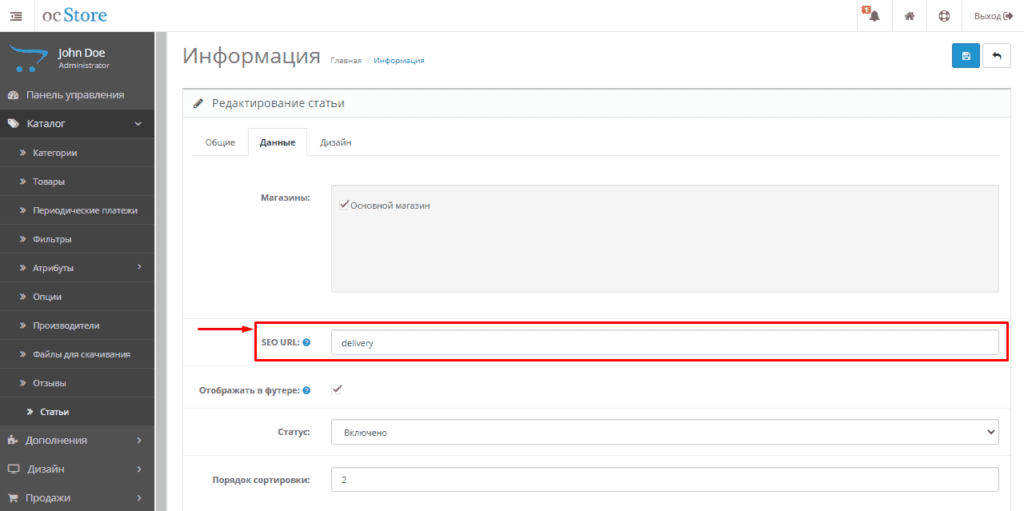

 Кроме того, вы можете щелкнуть значок рядом с текстовым полем «Пароль администратора», и Softaculous сгенерирует для вас надежный случайный пароль.
Кроме того, вы можете щелкнуть значок рядом с текстовым полем «Пароль администратора», и Softaculous сгенерирует для вас надежный случайный пароль. Своевременное обновление сайта помогает предотвратить попытки несанкционированного доступа и потерю данных.
Своевременное обновление сайта помогает предотвратить попытки несанкционированного доступа и потерю данных.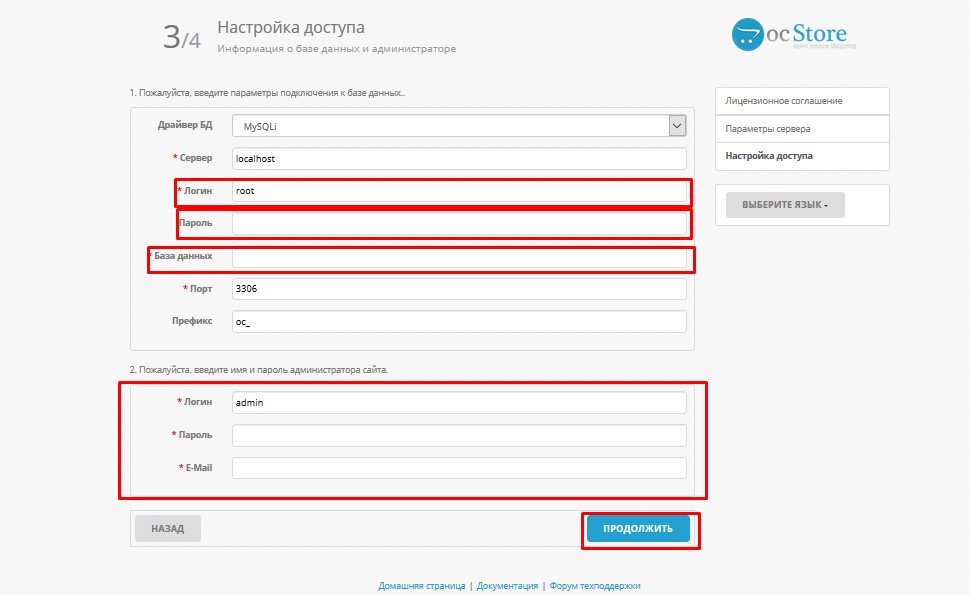 0 php8.0-fpm php8.0-mysql php8.0-curl php8.0 -gd php8.0-cli php8.0-zip -y
0 php8.0-fpm php8.0-mysql php8.0-curl php8.0 -gd php8.0-cli php8.0-zip -y  * TO 'opencart'@'localhost';
* TO 'opencart'@'localhost';  (.+.php)(/.+)$;
}
}
(.+.php)(/.+)$;
}
}