Содержание
Установка и настройка CMS OpenCart 3 на Ubuntu и Debian / Oblako.kz
В данной статье мы рассмотрим алгоритм установки информационной системы OpenCart 3 на виртуальный сервер, на котором уставлена операционная система Ubuntu/Debian.
Основные понятия
OpenCart – платформа для создания и развития интернет-магазина. Это бесплатная информационная настраиваемая система, работающая без ежемесячной оплаты. Имеет возможность настройки расширенных пользовательских прав, а также установки отдельного доступа для индивидуальных пользователей и групп. Изучить подробности можно на официальном сайте.
CMS – это система управления содержимым, программное обеспечение для разработки и изменения содержимого сайта (добавления, удаления и редактирования контента).
Подготовка к установке
До начала установки необходимо убедиться, что вы обладаете правами привилегированного пользователя.
До начала работы с CMS на сервер нужно установить набор открытого программного обеспечения для создания веб-серверов. На этой странице вы можете ознакомиться с подробной инструкцией по установке стека LAMP.
На этой странице вы можете ознакомиться с подробной инструкцией по установке стека LAMP.
Только после выполнения этих шагов можно приступать к установке информационной системы. Без необходимых прав и программного обеспечения осуществить интеграцию CMS в виртуальный сервер невозможно.
Первые шаги работы
Установка начинается с того, что с официального ресурса разработчика программного обеспечения нужно скачать последнюю версию CMS. Архив программы нужно поместить на виртуальный сервер. На изображении ниже изображен этот процесс.
На виртуальный выделенный сервер необходимо поместить архив файлов программы. Есть несколько способов сделать это:
- На ОС Windows с использованием графического клиента WinSCP. Архив CMS нужно перенести в директорию /root.
- На ОС Ubuntu применяется утилита scp, в которую вписывается имя архива и ip-адрес, например, таким образом:
scp cscart_v4.6.2_ru.zip [email protected]:/root/
Настройка программы
Для распаковки архива на виртуальный выделенный сервер, нужно установить приведенную ниже утилиту.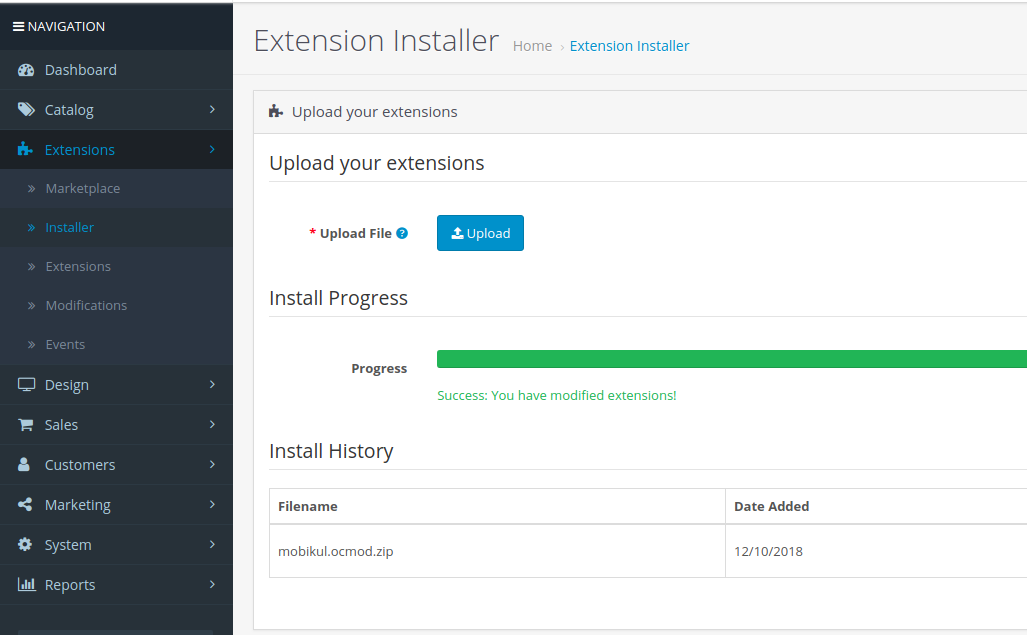
apt-get install unzip
Далее создайте папку для информационной системы и перейдите в нее.
mkdir /var/www/ocart/cd /var/www/ocart/
Командой unzip распакуйте файлы программы, используя ввод имени архива, как приведено ниже.
unzip /root/<имя_архива>unzip /root/3.0.2.0-OpenCart.zip
Конфигурационные файлы необходимо перенести в папку html, после чего войти в нее.
cp -r /var/www/ocart/upload/* /var/www/html/
cd /var/www/html
Далее нужно задать новые имена файлов настроек.
mv config-dist.php config.php mv admin/config-dist.php admin/config.php
Следующий шаг – настройка прав доступа для разных директорий.
chmod -R 777 system/storage/cache/
chmod -R 777 system/storage/download/
chmod -R 777 system/storage/logs/
chmod -R 777 system/storage/modification/
chmod -R 777 system/storage/session/
chmod -R 777 system/storage/upload/
chmod -R 777 system/storage/vendor/
chmod -R 777 image/
chmod -R 777 image/cache/
chmod -R 777 image/catalog/
chmod -R 777 config. php
php
chmod -R 777 admin/config.php
Установите модули для php.
sudo apt-get update
sudo apt-get install php7.0-zip php7.0-gd
Следующий шаг – создание базы данных CMS, о том, как это делается, можно прочесть по этой ссылке. Задайте имя пользователя ouser и имя базы данных MySQL opencart.
Настройка HTTP-сервера
Для того, чтобы начать настройку информационной системы, сначала нужно модифицировать конфигурационный файл Apache на сервере Linux.
vi /etc/apache2/apache2.conf
Файл должен заканчиваться приведенными ниже строками, где фигурирует ip-адрес вашего сервера.
Listen 80
<VirtualHost {ip-адрес}>
DocumentRoot /var/www/
ServerName {ip-адрес}
ErrorLog /var/log/apache2/error_{ip-адрес}
CustomLog /var/log/apache2/access_log_{ip-адрес} combined
</VirtualHost>
Настройка брандмауэра
Для разрешения удаленного доступа, нужно настроить фаерволл на Ubuntu следующим образом.
iptables -A INPUT -p tcp --dport 80 -j ACCEPT
iptables-save
Для сохранения внесенных изменений перезапустите HTTP-сервер следующей командой.
sudo service apache2 restart
Открытие доступа к установке информационной системы
После размещения файлов программы в нужной директории виртуального выделенного сервера, настройки базы данных, назначения нужных разрешений и имени пользователя, можно переходить в информационную систему из браузера.
Введите свой ip-адрес или имя домена, чтобы увидеть страницу CMS. Пример показан ниже.
ip-адрес/index.php185.111.153.52/index.php
Прочтите лицензионное соглашение, после чего нажмите кнопку «Продолжить».
Проверьте настройки каталогов, PHP, модулей. Если будет необходимость, добавьте или удалить необходимые права и утилиты.
Следующий шаг – ввод имени пользователя базы данных MySQL-user, пароль и имя самой базы.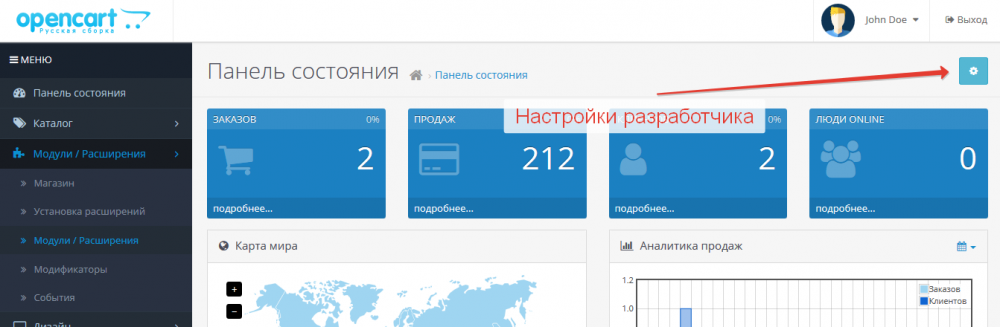 В строчках, где указаны тип БД и порт подключения, оставьте значения, стоящие по умолчанию. Префикс таблиц можно поменять при необходимости. Для сохранения настроек, нажмите кнопку «Далее». Заполните личные поля пользователя, указав логин, пароль и электронную почту.
В строчках, где указаны тип БД и порт подключения, оставьте значения, стоящие по умолчанию. Префикс таблиц можно поменять при необходимости. Для сохранения настроек, нажмите кнопку «Далее». Заполните личные поля пользователя, указав логин, пароль и электронную почту.
Вот и все, установка завершена успешно. Чтобы войти в панель управления программой, перейдите по этому адресу:
<ip-адрес или доменное имя>/admin
Пример входа:
www.example.com/admin
В панели входа введите данные логина и пароля.
На этом установка и настройка CMS OpenCart 3 на Ubuntu и Debian окончена. В нашей базе знаний вы найдёте ещё множество статей посвящённых различным аспектам работы в Linux, а если вы ищете надежный виртуальный сервер под управлением Linux, обратите внимания на нашу услугу — Аренда виртуального сервера на базе Linux.
Заказать сервер на Linux
Установка OpenCart 3 (ОпенКарт) на хостинг.
 Подробная инструкция как установить OpenCart 3 на хостинг.
Подробная инструкция как установить OpenCart 3 на хостинг.
Всем привет. В этой статье я расскажу как установить OpenCart 3 на рабочий хостинг. Покажу все подробно на примере. Но для начала нужно подготовиться.
Подготовка к установке OpenCart
Сначала нужно определиться с хостингом на который будем устанавливать OpenCart 3. Хостингов очень много, можете использовать любой Ваш любимый. Если предпочтений нет или Вы новичок и не пользовались еще услугами хостинга, то рекомендую хостинг от REG.RU. Сам пользуюсь только им.
Почему REG.RU? Все очень просто. Я за свою деятельность поработал со многими компаниями, которые предоставляют услуги хостинга и домена. И РЕГ.РУ единственные, с которыми не было никаких проблем и споров. Удобное управление и полная автоматизация процессов позволяет пользоваться всеми функциями даже новичкам. Вот ссылка на REG.RU. Так же есть промокод на скидку в 5%: 0596-4A64-4718-974A.
Вторым этапом скачаем OpenCart 3 с официального сайта вот ссылочка: http://opencart-russia. ru/. На этом сайте Вы найдете OpenCart любой версии, переведенный на русский язык.
ru/. На этом сайте Вы найдете OpenCart любой версии, переведенный на русский язык.
Где скачать русскую версию OpenCart 3
Последним этапом подготовки необходимо создать базу данных в которой будут храниться данные нашего сайта на OpenCart. Для этого переходим в панель управления нашим хостингом. Панель управление приблизительно у всех провайдеров одинаковая, я же буду показывать на примере REG.RU.
Заходим на сайт хостинга под своей учетной записью. Переходим на страницу: «Мои домены и услуги».
Переход на страницу «Мои домены и услуги» на Reg.ru
После выбираем нужный нам хостинг и нажимаем на кнопку «Панель управления».
Переход в панель управления хостингом
Далее переходим на страницу с базами данных.
Переход на страницу с базами данных
И нажимаем кнопку «Создать».
Заполняем поля:
- Имя — указываем любое имя базы данных;
- Сервер базы данных — оставляем по умолчанию MySQL;
- Кодировка — оставляем utf8;
- Пользователь — либо выбираем уже созданного пользователя, либо создаем нового.
 Я рекомендую для безопасности создавать для каждой базы данных своего пользователя;
Я рекомендую для безопасности создавать для каждой базы данных своего пользователя; - Имя пользователя — задаем любое имя пользователя;
- Пароль — придумываем сложный пароль;
- Подтверждение — здесь просто повторяем ввод пароля;
- Удаленный доступ — галочку можно не ставить.
Нажимаем «ОК».
Создаем базу данных
Все базу данных мы создали теперь переходим к установке OpenCart на наш хостинг.
Установка OpenCart 3 на хостинг
Первым этапом установки нужно перенести файлы OpenCart на свой хостинг. Это можно сделать через панель управления или через клиент FTP. Я буду показывать второй вариант, так как он более удобен и универсален. При дальнейшей разработки сайта он все равно нам понадобиться. И так я пользуюсь программой FileZilla она бесплатная и одна из лучших FTP клиентов на данный момент. Скачать ее можно с официального сайта: https://filezilla.ru/
Скачиваем FileZilla
После скачивания установите программу.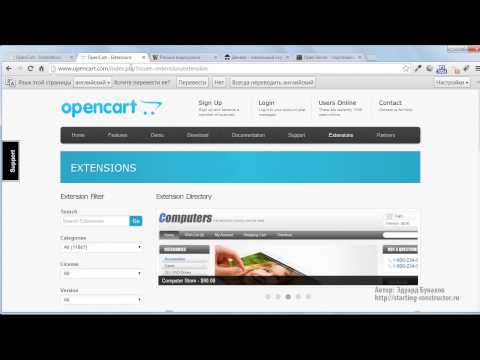 Установка очень простая и я не думаю, что с ней возникнут трудности. Если у Вас не полуается ее установить пишите в комментариях я Вам помогу.
Установка очень простая и я не думаю, что с ней возникнут трудности. Если у Вас не полуается ее установить пишите в комментариях я Вам помогу.
Запускаем программу FileZilla и заходим в менеджер сайтов.
Менеджер файлов FileZilla
В менеджере сайтов нажимаем кнопку «Создать сайт». И задаем любое имя проекту.
Создаем новый проект в менеджере сайтов
Далее заполняем данные для подключения к хостингу. Эти данные Вам приходят на почту после регистрации хостинга, а так же их можно посмотреть на сайте хостинга.
В REG.RU они находяться:
Заходим в «Мои домены и услуги».
Переход на страницу «Мои домены и услуги» на Reg.ru
Нажимаем на название хостинга.
И выбираем вкладку: «Доступы».
Доступы к FTP хостинга
Там находим пункт «Доступ к FTP».
Эти данные мы вводи в FileZilla.
Ввод данных для подключения к хостингу через FTP
- Протокол — выбираем FTP-протокол передачи файлов;
- Хост — пишем IP своего хостинга;
- Порт — оставляем пустым;
- Шифрование — выбираем «Использовать обычный FTP»;
- Тип входа — нормальный;
- Пользователь — пишем логин для доступа к FTP;
- Пароль — заполняем паролем от доступа к FTP;
И нажимаем «Соединиться».
После соединения мы видим файлы, которые лежат на нашем хостинге. Мы переходим в папку с нашими сайтами www.
Подключение к хостингу по FTP
Выбираем сайт на который хотим установить OpenCart. У меня это сайт 2497.ru
Папка с сайтами на хостинге
Внутри у меня нет вообще никаких файлов. Если у Вас есть файлы в папке сайта, то их нужно удалить. Если они Вам нужны, то просто скачайте их на свой компьютер.
В эту папку нам нужно перенести файлы OpenCart, которые мы скачали в главе «Подготовка к установке OpenCart». И так, нам нужны файлы, которые содержаться в скаченном архиве в папке upload. Мы просто перетаскиваем их в папку с нашим сайтом.
Закачиваем файлы OpenCart 3 на хостинг
После загрузки файлов OpenCart на хостинг нам нужно переименовать файл config-dist.php в config.php, а так же в папке admin сделать то же самое. То есть мы заходим в папку admin и переименовываем файл config-dist.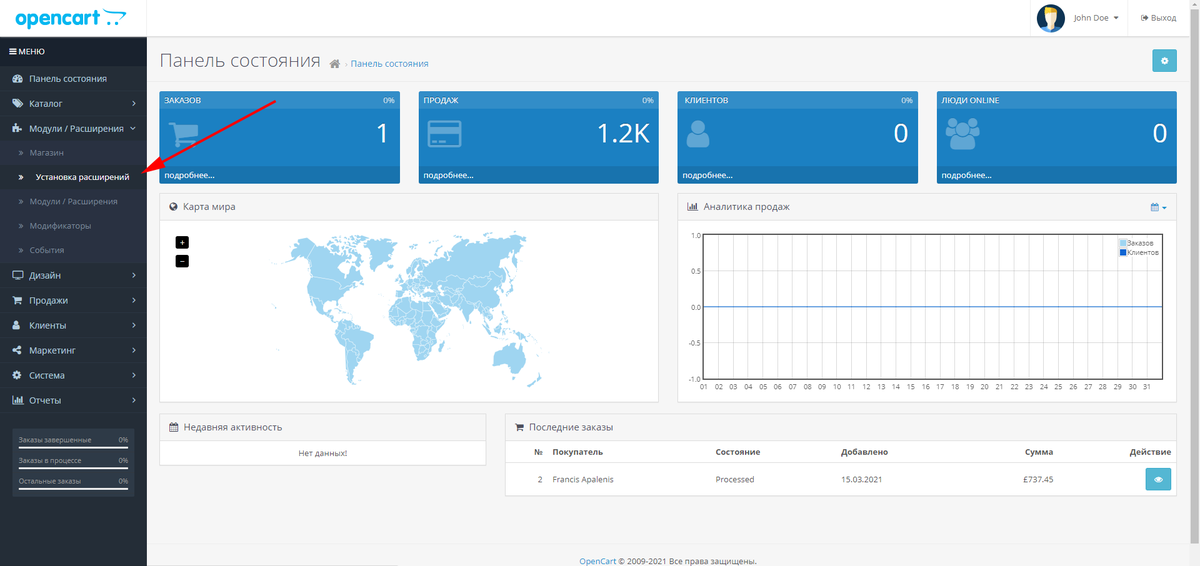 php в config.php.
php в config.php.
Закачиваем файлы OpenCart 3 на хостинг
Теперь переходим в браузере на свой сайт. И видим такую картину:
Стартовая страница установки OpenCart
Нажимаем кнопку «Продолжить».
Далее видим страницу с тестом на которой показано все ли подходит для установки OpenCart. Если все зелененькое, то все супер. Если есть ошибки пишите их в комментарии будем разбираться в индивидуальном порядке.
Шаг 2 в установке OpenCart 3
Нажимаем кнопку «Продолжить».
Далее мы видим страницу в которой нужно заполнить информацию о базе данных. А так же придумать логин и пароль для входа в админку OpenCart 3.
Шаг 3 в установке OpenCart 3
- Драйвер БД — выбираем MySQLi;
- Сервер БД — оставляем localhost;
- Пользователь — вводим имя пользователя, которое задавали при создании базы данных;
- Пароль — вводим пароль от пользователя;
- Имя БД — указываем имя базы данных;
- Порт БД — порт оставляем без изменения;
- Префикс — префикс можно оставить стандартный;
В следующем разделе указываем логин, пароль и почту администратора. Эти данные будут использоваться для входа в административную панель OpenCart.
Эти данные будут использоваться для входа в административную панель OpenCart.
Далее нажимаем «Продолжить».
Ура мы установили OpenCart 3!
Установка OpenCart завершена
Теперь нам необходимо удалить папку install с хостинга. Это нужно для безопасности.
Вот мы и научились устанавливать OpenCart 3 на хостинг.
Если возникнут вопросы, то можете оставлять их в комментариях. Я обязательно на них отвечу.
Установка OpenCart 3 на OpenServer
Для разработки сайта лучше использовать локальный сервер, поэтому я также записал видео в котором показал на примере как установить OpenCart 3 на OpenServer. Приятного просмотра.
Если статья Вам понравилась, сохраните ее в свои соц.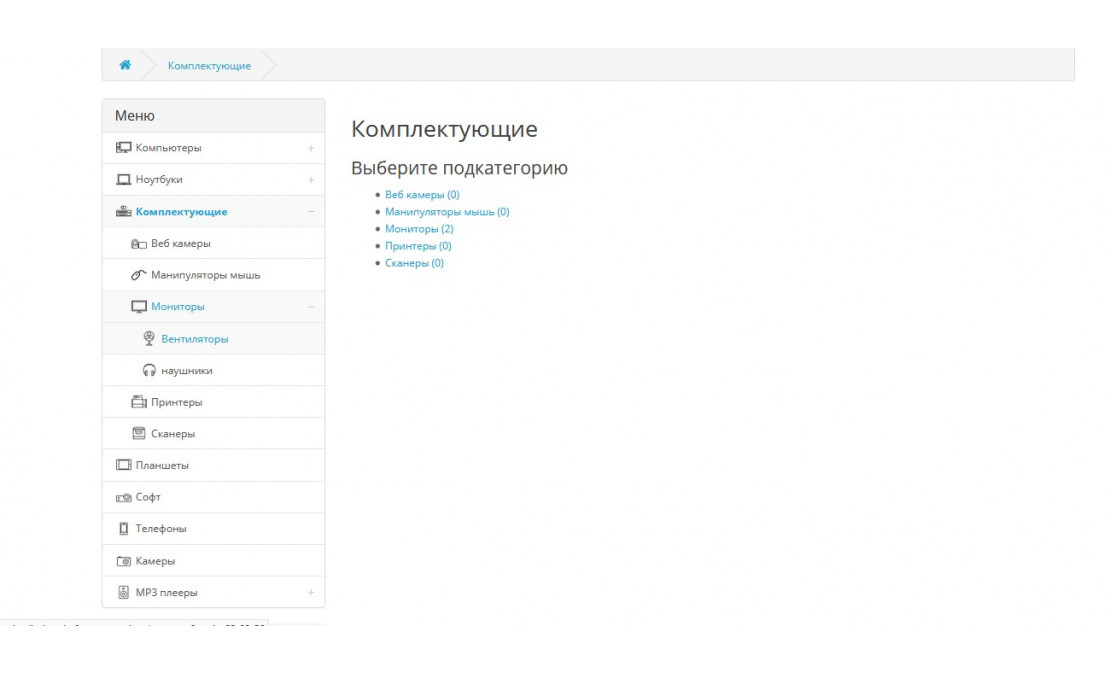 сети, чтобы не потерять и всегда иметь информацию под рукой. А если хотите получать полезные материалы, то подпишитесь на мой блог и канал на YouTube. Всем спасибо за внимание и удачной разработки.
сети, чтобы не потерять и всегда иметь информацию под рукой. А если хотите получать полезные материалы, то подпишитесь на мой блог и канал на YouTube. Всем спасибо за внимание и удачной разработки.
Установка OpenCart [версия 3.0.2.0] — онлайн-руководство
OpenCart — это бесплатное программное обеспечение для корзин покупок на основе PHP.
ПРИМЕЧАНИЕ. Вы можете установить OpenCart в свою учетную запись несколькими щелчками мыши в разделе App Installer панели управления. Дополнительную информацию можно найти в нашей статье об установщике приложений.
Если вы предпочитаете устанавливать OpenCart вручную, следуйте инструкциям, приведенным в этой статье.
Чтобы установить OpenCart, выполните следующие действия:
1. Скачать установочный файл с сайта производителя:
http://www.opencart.com
2. После того, как вы скачали архив с установочным файлом, вам необходимо его загрузить к вашему дисковому пространству.
Вы можете либо извлечь все файлы из загруженного архива и загрузить их, либо вы можете загрузить архив и использовать диспетчер файлов панели управления хостингом для извлечения пакета. Обратите внимание, что установочные файлы обычно размещаются в подкаталоге, поэтому после извлечения вам может потребоваться переместить их в каталог, который вы указали для приложения OpenCart. Диспетчер файлов позволяет выбрать несколько файлов и папок для перемещения в любое место в вашей учетной записи.
Лучший способ загрузки больших файлов или нескольких файлов — через FTP. Если вы не знаете, как загружать файлы, ознакомьтесь с разделом «Загрузка файлов» в нашей онлайн-документации.
Если вы устанавливаете приложение непосредственно в свой основной домен или в поддомен, вам может потребоваться сначала удалить файл index.php по умолчанию . Вы можете сделать это либо через FTP, либо через файловый менеджер панели управления хостингом.
3. Создайте новую базу данных MySQL и пользователя для приложения OpenCart. Из соображений безопасности базы данных и пользователей MySQL можно создавать только через панель управления хостингом. Подробные инструкции по этому процессу доступны в нашей статье «Создание базы данных/пользователя MySQL».
Из соображений безопасности базы данных и пользователей MySQL можно создавать только через панель управления хостингом. Подробные инструкции по этому процессу доступны в нашей статье «Создание базы данных/пользователя MySQL».
После создания базы данных и пользователя MySQL вы должны связать пользователя MySQL с базой данных, следуя инструкциям из нашей статьи «Связывание пользователя MySQL с базой данных». Если у вас нет причин поступать иначе, вы можете выбрать все доступные привилегии для нового пользователя MySQL.
4. Используя раздел «Диспетчер файлов» в Панели управления хостингом, найдите каталог, в который вы распаковали архив OpenCart. Измените разрешения (рекурсивно в каталоги) загрузить каталог на 775. Затем вам нужно будет переместить содержимое (все файлы и каталоги) каталога загрузки в каталог, в который вы хотите установить OpenCart. Переименуйте файлы config-dist.php в основной папке установки и администратора в config.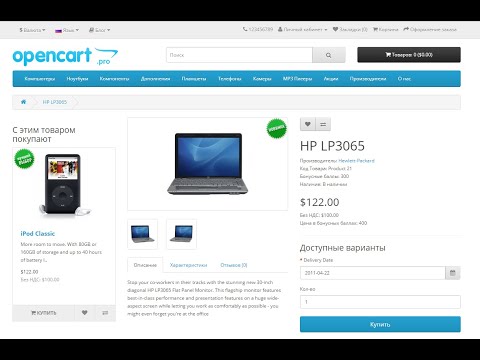 php . Получите доступ к URL-адресу основной папки установки.
php . Получите доступ к URL-адресу основной папки установки.
5. На первом этапе установки вы должны согласиться с условиями лицензии OpenCart. Нажмите « Продолжить «.
6. На следующей странице OpenCart проверит, соответствует ли хостинг-сервер требованиям установки. Нажмите » Продолжить «.
7. Вам нужно будет ввести информацию о вашей базе данных. Пожалуйста, укажите следующие настройки:
Имя хоста : Вам необходимо ввести localhost для MySQL 5 или 127.0.0.1 для MySQL 8. ваше приложение OpenCart.0067 Пароль: Вам необходимо ввести пароль, который вы присвоили своему пользователю MySQL.
База данных: Вам необходимо указать базу данных MySQL, которую вы создали для своего приложения OpenCart.
Порт : Вам необходимо ввести 3306 для MySQL 5 или 3308 для MySQL 8.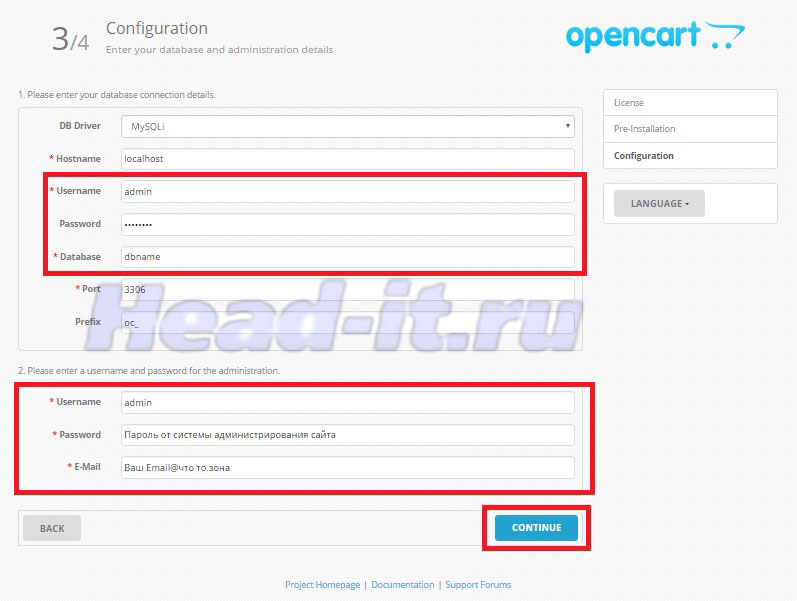
Префикс: Вам не нужно изменять этот параметр, если вы не устанавливаете более одной копии OpenCart, используя один и тот же база данных.
Этот шаг также включает создание учетной записи администратора для OpenCart. Вам необходимо заполнить следующие поля:
Имя пользователя: Выберите имя пользователя для учетной записи администратора OpenCart.
Пароль: Введите пароль для учетной записи администратора.
Электронная почта: Введите адрес электронной почты для учетной записи администратора.
Нажмите «Продолжить» .
8. Ссылка «Перейти в интернет-магазин» приведет вас на главную страницу вашей установки OpenCart. «Войти в администрацию» 9Ссылка 0006 приведет вас в административную панель OpenCart. Прежде чем использовать эти ссылки, перейдите в раздел «Диспетчер файлов» в Панели управления хостингом и удалите каталог install OpenCart.
ВАЖНО : Вам следует следить за обновлениями безопасности установленного приложения на сайте поставщика программного обеспечения.
Как установить OpenCart на CentOS 7
После этого; Здесь у вас должны быть следующие элементы в вашей традиции CentOS 7:
- Веб -сервер (рекомендуется использовать Apache Webserver)
2. PHP 7,2
3. База данных (предлагаемая база данных — MySQLI)
. Требуется PHP библиотеки и модули:
- 8888888.
1277777777777777777777777777777777777777
- GD
- Библиотека
- Mcrypt
- Mbstrings
—————————————————————————
Важные команды установки лампы
Примечание. Эти команды будут установлены после завершения установки лампы.
Эти команды будут установлены после завершения установки лампы.
Сейчас; Вы также должны убедиться, что пользовательские разрешения настроены правильно и у вас нет проблем:
Шаг 1) Убедитесь, что ваш
Firewalld / Iptables не блокирует какие-либо порты
Чтобы отключить SELinux , введите следующую команду:
setenforce 0
Обновим традицию CentOS 7; Это поможет вам поддерживать ваш сервер в актуальном состоянии.
Для этого выполните следующие команды одну за другой согласно фото и дождитесь обновления; эта операция займет некоторое время.
sudo yum очистить все sudo yum -y update
Обновление будет запущено:
Обновление завершено:
На вашем сервере будут установлены брандмауэры, и вам потребуется открыть порт 80 , чтобы Apache мог обслуживать запросы более HTTP . Если вы еще этого не сделали, вы можете сделать это, включив службу HTTP брандмауэра с помощью следующей командной строки:
Если вы еще этого не сделали, вы можете сделать это, включив службу HTTP брандмауэра с помощью следующей командной строки:
sudo firewall-cmd --permanent --add-service=http sudo firewall-cmd --permanent --add-service=https sudo firewall-cmd --reload
Я уже использовал команды, но если вы их используете; Вы можете увидеть их все в разделе «Успех»:
Шаг 2) Защита сервера MariaDB
MariaDB включает сценарий безопасности для изменения некоторых менее безопасных параметров по умолчанию для удаленного входа в систему с правами root и примеров пользователей.
Используйте эту команду для запуска скрипта безопасности:
sudo mysql_secure_installation
Ваш разум сталкивается со следующими пунктами: запросит у вас новый пароль, нажмите Y и введите пароль.
Примечание: не забывайте свой пароль, потому что он нам понадобится после установки opencard
Теперь у вас будет несколько вариантов Y/N , как на фото ниже, на которые вы должны ответить внимательно.
Введите Y для удаления неизвестных пользователей, а затем подтвердите это.0003
мы должны ввести Y , чтобы удалить тестовую базу данных и получить к ней доступ, а затем проверить ее, как в прошлый раз
И последний вопрос: перезагрузить таблицы привилегий сейчас? мы снова наберем Y
Теперь, после подтверждения всех из них, мы закончили установку MariaDB. На фото ниже мы это видим.
———————————————————————————————————
Шаг 4) Изменить файл конфигурации PhpMyAdmin
Мы можем использовать эту команду:
sudo nano /etc/httpd/conf.d/phpMyAdmin.conf
Поскольку мы оцениваем наш сервер удаленно (через ssh), нам нужно изменить некоторые строки, чтобы указать IP-адрес вашего домашнего подключения . адрес.
Первым местом является раздел
Измените все строки, которые читаются как Требовать IP 127.0.0.1 или Разрешить с 1217.0.0.0.
Примечание. Мы можем изменить файлы конфигурации тремя способами, которые будут указаны в этом разделе:
- Во-первых, вы можете изменить IP-адрес вашего домашнего соединения . (рекомендуется, причина безопасности)
- Для второго вы можете изменить IP-адрес VPN.
- Третий способ заключается в том, что вам нужно заменить некоторые файлы, чтобы все пользователи могли получить доступ к вашему PHPMyAdmin.
Я предпочел использовать первый способ для безопасного подключения к PHPMYADMIN:
Здесь нам нужно сохранить изменения, чтобы подтвердить их и включить PHPMyAdmin ;
Нажмите Ctrl+x и затем нажмите Y :
Теперь нажмите Enter для подтверждения:
После настройки;
Перезапустите веб-сервер Apache , введя следующую команду:
sudo systemctl restart httpd.service
Посетите общедоступный IP-адрес или доменное имя сервера, за которым следует / php6Admin,
в браузере;
http://IP/phpMyAdmin
как на следующем фото:
Шаг 5) Установите Mcrypt
Что такое Mcrypt?
Формат Mcrypt является альтернативой команде шифрования Unix; Эти команды используются для шифрования файлов в системах Linux и Unix ; Формат Mcrypt PHP действует как интерфейс между PHP и Mcrypt .
Вот как мы можем установить Mcrypt ;
Yum Install PHP-MCRYPT
После этого перезапустить Apache , чтобы применить изменения,
Используйте Bellow Command:
SystemCtl Restart httpd
Уже команда. убедитесь, что Mcrypt установлен;
с помощью этой команды:
PHP -m | grep -i Mcrypt
Как на фото ниже:
Установить OpenCart 3.
 0.2.0
0.2.0
шаг 1) Перейдите в cd /var/www/HTML/
cd /var/www/html/
Как на картинках ниже:
Шаг 2) мы должны создать новую папку Opencart
Используйте следующую команду:
mkdir opencart
Шаг 3) Теперь перейдите в каталог Opencart
cd opencart/
Как на фото ниже; нажмите Enter, чтобы создать каталог (папку) opencart
Шаг 4) Перейдите в каталог opencart, чтобы начать загрузку opencart
Используйте приведенную ниже команду для загрузки opencart 3.0.2.0:
wget https://github.com/opencart/opencart/releases/download/3.0.2.0/3.0.2.0-OpenCart.zip
После фотографии ниже:
Здесь мы видим, что загрузка opencart 3.0.2.0 завершена:
Шаг 5) Теперь вы можете увидеть список папки opencard.
Используйте следующую команду:
ll
Как на следующем рисунке:
На следующем шаге мы должны извлечь файл и установить разрешения;
Примечание: Вы должны установить UNZIP перед распаковкой любых файлов
Используйте для этого следующую команду:
Я уже установил unzip:
3
0 opencart 3.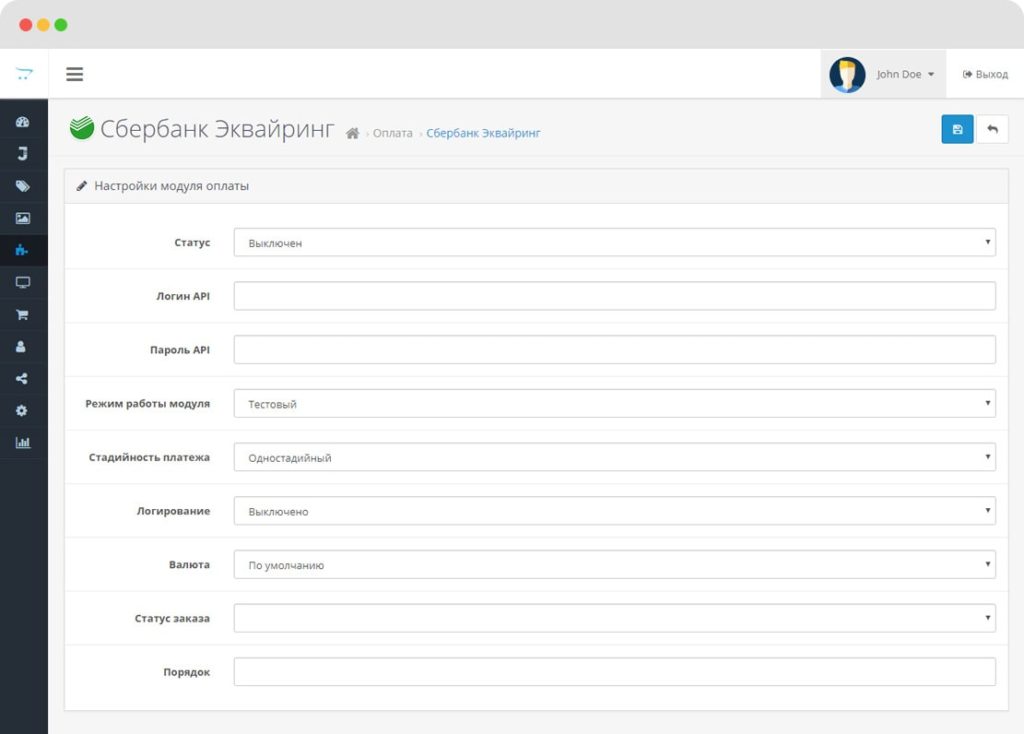 0.2.0
0.2.0
Согласно фото ниже; Вы можете разархивировать файл.
Используйте следующую команду:
unzip 3.0.2.0-OpenCart.zip
Используйте командную строку на следующем фото; нажмите кнопку ввода, чтобы подтвердить распаковку раздела:
Здесь вы можете увидеть; Мы успешно разархивировали файл:
Используйте команду длинного списка ниже, которая позволяет вам увидеть список разархивированных файлов папки opencard:
ll
Как на следующем рисунке шага:
6) Удалить файл, который был загружен в последний раз
Вы можете использовать эту команду:
rm -fr 3.0.2.0-OpenCart.zip
как на следующем фото:
Шаг 7) Переместите
OpenCart/upload 19 30
Используйте следующую команду0 Cd upload/
как на следующем фото:
Шаг 8) Переименуйте файл Config-dist.php в
Config.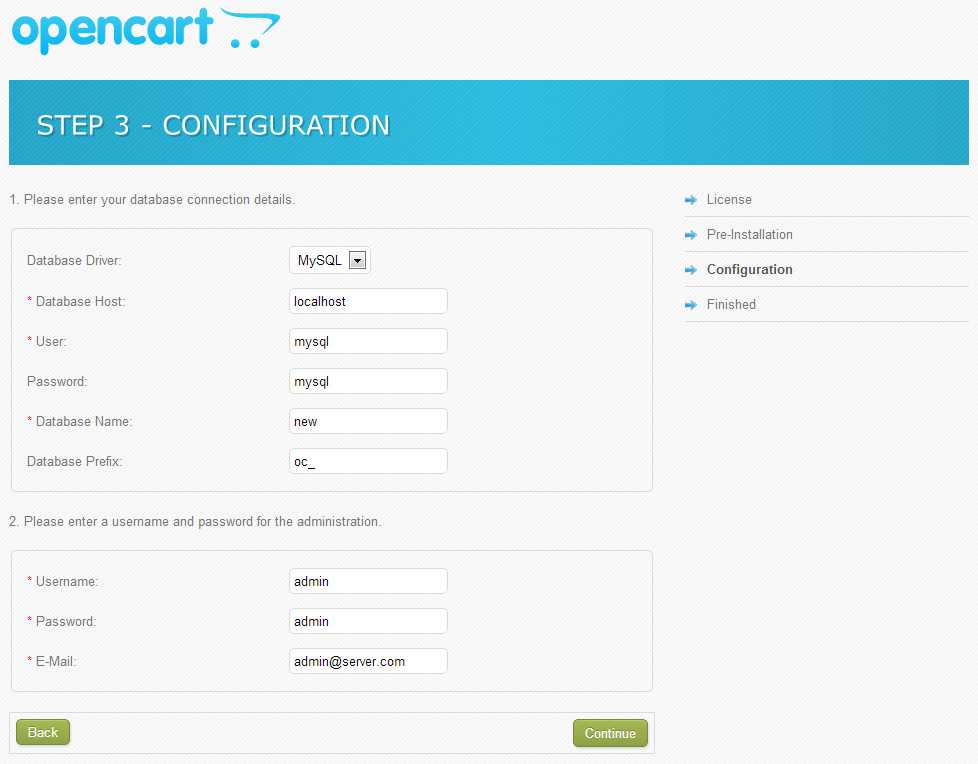 php ;
php ;
Используйте следующую команду:
mv config-dist.php config.php
Согласно следующему фото:
Шаг 9) Переместите в Admin и переименуйте файл Config-dist.php в Config.php
Используйте следующую команду:
cd admin/
В соответствии с фотографией ниже:
Шаг 10) Переименуйте файл
Config-dist.php в Config.php ;
Используйте следующую команду:
mv config-dist.php config.php
Согласно следующей фотографии:
Шаг 11) Вернитесь к
HTML Папка для установки прав собственности и разрешений для Apache
Используйте следующую команду:
chown -R apache:apache opencart/
Как на фото ниже:
Шаг 12) Установите права собственности и разрешения для Apache
Используйте
2 команда ниже:
chown -R 775 opencart/
Как на фото ниже:
Шаг 13) Нам нужно перезапустить службы Apache и MariaDB;
Используйте для этого следующие команды:
systemctl перезапустить httpd systemctl restart mariadb
Как на следующем фото:
Вы должны остановить службы firewalld;
Используйте следующую команду:
systemctl stop firewalld
Как на фото ниже:
Графический раздел установки интернет-магазина
Теперь введите в браузере следующее:
http://Ip- server/opencart/upload
Здесь вы можете видеть, что мы находимся в графическом разделе установки opencart:
Нажмите кнопку «Продолжить», чтобы начать установку;
На этом этапе программа установки проверяет, соответствует ли веб-сервер всем техническим требованиям; Он также проверит наличие необходимых разрешений.

 Я рекомендую для безопасности создавать для каждой базы данных своего пользователя;
Я рекомендую для безопасности создавать для каждой базы данных своего пользователя;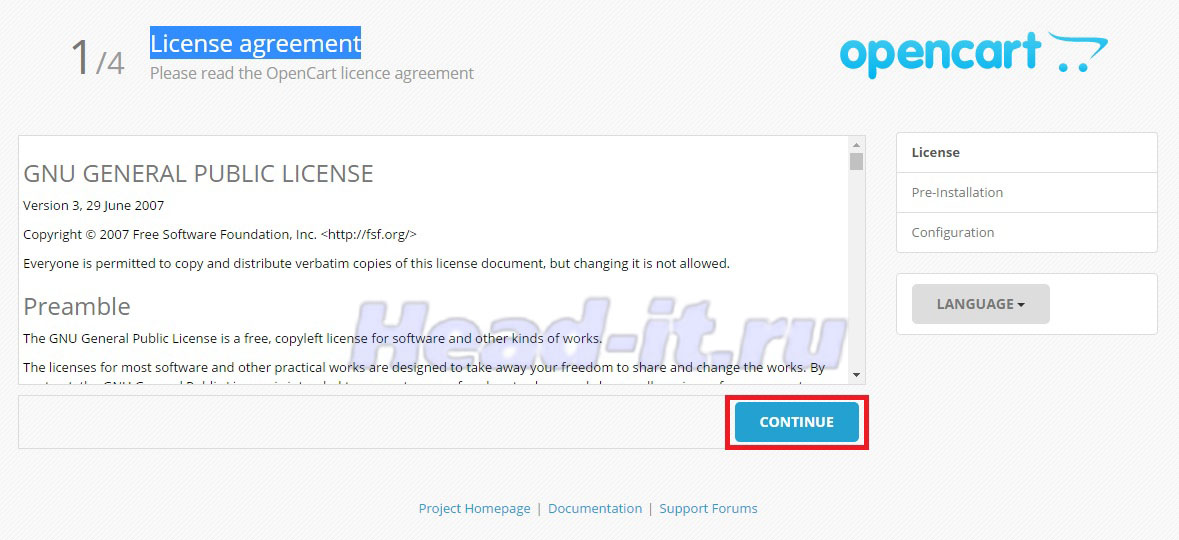 d/phpMyAdmin.conf
d/phpMyAdmin.conf 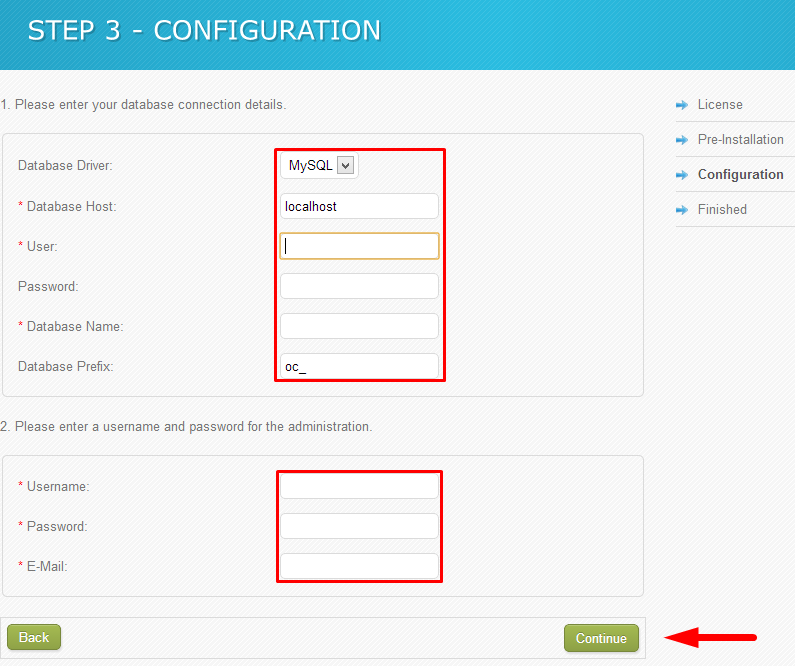 service
service