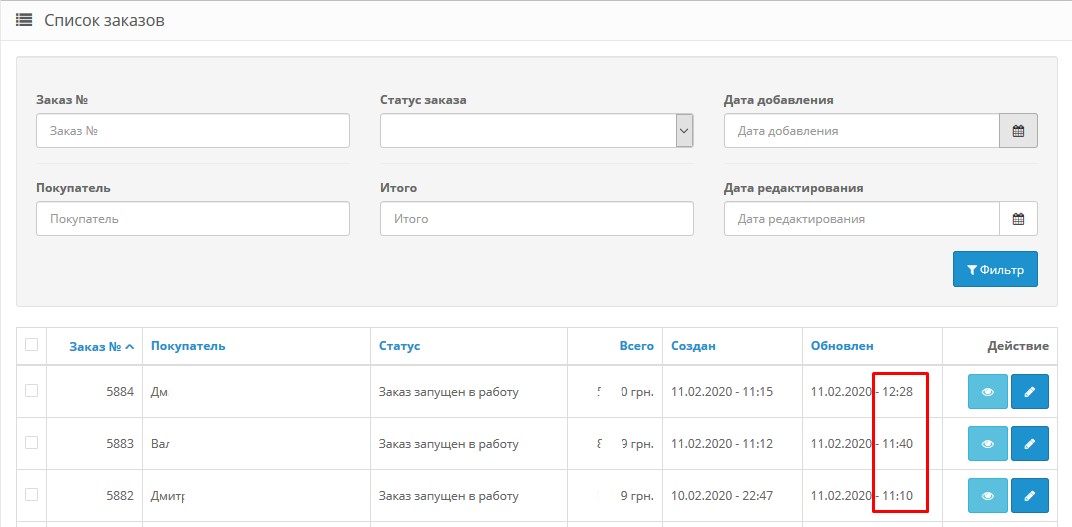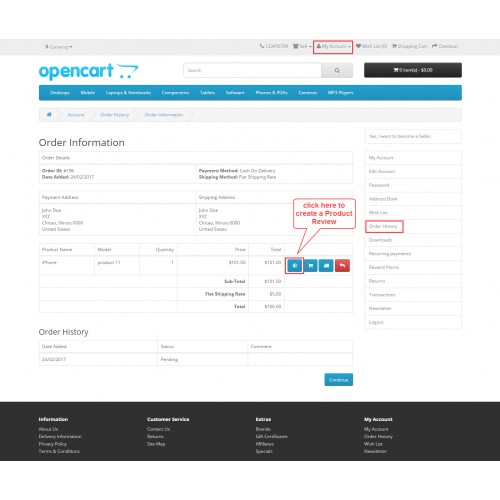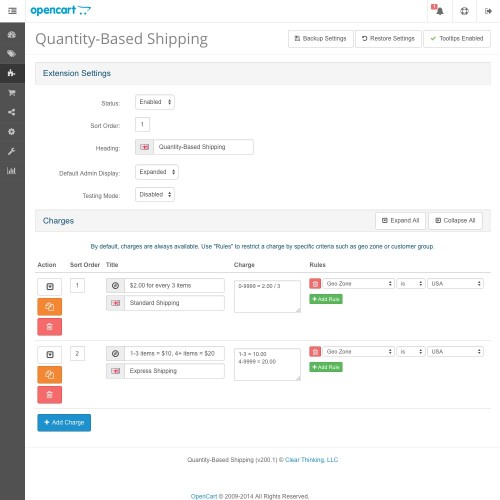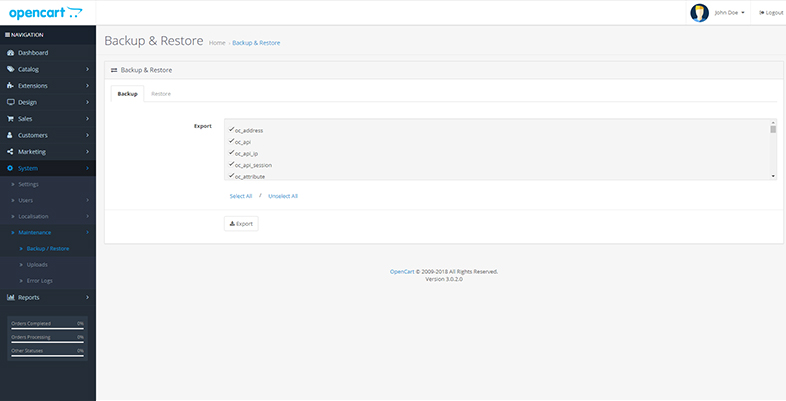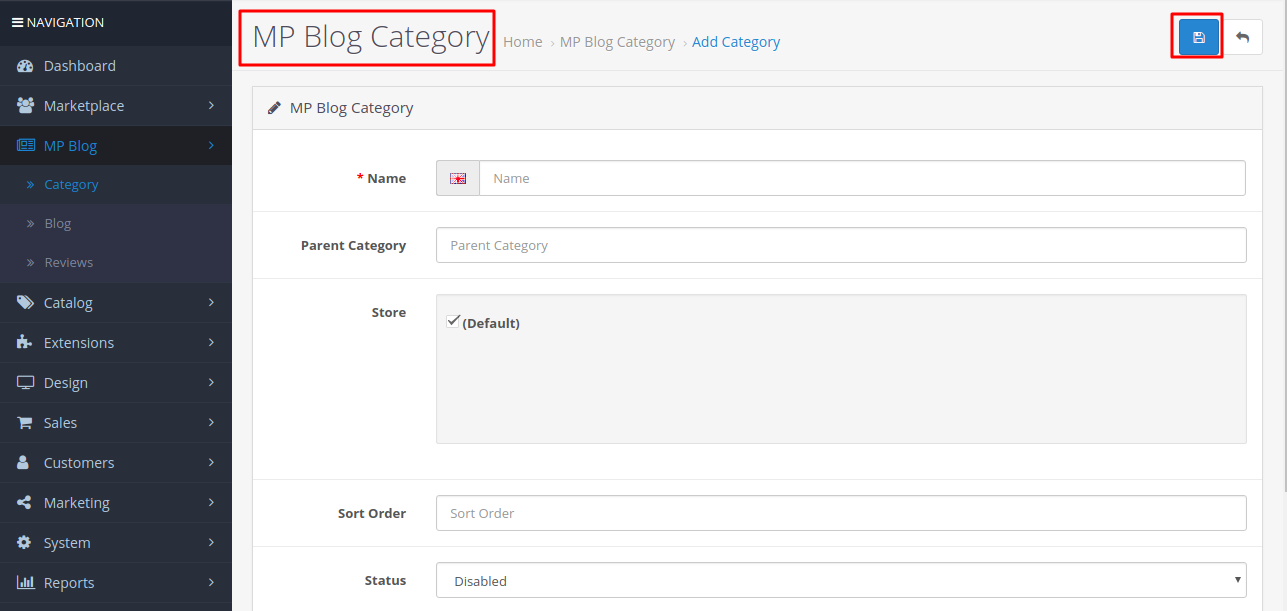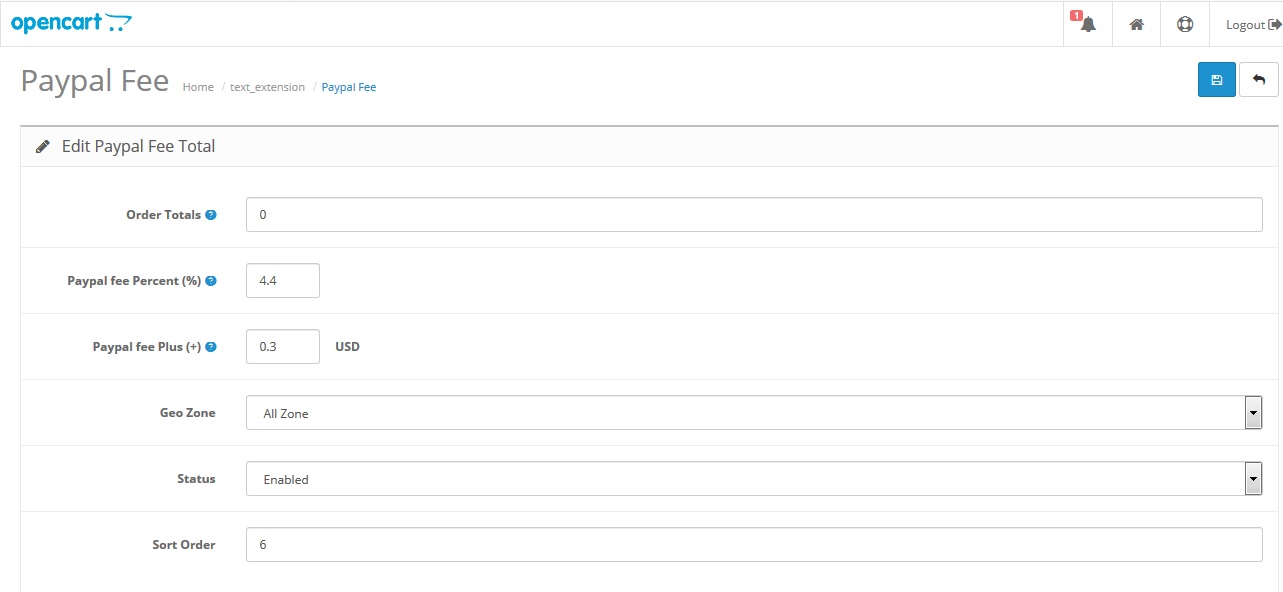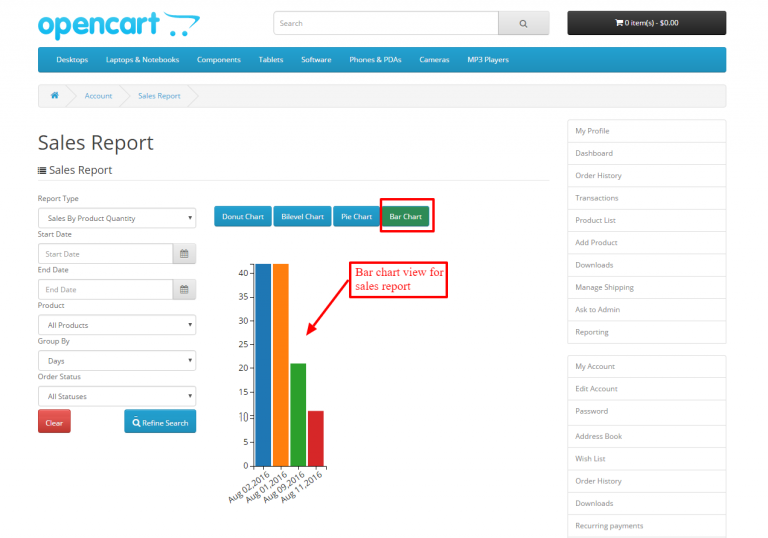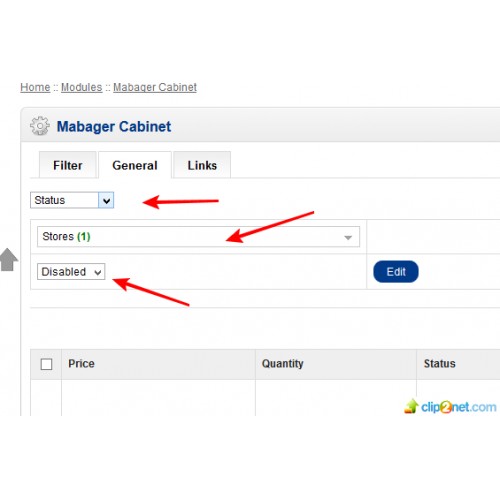Содержание
Плагин предварительного заказа Opencart Pro | Модуль Back Order Extension
Opencart PreOrder Pro помогает оформить товар как PreOrder. Используя этот модуль, клиенты могут заказывать товары, которых нет в наличии.
Opencart PreOrder Pro также доступен как Marketplace Multi-Vendor Pre-Order .
Проверить поток плагинов –
7bN1tugzjNc
Особенности
- Клиенты могут заказывать товары, которых нет в наличии.
- Покупатели могут видеть статус Заказ для статуса Предзаказ.
- Покупатели могут одновременно добавлять в корзину несколько товаров по предварительному заказу для оформления заказа.
- Клиенты могут узнать о продукте для предварительного заказа на странице продукта для предварительного заказа.
- Логин клиента необходим для предварительного заказа товара.
- С помощью этого модуля клиенты могут произвести полную или частичную оплату.

- Администратор может установить пользовательское сообщение для отображения в продукте предварительного заказа.
- Администратор может установить статус предзаказа товара на складе.
- Администратор может применить скидку к продуктам предзаказа.
- Скидка может применяться как процентная или фиксированная по мере необходимости.
- Администратор получит push-уведомление о покупке продуктов по предварительному заказу.
- Доступен счетчик для отображения количества оставшихся дней для продукта предзаказа.
- Администратор может делать продукты, которых нет в наличии, как продукты предварительного заказа вручную и автоматически с помощью Cron Job.
- Администратор может установить текст предварительного заказа, отображаемый на кнопке «Добавить в корзину».
- Администратор может установить пользовательский процент от суммы для оплаты предварительно заказанного товара.
- Администратор может проверить предварительный заказ и запросы на предварительный заказ в панели администратора.

- Администратор и клиенты могут получать уведомления по электронной почте.
- Администратор может установить режим уведомления как автоматический или ручной.
- Когда администратор добавит какой-либо товар для предзаказа, он автоматически исчезнет из наличия.
- Модуль поддерживает функции мультимагазина Opencart по умолчанию.
Установка
Установка модуля Opencart очень проста. После того, как вы разархивируете основной каталог модуля, вы найдете папки admin, catalog, theme patch, и ocmod . Вам просто нужно переместить папку admin и catalog в корневой каталог вашего веб-сайта Opencart.
Если вы используете пользовательскую тему, такую как журнал, мы предоставляем патч темы журнала (каталог) в zip-архиве модуля.
Ищете опытную компанию
Opencart? Подробнее
При установке модуля перейдите в папку Theme Patch->Journal2 и вы получите папку «Каталог».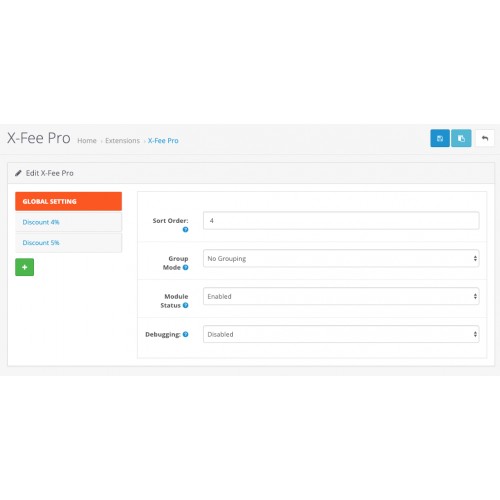 Просто загрузите папку «Каталог» в корневой каталог Opencart для правильной работы модуля с темой журнала.
Просто загрузите папку «Каталог» в корневой каталог Opencart для правильной работы модуля с темой журнала.
После того, как вы загрузили файл, войдите в систему с правами администратора и из раздела каталога перейдите в «Расширения»> «Установщик расширений» и загрузите XML-файл. Файл XML можно найти на Папка ocmod в каталоге модуля.
В папке ocmod вы найдете папки для различных версий открытой корзины. Вам просто нужно выбрать версию и загрузить файл XML.
После загрузки файла перейдите к Расширения > Модификации и нажмите кнопку обновить справа.
Затем в админке заходим Система -> Пользователи -> Группы пользователей и отредактируйте «Администратор» и выберите все для доступа и разрешения на изменение и сохраните его.
Получить – Ключ сайта и секретный ключ Re-captcha
1 : Перейдите на страницу reCAPTCHA Google и нажмите на кнопку MyRecaptcha справа.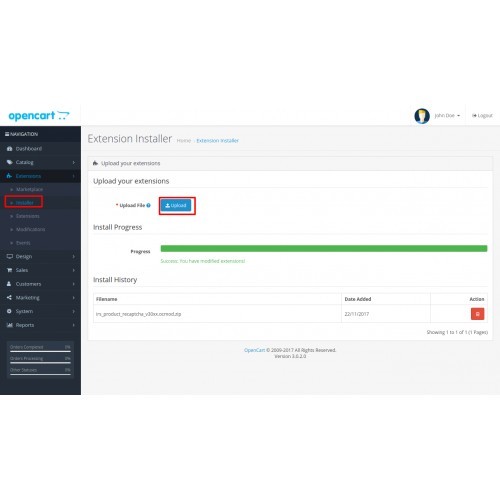
2 : Для входа в систему необходимо иметь учетную запись Google . Введите имя пользователя Gmail , пароль и нажмите Далее кнопка для продолжения.
3 : Теперь на появившейся странице у вас есть –
- Введите метку , которая облегчит вам идентификацию сайта в будущем.
- Выберите тип reCAPTCHA как – reCAPTCHA V2 .
- Введите имя домена (регистрация домена.com также регистрирует субдомен.домен.com), где вы хотите его использовать.
- Принять reCAPTCHA Условия обслуживания, установив флажок.
- Наконец, нажмите кнопку Зарегистрировать .
4 : Теперь у вас будет ключ сайта Recaptcha и секретный ключ .
Параметры конфигурации модуля
Для настройте модуль для использования, перейдите к Extensions>Extensiobs>Modules > Pre-order Pro и нажмите кнопку edit , как показано ниже на снимке экрана.
Откроется раздел, показывающий параметры конфигурации General и Mail , как показано на снимке ниже.
Общие настройки:
Здесь администратор —
- Включит статус расширения для использования.
- Выберите часовой пояс вашего магазина.
- Введите Google re-captcha Ключ сайта.
- Затем введите Google повторная капча Секретный ключ.
- Введите соответствующий ключ сервера для push-уведомлений .
- Далее идет Messenger ID для Push-уведомления .
- Введите текст , который будет вашим Добавить в корзину кнопка текст ярлыка .
- Введите текст , который вы хотите отображать на странице продукта .

- Выберите предпочтительный режим уведомления – Автоматический , Ручной, или оба .
- Включить или Отключить опция Скидка за предварительный заказ От до применить скидку к списку продуктов для предварительного заказа.
- Выберите Тип скидки как Фиксированная или Процентная .
- Выберите вариант для преобразования продуктов Нет в наличии в Предварительный заказ продуктов – Вручную или Автоматически .
Примечание: Для автоматического создания продукта предварительного заказа
Администратору необходимо настроить cron для пользователя, сначала войдите на сервер по ssh, затем запустите вкладку команды corn, чтобы отредактировать cron и добавить следующее указанная команда.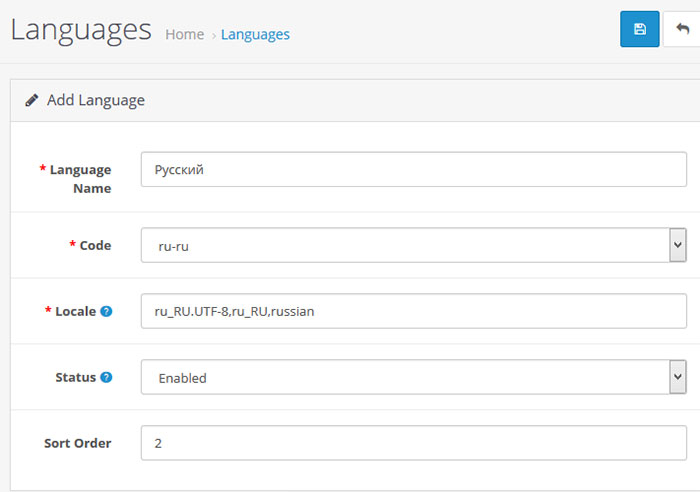
Сайт url/preorder_cron.php , поэтому, если веб-сайт https://oc.webkul.com/preorder/ , поэтому вам нужно выполнить команду https://oc.webkul.com/preorder/ preorder_cron.php
- Установите количество дней по умолчанию для продуктов предварительного заказа .
- Затем установите Общее количество выбранных продуктов , которые будут в предзаказе.
- Установить продукт Количество , которое может содержать один заказ.
- Теперь установите сколько заказов может быть размещено на одного клиента .
- Выберите статус – при автоматическом оповещении будет отправлен покупателю .
- Выберите статус запаса , который будет применяться , когда продукты устанавливаются как предварительно заказанные продукты.

- Выберите Статус заказа для Предварительно заказанные продукты – Из предоставленных статусов заказа.
Настройки почты :
Здесь администратор будет –
- Найти Ключевые слова почты , который можно использовать для настройки различных писем .
- Выберите почту которая будет отправлена на уведомить клиента о наличии продукта .
- Электронная почта для предварительного заказа : Установите это как включено , если вы хотите, чтобы электронная почта для предварительного заказа была отличной от открытой корзины обновите электронное письмо , в противном случае выберите это как отключено .
- Электронная почта администратора : введите сообщение , которое вы хотите отправить клиенту Предварительный заказ с почтой заказа .

- Наконец, нажмите кнопку Сохранить в правом верхнем углу.
Конфигурация продукта
- Установите статус , чтобы включить модуль.
- Установите статус продукта для применения Предварительный заказ, если он аналогичен выбранному значению, тогда предварительный заказ будет включен.
- Введите количество для предварительного заказа .
- Выберите режим Предзаказа полный или частичный.
- Введите количество выбранного продукта для предварительного заказа.
- Введите количество для предварительного заказа для одного заказа.
- Добавьте, сколько предварительных заказов заказов может разместить клиент.
- Добавить Скидка на предварительный заказ применима только к выбранному статусу продукта предварительного заказа.
- Включить/выключить один Ip один заказ.

- Установите дату начала для предварительного заказа и дату для предварительного заказа .
Скидка по предварительному заказу
Администратор может включить скидку за предварительный заказ для клиента. Скидка будет применяться во время оформления заказа. Чтобы включить скидку для использования, перейдите к Extensions> Extensions> Order total> предзаказная скидка .
Кроме того, нажмите кнопку редактирования и включите параметр, как показано на изображении ниже.
Список продуктов для предварительного заказа – Управление администратором0004 ->
Список продуктов для предварительного заказа . Здесь, в разделе списка продуктов для предварительного заказа, администратор найдет все созданные продукты для предварительного заказа, если таковые имеются
Здесь администратор может –
- Добавить новый продукт для предварительного заказа (вручную по одному один), нажав кнопку Добавить , которая примыкает к кнопке обновления.

- Удалить / Изменить уже созданные продукты для предварительного заказа и
- Нажмите кнопку обновить до Преобразование продуктов, которых нет в наличии , в Продукты предварительного заказа оптом. После этого администратору также показывается сообщение об успехе, что продукты были преобразованы в предварительный заказ. На изображении выше мы видим, что только 16 продуктов были преобразованы в предварительный заказ.
После нажатия кнопки обновления все продукты преобразуются в продукты предварительного заказа.
Статус запаса продукта предварительного заказа установлен на статус запаса как , выбранный администратором из настроек конфигурации модуля.
Добавить новый продукт для предварительного заказа
Чтобы добавить новый продукт для предварительного заказа, нажмите кнопку Добавить в верхнем правом углу страницы со списком продуктов для предварительного заказа, и она откроется. страницу для добавления новой.
страницу для добавления новой.
Здесь вы должны –
- Поиск и выбрать продукт в вашем каталоге продуктов, к которому вы хотите добавить предварительный заказ.
- Затем выберите режим предзаказа как – Полный .
- Установите количество для предварительного заказа, которое будет доступно для этого продукта. Сделайте его « 0 » или пустым , чтобы разрешить неограниченное количество для предварительного заказа.
- Теперь установите Количество на заказ , которое будет содержаться в одном заказе. Сделайте его « 0 » или пустым , чтобы разрешить неограниченное количество товаров в заказе.
- Установите количество заказов клиент может разместить . Сделайте его « 0 » или пустым , чтобы разрешить неограниченное количество товаров в заказе.

- Введите Скидку Предзаказа , которая будет применяться к продукту.
- Включите опцию One IP one Order , чтобы с одного и того же IP-адреса нельзя было разместить несколько предзаказов.
- Выберите Начальную дату для предварительного заказа.
- Затем выберите Дата для предварительного заказа.
- Выберите статус как Enabled или Disabled .
- Наконец, нажмите кнопку Сохранить вверху, чтобы сохранить продукт предварительного заказа.
Добавить новый продукт для предварительного заказа (с режимом предварительного заказа как Частичный ):
Здесь вам нужно –
- Поиск и выбрать продукт в каталоге, который вы хотите хотите добавить предварительный заказ.
- Выберите режим предзаказа as – Частично
- Добавить цену – Введенный процент от цены товара будет взят изначально, а оставшаяся часть будет завершена при оформлении предзаказа.

- Установите количество для предварительного заказа, которое будет доступно для этого продукта. Сделайте его « 0 » или пустым , чтобы разрешить неограниченное количество для предварительного заказа.
- Затем установите Количество на заказ , которое будет содержаться в одном заказе. Сделайте это как ‘ 0 ‘ или пустой , чтобы разрешить неограниченное количество товаров в заказе.
- Установить количество заказов клиент может разместить . Сделайте его « 0 » или пустым , чтобы разрешить неограниченное количество товаров в заказе.
- Введите скидку , которая будет применяться к продукту.
- Включите опцию One IP one Order , чтобы с одного и того же IP-адреса нельзя было разместить несколько предзаказов.
- Выберите Начальную дату для предварительного заказа.

- Выберите Дата для предварительного заказа.
- Теперь выберите статус как Enabled или Disabled .
- Наконец, нажмите кнопку Сохранить вверху, чтобы сохранить продукт предварительного заказа.
Предварительные заказы — управление администратором
В разделе «Управление предварительными заказами» администратор может проверить заказ предварительно заказанных продуктов, платежные реквизиты, сведения о доставке и сведения о продукте, как показано на следующем рисунке.
Уведомления –
Согласно выбору, сделанному в настройках конфигурации для уведомлений , администратор может выбрать режим уведомления как Автоматический , 0, 0904 4 Ручной 9000
Автоматический:
В случае автоматический уведомления отправляются клиенту автоматически при определенном событии.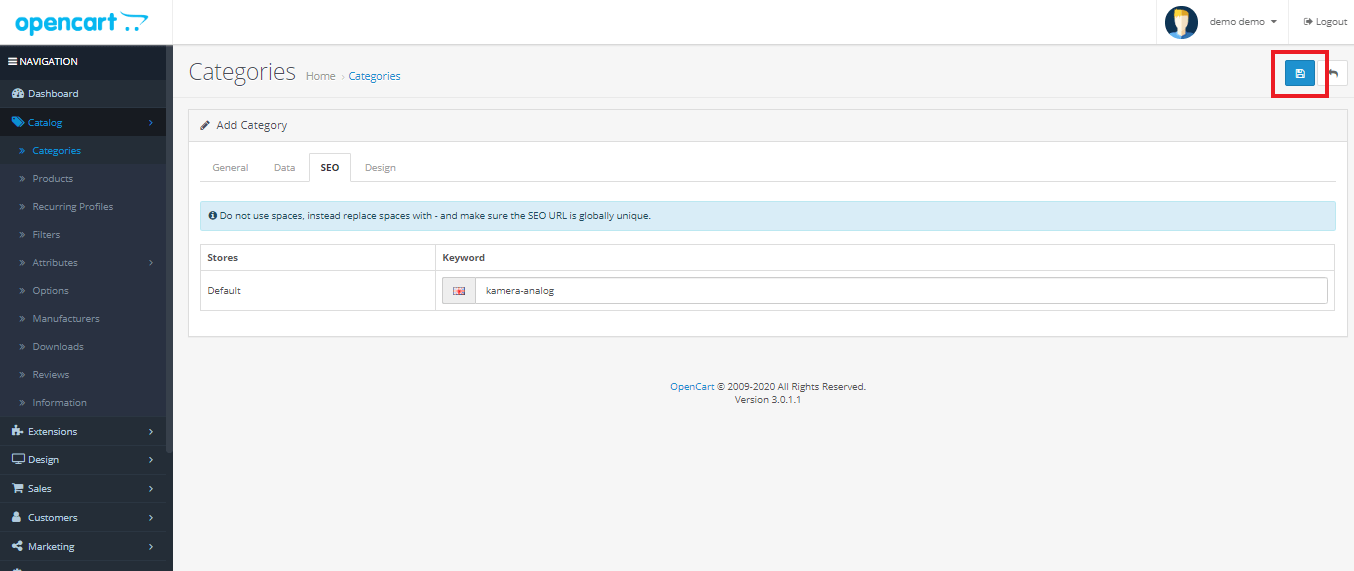
Руководство :
Ручной выбор для уведомлений, когда администратор доходит до раздела Предварительные заказы , он может увидеть кнопку Уведомить вверху справа. Здесь администратор может проверить флажки клиентов, которым он хочет отправить уведомления и нажать кнопку Уведомить .
После этого нажмите OK во всплывающем окне на отправить уведомление.
Теперь вы можете видеть, что клиенту отправлено уведомление с сообщением об успешном завершении .
Оба :
В случае, если для уведомлений выбраны оба , то администратор может отправлять уведомления вручную , кроме уведомлений, которые рассылаются автоматически клиентам, для которых уведомления не были были отправлены автоматически.
Запросы по предварительному заказу – Управление администратором
Администратор может проверить все запросы клиентов по предварительному заказу , перейдя к Предзаказ -> Запросы по предварительному заказу . Администратор также может фильтровать список запросов, используя Имя клиента , Электронная почта , Статус , Тема и Продукт Имя . При необходимости администратор также может удалить список запросов.
До вид запрос, просто нажмите кнопку View под столбцом Action для конкретного клиента. Здесь администратор может вернуться к запросу клиента, введя запрос и выбрав статус Close или Resolved по мере необходимости.
Чтобы ответить, администратор должен ввести запрос и выбрать текущий статус как открыть / разрешено, и, наконец, нажать Отправить кнопку на отправить в ответ клиенту .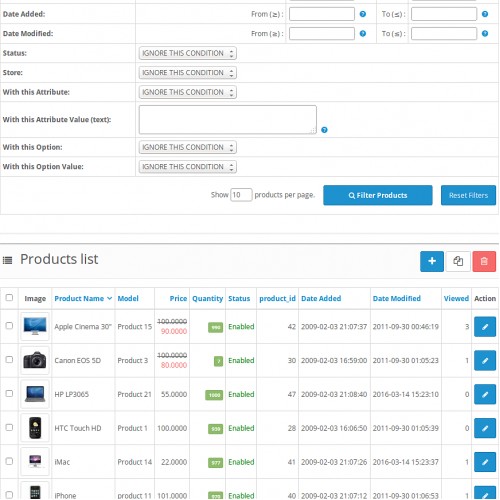
После того, как отправит ответ, администратор может увидеть полный разговор .
Почта – Управление администратором
В этом разделе администратор может создавать электронные письма для предварительного заказа . Администратор также может фильтровать электронные письма, используя идентификатор , имя , тему и сообщение и редактировать созданные электронные письма.
Для создания одним нажатием кнопки Добавить в правом верхнем углу. Это открывает раздел , создающий электронное письмо, как показано ниже на снимке экрана.
Здесь администратор будет вводить –
- Имя : Введенное имя будет отображать во время выбора .

- Тема : Введите тему сообщения электронной почты.
- Сообщение : Добавить почтовое сообщение.
Перед сохранением почты вы можете проверить информацию . раздел таб. Здесь вы найдете различных ключевых слова , которые вы можете использовать в своих электронных письмах.
- Наконец, нажмите кнопку Сохранить , чтобы сохранить почту .
Рабочий процесс — клиентская сторона
Приобретение продукта для предварительного заказа во внешнем интерфейсе:
Тип предварительного заказа – Полный
Покупатели могут видеть опцию Предварительный заказ для доступного продукта предварительного заказа на странице категории .
Когда покупатель перейдет на страницу продукта , он найдет кнопку « Войти », если он еще не вошел в систему.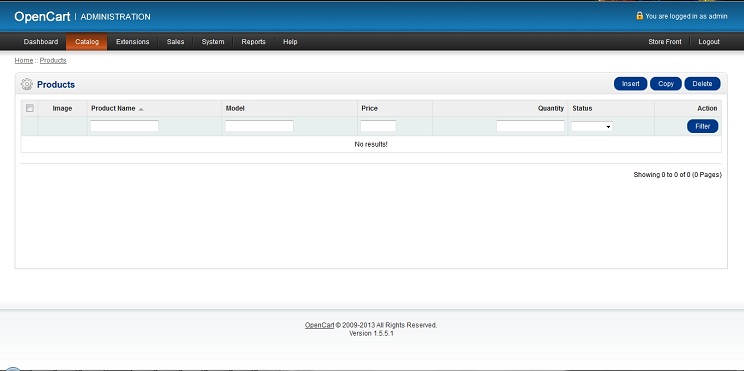 Нажмите кнопку Войти , чтобы войти. Обратите внимание, что Войти требуется для предварительного заказа a предварительного заказа продукта .
Нажмите кнопку Войти , чтобы войти. Обратите внимание, что Войти требуется для предварительного заказа a предварительного заказа продукта .
После входа в систему вернитесь к предзаказу продукта , и вы увидите кнопку Предзаказ .
Так как этот предварительный заказ имеет тип – полный , покупатель должен будет оплатить полную стоимость за один раз . И когда продукт будет на складе продукт будет отправлен клиенту напрямую .
При нажатии кнопки Предварительный заказ добавить товар в корзину. Если скидка за предварительный заказ включена, эта скидка будет отображаться, как показано на следующем изображении.
Теперь нажмите кнопку оформления заказа , чтобы продолжить.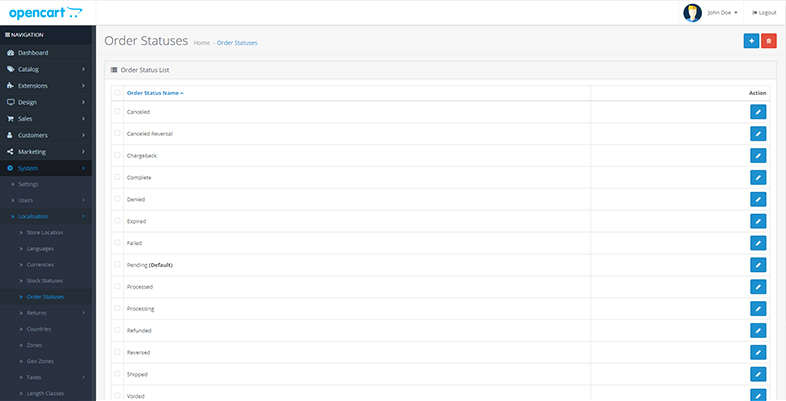 На странице оформления заказа нажмите Подтвердить заказ в конце.
На странице оформления заказа нажмите Подтвердить заказ в конце.
Теперь, когда наступает дата доступности продукта для предварительного заказа, продукт будет отправлен прямо на адрес покупателя.
Тип предварительного заказа – Частичный
Поскольку это продукт с частичной оплатой , вы увидите сообщение, что « Цена предварительного заказа — 40% до завершения заказа », и это будет $32 . Это сообщение будет отображаться в зависимости от процента, установленного администратором в настройках конфигурации серверной части.
Если вы добавите больше, чем установлено администратором как максимальное количество товара , вы увидите сообщение об ошибке: « Вы не можете купить такое количество, разрешено минимум 1 количество », как показано ниже на снимке.
Администратор установил ограничение на количество заказов, которые может разместить клиент, например – администратор установил ограничение 1 заказ на клиента затем, когда клиент снова покупает тот же продукт для предварительного заказа, появляется сообщение отображать.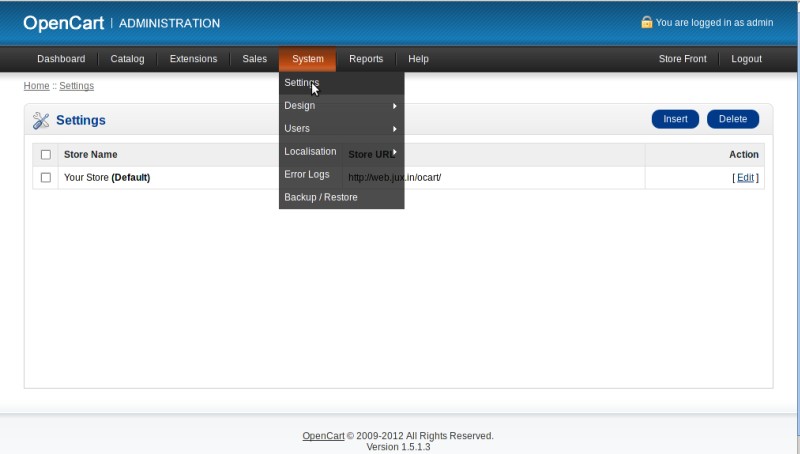
Теперь выберите опции для продукта, если они есть, и нажмите кнопку Предварительный заказ , чтобы добавить его в корзину.
Нажмите Checkout и, наконец, нажмите Подтвердить Заказать кнопку , как показано ниже.
Список предварительных заказов
Чтобы проверить свои предварительных заказа , перейдите под своей учетной записью к Pre-Order Pro -> Список предварительных заказов.
На изображении выше заказ с идентификатором 60 выполнил частичный платеж и в столбце Действие кнопка добавить в корзину неактивна . Теперь, когда товар поступит на склад это 9Кнопка 0003 неактивна станет активной , чтобы покупатель мог добавить товар в корзину и внести оставшуюся часть платежа.
Кроме того, в это время, когда продукт получает обратно на склад , покупателю отправляется уведомление по электронной почте, как показано ниже на снимке экрана.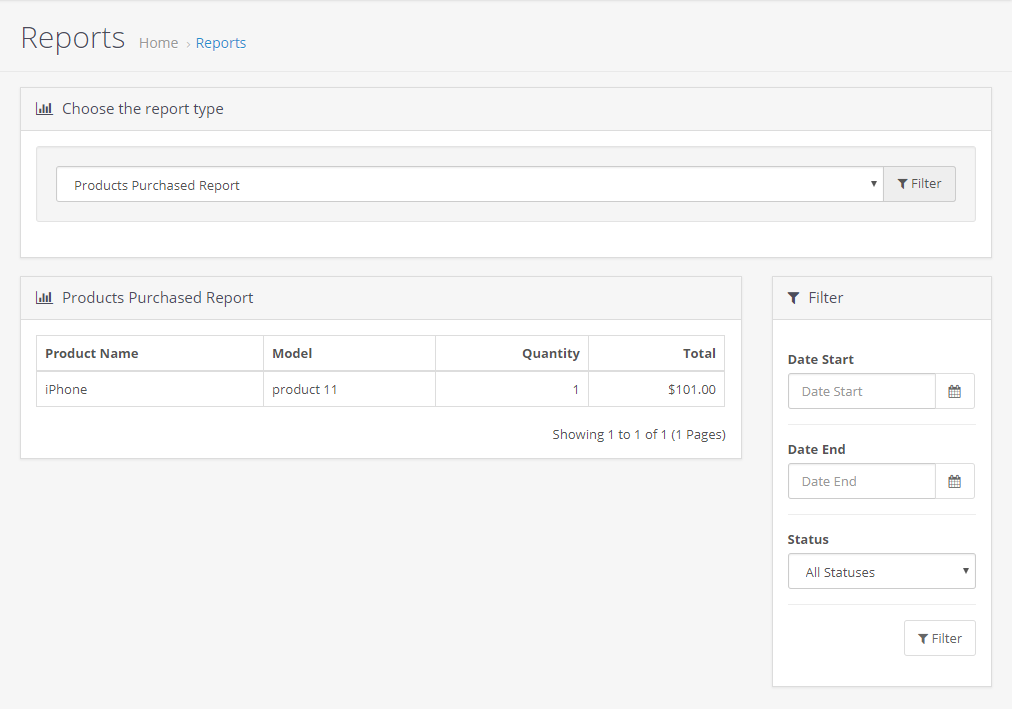
В корзину кнопка активна после поступления товара на склад .
За частично оплаченную сумму , всякий раз, когда этот продукт появится на складе , клиенты получат электронное письмо для завершения оплаты этого продукта предварительного заказа, как показано на снимке ниже.
Клиенты могут нажать на кнопку добавить в корзину , чтобы совершить оставшуюся часть платежа . Это добавит товар в корзину, а сеанс предварительного заказа активирует . Теперь покупатель может оформить заказ , нажав кнопку кнопка оформления заказа в корзине .
Кроме того, нажав кнопку оформления заказа , откроется страница оформления заказа , здесь нажмите кнопку Подтвердить Заказ , чтобы завершить покупку продукта по предварительному заказу с частичной оплатой .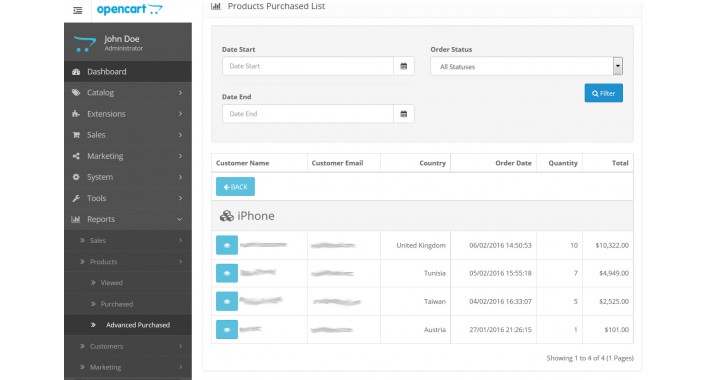
Наконец, перейдите в раздел Список предварительных заказов , чтобы проверить статус и оставшихся сумма для частичного заказа.
Статус заказа для продуктов по предварительному заказу
После того, как клиент размещает заказ на продукт по предварительному заказу, статус, который становится видимым для клиента, зависит от выбора, сделанного администратором в настройках конфигурации модуля ( Статус заказа для продуктов по предварительному заказу ).
Статус заказа зависит от выбора администратора , а не от статуса заказа по умолчанию .
Это все для Предзаказ OpenCart Pro. Тем не менее, у вас есть какие-либо проблемы, не стесняйтесь добавить билет и сообщить нам свое мнение, чтобы сделать модуль лучше в нашей системе HelpDesk.
Предзаказ Opencart Pro
Предварительный заказ
Предзаказ Pro
Шиха Бхардвадж7 Значки
23 мая 2022 г.
Расширение OpenCart Facebook Share and Win
Последнее обновление: Джо Паркер
Руководство пользователя Opencart, Руководство пользователя
1.0 Введение
Расширение OpenCart Facebook Share and Win Discount от KnowBand позволяет администратору магазина отображать кнопку обмена товарами на страницах товаров веб-сайта. Это современный способ продвижения товаров через социальные сети без каких-либо дополнительных вложений. Это самый плодотворный способ привлечь больше клиентов к вашему продукту и магазину электронной коммерции.
Расширение OpenCart предлагает простое и беспроблемное продвижение товара и для администратора магазина. У администратора есть прекрасная возможность побудить своих онлайн-клиентов продвигать продукты, предлагая им удивительные скидки и предложения. Администратор может получить доступ к коду купона, сгенерированному после продвижения продукта, чтобы проверить, был ли купон применен покупателем или нет.
1.1 Отличительные особенности расширения Facebook Share and Win Discount для OpenCart
Расширение OpenCart Facebook Share and Win Discount предоставляет множество функций, которые полностью настраиваются и легко настраиваются из внутреннего интерфейса без каких-либо знаний в области программирования. Различные отличительные особенности расширения OpenCart Facebook Share and Win Discount Extension перечислены ниже:
- Модуль OpenCart Product Share and Win позволяет администратору отображать возможность обмена продуктами на страницах веб-сайта.
- Онлайн-пользователи могут нажать кнопку обмена продуктом, чтобы поделиться конкретным продуктом на стене Facebook.
- Администратор магазина может предложить покупателям купон на фиксированную или процентную скидку за то, что они поделятся продуктом на Facebook с помощью OpenCart Share and Win Extension.
- Плагин OpenCart Share and Win предлагает администратору установить срок действия скидки из интерфейса администратора и получить продление скидки.

- Администратор может ввести пользовательские коды CSS и JS для расширенного управления внешним видом через плагин обмена продуктами OpenCart.
- Администратор имеет право проверять информацию о совместном использовании продуктов и создании купонов на скидку.
- Модуль OpenCart Facebook Share and Win Discount позволяет администратору установить идентификатор приложения Facebook для включения Facebook.
- Администратор может легко установить, настроить и активировать расширение для обмена продуктами OpenCart.
1.2 Технология разработки
Язык: PHP
Фреймворк: OpenCart
2.0 Руководство по установке
Чтобы установить этот модуль доли и выигрыша Opencart, выполните следующие действия:
Приобретите долю OpenCart и выиграйте расширение в магазине Knowband. Вы получите следующие файлы:
- Заархивированный файл, содержащий исходный код общего доступа OpenCart и расширения win.

- Руководство пользователя плагина OpenCart Share and Win.
Выполните следующие действия, чтобы установить расширение OpenCart Share and win Extension в магазине OpenCart:
1.Разархивируйте архив. Вы получите папки, как показано на изображении ниже:
2. Скопируйте все файлы и папки zip-файла в корневой каталог установки OpenCart через FTP-менеджер.
3.Плагин OpenCart Share on Facebook Wall теперь установлен и готов к использованию. Перейдите в «Администратор» -> «Главное меню» -> «Расширения», как показано на рисунке ниже:
4. Выберите «Поделиться и выиграть» из списка модулей и нажмите кнопку «Изменить», как показано на рисунке ниже:
3.0 Интерфейс администратора OpenCart Share and Win Discount Extension
Модуль OpenCart Facebook Share and Win Discount предлагает простую настройку для администратора магазина. Ниже подробно описаны различные параметры конфигурации:
3.
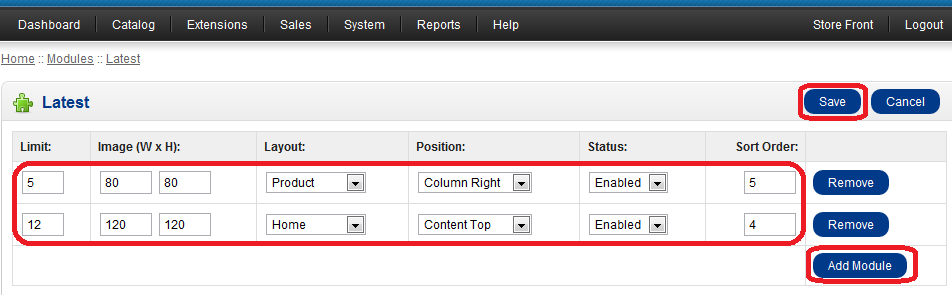 1 Настройки
1 Настройки
На этой вкладке перечислены следующие настройки: вниз, чтобы включить модуль OpenCart Facebook Share and Win Discount. 10. Введите тему: Введите строку темы для отправки клиентам на английском и французском языках. 11. Введите содержание письма: Введите содержимое письма, отправляемого клиентам, на английском и французском языках. Расширение опций Facebook Share OpenCart позволяет администратору магазина устанавливать скидки на продукты отдельно.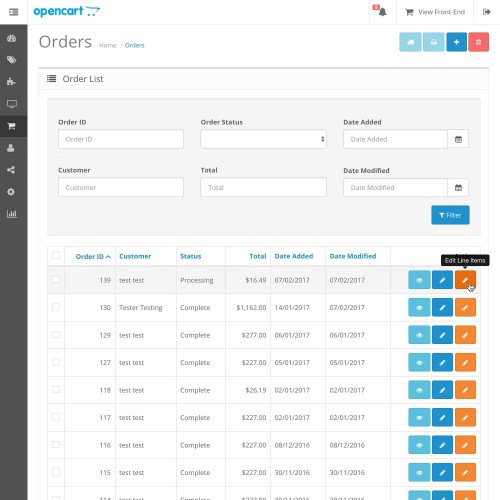
3.1.1 Действия по созданию идентификатора приложения Facebook
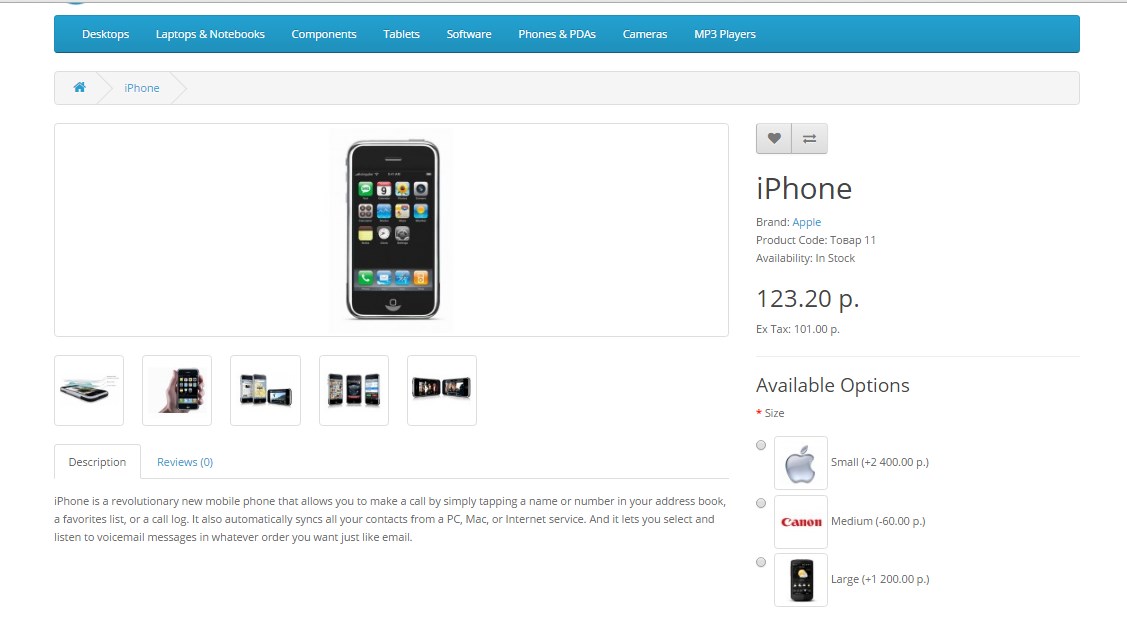 Facebook.com/.
Facebook.com/.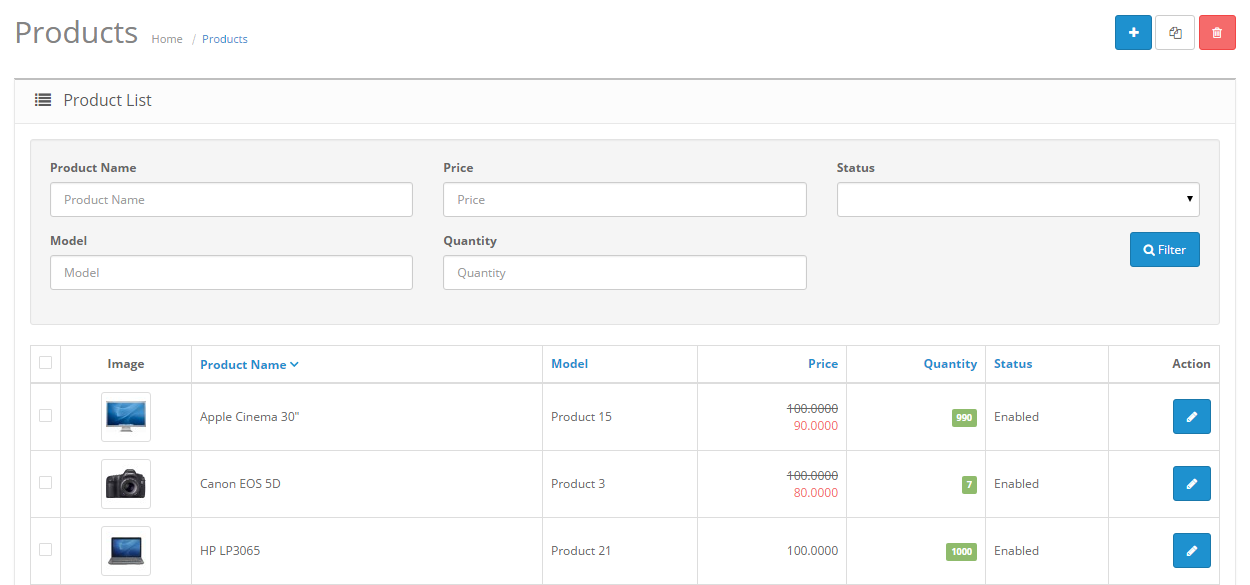
3.2 Настройки продукта
- Продавец может выбрать товары из выпадающего списка соответственно, на которые должна быть предоставлена скидка.
- Продавцы также могут установить значение скидки , срок действия скидки (в днях) , тип скидки и купон типа тоже.
- Продавцы также могут включить или отключить предложение скидки на выбранные товары.
- Выбранные товары для скидки можно увидеть в таблице, содержащей все детали.
3.3 Вкладка «Редактировать настройки продукта»
После нажатия кнопки «Редактировать» вы будете перенаправлены на «Редактировать настройки продукта».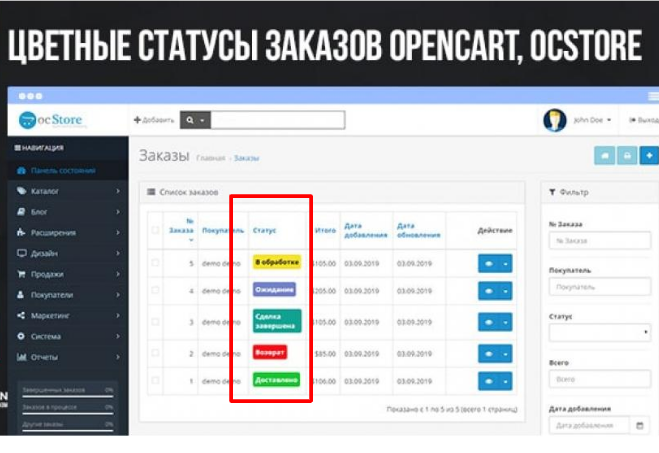 Здесь вы можете изменить настройки продуктов, которые вы уже перечислили.
Здесь вы можете изменить настройки продуктов, которые вы уже перечислили.
Ниже приведены настройки на этой вкладке:
- Выберите продукт: Выберите продукт из раскрывающегося списка.
- Автоматическая генерация купона: Выберите тип генерируемого купона.
- Выберите тип скидки: Выберите тип скидки, которую вы хотите предоставить своим клиентам.
- Значение скидки: Введите значение скидки.
- Срок действия скидки (в днях): Введите количество дней, в течение которых ваша скидка будет действовать.
- Статус: Включить/выключить статус соответственно.
Когда этот модуль OpenCart Facebook Share and Win Discount включен в админке, кнопка начнет появляться в интерфейсе магазина на каждой странице продукта. На котором будет написан текст « Поделись и выиграй скидка », и при нажатии на эту кнопку покупатель может поделиться продуктом, и если он / она поделится продуктом, то этому покупателю будет показан код скидки, который будет применен только этому клиенту.
- Вкладка «Поделись и выиграй скидку» на странице продукта:
2. Поделитесь продуктом на Facebook и получите скидку:
Таким образом, продавец интернет-магазина может использовать OpenCart Facebook Share and Win Discount Extension для увеличения популярности продукта и коэффициента конверсии. Продавец магазина электронной коммерции может установить идентификатор приложения Facebook для его интеграции с магазином. Онлайн-клиенты могут поделиться продуктами на своей стене в Facebook, чтобы получить купон на скидку. Модуль обмена и выигрыша продуктов OpenCart совместим с несколькими языками и обеспечивает бесперебойную работу. Расширение «Поделись и получи скидку» для OpenCart совместимо с мобильными устройствами. Администрация магазина также может отправить электронное письмо вместе с кодом купона. Расширение OpenCart Facebook Share and Win Discount делает продвижение товаров простым и беспроблемным для администратора магазина.
Knowband — одно из самых известных имен в области разработки плагинов.