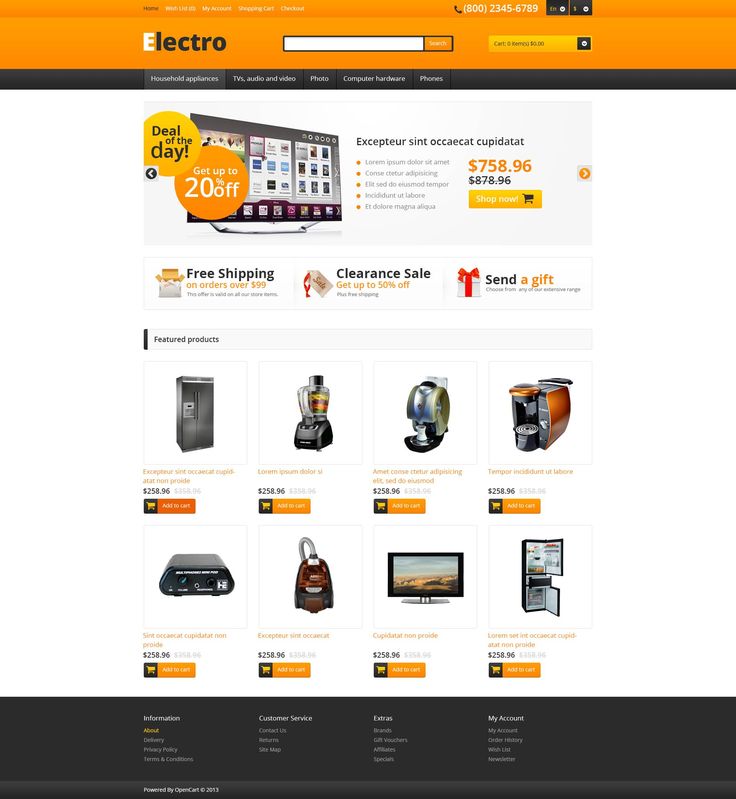Содержание
Drool Pet store OpenCart Template — Pet Shop
OpenCart шаблоны
Отзывы: 0
Скачано: 0
ID: 164980
Скриншот — Drool Pet store OpenCart Template — Pet Shop — OpenCart шаблон для сайта интернет-магазина
Описание шаблона:
Pet Shop — превосходно подходит для сайтов в категории Зоомагазин. OpenCart шаблон для сайта интернет-магазина — Drool Pet store OpenCart Template.
Функциональность шаблона:
- Ajax
- Мобильный макет включен
- Адаптивный дизайн
- Поддержка RTL
- Электронная коммерция / eCommerce
- Выпадающее меню
- Быстрый старт
- JQuery
- Light Template
- Премиум тема
- Пример наполнения
- Вкладки
- Панель управления
- Online Store/Shop
- Single Product
Тематика шаблона:
Животные
Зоомагазин
Скачать премиум
шаблон OpenCart:
Премиум шаблон
Панель управления
Демо
Скачать
Теги шаблона:
отзывчивый
зоомагазин
домашнее животное
opencart
собака
ветеринары
укрытие
уход за животными
pet store
animal shop theme
happy pets
pets and vets
pets shop theme
Похожие шаблоны сайта «Зоомагазин»
Последние добавленые темы и шаблоны сайтов в категории — Зоомагазин
Шаблоны для сайта «Зоомагазин»
選擇語言Bahasa Indonesia (Bahasa Indonesia)Bahasa Malaysia (Malay)Čeština (Czech)Dansk (Danish)Deutsch (German)English (English)Español (Spanish)繁體中文 (Chinese (Traditional))Français (French)한국어 (Korean)Italiano (Italian)简体中文 (Chinese (Simplified))Nederlands (Dutch)日本語 (Japanese)Norsk (Norwegian)Polski (Polish)Português (Portuguese)Română (Romanian)Русский (Russian)Svenska (Swedish)Tagalog (Tagalog)ภาษาไทย (Thai)Türkçe (Turkish)العربية (Arabic)
عفواً، لم نتمكن من العثور على الصفحة التي تبحث عنها.
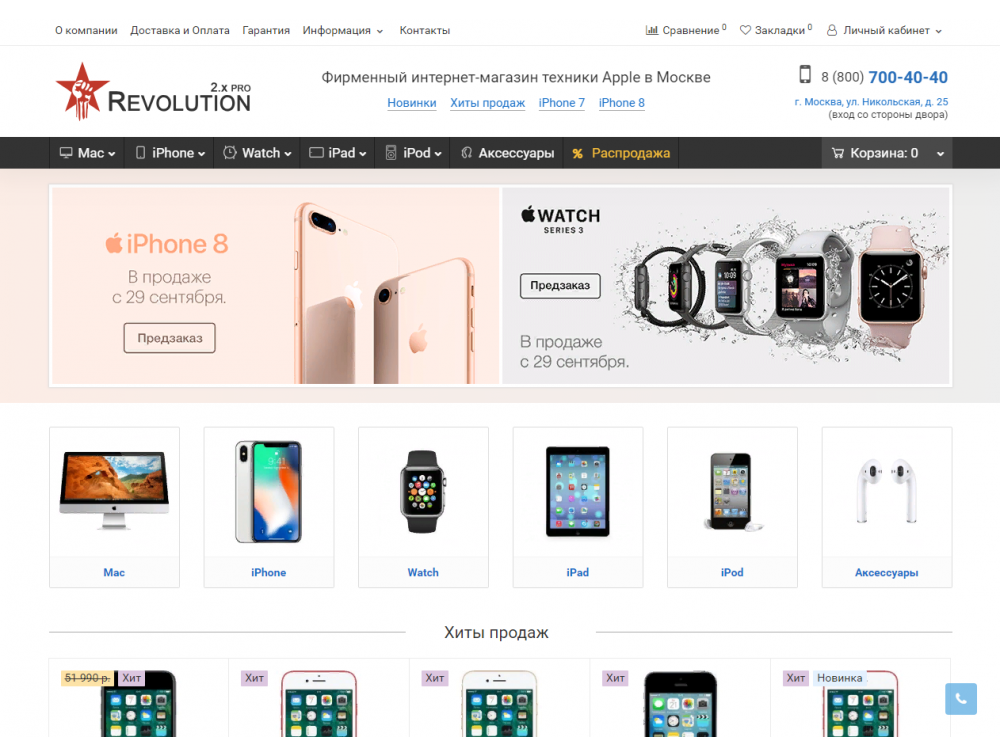 برجاء المحاولة مرة أخرى للصفحة السابقة أو الانتقال لـمركز المساعدة للمزيد من المعلومات
برجاء المحاولة مرة أخرى للصفحة السابقة أو الانتقال لـمركز المساعدة للمزيد من المعلومات
الإنتقال لموجزك الرئيسي
Omlouváme se, nemůžeme najít stránku, kterou hledáte. Zkuste se vrátit zpátky na předchozí stránku, nebo se podívejte do našeho Centra nápovědy pro více informací
Přejít do informačního kanálu
Vi kan desværre ikke finde den side, du leder efter. Gå tilbage til den forrige side, eller besøg Hjælp for at få flere oplysninger
Gå til dit feed
Die gewünschte Seite konnte leider nicht gefunden werden. Versuchen Sie, zur vorherigen Seite zurückzukehren, oder besuchen Sie unseren Hilfebereich, um mehr zu erfahren.
Zu Ihrem Feed
Uh oh, we can’t seem to find the page you’re looking for. Try going back to the previous page or see our Help Center for more information
Go to your feed
Vaya, parece que no podemos encontrar la página que buscas.
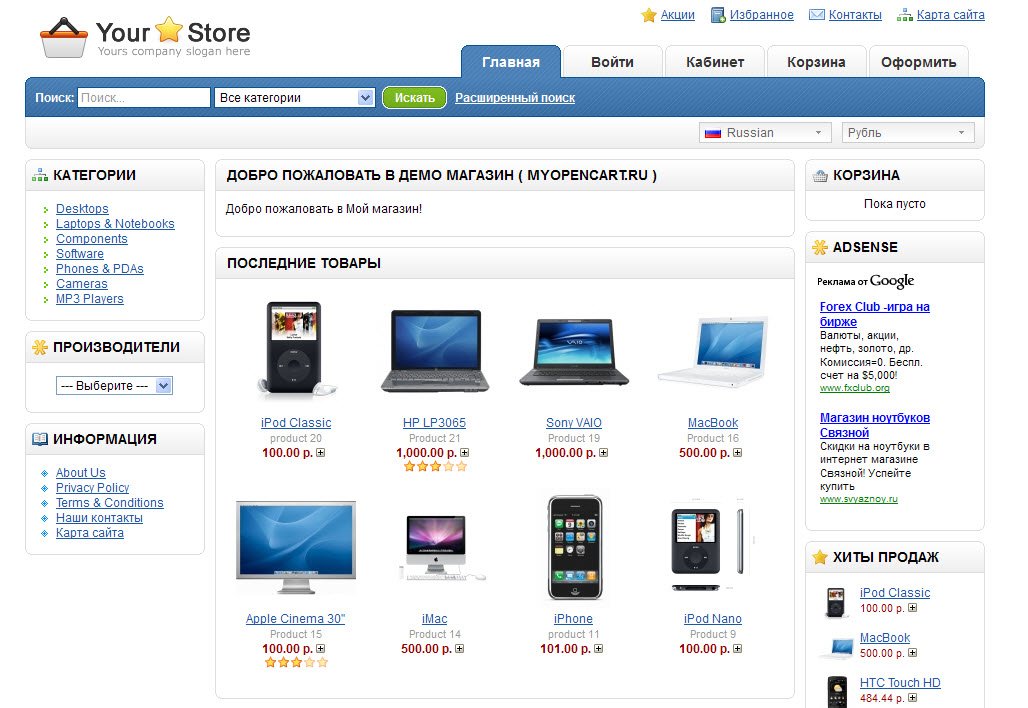 Intenta volver a la página anterior o visita nuestro Centro de ayuda para más información.
Intenta volver a la página anterior o visita nuestro Centro de ayuda para más información.
Ir a tu feed
Nous ne trouvons pas la page que vous recherchez. Essayez de retourner à la page précédente ou consultez notre assistance clientèle pour plus d’informations
Ouvrez votre fil
Maaf, sepertinya kami tidak dapat menemukan halaman yang Anda cari. Coba kembali ke halaman sebelumnya atau lihat Pusat Bantuan kami untuk informasi lebih lanjut
Buka feed Anda
Non abbiamo trovato la pagina che stai cercando. Prova a tornare alla pagina precedente o visita il nostro Centro assistenza per saperne di più.
Vai al tuo feed
申し訳ありません。お探しのページが見つかりません。前のページに戻るか、ヘルプセンターで詳細をご確認ください
フィードに移動
원하시는 페이지를 찾을 수 없습니다. 이전 페이지로 돌아가거나 고객센터에서 자세히 알아보세요.
홈으로 가기
Harap maaf, kami tidak dapat menemui laman yang ingin anda cari.
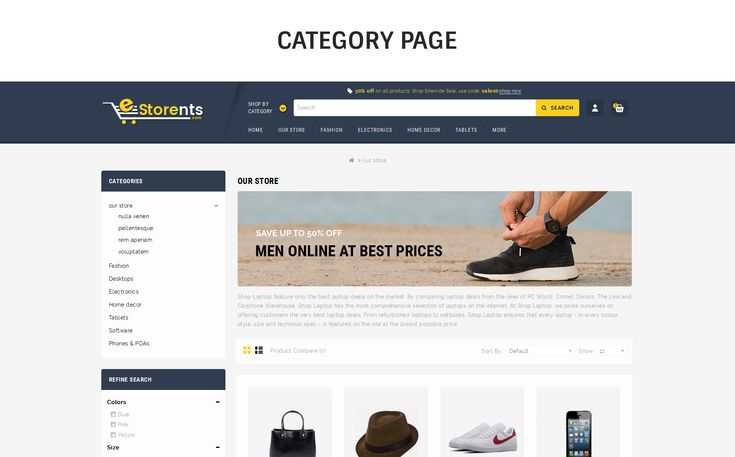 Cuba kembali ke laman sebelumnya atau lihat Pusat Bantuan kami untuk maklumat lanjut
Cuba kembali ke laman sebelumnya atau lihat Pusat Bantuan kami untuk maklumat lanjut
Pergi ke suapan
De pagina waar u naar op zoek bent, kan niet worden gevonden. Probeer terug te gaan naar de vorige pagina of bezoek het Help Center voor meer informatie
Ga naar uw feed
Vi finner ikke siden du leter etter. Gå tilbake til forrige side eller besøk vår brukerstøtte for mer informasjon
Gå til din feed
Nie możemy znaleźć strony, której szukasz. Spróbuj wrócić do poprzedniej strony lub nasze Centrum pomocy, aby uzyskać więcej informacji
Przejdź do swojego kanału
A página que você está procurando não foi encontrada. Volte para a página anterior ou visite nossa Central de Ajuda para mais informações
Voltar para seu feed
Ne pare rău, nu găsim pagina pe care o căutaţi. Reveniţi la pagina anterioară sau consultaţi Centrul nostru de asistenţă pentru mai multe informaţii
Accesaţi fluxul dvs.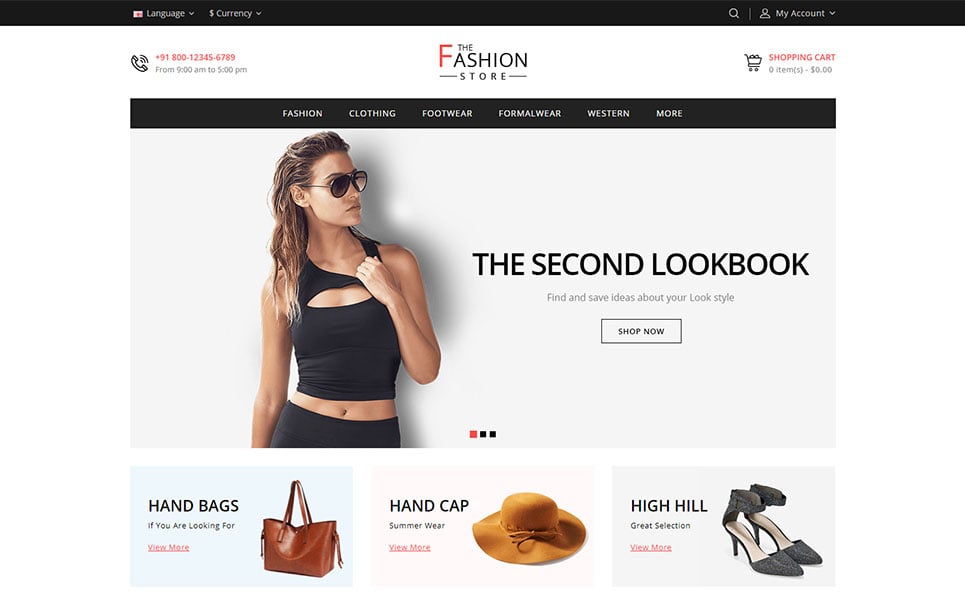
Не удаётся найти искомую вами страницу. Вернитесь на предыдущую страницу или посетите страницу нашего справочного центра для получения дополнительной информации.
Перейти к ленте
Sidan du letar efter hittades inte. Gå tillbaka till föregående sida eller besök vårt Hjälpcenter för mer information
Gå till ditt nyhetsflöde
ขออภัย ดูเหมือนเราไม่พบหน้าที่คุณกำลังมองหาอยู่ ลองกลับไปที่หน้าเพจก่อน หรือดู ศูนย์ความช่วยเหลือ ของเราสำหรับข้อมูลเพิ่มเติม
ไปที่ฟีดของคุณ
Naku, mukhang hindi namin mahanap ang pahina na hinahanap mo. Subukang bumalik sa nakaraang pahina o tingnan ang aming Help Center para sa higit pang impormasyon
Pumunta sa iyong feed
Aradığınız sayfa bulunamadı. Önceki sayfaya geri dönün veya daha fazla bilgi için Yardım Merkezimizi görüntüleyin
Haber akışınıza gidin
抱歉,无法找到页面。试试返回到前一页,或前往帮助中心了解更多信息
前往动态汇总
我們好像找不到該頁面。請回到上一頁或前往說明中心來進一步瞭解
前往首頁動態
Магазин настроек — Документация OpenCart
На вкладке магазина в разделе «Настройки» отображаются следующие поля:
- Название : Название магазина, которое будет отображаться на панели инструментов заголовка браузера.

- Описание метатега : Тег, предоставляющий описание метаданных для магазина. Метатеги видны поисковым системам.
- Шаблон : Выбор шаблона/темы магазина. OpenCart имеет только один, «по умолчанию». Themeforest — отличный ресурс для поиска сторонних шаблонов для OpenCart.
- Макет по умолчанию : Тип макета по умолчанию для магазина.
Видеоруководство
Так выглядит вкладка Магазин в Системных настройках.
Настройка нескольких магазинов
Электронная почта
Страна
AfghanistanAlbaniaAlgeriaAmerican SamoaAndorraAngolaAnguillaAntigua & BarbudaArgentinaArmeniaArubaAustraliaAustriaAzerbaijanAzoresBahamasBahrainBangladeshBarbadosBelarusBelgiumBelizeBeninBermudaBhutanBoliviaBonaireBosnia & HerzegovinaBotswanaBrazilBritish Indian Ocean TerBruneiBulgariaBurkina FasoBurundiCambodiaCameroonCanadaCanary IslandsCape VerdeCayman IslandsCentral African RepublicChadChannel IslandsChileChinaChristmas IslandCocos IslandColombiaComorosCongoCongo Democratic RepCook IslandsCosta RicaCote D’IvoireCroatiaCubaCuracaoCyprusCzech RepublicDenmarkDjiboutiDominicaDominican RepublicEast TimorEcuadorEgyptEl SalvadorEquatorial GuineaEritreaEstoniaEthiopiaFalkland IslandsFaroe IslandsFijiFinlandFranceFrench GuianaFrench PolynesiaFrench Southern TerGabonGambiaGeorgiaGermanyGhanaGibraltarGreat BritainGreeceGreenlandGrenadaGuadeloupeGuamGuatemalaGuernseyGuineaGuinea-BissauGuyanaHaitiHondurasHong KongHungaryIcelandIndiaIndonesiaIranIraqIrelandIsle of ManIsraelItalyJamaicaJapanJerse yJordanKazakhstanKenyaKiribatiKorea NorthKorea SouthKuwaitKyrgyzstanLaosLatviaLebanonLesothoLiberiaLibyaLiechtensteinLithuaniaLuxembourgMacauMacedoniaMadagascarMalawiMalaysiaMaldivesMaliMaltaMarshall IslandsMartiniqueMauritaniaMauritiusMayotteMexicoMidway IslandsMoldovaMonacoMongoliaMontenegroMontserratMoroccoMozambiqueMyanmarNamibiaNauruNepalNetherland AntillesNetherlandsNevisNew CaledoniaNew ZealandNicaraguaNigerNigeriaNiueNorfolk IslandNorwayOmanPakistanPalau IslandPalestinePanamaPapua New GuineaParaguayPeruPhilippinesPitcairn IslandPolandPortugalPuerto RicoQatarReunionRomaniaRussiaRwandaSaipanSamoaSamoa AmericanSan MarinoSao Tome & PrincipeSaudi ArabiaSenegalSerbiaSerbia & MontenegroSeychellesSierra LeoneSingaporeSlovakiaSloveniaSolomon IslandsSomaliaSouth AfricaSouth SudanSpainSri LankaSt BarthelemySt EustatiusSt HelenaSt Kitts-NevisSt LuciaSt MaartenSt Pierre & MiquelonSt Vincent & GrenadinesSudanSurinameSwazilandSwedenSwitzerlandSyriaTahitiTaiwanTajikistanTanzaniaThailandTogoTok elauТонгаТринидад и ТобагоТунисТурцияТуркменистанТуркс и КайкосТувалуУгандаУкраинаОбъединенные Арабские ЭмиратыВеликобританияСоединенные Штаты АмерикиУругвайУзбекистанВануатуВатиканВенесуэлаВьетнамВиргинские острова (Британия)Виргинские острова (США)Остров УэйкУоллис и ФутанаЙеменЗамбияЗимбабве
Тип
Агентство
Розничный продавец (продажи через Интернет)
Независимый разработчик
Другое
Дополнительные подписки
Избранные сторонние рекламные акции
Просмотр витрины магазина — Документация OpenCart
Просмотр витрины магазина
Это руководство предназначено для ознакомления с витриной магазина OpenCart по умолчанию.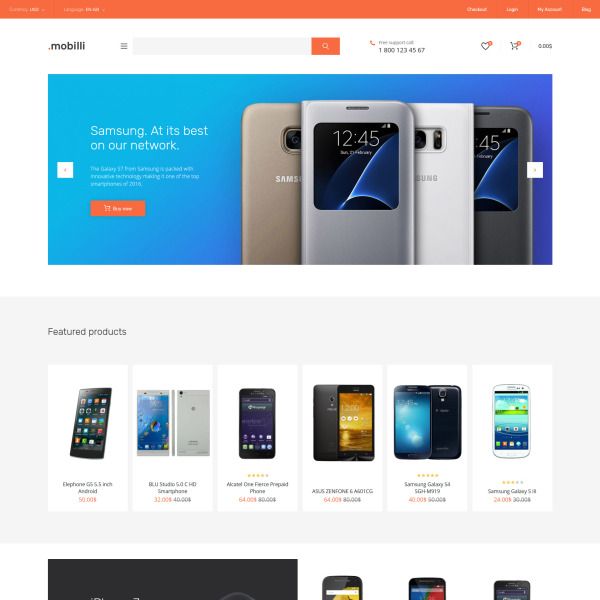 Витрина магазина показывает, как покупатель просматривает магазин и взаимодействует с ним.
Витрина магазина показывает, как покупатель просматривает магазин и взаимодействует с ним.
Тема по умолчанию
OpenCart поставляется с темой по умолчанию после новой установки:
Продукты, показанные выше, включены в качестве примера данных при установке OpenCart. Эти продукты могут быть легко удалены и заменены продуктами магазина позже.
В этом руководстве рассматриваются основы просмотра витрины магазина с темой по умолчанию. Вы можете найти постоянно расширяющийся список доступных тем в каталоге расширений OpenCart.
Навигация по магазину
Тема OpenCart по умолчанию делает навигацию по товарам магазина доступной для покупателей.
Структура домашней страницы
Домашняя страница, пожалуй, самая важная страница в магазине с точки зрения представления. В большинстве случаев это будет первая страница, с которой взаимодействует покупатель (особенно если он попадает на сайт магазина из поисковой системы). Домашняя страница магазина должна быть удобной для пользователя и в то же время выделять товары магазина.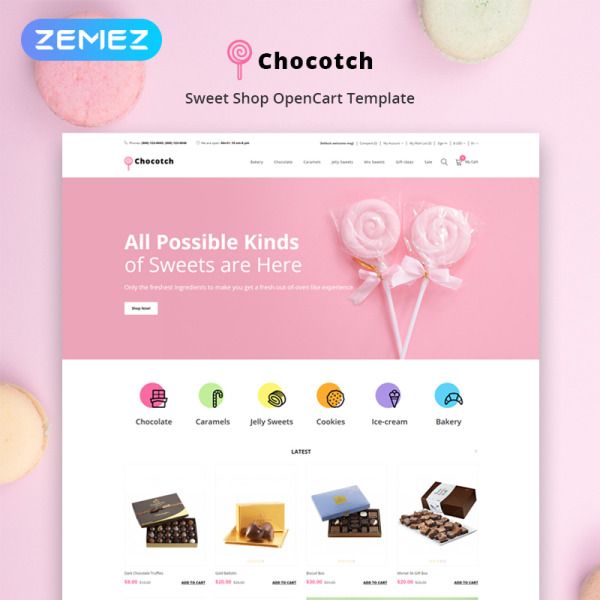
Первым шагом в знакомстве с витриной магазина является понимание анатомии домашней страницы OpenCart по умолчанию.
Шапка
Шапка будет отображаться вверху страницы, на каждой странице магазина; не только главная страница.
Заголовок имеет следующие варианты навигации:
- Логотип магазина: Щелчок по этому логотипу вернет покупателя на главную страницу магазина.
- Блокировка валюты: покупатель может выбрать, в какой валюте будут продаваться товары в магазине, щелкнув любой из значков валюты.
- Корзина: Отображает количество купленных товаров и общую стоимость заказа. Нажатие на кнопку будет содержать все продукты, добавленные в корзину, и возможность «Просмотреть корзину» или «Оформить заказ».
- Поле поиска: покупатели могут ввести в поле поиска для поиска продукта в категории продуктов магазина.
- Ссылки: Связывает клиента с домашней страницей, списком пожеланий, моей учетной записью, корзиной покупок и оформлением заказа.

- Телефон: Телефон компании.
- Моя учетная запись: Клиент может зарегистрироваться или войти отсюда.
Верхнее меню
В категории верхнего меню отображаются только верхние родительские категории продуктов. См. Категории для получения дополнительной информации о том, как создавать и назначать категории продуктов.
Как и заголовок, верхнее меню будет отображаться на каждой странице. Когда мышь клиента наводится на категорию, в раскрывающемся меню отображаются подкатегории для этой родительской категории.
При нажатии на родительскую категорию покупатель будет перенаправлен на страницу категории, на которой отображаются все продукты в этой категории.
Слайд-шоу
Слайд-шоу отображает несколько баннеров продуктов по вашему выбору, чередуя изображения в слайд-шоу. Через определенное время один баннер сменится другим баннером. Баннеры в этом слайд-шоу полезны для выделения определенных продуктов, чтобы покупатель мог легко их найти.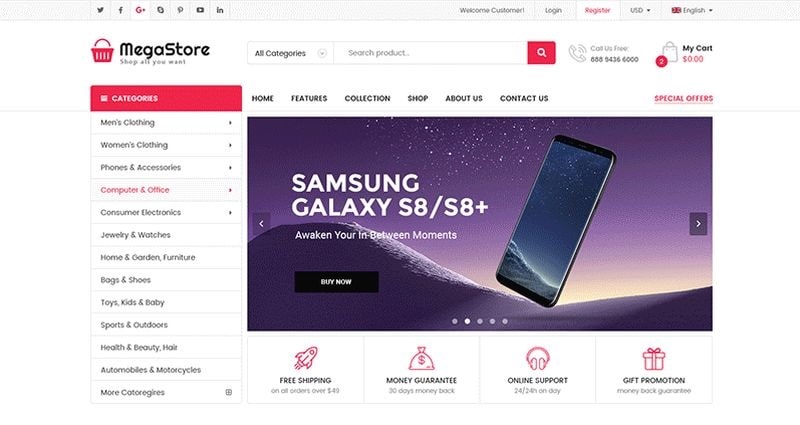 При нажатии на баннер покупатель будет перенаправлен к продукту на странице баннера.
При нажатии на баннер покупатель будет перенаправлен к продукту на странице баннера.
В отличие от верхнего меню и заголовка, слайд-шоу в OpenCart по умолчанию можно просматривать только на главной странице в этом положении.
Избранные товары
OpenCart дает вам возможность размещать на главной странице определенные товары по своему выбору.
Раздел Featured включает изображение продукта, название, цену; и возможность добавить товар прямо в корзину.
По умолчанию карусель находится только на домашней странице.
Нижний колонтитул
Нижний колонтитул находится внизу каждой страницы, а не только на домашней странице. Этот блок разных ссылок полезен для сортировки релевантных для клиента страниц, которые логически невозможно отсортировать где-либо еще.
Организационную схему нижнего колонтитула можно разделить на следующие разделы:
- Информация: «О нас», «Информация о доставке», «Политика конфиденциальности», «Положения и условия»
- Отдел обслуживания клиентов: «Свяжитесь с нами», «Возврат», «Карта сайта»
- Дополнительно: «Бренды», «Подарочные сертификаты», «Партнеры», «Специальные предложения»
- Моя учетная запись: «Моя учетная запись», «История заказов», «Список желаний», «Информационная рассылка»
Страницы продуктов
Страница продукта OpenCart по умолчанию будет иметь структурный формат, показанный ниже.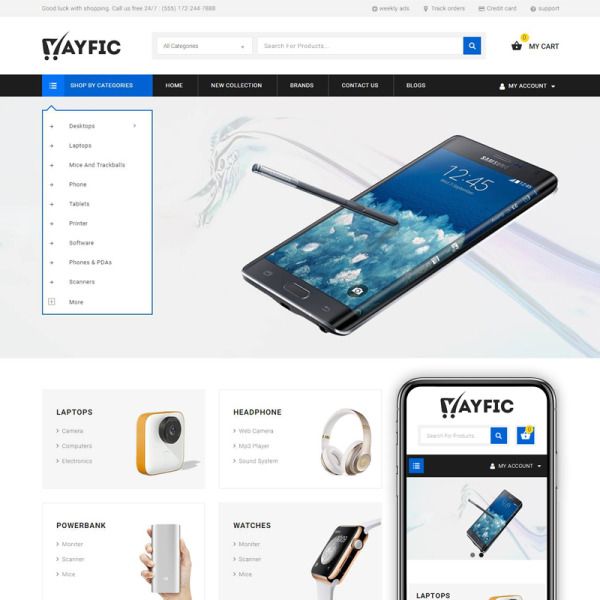
Страница продукта может быть разделена на следующие разделы:
- Изображение продукта: Изображение продукта может отображаться под заголовком слева вместе с альтернативными изображениями продукта под ним в меньшем поле. Щелчок по основному изображению развернет изображение в окне, чтобы покупатель мог рассмотреть его более подробно.
- Информация о продукте: Код продукта, доступность и цена отображаются рядом с изображением продукта.
- Корзина: Покупатель может выбрать количество и добавить товар в корзину, список желаний или сравнить.
- Оценка/расшаривание: Под корзиной можно оценить продукт и/или поделиться им в различных социальных сетях.
- Вкладка «Описание»: Область под основной информацией о продукте для предоставления подробного описания продукта.
- Вкладка «Отзыв»: Область, в которой покупатель может оставить отзыв о продукте.

Списки продуктов категории
Списки продуктов категории позволяют клиентам просматривать продукты, аналогичные другим продуктам в той же категории. Это особенно полезно для клиентов, которые хотят сравнить продукты, функция, которая будет описана в разделе «Категории». На страницу категории можно попасть несколькими способами. Доступ к нему можно получить из верхнего меню, когда покупатель нажимает на одну из родительских категорий. Кроме того, на страницах продуктов покупатель может получить доступ к странице со списком продуктов категории, щелкнув категорию в левом блоке категорий.
Как видно выше, блок категорий отображается слева, как и на странице товара. Под заголовком категории вверху есть место для добавления описания категории. «Уточнить поиск» ссылается на подкатегории этой категории для просмотра пользователем. Товары могут отображаться по желанию покупателя: списком или сеткой. Изображение выше отсортировано в формате листинга. Товары можно сортировать по названию, цене, рейтингу или модели в поле «Сортировать по».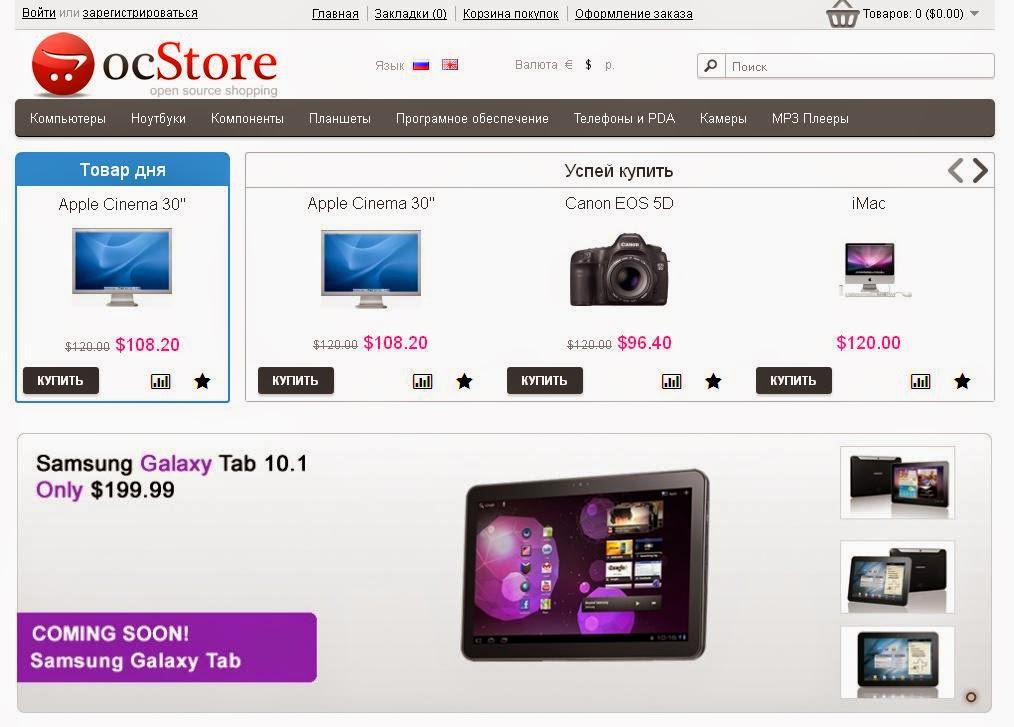 Количество товаров, отображаемых в списке товаров, можно изменить в «Показать» от 15 до 100.
Количество товаров, отображаемых в списке товаров, можно изменить в «Показать» от 15 до 100.
Существует раздел, который дает место для каждого из продуктов в категории, предоставляя изображение продукта, описание, цену и опцию «Добавить в корзину». Есть возможность добавить товар в список желаний. Еще один вариант товара — «Добавить в сравнение».
Сравнение продуктов
Функция «Добавить в сравнение» в разделе продуктов позволяет покупателю сравнить различные характеристики, функции и цены ряда продуктов, которые могут его/ее заинтересовать.
Покупателю предоставляется возможность добавить один из сравниваемых продуктов в корзину, если он хочет. Нажатие «Продолжить» вернет пользователя на домашнюю страницу.
Страница «Корзина»
После добавления товара в корзину покупатель может получить доступ к корзине в заголовке в разделе «Корзина».
Корзина дает обзор выбранного продукта, включая категории «Изображение», «Название продукта», «Модель», «Количество», «Цена за единицу» и «Итого».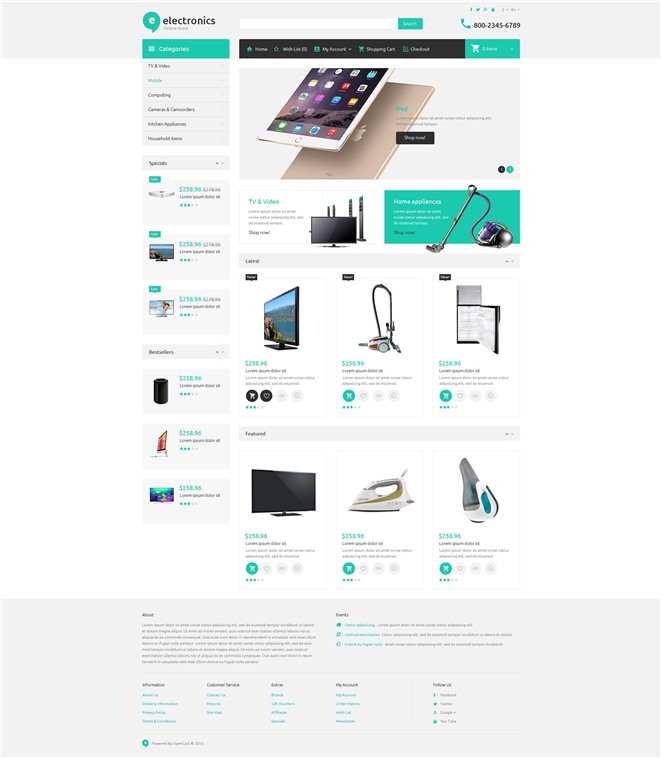 У покупателя есть возможность добавить код купона или подарочный ваучер, а также оценить стоимость доставки и налоги, прежде чем отправиться к кассе. Кнопка «Продолжить покупки» ведет на главную страницу.
У покупателя есть возможность добавить код купона или подарочный ваучер, а также оценить стоимость доставки и налоги, прежде чем отправиться к кассе. Кнопка «Продолжить покупки» ведет на главную страницу.
Создание учетной записи
Прежде чем покупатель сможет продолжить проверку товара из корзины, ему необходимо выбрать гостевую оплату или войти в свою учетную запись. Для гостевой проверки данные для входа не требуются. Постоянные клиенты могут захотеть создать учетную запись в магазине.
Клиент может создать учетную запись несколькими способами:
- Оформление заказа
Шаг 1 процесса оформления позволяет пользователю создать учетную запись перед продолжением оплаты. Выбор «Зарегистрировать учетную запись» изменит шаг 2 оформления заказа с «Выставление счетов» на «Учетная запись и платежные данные». Account & Billing запрашивает те же личные данные, что и Billing, за исключением того, что пользователю предлагается создать пароль для своей учетной записи.
 После завершения шага 2 покупатель может продолжить процесс оформления заказа.
После завершения шага 2 покупатель может продолжить процесс оформления заказа. - Заголовок- «Моя учетная запись»
Щелкнув «Моя учетная запись» в заголовке, вы увидите возможность для клиента войти в систему или создать учетную запись. На этой странице клиент может войти в систему, если у него уже есть учетная запись, или создать новую учетную запись. В разделе «Новый клиент» клиент может нажать «Продолжить» в разделе «Зарегистрировать учетную запись», чтобы перейти на страницу «Зарегистрировать учетную запись».
Касса
После добавления товара в корзину покупатель может перейти к кассе, чтобы совершить покупку. Доступ к странице Checkout можно получить в разделе заголовка каждой страницы (находится под окном поиска). Проверка клиента с помощью OpenCart — это простой процесс, который можно выполнить за 6 шагов.
- Шаг 1. Варианты оплаты
Покупатель может войти в систему или зарегистрировать свою учетную запись (как описано выше) или выбрать гостевую оплату.

- Шаг 2: Платежная информация
Личные данные, включая «Имя», «Фамилия», «Электронная почта» и «Телефон», вносятся в форму. Также требуются данные об адресе клиента.
- Шаг 3: Детали поставки
В Сведениях о выставлении счетов пользователь может установить флажок, чтобы указать, что сведения о доставке и сведения о выставлении счетов совпадают. Это приведет к тому, что он пропустит этот шаг к методу доставки. Если данные о доставке отличаются от реквизитов для выставления счета, клиент может ввести эту информацию в форму в этом разделе.
- Шаг 4: Способ доставки
Здесь выбирается способ доставки. Добавлено поле для комментариев, чтобы клиент мог добавить комментарии к своему заказу.
- Шаг 5: Способ оплаты
Здесь клиент выбирает способ оплаты и может добавлять комментарии в поле для комментариев.
- Шаг 6: Подтвердите заказ
На этом последнем шаге клиент увидит обзор своей покупки; включая описание продукта, количество и цену (с налогом и доставкой).


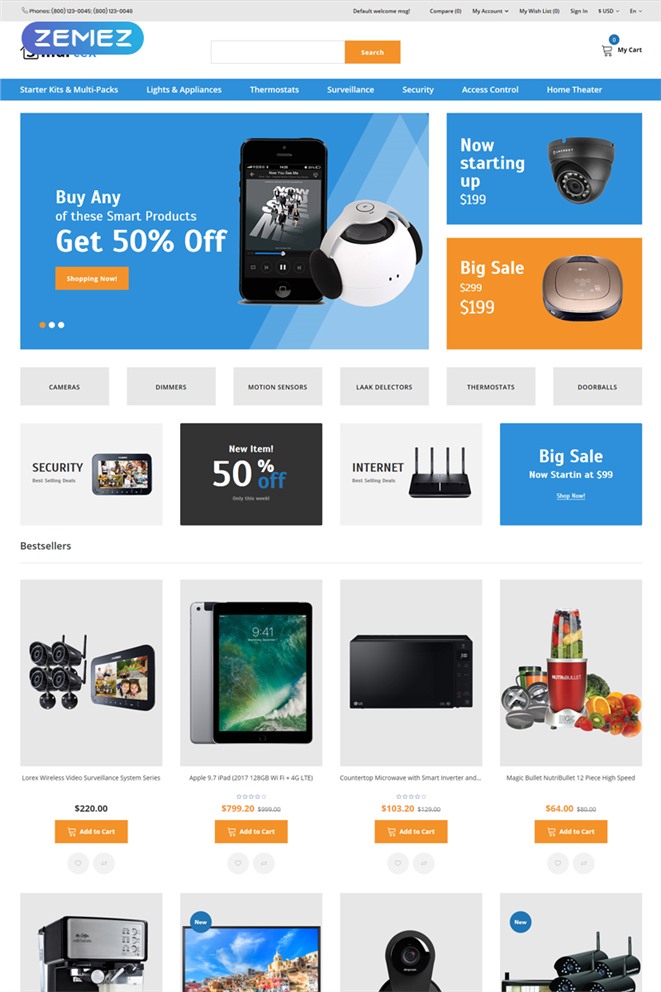

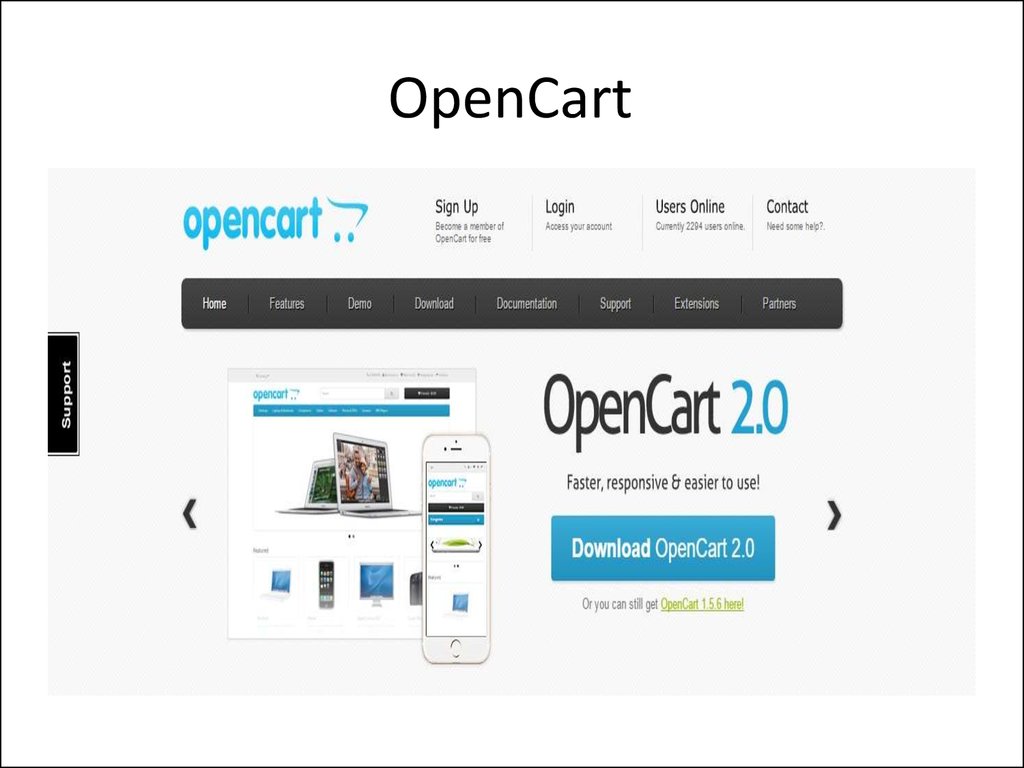
 После завершения шага 2 покупатель может продолжить процесс оформления заказа.
После завершения шага 2 покупатель может продолжить процесс оформления заказа.