Содержание
Как установить OpenCart в Ubuntu 18.04
OpenCart — это бесплатная PHP-платформа для электронной коммерции с открытым исходным кодом, сочетающая мощные функции с гибкостью и удобным интерфейсом.
Благодаря таким функциям, как управление пользователями, несколько магазинов, партнерские программы, скидки, обзоры продуктов, многоязычие и несколько платежных шлюзов, OpenCart является предпочтительной платформой для многих онлайн-продавцов.
В этом руководстве мы покажем вам, как установить OpenCart на сервер Ubuntu 18.04. Мы будем использовать Nginx в качестве веб-сервера, последнюю версию PHP 7.2 и MySQL / MariaDB в качестве сервера базы данных.
Содержание
Подготовка
Прежде чем продолжить изучение этого руководства, убедитесь, что вы выполнили следующие предварительные требования:
- Иметь доменное имя, указывающее на IP-адрес вашего публичного сервера. Мы будем использовать
example.com. - Nginx устанавливается на ваш сервер Ubuntu, следуя этим инструкциям .

- Сертификат SSL, установленный для вашего домена для шифрования информации пользователя. Вы можете установить бесплатный SSL-сертификат Let’s Encrypt, следуя этим инструкциям .
Обновите системные пакеты до последних версий и установите утилиту unzip :
sudo apt update && sudo apt upgradesudo apt install unzipСоздание базы данных MySQL
Если на вашем сервере установлен MySQL или MariaDB, вы можете пропустить этот шаг, в противном случае вы можете установить серверный пакет MySQL 5.7 из репозиториев Ubuntu по умолчанию, набрав:
sudo apt install mysql-server mysql-client
Для новых установок MySQL рекомендуется запустить команду mysql_secure_installation чтобы повысить безопасность вашего сервера MySQL.
Войдите в оболочку MySQL, используя следующую команду:
sudo mysql
Из оболочки MySQL запустите следующий оператор SQL, чтобы создать новую базу данных с именем opencart :
CREATE DATABASE opencart;
Затем создайте учетную запись пользователя MySQL с именем opencart и предоставьте пользователю необходимые разрешения , выполнив следующую команду:
GRANT ALL ON opencart.* TO 'opencart'@'localhost' IDENTIFIED BY 'change-with-strong-password';
Убедитесь, что вы сменили change-with-strong-password с надежным паролем.
После этого выйдите из консоли mysql, набрав:
EXIT;
Установка и настройка PHP
PHP 7.2, который является версией PHP по умолчанию в Ubuntu 18.04, полностью поддерживается и рекомендуется для OpenCart. Поскольку мы будем использовать Nginx в качестве веб-сервера, мы также установим пакет PHP-FPM.
Выполните следующую команду, чтобы установить PHP и все необходимые модули PHP:
sudo apt install php7.2-common php7.2-cli php7.2-fpm php7.2-opcache php7.2-gd php7.2-mysql php7.2-curl php7.2-intl php7.2-xsl php7.2-mbstring php7.2-zip php7.2-bcmath php7.2-soap
Служба PHP-FPM автоматически запустится после завершения процесса установки, вы можете проверить это, распечатав статус службы:
sudo systemctl status php7.2-fpm
В выводе должно быть указано, что служба fpm активна и работает.
● php7.2-fpm.service - The PHP 7.2 FastCGI Process Manager
Loaded: loaded (/lib/systemd/system/php7.2-fpm.service; enabled; vendor preset: enabled)
Active: active (running) since Mon 2019-02-25 10:45:42 UTC; 53s ago
Docs: man:php-fpm7.2(8)
Main PID: 27446 (php-fpm7.2)
Status: "Processes active: 0, idle: 2, Requests: 0, slow: 0, Traffic: 0req/sec"
Tasks: 3 (limit: 505)
CGroup: /system.slice/php7.2-fpm.service
├─27446 php-fpm: master process (/etc/php/7.2/fpm/php-fpm.conf)
Установите необходимые и рекомендуемые параметры PHP, отредактировав файл php.ini с помощью sed ::
sudo sed -i "s/memory_limit = .*/memory_limit = 1024M/" /etc/php/7.2/fpm/php.inisudo sed -i "s/upload_max_filesize = .*/upload_max_filesize = 256M/" /etc/php/7.2/fpm/php.inisudo sed -i "s/zlib.output_compression = .*/zlib.output_compression = on/" /etc/php/7.2/fpm/php.ini
sudo sed -i "s/max_execution_time = .*/max_execution_time = 18000/" /etc/php/7.2/fpm/php.inisudo sed -i "s/;date.timezone.*/date.timezone = UTC/" /etc/php/7.2/fpm/php.inisudo sed -i "s/;opcache.save_comments.*/opcache.save_comments = 1/" /etc/php/7.2/fpm/php.ini
Установка OpenCart
На момент написания этой статьи последней стабильной версией OpenCart была версия 3.0.3.1 .
Перед загрузкой архива OpenCart сначала создайте каталог, в котором будут храниться наши файлы OpenCart:
sudo mkdir -p /var/www/html/example.com
Загрузите последнюю версию OpenCart из репозитория OpenCart Github, используя следующую команду wget :
cd /tmpwget https://github.com/opencart/opencart/releases/download/3.0.3.1/opencart-3.0.3.1.zipПосле завершения загрузки распакуйте архив OpenCart и переместите извлеченные файлы в корневой каталог документов домена:
unzip opencart-*.zip
sudo mv /tmp/upload/* /var/www/html/example.com/
Скопируйте файлы конфигурации с помощью команды cp :
sudo cp /var/www/html/example.com/{config-dist.php,config.php}sudo cp /var/www/html/example.com/admin/{config-dist.php,config.php}Установите правильные разрешения, чтобы веб-сервер мог иметь полный доступ к файлам и каталогам сайта, используя следующую команду chown :
sudo chown -R www-data: /var/www/html
Настройка Nginx
К настоящему времени у вас уже должен быть установлен Nginx с сертификатом SSL на вашем сервере Ubuntu, если нет, проверьте предварительные условия для этого руководства.
Откройте текстовый редактор и создайте следующий файл:
sudo nano /etc/nginx/sites-available/example.com
/etc/nginx/sites-available/example.com
# Redirect HTTP -> HTTPS
server {
listen 80;
server_name www. example.com example.com;
include snippets/letsencrypt.conf;
return 301 https://example.com$request_uri;
}
# Redirect WWW -> NON WWW
server {
listen 443 ssl http2;
server_name www.example.com;
ssl_certificate /etc/letsencrypt/live/example.com/fullchain.pem;
ssl_certificate_key /etc/letsencrypt/live/example.com/privkey.pem;
ssl_trusted_certificate /etc/letsencrypt/live/example.com/chain.pem;
include snippets/ssl.conf;
return 301 https://example.com$request_uri;
}
server {
listen 443 ssl http2;
server_name example.com;
root /var/www/html/example.com;
index index.php;
# SSL parameters
ssl_certificate /etc/letsencrypt/live/example.com/fullchain.pem;
ssl_certificate_key /etc/letsencrypt/live/example.com/privkey.pem;
ssl_trusted_certificate /etc/letsencrypt/live/example.com/chain.pem;
include snippets/ssl.conf;
include snippets/letsencrypt.conf;
# log files
access_log /var/log/nginx/example.com.access.log;
error_log /var/log/nginx/example.
example.com example.com;
include snippets/letsencrypt.conf;
return 301 https://example.com$request_uri;
}
# Redirect WWW -> NON WWW
server {
listen 443 ssl http2;
server_name www.example.com;
ssl_certificate /etc/letsencrypt/live/example.com/fullchain.pem;
ssl_certificate_key /etc/letsencrypt/live/example.com/privkey.pem;
ssl_trusted_certificate /etc/letsencrypt/live/example.com/chain.pem;
include snippets/ssl.conf;
return 301 https://example.com$request_uri;
}
server {
listen 443 ssl http2;
server_name example.com;
root /var/www/html/example.com;
index index.php;
# SSL parameters
ssl_certificate /etc/letsencrypt/live/example.com/fullchain.pem;
ssl_certificate_key /etc/letsencrypt/live/example.com/privkey.pem;
ssl_trusted_certificate /etc/letsencrypt/live/example.com/chain.pem;
include snippets/ssl.conf;
include snippets/letsencrypt.conf;
# log files
access_log /var/log/nginx/example.com.access.log;
error_log /var/log/nginx/example. com.error.log;
location = /favicon.ico {
log_not_found off;
access_log off;
}
location = /robots.txt {
allow all;
log_not_found off;
access_log off;
}
location / {
try_files $uri $uri/ /index.php?$args;
}
location ~ .php$ {
include snippets/fastcgi-php.conf;
fastcgi_pass unix:/run/php/php7.2-fpm.sock;
}
location ~* .(js|css|png|jpg|jpeg|gif|ico|svg)$ {
expires max;
log_not_found off;
}
}
com.error.log;
location = /favicon.ico {
log_not_found off;
access_log off;
}
location = /robots.txt {
allow all;
log_not_found off;
access_log off;
}
location / {
try_files $uri $uri/ /index.php?$args;
}
location ~ .php$ {
include snippets/fastcgi-php.conf;
fastcgi_pass unix:/run/php/php7.2-fpm.sock;
}
location ~* .(js|css|png|jpg|jpeg|gif|ico|svg)$ {
expires max;
log_not_found off;
}
}
Не забудьте заменить example.com своим доменом OpenCart и указать правильный путь к файлам сертификатов SSL. Все HTTP-запросы будут перенаправлены на HTTPS . Фрагменты, используемые в этой конфигурации, созданы в этом руководстве .
Перед перезапуском сервиса Nginx проверьте, нет ли синтаксических ошибок:
sudo nginx -t
Если ошибок нет, результат должен выглядеть так:
nginx: the configuration file /etc/nginx/nginx.conf syntax is ok nginx: configuration file /etc/nginx/nginx.conf test is successful
Наконец, перезапустите службу Nginx , набрав:
sudo systemctl restart nginx
Завершение установки OpenCart
Теперь, когда OpenCart загружен и настройка сервера завершена, вы можете завершить установку через веб-интерфейс.
Откройте браузер, введите свой домен, и появится экран, подобный следующему:
Прочтите лицензионное соглашение OpenCart, выберите язык, который вы хотите использовать, и нажмите кнопку « Continue .
Далее вы увидите следующую информационную страницу:
Убедитесь, что все требования перед установкой соблюдены, и нажмите кнопку « Continue .
На следующем экране мастер настройки попросит вас ввести данные подключения к базе данных. Введите данные пользователя MySQL и базы данных, которые вы создали ранее.
Введите имя пользователя, пароль и адрес электронной почты для администратора и начните установку, нажав кнопку « Continue .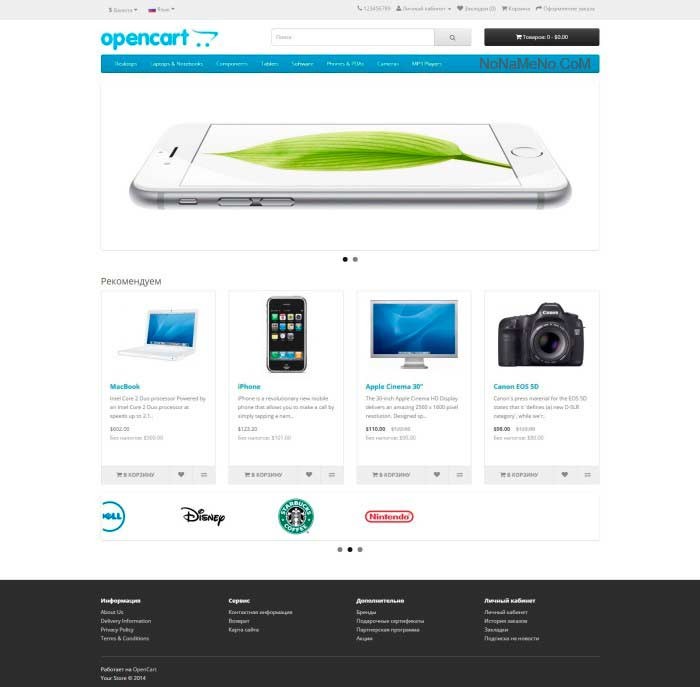
После завершения установки вы попадете на страницу, информирующую вас об установке OpenCart.
Чтобы получить доступ к административной панели OpenCart, нажмите кнопку « Login to your Administration в Login to your Administration . Введите свое имя пользователя и пароль, и вы будете перенаправлены на панель администратора.
При первом входе в систему появится всплывающее окно с просьбой переместить каталог хранилища за пределы веб-каталога.
Оставьте параметр по умолчанию « Automatically Move и нажмите красную кнопку « Move . Каталог, в который вы перемещаете каталог storage должен быть доступен веб-серверу.
Отсюда вы можете начать настраивать установку OpenCart и добавлять новые продукты.
Вам также необходимо удалить каталог установки. Для этого вернитесь в терминал и введите следующую команду rm :
sudo rm -rf /var/www/html/example.com/install
Выводы
Поздравляем, вы успешно установили OpenCart на свой сервер Ubuntu 18. 04.
04.
Документация OpenCart — хорошее место для начала, чтобы узнать больше о том, как управлять установкой OpenCart.
Если у вас есть вопросы, не стесняйтесь оставлять комментарии ниже.
OpenCart 2: Финансовый учет — пара нюансов
-
Категория ~
Технические советы -
– Автор:
Игорь (Администратор)
OpenCart 2 это система для создания интернет-магазина. Поэтому в первую очередь она решает именно задачи магазина, а не задачу ведения полного учета товарооборота. Вспомните любой поход в магазин. Что вас окружает? Товар на полках, касса на выходе, по углам видны проходы в небольшие или большие каморки, где хранится запас товара. Могут быть акции, карточки, оформление доставки и прочее. В принципе, это все. Вы берете товар, вам подсчитывают общую сумму, после оплаты выдают чек и либо отдают товар в руки, либо отправляют его на доставку.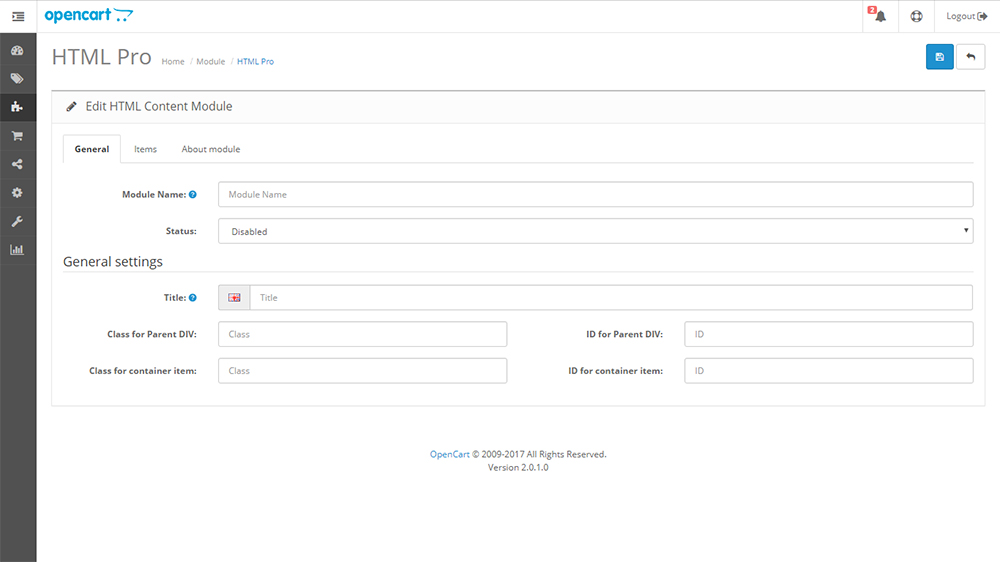
По сути, на этом задачи магазина кончаются. Все остальное решается уже другими системами. Бухгалтерский учет, логистика, управление поставками и так далее. Конечно, все это можно реализовать в OpenCart, если его переделать и нашпиговать модулями (если таковые наберутся), но это уже отдельная тема.
Возвращаясь, это длинное вступление предназначено для того, чтобы вы посмотрели на OpenCart не как на систему полноценного финансового учета, а именно как на интернет-магазин. А теперь, рассмотрим несколько нюансов.
В OpenCart 2 хранятся только итоговые цифры
В OpenCart 2 есть масса замечательных механизмов для ведения гибких расчетов. Один из них это опции, которые могут существенно влиять на цены. Для тех кто не знает, суть проста. Вы создаете наборы опций, а затем для каждого товара добавляете нужный набор и указываете каким образом добавление той или иной опции влияет на цену. Например, если вы продаете компьютеры, то опция с оперативной памятью может быть как нельзя кстати (4Гб, 8Гб и т. д.). Покупатель уже сам сможет определиться нужен ли ему компьютер со стандартной комплектацией или же он хочет за дополнительную плату навесить еще памяти.
д.). Покупатель уже сам сможет определиться нужен ли ему компьютер со стандартной комплектацией или же он хочет за дополнительную плату навесить еще памяти.
Если смотреть на OpenCart как на систему финансового учета, то было бы ожидаемо, что все эти цифры хранятся в заказе. Однако, это не так. В OpenCart 2 хранятся только итоговые цифры по заказу. Это означает следующее. Во-первых, сохраняется только полная стоимость товара с учетом опций. Во-вторых, сами расчеты опций не сохраняются, а только ведется их учет для позиции с товаром. Грубо говоря, набор опций и товар представляют собой одну позицию, для которой фиксируется их общая стоимость за единицу. И в-третьих, нет никакой возможности узнать исходную стоимость товара или отдельной опции.
Рассмотрим наглядный пример. Создайте товар, например, «Монитор». Создайте опцию «дешевая веб-камера», которая нормально крепится на данном мониторе. Определите стоимость товара в 100 у.е., а стоимость опции в 10 у.е. После этого оформите заказ на покупку, к примеру, 10 мониторов с веб-камерой.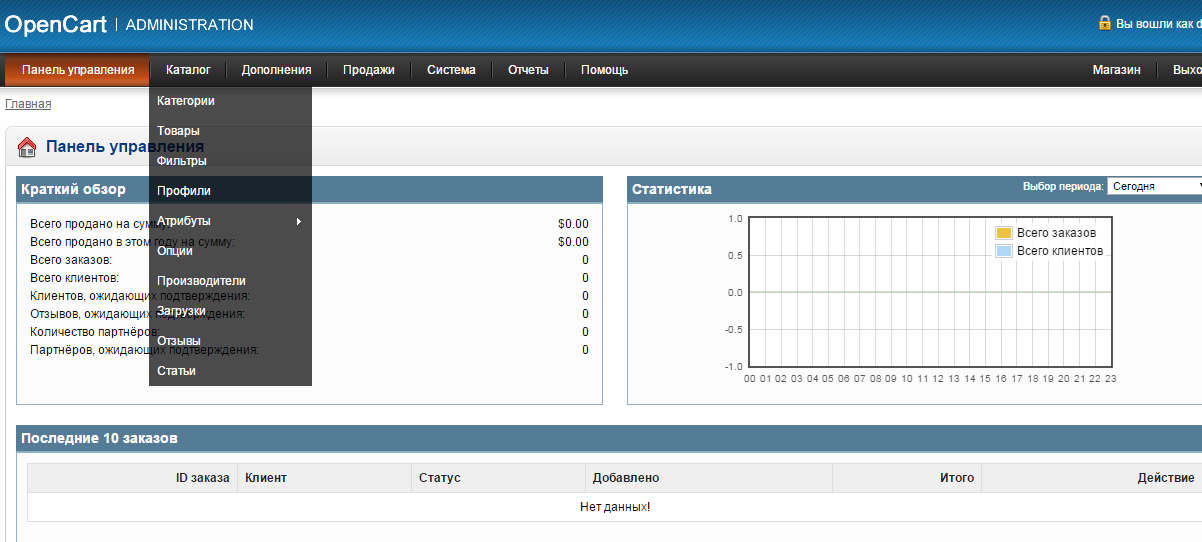 Теперь, если открыть заказ, то можно увидеть, что товар отображается вместе с опцией и стоимость такого комплекта товара за единицу составляет 110 у.е. При этом общая стоимость составляет 1100 у.е. Тут важно понимать, что в таблице БД хранится только итоговая стоимость за единицу и общая сумма (без деталей).
Теперь, если открыть заказ, то можно увидеть, что товар отображается вместе с опцией и стоимость такого комплекта товара за единицу составляет 110 у.е. При этом общая стоимость составляет 1100 у.е. Тут важно понимать, что в таблице БД хранится только итоговая стоимость за единицу и общая сумма (без деталей).
После этого зайдите в товар и поменяйте его стоимость с 100 на 200, а стоимость опции с 10 на 30. И оформите еще один аналогичный заказ. Теперь, стоимость за единицу будет составлять 230 у.е. А общая стоимость будет составлять 2300 у.е.
Внимательно посмотрите на те цифры, которые у вас есть. Текущая стоимость товара 200, текущая стоимость опции 30, стоимость комплектации в первом заказе 110, а во втором 230. Как видите, этих цифр достаточно для интернет-магазина, который хранит только чеки за товар, но не достаточно для нормального финансового учета, так как вы не можете без стороннего источника узнать исходную стоимость товара или опции на момент первого заказа, а следовательно не можете проводить какие-либо дальнейшие расчеты.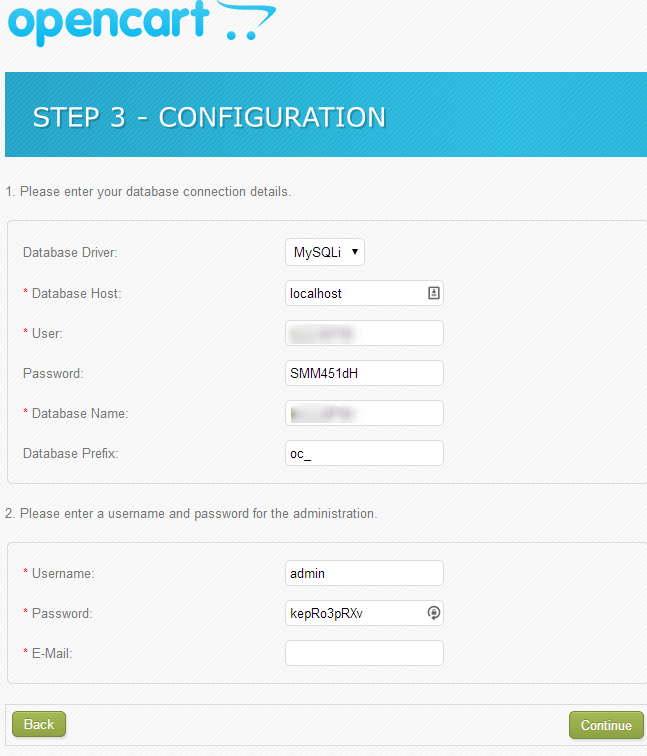
К сожалению, из-за незнания этого нюанса, часть людей делает ошибочные выводы. Например, «в заказе же есть опция, почему нельзя посчитать суммарный оборот за период по этой опции». Теперь, вы знаете почему.
В OpenCart 2 история заказа ведется только для статуса
Важно знать, что в OpenCart 2 история заказа ведется только для статуса. С учетом предыдущего пункта, это означает, что если вы будете редактировать заказ (а не только изменять статус заказа), то это может привести к изменению суммы заказа. Например, попробуйте отредактировать первый заказ, оставив цены 200 и 30. Вы увидите, что на втором шаге сумма за единицу и общая сумма при подсчете станут другими. Теперь, товар будет стоить не 110, а 230. Конечно, если вы попробуете пересчитать сумму по товару, то появится сообщение «карточка товара была модифицирована», однако если не пересчитывать, то вы не увидите это сообщение и после сохранения в сумму заказа пойдет последняя цена.
Поэтому старые заказы лучше даже не трогать, если, конечно, вы не используете модуль, который не пересчитывает цифры, а изменяет только отдельные поля заказа. Все аналогично тому, как это происходит в магазине, при пересчете сумма в чеке будет автоматически подставляться на основе текущей цены товара и опций. В системах финансового учета такое не приемлемо.
Все аналогично тому, как это происходит в магазине, при пересчете сумма в чеке будет автоматически подставляться на основе текущей цены товара и опций. В системах финансового учета такое не приемлемо.
Существуют и другие нюансы, но даже из этих видно, что на OpenCart 2 нужно смотреть с точки зрения интернет-магазина, а не как на систему финансового учета. В противном случае, вы можете наткнуться на проблемы с цифрами (суммы будут не сходится и прочее).
☕ Понравился обзор? Поделитесь с друзьями!
- Как войти в роутер D-Link
- Как заблокировать сайт, чтобы он не открывался?
Добавить комментарий / отзыв
Как изменить URL-адрес Opencart — Хостинг
Как изменить URL-адрес Opencart
Хорошее доменное имя или URL-адрес много значат для вашего интернет-магазина OpenCart. В этом руководстве вы найдете шаги, как легко изменить URL-адрес Opencart. Существует довольно много причин для изменения URL-адреса вашего веб-сайта, например, проверка вашего веб-сайта на временном URL-адресе перед запуском, или вы можете просто использовать другое доменное имя для своего сайта.
Вы можете изменить URL-адрес OpenCart с поддомена на корневой домен или с подпапки на корневую папку. Независимо от того, по какой причине вам необходимо обновить URL-адрес OpenCart, вы можете сделать это, следуя приведенным ниже инструкциям.
ПРИМЕЧАНИЕ. Прежде чем вносить какие-либо изменения, убедитесь, что вы создали полную резервную копию своего веб-сайта. Если вы создали свой сайт с помощью установщика скриптов Softaculous, не стесняйтесь также обращаться к этому руководству (шаг № 4 — Программное обеспечение для резервного копирования).
Opencart CMS определяет URL вашего магазина в двух конфигурационных файлах ( config.php ), расположенных отдельно в корневой и административной папках установки Opencart. Выполните следующие действия, чтобы один за другим изменить два файла OpenCart config.php.
Обновите URL-адрес Opencart в корневой папке
1. Войдите в свою учетную запись cPanel .
2. Откройте меню File Manager , расположенное в разделе Files :
3. Перейдите в корневую папку установки Opencart, щелкните правой кнопкой мыши config.php и используйте параметр Code Edit :
4. Откройте файл и отредактируйте его исходный код онлайн. Вам нужно будет найти и отредактировать следующие строки:
5. Вместо старого URL-адреса введите новый и нажмите кнопку Сохранить . В нашем случае файл config.php после изменения будет выглядеть так:
Обновите URL-адрес OpenCart в admin config.php
1. Теперь найдите и отредактируйте файл config.php , расположенный в папке /admin внутри установки Opencart. Вы также можете использовать Code Editor для редактирования:
2. Вы увидите несколько строк, которые выглядят следующим образом:
3. Замените все указанные URL-адреса новым доменным именем, которое вы хотите установить для установки Opencart, и сохраните изменения.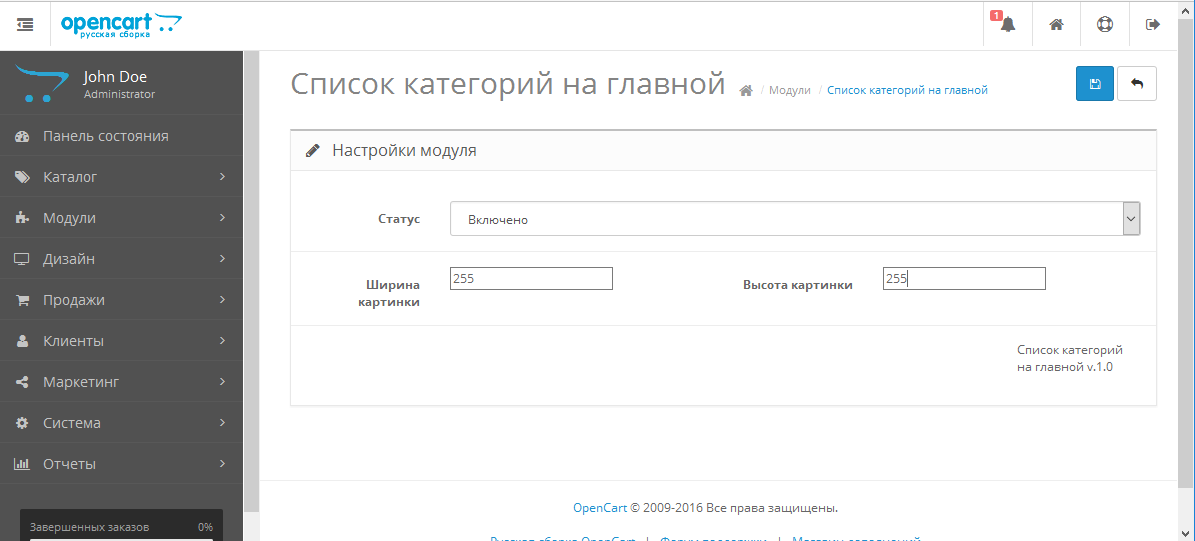 В нашем случае код выглядит так:
В нашем случае код выглядит так:
Ваш URL-адрес OpenCart был изменен в файлах config.php на данный момент, и ваш сайт будет работать под новым доменным именем.
ПРИМЕЧАНИЕ: Если вы переносите установку из другой учетной записи cPanel, вам также необходимо будет обновить путь к соответствующим файлам в обоих файлах config.php.
Вот оно!
Нужна помощь? Свяжитесь с нашим Helpdesk
Обновлен
Просмотр
30646
Opencart с помощью Shipeded Proserial Proserved Cartrover
103 Cartrover. простая и экономичная интеграция запасов между сотнями источников заказов электронной коммерции и тысячами мест назначения заказов. Большинство интеграций можно настроить менее чем за час с помощью наших пошаговых инструкций по интеграции. Для тех, кто слишком занят или, возможно, не хочет проходить этапы настройки собственных интеграций, мы предлагаем услугу адаптации, которая проведет вас через весь процесс!
Для тех, кто слишком занят или, возможно, не хочет проходить этапы настройки собственных интеграций, мы предлагаем услугу адаптации, которая проведет вас через весь процесс!
Источник — OpenCart
Торговая площадка OpenCart предлагает более 13000 модулей и тем для быстрого запуска, развития и расширения вашего бизнеса. Вы можете найти красивые темы практически для любого сектора, интеграции услуг, поставщиков платежей, способов доставки, социальных сетей, маркетинга, бухгалтерского учета, отчетности, продаж, а также языковые пакеты.
Поддерживаемые функции интеграции:
- Загрузка заказа на продажу из OpenCart в CartRover
- Доставка заказа на продажу из CartRover в WMS/OMS
- Отслеживание отгрузки и загрузка уровня запасов из WMS/OMS в CartRover
- Отслеживание отгрузки и загрузка уровня запасов из CartRover в OpenCart
CartRover разработан, чтобы управлять этим процессом для вас простым и недорогим способом. CartRover был разработан программистами с многолетним опытом управления заказами. Он предварительно интегрирован с большинством популярных корзин и торговых площадок. Его можно настроить на автоматическую загрузку заказов, синхронизацию запасов и загрузку информации об отслеживании доставки обратно в OpenCart.
CartRover был разработан программистами с многолетним опытом управления заказами. Он предварительно интегрирован с большинством популярных корзин и торговых площадок. Его можно настроить на автоматическую загрузку заказов, синхронизацию запасов и загрузку информации об отслеживании доставки обратно в OpenCart.
Если вы заинтересованы в использовании CartRover для интеграции с OpenCart, прочитайте, как это работает, или вы можете воспользоваться нашей бесплатной пробной версией. Позвольте CartRover упростить поток заказов в электронной торговле!
Узнать больше об OpenCart ›
Пункт назначения — Shipedge
Shipedge — это модульное масштабируемое решение для автоматизации сложных операций электронной коммерции. Shipedge полностью основан на Интернете, и его основными модулями являются системы управления заказами и управления складом. Мы помогаем компаниям создать эффективное выполнение заказов, управляя одним или несколькими складами (сетями выполнения). Другие модули включают в себя возврат и обмен, доставку несколькими перевозчиками, управление поставками, многоканальную интеграцию, маршрутизацию заказов, выставление счетов 3PL, мобильные приложения WMS и многое другое.
Другие модули включают в себя возврат и обмен, доставку несколькими перевозчиками, управление поставками, многоканальную интеграцию, маршрутизацию заказов, выставление счетов 3PL, мобильные приложения WMS и многое другое.
Решение Shipedge для управления заказами (OMS) соединяет все возможные источники запасов со многими каналами онлайн-продаж. Мы направляем заказы на основе местонахождения запасов, включая магазины, склады, прямые поставки и кросс-докинг. С OMS мы предлагаем AI прогнозирование запасов и управление поставщиками.
Комплексная система управления складом (WMS) Shipedge предназначена для центров обработки заказов электронной коммерции, выполняющих операции с одним или несколькими арендаторами. Мы управляем возвратами и обменами, партиями/сериями/датами истечения срока действия и проектами. С Mobile WMS мы устраняем ошибки, оптимизируем пространство и сокращаем трудозатраты. Наш магазин тарифов на доставку позволяет создавать и печатать этикетки для оптимальной доставки.

 * TO 'opencart'@'localhost' IDENTIFIED BY 'change-with-strong-password';
* TO 'opencart'@'localhost' IDENTIFIED BY 'change-with-strong-password'; 2-fpm
2-fpm output_compression = .*/zlib.output_compression = on/" /etc/php/7.2/fpm/php.ini
output_compression = .*/zlib.output_compression = on/" /etc/php/7.2/fpm/php.ini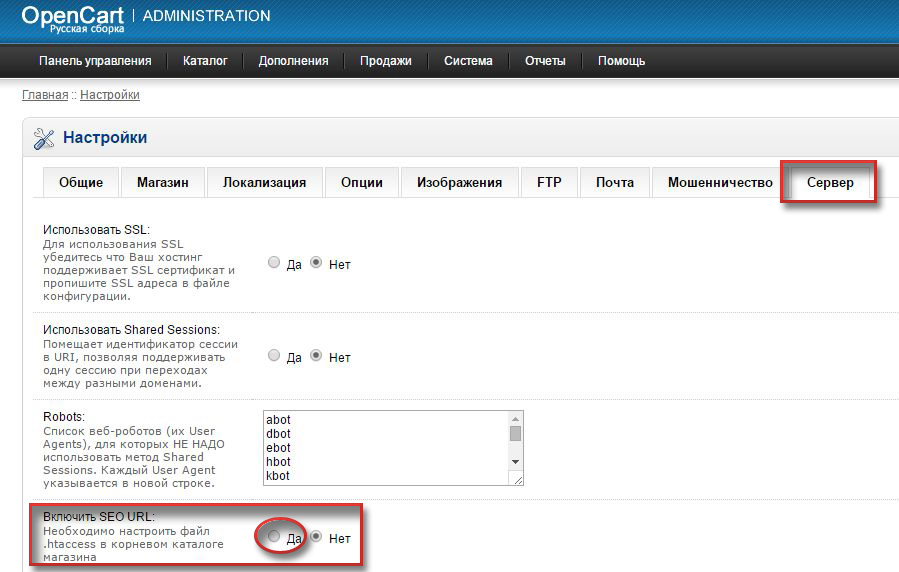 zip
zip example.com example.com;
include snippets/letsencrypt.conf;
return 301 https://example.com$request_uri;
}
# Redirect WWW -> NON WWW
server {
listen 443 ssl http2;
server_name www.example.com;
ssl_certificate /etc/letsencrypt/live/example.com/fullchain.pem;
ssl_certificate_key /etc/letsencrypt/live/example.com/privkey.pem;
ssl_trusted_certificate /etc/letsencrypt/live/example.com/chain.pem;
include snippets/ssl.conf;
return 301 https://example.com$request_uri;
}
server {
listen 443 ssl http2;
server_name example.com;
root /var/www/html/example.com;
index index.php;
# SSL parameters
ssl_certificate /etc/letsencrypt/live/example.com/fullchain.pem;
ssl_certificate_key /etc/letsencrypt/live/example.com/privkey.pem;
ssl_trusted_certificate /etc/letsencrypt/live/example.com/chain.pem;
include snippets/ssl.conf;
include snippets/letsencrypt.conf;
# log files
access_log /var/log/nginx/example.com.access.log;
error_log /var/log/nginx/example.
example.com example.com;
include snippets/letsencrypt.conf;
return 301 https://example.com$request_uri;
}
# Redirect WWW -> NON WWW
server {
listen 443 ssl http2;
server_name www.example.com;
ssl_certificate /etc/letsencrypt/live/example.com/fullchain.pem;
ssl_certificate_key /etc/letsencrypt/live/example.com/privkey.pem;
ssl_trusted_certificate /etc/letsencrypt/live/example.com/chain.pem;
include snippets/ssl.conf;
return 301 https://example.com$request_uri;
}
server {
listen 443 ssl http2;
server_name example.com;
root /var/www/html/example.com;
index index.php;
# SSL parameters
ssl_certificate /etc/letsencrypt/live/example.com/fullchain.pem;
ssl_certificate_key /etc/letsencrypt/live/example.com/privkey.pem;
ssl_trusted_certificate /etc/letsencrypt/live/example.com/chain.pem;
include snippets/ssl.conf;
include snippets/letsencrypt.conf;
# log files
access_log /var/log/nginx/example.com.access.log;
error_log /var/log/nginx/example.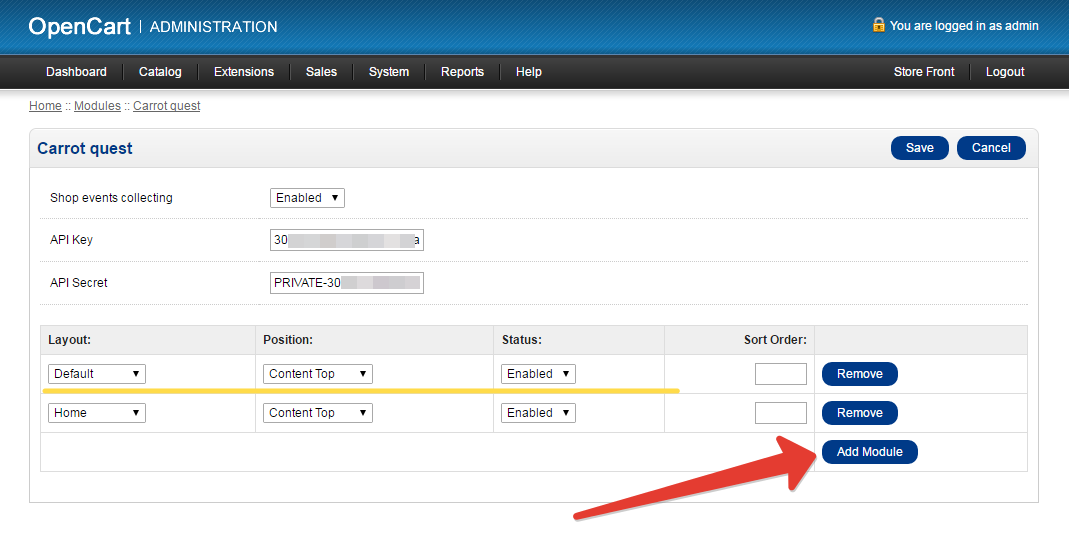 com.error.log;
location = /favicon.ico {
log_not_found off;
access_log off;
}
location = /robots.txt {
allow all;
log_not_found off;
access_log off;
}
location / {
try_files $uri $uri/ /index.php?$args;
}
location ~ .php$ {
include snippets/fastcgi-php.conf;
fastcgi_pass unix:/run/php/php7.2-fpm.sock;
}
location ~* .(js|css|png|jpg|jpeg|gif|ico|svg)$ {
expires max;
log_not_found off;
}
}
com.error.log;
location = /favicon.ico {
log_not_found off;
access_log off;
}
location = /robots.txt {
allow all;
log_not_found off;
access_log off;
}
location / {
try_files $uri $uri/ /index.php?$args;
}
location ~ .php$ {
include snippets/fastcgi-php.conf;
fastcgi_pass unix:/run/php/php7.2-fpm.sock;
}
location ~* .(js|css|png|jpg|jpeg|gif|ico|svg)$ {
expires max;
log_not_found off;
}
}
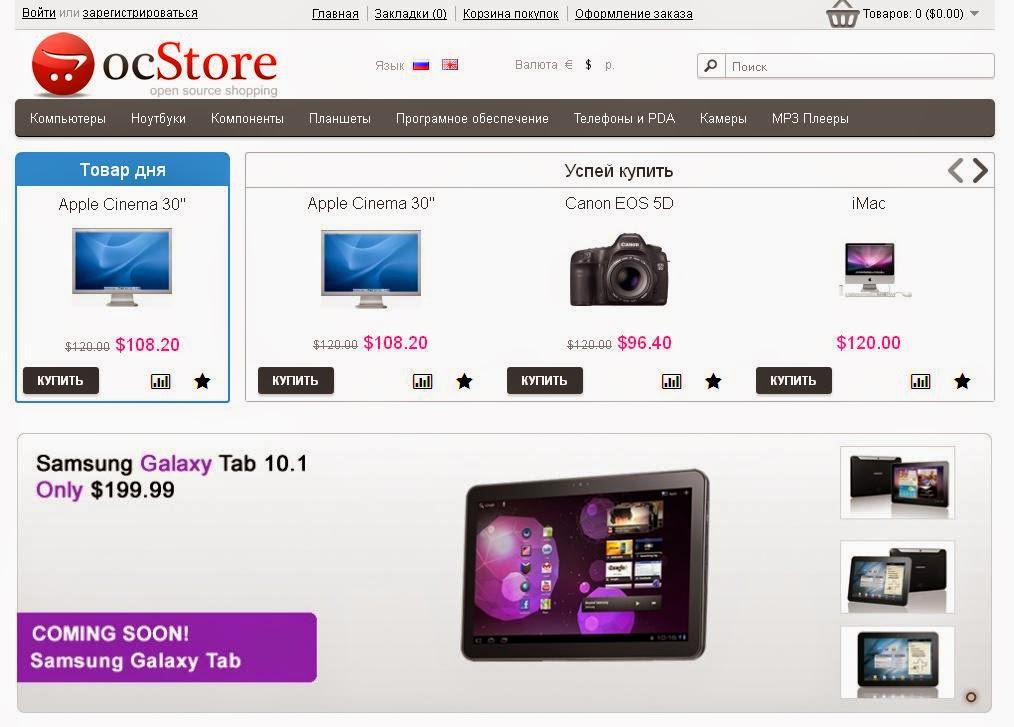 conf test is successful
conf test is successful