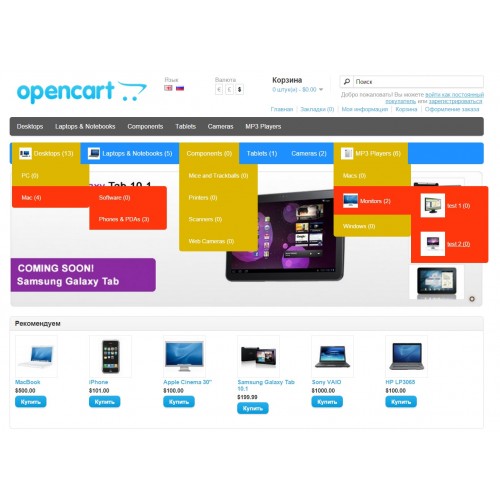Содержание
Модуль Рекомендуемые товары для OpenCart версий 1.5, 2.0, 2.1, 2.3, 3.0 покупайте у веб-студии NeoSeo
Лайфхаки для Вашего Интернет-магазина
Секреты продвижения и лучшие разработки
в нашем email дайджесте
Не ждите, пока посетитель сайта зайдет на тот или иной товар – порекомендуйте ему. Используйте модуль «Рекомендуемые товары», который позволяет вывести определенные товары на любой странице интернет-магазина.
Модуль настраиваемый, поэтому Вы можете самостоятельно определить внешний вид блока отображаемых позиций.
Внимание! Модуль Рекомендуемые товары PRO уже установлен в такие разработки и не требует дополнительной покупки:
- SEO-магазин} Модель «Start»
- {SEO-магазин} Модель «А»
- {SEO-магазин} Модель «Premium с 1С»
- {SEO-магазин} Модель «Next»
- Сервис “Продавай 24”
Обсуждение, вопросы и ответы, поддержка по модулю Рекомендуемые товары PRO для OpenCart в этой ветке на форуме: https://www. opencartmasters.com/forum/82-rekomenduemye-tovary-pro/.
opencartmasters.com/forum/82-rekomenduemye-tovary-pro/.
Дополнительные преимущества модуля
- Возможность редактирования блока отображения новых товаров.
- Возможность настройки внешнего вида блоков.
- Создание неограниченного количества вкладок в блоке модуля с товаром.
- Возможность отображения блока на любой странице сайта.
Поддержка
Бесплатная информационная поддержка предоставляется на форуме OpenCartMasters.com — пожалуйста, пишите ваши вопросы там, мы с радостью на них ответим!
Расширенная поддержка
Вы можете приобрести расширенную поддержку модуля, которая включает:
- установку и настройку модуля на вашем сайте;
- адаптацию/стилизацию модуля под ваш шаблон;
- 2 часа программиста на индивидуальные доработки модуля, которые вы можете использовать на протяжении 365 дней.
Стоимость расширенной поддержки: от $49.
Для заказа расширенной поддержки или уточнения деталей пишите в наш Telegram-чат.
Системные требования
Системные требования: PHP 5.3 — 7.2 ocmod
ioncube loader: 6.0 и выше
OpenCart: 2.1.х, 2.3.х
Тип лицензии: На один домен и его поддомены
Метод активации: в Личном кабинете после покупки
Пробуйте бесплатно!
Каждому желающему предоставляем тестовую лицензию на 14 дней!
Как получить файлы модуля и постоянную лицензию за 5 минут
- 1
Добавьте модуль в корзину, введите данные, оформите заказ и оплатите онлайн с помощью банковской карты
- 2
На указанный email мы отправим подтверждение (пожалуйста, проверяйте папку «СПАМ»)
- 3
Зайдите в личный кабинет: https://neoseo.com.ua/login/
- 4
Выберите раздел «Покупки» (смотреть)
- 5
Скачайте самую последнюю версию файлов модуля вот здесь (смотреть)
- 6
Скачайте лицензию модуля вот здесь (смотреть)
- 7
Установите модуль согласно порядку, который описан ниже
Общий порядок установки модуля на примере OpenCart 2. Х (Для остальных версий OpenCart смотрим инструкции внутри архива. Порядок установки может отличаться для некоторых модулей):
Х (Для остальных версий OpenCart смотрим инструкции внутри архива. Порядок установки может отличаться для некоторых модулей):
- Шаг 1
- Шаг 2
- Шаг 3
- Шаг 4
- Шаг 5
- Шаг 6
1
- Перед любыми действиями на сайте рекомендуем делать бекап.
Не устанавливайте модуль на рабочий сайт не имея на руках ключа Лицензии в т.ч. и тестовой, бесплатной, которая выдается на 14 дней. Устанавливайте самые свежие дистрибутивы, которые Вы получите вместе с ключом лицензии. - Распакуйте и загрузите ключ в корень сайта, рядом с robots.txt.
2
- Если у вас правильно настроен и подключен ftp, то:
- Установите архив целиком через Дополнения / Установка расширений.
- Если же OpenCart настроен некорректно, то делаем это вручную:
- Распакуйте архив с модулем и загрузите содержимое папки upload на сайт.

- Если в архиве есть файл install.xml, его переименовываете в install.ocmod.xml и загружаете через Дополнения / Установка расширений.
3
- Нажмите кнопку «Обновить» на страничке «Дополнения / Модификаторы».
4
- Установите модуль посредством меню «Дополнения / Модули».
5
- Установите права на просмотр модуля нужным пользователям.
6
- Вся поддержка предоставляется только через форум opencartmasters.com
Отзывы наших клиентов из личного кабинета
Отзыв 1
/
Видеоотзывы
Дата отзыва: 4.02.2022
Все видеоотзывы
OpenCart 2.x. Как добавить и работать с товарами со скидкой и рекомендуемыми товарами
Из этого туториала Вы узнаете, как добавить и работать с товарами со скидкой и рекомендуемыми товарами в OpenCart 2. x.
x.
Как сделать товар «Товаром со скидкой»
Войдите в вашу админ панель OpenCart.
Перейдите на вкладку Товары (Products).
Найдите товар, для которого Вы хотите указать скидку. Нажмите на кнопку Редактировать (Edit), для того чтобы внести изменения в товар.
Откройте вкладку Специальная цена (Special).
В поле «Цена со скидкой» Вы можете изменить цену товара на новую. Цена со скидкой для группы клиентов будет отображаться только в том случае, если клиент выполнил вход на сайт как член этой группы.
Группа клиентов (Customer Group) – при желании выберите группу клиентов, для которой Вы хотите сделать доступной «Цену со скидкой».
Приоритет (Priority) – если Вы предлагаете несколько цен со скидками, введите 1 для той, которая будет применяться первой, 2 для той, которая будет применяться второй.

Цена (Price) – цена, которую будут видеть клиенты.
Дата начала (Date Start) – дата, начиная с которой будет отображаться цена со скидкой.
Дата окончания (Date End) – день, когда цена со скидкой исчезнет.
Сохраните изменения.
Как сделать товар рекомендуемым
Войдите в вашу админ панель OpenCart.
Перейдите на вкладку Модули (Modules).
Нажмите на кнопку Редактировать (Edit) рядом с модулем Рекомендуемые товары > Рекомендуемые товары на домашней странице (Featured > Featured Home).
Рекомендуемые товары на домашней странице (Featured Home) обозначает то, что Вы можете видеть ваши рекомендуемые товары в этом модуле на Домашней странице.
Начните вводить название товара в поле Товары (Products).
 Затем, выберите Название товара (Product name), для того чтобы добавить товар в список Товаров со скидкой (Featured products) и Сохраните (Save) изменения.
Затем, выберите Название товара (Product name), для того чтобы добавить товар в список Товаров со скидкой (Featured products) и Сохраните (Save) изменения.
Вы можете также ознакомиться с детальным видео-туториалом ниже:
OpenCart 2.x. Как добавить и работать с товарами со скидкой и рекомендуемыми товарами
Эта запись была размещена в OpenCart туториалы и помечена как featured, opencart, specials. Добавьте в закладки постоянную ссылку.
Если вы не смогли найти подходящее решение проблемы, пожалуйста воспользуйтесь следующей ссылкой, чтобы отправить запрос команде технической поддержки.
Отправить запросВы получите ответ в течение 24 часов
Добавление рекомендуемых продуктов на вашу домашнюю страницу в Арастте
Сначала вам нужно создать модуль рекомендуемых продуктов. По умолчанию
В этом примере мы начнем с рекомендуемого модуля.
Перейдите к внешнему виду > макеты
в списке модулей слева… нажмите кнопку «+», чтобы добавить новый модуль рекомендуемого продукта (или нажмите значок карандаша, чтобы изменить существующий модуль).
- Имя модуля: Добавьте имя модулю. Вы захотите назвать это как-то, что будет относиться к тому месту, где вы хотите его разместить. Например, «домашняя страница». Итак, в этом уроке… мы назовем его домашней страницей.
- Продукты: введите название ваших продуктов в поле, и появится раскрывающийся список. Выберите ваши продукты. Добавляйте сколько хотите
- Ограничение: Добавьте ограничение на количество продуктов, которые вы хотите отображать. мы обычно используем 4
- Ширина: сделайте ширину 500 пикселей (чем больше, тем лучше, в вашей теме она будет уменьшена)
- Высота: Высота зависит от высоты изображения вашего товара. Если ваши изображения квадратные… тогда сделайте их 500px x 500px
Статус: включен
Теперь сохранить
В качестве примера назначим модуль рекомендуемых товаров на главную страницу. Используя шаги, описанные выше, убедитесь, что у вас создан модуль «Избранные продукты».
Теперь вы хотите, чтобы этот модуль отображался на главной странице.
В раскрывающемся списке, расположенном в верхней части экрана в разделе «Редактировать макеты», выберите «Главная страница».
Нажмите «Избранные продукты» слева, если ваш новый модуль слайд-шоу не отображается. Нажмите и перетащите слайд-шоу в положение «Контент внизу».
На этой странице нет кнопки сохранения. Есть автосохранение.
Теперь рекомендуемые товары должны быть видны на главной странице.
Доступные позиции :
- Верхнее содержание: переход к началу страницы
- Контент внизу: идет вниз страницы
- Левая колонка: переход к левой колонке
- Правая колонка: переход к правой колонке
Макеты по умолчанию в Opencart:
- Аккаунт — Модули, которые будут отображаться на странице аккаунта
- Партнер — Модули, которые будут отображаться на партнерских страницах
- Категория — Модули, которые будут отображаться на страницах категорий
- Checkout — Модули, которые будут отображаться на страницах оформления заказа
- Контакт – модули, которые будут отображаться на страницах оформления заказа
- По умолчанию — модули, которые будут показывать все страницы без макета
- Домашняя — Модули показаны на главной странице
- Информация — Модули, которые будут отображаться на информационных страницах cms
- Производитель — Модули, которые будут показаны на страницах производителя
- Товар — Модули, которые будут отображаться на страницах товара
- Карта сайта — Модули, которые будут отображаться на страницах карты сайта
.
Рекламная система Opencart Marketplace | Расширение «Рекомендуемые товары»
Рекламная система Opencart Marketplace поможет продавцам продвигать и рекламировать свои товары. На странице категории и странице поиска клиентам показываются рекламируемые продукты. Администратор может установить, сколько рекламируемых товаров показывать на каких позициях из конфигурации.
Стоимость рекламы основана на модели ценообразования с оплатой за клик, при которой продавец заранее покупает количество кликов.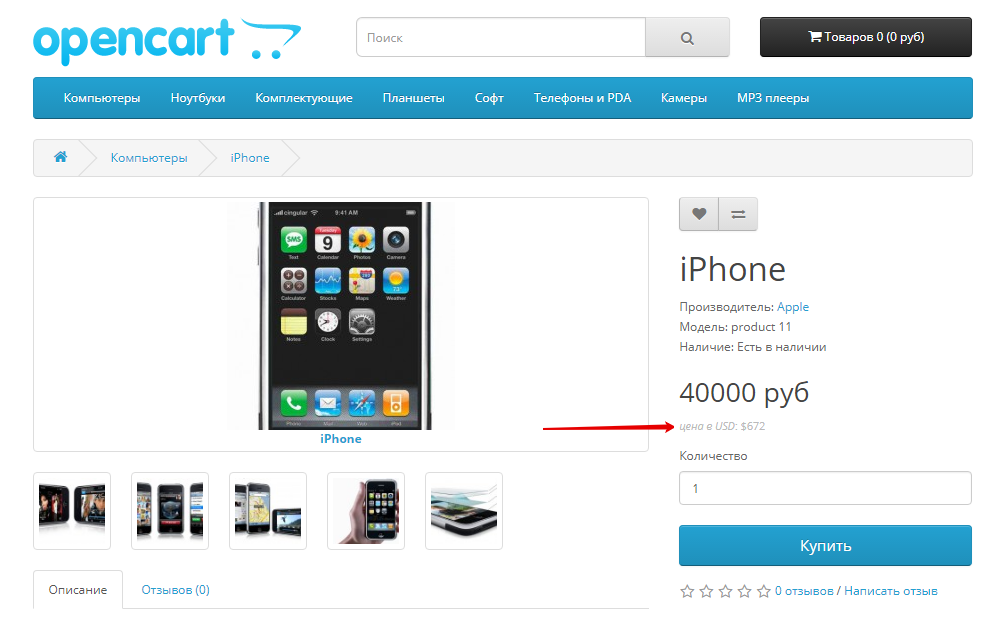 А затем соответствующим образом назначьте эти клики своим продуктам.
А затем соответствующим образом назначьте эти клики своим продуктам.
Теперь каждый раз, когда клиент нажимает на рекламируемый продукт и покупает такой же, это будет считаться продажей через рекламу. После завершения заказа клики будут скорректированы в аккаунте продавца. Продавец может управлять рекламой Marketplace со своей страницы «Моя учетная запись».
Обратите внимание: – Рекламная система Opencart Marketplace является надстройкой Marketplace, вам необходимо установить расширение Opencart Marketplace.
Примечание:
Ищу опытного
Компания Opencart ? Подробнее
1. Этот модуль поддерживает все шаблоны и темы, включая тему журнала.
2. Система рекламы Opencart Marketplace поддерживает функцию мультимагазина Opencart по умолчанию.
Особенности — Система рекламы Opencart Marketplace
- Администратор может настроить, когда показывать или скрывать рекламируемые продукты.

- Выберите, сколько продуктов показывать на странице категории и странице поиска.
- Установить позицию рекламируемых товаров на странице категории и странице поиска.
- Загрузить изображения для рекламной этикетки и рекламного продукта.
- Определить размеры рекламной метки (высота и ширина).
- Определить положение ярлыка объявления (сверху слева, снизу слева, сверху справа, снизу справа).
- Продавец может ознакомиться с Условиями рекламной системы.
- Продавцы могут просматривать оставшиеся и неназначенные клики, оставшиеся для рекламы продуктов.
- Администратор может показать или скрыть таблицу диапазона цен.
- Список продавцов рекламы для просмотра купленных кликов, кликов по рекламе, продажи через рекламу.
- Исходный код модуля открыт для настройки.
- Поддерживает перевод на несколько языков.
Установка — рекламная система Opencart Marketplace
Папки для загрузки
Сначала распакуйте загруженный zip-файл. После этого откройте правильную папку версии Opencart. Согласно версии Opencart, установленной в вашей системе. Затем загрузите папки admin и catalog в корневой каталог Opencart.
После этого откройте правильную папку версии Opencart. Согласно версии Opencart, установленной в вашей системе. Затем загрузите папки admin и catalog в корневой каталог Opencart.
Загрузить XML
Теперь войдите в административную панель и перейдите через Extensions->Extension Installer . Нажмите кнопку Загрузить и просмотрите файл XML , этот файл находится в папке ocmod . Пожалуйста, выберите правильную папку ocmod. Согласно вашей версии Opencart, установленной в вашей системе.
Щелкните Продолжить после загрузки XML-файла.
Обновление модификаций
Кроме того, после загрузки XML-файла перейдите через Extensions>Modifications . Теперь нажмите кнопку Refresh , как показано на снимке экрана ниже.
Редактировать группы пользователей
После этого перейдите в Система>Пользователи>Группы пользователей .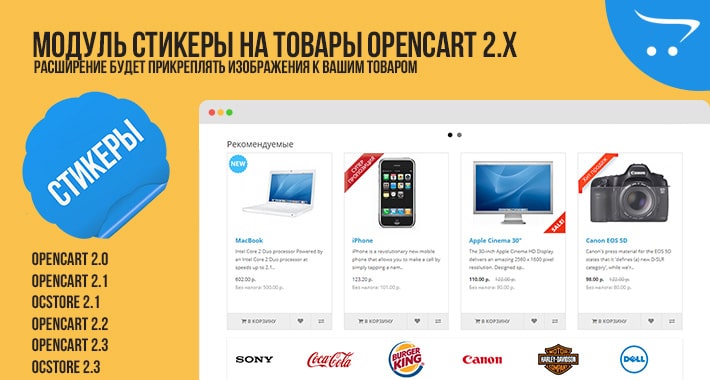 Затем отредактируйте « Администратор ». Нажмите «Выбрать все» для разрешения доступа и разрешения на изменение и «Сохранить» .
Затем отредактируйте « Администратор ». Нажмите «Выбрать все» для разрешения доступа и разрешения на изменение и «Сохранить» .
Установка модуля
Теперь перейдите к Extensions>Modules . Найдите Marketplace Рекламная система из списка. Нажмите кнопку Установить , как показано на снимке экрана ниже.
Меню рекламы торговой площадки
Администратор может настроить меню рекламы торговой площадки для интерфейса продавца. Перейдите через Extension>Modules>Marktplace , нажмите Edit . Затем перейдите к конфигурации модуля каталога 9.0013 , выберите опцию Marketplace Advertisement в меню разрешенных учетных записей .
Кроме того, администратор может установить последовательность заказов в меню Marketplace Advertisement из опции Последовательность меню учетной записи .
Языковой перевод
Модуль поддерживает несколько языков. Нажмите здесь, чтобы прочитать об установке и переводе языка Opencart.
Конфигурация модуля
После успешной установки администратору необходимо выполнить настройку модуля. Пожалуйста, перейдите к Extensions>Modules . Найдите Marketplace Advertising System в списке модулей, нажмите Изменить .
Редактировать системный модуль рекламы
Теперь для настройки модуля будут видны следующие опции.
Статус — Выберите Включено для использования системы рекламы в магазине, иначе выберите Отключено .
Статус завершенного заказа — выбранный статус заказа будет использоваться для идентификации продажи, сделанной через клики по рекламе. Например — когда клиент покупает рекламируемый продукт и размещает заказ. Кроме того, после того, как статус заказа изменится на «Выполнен», эта транзакция покупки будет помечена как «Продажа через рекламу».
Кроме того, после того, как статус заказа изменится на «Выполнен», эта транзакция покупки будет помечена как «Продажа через рекламу».
Общая конфигурация
В общей конфигурации администратор установит изображения и настроит ценовой диапазон рекламной системы.
Рекламное изображение – Администратор может загрузить изображение для рекламной системы для продавцов. Это изображение будет видно только продавцам в корзине.
Рекламная метка — Загрузите файл изображения для рекламной метки. Это изображение будет отображаться на рекламируемых продуктах.
Показать цену — выберите Enabled , чтобы отобразить таблицу диапазонов цен в интерфейсе продавца. Выберите Disabled , чтобы скрыть таблицу диапазонов цен.
Таблица диапазонов — Здесь администратор устанавливает цены для рекламной системы. Введите количество кликов в поля From и To и укажите соответственно Price .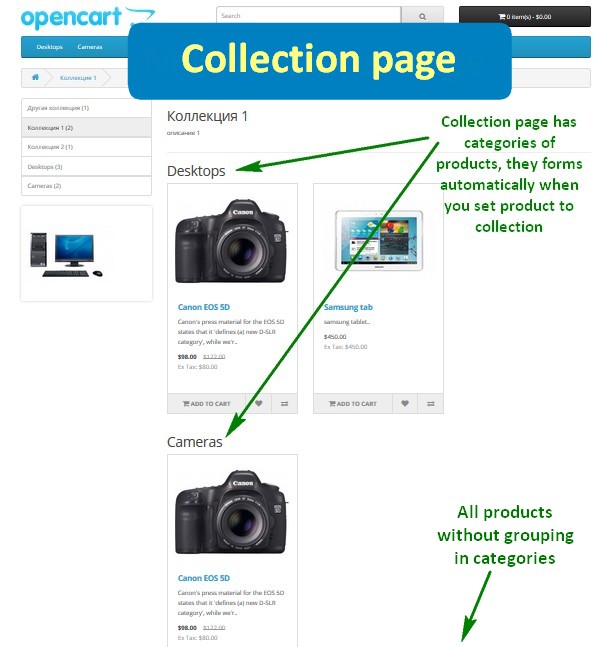 Чтобы добавить новые строки в таблицу цен, нажмите Добавить . Чтобы удалить строку, нажмите Удалить .
Чтобы добавить новые строки в таблицу цен, нажмите Добавить . Чтобы удалить строку, нажмите Удалить .
Примечание: – Если оставить поле «Конечная стоимость» в столбце «Кому» пустым, продавцы могут приобрести неограниченное количество кликов, заплатив указанную сумму в поле «Цена».
Правила и условия
Администратор может отображать правила и условия рекламной системы для продавцов. Он виден в интерфейсе продавца на странице рекламы Marketplace. Также администратор может упомянуть какие-либо правила или какую-то важную информацию о рекламной программе.
Настройки рекламы
Здесь администратор установит настройки рекламируемого продукта. Доступны следующие опции:
Объявление категории — Установите количество рекламируемых продуктов для отображения на странице категории.
Объявление в поиске — Также установите количество рекламируемых продуктов, которые будут отображаться на странице результатов поиска.
Позиции объявлений категории – Укажите позиции рекламируемых продуктов на странице категории. Установите способ размещения рекламируемых товаров на странице категории.
Search Ad Positions — Также укажите позиции рекламируемых товаров на странице результатов поиска. Если покупатель ищет что-либо в магазине, рекламируемые товары будут отображаться первыми.
Высота метки объявления и ширина — задайте значения высоты и ширины метки объявления. Он появится на рекламируемом продукте.
Позиция рекламной метки — выберите место для отображения рекламной этикетки на рекламируемом продукте. Выберите Верхний левый, Верхний правый, Нижний левый, Нижний правый.
Управление продавцами
После настройки модуля продавцы найдут новый пункт меню Реклама торговой площадки . Отсюда продавцы могут полностью управлять рекламной системой.
Осталось всего кликов — Показывает оставшееся количество кликов, оставшихся для рекламы товаров продавца.
Ценовой диапазон кликов — если включено , продавцы могут просматривать цены за клики. Затем продавцы могут решить, сколько кликов они хотят приобрести по какой цене. Если отключено, продавцы не будут видеть таблицу ценового диапазона.
Добавить клики — Здесь продавец может ввести количество кликов, которое он хочет приобрести.
Купить клики . После добавления номера в поле Добавить клики продавец может нажать кнопку Купить клики для обработки платежа. Количество добавленных кликов будет видно в количестве корзины.
Положения и условия – Продавцы могут щелкнуть эту ссылку, чтобы ознакомиться с положениями и условиями рекламной системы.
Нераспределенные клики — это клики, которые не были назначены или отнесены к каким-либо продуктам.
Выделено кликов — Продавец будет просматривать все свои товары на этой странице. Продавцу необходимо ввести значение в поле Clicks Allocated для рекламы продукта. Если введено «0», продукт не будет рекламироваться.
Продавец не может добавить больше кликов, чем осталось на его счету. Если он введет выделенных кликов больше, чем осталось оставшихся кликов, появится ошибка.
Продажа — Показывает общее количество рекламируемых товаров, проданных с помощью кликов.
Клики по объявлению — также показывает, сколько раз пользователи нажимали на объявление.
Ценовой диапазон Скрыт
На приведенном ниже снимке экрана видно, что администратор отключил отображение цены в бэкенде. Продавцы не могут просматривать цены кликов. Если продавец хочет приобрести клики, он может ввести значение в поле «Добавить клики». Цена рассчитывается по таблице цен.
Положения и условия
После нажатия на «Условия и положения» появится всплывающее окно, показанное ниже. Продавцы могут просматривать информацию о рекламной системе.
Продавцы могут просматривать информацию о рекламной системе.
Покупка кликов
Процесс покупки кликов такой же, как и для любых других продуктов, продавцы могут ввести количество кликов в поле «Добавить клики» и нажать кнопку «Купить клики». Рекламный продукт появится в корзине с введенным количеством, включая цену.
Также продавец может перейти к оформлению заказа, выбрать способ оплаты и оформить заказ. После того, как администратор завершит заказ, количество кликов будет обновлено в интерфейсе продавца.
Управление администратором
Список продавцов рекламы
Администратор может просматривать и отслеживать информацию о рекламной системе. Перемещаясь по Списку продавцов рекламы, администратор может просматривать таблицу с указанием имени продавца, купленных кликов, кликов по рекламе и продаж через рекламу.
Кроме того, администратор может искать любого продавца, используя различную информацию — идентификатор, имя продавца, клики по рекламе.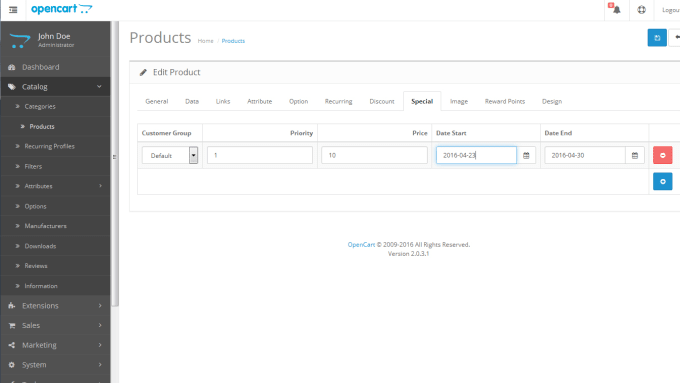
Заказ кликов
Когда продавец размещает заказ на добавление дополнительных кликов, администратору необходимо перейти в серверную часть, чтобы завершить заказ. Админ пойдет на Продажи>Заказы и Просмотр заказа на рекламу. Кроме того, после изменения статуса заказа на Complete клики будут получать обновления на интерфейсе продавца.
Внешний вид покупателей
Покупатели увидят рекламируемые продукты на странице категории и странице поиска. Эти рекламируемые товары будут у всех продавцов на рынке. Рекламируемые продукты будут иметь рекламную метку на изображении продукта.
Клик по рекламе — Когда покупатель нажимает и просматривает рекламируемый продукт, клик будет вычтен из учетной записи продавца.
Продажа через клики — Если покупатель нажимает и просматривает рекламируемый продукт, он покупает тот же продукт. После выполнения заказа из бэкенда эта продажа будет засчитана как продажа по кликам.



 Затем, выберите Название товара (Product name), для того чтобы добавить товар в список Товаров со скидкой (Featured products) и Сохраните (Save) изменения.
Затем, выберите Название товара (Product name), для того чтобы добавить товар в список Товаров со скидкой (Featured products) и Сохраните (Save) изменения.