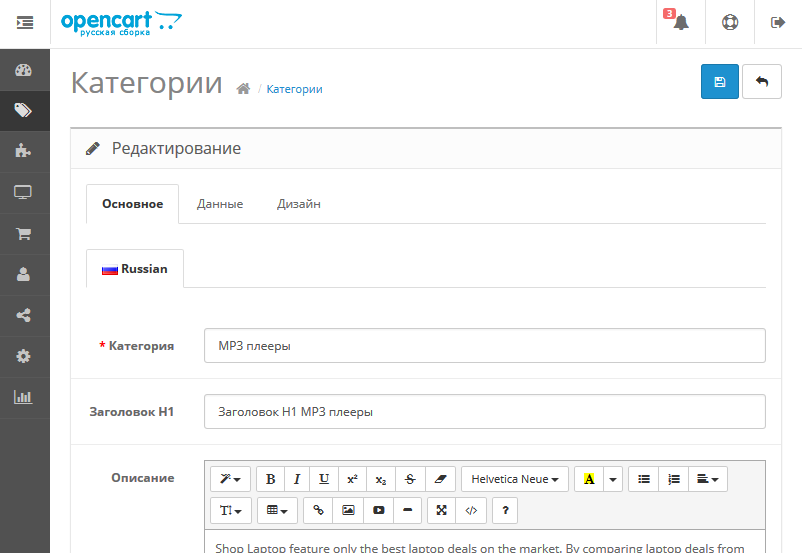Содержание
Инструкция по аудиту доступа к файлам и папкам Windows на примере Windows server 2012R2
Иногда бывает необходимо понять кто удалил/изменил/переименовал конкретный файл или папку. В ОС Windows для этого используется аудит доступа к объектам.
Аудит это запись в специальные журналы информации об определенных событиях (источник, код события, успешность, объект и т.д. ). Объектом аудита может являться как любой файл или папка, так и определенное событие, например вход в систему или выход из нее, то есть можно записывать все события происходящие с конкретным файлом или папкой — чтение, запись, удаление и т.д., можно события входа в систему и т.д.
Необходимо понимать, что аудит забирает на себя.
Для того, чтобы можно было настраивать аудит файлов и папок необходимо предварительно включить эту возможность через локальные (или в случае если у Вас используется Microsoft AD групповые) политики безопасности.
В случае локальных политик необходимо запустить оснастку “Локальная политика безопасности”, для этого необходимо нажать комбинацию клавиш Win+R, в открывшееся поле ввести secpol. msc и нажать клавишу Enter.
msc и нажать клавишу Enter.
В открывшейся оснастке в дереве слева необходимо перейти в раздел “Локальные политики” — “Политика аудита”.
Далее необходимо выбрать необходимую нам политику — в данном случае это “Аудит доступа к объектам”. Именно этой политикой регулируется доступ к объектам файловой системы (файлам и папкам) и раскрыть ее двойным щелчком мыши. В открывшемся окне необходимо выбрать какие именно типы событий будут регистрироваться — “Успех” (разрешение на операцию получено) и/или “Отказ” — запрет операции и проставить соответствующие галочки, после чего нажать “Ок”.
Теперь когда включена возможность ведения аудита интересующих нас событий и их тип можно переходить к настройке самих объектов — в нашем случае файлов и папок.
Для этого необходимо открыть свойства файла или папки, перейти на вкладку “Безопасность”, нажать “Дополнительно” и “Аудит”.
Нажимаем “Добавить” и начинаем настраивать аудит.
Сначала выбираем субъект — это чьи действия будут аудироваться (записываться в журнал аудита).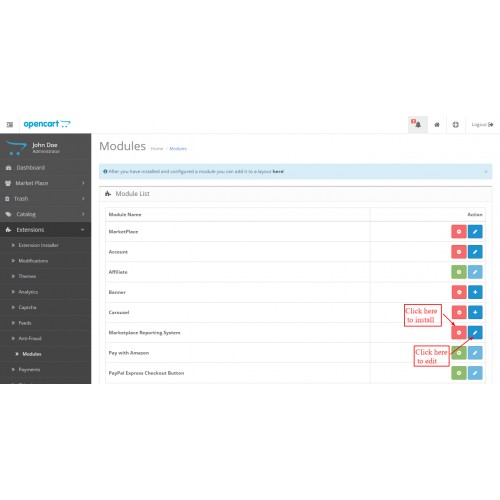
Можно вписать туда имя пользователя или группы, если имя заранее неизвестно, то можно воспользоваться кнопкой “Дополнительно” которая открывает форму поиска где можно выбрать интересующих нас пользователей и группы. Чтобы контролировались действия всех пользователей необходимо выбрать группу “Все”.
Далее необходимо настроить тип аудируемых событий (Успех, Отказ, Все), также область область применения для аудита папок — только эта папка, папка с подпапками, только подпапки. только файлы и т.д., а также сами события аудита.
Для папок поля такие:
А такие для файлов:
После этого начнется сбор данных аудита. Все события аудита пишутся в журнал “Безопасность”. Открыть его проще всего через оснастку “Управление компьютером” compmgmt.msc.
В дереве слева выбрать “Просмотр событий” — “Журналы Windows” — “Безопасность”.
Каждое событие ОС Windows имеет свой код события. Список событий достаточно обширен и доступен на сайте Microsoft либо в интернете.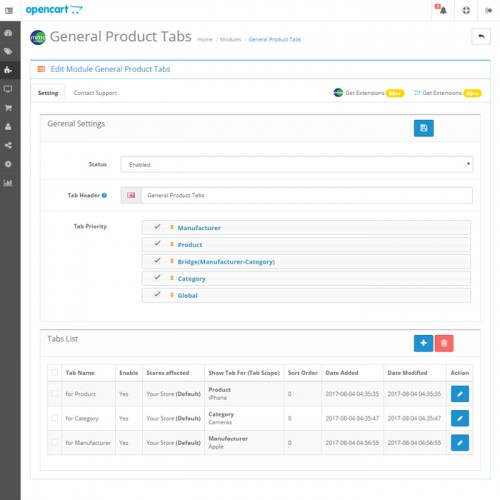
Попробуем например найти событие удаления файла, для этого удалим файл на котором предварительно настроен аудит (если это не тестовые файл, то не забываем сделать его копию, так как аудит это всего лишь информация о действиях, а не разрешение/запрет этих действий). Нам нужно событие с кодом 4663 — получение доступа к объекту, у которого в поле Операции доступа Написано “DELETE” . Поиск событий в журналах Windows достаточно сложен, поэтому обычно используются специализированные средства анализа — системы мониторинга, скрипты и т.д.
Вручную можно, например, задать например такой фильтр:
Далее в отфильтрованных событиях необходимо найти интересующее нас по имени объекта.
Открыть его двойным щелчком мыши и увидеть кто удалил данный файл в поле субъект.
На этом демонстрация аудита доступа к файлам и папкам Windows на примере Windows server 2012R2 окончена. В нашей базе знаний вы найдёте ещё множество статей посвящённых различным аспектам работы в Windows, а если вы ищете надежный виртуальный сервер под управлением Windows, обратите внимания на нашу услугу — Аренда виртуального сервера Windows.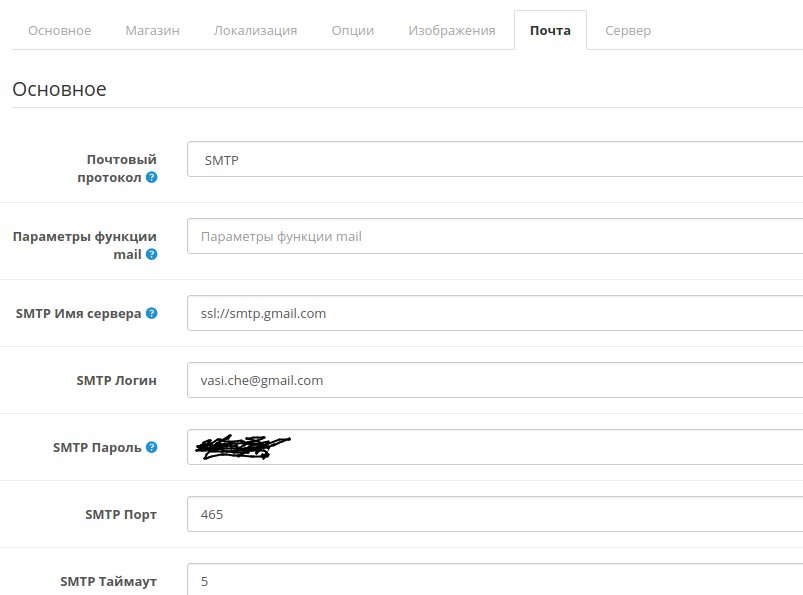
Заказать сервер на Windows
Последнее обновление: 21.04.2022
Як встановити eCommerce на CMS Opencart • Як швидко встановити модуль електронної торгівлі Google Analytics на Opencart • eCommerce Opencart
У цій статті я вам розповім як дуже просто і швидко поставити E-Commerce для CMS Opencart.
Стаття буде складатися з наступних пунктів:
- Встановлення vQmod.
- Встановлення vqmod manager.
- Впровадження E-Commerce на сайт.
Встановлення vQmod
a)Завантажити останню версію, vqmod за посиланням.
б)Розархівуймо файл
в)Потім заходимо на FTP і заливаємо теку vqmod в корінь сайту.
г)Потім в браузері нам потрібно виконати встановлення vqmod. Перейдіть за посиланням http://site.ua/vqmod/install, де site.ua – домен вашого сайту. Після цього у вас повинен зобразитися ось такий напис:
д)У нас з’явився напис, який говорить що для цих файлів потрібно змінити атрибут на 777, так само потрібно такий атрибут виставити й для теки vqmod. Це зробити дуже просто. Потрібно на цих файлах натиснути правою кнопкою мишки й вибрати меню «Права доступу до файлу».
Це зробити дуже просто. Потрібно на цих файлах натиснути правою кнопкою мишки й вибрати меню «Права доступу до файлу».
Після цього нам потрібно оновити нашу сторінку http://site.ua/vqmod/install і у нас видасть ось такий текст:
VQMOD HAS BEEN INSTALLED ON YOUR SYSTEM! (VQMOD був встановлений).
Примітка. Якщо у вас вже є VQMOD на FTP вам заново ставити його не потрібно.
Встановлення vqmod manager
2. Модуль VQMod Менеджер – дозволяє адміністратору встановлювати скрипти VQMOD з адміністративної частини магазину.
a)Для встановлення нам потрібно завантажити vqmod_manager за посиланням, який відповідає версії нашого Opencart. У мене версія 1.5.5.1 і я завантажую ось цей архів:
б) Розархівуймо файл
в) Потім закидаємо вміст теки upload в кореневу теку магазину.
г)Потім заходимо в адмін-панель / Додатки / Модулі та VQMod Manager натискаємо “Install”. Після цього в розділі Додатки у нас з’явиться VQMod Manager.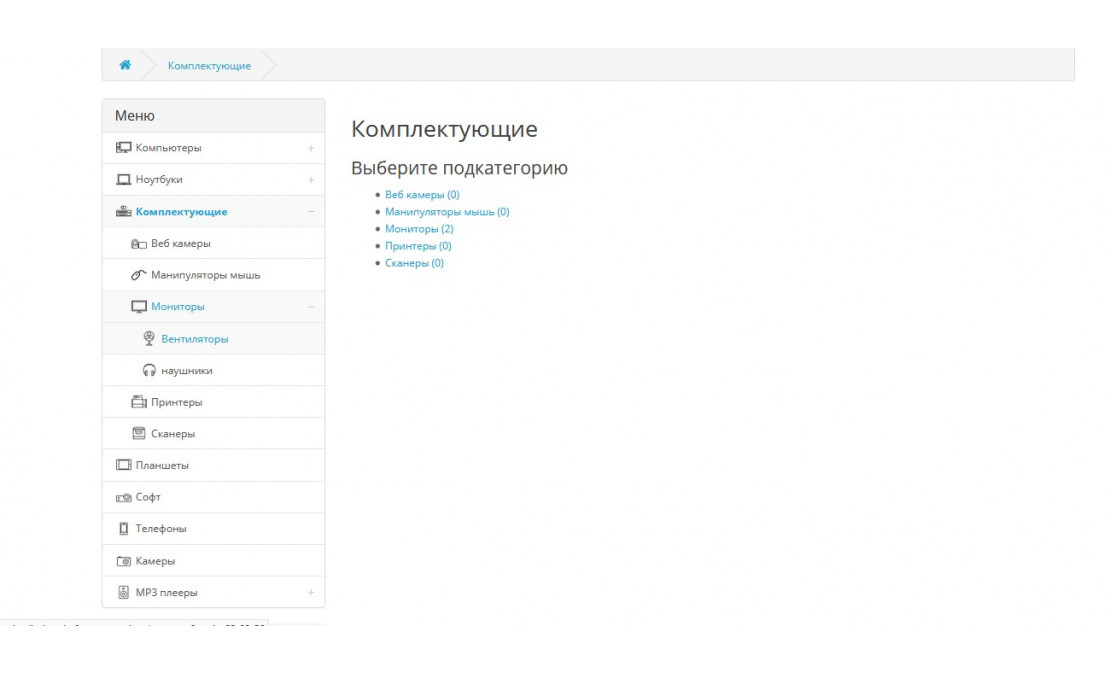
Примітка. Якщо у вас вже є VQMod Manager вам заново завантажувати його не потрібно.
Впровадження E-Commerce на сайт
a)Для того, щоб впровадити E-Commerce нам потрібно зайти в Google Analytics. Зайти в розділ «Адміністратор». У стовпці ПРЕДСТАВЛЕННЯ виберіть Налаштування уявлення. Виберіть потрібну нам валюту:
Потім в цьому стовпці (ПОДАННЯ) вибираємо Налаштування електронної торгівлі й включаємо її:
б)Після цього нам потрібно буде внести правки в файл, який буде виводити нашу E-Commerce в Google Analytics. Відкриваємо наш файл ga_ecommerce_tracking_ua.xml:
і редагуємо шлях до файлу success.tpl вказуємо свій шаблон
Назва шаблону можна дізнатися в адмін панелі сайту Система / Налаштування / Вітрина. Так само ми повинні змінити «Ідентифікатор відстеження» UA-45863162-1 на свій.
в) Після цього нам потрібно файл ga_ecommerce_tracking_ua.xml завантажити через VQMod Manager
г) Потім йдемо на сайт і робимо тестове замовлення:
Заповнюємо форму «Оформлення замовлення».
Все наше замовлення сформовано:
На наступний день заходимо в GA (Переходи / Електронна торгівля) і дивимося результат:
Дивимося в адмінці сайту це замовлення:
Працює!
Як ви бачите вище, цей файл ga_ecommerce_tracking_ua.xml можна використовувати якщо у вас (код відстеження Universal Analytics). Для старого коду, теж є файл і він буде доступний для звантаження. Для старого коду GA я не налаштовував E-Commerce оскільки не було в моїй практиці сайту зі старим кодом GA і на CMS Opencart.
Якщо у кого є інтернет-магазин на Opencart і там стоїть старий код то можете поділитися інформацією в коментарях, чи вийшло у вас налаштувати E-Commerce.
Дякую за увагу !
Файли для звантаження: h4>
ga_ecommerce_tracking_ua.xml
GA_ecommerce.xml
Как исправить права доступа к файлам и папкам в WordPress
Фейсбук
Твиттер
LinkedIn
Вы получаете сообщение об ошибке, касающееся прав доступа к файлам и папкам? Если это так, есть простой и быстрый способ исправить эту ошибку. Теперь спросите себя, где на самом деле хранятся файлы и папки вашего сайта? Ну, ответ на одном из устройств вашего веб-хостинга.
Теперь спросите себя, где на самом деле хранятся файлы и папки вашего сайта? Ну, ответ на одном из устройств вашего веб-хостинга.
Как правило, компьютер под управлением Apache выступает в качестве сервера для этих файлов и папок. Если вы впервые слышите о разрешениях, просто представьте, что вы даете кому-то разрешение войти в ваш дом и передвигать вещи.
Разрешения должны даваться только тем сотрудникам, которые в них нуждаются, или тем, кто заслуживает доверия. Эти папки могут нанести серьезный ущерб вашему веб-сайту, например, ошибки этого типа.
Сегодня я покажу, как исправить права доступа к файлам и папкам в WordPress.
Почему возникает ошибка разрешения
Как указывалось ранее, файлы и папки WordPress хранятся на компьютере, выступающем в качестве сервера. У этого компьютера также должен быть доступ для редактирования и обновления этих файлов с изменениями, внесенными вами или кем-либо еще на ваш сайт.
Если у вас установлены неправильные разрешения, вы можете фактически заблокировать доступ WordPress к этим файлам, что вызовет сообщение об ошибке. Также есть вероятность, что вы вообще не увидите сообщение об ошибке, потому что у него нет разрешения сообщить вам об этом.
Также есть вероятность, что вы вообще не увидите сообщение об ошибке, потому что у него нет разрешения сообщить вам об этом.
Как вы можете себе представить, это может быть очень неприятно, если вы не знаете, почему или что происходит. Существуют определенные значения разрешений, которые необходимо использовать, чтобы WordPress всегда имел доступ к этим файлам. Для всех папок и подпапок у вас должно быть установлено разрешение 755.
Для файлов необходимо установить значение 644. Вы увидите, что это очень легко исправить, если вы знаете, что это реальная проблема.
Как исправить ошибку прав доступа к файлам и папкам в WordPress
Шаг 1. Войдите в файловый менеджер
Как и все ошибки, всегда есть решение, и эта не исключение. Плагины для установки не требуются, и вы фактически не будете проводить время на своем веб-сайте WordPress. Однако вам потребуется доступ к вашей cPanel, которую предоставляет ваш веб-хост.
Начнем с доступа к cPanel.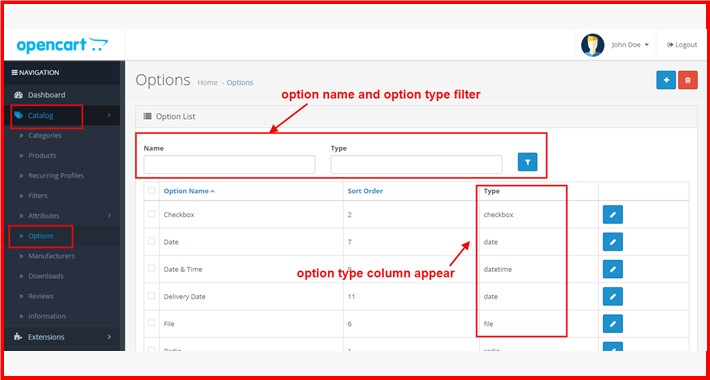 Информация для входа предоставляется вам вашим веб-хостом при создании учетной записи. Если у вас нет доступа к cPanel, вы не сможете исправить эту ошибку, и вам придется связаться с кем-то, кто может, или снова получить данные для входа с веб-хостинга.
Информация для входа предоставляется вам вашим веб-хостом при создании учетной записи. Если у вас нет доступа к cPanel, вы не сможете исправить эту ошибку, и вам придется связаться с кем-то, кто может, или снова получить данные для входа с веб-хостинга.
После того, как вы вошли в систему, нажмите на опцию файлового менеджера.
Шаг 2. Выберите папку или файл
Диспетчер файлов позволяет получить доступ к любому файлу или папке вашего веб-сайта. Вам нужно найти, для какого из них вы хотите изменить разрешения. Я покажу, как установить разрешения для основных папок. Это ограничит доступ ко всем файлам и подпапкам внутри.
Просмотрите файловый менеджер, пока не найдете, где находятся 3 папки wp. Они называются wp-admin, wp-content и wp-includes. Выделите все 3 из них, щелкните правой кнопкой мыши и выберите параметр «Изменить разрешения».
Шаг 3: Установка разрешений
Появится новое всплывающее окно, которое может немного отличаться от того, которое я получаю.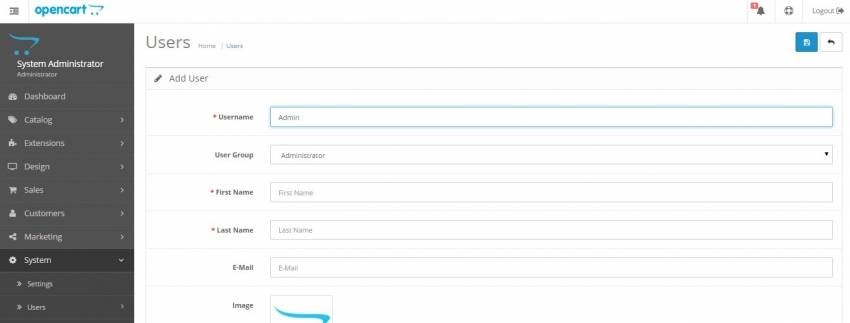 В нем можно выбрать режим, написать и выполнить настройки, но если вы не уверены, что выбрать, оставьте их по умолчанию или выберите те, которые я выделил (по умолчанию).
В нем можно выбрать режим, написать и выполнить настройки, но если вы не уверены, что выбрать, оставьте их по умолчанию или выберите те, которые я выделил (по умолчанию).
Ключ к исправлению ошибки ниже. Вы должны увидеть поле ввода для ввода значения разрешения. Папки должны иметь 755, чтобы WordPress имел доступ. Нажмите на кнопку «Изменить разрешения».
Примечание: Если вы выбрали отдельный файл, для него должно быть установлено значение 644.
Следующим шагом будет изменение прав доступа 755 для каждой подпапки и изменение разрешения 644 для каждого файла. Этот процесс может занять некоторое время, но просто продолжайте выделять все, чтобы массово изменить его.
Некоторые панели cPanel позволяют выделить все и массово выбрать файлы и папки внутри, но просто пройдите любым доступным способом и измените папки и подпапки на 755, а файлы на 644. Как только вы это сделаете, вы больше не получите сообщение об ошибке.
Поздравляем, ошибка должна быть устранена.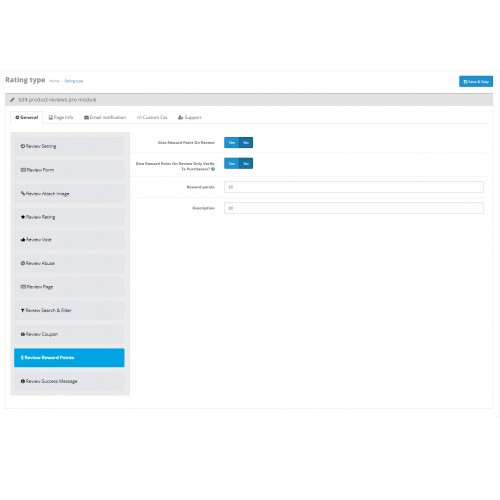 Это могло произойти только в том случае, если кто-то действительно отредактировал разрешения, чтобы вызвать ошибку. Убедитесь, что только доверенные сотрудники, которые знают, что они делают, имеют доступ к cPanel, иначе может произойти больше подобных ошибок.
Это могло произойти только в том случае, если кто-то действительно отредактировал разрешения, чтобы вызвать ошибку. Убедитесь, что только доверенные сотрудники, которые знают, что они делают, имеют доступ к cPanel, иначе может произойти больше подобных ошибок.
Ожидание ошибок
Одной из самых больших ошибок новичков является паника, когда появляется сообщение об ошибке. Хотя WordPress — потрясающая платформа, существует множество вещей, которые могут пойти не так при управлении веб-сайтом, независимо от используемой вами платформы.
Тем не менее, хорошая новость заключается в том, что, поскольку у WordPress такая большая аудитория, каждое сообщение об ошибке имеет несколько исправлений, на выполнение которых уходит несколько минут.
Главное сохранять спокойствие. Средняя реакция новичка, увидевшего сообщение об ошибке, — это страх и паника. Вместо этого он должен быть спокойным и собранным, пока гуглит сообщение об ошибке.
Поверьте мне, вы найдете решение за считанные минуты.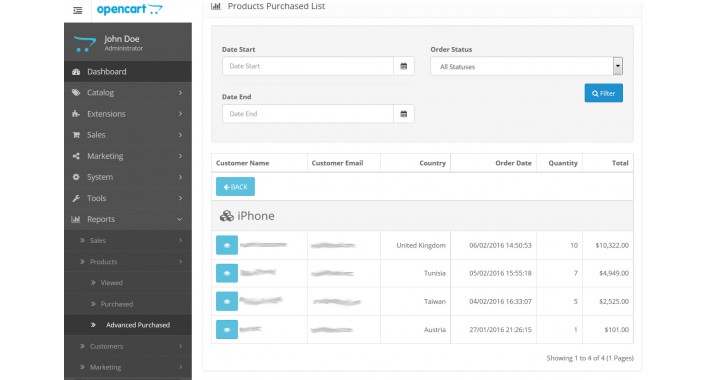
Сделать резервную копию
Еще один совет — всегда иметь резервную копию вашего веб-сайта. Резервная копия — это копия вашего веб-сайта, и ее можно использовать для восстановления вашего веб-сайта, если что-то пойдет не так.
Допустим, вы обновили плагин, и он по какой-то причине перестал работать. Это может оказать большое влияние на ваш веб-сайт, а пока восстановление вашего веб-сайта — лучший вариант, чем ждать исправления.
Если он вообще есть.
Вы также можете рассмотреть возможность использования тестовой среды. Когда вы пробуете что-то новое, возникает много ошибок. Использование клона вашего веб-сайта для проверки всего — умный ход.
В результате ваш сайт всегда будет в рабочем состоянии, а посетители смогут пользоваться им так, как задумано.
Всегда будьте бдительны в отношении тех, у кого есть разрешения
Дать кому-то важное разрешение на выполнение работы очень просто, но убедитесь, что он квалифицирован и ему доверяют. Например, если у вас есть проблемы с сотрудником или вы планируете уволить его/ее, может быть хорошей идеей лишить его разрешений, прежде чем он сможет выразить свое недовольство на вашем веб-сайте.
Например, если у вас есть проблемы с сотрудником или вы планируете уволить его/ее, может быть хорошей идеей лишить его разрешений, прежде чем он сможет выразить свое недовольство на вашем веб-сайте.
Конечно, честные ошибки случаются, как если бы кто-то не знал, что что-то сделает с работающим сайтом на сервере. Важно иметь кого-то, кто полностью осознает, что все делает, и заслуживает доверия.
Многие разработчики веб-сайтов упускают из виду то, что используется резервное копирование. Существует множество хороших плагинов для резервного копирования, которые упрощают процесс. Исправить многие ошибки очень просто, а резервное копирование — лучший способ избежать простоев.
Помните, возврат, который заставит вас потерять дневную работу, обычно лучше, чем веб-сайт, который не работает в течение длительного периода времени.
Позволяет ли ваш файловый менеджер изменять файлы и папки массово или вам нужно изменять их вручную, выбирая каждый? Сколько времени вам понадобилось, чтобы исправить ошибку?
Фейсбук
Твиттер
LinkedIn
Учебники и руководства по веб-хостингу
Категории
Клиентская зона (4)
Учебники и руководства по клиентской области проведут вас по всем областям использования портала поддержки Todhost.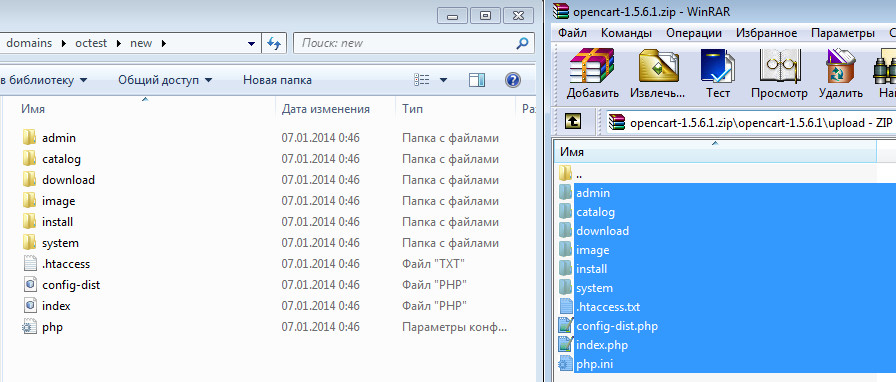
Учебники по CPanel (42)
Узнайте, как использовать раздел CPanel панели управления вашего веб-сайта, используя наше бесплатное учебное руководство по cPanel.
Учебники по доменам (4)
Вопросы, связанные с доменом — управление доменом, учебные пособия по переносу домена, управление DNS и связанные с ним учебные пособия
Электронная коммерция (56)
Руководства по электронной коммерции, которые помогут вам управлять наиболее популярными приложениями электронной коммерции.
Учебники по электронной почте (23)
Учебники по электронной почте — узнайте, как работать и использовать функции электронной почты в панели управления вашего веб-сайта
Учебники по программному обеспечению форума (16)
Программное обеспечение для форумов Учебное пособие, охватывающее все области, необходимые для эффективного управления онлайн-форумами
FTP — протокол передачи файлов (6)
Протокол передачи файлов — руководства по FTP, охватывающие основные области, необходимые для эффективной передачи файлов веб-сайта и управления ими с помощью приложений для передачи файлов
Учебники по хостингу (15)
Техническая поддержка более общего характера, охватывающая все аспекты, связанные с веб-хостингом и другими областями, не вошедшими в другие категории.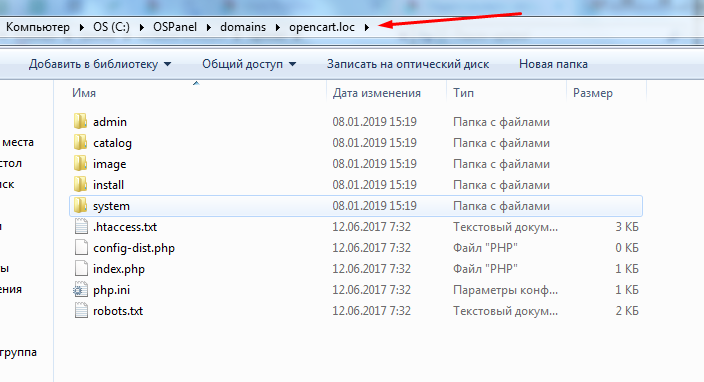
Порталы/CMS (117)
Учебники по WordPress, Joomla, Drupal, Magento, Expression Engine, Ghost и другим основным системам управления контентом.
Предпродажные вопросы (2)
Подборка наиболее часто задаваемых вопросов и предоставленных нами ответов. Также ниже вы найдете ответы на наиболее часто задаваемые вопросы перед продажей.
Управление проектами (1)
Программное обеспечение для управления проектами Учебные пособия, охватывающие все области, необходимые для эффективного управления веб-сайтами по управлению проектами.
Социальная сеть/сообщество (16)
Учебные пособия по программному обеспечению ведущих социальных сетей/сообществ, помогающие эффективно управлять веб-сайтами социальных сетей/сообществ
SSL — защищенный уровень сокетов (4)
Руководства по SSL, охватывающие основные области, необходимые для эффективного управления установками SSL на вашем веб-сайте
Менеджер веб-хостинга (4)
Руководства по Web Host Manager, охватывающие основные темы и помогающие эффективно управлять серверами хостинга.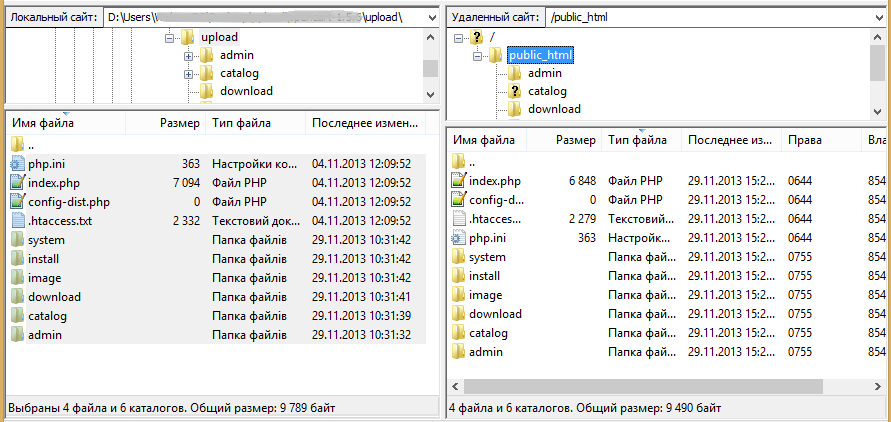
Дизайн веб-сайтов (10)
Общее руководство и статьи по дизайну веб-сайтов и методам управления ими
Самые популярные статьи
Обзор быстрой установки
QuickInstall — это программа автоматической установки, работающая на всех планах общего и реселлерского хостинга. Это делает…
Поисковая оптимизация Concrete5
После долгих исследований и тестов я думаю, что у нас есть поисковая оптимизация (SEO) для…
Руководство по входу в cPanel
Это руководство представляет собой пошаговое руководство по входу в cPanel. Вы узнаете, как войти в систему…
Основные шаги после установки PrestaShop
После того, как вы завершили установку нашего веб-сайта Prestashop и создали свой онлайн.