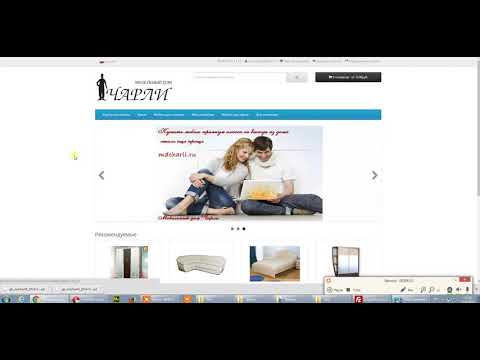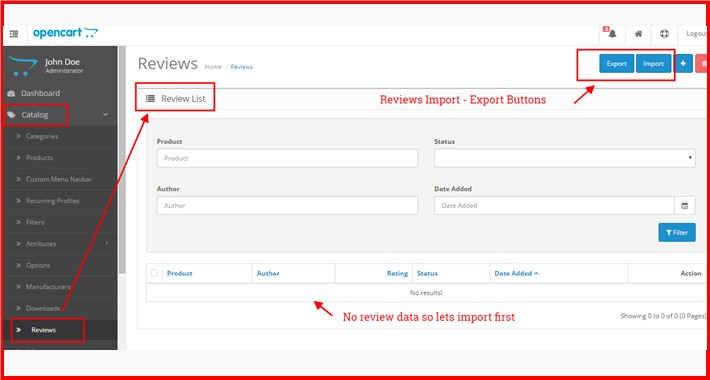Содержание
100% правильный перенос сайта на WordPress на другой домен и хостинг
Нашел абсолютно проверенный и 100%-рабочий способ переезда сайтов под Вордпресс на другой домен или хостинг. Все можно сделать быстро, а главное — правильно!
Обычно я переношу сайты WordPress CMS на другой хостинг довольно часто — по 20 раз в месяц (такая работа!). И мне всегда казалось, что я все делаю правильно: ну перенес файлы, перенес базу данных, поменял имя сайта в файлах и базе – и вуаля!
Но не так все просто. Как-то после очередного переезда у меня напрочь перестали работать виджеты — сайт отображался криво.
Я погуглил и нашёл причину – недостаточно просто перенести сайт, нужно еще и правильно поменять его имя с учетом синтаксиса современных баз данных. И я решил поделиться своим способом переноса Вордпресса на новый домен и хостинг и со своими читателями.
Содержание
- Плагины после переноса WordPress не заработали
- Переношу WordPress вручную
- Перенос файлов
- Перенос базы данных
- Секретный момент!
- Перенос с помощью плагина
- И напоследок еще один простой способ!
- И еще —
Плагины после переноса WordPress не заработали
Раньше я действовал так: ставил плагин Xcloner, копировал с его помощью сайт в виде архива (там внутри была и база), затем переносил и устанавливал на новый хостинг или домен.
Но даже с помощью этого, казалось бы проверенного способа, несколько моих последних сайтов некорректно перенеслись, когда я их устанавливал клиентам на хостинг.
В чем же дело?
Я подумал сразу, что видимо дело в плагине Xcloner.
Перепробовал еще штук 5 разных плагинов, вроде бесплатного Duplicator и платного BackUp Buddy, и еще уже не помню всяких разных до кучи.
Везде была одна и та же проблема — сайт после переноса выглядел криво. Как бы не все элементы отображались, в первую очередь, виджеты.
Я плюнул на плагины и подумал: перенесу по старинке руками.
Переношу WordPress вручную
Как я уже писал в других статьях, современный сайт состоит обычно из двух «частей»: программные файлы и база данных со статьями, настройками и прочей информацией.
Поэтому в процессе переноса WordPress на другой домен и хостинг в ручном режиме обычно состоит из этих же двух этапов:
- Переносим файлы
- Переносим базу данных
Вручную это делается так.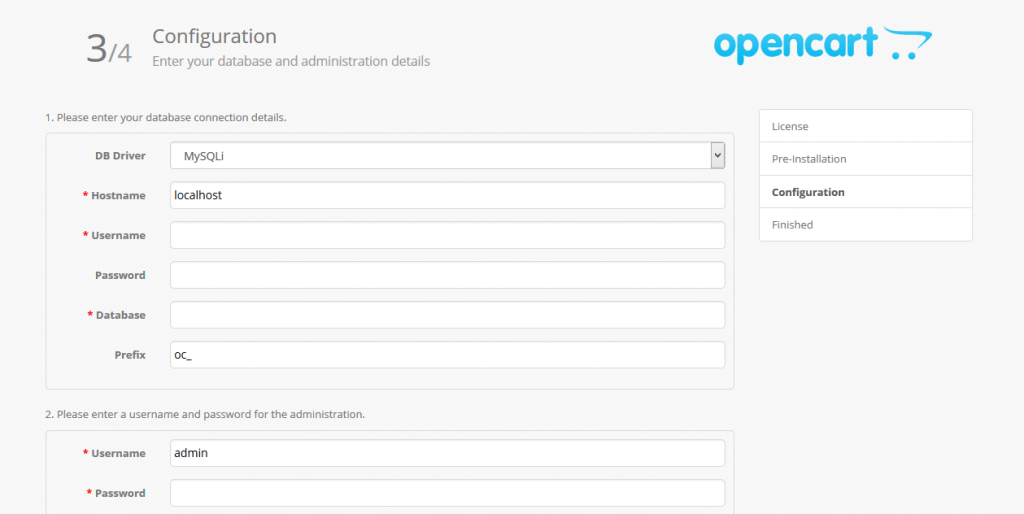
Перенос файлов
Понятно, что перенести файлы можно несколькими способами. Раньше я это делал через FTP-протокол (читаем как работать по FTP тут). В этом случае я сначала копировал файлы на свой компьютер, затем открываю доступ ко второму хостингу — и туда уже переношу программные файлы WordPress.
По 3G-соединению это делать вообще не резон, даже с учетом того, что я как следует увеличил скорость подключения (читаем как я это сделал на мобильном интернете).
Поэтому я нашел более изящный способ.
Большинство моих клиентов использует панель хостинга — ISP Manager, там есть функции переноса целого архива прямо с одного хостинга на другой — минуя мой компьютер.
Так что теперь я делаю так: создаю архив всего сайта WordPress на своем хостинге и мгновенно переношу его на второй хостинг через ту же панель ISP.
Это занимает пару секунд и совсем не жрёт трафик.
Такой способ поддерживает еще несколько панелей управления хостингом (вот тут есть более подробная информация о том, какой хостинг я рекомендую).
Дальше остается только распаковать архив в директорию нового домена. Если не знаете, как создать домен и папку для него — то есть вы совсем еще зеленый в этой области — просто попросите хостера сделать это, я еще не встречал ни одного нормального хостера, кто бы отказал в этой просьбе своему клиенту.
Если нет возможности использовать ISP панель, то переносите по старинке через FTP.
Ну вот вы и перенесли файлы.
Нужно теперь поменять в файле конфигурации wp-config.php устаревшую информацию и указать новый домен, куда был перенесен wordpress-сайт.
Там все примитивно, разберетесь. Сохраняете после изменений wp-config.php и идем дальше.
Перенос базы данных
Если вы хотите быть уверенными на 200%, что все ваши статьи, записи и настройки скопируются полностью и правильно, то копируйте базу вручную прямо с сервера вашего хостера.
Для этого заходите в панель управления хостингом, выбирайте службу PhpMyAdmin (этот программа для управления базами данных), вводите логин и пароль от базы (есть в том же файле wp-config. php) и когда попадете внутрь – просто экспортируйте нужную базу, у вас получится один файл в формате SQL.
php) и когда попадете внутрь – просто экспортируйте нужную базу, у вас получится один файл в формате SQL.
Я вот не знаю, нужно ли подробнее описывать процесс копирования базы данных? Если вы считаете, что нужно, напишите в комментариях, тогда я возможно, сделаю отдельную подробную статью по этому вопросу.
Теперь делаем на новом хостинге то же самое – заходим в PhpMyAdmin, вводим логин и пароль от свежей только что созданной базы данных и импортируем наш SQL-архив в нее.
Всё — теперь старая база данных находится на новом хостинге.
И теперь — самое главное.
Секретный момент!
Нюанс, о котором я не знал и из-за которого после переезда на новый хостинг и домен у меня некоторые сайты под WordPress сразу не заработали.
Современные базы данных хранят в некоторых местах не только информацию о домене сайта, например, «https://moytop.com», но также индексируют эту информацию, указывая в соседних полях, из скольких символов состоит строка с именем домена, например вот так:
a:2:{s:3:"url";s:17:"https://moytop. com";s:4:"meta";s:8:"метатеги";}
com";s:4:"meta";s:8:"метатеги";}
s17 – означает, что в поле url – 17 символов.
И если вы просто поменяете в редакторе один домен на другой, а количество символов не поменяете, то будут ошибки в домене и те же виджеты просто не станут работать.
И что? Сидеть с калькулятором и высчитывать длину новых доменов и строк? Наверняка можно это все автоматизировать и упростить.
Да, я это делаю вместе со специальным скриптом «Safe Search and Replace on Database with Serialized». Это реально волшебная программа, которая быстро и правильно делает замену старого домена на новый в базе данных при переносе сайта. При этом скрипт делает за вас всю нудную работу – высчитывает количество символов заменяемой строки и правильно добавляет их куда нужно в новую базу данных.
Чтобы запустить скрипт, достаточно его скачать на компьютер, затем по FTP переписать всю папку в корень вашего нового сайта и ввести путь к скрипту типа такого http://ваш сайт/database в любом браузере.
Скачать программу можно в интернете – она бесплатна, поищите в сети или можете скачать с моего сервера прямо сейчас через плагин социальных сетей.
Итак, установили и открыли скрипт? После запуска вы увидите примерно такой экран:
Программа работает именно с WordPress, поэтому логин и пароль к базе возьмет из конфигурации сама, всё что вам нужно – это вписать в первое поле имя старого домена (откуда переносится сайт), во второе поле – имя нового домена (куда переносим сайт) и нажать Live Run.
Процесс пошёл! Он нагляден, тут же показывается где и какие таблицы в базе содержали значение старого домена и все ли успешно поменялось.
Домены рекомендую вводить без префикса, то есть лучше не использовать http://test2.moytop.com, пишите просто: test2.moytop.com
Ну и в конце после замены информации о домене – можете удалить скрипт с сайта, так даже рекомендуют его авторы, чтобы он не был потенциальной дырой в безопасности сайта (читайте как повысить безопасность своего сайта на WordPress за пару кликов).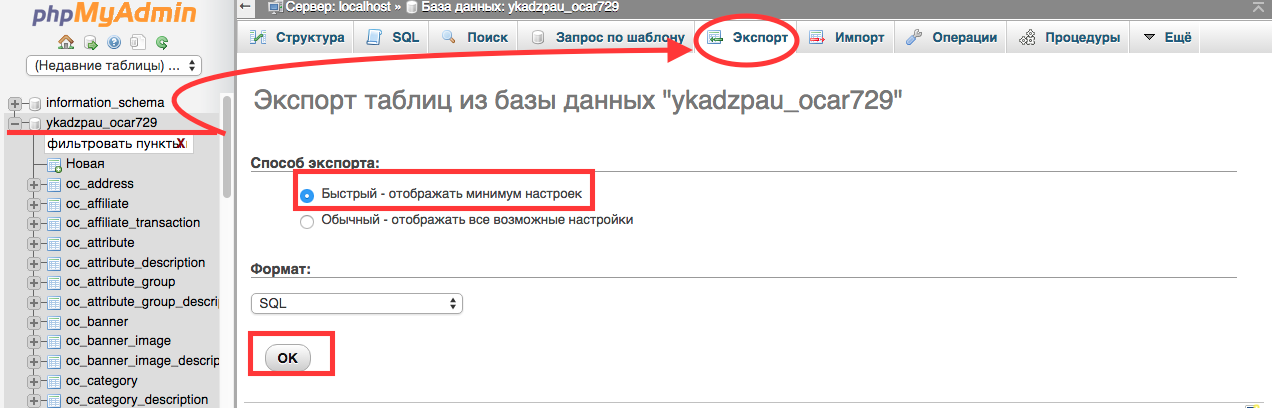
Все готово! Теперь перезагружайте страницу CTRL+F5 и если вы все сделали правильно и внимательно, то сайт перенесется на новый домен и хостинг без проблем.
Перенос с помощью плагина
Мне нравится еще перенос с помощью плагина Duplicator — он довольно простой, русскоязычный и правильно переносит Вордпресс, по крайней мере я не наблюдал проблем после его работы.
И напоследок еще один простой способ!
Мне его подсказал в комментариях Василий, за что ему отдельное спасибо
Для его реализации понадобится доступ в админку и плагин Velvet Blues Update URLs.
Этот плагин удобнее всего поставить еще до переноса Вордпресс-системы (как установить плагины для WordPress) и после переноса зайти в админку и выбрать в настройках нужные параметры.
Попасть в настройки:
Нужные параметры:
То есть в первом поле — старый адрес (лучше без http, просто домен).
Во втором — новый (аналогично).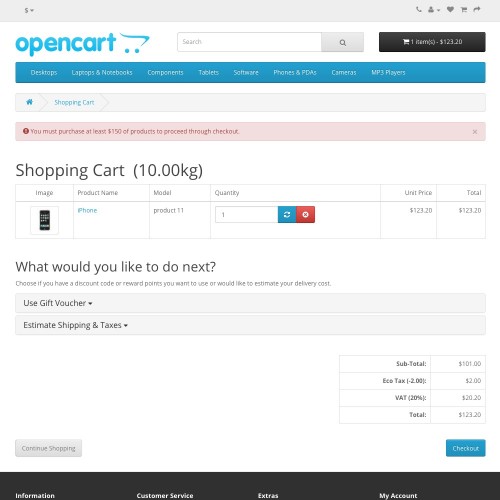
Внизу я выбираю все галочки, чтобы поменять везде, где только можно.
Вот и все, дальше жмите — на кнопку UPDATES URLs и старые ссылки в базе заменятся на новые.
Этот способ переноса работает тоже хорошо, я проверил на нескольких сайтах — все четко.
И еще —
Несколько дополнительных советов по корректному переносу на другой хостинг:
- Проверьте, чтобы версия PHP была одинакова на старом и новом хостинге
- Проверьте, чтобы базы данных использовали полностью идентичную версию кодировки
- Воспользуйтесь услугой бесплатного переноса на новый хостинг от самого хостера! Вот тут я привожу хостеров, которых я уже проверил, и которые делаю бесплатный переезд сайтов к себе на хостинг.
Кстати, я не очень люблю переносить сайты вручную, поэтому сейчас приступаю к масштабному тестированию разных плагинов под WordPress именно для миграции на другой хостинг или домен. Пока все что я пробовал – не устраивали меня на 100%, в каждом был какой-то косяк.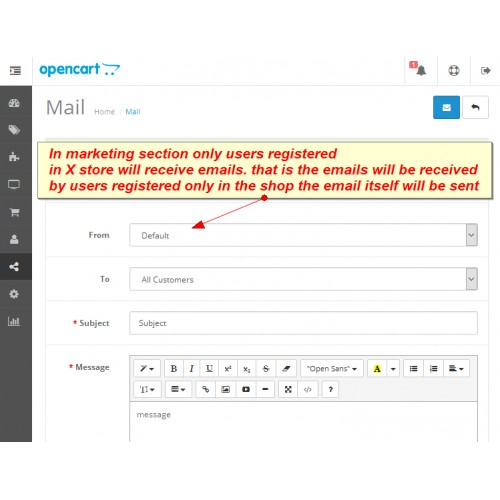
Так что подписывайтесь на обновления, когда найду реально рабочий классный вариант — выложу на блоге.
Sprinthost — Перенос сайта на хостинг
Процесс самостоятельного переноса сайта на наш хостинг состоит из последовательности несложных действий. Если вы аккуратно и внимательно выполните их, ваш сайт без проблем заработает на наших серверах. Если в процессе переноса или по его окончании возникнут затруднения, вы в любое время можете обратиться к сотрудникам нашей службы технической поддержки — мы оперативно и компетентно ответим на ваши вопросы, укажем на допущенные неточности или самостоятельно приведем ваш сайт в состояние полной работоспособности.
Внимание:
Наш хостинг поддерживает работу с сайтами, использующими PHP, Perl, Python. Системы управления базами данных — MySQL и SQLite. Не любой сайт можно перенести на наш хостинг.
- Подготовительные действия на предыдущем хостинге
- Подготовительные действия в нашей Панели управления
- Размещение сайта
- Проверка работы сайта
- Перенос почты
- Перенос домена
- Дополнительные настройки: параметры PHP, задания Cron
- В панели управления предыдущего хостинга создайте архив с файлами вашего сайта.

- Если ваш сайт использует базу данных, создайте дамп базы данных. Сделать это можно, например, с помощью PHPMyAdmin выполнив функцию «Экспорт».
- Сохраните архив с файлами сайта и дамп базы данных на ваш локальный компьютер.
- Перейдите в Панель управления по ссылке: https://cp.sprinthost.ru.
- Добавьте домен на ваш аккаунт в разделе «Сайты» → «Добавить сайт».
- В разделе «Сайты» → «Веб-серверы» установите необходимый веб-сервер для обработки запросов к сайту. Если ваш сайт работает на PHP 7.1, оставьте версию веб-сервера без изменений.
- Если сайтом используется база данных, создайте ее в одноименном разделе Панели управления и сохраните данные для доступа к ней (имя пользователя, имя базы данных, пароль) в текстовый редактор. Процесс создания базы данных подробно описан в инструкции.
При добавлении сайта в Панели управления хостингом, в его корневой директории (~/domains/site.ru/public_html) создается стандартный индексный файл index.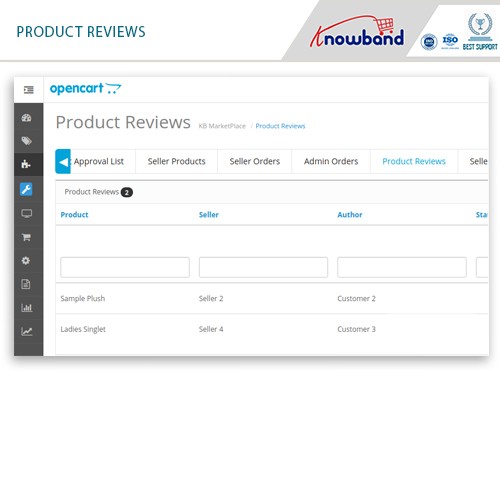 php со страницей «Создан новый сайт». Удалите этот файл.
php со страницей «Создан новый сайт». Удалите этот файл.
Разместить файлы сайта можно с помощью FTP-клиента или через Файловый менеджер в Панели управления хостингом.
Перейдите в директорию, где должны находиться файлы: /home/login/domains/site.ru/public_html/ (где login — ваш логин, а site.ru — доменное имя вашего сайта)
Чтобы загрузить архив с помощью Файлового менеджера, нажмите кнопку «Загрузить файл»:
Распаковать его можно здесь же, нажав кнопку «Извлечь архив»:
Чтобы импортировать базу данных, перейдите в раздел «Базы данных» → «Войти в PHPMyAdmin», после чего воспользуйтесь функцией «Импорт». Дальнейшие действия подробно описаны в инструкции.
После размещения файлов и импорта базы данных потребуется внести правки в конфигурационные файлы сайта. Данные, которые обычно требуется изменить:
- Параметры подключения к базе данных. Укажите те значения, которые вы получили при создании новой базы данных в Панели управления.

- Путь до корневой директории сайта. Укажите каталог, где расположены файлы сайта.
Конфигурационные файлы популярных CMS:
- WordPress: wp-config.php
- Joomla: configuration.php
- Bitrix: bitrix/.settings.php и bitrix/php_interface/dbconn.php
- OpenCart: config.php и admin/config.php
- MODx: manager/includes/config.inc.php
Для внесения изменений в файлы вы можете воспользоваться файловым менеджером в Панели управления хостингом.
Проверить работу сайта вы можете по техническому имени, которое автоматически создается при добавлении сайта в Панель управления. Например, для сайта site.ru техническим именем будет site.ru.xsph.ru.
Если ваш сайт может быть доступен только по основному имени, для тестирования воспользуйтесь инструкцией.
Если почта вашего домена обслуживается сторонними сервисами (например, Яндекс или Google), в Панели управления перейдите в раздел «Сайты» → «Управление сайтами» → site.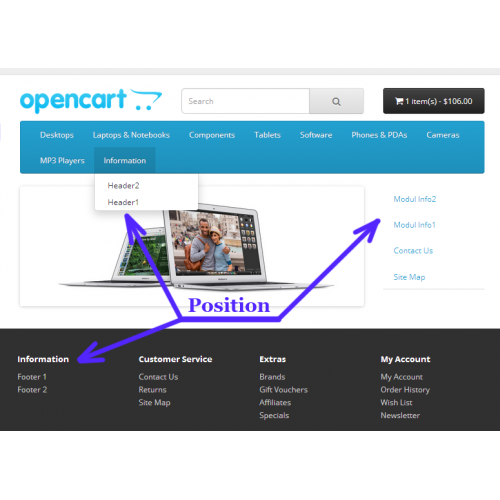 ru → «Перенос почты на внешние сервисы».
ru → «Перенос почты на внешние сервисы».
Напротив названия сервиса, у которого обслуживается почта, нажмите «Домен уже подтвержден».
Если почта будет обслуживаться нашими почтовыми серверами, создайте в Панели управления используемые почтовые ящики. Сделать это можно в разделе «Сайты» → «Управление сайтами» → site.ru → «Почтовые ящики».
Для переноса содержимого почтовых ящиков на наш хостинг:
- Откройте почтовый клиент и настройте соединение по протоколу IMAP с обоими ящиками — на нашем хостинге и другом сервисе. Для соединения с сервером входящей почты на нашем хостинге вместо mail.mydomain.ru используйте IP-адрес аккаунта.
- Средствами почтовой программы (drag-and-drop) перенесите письма с ящика на прошлом сервисе в соответствующие папки в вашем новом ящике.
Если ваш домен не зарегистрирован, выполните регистрацию в Панели управления в разделе «Домены» → «Регистрация и продление».
Если ваш домен зарегистрирован, но сайт открывается с другого хостинга, в панели управления регистратора домена измените NS-серверы на наши:
ns1.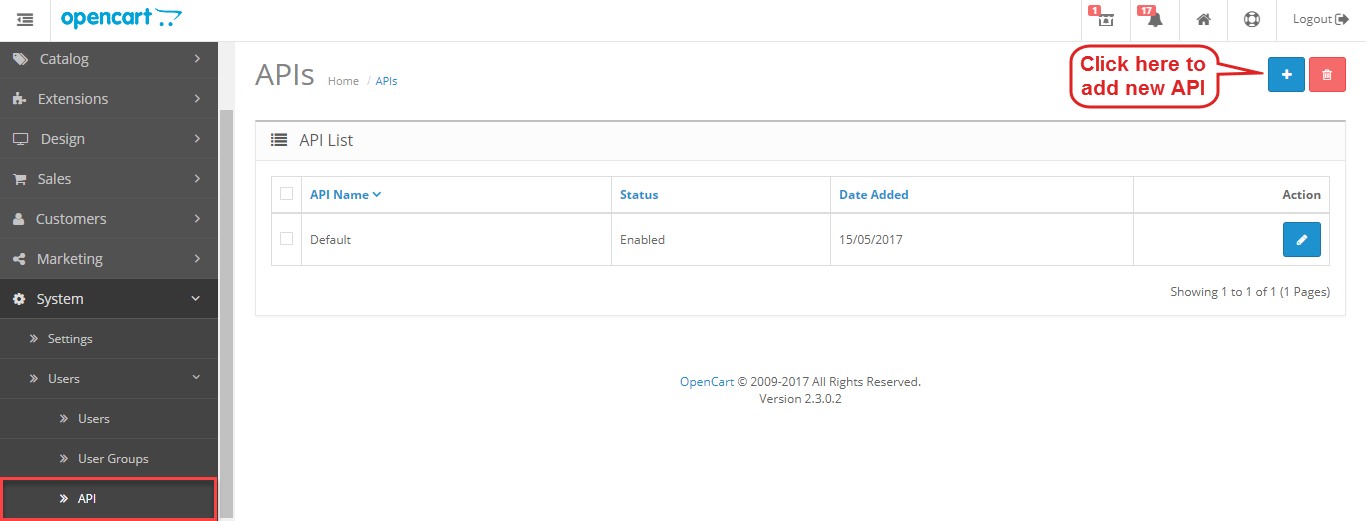 sprinthost.ru
sprinthost.ru
ns2.sprinthost.ru
ns3.sprinthost.net
ns4.sprinthost.net
Обратите внимание, NS-серверы 3 и 4 расположены в зоне .NET.
Сайт откроется с нашего хостинга по основному имени после обновления кеша DNS на серверах провайдеров. В среднем этот процесс занимает от 2 до 8 часов, максимальный срок — до 72 часов.
Если вам требуется внести дополнительные записи в описание зоны домена перейдите в раздел «Домены» → «Настройка DNS» → site.ru → «Настройка DNS» Панели управления.
Чтобы задать определенные параметры PHP, внесите необходимые директивы в файл .htaccess в корневой директории сайта.
Изменить параметры mbstring.func_overload и mbstring.internal_encoding можно, настроив веб-сервер в разделе «Сайты» → «Веб-серверы». Включите оптимизацию для Битрикс, выбрав подходящую кодировку, или настройте каждый параметр отдельно с помощью php.ini.
Расписание заданий для планировщика можно установить в разделе «Сайты» → «Планировщик Cron». При составлении заданий пользуйтесь нашими рекомендациями.
При составлении заданий пользуйтесь нашими рекомендациями.
Была ли эта инструкция полезной?
Как перенести сайт на новый домен с помощью WordPress
Фейсбук
Твиттер
LinkedIn
У вас новый домен и вы хотите мигрировать? Переместить сайт на новый домен с помощью WordPress несложно. Тем не менее, вы хотите не торопиться, чтобы сделать это правильно. В противном случае вы можете нанести вред как функционированию, так и SEO-эффективности сайта.
К счастью, у вас есть все инструменты, чтобы сделать переход почти бесшовным. Самое приятное то, что ваш контент с гораздо меньшей вероятностью потеряет позицию в результатах поиска Google.
Сегодня я покажу вам, как перенести ваш сайт на новый домен с помощью WordPress. В целом, это занимает больше времени, чем что-либо еще. Но это стоит усилий для легкого движения.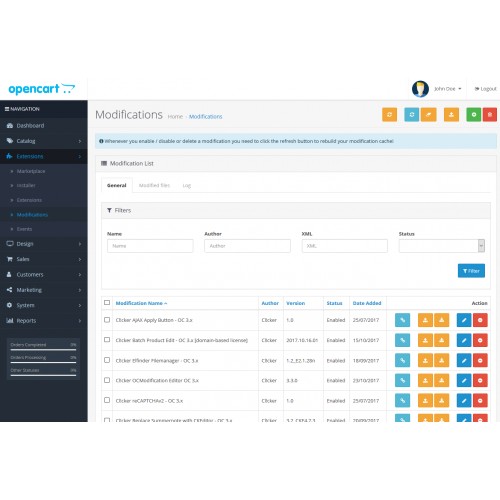
Зачем переносить сайт на новый домен в WordPress?
Возможно, вы нашли доменное имя, которое лучше подходит для ваших целей. Возможно, вы обнаружили, что вам нужно обновить план хостинга, и решили выбрать лучший домен.
Распространенной причиной перехода на новый домен является ребрендинг онлайн-бизнеса или личности. Вы также увидите, что это часто происходит, когда одна компания выкупает другую.
Когда-то перемещение веб-сайта было трудным процессом. Если бы вы не знали, что делаете, вы действительно могли бы испортить сайт. Сегодня такие системы, как WordPress, значительно упрощают весь процесс.
Даже самые начинающие пользователи могут эффективно перенести веб-сайт на новый домен с помощью WordPress. По большей части система делает всю работу за вас.
Вот семь шагов для перенаправления со старого домена на новый домен в WordPress.
1. Создайте резервную копию вашего веб-сайта
Прежде чем вносить серьезные изменения в свой веб-сайт, всегда следует создавать резервную копию. Это убережет вас от многих неприятностей в будущем, если что-то случится.
Это убережет вас от многих неприятностей в будущем, если что-то случится.
Быть готовым всегда лучше, чем альтернатива.
Лично мне нравится использовать UpdraftPlus. Он создаст резервные копии файлов самого веб-сайта, а также базы данных. Что удобно, потому что вам не нужно предпринимать дополнительные шаги для экспорта файла SQL.
В качестве дополнительного бонуса UpdraftPlus также позволяет подключаться к облачным системам хранения, таким как OneDrive и Dropbox.
2. Использование плагина Duplicator
В этом уроке я буду использовать плагин Duplicator для WordPress. Это бесплатный инструмент, который позволяет загрузить полный сайт WordPress в виде файла пакета, который затем используется для расширения в новый каталог веб-сайта.
Установите и активируйте плагин «Дубликатор».
Нажмите «Дубликатор» в левой панели администратора WordPress.
На этом экране будут показаны все имеющиеся у вас пакеты для WordPress.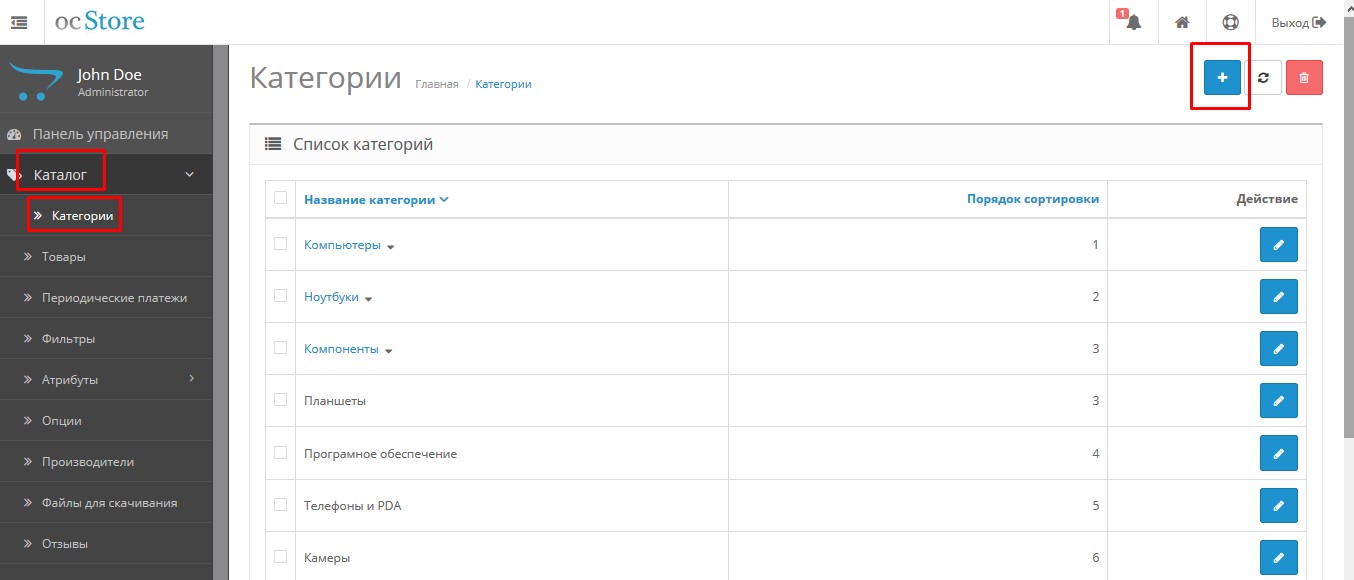 Очевидно, у нас их нет, так как это первый запуск плагина. Нажмите кнопку «Создать новый» в правом верхнем углу.
Очевидно, у нас их нет, так как это первый запуск плагина. Нажмите кнопку «Создать новый» в правом верхнем углу.
На первом этапе вы можете назначить устройства хранения, изменить работу архива или даже включить защиту паролем для установщика. Но для этого примера я просто оставлю все значения по умолчанию.
Нажмите кнопку «Далее», чтобы двигаться дальше.
Сразу же вы увидите экран сканирования, когда Duplicator ищет ваши файлы.
После завершения сканирования нажмите кнопку «Построить» внизу.
ПРИМЕЧАНИЕ. Если вы получили уведомление во время сканирования, вам необходимо расширить и устранить проблемы. Большие файлы часто вызывают эти уведомления в Duplicator, и вы можете отфильтровать определенные типы.
Вещи, которые вызывают уведомление, включают резервные копии, видео и большие ZIP-файлы, которые вы, возможно, сохранили.
После завершения сборки щелкните ссылку «Загрузка в один щелчок» и сохраните файлы на свой компьютер.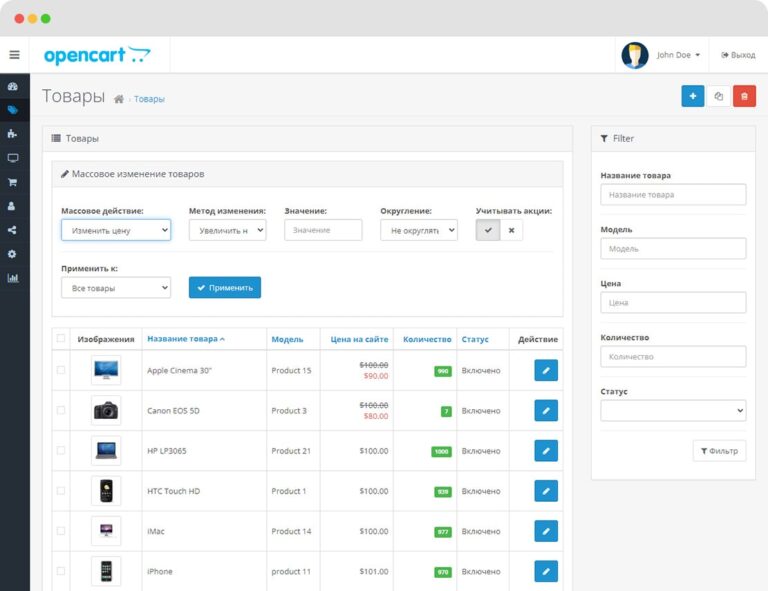
ПРИМЕЧАНИЕ. Загрузка файла installer.php может занять некоторое время.
3. Добавить новую базу данных в новый домен
Теперь, когда у вас есть готовые файлы веб-сайта и пакет Duplicator, вам нужно создать новую базу данных для нового домена. Это делается для того, чтобы Duplicator мог экспортировать базу данных WordPress из старого домена в новый.
Перейдите в «Базы данных MySQL» вашей учетной записи хостинга. Это легко найти, если вы используете такую систему, как наша размещенная панель управления cPanel.
Дайте базе данных имя и нажмите «Создать базу данных». Вам нужно будет знать имя этой базы данных при запуске файла installer.php из Duplicator. В противном случае вы не сможете подключиться.
После создания базы данных вернитесь на страницу баз данных и прокрутите вниз до раздела «Пользователи MySQL».
Добавьте имя пользователя и пароль и нажмите «Создать пользователя». Вам также понадобится эта информация, если вы хотите переместить веб-сайт на новый домен в WordPress при использовании Duplicator.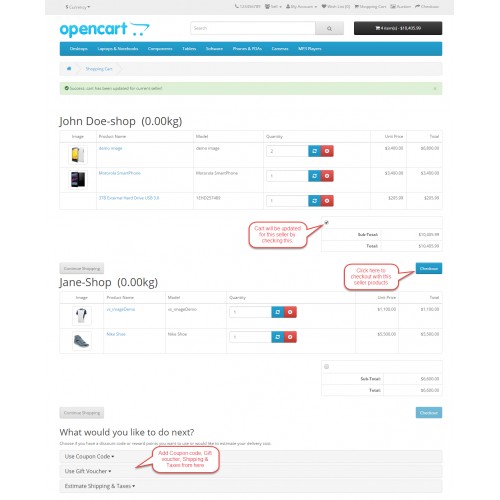
При создании нового пользователя вернитесь к экрану базы данных MySQL и прокрутите вниз до раздела «Добавить пользователя в базу данных».
Используйте раскрывающиеся списки, чтобы добавить нового пользователя в базу данных, которую вы только что создали. Без этого параметра ваш сайт не будет иметь разрешения на доступ к данным.
На следующем экране установите флажок «Все привилегии» вверху. Это необходимо для того, чтобы на вашем веб-сайте было все необходимое для работы WordPress без ошибок.
Нажмите кнопку «Внести изменения» внизу.
4. Загрузить и расширить файлы Duplicator
Когда база данных готова, пришло время перейти к загрузке файлов, загруженных из Duplicator.
Вы можете сделать это несколькими способами. Многим нравится использовать FTP-программы, такие как FileZilla. Сегодня я просто собираюсь использовать файловый менеджер в cPanel.
Загрузите два файла из Duplicator в каталог вашего нового домена.
ПРИМЕЧАНИЕ. Если вы меняли веб-хосты, этот каталог может быть просто папкой «public_html» вашего сайта.
Теперь откройте новую вкладку веб-браузера и введите это в адресную строку: [ht_message mstyle=»info» title=»» show_icon=»» id=»» class=»» style=»» ]https:// yourwebsitedomain.com/installer.php[/ht_message]
ПРИМЕЧАНИЕ. Убедитесь, что вы изменили «yourwebsitedomain.com» на собственное доменное имя.
После загрузки программы запуска Duplicator установите флажок в поле условий и уведомлений и нажмите «Далее».
После того, как Duplicator извлечет файлы, добавьте новую информацию о базе данных. Это имя базы данных, пользователь и пароль, которые вы установили ранее.
Нажмите кнопку «Проверить базу данных» внизу. Это необходимо для проверки целостности новой базы данных. Так как мы только что создали его и нет доступной информации, он должен пройти почти мгновенно.
После завершения теста и выполнения требований нажмите кнопку «Далее», чтобы продолжить.
Откроется экран проверки, отображающий информацию о вашей базе данных. Убедитесь, что вы правильно ввели имя и пользователя, и нажмите кнопку «ОК», чтобы продолжить.
Обновите информацию для WordPress и нажмите «Далее». Это данные, которые хранятся на вашем веб-сайте WordPress, такие как URL-адрес и заголовок. Путь должен быть правильно добавлен сам по себе.
Наконец, нажмите кнопку «Вход администратора». Оставьте флажок автоматического удаления установленным, так как вам больше не понадобится файл installer.php или ZIP-архив. Это помогает содержать сайт в чистоте и снижает риски эксплуатации.
Теперь вы можете войти на свой новый веб-сайт.
Как видите, Duplicator все копирует идеально. Пример изображения выше — это экран входа в систему, который я создал с помощью LoginPress, чтобы добавить фон и удалить ссылку для сброса пароля.
5. Добавьте 301 переадресацию на старый сайт
После того, как мы переместим веб-сайт на новый домен в WordPress, нам нужно настроить 301 постоянную переадресацию на старом.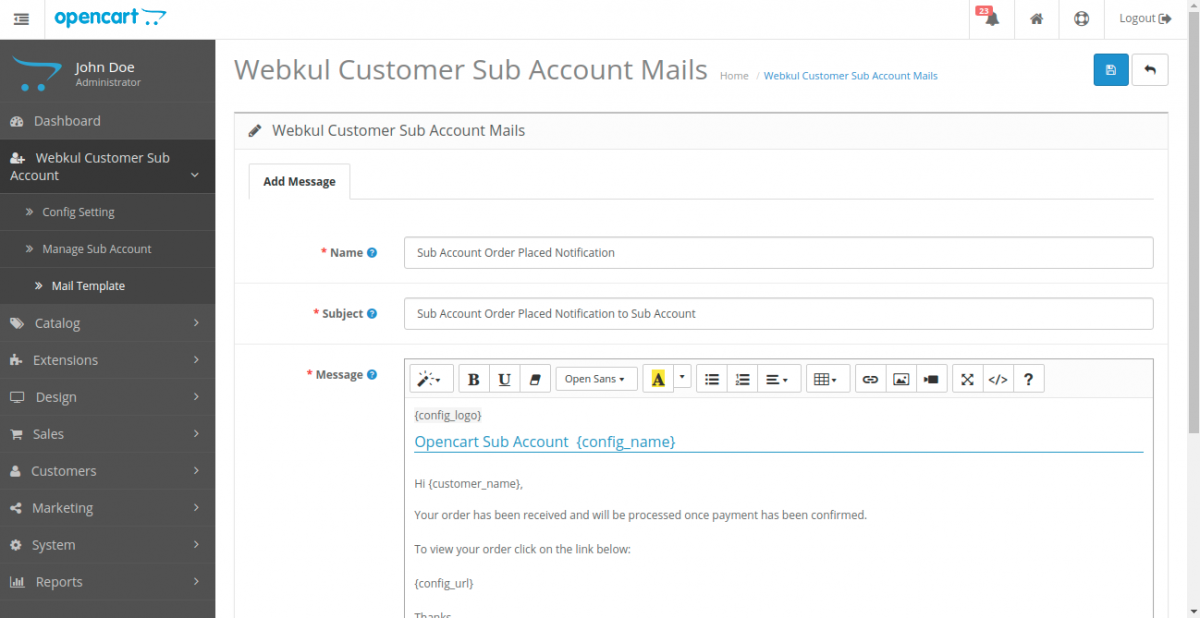 Это делается для того, чтобы вы могли получать трафик на новый домен из поисковых систем, а ботам было известно, где найти ваш контент.
Это делается для того, чтобы вы могли получать трафик на новый домен из поисковых систем, а ботам было известно, где найти ваш контент.
Это жизненно важный компонент, если вы хотите придерживаться лучших методов SEO.
У вас есть несколько способов настроить переадресацию 301. Вы можете добавить немного кода в файл .htaccess старого веб-сайта или использовать плагин. 9(.*)$ https://www.yournewdomain.com/$1 [R=301,L][/ht_message]
Убедитесь, что вы изменили «https://www.yournewdomain.com» на адрес своего веб-сайта.
Использование плагинов WordPress
Другой способ отправки трафика после смены доменного имени веб-сайта — использование плагинов на старом сайте.
Вот несколько плагинов, которые вы можете попробовать:
- SEOpress
В SEOPress есть множество инструментов, помимо создания 301 редиректа. Это может быть что-то, что вы бы использовали и на своем новом сайте. Тем не менее, у него есть функции, которые позволят вам управлять обработкой 301.
- Redirection
Redirection, пожалуй, один из самых популярных плагинов для обработки ошибок 301. Он имеет множество настраиваемых параметров управления, включая мониторинг поведения и использования посетителей. - 301 Перенаправления – Easy Redirect Manager
Easy Redirect Manager – довольно простой в использовании инструмент. Вы можете перенаправлять отдельные сообщения, страницы, настраиваемые типы сообщений и целевой URL. Это один из самых простых плагинов для настройки 301 просто потому, что он довольно прост.
Вышеуказанные плагины — это лишь некоторые из инструментов, которые вы можете установить для создания переадресации 301 после смены доменного имени в WordPress. Если вам нужен более длинный список, вы можете просто ввести «301 перенаправление» при поиске плагинов.
Некоторые даже дадут вам контроль над .htaccess, чтобы вы могли точно настроить свои изменения.
6. Добавление смены адреса в поисковые системы
Следующим шагом является предложение смены адреса поисковым системам, таким как Google.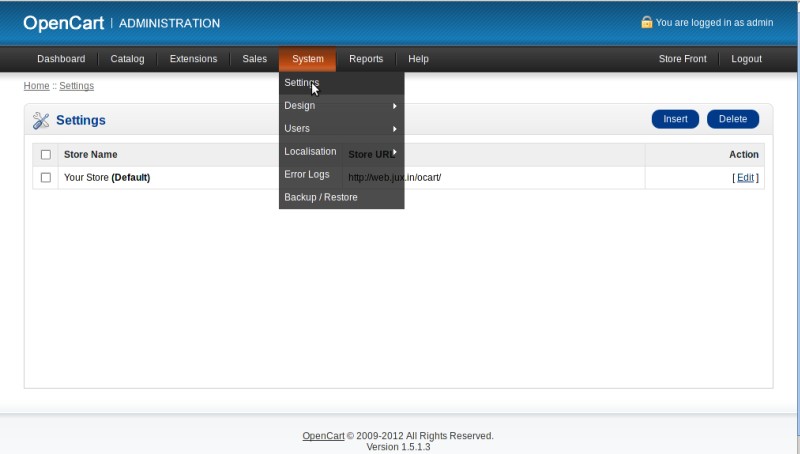 В конце концов, вы хотите, чтобы поисковые системы сканировали правильный сайт, чтобы ваш новый домен был проиндексирован.
В конце концов, вы хотите, чтобы поисковые системы сканировали правильный сайт, чтобы ваш новый домен был проиндексирован.
В этом уроке я настрою смену адреса с помощью Google Search Console. На данный момент новая версия Search Console не поддерживает изменение веб-адреса. Итак, мне нужно будет сделать это в более старой версии инструмента.
В Google Search Console нажмите «Перейти к старой версии» в левом нижнем углу.
Убедитесь, что вы находитесь в свойствах старого доменного имени. Он находится в раскрывающемся списке в правом верхнем углу.
Щелкните значок шестеренки и выберите «Изменить адрес».
Далее Google запустит форму смены адреса. Выполните все шаги и отправьте запрос.
Как только Google узнает и подтвердит новые изменения, его бот начнет соответствующее сканирование. Это может занять некоторое время в зависимости от того, как часто Google сканирует ваш сайт.
7. Обновление социальных сетей и других учетных записей
Один элемент, о котором многие забывают, — это изменение доменного имени в различных социальных профилях.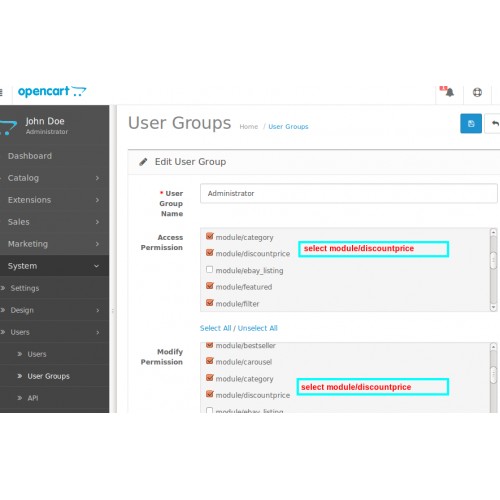 Facebook, LinkedIn, Twitter и везде, где вы добавили старый домен, должны отражать новый адрес.
Facebook, LinkedIn, Twitter и везде, где вы добавили старый домен, должны отражать новый адрес.
Вы хотите, чтобы люди немедленно начали использовать новый домен.
Также не забудьте свою электронную подпись. Если вы используете URL-адрес сайта в подписи электронной почты, вы должны убедиться, что он обновляется.
Еще одна вещь, которую вы должны иметь в виду, — это изменение адресов электронной почты в приложениях или других учетных данных для входа, если вы используете адрес электронной почты своего домена для этих элементов.
Как и при переезде в новый дом, вы должны убедиться, что все знают лучший способ связаться с вами. Это может показаться долгим процессом, но это лучше, чем потеря потенциального трафика.
Простые способы оповещения посетителей после переезда
- Push-уведомления
Добавление push-уведомлений помогает удерживать аудиторию, возвращающуюся на ваш сайт. Но такие плагины, как OneSignal, также позволяют отправлять текстовые сообщения всем, кто следит за вашим контентом.
- Написание сообщения в блоге
Написание сообщения в блоге о переезде может держать вашу аудиторию в курсе. Вы также можете поделиться этими сообщениями в социальных сетях, чтобы охватить еще больше. - Отправка электронной почты
Информационные бюллетени и списки рассылки полезны для информирования людей о переносе вашего сайта. Не стоит недооценивать силу электронной почты. - Публикация в социальных сетях
Вам не нужно делиться записью в блоге в социальных сетях, чтобы рассказать о том, что вы собираетесь перенести WordPress на новый домен. В этой ситуации помогают несколько запланированных обновлений на таких сайтах, как Twitter и Facebook. - Всплывающие сообщения
Вам не нужно просто использовать всплывающие окна для подписки по электронной почте или экранов входа. Фактически, вы можете использовать всплывающие сообщения в приветственных воротах, чтобы другие знали, что ваш сайт перемещается.
За успешный шаг!
Возможно, самая сложная часть переноса веб-сайта на новый домен с помощью WordPress — это изменение всех URL-адресов в различных учетных записях и приложениях. Обновленные URL-адреса нужны не только поисковым системам.
Воспринимайте переходы легко и просто, чтобы переместить WordPress на новый домен. Хотя это может быть простым процессом, есть много мелких нюансов, о которых вы можете забыть… например, изменение адресов электронной почты.
Как часто вы задумывались о смене доменного имени? Какая ваша любимая метрика в таких инструментах, как Analytics и Search Console, и почему?
Фейсбук
Твиттер
LinkedIn
Вопрос — Как перенести сайт с cpanel на plesk?
муджиб
Новый Плескиан
#1
Привет,
У меня есть веб-сайт, которому почти 10 лет, он работает и получает приличные продажи. Он построен с помощью opencart версии 1.5x, которая довольно старая и не защищена. Он размещается на каком-то общем плане хостинга, который использует cpanel.
Сценарий:
1. Мне нужно перенести этот веб-сайт на новый хостинг vps, который я купил, и он использует plesk.
2. Я хотел бы создать этот веб-сайт с помощью magento 2 и, конечно же, использовать ssl.
3. Я не хочу нарушать работу веб-сайта, который в настоящее время работает, и полностью развернуть веб-сайт на моем новом сервере vps, и, как только он будет полностью готов, изменить DNS и указать на этот сервер.
4. Доменное имя остается прежним
5. На этом новом сайте magento я хотел бы использовать те же URL-ссылки, что и на моем веб-сайте opencart, поскольку я не хочу, чтобы это повлияло на рейтинг поисковой системы Google.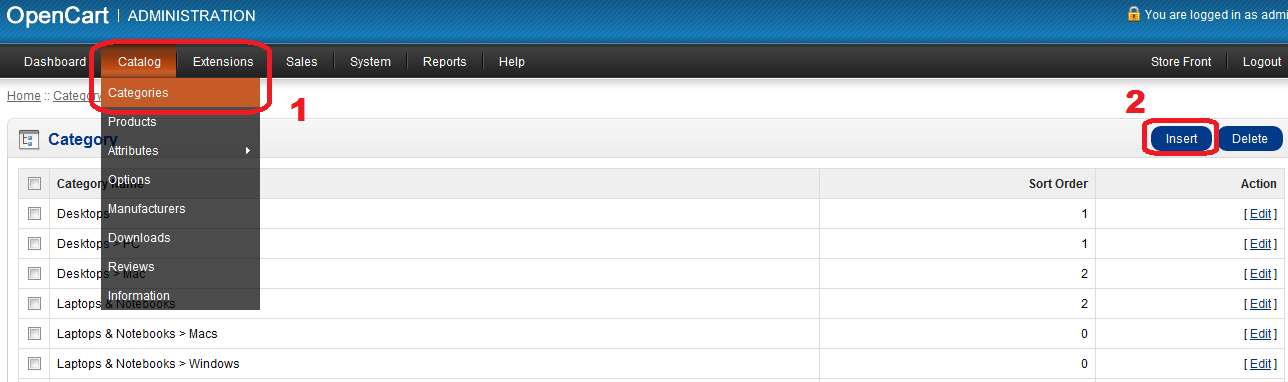 так как мой сайт отображается на первой странице максимальное количество раз для максимального количества товаров.
так как мой сайт отображается на первой странице максимальное количество раз для максимального количества товаров.
Не могли бы вы помочь мне с этими вопросами?
- Можно ли это сделать?
- Какие шаги нужно предпринять, чтобы выполнить описанное выше?
- С какими техническими проблемами я могу столкнуться?
Буду признателен, если вы поможете мне.
Спасибо
Каспар
Золотой Плескиан
#2
Вам действительно нужно сначала перенести свой старый веб-сайт на VPS перед запуском нового веб-сайта? Может быть проще/меньше проблем просто оставить ваш старый сайт на текущем хостинге, пока вы работаете над новым сайтом на своем VPS. В этом случае все, что вам нужно сделать, это перейти на DNS, как только вы будете готовы создать свой новый веб-сайт.
В этом случае все, что вам нужно сделать, это перейти на DNS, как только вы будете готовы создать свой новый веб-сайт.
Насколько мне известно, на вашем сервере не может быть двух веб-сайтов с одинаковым доменным именем. Это означает, что если вы сначала перенесете свой старый веб-сайт на свой VPS, вам придется создать отдельный (под)домен для разработки нового веб-сайта и перенести/переместить его на свой основной домен, как только он будет готов. Что может быть довольно хлопотно.
Однако у меня нет опыта работы с Magento или Opencart. Поэтому я не уверен, с какими проблемами вы можете столкнуться, работая с ними.
муджиб
Новый Плескиан
#3
Привет Рашпиль,
Спасибо за ваш ответ.
Я бы не стал беспокоить старый сайт, находящийся на другом сервере. Сначала я бы разработал веб-сайт (с тем же доменным именем) на этом новом сервере VPS, а затем указал бы DNS на этот новый сервер VPS. Проблема, с которой я столкнулся, заключается в том, что я не могу установить magento на этот новый сервер VPS с тем же доменным именем, что и старый веб-сайт, если я не укажу DNS на этот сервер.
Я могу разработать этот новый веб-сайт на локальном хосте с помощью WAMP или XAMPP. Но я не знаю, как перенести этот веб-сайт и какие файлы нужно изменить после переноса в Plesk. Я также не получаю много информации в Google. Я получаю информацию о файлах, которые нужно изменить для cpanel. Но не для плеска.
Есть идеи? Или у вас есть какой-либо другой способ, который вы можете предложить для выполнения моей работы? Я не сильно разбираюсь в кодировании, но я могу справиться с любой работой, если она не кодируется.
Каспар
Золотой Плескиан
#4
Муджиб сказал:
Проблема, с которой я столкнулся, заключается в том, что я не могу установить magento на этот новый сервер VPS с тем же доменным именем, что и старый веб-сайт, если я не укажу DNS на этот сервер.
Нажмите, чтобы развернуть…
Почему это невозможно? Это ограничение от Magento?
муджиб
Новый Плескиан
#5
Рашпиль сказал:
Почему это невозможно? Это ограничение от Magento?
Нажмите, чтобы развернуть.