Содержание
3 способа перенести WordPress-сайт на другой хостинг
Рано или поздно любой владелец сайта сталкивается с необходимостью переноса своего проекта на новый хостинг.
Тарифы и наборы функций постоянно меняются, а хостинги покупаются и продаются. Некоторые провайдеры пересматривают свои бизнес-модели и приходят к решению размещать сайты, связанные с определённой тематикой. Например, со «взрослым контентом». Пользователю даётся при этом 30 дней, чтобы отключиться от серверов.
Итак, перед вами стоит задача перенести сайт на базе WordPress на новый хостинг. С чего же начать?
Для начала нужно переместить все плагины, темы и базу данных. Однако, после переноса сайт может не заработать, поскольку на сервере будут другие пути для файлов (WordPpress использует именно полные абсолютные пути, а не относительные). Ниже перечислены основные шаги, которые необходимо совершить:
- Шаг 1: Найдите подходящий хостинг
- Шаг 2: Сохраните ваш сайт и перенесите файлы
- Шаг 3: Настройте свой домен на новый хостинг
Альтернатива: Обновите сайт и перейдите на VPS
1.
 Найти хостинг с бесплатным переносом сайтов
Найти хостинг с бесплатным переносом сайтов
Даже не рассчитывайте на то, что, начав работать с одним провайдером, вы запустите сайт на долгие годы и ему никогда не придется переезжать на новый хостинг. Компании активно конкурируют друг с другом, а наборы функций и схемы ценообразования постоянно меняются. В некоторых случаях эти изменения могут вынудить пользователя сменить провайдера.
В других случаях ваш сайт может просто перерасти свою нынешнюю хостинговую среду. Чем популярнее становится веб-сайт, тем больше серверных ресурсов ему требуется, и не каждый провайдер может их обеспечить. Вы также можете обнаружить, что нуждаетесь в больших возможностях хостинга, чем он предоставляет в данный момент. Хотите дополнительно кэширование Redis? Как насчет бесплатного SSL-сертификата или надежной защиты от DDoS? А может быть, всё гораздо прозаичнее, и ваш хостинг просто перестал оказывать нормально услуги, как это недавно произошло с Ihor.
Какой бы ни была причина вашего желания перенести сайт, вы упростите себе задачу, если найдёте нового провайдера, который предлагает бесплатную миграцию и последующую поддержку.
Многие хостинги, такие как в списке ниже, удобны в работе с WordPress и предлагают помощь пользователям во время «переезда». При выборе нового провайдера важно поинтересоваться, поможет ли он переместить файлы, темы, плагины и базу данных вашего сайта. Выясните также, поможет ли хостинг обновить пути в базе данных и на сайте, чтобы на новом сервере все работало так же, как и на предыдущем.
Подборка лучших хостингов, обеспечивающих простую миграцию:
- Timeweb
- Beget
- Макхост
- Fozzy
- REG.RU
Если вы выбрали одного из вышеперечисленных провайдеров, то ваш переезд будет завершён за один простой шаг. Эти хостинги избавляют пользователей от головной боли и дают им инструменты, необходимые для быстрой миграции.
Если вы предпочитаете выполнять перенос самостоятельно, то это тоже не представляет трудностей.
2. Сохранение файлов вашего сайта, перенос базы данных и установка приложений
Если провайдер не предлагает бесплатную миграцию, вы можете выполнить её самостоятельно без особых проблем.
Для перемещения сайта, разработанного на WordPress, вам необходимо сделать следующее:
- Перенесите файлы движка WordPress. Это необязательно, если на хостинге предусмотрен установщик WordPress
- Перенесите файлы сайта
- Выполните миграцию базы данных, содержащей записи в блогах, страницы, комментарии и настройки WordPress
- Обновите конфигурацию WordPress
Самый простой способ совершить переезд (за исключением того случая, когда провайдер делает это за вас) — это использовать плагин All-in-One WP Migration. Вы устанавливаете его на свой существующий сайт, затем он экспортирует все файлы и базу данных в специальный архивный файл.
Установите чистую новую версию WordPress на свой новый сервер и добавьте подключаемый модуль All-in-One WP Migration к этой установке. Затем на странице конфигурации плагина выберите «Импорт сайта». После этого перенесите пакет с сайтом, который вы ранее экспортировали, прямо в плагин, после чего он восстановит ваш старый сайт поверх новой установки.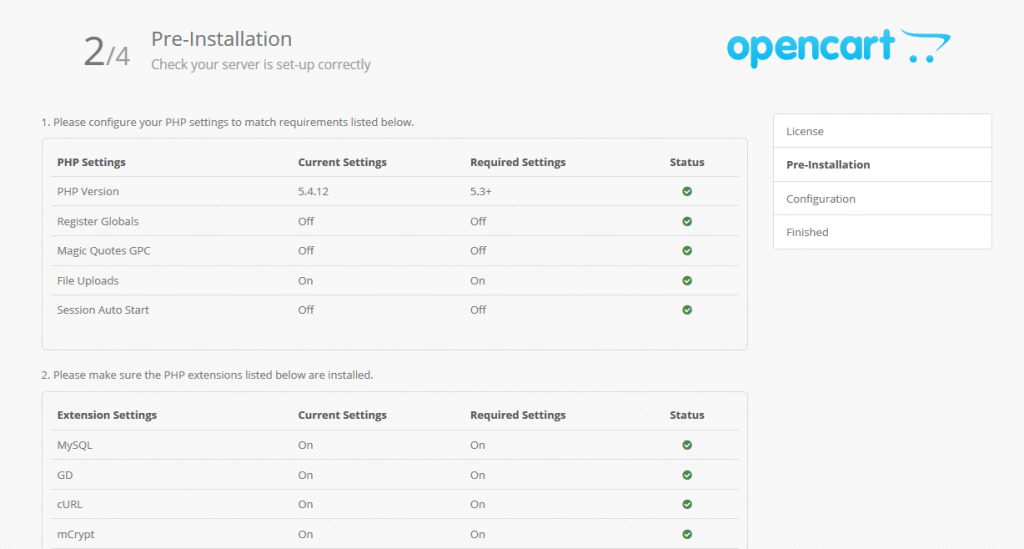
Если вы предпочитаете всё делать вручную, это также возможно.
Как файлы самого движка WordPress, так и все остальные файлы, составляющие ваш сайт, можно передавать по FTP со старого сервера на новый. Вам понадобится FTP-клиент — например, кроссплатформенный и бесплатный FileZilla.
Оба ваших хостинг-провайдера предоставят инструкции для доступа к сайту через FTP, в том числе о том, как настроить программу FTP типа FileZilla. Если вы не можете найти эту информацию в документации технической поддержки вашего хостинга или в приветственных письмах, просто откройте онлайн-чат или позвоните провайдеру. Технические специалисты помогут вам настроить программу FTP.
Как только она будет настроена, загрузите весь свой сайт со старого хоста (всё хранится в каталоге, который содержит папку wp-admin, так называемый «корень сайта»), включая все файлы и подпапки, на ваш компьютер. Это может занять некоторое время.
По завершении загрузки отключитесь от старого сервера, подключитесь к новому и загрузите все эти файлы на него.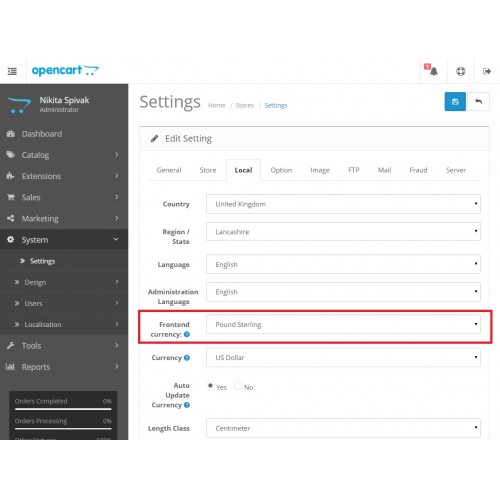 Это тоже может занять время.
Это тоже может занять время.
Перенос вашей базы данных — всего фактического содержимого вашего блога или веб-сайта – более мудрёный процесс и не может быть осуществлен через FTP. К счастью, это далеко не так сложно, как представляется. Следуйте этим инструкциям из официального Кодекса WordPress, чтобы экспортировать базу данных из MySQL и загрузить ее на компьютер. После этого обновите серверные пути, конфигурацию и переменные WordPress для нового серверного окружения согласно руководству.
3. Изменение NS-серверов для указания нового хостинг-провайдера
Последний шаг в перемещении сайта — подать заявку на изменение адреса. Для этого необходимо обновить NS-серверы, чтобы они указывали на серверы нового хостинга.
При регистрации новой учетной записи на хостинге обычно приходит приветственное письмо по электронной почте, в котором указываются новые ns-сервера. Если вы не получили эту информацию, телефонный звонок или онлайн-чат в отдел технической поддержки хостинг-провайдера решит эту проблему.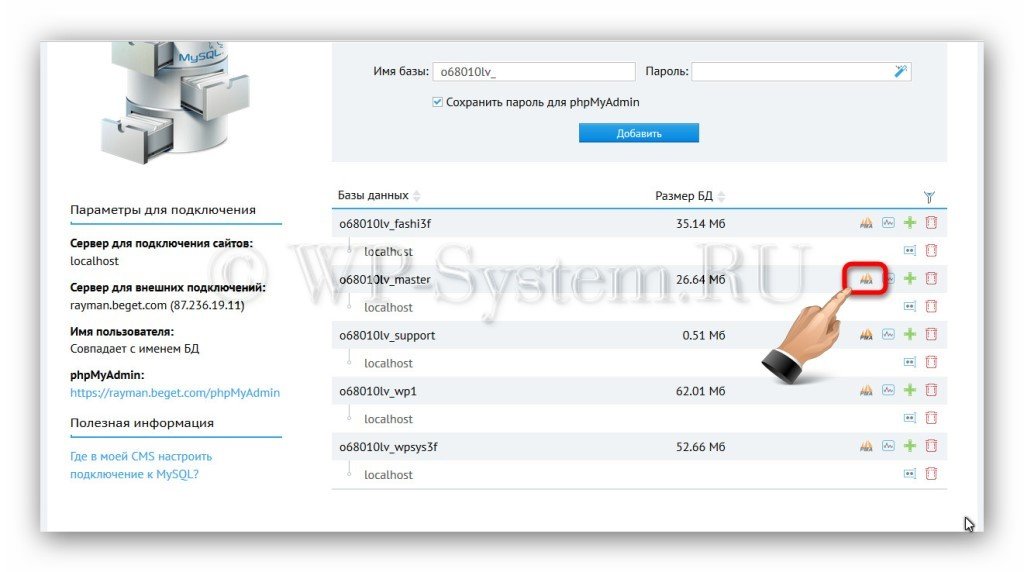 NS-сервера выглядят примерно так:
NS-сервера выглядят примерно так:
ns1.servername.com ns2.servername.com
Перейдите к регистратору доменов и обновите адреса ns-серверов. Этот процесс немного отличается для каждого регистратора – REG.RU сильно отличается от NIC.RU, Timeweb и т. д.
Чаще всего, это выглядит следующим образом: вы входите в учетную запись регистратора доменов, выбираете доменное имя в списке принадлежащих вам имен и ищете упоминания «Name Servers», «NS-серверы» или «Host Address». Замените все перечисленные имена на те, которые вы получили на вашем новом хосте. У вас всегда будет как минимум два серверных имени, но могут быть так же третий и четвёртый варианты.
Сохраните изменения, и затем в течение 12-72 часов все запросы на ваше доменное имя начнут пересылаться новому хостинг-провайдеру. До этого времени на ваш старый хостинг могут по-прежнему заходить пользователи, поэтому важно обеспечить одновременную работу как старого, так и нового серверов в течение трех дней.
Если ваш сайт растет, возможно самое время перейти на VPS
Планируя перенос сайта, подумайте о возможности его масштабирования. Если сайт посещают 3000 или более человек в сутки, вам следует серьезно рассмотреть вопрос о переходе на виртуальный сервер (VPS) взамен shared-хостинга. VPS-хостинг обеспечивает дополнительную безопасность, ограждая клиентов друг от друга, чтобы предотвратить проникновение на какой-либо сайт и не превратить его в полноценный серверный взлом. VPS предлагает больше ресурсов для каждого сайта, а также полный контроль над серверным окружением и возможность использования любых дополнительных программных средств (кэширующие сервера, балансировщики, полнотекстовый поиск и тд.).
Если вы решили, что VPS — лучшее решение для вас, ознакомьтесь со следующими VPS-хостинг-провайдерами:
- VDSina
- REG.RU
- Timeweb
- AdminVPS
- RUVDS
Планируя переезд выбирайте только лучшие хостинги
Перемещение сайтов между хостингами – неотъемлемый и, можно сказать, будничный процесс.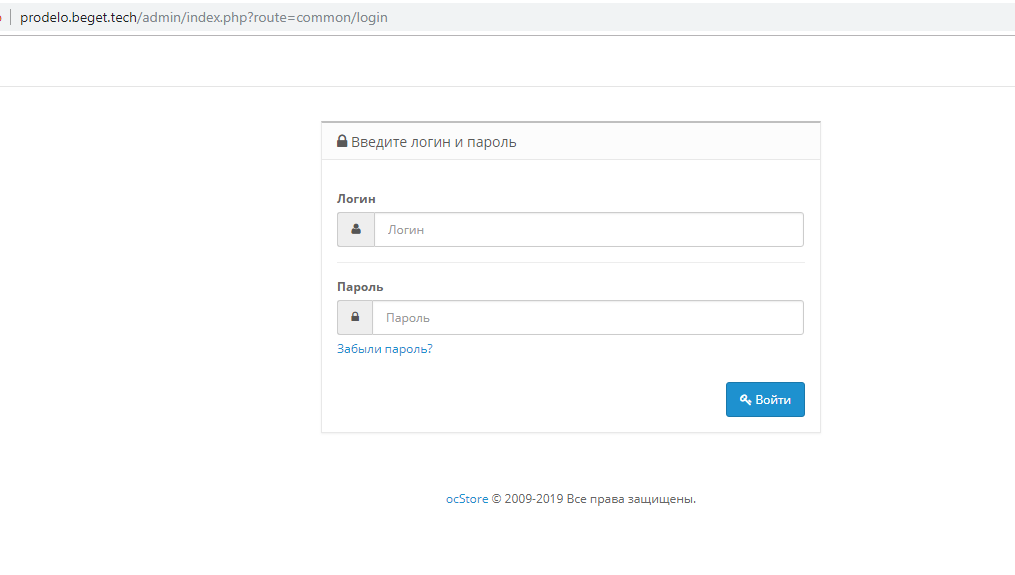 Рано или поздно многие web-мастера принимают решение о смене провайдера. Если вы думаете о том, чтобы начать работать с другим хостингом, ознакомьтесь с подборками лучших провайдеров и пакетов услуг, чтобы быть уверенным, что получите максимальную выгоду за свои деньги.
Рано или поздно многие web-мастера принимают решение о смене провайдера. Если вы думаете о том, чтобы начать работать с другим хостингом, ознакомьтесь с подборками лучших провайдеров и пакетов услуг, чтобы быть уверенным, что получите максимальную выгоду за свои деньги.
Если вы будете следовать нашему краткому руководству, то сможете перенести сайт без лишних хлопот. Это займет меньше часа. Единственное, что потребует больше времени – это ожидание смены NS-серверов. Придется подождать в среднем до 24 часов, чтобы изменения распространились по всему миру, информируя все остальные серверы о новом местоположении вашего сайта.
Перенос сайта на другой хостинг WordPress + видеоурок
Всем привет! Сегодня решил показать вам как осуществляется перенос сайта на другой хостинг, по примеру того как я перенес свой блог на другой аккаунт хостинга JINO.RU.
Итак, для размещения своего блога (deffekt.ru) в сети, я пользуюсь услугами хостинга Jino.ru и буду пользоваться дальше, хоть они редиски меня иногда и огорчают своей техподдержкой…
Перенос сайта на другой хостинг.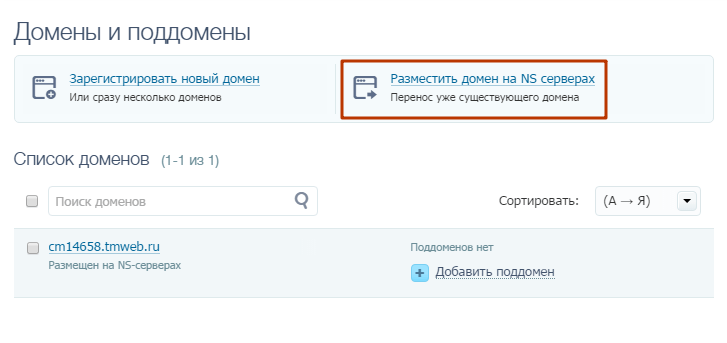 Подробная инструкция + видео
Подробная инструкция + видео
На данном хостинге у меня есть несколько аккаунтов. То есть, как вы понимаете это разные совершенно аккаунты и платить за них необходимо отдельно за каждый.
На двух из этих аккаунтов у меня работает по одному сайту, на третьем ничего нет, раньше было, но сейчас проект закрыт и удален. Поэтому аккаунт пуст, но на нем есть средства. Они никуда не расходуются потому что никакие услуги не подключены.
На каждом отдельном аккаунте хостинга Джино.ру можно разместить до 3 сайтов, при этом не переходя на более дорогой тариф, то есть получается что я не использую оба аккаунта на полную мощность, а плачу вдвое больше.
Поэтому я решил собрать так сказать все яйца в одну корзину и перенести оба сайта на один аккаунт хостинга Джино, что по сути тоже самое что и перенос сайта на другой хостинг. Заодно я смогу записать все это на видео и поделиться с вами этим небольшим кейсом.
И первое, с чего я должен начать переезд — это:
Создание резервной копии всех файлов сайта и упаковка в архив
Иду в аккаунт — источник, то есть откуда я буду переносить свой блог ▼
Контрольная панель «Джино»
В контрольной панели, в блоке «Управление», который справа от блока «Услуги» переходим в раздел «Резервные копии».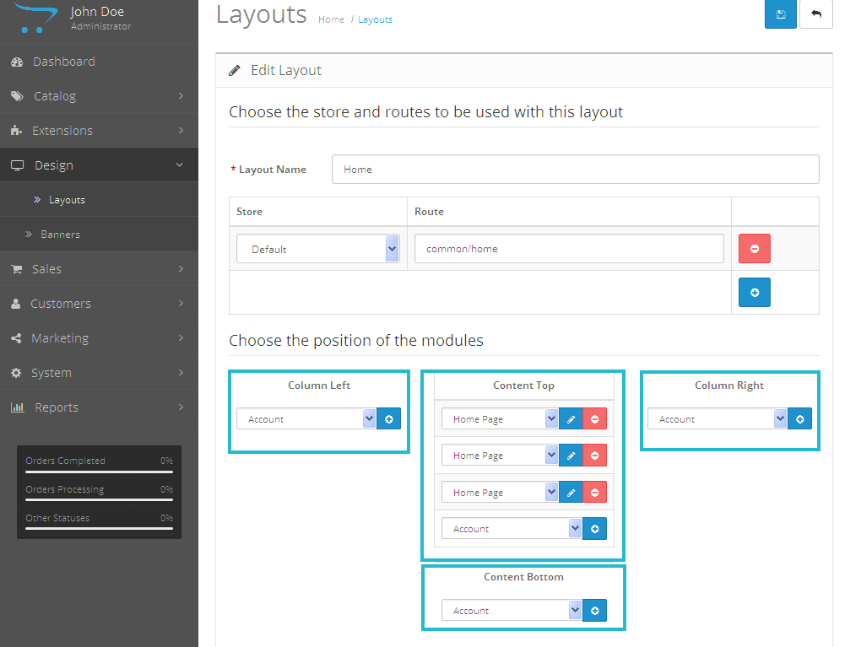
На любом хостинге есть такой раздел, где автоматически создаются бекапы всех файлов нашего сайта и бекапы (резервные копии) баз данных, на тот случай если полетит сервер и причин этого может быть множество. Одна из самых частых — это DDOS атаки на ресурсы клиентов. Это наверняка наиболее частая проблема…
В данном разделе уже есть резервные копии нашего сайта и базы данных за какой-то определенный период времени, для того что бы у нас была возможность откатить (вернуть) наш сайт к состоянию на момент какого-то времени, например нескольких дней назад.
Итак, здесь я жму на ссылочку «Файлы» напротив даты 22.11.2013, как вы можете видеть в этот день была создана резервная копия и сайта и базы данных, мне это подходит, на момент переноса было 25.11.2013 но за те дни что прошли никаких существенных и несущественных изменений на блоге не было, поэтому буду восстанавливать именно этот дамп.
После перехода в данную резервную копию я попадаю в такой вот как бы проводник, где я могу перемещаться по всем вложенным папкам и выбрать для восстановления даже какой-нибудь конкретный файл:
Восстановление резервной копии файлов от 22.
11.2013
Выберите файл или папку, которые хотите восстановить. Дамп будет помещен в директорию backups/2013-11-22 (перейти в файловый менеджер).
На изображении слева, вы видите тот самый проводник, я перехожу по ссылке «domains», открывается окошко проводника с содержимым как на изображении справа, здесь мы видим те домены (сайты) что есть на данном хосте. У меня как видите тут только один мой блог (deffekt.ru) и домен третьего уровня (adm-vmfx.myjino.ru), который дает Джино для бесплатного тестового периода ознакомления с хостингом.
Легким движением руки я включаю радиокнопку (ставлю точку в отверстии) слева от папки «deffekt.ru», ставлю галочку в чекбоксе «запаковать в архив» и нажимаю кнопочку «Восстановить». Упаковка резервной копии сайта Деффект.ру в архив — началась, как было написано выше, над скриншотами проводника: Дамп будет помещен в директорию backups/2013-11-22 (перейти в файловый менеджер). После того как мы нажали кнопку восстановить, сверху под заголовком появятся 2 сообщения ▼
Восстановление резервной копии файлов от 22.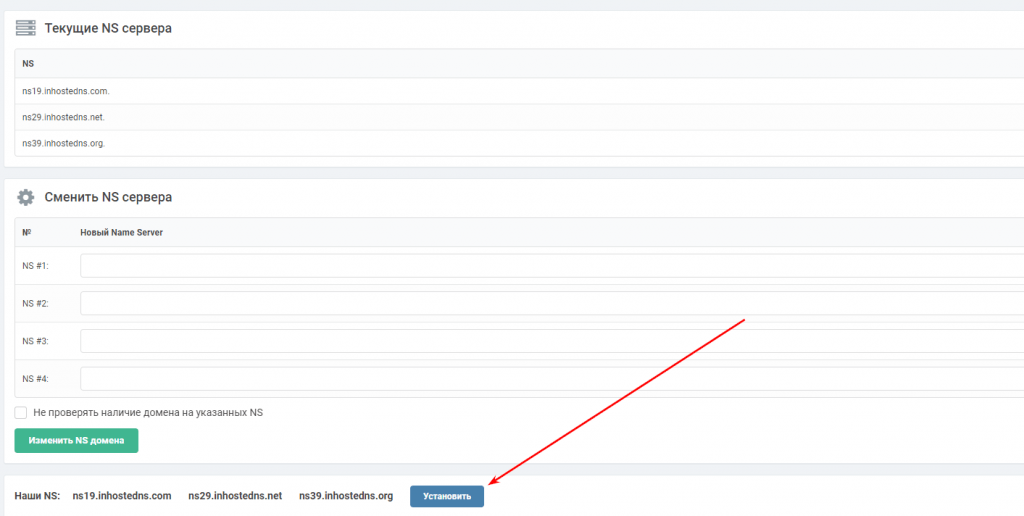 11.2013
11.2013
Задание поставлено в очередь. В зависимости от объема данных восстановление может занять достаточно долгое время.
Идет процесс восстановления domains/deffekt.ru от 22.11.2013. В зависимости от объема данных это может занять достаточно долгое время, в течение которого вы не сможете создать новое задание на восстановление. (Отмена).
Это говорит о том, что сайт может весит какое-то количество мегабайт и даже гигабайт и для упаковки всех файлов в архив потребуется какое-то время, поэтому я жду, когда исчезнет данное сообщение (желтого цвета), потому что процесс архивирования видеть здесь нет возможность, а когда исчезнет данное сообщение — это будет сигналом к тому что дамп восстановлен и упакован в архив.
Итак, я перезагрузил страницу раздела «Резервные копии» и вижу что сообщение желтого цвета исчезло, теперь мне нужно скачать весь этот архив на свой компьютер, для последующей его загрузки на сервер другого аккаунта хостинга Джино.ру.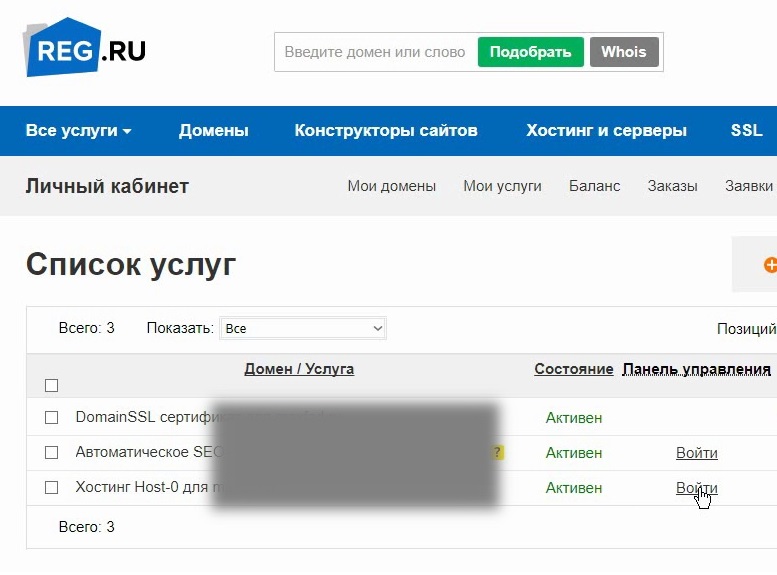
Перехожу в «Файловый менеджер» с помощью самого верхнего пункта меню справа.
Здесь, я снова вижу «Проводник», как мы уже знаем, наш архив находится в директории (domains/deffekt.ru).
Перехожу в папку с архивом ▼
Клацаю по полю архива и оно выделяется зеленым цветом → нажимаю кнопку «Скачать себе» ▼
Загрузка архива на мой компьютер началась! После того как резервная копия скачалась, мне необходимо загрузить ее в другой аккаунт JINO.RU, куда я осуществляю перенос сайта.
Загрузка архива резервной копии сайта в новый аккаунт Джино
Важный момент, перед тем как продолжить перенос сайта на другой хостинг, мне необходимо подключить самые основные услуги, без которых я не смогу ничего сделать, а именно:
- Дисковое пространство 10 Гб
- Поддержка PHP
- СУБД MySQL 4 Гб
Услуги, подключены, идем дальше.
Итак, я вошел в другой аккаунт хостинга Джино, для этого использую другой браузер, браузер Google Hrome. Из контрольной панели → в блоке «Управление» → перехожу в «Файловый менеджер» → в директорию (папку) «domains» и прямо сюда загружаю архив с файлами блога, с помощью специального блока «Загрузка файлов» ▼
Из контрольной панели → в блоке «Управление» → перехожу в «Файловый менеджер» → в директорию (папку) «domains» и прямо сюда загружаю архив с файлами блога, с помощью специального блока «Загрузка файлов» ▼
Нажимаю кнопку «Выбрать файл» → с помощью проводника выбираю файл (архив) на своем компьютере, который находится в папке «Загрузки» → и жму кнопку «Загрузить». Все, загрузка сайта на сервер началась! Это займет какое-то время, а пока мы перейдем к следующему шагу.
Экспорт всех таблиц из базы данных на старом аккаунте хостинга Джино
Перехожу снова в Яндекс браузер, где открыт прежний аккаунт хостинга Джино, опять же из контрольной панели → в блоке «Управление» перехожу в раздел «Управление базами MySQL» и сразу во вкладку «phpMyAdmin» ▼
Жму «Войти» и в новой вкладке открывается phpMyAdmin ▼
Слева, в меню вы можете видеть что есть 2 БД (базы данных MySQL), перехожу в БД _deffekt (то есть с префиксом _deffekt) и сразу во вкладку «Экспорт» ▼
Здесь просто жму кнопку «ОК», потому что нужно оставить все так как есть!
- Способ экспорта: Быстрый — отображать минимум настроек
- Формат: SQL
Внизу экрана, в левом нижнем углу сразу покажется загрузка резервной копии базы данных, то есть всего содержимого (таблиц), которое мы затем загрузим в новый аккаунт, во вновь созданную БД.
Поэтому жду окончания загрузки и сразу иду в новый аккаунт хостинга Джино для того что бы создать новую БД и импортировать в нее все содержимое!
В новом аккаунте иду в раздел «Управление базами MySQL» и здесь мне необходимо создать новую БД ▼
В блоке «Новая база данных» → в поле ввода пишу префикс deffekt, имя БД ,соответственно имя DB (data base) будет выглядеть так: rustamborisov_deffekt. Это позволяет быстрее ориентироваться среди баз данных, понимать к какому сайту (блогу) относится та или иная БД → нажимаю кнопку «Создать». Сразу после нажатия, чуть выше, появится новая база данных. Ниже вы можете видеть специальный чекбокс (создать дополнительного пользователя), поставив который мы можем создать еще одного пользователя — логин и пароль для доступа к этой базе данных, по мима основного. Я этого делать не стану, одного пока что достаточно.
Итак, резервная копия базы данных экспортирована и скачана на мой компьютер, новую базу данных в новом аккаунте хостинга Джино я создал, теперь необходимо зайти, здесь же, в phpMyAdmin и произвести импорт содержимого резервной копии базы данных в новую, только что созданную БД.
Импорт базы данных MySQL в phpMyAdmin со старого аккаунта в новую базу данных
Перехожу во вкладку «phpMyAdmin» и нажимаю ссылочку «Вход» ▼
На главной, в меню справа выбираю необходимую базу данных, напомню что все это я делаю в том аккаунте хостинга Jino.ru куда я переношу свой блог. Справа выбираю базу _deffekt, то есть нажимаю на название. Попадая в данную, вновь созданную базу мы видим что она совершенно пустая. Перехожу во вкладку «Импорт» ▼
Здесь нас интересует самое первое действие:
Импортируемый файл → Обзор вашего компьютера → кнопка «Выберите файл» — нажимаю и выбираю с помощью проводника файл экспорта базы данных → adm-vmfx_deffekt.sql
Все остальные настройки оставляю так как есть и в самом низу жму кнопку «ОК» → импорт начался, теперь ждем окончания и нам будет показано сообщение о том что «Импорт успешно завершен». Все, база данных полностью готова к подключению к сайту (cms WordPress). Идем дальше!
Все это мы делали пока на сервер загружался архив с файлами сайта, если быть точнее то движок WordPress, который и управляет всем содержимым моего блога.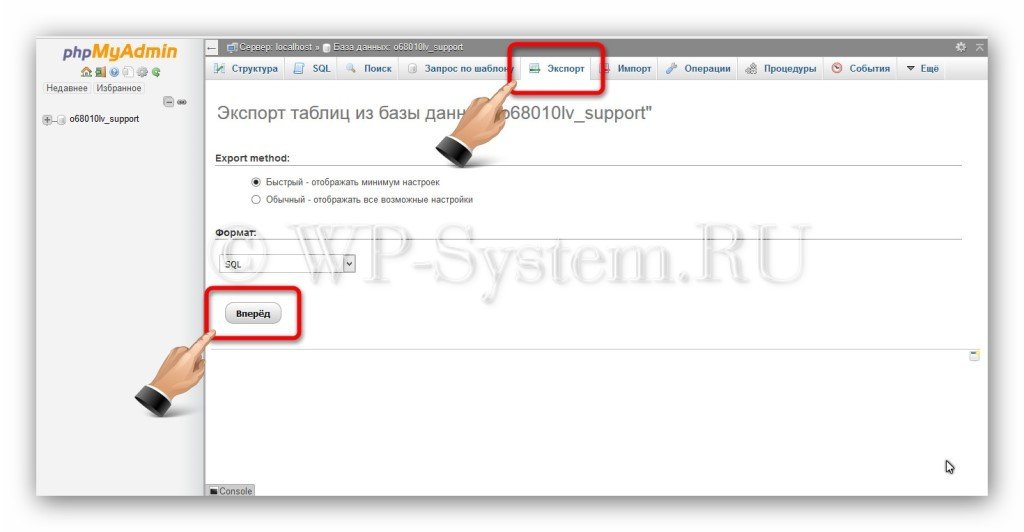 Архив благополучно загрузился. Теперь мне необходимо поместить его на домен Деффект.ру, но домен еще не привязан к новому аккаунту хостинга Джино. Привязываю!
Архив благополучно загрузился. Теперь мне необходимо поместить его на домен Деффект.ру, но домен еще не привязан к новому аккаунту хостинга Джино. Привязываю!
Удаление домена из старого аккаунта хостинга Джино
Но прежде, удалю его из старого аккаунта. Захожу в аккаунт источник, который у меня открыт в Яндекс браузере и из контрольной панели, с помощью блока «Домены» ▼
Перехожу в раздел «Мои домены» ▼
Напротив, домена deffekt.ru жму красную ссылку «Удалить». Готово! Теперь нужно привязать домен в новый аккаунт.
Привязка домена к новому аккаунту хостинга Джино
Перехожу в новый аккаунт, который открыт в браузере Гугл Хром и из контрольной панели → через блок «Домены» → перехожу по ссылке «Привязать домен» ▼
Теперь, когда домен привязан к этому аккаунту я иду в «Файловый менеджер» и переношу архив с резервной копией сайта на него, затем распаковываю и подключаю базу данных!
Переместить и распаковать файлы сайта в папке Деффект. ру
ру
Перехожу в файловый менеджер → в папку «domains» (здесь лежит архив) → кликаю на него и сверху нажимаю кнопку «Распаковать» ▼
Захожу в папку «deffekt.ru» и нажимаю сверху кнопку «Вставить» ▼
Вхожу в распакованный архив, тут все файлы сайта (движка Вордпресс), в самом низу нажимаю ссылку «Выделить все» → сверху нажимаю кнопку «Переместить» и захожу в корень сайта, то есть сейчас мы находимся в папке «deffekt.ru», а она лежит в корне сайта, я просто перехожу в директорию domains/deffekt.ru и нажимаю «Вставить». Готово! Все файлы на месте, то есть мы сейчас перенесли сайт на другой хостинг, точно также переносят сайт и с локального хостинга. Теперь необходимо подключить к сайту (к движку WordPress) базу данных.
Подключить базу данных к WordPress
Иду в корень сайта (блога Деффект.ру) → domains/deffekt.ru и нахожу тут файл: wp-config.php → открываю его прямо здесь, с помощью удобного онлайн html редактора хостинга Джино и меняю там следующее ▼
В онлайн html редакторе меняю три параметра что подчеркнуты линией, те что обведены квадратом так и оставляю и жму сохранить! Запускаю сайт deffekt.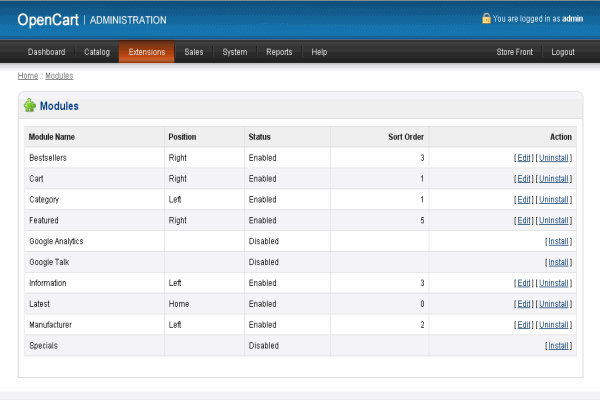 ru — все отлично работает!
ru — все отлично работает!
Ну вот и все, теперь я сделаю тоже самое со вторым сайтом, который кстати работает на cms OpenCart (OcStore) и чуть позже тоже выложу отдельный пост о том как перенести OpenCart на другой хостинг.
Видео о том как перенести сайт на другой хостинг
Перенос сайта на другой хостинг — завершен!
Если вам пригодился мой пост о том как правильно осуществить перенос сайта на другой хостинг — поделитесь им с коллегами, друзьями, добавляйте в закладки! Кнопочки ниже, пишите свои вопросы, комментарии!
С уважением, Борисов Рустам.
Хостинг OpenCart с бесплатным пожизненным доменом
Создавайте и легко управляйте своим интернет-магазином с помощью решения для корзины электронной коммерции OpenCart.
OpenCart — это система интернет-магазинов с открытым исходным кодом, основанная на PHP.
Надежное решение для электронной коммерции для интернет-торговцев с возможностью создания собственного онлайн-бизнеса и участия в электронной коммерции с минимальными затратами.
OpenCart разработан многофункциональным, простым в использовании, удобным для поисковых систем и с визуально привлекательным интерфейсом.
Если вы хотите настроить веб-сайт на базе OpenCart, все, что вам нужно сделать, это перейти на панель управления Solelyweb, войти в cPanel, нажать OpenCart под softaculous и нажать «Установить сейчас».
Для быстрой разработки и простого управления вашим сайтом OpenCart
Быстрая настройка в один клик
Автоматические обновления OpenCart
LiteSpeed Server
БЕСПЛАТНЫЙ 256-битный SSL-сертификат
PCI-совместимость
Гарантия возврата денег0003
БЕСПЛАТНАЯ защита от DDoS-атак
SSD Storage
Отличная поддержка в Великобритании
Включен WP-CLI
Предварительно установленный Git
Доступ к cPanel
Преимущества хостинга Solelyweb OpenCart03
Бесплатные доменные имена
Мы предлагаем БЕСПЛАТНЫЕ домены с нашими планами хостинга веб-сайтов OpenCart.
Удобная панель управления
Легко управляйте своей учетной записью веб-хостинга с удобной панели управления или cPanel.
Круглосуточная поддержка 7 дней в неделю
Мы здесь, когда вам нужна помощь по телефону, в чате и в службе поддержки.
Гарантия возврата денег
Попробуйте без обязательств! Полная 15-дневная гарантия возврата денег!. За исключением доменных имен.
Профессиональные учетные записи электронной почты
Настройте свои собственные персонализированные учетные записи электронной почты быстро и легко. Настройте свое любимое программное обеспечение электронной почты, такое как Outlook и т. д.
Резервное восстановление
Наши серверы полностью резервируются с помощью программного обеспечения r1soft, и мы делаем регулярные ежедневные, еженедельные и ежемесячные резервные копии, чтобы быть более уверенными.
Бесплатный SSL-сертификат
Все планы включают бесплатный сертификат безопасности SSL для защиты конфиденциальных данных, например данных карты.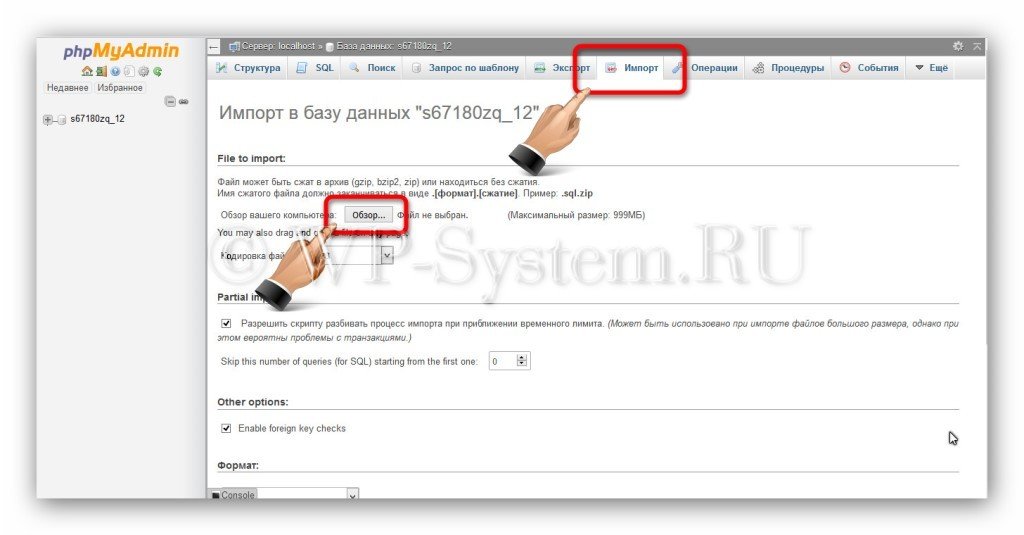
Быстрый как молния
Наши облачные серверы гарантируют очень быструю скорость загрузки вашего сайта, что делает ваших посетителей счастливыми.
Недорогой веб-хостинг
Мы предлагаем недорогой веб-хостинг в Великобритании, но при этом сохраняем высокое качество.
Вот несколько ответов на самые распространенные вопросы
1. Что такое OpenCart?
OpenCart — это система интернет-магазинов с открытым исходным кодом, основанная на PHP.
Надежное решение для электронной коммерции для интернет-торговцев с возможностью создания собственного онлайн-бизнеса и участия в электронной коммерции с минимальными затратами.
OpenCart разработан многофункциональным, простым в использовании, удобным для поисковых систем и с визуально привлекательным интерфейсом.
2. Как установить OpenCart?
OpenCart — это бесплатный инструмент, и если вы хотите настроить веб-сайт OpenCart, все, что вам нужно сделать, это перейти на панель управления Solelyweb, войти в cPanel, нажать OpenCart под softaculous и нажать «Установить сейчас».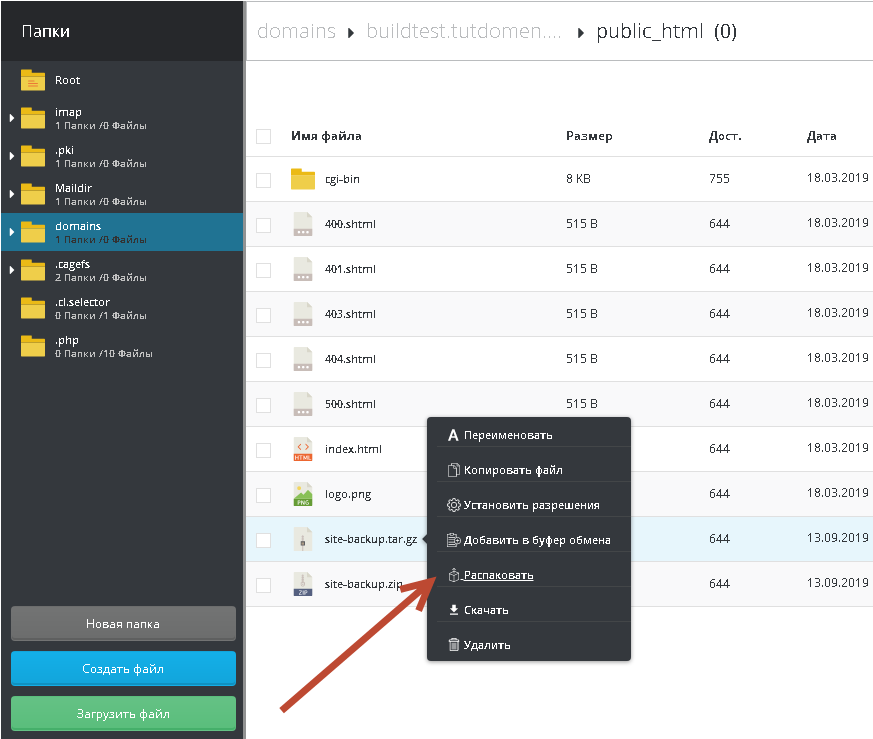
3. Что такое Softaculous?
Softaculous предоставляет вам быстрый и простой способ установить ваши любимые бесплатные приложения, такие как OpenCart, за считанные минуты.
Если вы хотите создать отдельный блог WordPress или добавить новую функцию на свой существующий веб-сайт, Softaculous предоставит вам огромный выбор веб-приложений и скриптов на выбор:
блоги, форумы, CMS, вики, опросы, социальные сети и музыкальные приложения и многое другое.
4. Как мне перенести мой веб-сайт OpenCart в или из Solelyweb?
Если у вас есть существующий сайт OpenCart с другим хостинг-провайдером, мы можем перенести его для вас без дополнительных затрат.
Все, что вам нужно сделать, это заказать пакет веб-хостинга, доменное имя и отправить запрос в службу поддержки через панель инструментов Solelyweb.
Нам просто понадобятся ваши данные для доступа к ftp, чтобы выполнить миграцию за вас.
Хостинг OpenCart с Solelyweb
Наши планы веб-хостинга OpenCart идеально подходят для малого бизнеса и личных веб-сайтов.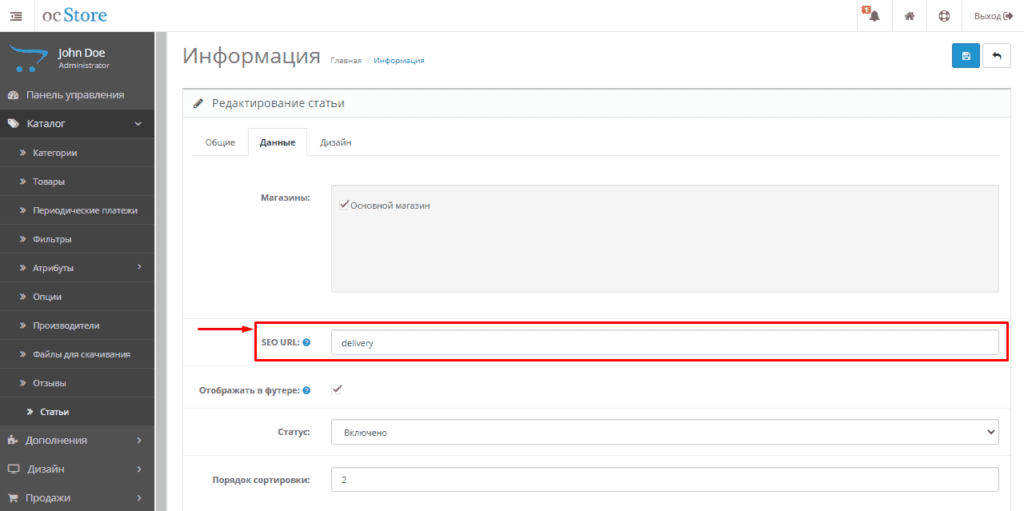 К нашим солидным планам хостинга добавлено следующее: Простая в использовании панель управления.
К нашим солидным планам хостинга добавлено следующее: Простая в использовании панель управления.
Экспертная круглосуточная поддержка по телефону, электронной почте и в чате. Все пакеты включают бесплатные домены Великобритании на 1 год и учетные записи электронной почты, идеальную пропускную способность, базы данных MySQL и т. д.
Позвоните нам по телефону 0203 916 5556, чтобы начать свое путешествие.
Возможности хостинга
Мы предлагаем БЕСПЛАТНЫЙ домен с любым из наших планов хостинга OpenCart.
Легко управляйте своей учетной записью веб-хостинга с удобной панели управления или cPanel.
Выберите любой пакет веб-хостинга, и вы сразу же начнете продавать товары через Интернет.
Адаптивный дизайн, ваш сайт хорошо работает на всех устройствах: планшетах, мобильных устройствах, ноутбуках, настольных компьютерах.
Мы здесь, когда вам нужна помощь по телефону, в чате и в службе поддержки.
Попробуйте без обязательств! Полная 15-дневная гарантия возврата денег!.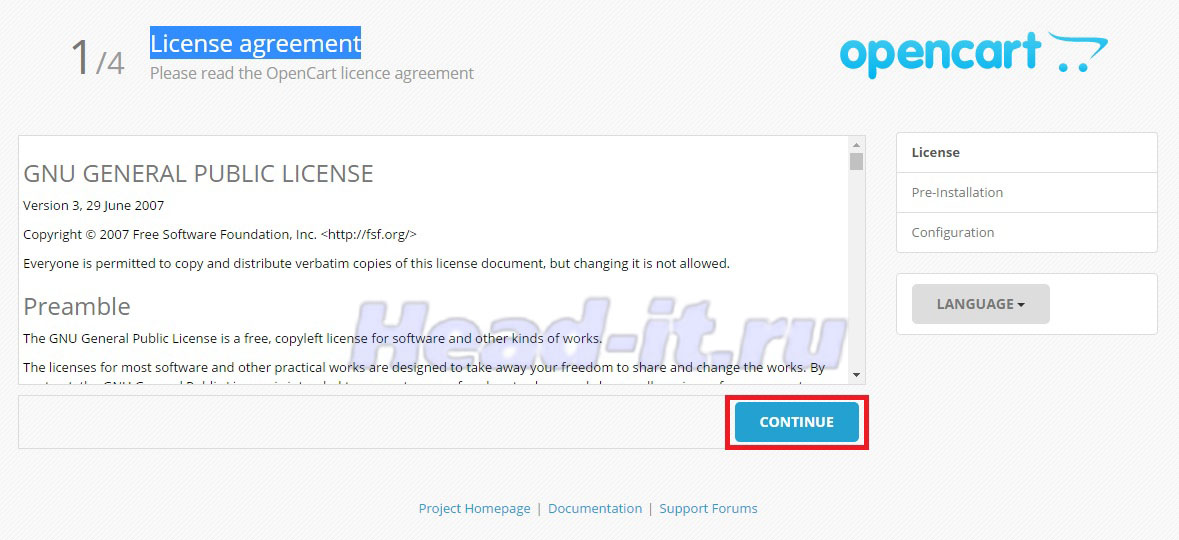 За исключением доменных имен.
За исключением доменных имен.
Быстро и легко настройте свои персональные учетные записи электронной почты. Настройте с помощью вашего любимого почтового программного обеспечения, такого как Outlook, Gmail и т. д.
Наши серверы полностью резервируются с помощью программного обеспечения r1soft, и мы делаем регулярные ежедневные, еженедельные и ежемесячные резервные копии, чтобы быть более уверенными.
Наши облачные серверы гарантируют очень быструю скорость загрузки вашего сайта, что сделает ваших посетителей счастливыми.
Все планы включают бесплатный сертификат безопасности SSL для защиты конфиденциальных данных, например данных карты.
Создайте свой веб-сайт с помощью кода, нашего Конструктора веб-сайтов с перетаскиванием или OpenCart.
Мы предлагаем недорогой веб-хостинг в Великобритании, но при этом сохраняем высокое качество.
О Solelyweb
Solelyweb Limited — это недавно созданная компания по хостингу веб-сайтов, вкратце это все, но это еще не все. Мы очень увлечены созданием простых, но привлекательных адаптивных или мобильных веб-сайтов. Часть наших услуг включает в себя разработку веб-сайтов, регистрацию доменных имен, создание веб-сайтов, обеспечение безопасности веб-сайтов, разработку мобильных приложений, обслуживание веб-сайтов и администрирование/управление. Solelyweb Limited начала предоставлять услуги веб-сайта в 2017 году.
Мы очень увлечены созданием простых, но привлекательных адаптивных или мобильных веб-сайтов. Часть наших услуг включает в себя разработку веб-сайтов, регистрацию доменных имен, создание веб-сайтов, обеспечение безопасности веб-сайтов, разработку мобильных приложений, обслуживание веб-сайтов и администрирование/управление. Solelyweb Limited начала предоставлять услуги веб-сайта в 2017 году.
Наша основная цель — помочь малому и среднему бизнесу расти с помощью дизайна веб-сайтов, разработки и кампаний цифрового маркетинга.
Мы работаем с вашей командой на личном уровне, а также на уровне бизнес-плана для создания, планирования и реализации кампаний, веб-сайтов или платформ электронной коммерции.
КОМПАНИЯ, ЗАРЕГИСТРИРОВАННАЯ В ВЕЛИКОБРИТАНИИ 11074916 |
Copyright © 2019 — Solelyweb Ltd — Все права защищены |
Как восстановить резервные копии cPanel для дополнительных доменов. Частичный перенос cPanel — Хостинг
Как восстановить резервные копии cPanel для дополнительных доменов.
 Частичный перенос cPanel
Частичный перенос cPanel
В этом руководстве будет представлена информация о том, как вручную восстановить резервную копию cPanel (сайты, базы данных и электронные письма). Это поможет вам защитить ваши данные и позволит объединить/разделить несколько учетных записей cPanel.
Не существует автоматического способа разделения/объединения нескольких учетных записей cPanel или восстановления частичных резервных копий. Поэтому вам может потребоваться восстановить их вручную.
Если у вас есть план Stellar Plus или Stellar Business, вы можете загрузить полную резервную копию cPanel, используя
Плагин автобэкапа. Что касается Stellar, наш
Круглосуточный онлайн-чат может предоставить вам ссылку для загрузки резервной копии.
Легенда
domain.com — основной домен, связанный с вашей учетной записью cPanel
addon.com — домен добавлен как дополнение к той же учетной записи cPanel
domain. com имеет Prestashop (популярный движок электронной коммерции) установлен на нем и WordPress (движок блога) на addon.com
com имеет Prestashop (популярный движок электронной коммерции) установлен на нем и WordPress (движок блога) на addon.com
Ниже вы найдете простой пошаговый пример с общими советами:
for cPanel paper_lantern theme
for cPanel x3 theme
for cPanel paper_lantern theme:
1. Files restoration
2. Databases restoration
3. Updating configuration files
4. Восстановление электронной почты
1. Файлы
Давайте рассмотрим ситуацию, когда у вас есть полная резервная копия cPanel на ПК.
Загрузите backup-11.23.2016_06-28-49_domain.tar.gz в свою домашнюю папку через FTP.
Имейте в виду, что файлы .tar.gz могут не распознаваться ОС Windows по умолчанию. Однако их можно распаковать практически любым архиватором, например,
7-zip
или же
ВинРар.
Вы также можете загрузить резервную копию непосредственно в свою учетную запись cPanel, если позволяет место на диске.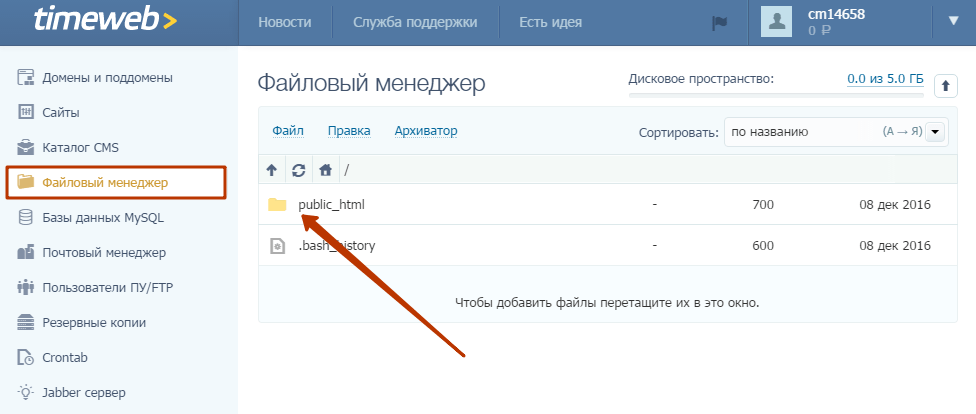 Вам нужно будет запустить следующую команду в
Вам нужно будет запустить следующую команду в
Меню терминала вашей учетной записи cPanel:
wget https://domain.tld/path-to-file/
Вы можете скопировать ссылку прямо из плагина AutoBackup в терминал, щелкнув правой кнопкой мыши. Затем нажмите Введите , чтобы запустить загрузку файла:
Перейдите к cPanel > Файлы 9Раздел 0144 > меню Диспетчер файлов .
Нажмите кнопку Настройки в правом верхнем углу, установите флажок Показать скрытые файлы (точечные файлы) и нажмите Сохранить . Если этот параметр не выбран, вы не сможете увидеть скрытые файлы и они не будут скопированы:
Далее выберите файл резервной копии, щелкните его правой кнопкой мыши и выберите Извлечь или нажмите соответствующую кнопку в верхняя полоса:
В следующем всплывающем окне вы сможете указать путь для восстановления архива и нажать Извлечь файлы .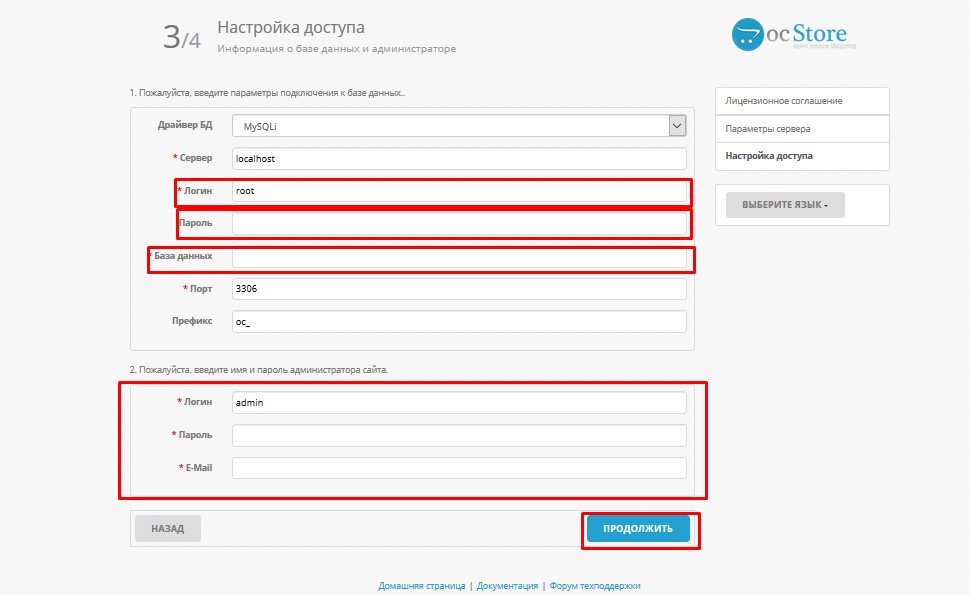
ПРИМЕЧАНИЕ : Вы можете распаковать архив в какую-либо резервную папку, если файлы внутри архива не организованы в папку или оставить путь пустым, и файлы будут извлечены в ту же папку, в которую вы загрузили резервную копию :
Вы увидите таблицу результатов извлечения со списком восстановленных файлов, просто закройте ее.
Теперь нажмите на кнопку Reload вверху и вы увидите только что созданную резервную папку backup-11.23.2016_06-28-49_domain , давайте откроем ее:
Будет много разных папок. Важными являются «mysql» и «homedir». В каталоге «mysql» вы можете найти дампы базы данных для вашей учетной записи хостинга. В другом, «homedir», можно найти файлы. Другие каталоги хранят информацию, связанную с вашей учетной записью хостинга, такую как задания cron, сертификаты SSL, дополнительные домены, некоторые метаданные о вашей учетной записи и т. д.
Найдите домашнюю папку , откройте ее, там вы найдете свою домашнюю папку:
Затем откройте папку public_html :
Это корень документа (папка с файлами) для domain.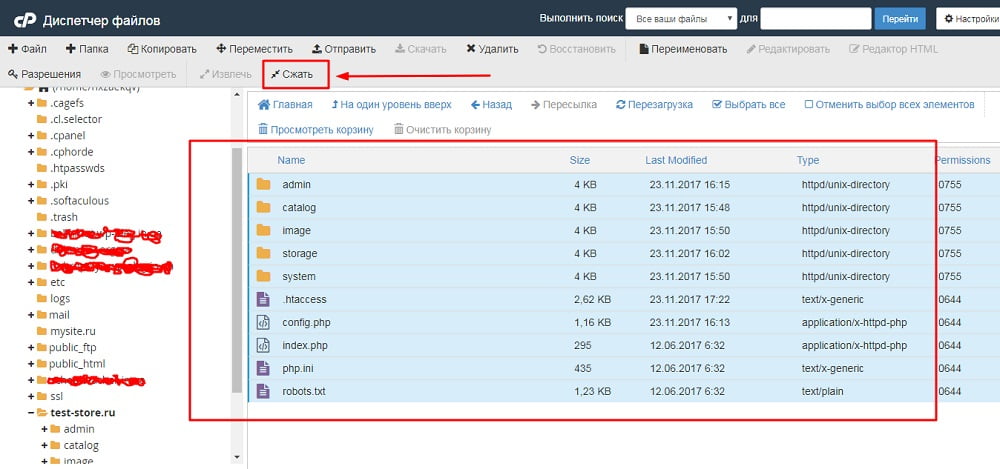 com , поэтому он содержит все файлы Prestashop. Также есть папка addon.com , которая является корнем документа для домена addon.com с файлами WordPress.
com , поэтому он содержит все файлы Prestashop. Также есть папка addon.com , которая является корнем документа для домена addon.com с файлами WordPress.
Итак, мы можем просто скопировать все в наш home/user/public_html папка (которая в данный момент пуста).
Нажмите на Выберите все , щелкните правой кнопкой мыши и выберите Копировать :
Во всплывающем окне введите /public_html и нажмите кнопку Копировать файлы :
Теперь вы можете проверить папку public_html , все файлы уже должны быть там:
2. Восстановление баз данных
Теперь вернемся к папке /backup-11.23.2016_06-28-49_domain , так как нам также нужно восстановить базы данных.
Как только файлы будут найдены, давайте проверим, какая база данных им назначена. Если ваш сайт не использует базу данных, этот шаг не нужен.
Каждая система управления контентом (CMS) или платформа имеет собственный путь, по которому устанавливается соединение с базой данных.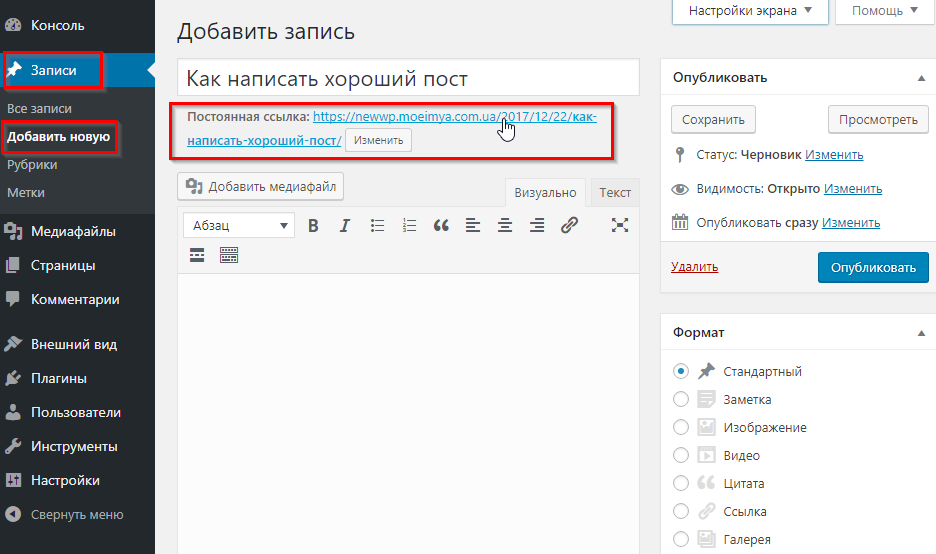 К счастью, эти файлы обычно называются «config.php» или «settings.php».
К счастью, эти файлы обычно называются «config.php» или «settings.php».
Ниже вы можете найти пути по умолчанию к файлам конфигурации для различных CMS и фреймворков.
| Application name | Path to the config file |
|---|---|
| WordPress | website_directory/wp-config.php |
| Joomla | website_directory/configuration.php |
| PrestaShop | каталог_сайта/приложение/конфигурация/параметры.php or website_directory/config/settings.inc.php |
| Moodle | website_directory/config.php |
| Laravel | website_directory/.env |
| Codeigniter | website_directory/ application/config/database.php |
| Drupal | каталог_сайтов/сайты/по умолчанию/settings.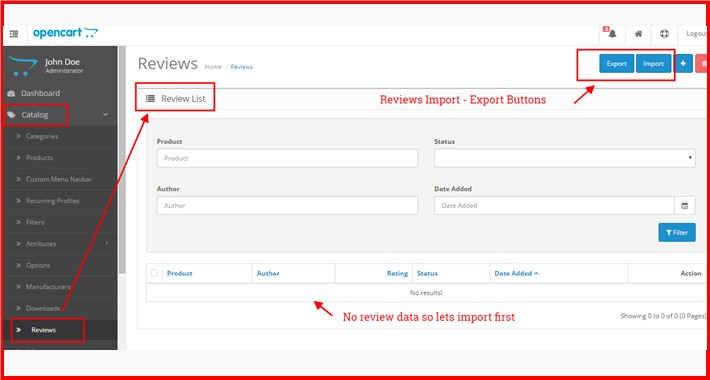 php php |
| OpenCart | website_directory/config.php |
| MediaWiki | website_directory/localsettings.php |
| WHMCS | website_directory/configuration.php |
In case your CMS or web framework is not перечисленных в приведенной выше таблице, мы предлагаем найти файл, аналогичный тому, который содержит некоторые конфигурации внутри. Эти файлы обычно называются «config.php», «configuration.php», «db.php», «database.php», «settings.php», и их легко найти.
Найдите папку mysql и откройте ее:
Вы увидите несколько файлов .sql . Это резервные копии ваших баз данных mysql. Они будут называться соответственно вашему доменному имени. Здесь и далее в качестве примеров мы будем использовать nctests_pres574.sql (база данных Prestashop) и nctests_wp369.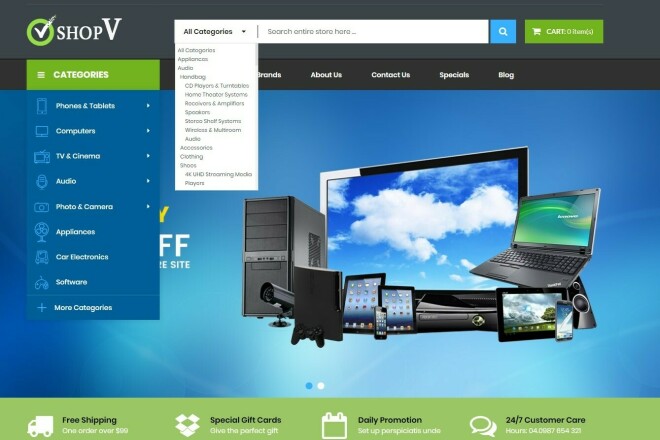 sql (база данных WordPress).
sql (база данных WordPress).
Щелкнем по ним правой кнопкой мыши (по одному) и загрузим на наш ПК:
Теперь нам нужно их восстановить. Есть несколько способов сделать это:
1. Восстановление из cPanel > меню Резервные копии :
Выберите ранее загруженный файл .sql на свой ПК и нажмите Загрузить .
Затем вам нужно будет создать базу данных , пользователя и добавить пользователя в базу данных в меню cPanel > Базы данных MySQL (вы можете использовать тот же пользователь базы данных и пароль или создать новый).
Создать базу данных :
Создайте пользователя базы данных (сохраните пароль, он нам понадобится позже):
Добавьте пользователя в базу данных, во всплывающем окне отметьте опцию All Privileges и нажмите сохранить изменения :
Если все правильно, вы сможете увидеть только что созданную базу данных с назначенным пользователем:
Если вам нужна более подробная информация, обратитесь к этому руководству.
2. Восстановление из cPanel > меню phpMyAdmin .
Вы можете следовать ему, если вы не знакомы с SSH и размер вашей базы данных меньше 1 ГБ.
Сначала вам необходимо создать базу данных, пользователя базы данных и пароль Базы данных MySQL меню. Мы уже сделали, но сама база данных все еще пуста.
Теперь откройте cPanel> Меню phpMyAdmin :
Нажмите + слева от имени пользователя cPanel и нажмите на имя базы данных:
Нажмите Import в правой верхней панели и перейдите к соответствующему файлу .sql на вашем ПК (здесь nctests_pres574.sql ):
Прокрутите вниз и щелкните Перейти , чтобы начать импорт. Вы увидите зеленое уведомление о том, что ваша база данных успешно импортирована. Если вам нужна более подробная информация, обратитесь к этому руководству.
Вам нужно будет пройти тот же процесс, чтобы загрузить базу данных для addon.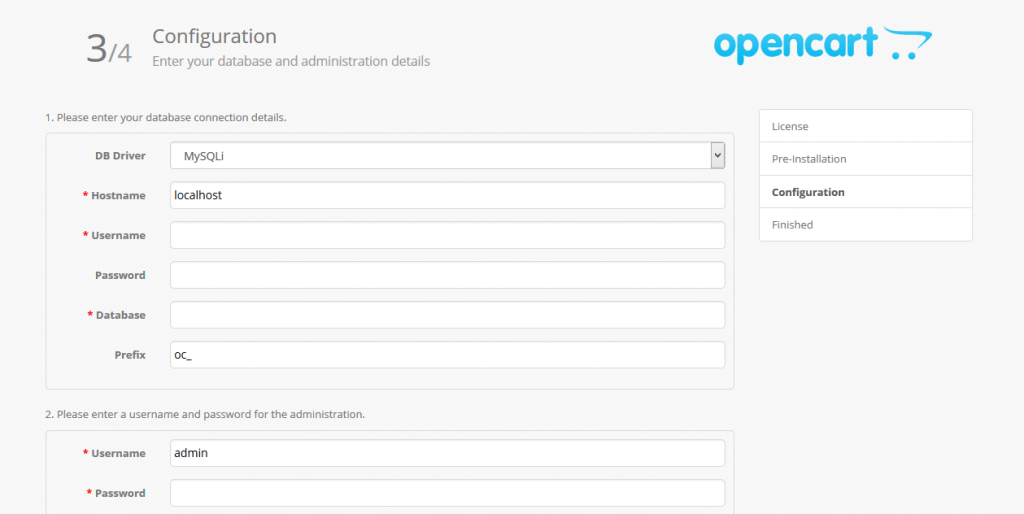 com .
com .
3. Восстановление через SSH
Инструкции по SSH прочтите.
здесь. Команда, которую вы должны выполнить для импорта, будет выглядеть следующим образом:
mysql -u nctest_example_dbuser_restored -p nc_test_example_sitedb_restored < /home/nctest/backup/mysql/nctest_example_sitedb.sql
3. Файлы конфигурации базы данных
Мы почти закончили. Последний шаг — обновить файлы конфигурации WordPress и Prestashop, указав правильные данные базы данных.
Просмотрите папку public_html и найдите папку config :
Откройте его, выберите файл settings.inc.php (файл конфигурации Prestashop с данными базы данных), щелкните его правой кнопкой мыши и выберите Edit :
Найдите следующие 3 строки и убедитесь, что они содержат достоверные данные:
Это все для Prestashop, теперь необходимо выполнить аналогичные изменения с WordPress.
Откройте восстановленную папку public_html и перейдите в папку addon.com , найдите файл WordPress wp-config.php , который содержит сведения о базе данных. Выберите его, щелкните правой кнопкой мыши и выберите Edit :
Найдите следующие 3 строки и убедитесь, что они содержат правильные данные (имя базы данных, имя пользователя и пароль), при необходимости измените символы внутри кавычек и сохраните файл:
Если ваш домен уже привязан к серверу хостинга, вы сможете открыть domain.com или addon.com в браузере и увидеть, что WordPress/Prestashop запущен и работает.
4. Электронные письма
Если у вас есть важные электронные письма, вы также сможете восстановить их из полной резервной копии cPanel.
Например, у нас была учетная запись электронной почты [email protected] с некоторыми электронными письмами, и мы время от времени удаляли ее. Но у нас есть полная резервная копия cPanel или резервная копия домашней папки.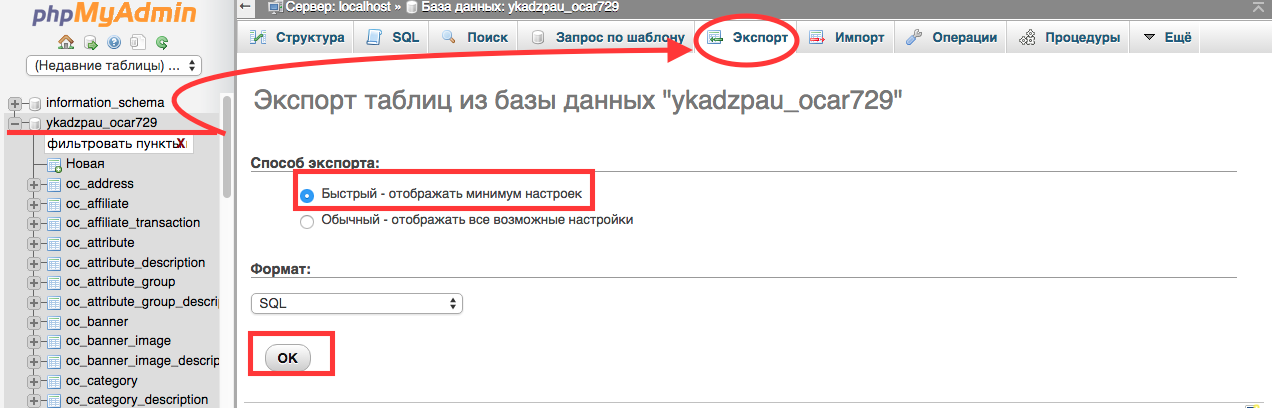
Во-первых, необходимо воссоздать тот же почтовый ящик из меню cPanel > Учетные записи электронной почты . Вы можете обратиться к этому руководству.
Теперь перейдите к папке резервного копирования > homedir в меню File Manager и откройте папку mail , выберите domain.com .
ПРИМЕЧАНИЕ: Необходимо включить параметр Показать скрытые файлы (точечные файлы) перед копированием любых папок. В противном случае скрытые папки и файлы не будут скопированы. Вы можете сделать это, нажав на Настройки кнопка в правом верхнем углу. Установите флажок Показать скрытые файлы (точечные файлы) и нажмите Сохранить :
См. папку администратора ? Он содержит все наши папки с электронными письмами:
Откройте его, нажмите кнопку Выбрать все и нажмите Копировать :
Затем во всплывающем окне введите следующий путь /mail/.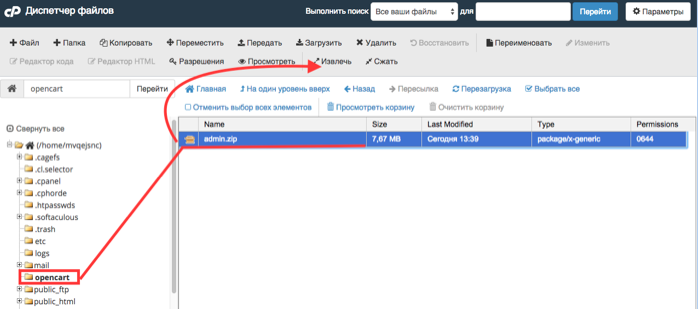 contact@domain_com и нажмите Копировать файлы:
contact@domain_com и нажмите Копировать файлы:
Вот и все, проверяйте почту через веб-почту или почтовый клиент.
Конфигурационные файлы и папки могут отличаться от одного хостинг-провайдера/шаблона скрипта к другому, но основные моменты остаются прежними.
для темы cPanel x3:
1. Восстановление файлов
2. Восстановление баз данных
3. Обновление файлов конфигурации
4. Восстановление писем
1. Файлы
Давайте рассмотрим ситуацию, когда у вас есть полная резервная копия cPanel на ПК.
Загрузите backup-4.4.2014_domain.tar.gz в вашу домашнюю папку через FTP, выберите файл, щелкните его правой кнопкой мыши и выберите Извлечь или нажмите соответствующую кнопку в верхней панели:
В следующем всплывающем окне вы сможете указать путь для восстановления архива, но оставим его пустым и просто нажмем Извлечь файлы . Вы увидите таблицу результатов извлечения со списком восстановленных файлов, просто закройте ее.
Теперь нажмите на кнопку Reload вверху и вы увидите только что созданную резервную папку backup-4.4.2014_20-24-21_domain , давайте откроем ее:
Будет много разных папок. Найдите homedir , откройте его, там вы найдете свою домашнюю папку:
Далее откройте public_html папка:
Это корень документа (папка с файлами) для domain.com, поэтому он содержит все файлы Prestashop. Также есть папка addon.com, которая является корнем документа для домена addon.com с файлами WordPress.
Итак, мы можем просто скопировать все в нашу папку public_html (которая сейчас пуста).
Нажмите на Выберите все , щелкните правой кнопкой мыши и выберите Копировать :
Во всплывающем окне введите /public_html и нажмите кнопку Копировать файлы :
Теперь можно проверить папку public_html, все файлы уже должны быть там:
2.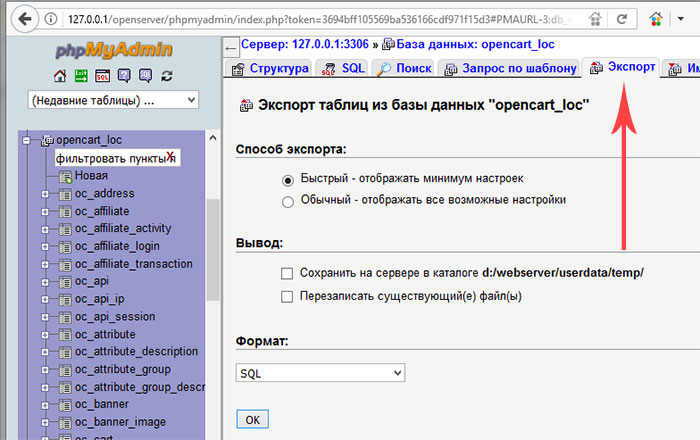 Восстановление баз данных
Восстановление баз данных
Теперь вернемся в папку /backup-4.4.2014_20-24-41_domain , так как нам также необходимо восстановить базы данных.
Найдите папку mysql и откройте ее:
Вы увидите несколько файлов .sql . Это резервные копии ваших баз данных mysql. Они будут называться соответственно вашему доменному имени. Здесь и далее в качестве примеров мы будем использовать domain_pres288.sql (база данных Prestashop) и domain_wp865.sql (база данных WordPress). Щелкнем по ним правой кнопкой мыши (по одному) и загрузим на наш ПК:
Теперь нам нужно их восстановить. Есть 2 способа сделать это:
1. Восстановление из cPanel > Резервные копии меню:
Выберите ранее загруженный файл .sql на свой ПК и нажмите Загрузить .
Затем вам нужно будет создать пользователя базы данных и добавить пользователя в базу данных в меню cPanel > Базы данных MySQL (вы можете использовать тот же пользователь базы данных и пароль или создать новый):
Создать базу данных :
Создайте пользователя базы данных с некоторыми пароль (сохраните пароль, он нам понадобится позже):
Добавьте пользователя в базу данных, во всплывающем окне отметьте опцию All Privileges и нажмите сохранить изменения :
Если все правильно, вы сможете увидеть только что созданную базу данных с назначенным пользователем:
Если вам нужна более подробная информация, обратитесь к этому руководству.
2. Восстановление из cPanel > меню phpMyAdmin
Сначала вам нужно создать базу данных, пользователя базы данных и пароль в меню cPanel > Базы данных MySQL .
Мы уже создали базу данных, пользователя, пароль и добавили пользователя в базу данных, но она все еще пуста.
Теперь откройте меню cPanel > phpMyAdmin :
Нажмите + слева от имени пользователя cPanel и нажмите на имя базы данных:
Нажмите Import в правой верхней панели и перейдите к соответствующему файлу .sql на вашем ПК (здесь domain_pres288.sql ):
и перейдите к соответствующему файлу .sql на вашем ПК (здесь domain_pres288.sql ):
Прокрутите вниз и щелкните Перейти , чтобы начать импорт. Вы увидите зеленое уведомление о том, что ваша база данных успешно импортирована.
Если вам нужна более подробная информация, обратитесь к этому руководству.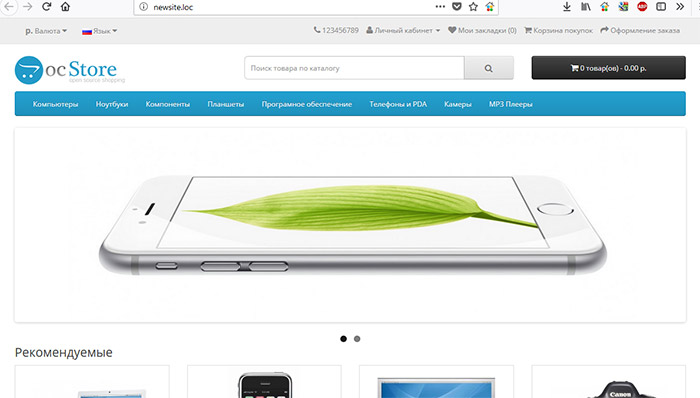
3. Файлы конфигурации базы данных
Мы почти закончили. Последний шаг — обновить файлы конфигурации WordPress и Prestashop, указав правильные данные базы данных.
Откройте восстановленную папку public_html и перейдите в папку addon.com, найдите файл WordPress wp-config.php , который содержит сведения о базе данных. Выделите его, щелкните правой кнопкой мыши и выберите edit :
Найдите следующие 3 строки и убедитесь, что они содержат правильные данные (имя базы данных, имя пользователя и пароль), при необходимости измените символы внутри кавычек и сохраните файл:
Это все для WordPress, теперь необходимо выполнить аналогичные изменения с Prestashop.
Вернитесь к папке public_html и найдите папку config :
Откройте его, выберите файл settings.inc.php (файл конфигурации Prestashop с данными базы данных), щелкните его правой кнопкой мыши и выберите edit :
Найдите следующие 3 строки и убедитесь, что они содержат достоверные данные.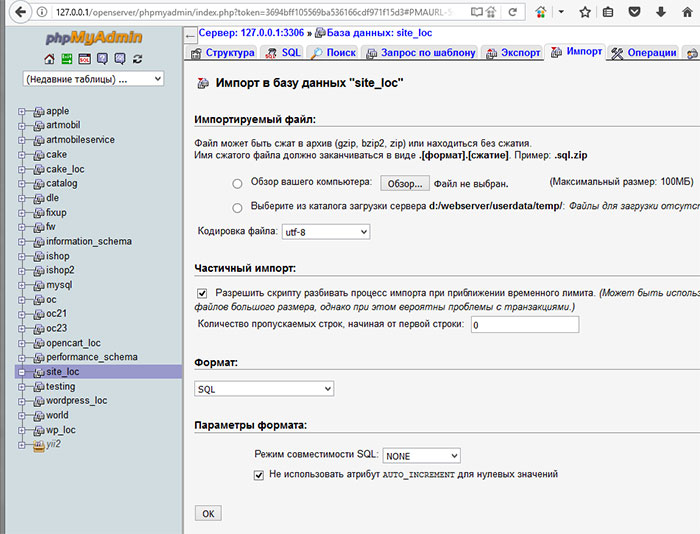 Аналогично тому, что мы сделали с файлом wp-config.php:
Аналогично тому, что мы сделали с файлом wp-config.php:
Если ваш домен уже привязан к серверу хостинга, вы сможете открыть domain.com или addon.com в браузере и увидеть, что WordPress/Prestashop запущен и работает.
4. Электронные письма
Если у вас есть важные электронные письма, вы также сможете восстановить их из полной резервной копии cPanel.
Например, у нас была учетная запись электронной почты [email protected] с некоторыми электронными письмами, и мы время от времени удаляли ее. Но у нас есть полная резервная копия cPanel или резервная копия домашней папки.
Во-первых, необходимо воссоздать тот же почтовый ящик из меню cPanel > Учетные записи электронной почты . Вы можете обратиться к этому руководству.
Теперь перейдите к папке резервного копирования > homedir и откройте папку mail .
См. папку .contact@domain_com ? Он содержит все наши папки с электронными письмами:
Откройте его, нажмите кнопку Выбрать все и нажмите Копировать :
Затем во всплывающем окне введите следующий путь /mail/.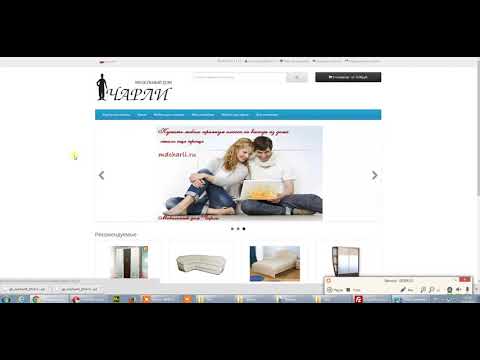

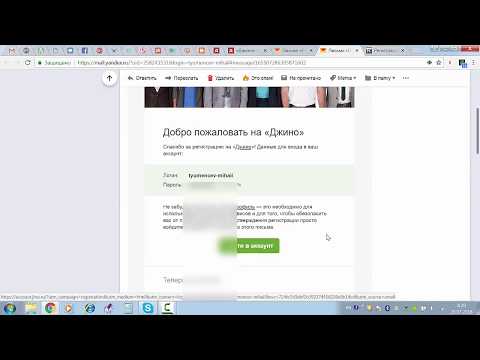 11.2013
11.2013