Содержание
Как перенести ваш хостинг на HOSTAFRICA
Перенос на HOSTAFRICA из другой хостинговой компании: Мы поможем вам перенести файлы вашего веб-сайта, изображения, электронные письма и базы данных на ваш новый хостинг-аккаунт у нас. Вы получаете бесплатную передачу доменного имени и 3 месяца бесплатного хостинга! Предоставляем вам время и перерывы в оплате, чтобы вы могли обустроиться.
Бесплатный перенос домена.
Простой не требуется.
Мы занимаемся миграцией данных, поэтому вам не нужно.
3 месяца бесплатного хостинга, чтобы вы успели обустроиться.
Перейдите к нам
Перейдите в HOSTAFRICA и получите следующее бесплатно!
Переход на HOSTAFRICA — это быстрый и беспроблемный процесс.
Мы помогли сотням клиентов перейти к нам с других хостов, наша команда по миграции обладает глубокими знаниями о процессах, необходимых для надежного перемещения вашего контента, помогая в указании DNS/A/MX, настройке почтового клиента и имени домена. переводы.
переводы.
Мигрируем со всех хостингов: Предоставляем 3 месяца бесплатного хостинга; чтобы дать вам время освоиться и облегчить ваш кошелек!
* Предложение распространяется только на веб-хостинг: миграция VPS и серверов исключена.
** Клиенты имеют право на один бесплатный перенос домена (стоимостью 10 458 ₦) на каждую учетную запись хостинга, перенесенную к нам
*** Миграция возможна только с хоста, с которого мы можем получить файлы сайтов и базы данных. В большинстве случаев для этого требуется доступ к файловому менеджеру и менеджеру баз данных, например phpmyadmin, или полная резервная копия учетной записи .zip, .tar или .tar.gz 9.0003
Отзывы клиентов
Наши клиенты оценили наши услуги хостинга и поддержку на 5 звезд!
Феноменальный сервис
Еще раз блестящий сервис от HOSTAFRICA! Ничего плохого сказать не могу об этой компании, всегда, если есть проблема, ее решают! Большое спасибо Рино за помощь с моим сайтом! Кроме того, команда всегда помогает в любое время, когда это необходимо!
9 июан0003
Эти ребята просто лучшие!
Мы переместили 100 наших веб-сайтов Cpanel в HOSTAFRICA, Чарлу и его команде удалось сделать это без проблем за один день.
 Лучший сервис, который я когда-либо получал от хостинговой компании. Надеемся на очень долгие отношения с вашей компанией.
Лучший сервис, который я когда-либо получал от хостинговой компании. Надеемся на очень долгие отношения с вашей компанией.Стивен
Лучший хостинг. Период.
Мы перенесли все наши электронные письма и домен в HOSTAFRICA. Получил лучший сервис от Золани. Держит меня в курсе и обновляет на протяжении всего процесса. Все получилось без нареканий! Определенно рекомендую их как хостинг-провайдера №1.
Жако
Практическая помощь
Мы здесь, чтобы помочь вам во всех аспектах перемещения ваших данных.
Контент веб-сайта
У вас будет 7 дней с момента первоначальной регистрации/заказа, чтобы запросить перенос контента с вашего предыдущего хоста. Мы предлагаем помощь в миграции для одного размещенного домена на каждую учетную запись хостинга, которую вы регистрируете у нас.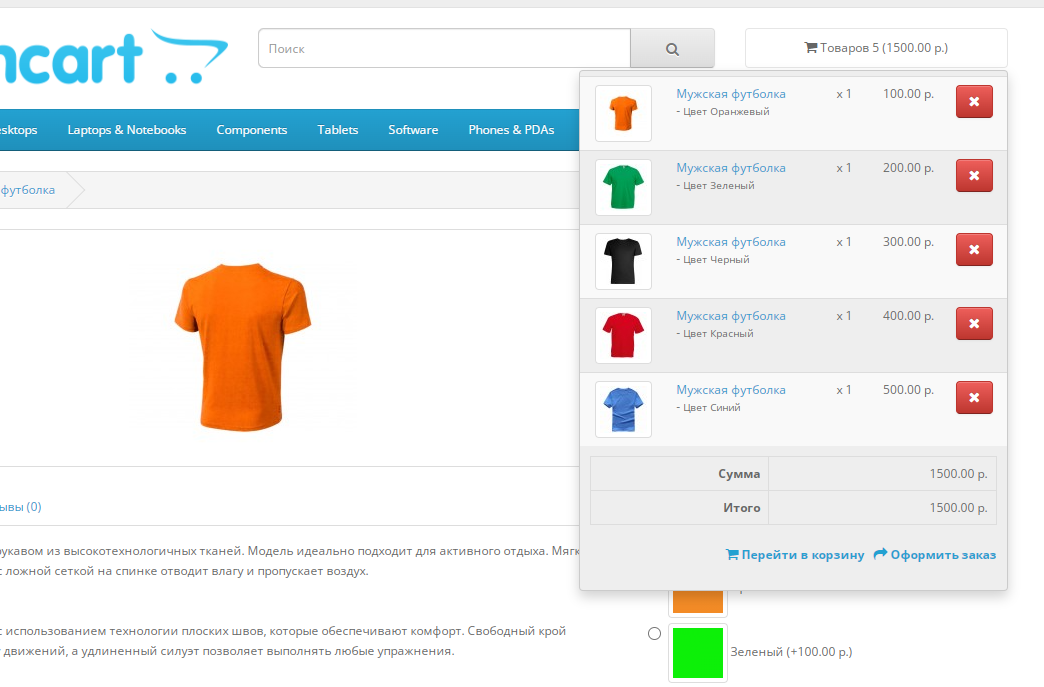
Миграция ограничена:
- cPanel в cPanel (как есть) или размещенным контентом/веб-сайтом одного домена и 3 базами данных, общий размер которых составляет менее 1 ГБ, и до 5 адресов электронной почты, общая сохраненная и перенесенная информация которых составляет менее 5 ГБ.
- Для учетных записей, которые превышают эти ограничения, может взиматься административная комиссия. Пожалуйста, свяжитесь с нами для получения дополнительной информации.
- К сожалению, перенос/преобразование содержимого учетной записи хостинга в дополнительный домен не предлагается.
- При миграции с хоста cPanel мы переносим всю учетную запись cPanel или всего реселлера WHM.
Перенос домена
Во-первых, мы перенесем содержимое вашего веб-сайта и электронную почту. Во-вторых, мы попросим передать нам ваше доменное имя. Наконец, как только доменное имя будет передано, мы направим вашу учетную запись на наши серверы.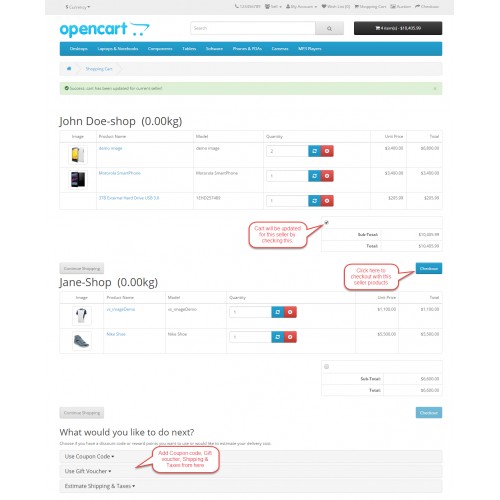
Сколько времени нужно, чтобы переехать в HOSTAFRICA?
Перенос содержимого и инициирование переноса доменного имени будет осуществляться с понедельника по пятницу с 8:00 до 16:00 (кроме государственных праздников). Затем инициируется передача доменного имени — этот процесс может занять от 1 до 5 дней в зависимости от администратора доменного имени, разрешающего передачу.
Как мне запросить помощь в переводе?
Вы можете добавить примечание во время процесса заказа или перед заказом, отправить электронное письмо по адресу [email protected] с типом учетной записи хостинга, который вы хотите, и доменными именами, которые вы хотите перенести, или нажмите здесь, чтобы запросить перенос: Наши миграции команда организует настройку учетной записи, выставление счетов и перенос данных; обеспечение плавного перехода к HOSTAFRICA.
Как перенести веб-сайт WordPress — все в одном руководстве
Миграция веб-сайта WordPress может быть неприятным опытом. Хотя переезд всегда является сложной задачей, он не будет таким неприятным, если вы точно знаете, что делаете. Меняете ли вы место жительства, работу или хостинг-провайдера. Конечно, сложные задачи — это те, которые дают наилучший результат. Ведь есть причина, которая заставила задуматься о переезде.
Хотя переезд всегда является сложной задачей, он не будет таким неприятным, если вы точно знаете, что делаете. Меняете ли вы место жительства, работу или хостинг-провайдера. Конечно, сложные задачи — это те, которые дают наилучший результат. Ведь есть причина, которая заставила задуматься о переезде.
Итак, вы решили перенести свой сайт WordPress на новый хостинг и теперь вопрос не «стоит ли», а «как». Давай выясним!
Вы переносите свой сайт или просто переносите домен?
Во-первых, если это будет все-в-одном руководство о том, как перенести веб-сайт WordPress, мы могли бы также рассмотреть разницу между переносом и миграцией, а также когда вы должны использовать любой из терминов. Если вы уже знаете, что собираетесь делать, но не знаете, как это сделать, можете пропустить эту часть. С другой стороны, чтобы иметь возможность просить правильную услугу, вам действительно нужно знать, о чем просить.
По существу существует три типа миграции. Вы можете:
- Сменить только регистратора домена и продолжить размещение вашего веб-сайта у текущего хостинг-провайдера
- Переместите только веб-сайт, но продолжайте использовать того же регистратора домена
- Перенос вашего веб-сайта и домена на одного (или двух) новых провайдеров.

Официальных терминов, относящихся к этим действиям, не существует, но мы называем их следующим образом: Домен Передача; Веб-сайт Миграция ; Завершить Миграция веб-сайта ; и полная миграция веб-сайта (для отдельных поставщиков).
Как вы понимаете, для выполнения любой из этих задач вам каждый раз придется выполнять немного другой процесс. Давайте рассмотрим каждую из ваших возможностей шаг за шагом.
Перенести домен вашего сайта к новому регистратору означает изменить того, с кем вы платите за домен, но сохранить своего нынешнего хостинг-провайдера (место, где находится ваш сайт).
1.1 Убедитесь, что срок действия домена не истечет в ближайшее время . Перевод занимает до 10 рабочих дней. Также имейте в виду, что невозможно перенести домен, которому меньше 60 дней.
1.2 Заказать услугу переноса домена . Чтобы заказать услугу переноса домена, вам необходимо зайти в Панель управления -> Менеджер домена -> Перенести домен.
Появится текстовое поле. Рядом с ним есть выпадающее меню, где вы можете выбрать TLD вашего домена. Указав правильное доменное имя и TLD, нажмите Кнопка «Перенос домена» .
Вам будет предложено купить еще один TLD того же домена. Если вам это не нужно в данный момент, прокрутите вниз до опции Передача домена . Там у вас будет два варианта: либо нажмите кнопку Добавить домен(ы) и повторите поиск , если вы хотите перенести более одного домена, либо просто нажмите Продолжить . Настройте все следующие параметры так, как вам удобно, и введите правильные контактные данные .
1.3 При необходимости разблокируйте домен у текущего регистратора . Домены иногда блокируются хостинг-провайдером для предотвращения несанкционированного переноса. Шаги, которые вы должны выполнить, чтобы разблокировать свой домен (если он вообще заблокирован), отличаются от одного поставщика домена к другому.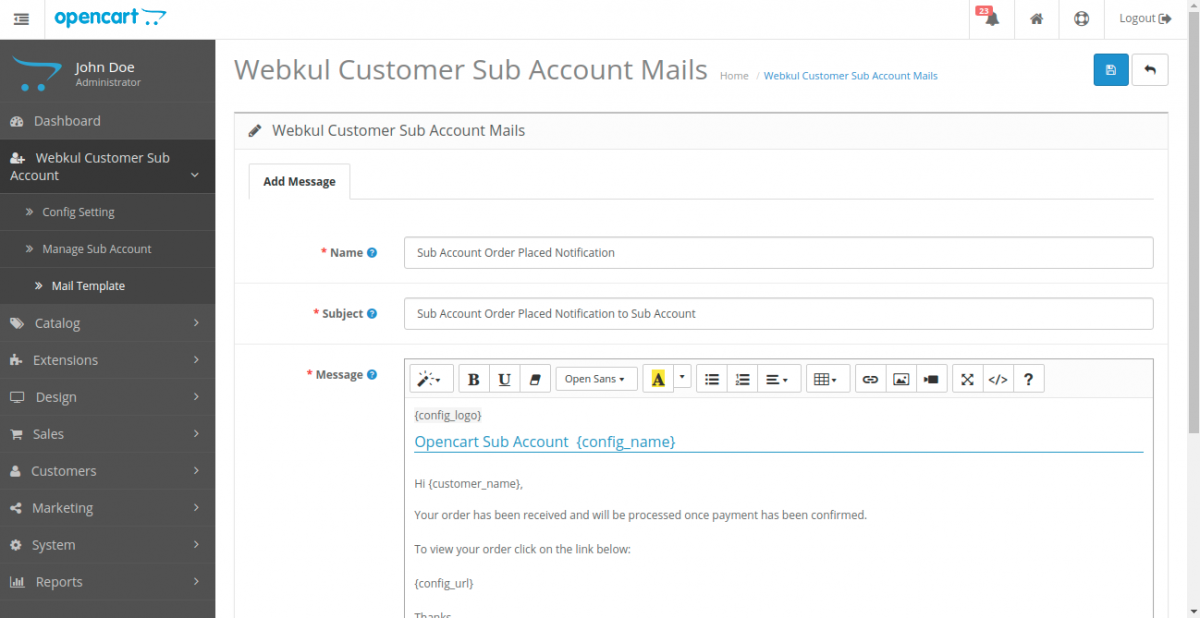 Итак, если вы не можете найти, как разблокировать свой домен, обратитесь в службу поддержки, они обязаны вам помочь.
Итак, если вы не можете найти, как разблокировать свой домен, обратитесь в службу поддержки, они обязаны вам помочь.
1.4 Проверка правильности и актуальности информации о владельце регистрации . Это достаточно важный шаг. Чтобы иметь возможность выполнить это, вам придется отключить все службы маскировки/WHOIS/Защиты конфиденциальности, если они включены. Вы должны быть уверены в достоверности введенных данных, потому что после того, как вы запросили ключ EPP (который мы рассмотрим на следующем шаге), он будет отправлен на адрес электронной почты, который вы ввели в сведения о регистранте вашего домена. Вы можете использовать этот инструмент для проверки так называемой информации WHOIS или любой другой информации, которую вы предпочитаете. Как только вы убедитесь, что информация верна, вы можете двигаться дальше.
1.5 Запрос ключа EPP у текущего регистратора . Ключ EPP (он же код авторизации) представляет собой строку символов, но он действует как мастер-пароль для вашего домена. Используя этот пароль, вы разрешаете процесс передачи вашего домена между поставщиками доменов или регистраторами. Некоторые регистраторы (поставщики доменов) позволят вам получить ключ, не связываясь с ними. Однако с другими вам нужно будет связаться со службой поддержки, чтобы получить его. Таким образом, универсального способа завершить этот шаг не существует.
Используя этот пароль, вы разрешаете процесс передачи вашего домена между поставщиками доменов или регистраторами. Некоторые регистраторы (поставщики доменов) позволят вам получить ключ, не связываясь с ними. Однако с другими вам нужно будет связаться со службой поддержки, чтобы получить его. Таким образом, универсального способа завершить этот шаг не существует.
1.6 Отправьте ключ EPP в нашу службу поддержки, как только вы его получите. Для этого используйте систему заявок на устранение неполадок в Панели управления. Вы можете открыть Заявку на устранение неполадок, перейдя в Панель управления -> Поддержка-> Заявка на устранение неполадок
1.7 Мы начнем процесс передачи после того, как получим ключ EPP . Вы получите электронное письмо с подтверждением на адрес электронной почты регистранта домена с адреса [email protected]. Прежде чем приступить к операции, вам очень важно убедиться, что адрес электронной почты регистранта указан правильно и у вас есть к нему доступ (мы рассмотрели это в разделе 9). 0048 Шаг 1.4 ). В сообщении вы найдете ссылку, по которой вам необходимо одобрить процесс переноса домена от вашего текущего регистратора к AwardSpace.
0048 Шаг 1.4 ). В сообщении вы найдете ссылку, по которой вам необходимо одобрить процесс переноса домена от вашего текущего регистратора к AwardSpace.
1.8 После утверждения перевода процесс перевода может занять от 7 до 10 рабочих дней . Когда операция будет завершена и ваш домен будет передан AwardSpace, мы отправим вам электронное письмо с уведомлением об успешном завершении процесса.
Вторая возможная ситуация, которую мы рассмотрим, — это когда вы собираетесь сменить хостинг-провайдера, но хотите продолжать использовать того же регистратора для домена. Миграция веб-сайта WordPress — это задача, которая может занять некоторое время, но если вы знаете, что делаете, это не должно вас пугать.
Вот шаги, которые необходимо выполнить, чтобы перенести веб-сайт на базе WordPress от одного хостинг-провайдера к другому:
2.1 Экспорт базы данных WordPress и файлов сайта . Основными элементами веб-сайта на основе WordPress являются его база данных и файлы веб-сайта.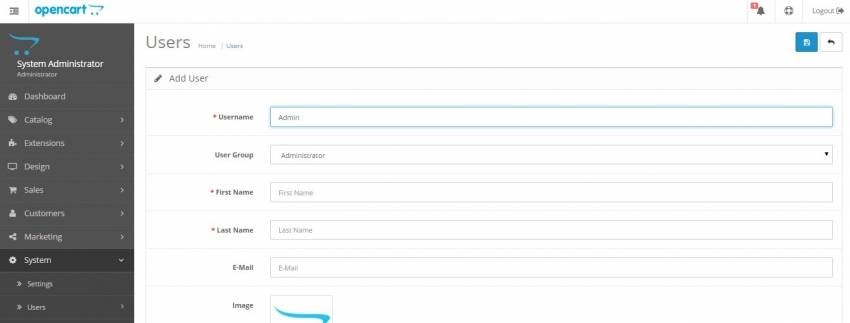 Итак, первое, что вам нужно сделать, это сделать копию вашей базы данных и файлов веб-сайта с вашего текущего хостинг-провайдера на ваш локальный компьютер. Этот шаг является обязательным для переноса вашего веб-сайта, но в то же время он позволяет вам создать резервную копию вашего веб-сайта на локальном компьютере, что никогда не помешает.
Итак, первое, что вам нужно сделать, это сделать копию вашей базы данных и файлов веб-сайта с вашего текущего хостинг-провайдера на ваш локальный компьютер. Этот шаг является обязательным для переноса вашего веб-сайта, но в то же время он позволяет вам создать резервную копию вашего веб-сайта на локальном компьютере, что никогда не помешает.
Экспорт базы данных WordPress: Независимо от того, какой тип панели управления использует ваш текущий хостинг-провайдер, для того, чтобы экспортировать базу данных WordPress, вам нужно зайти в так называемый phpMyAdmin , выбрать базу данных, которую вы хотите загрузить. Нажмите кнопку Экспорт .
Откроется новая страница, где вы можете найти выпадающее меню, чтобы выбрать расширение базы данных. Выберите SQL и нажмите Go .
SQL должен быть автоматически загружен в каталог Download вашего основного жесткого диска.
Вы можете загружать файлы своего веб-сайта с помощью FTP-клиента, такого как FileZilla. Кроме того, вы можете загрузить файлы своего веб-сайта через файловый менеджер вашего текущего хостинг-провайдера, если он поддерживает загрузку каталогов
. Здесь мы покажем вам, как использовать программное обеспечение FTP-клиента FileZilla, поскольку оно универсально для большинства хостинг-провайдеров.
Прежде всего – скачайте и установите клиент FileZilla. Программное обеспечение бесплатное, поэтому вы можете перейти на веб-сайт FileZilla и скачать его оттуда.
Теперь, когда вы загрузили и установили FTP-клиент, вы можете запустить его. То, что вы увидите, сильно напоминает Проводник Windows. В верхней части клиента FileZilla есть несколько полей, которые вам нужно заполнить, а именно:
- Host — здесь вам нужно ввести Hostname . Представьте серверы, на которых расположен ваш сайт, в виде шкафа с сотнями ящиков. Чтобы найти свой ящик, где находятся файлы вашего сайта, вам нужно знать, где именно он находится.
 Имя хоста — это адрес вашего ящика. Он может быть представлен так же, как домен или как IP-адрес.
Имя хоста — это адрес вашего ящика. Он может быть представлен так же, как домен или как IP-адрес. - Имя пользователя — Теперь, когда вы нашли свой ящик, вам нужно ввести имя пользователя и пароль, чтобы открыть его. У большинства хостинг-провайдеров имя пользователя и пароль будут такими же, как те, которые вы используете для входа в панель управления.
- Пароль — Это пароль, который вы будете использовать, чтобы открыть ящик. Как уже упоминалось, скорее всего, он будет таким же, как тот, который вы используете для открытия панели управления.
- Порт – Мне нужно упрощение Порт по умолчанию — 21, но некоторые провайдеры используют
Эти учетные данные должны быть доступны вам где-то в Панели управления вашего текущего хостинг-провайдера.
С левой стороны (Локальный сайт) вы можете просматривать файлы/папки вашего локального компьютера, а с правой стороны (Удаленный сайт) вы можете просматривать файлы вашей учетной записи у вашего хостинг-провайдера. С левой стороны вам нужно открыть место, где вы хотите сохранить файлы резервных копий.
С левой стороны вам нужно открыть место, где вы хотите сохранить файлы резервных копий.
Эти файлы вы найдете справа. Вы должны искать файлы своего веб-сайта, потому что их расположение может отличаться в зависимости от файловой структуры вашего хостинг-провайдера. На наших серверах у ваших сайтов есть свои директории, поэтому вам нужно искать директорию с названием вашего сайта, т.е. директорию с названием «domainname.com». Чтобы сделать копию ваших файлов, вы можете просто перетащить всю папку с правой стороны на левую. Кроме того, вы можете щелкнуть правой кнопкой мыши папку и выбрать «Загрузить», которая загрузит папку в текущий каталог с левой стороны.
В нижней части FileZilla вы можете отслеживать очередь передачи файлов, как только все файлы будут переданы, резервное копирование файлов будет завершено, что сделает вас на один шаг ближе к завершению миграции WordPress.
2.2 Зарегистрируйтесь на сайте AwardSpace . Если вы переносите веб-сайт WordPress, мы настоятельно рекомендуем вам использовать наше решение для хостинга WordPress. Мы разработали его с вниманием и заботой, чтобы хотя бы один из планов соответствовал вашим потребностям. Если веб-сайт, на который вы переходите, не основан на WordPress, вы можете выбрать решение для хостинга, которое подходит вам лучше всего.
Мы разработали его с вниманием и заботой, чтобы хотя бы один из планов соответствовал вашим потребностям. Если веб-сайт, на который вы переходите, не основан на WordPress, вы можете выбрать решение для хостинга, которое подходит вам лучше всего.
2.3. Разместите свой домен в своей учетной записи. Войдите в свою панель управления AwardSpace и перейдите в раздел Domain Manager , после того, как там выберите опцию « Host a Domain », введите свое доменное имя в форму и нажмите кнопку «Host». Важно отметить, что, используя опцию хоста, вы будете использовать AwardSpace только в качестве хостинг-провайдера, а ваш домен останется у вашего текущего провайдера домена, поэтому вы будете передавать свой домен. После того, как вы разместите свой домен, появится всплывающее окно с сообщением о том, как указать нам свой домен:
«Пожалуйста, перейдите в панель управления вашего регистратора домена и измените свои DNS-серверы имен на ns5.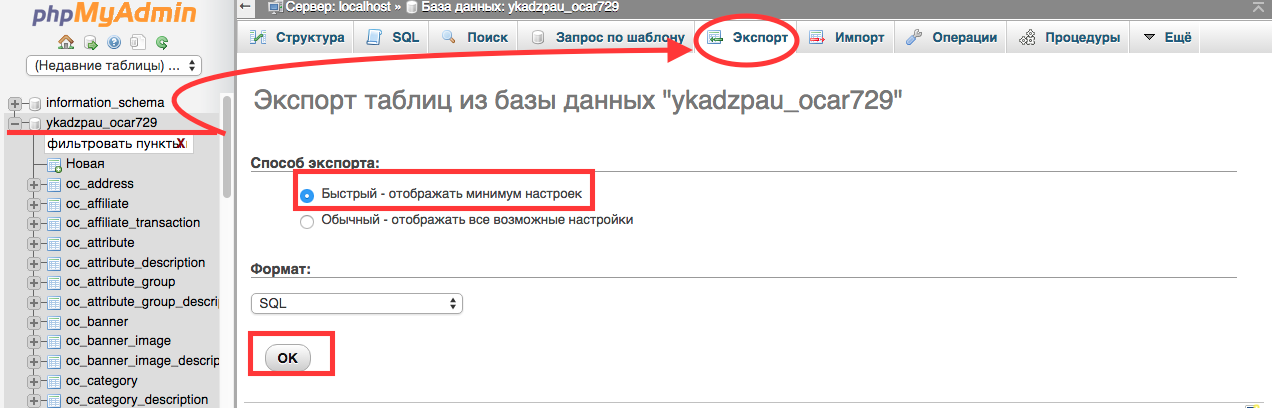 awardspace.com и ns6.awardspace.com ».
awardspace.com и ns6.awardspace.com ».
Обратите внимание, что изменения DNS могут вступить в силу в течение от 1 до 24 часов.
2.4 Загрузите файлы веб-сайта в папку вашего домена с помощью диспетчера файлов или FTP-клиента, например FileZilla. Если вы предпочитаете использовать FTP-клиент, вы можете найти свои учетные данные FTP в панели управления AwardSpace -> раздел FTP-менеджер. Когда вы регистрируетесь у нас, мы создаем учетную запись FTP по умолчанию с вашим именем пользователя и паролем.
После того, как вы успешно подключитесь к своей учетной записи AwardSpace с помощью FileZilla, вам нужно открыть каталог, в котором вы хранили файлы WordPress, слева (локальный сайт), а справа (удаленный сайт) открыть каталог вашего веб-сайта. Далее вам нужно перетащить файлы с левой стороны на правую, как вариант, вы можете щелкнуть правой кнопкой мыши по файлам и выбрать «Загрузить».
В нижней части FileZilla вы можете отслеживать очередь передачи файлов, как только все файлы будут переданы, резервное копирование файлов будет завершено, что сделает вас на один шаг ближе к завершению миграции WordPress.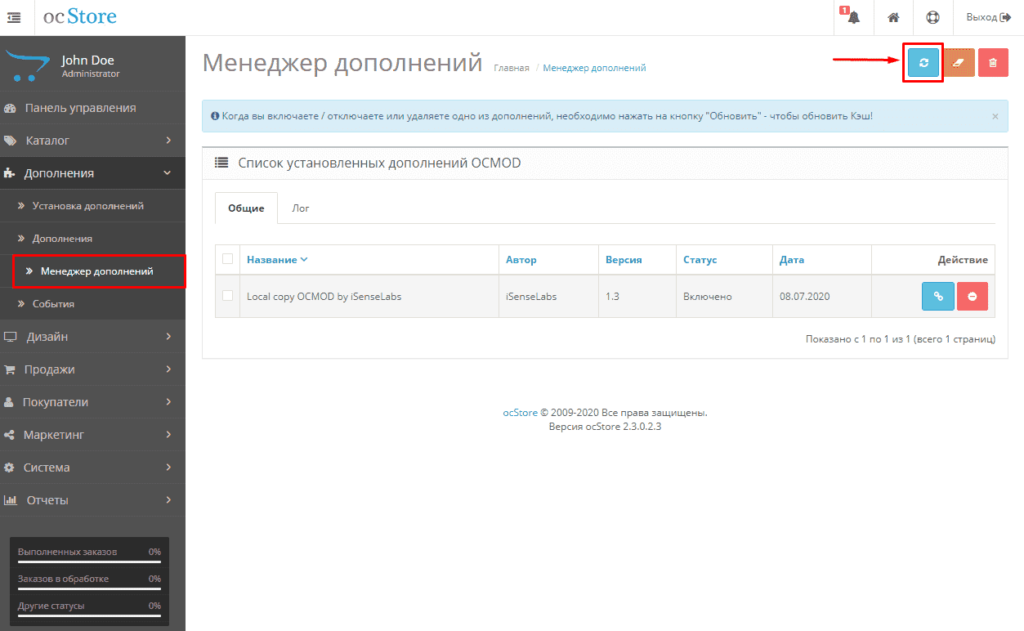
2.5 Создайте новую базу данных с помощью панели управления AwardSpace -> раздел «Диспетчер баз данных», который вы будете использовать для импорта файла резервной копии MySQL.
Теперь введите желаемое имя базы данных и пароль в форму. После этого нажмите кнопку Создать базу данных .
Вскоре вам понадобятся пароль базы данных, имя и хост, так что запомните их или запишите.
2.6 Импортируйте резервную копию SQL в созданную базу данных . Откройте новую базу данных, нажав кнопку phpMyAdmin . Чтобы найти его, перейдите в Панель управления AwardSpace -> раздел «Диспетчер баз данных». Вы будете перенаправлены на страницу phpMyAdmin.
Когда вы окажетесь в интерфейсе phpMyAdmin, выберите Импорт в верхнем меню навигации.
Щелкните Выберите файл . После того, как вы нашли и открыли файл SQL, просто нажмите Перейти внизу страницы.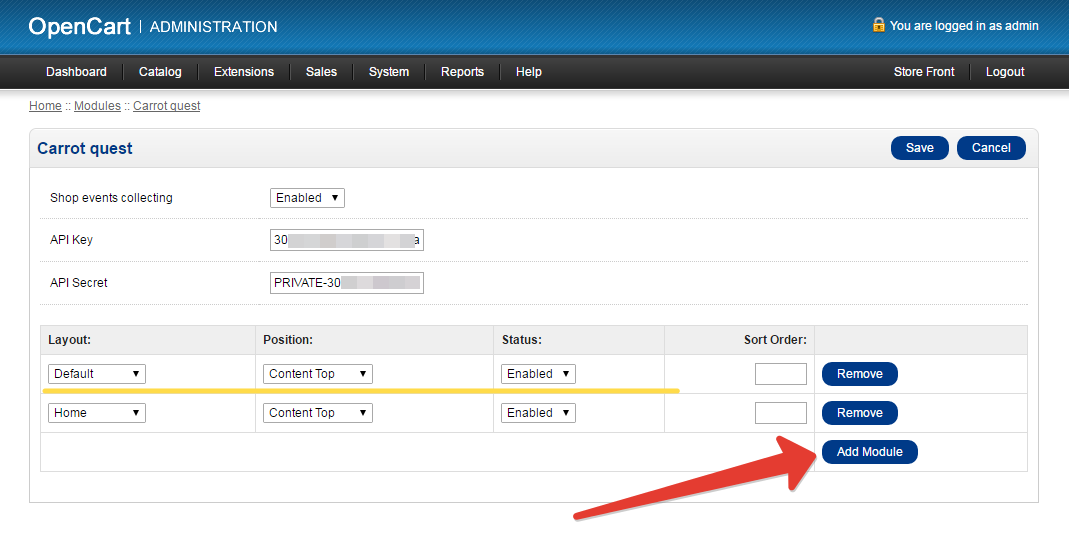 Мы настоятельно рекомендуем ничего не менять, если вы действительно не знаете, что делаете.
Мы настоятельно рекомендуем ничего не менять, если вы действительно не знаете, что делаете.
2.7 Обновите файл wp-config.php , чтобы использовать новые настройки базы данных. Перейдите в панель управления панели управления. Выберите Файловый менеджер .
Откройте каталог вашего веб-сайта и найдите файл wp-config.php . Дважды щелкните файл, тем самым открыв текстовый редактор, в котором можно изменить необходимую информацию.
Вы должны заменить старые DB_user , DB_name , DB_pass, и DB_host учетные данные вашей новой базы данных AwardSpace (те, которые вы использовали при создании базы данных в нашей панели управления).
2.8 Изменить записи NS у текущего регистратора . Перейдите в аккаунт провайдера домена и измените записи NS на ns5.awardspace.com и ns6.awardspace.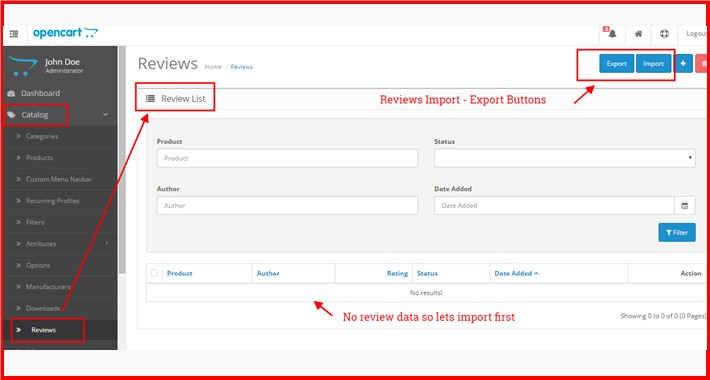 com . Обратите внимание, что эти изменения могут занять до 72 часов.
com . Обратите внимание, что эти изменения могут занять до 72 часов.
2.9 Наслаждайтесь временем с AwardSpace.
Миграция между хостами — не самая простая задача, но если вы достаточно умны, чтобы знать, что вы должны быть в Интернете, вы достаточно умны, чтобы перенести веб-сайт WordPress на другой хост. Теперь, когда мы рассмотрели, как отдельно перенести домен и перенести веб-сайт WordPress, вы знаете все шаги, которые необходимо предпринять для полной миграции веб-сайта. Но! Всегда есть «но». Здесь шаги расположены совсем по-другому. Поскольку мы подробно рассмотрели все шаги, здесь мы просто отметим и расположим их в правильном порядке. Если какой-то из шагов вам непонятен, просто откройте нужный переключатель сверху.
Таким образом, чтобы полностью перенести веб-сайт WordPress, вам необходимо выполнить следующие действия:
1.1 Убедитесь, что срок действия домена не истечет в ближайшее время.
1.2 Заказать услугу переноса домена.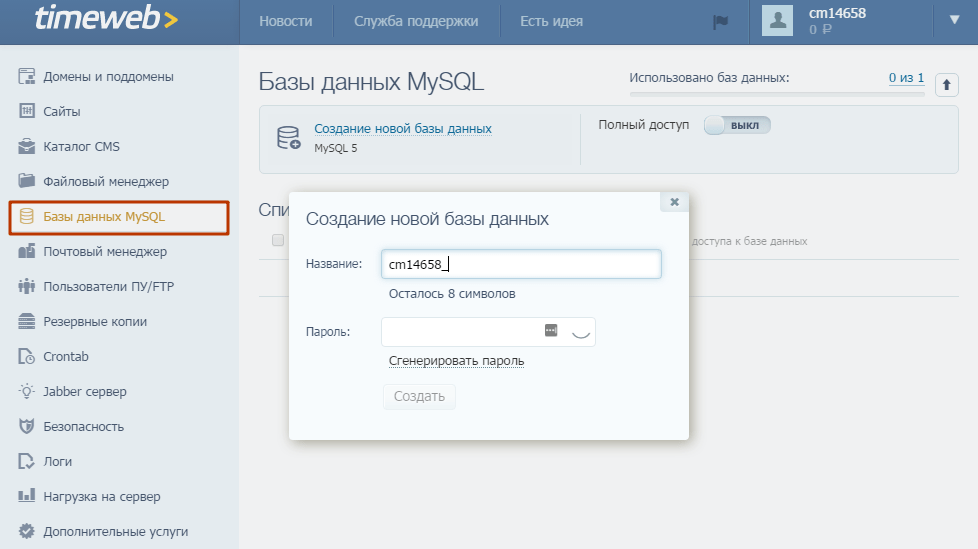
1.3 Разблокировать при необходимости домен у текущего регистратора.
1.4 Проверьте правильность и актуальность информации о владельце регистрации.
1.5 Запросить ключ EPP у текущего регистратора.
2.1 Экспорт базы данных WordPress и файлов сайта.
2.2 Зарегистрируйтесь на AwardSpace.
2.3 Добавьте домен вашего веб-сайта в нашу систему, используя параметр Разместить домен .
2.4 Загрузите файлы веб-сайта в папку вашего домена с помощью диспетчера файлов или FTP-клиента.
2.5 Создать новую базу данных .
2.6 Импортируйте резервную копию SQL в созданную базу данных.
2.7 Обновите файл wp-config.php , чтобы использовать новые настройки базы данных.
2.8 Изменить записи NS у текущего регистратора.
1.6 Получив ключ EPP , отправьте его в нашу службу поддержки .
1.7 После получения ключа EPP мы отправим вам подтверждающее сообщение на адрес электронной почты владельца регистрации.
1.8 После одобрения перевода процесс перевода может занять от 7 до 10 рабочих дней .
2.9 Наслаждайтесь временем с AwardSpace.
4.1 Зарегистрируйте новый домен.
4.2 Обновите «Адрес сайта» и «URL-адрес веб-сайта» в wp-admin вашего веб-сайта . Перейдите в панель управления WordPress Настройка-> Общие . Под полями «Название сайта» и «Тэглайн» вы можете найти поля, которые вам нужно отредактировать — «Адрес WordPress» (URL) и «Адрес сайта» (URL). Если ваша установка WordPress , а не , сделанная в подкаталоге (скажем, domain.com/wp/), в этих текстовых полях вы должны ввести новый адрес домена (например, http://newdomain.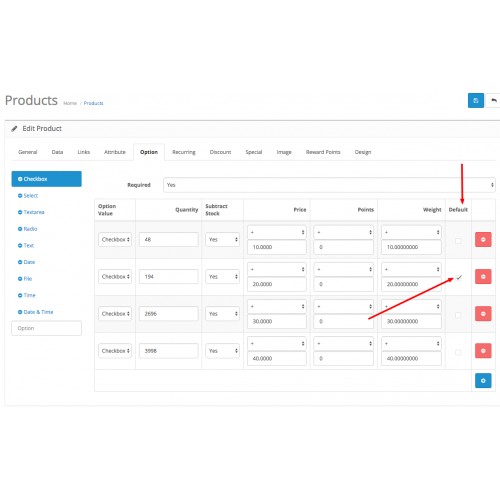 com) для обоих полей. Нажмите Сохранить Изменить кнопку внизу страницы.
com) для обоих полей. Нажмите Сохранить Изменить кнопку внизу страницы.
Имейте в виду, что после изменения на вашем сайте будет отображаться ошибка 404. Это нормально и нет причин для паники! Просто выполните следующий шаг.
4.3 После того, как вы зарегистрируете новый домен, каталог с его именем будет автоматически добавлен в вашу учетную запись. Файлы сайта должны находиться в каталоге с именем вашего старого домена. Итак, теперь у вас есть две доменные директории. Один из старого домена и один из нового. Чтобы запустить свой сайт с нового домена, вам следует сначала убедиться, что файлы сайта находятся в правильном каталоге домена . Вот как это сделать:
Переместите все файлы из каталога olddomain.com в каталог newdomain.com с помощью FTP . Это операция, которую вы можете выполнить через файловый менеджер, но если вы чувствуете себя более комфортно при использовании FTP-клиента, используйте его. В этой статье мы уже рассмотрели, как его использовать. Итак, это должно быть легкой задачей.
В этой статье мы уже рассмотрели, как его использовать. Итак, это должно быть легкой задачей.
С другой стороны, если вы хотите использовать Файловый менеджер вот как переместить веб-сайт WordPress в новый каталог домена:
Войдите в AwardSpace Панель управления и нажмите Файловый менеджер .
Найдите каталог old domain.com и откройте его, дважды щелкнув по нему левой кнопкой мыши.
Теперь, когда каталог olddomain.com открыт, нажмите кнопку Select All . Все файлы должны быть отмечены темным цветом. Если да, нажмите Перейти к .
Откроется новое всплывающее окно, в котором вы можете выбрать пункт назначения .
Здесь вы можете ввести вручную тип newdomain.com каталог или выбрать его, щелкнув по нему один раз. После этого нажмите кнопку Переместить .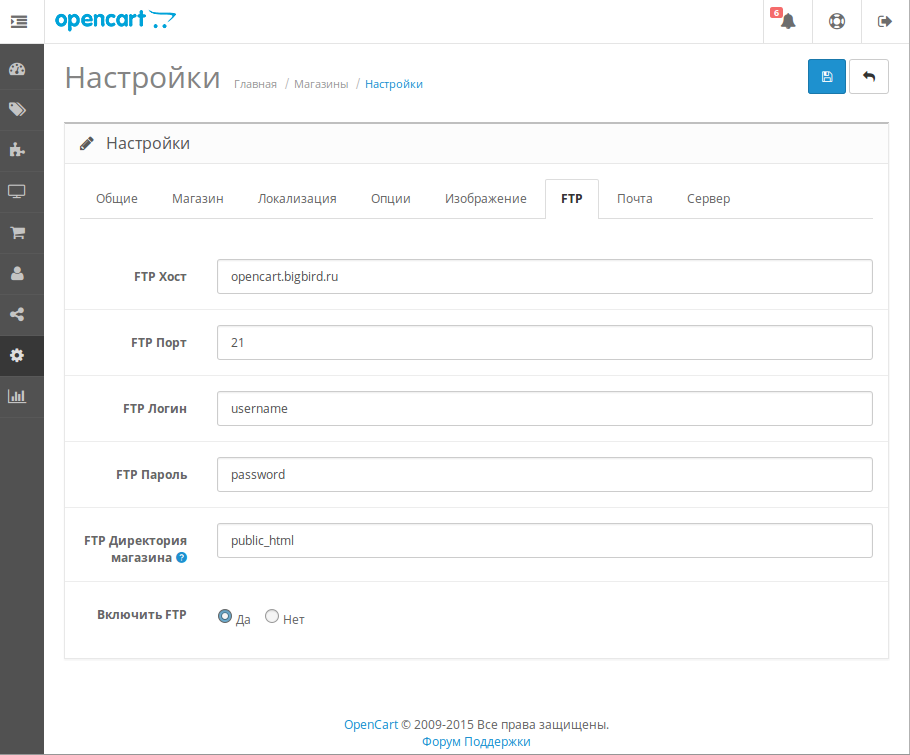 Сделанный! Ваши файлы перемещены.
Сделанный! Ваши файлы перемещены.
4.4 Наслаждайтесь своим старым сайтом с новым доменом.
Мы рассмотрели почти все возможные сценарии процесса миграции веб-сайта WordPress. Но что, если вы решили сменить хостинг-провайдера и доменное имя одновременно? Как подойти к задаче и какие шаги предпринять? Давайте погрузимся в это!
Мы уже получили базовые знания о том, как перенести веб-сайт, поэтому теперь нам просто нужно выполнить уже объясненные шаги (как вы, вероятно, догадались) немного в другом порядке.
Чтобы одновременно изменить доменное имя и хостинг-провайдера, вам необходимо выполнить следующие действия:
2.1. Резервное копирование данных MySQL и файлов веб-сайтов.
2.2. Зарегистрируйтесь на AwardSpace.com . На этом этапе вы также можете зарегистрировать домен.
2.4. Загрузите файлы веб-сайта в папку вашего домена с помощью файлового менеджера или, если вы знакомы с FTP, используйте AwardSpace Панель управления -> FTP-менеджер , чтобы найти учетные данные FTP для своей учетной записи.
2.5. Создайте новую базу данных , используя Панель управления AwardSpace -> Базы данных MySQL.
2.6. Импортируйте свою резервную копию MySQL в базу данных, которую вы создали в своей учетной записи у нас.
2.7. Обновить файл wp-config.php файл , чтобы он использовал новые настройки базы данных. Замените все следующие учетные данные: MySQL_user , MySQL_name , MySQL_pass и MySQL_host , используя настройки базы данных, которую вы создали у нас.
4.2 Измените адрес WordPress и адрес сайта на новый домен.
И последнее, но не менее важное: наслаждайтесь своим временем в AwardSpace.
Заключение
Независимо от того, переносите ли вы свой веб-сайт или переносите домен, полностью перемещаете или просто меняете доменное имя, мы постарались охватить все. Если вы выполните эти простые шаги, вы сможете сделать все это самостоятельно.

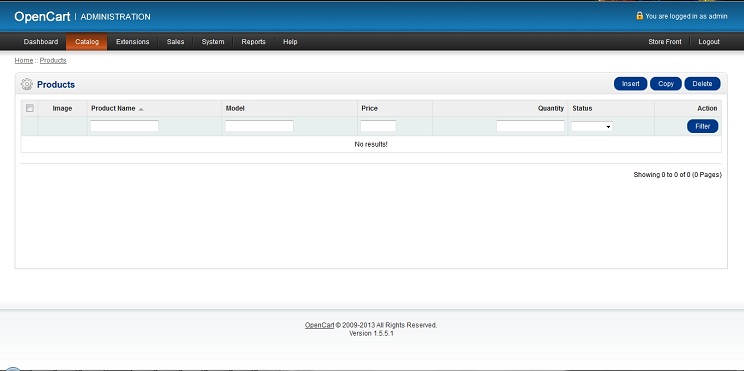 Лучший сервис, который я когда-либо получал от хостинговой компании. Надеемся на очень долгие отношения с вашей компанией.
Лучший сервис, который я когда-либо получал от хостинговой компании. Надеемся на очень долгие отношения с вашей компанией.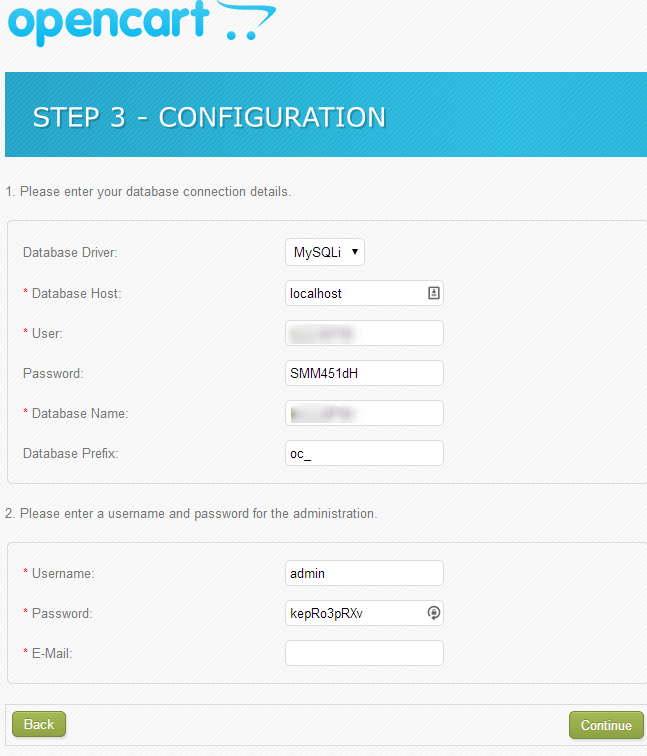
 Имя хоста — это адрес вашего ящика. Он может быть представлен так же, как домен или как IP-адрес.
Имя хоста — это адрес вашего ящика. Он может быть представлен так же, как домен или как IP-адрес.