Содержание
Интерфейс Администратора — Документация OpenCart
Подключение к Администрированию OpenCart
Административная сторона магазина OpenCart — это то, где Вы можете изменять функции, загружать изображения, добавлять продукты, отслеживать клиентов, управлять платежами и многое другое. Настройка в админке влияет на то, как покупатель будет взаимодействовать с магазином: изменяя внешний вид, структуру и содержание витрины магазина.
Доступ к панели администрирования
Для доступа к панели администратора, введите в строке браузера адрес Вашего сайта, а затем «/admin». Например, если адрес Вашего магазина «www.chocolatechip.com», Ваша админ панель находиться по адресу «www.chocolatechip.com/admin». Даже если магазин находится в подпапке или субдомене их сайта, добавление «/admin» в конец пути к магазину приведет вас к административной стороне.
Если во время установки Вы изменили имя папки, расположение панели администратора изменится на это новое имя. Например, если имя папки администратора изменено на admin1, новое местоположение панели администратора находится по адресу «www. chocolatchip.com/admin1″.
chocolatchip.com/admin1″.
Изменение имени папки администратора на другое имя важно для повышения безопасности онлайн-магазина. Файл config.php необходимо отредактировать, чтобы указать правильный путь и местоположение файла.
Имя пользователя и пароль созданы в Шаг 3 автоинсталлятора во время установки. Эта информация теперь может быть использована для заполнения регистрационных данных администратора.
После ввода правильного имени пользователя и пароля, нажав кнопку «Входа», Вы попадете на панель инструментов OpenCart. Когда Вы впервые войдете в свой магазин, панель будет пустой (как показано ниже), потому что еще нет статистических данных для анализа.
Вход в администрирование через панель инструментов
Панель управления — это первое, что Вы увидите при входе в администрирование OpenCart. Основная функция панели инструментов — дать владельцу магазина обзор его работы. Есть 3 раздела панели инструментов, которые могут помочь Вам понять статистические данные, собранные Вашим магазином:
- Обзор:
Есть четыре графика, показывающие статус Вашего сайта.
 Это «Всего заказов», «Всего продаж», «Всего клиентов» и «Пользователи онлайн», которые помогут Вам лучше понять аналитику.
Это «Всего заказов», «Всего продаж», «Всего клиентов» и «Пользователи онлайн», которые помогут Вам лучше понять аналитику. - Карта мира:
Карта мира, показывающая, откуда поступают заказы с Вашего сайта.
- Аналитика продаж:
График предоставлен для отслеживания хронологического прогресса магазина относительно количества заказов и покупателей с течением времени. Значение x — это время; это могут быть часы, дни или месяцы в зависимости от выбранного диапазона. Значение y отображает общее количество заказов (желтый) и общее количество клиентов (синий).
- Недавняя активность:
Раздел для проверки недавних действий любого покупателя из Вашего магазина, таких как вход в систему, создание учетной записи или размещение новых заказов.
- Последние заказы:
Список, который отображает последние заказы и их детали («Номер заказа», «Клиент», «Статус», «Дата добавления», «Всего», и «Действие»)
Над приборной панелью в верхнем меню находится администрация навигации.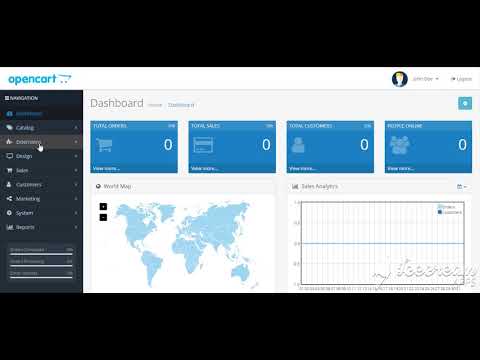 Вы можете перемещаться между «Каталог», «Расширения», «Продажи», «Система», «Отчеты», и «Помощь». Эти разделы будут объяснены более подробно в следующих разделах Руководства пользователя.
Вы можете перемещаться между «Каталог», «Расширения», «Продажи», «Система», «Отчеты», и «Помощь». Эти разделы будут объяснены более подробно в следующих разделах Руководства пользователя.
Как войти в админку разных CMS – База знаний Timeweb Community
Большинство сайтов созданы на платформе какой-либо CMS. Системы управления контентом различаются встроенными функциями, возможностями их расширения и способом входа в панель управления, где происходят практически все операции как по публикации страниц веб-ресурса, так и по настройке их отображения.
Если вход осуществляется с компьютера, откуда производилось развертывание CMS, пользователь обычно обращается к ранее сохраненной в избранном ссылке. В большинстве случаев даже логин и пароль подставляются автоматически, и владельцу не приходится задумываться о нюансах открытия панели.
Как войти в админку WordPress
При первом входе понадобится получить прямую ссылку на админку или ввести ее адрес вручную. Понятно, что предварительно стоит определить тип CMS, например, сервисом 2IP или iTrack.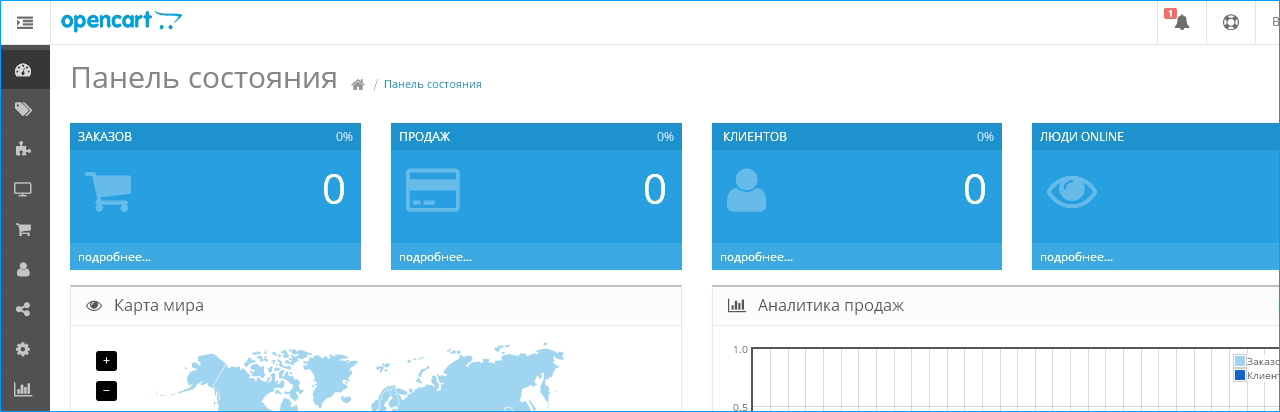 При сомнениях (иногда эти ресурсы глючат) лучше уточнить название системы у владельца сайта.
При сомнениях (иногда эти ресурсы глючат) лучше уточнить название системы у владельца сайта.
Запуск панели управления WordPress происходит после добавления к имени домена приставки /wp-admin. Если авторизация пользователя происходит в первый раз, система перекидывает на страницу https://название-сайта/wp-login.php. При установке галочки «Запомнить меня» пароль сохраняется в памяти браузера, и при последующем входе будет достаточно лишь подтвердить данные.
Потерянный пароль можно восстановить – ссылка для этого приходит на почту владельца после нажатия на кнопку «Забыли пароль?».
Важно учитывать, что стандартный путь администратор иногда меняет в целях безопасности. Тогда придется запрашивать прямую ссылку у владельца или подбирать вариант самостоятельно. Часто в этом помогает открытие файла robots.txt: служебные каталоги, которые закрываются от индексации, прописаны здесь «прямым текстом».
Комьюнити теперь в Телеграм
Подпишитесь и будьте в курсе последних IT-новостей
Подписаться
Войти в админку MODX
Путь, заданный «по умолчанию» для CMS MODX обоих релизов (Evo и Revo), содержит приставку с названием системного каталога – https://домен/manager/.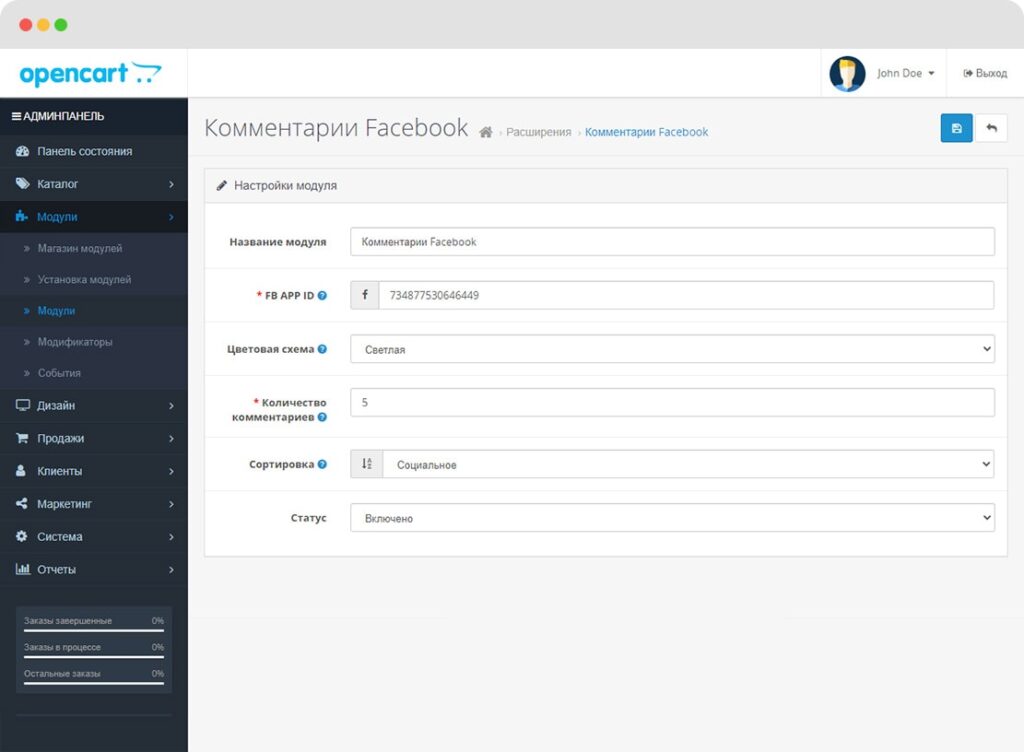 По желанию администратора он меняется на любой другой, чтобы злоумышленникам было сложнее проникнуть в систему. Если это так, придется обращаться за прямой ссылкой.
По желанию администратора он меняется на любой другой, чтобы злоумышленникам было сложнее проникнуть в систему. Если это так, придется обращаться за прямой ссылкой.
Здесь также работают функции сохранения учетных данных в памяти браузера и восстановления забытого пароля. Первая активируется установкой галочки «Запомнить меня», вторая – нажатием на пункт «Забыли свое имя пользователя». После клика открывается дополнительное поле, куда нужно ввести логин или email администратора, указанный при разворачивании CMS.
Выяснить нестандартный путь входа позволит изучение файла /core/config/config.inc.php. В строке $MODX_manager_url= ‘/адрес входа в админку/’; указан каталог, используемый фактически. Чтобы «провернуть» такой фокус с CMS, понадобится доступ к панели управления хостинга или к серверу через протокол FTP.
Как войти в админку Drupal
Система управления контентом Drupal сразу после развертывания также предлагает стандартную ссылку для входа в админку.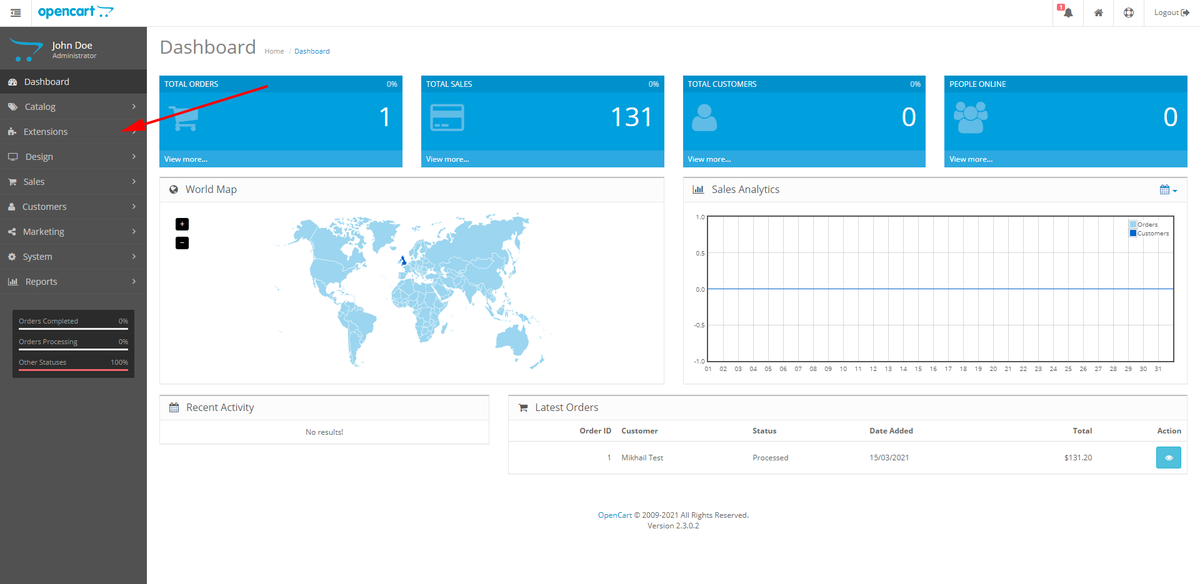 Но в этой CMS функции регистрации, входа и восстановления пароля разделены (выделены отдельные URL). Их отображение зависит от выбранного раздела.
Но в этой CMS функции регистрации, входа и восстановления пароля разделены (выделены отдельные URL). Их отображение зависит от выбранного раздела.
В Drupal работают пути:
- /user – пользователь ранее авторизовался, логин и пароль сохранены в памяти.
- /user/login – автоматическая авторизация не удалась, нужно ввести данные вручную.
- /user/register – регистрация нового пользователя, если доступ для этого открыт.
- /user/password – восстановление пароля через электронную почту администратора.
После входа в систему иногда возникают трудности с отображением меню. В этом случае поможет прямое указание пути к административному разделу /admin. Важно учитывать, что пользователь, логин которого указывается, должен иметь соответствующие права внутри CMS, иначе придется обращаться к владельцу для настройки доступа.
Войти в админку Joomla
Стандартный вход в админку в Joomla производится по прямой ссылке https://домен/administrator.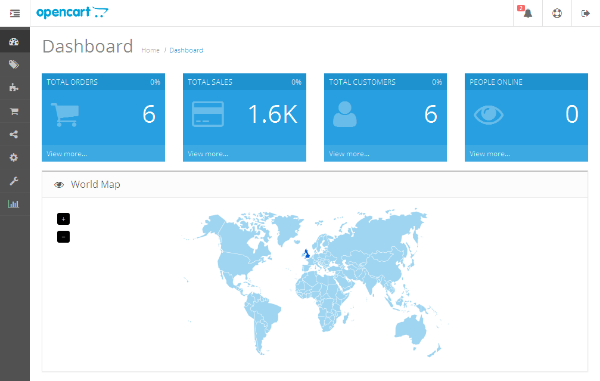 По умолчанию логин в этой CMS устанавливается как ADMIN, но этот момент лучше уточнить у владельца сайта (возможно, имя пользователя было заменено на другое). В отличие от остальных систем, здесь есть возможность выбрать язык интерфейса.
По умолчанию логин в этой CMS устанавливается как ADMIN, но этот момент лучше уточнить у владельца сайта (возможно, имя пользователя было заменено на другое). В отличие от остальных систем, здесь есть возможность выбрать язык интерфейса.
Забытый пароль восстанавливается традиционно – через электронную почту администратора, куда приходит ссылка для сброса защиты. После нажатия на нее происходит перенаправление на страницу, где предлагается ввести новый пароль (дважды, для подтверждения правильности). После нажатия кнопки «Сохранить» остается заново перейти на ссылку админки и зайти в нее.
Войти в админку 1С-Битрикс
Комбинация символов для входа в панель управления 1С-Битрикс выглядит следующим образом – https://домен/bitrix/admin/. В этой CMS все служебные подкаталоги находятся в BITRIX, поэтому подобрать вариант достаточно легко даже при изменении стандартного пути, например, по тексту файла robots.txt или с помощью авторизации в CRM Битрикс24, если известен пароль от нее.
Если ссылка к админке никак не подбирается, зато есть доступ к хостингу или FTP, можно узнать корректный путь в файлах https://домен/bitrix/php_interface/dbconn.php или https://домен/bitrix/php_interface/settings.php.
Резервные копии сайта хранятся в каталоге https://домен/bitrix/backup/. Сброс пароля работает, как и в предыдущей системе, через запрос ссылки на email администратора, указанный при развертывании CMS. Перед первым входом рекомендуется нажать на пункт «Запомнить меня на этом компьютере», чтобы повторные запуски происходили автоматически.
Войти в админку OpenCart
Панель управления в CMS OpenCart доступна по классическому пути – https://домен/admin/. Вариант одинаков и для поддоменов, если их администрируют вручную, независимо от основного домена. В целях безопасности возможно изменение имени служебного каталога и, соответственно, ссылки на вход в админку. Поэтому при ошибке запуска нужно обратиться к владельцу сайта.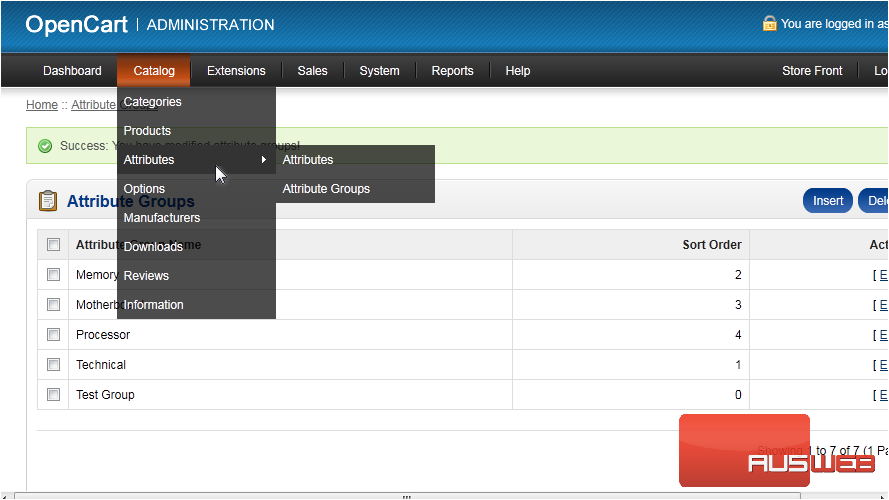
Другой вариант – изучить содержимое файла robots.txt, посмотреть каталоги в файловом менеджере или в панели управления хостингом. Восстановление забытого пароля работает стандартно, путем отправки ссылки сброса данных на электронную почту администратора. Главное, чтобы она была активной и доступной для владельца сайта.
Ваша панель администратора OpenCart подвергается DDoS-атаке? — Antropy
Опубликовано Joe 25 января 2022 г.
Недавно мы стали свидетелями всплеска атак грубой силы со всего мира, нацеленных на любой доступный веб-сайт, включая сайты OpenCart. Первыми симптомами являются внезапное резкое падение скорости веб-сайта как на витрине, так и в панели администратора, а также неполная загрузка страниц с такими ошибками, как , время ожидания соединения истекло и max_user_connections превысило 9.0006 .
Ключевой признак того, что ваш веб-сайт затронут этой конкретной атакой, находится в журнале доступа к вашему серверу. Вот пример с одного сайта, подвергшегося этой атаке:
Вот пример с одного сайта, подвергшегося этой атаке:
18.130.230.142 — — [24/Jan/2022:09:31:44 +0000] «POST /admin/ HTTP/1.1» 200 1629 «-» «Mozilla/5.0 (X11; Ubuntu; Linux x86_64; rv:62.0) Gecko/20100101 Firefox/62.0»
35.77.98.144 — — [24/янв/2022:09:31:45 +0000] «POST /admin/ HTTP/1.1» 200 1627 «-» «Mozilla/5.0 (X11; Ubuntu; Linux x86_64; rv:62.0) Геккон/20100101 Firefox/62.0»
3,96.133.239 — — [24/янв/2022:09:31:44 +0000] «POST /admin/ HTTP/1.1» 200 1628 «-» «Mozilla/5.0 (X11; Ubuntu; Linux x86_64; rv:62.0) Геккон/20100101 Firefox/62.0»
52.198.190.2 — — [24/янв/2022:09:31:45 +0000] «POST /admin/ HTTP/1.1» 200 1629 «-» «Mozilla/5.0 (X11; Ubuntu; Linux x86_64; rv:62.0) Геккон/20100101 Firefox/62.0»
3.83.49.191 — — [24/янв/2022:09:31:45 +0000] «POST /admin/ HTTP/1.1» 200 1626 «-» «Mozilla/5.0 (X11; Ubuntu; Linux x86_64; rv:62.0) Геккон/20100101 Firefox/62.0»
3.25.52.200 — — [24 января 2022:09:31:45 +0000] «POST /admin/ HTTP/1.1» 200 1629 «-» «Mozilla/5. 0 (X11; Ubuntu; Linux x86_64; rv:62.0) Gecko/20100101 Firefox/62.0″
0 (X11; Ubuntu; Linux x86_64; rv:62.0) Gecko/20100101 Firefox/62.0″
54.157.212.69 — — [24/янв/2022:09:31:45 +0000] «POST /admin/ HTTP/1.1» 200 1628 «-» «Mozilla/5.0 (X11; Ubuntu; Linux x86_64; rv:62.0) Геккон/20100101 Firefox/62.0»
15.228.78.166 — — [24/янв/2022:09:31:45 +0000] «POST /admin/ HTTP/1.1» 200 1626 «-» «Mozilla/5.0 (X11; Ubuntu; Linux x86_64; rv:62.0) Геккон/20100101 Firefox/62.0»
13.52.59.17 — — [24 января 2022:09:31:45 +0000] «POST /admin/ HTTP/1.1» 200 1628 «-» «Mozilla/5.0 (X11; Ubuntu; Linux x86_64; rv:62.0) Gecko/20100101 Firefox/62.0»
3.124.117.161 — — [24/янв/2022:09:31:45 +0000] «POST /admin/ HTTP/1.1» 200 1630 «-» «Mozilla/5.0 (X11; Ubuntu; Linux x86_64; rv:62.0) Gecko/20100101 Firefox/62.0»
Куча запросов на страницу /admin/ каждую секунду! Это всего лишь десятистрочная выборка из огромного журнала доступа длиной в 700 000 строк только за этот день. Это много недружественного трафика!
Данные, отправленные в этих запросах, почти всегда содержат имя пользователя admin и очень простой пароль — обычно слово или имя и, возможно, одно или два числа — что указывает на то, что на самом деле это форма атаки по словарю, когда боты будут отправлять сотни попыток входа на сервер, пробуя один за другим огромный список распространенных паролей в попытке найти тот, который позволит им взломать вашу панель администратора (поэтому также важно использовать надежный пароль, который трудно боты угадывают!).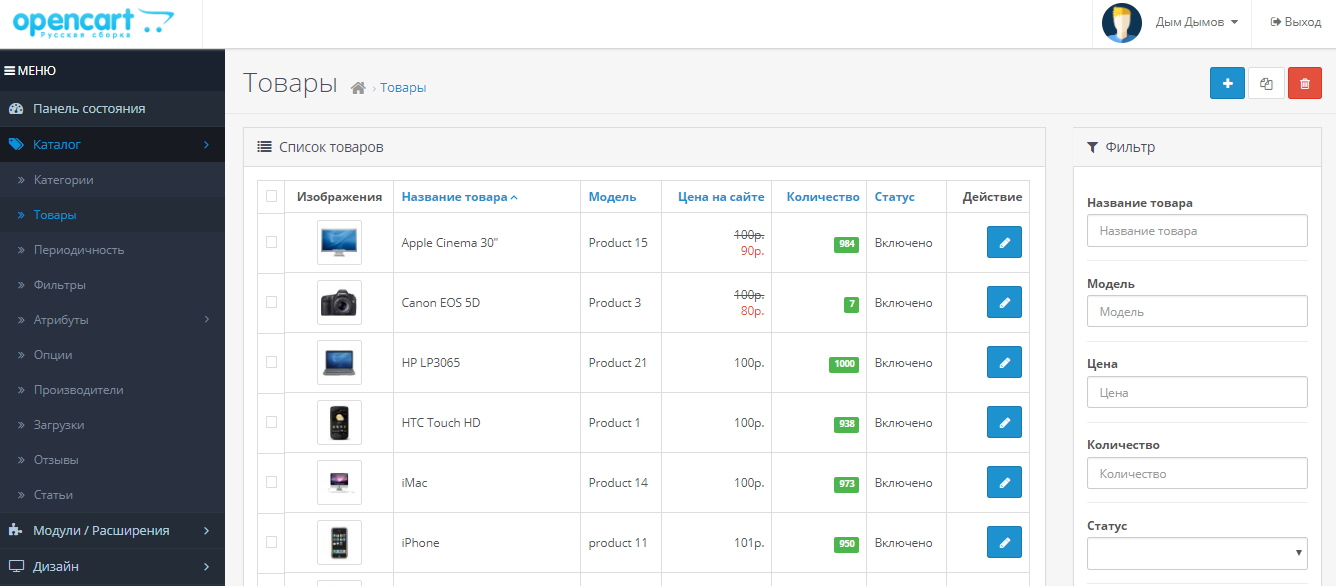
К счастью, мы в Antropy разработали удобное расширение, которое остановит этих противных ботов. Чтобы помочь как можно большему количеству участников сообщества OpenCart защитить свои сайты, мы сделали его доступным для бесплатной загрузки на OpenCart Marketplace.
Загрузить расширение Antropy Admin Panel Brute Force Block
Если вы хотите, чтобы мы установили это расширение на ваш сайт, отправьте нам электронное письмо по адресу [email protected], и мы будем рады помочь. Если ваш веб-сайт размещен на наших серверах, мы можем принять дополнительные меры для дальнейшего сдерживания этих спамеров и обеспечения того, чтобы ваш веб-сайт был в наилучшей форме для ваших клиентов.
Включите JavaScript для просмотра комментариев на основе Disqus.blog комментарии на основе Disqus
Управление панелью администратора в Opencart 3, добавление и удаление виджетов
В этом руководстве пользователя Opencart мы показываем панель управления в области администрирования Opencart, прямо сейчас Opencart предоставляет 8 виджетов по умолчанию: недавняя активность, аналитика продаж, общее количество клиентов, карта мира, люди онлайн, общее количество заказов, последние заказы и общее количество продаж.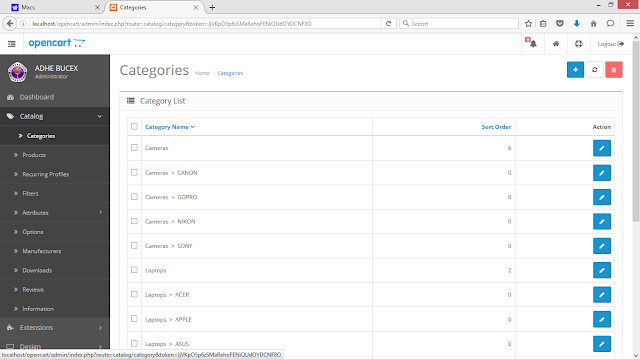
Когда вы входите в раздел администратора, вы можете увидеть панель инструментов с некоторыми виджетами, как показано ниже:
Как включить и отключить виджеты Dashboard в админке Opencart?
Вы можете включать и отключать эти виджеты в соответствии с вашими потребностями. Перейдите к администратору >> Расширения >> Расширения >> Выберите тип расширения >> Панель управления.
Когда вы редактируете виджеты, вы можете увидеть настройки, как на изображении ниже:
Ширина — это размер виджета, общая ширина равна 12, и мы можем изменять ширину виджетов в соответствии с нашими потребностями. Здесь вы можете выбрать статус для включения и отключения виджета. Кроме того, мы также можем сортировать виджеты.
На панели управления Opencart отображается 8 виджетов:
Недавние действия
Вы можете активировать отчеты о недавних действиях через администратора >> Система >> Настройки >> изменить магазин >> затем на вкладке «Параметры» > > найдите «Активность клиентов» и выберите «Да». После активации вы начнете видеть недавние действия клиентов. Вы можете увидеть детали отчетности в Opencart здесь.
После активации вы начнете видеть недавние действия клиентов. Вы можете увидеть детали отчетности в Opencart здесь.
https://webocreation.com/reports-whos-online-and-statistics-reports-in-opencart-3/
Аналитика продаж
Аналитика продаж показывает график продаж для заказов и клиентов.
Всего клиентов
Всего клиентов показать общее количество клиентов
Карта мира
Карта мира показывает количество заказов и общий объем продаж на карте страны.
Люди в сети
Люди в сети показывает количество людей, которые находятся в сети сейчас, если у вас просто всегда указано ноль, это может быть правдой, в это время может быть только ноль людей в сети, или ваши настройки не регистрируют людей в сети , вы можете увидеть admin >> System >> Settings >> вкладку Option >> раздел Account и выбрать Yes для клиентов онлайн. Самое главное, лучше отключить или отключить его, потому что он будет вставлять данные в базу данных для каждого посетителя, поэтому, если посетителей много, это не очень хорошая идея.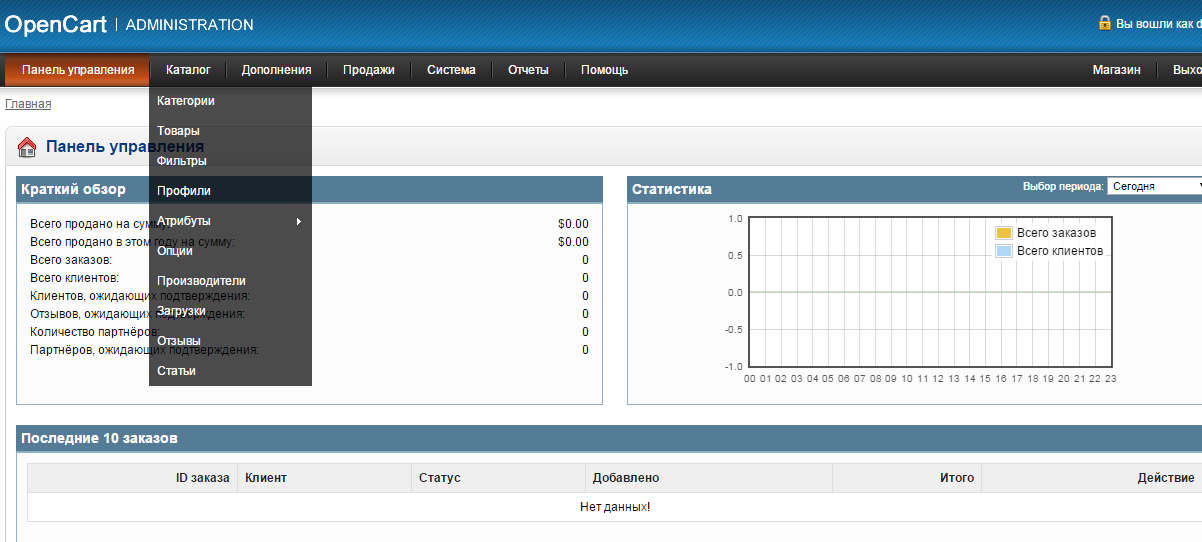

 Это «Всего заказов», «Всего продаж», «Всего клиентов» и «Пользователи онлайн», которые помогут Вам лучше понять аналитику.
Это «Всего заказов», «Всего продаж», «Всего клиентов» и «Пользователи онлайн», которые помогут Вам лучше понять аналитику.