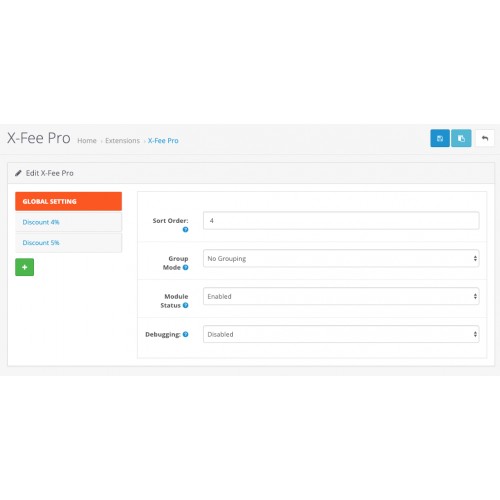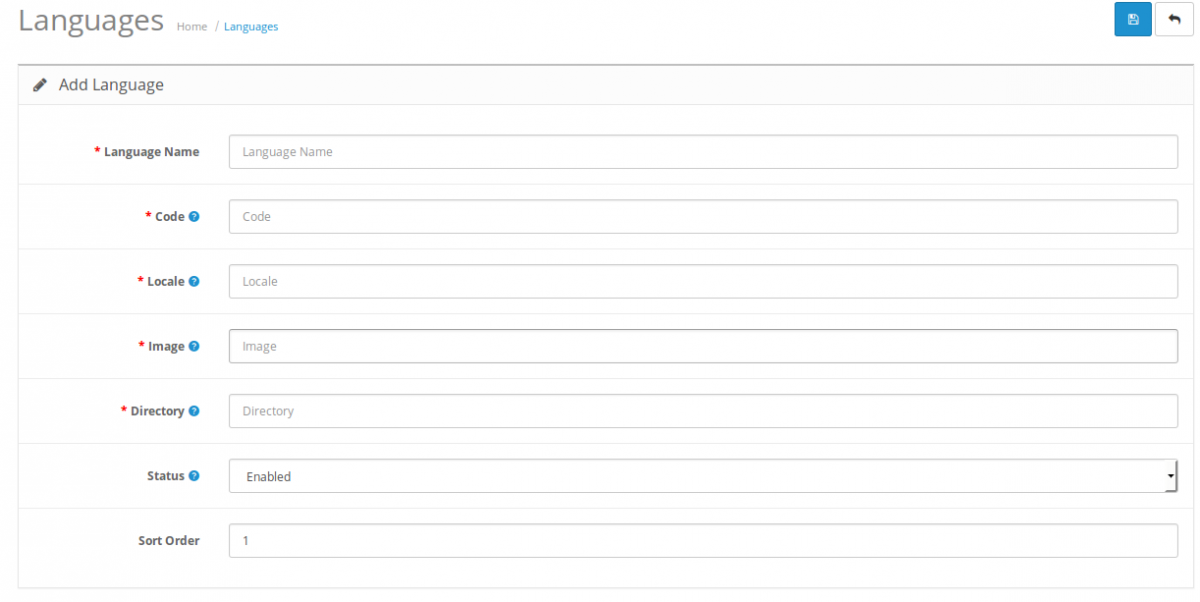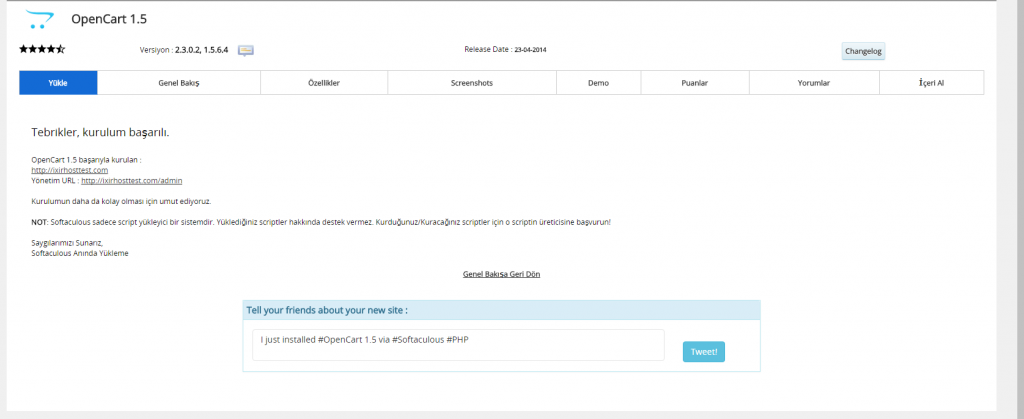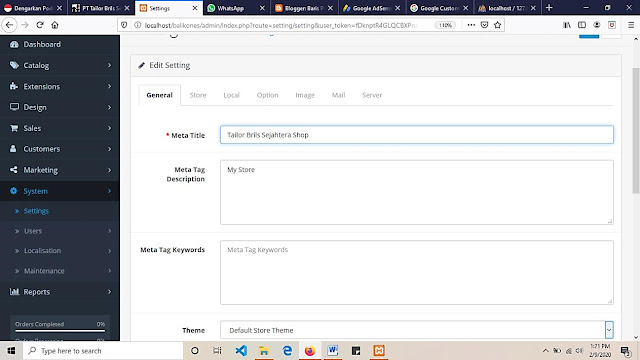Содержание
Как создать мультиязычный сайт на REG.Site
Мультиязычный сайт — это веб-ресурс, который адаптирован для пользователей из разных стран. Многоязычный сайт позволяет вывести проект на международную арену и привлечь больше потенциальных клиентов.
Создание мультиязычного сайта состоит из 3-х этапов:
- установка плагина Polylang,
- настройка мультиязычного сайта,
- перевод сайта на нужные языки.
Обратите внимание
Плагин Polylang позволяет настроить на сайте переключатель языков, но не переводит текст на страницах сайта в автоматическом режиме. Чтобы текст страниц отображался на другом языке, нужно перевести его самостоятельно или у переводчика, а затем добавить вручную.
Этап 1. Установка плагина Polylang
- 1.
Перейдите в админку сайта REG.Site.
- 2.

Нажмите на Плагины ― Добавить новый:
- 3.
В поисковой строке введите «Polylang», найдите нужный плагин в списке и нажмите Установить:
- 4.
После установки кликните Активировать:
- 5.
На странице настройки кликните на раскрывающийся список и выберите нужный язык.
Обратите внимание: вы можете выбрать нужные языки в настройках WordPress на следующем этапе. Чтобы пропустить выбор языков, внизу страницы кликните Не сейчас.
Если вы хотите добавить ещё один язык, нажмите + Добавить новый язык и выберите нужный. После этого кликните Продолжить:
org/HowToStep»> - 7.
Ознакомьтесь с информацией на странице и кликните Продолжить:
- 8.
Чтобы завершить настройку, нажмите Вернуться в консоль:
6.
Если вы хотите, чтобы Polylang переводил текст, прикрепленный к медиа-файлам, оставьте переключатель в положении ОN. Если вы хотите отключить настройку по умолчанию, переведите переключатель в положение OFF:
Готово, теперь вы можете приступать к настройке мультиязычного сайта.
Этап 2. Настройка плагина Polylang
После установки плагина Polylang его нужно настроить в админке сайта. Для этого:
- 1.
Перейдите в раздел Языки — Языки:
org/HowToStep»> - 3.
Добавьте дополнительный язык (в нашем примере это English). Для этого из выпадающего списка выберите нужный язык и в поле «Порядок» укажите 2. Затем кликните Добавить новый язык.
Обратите внимание: если вы хотите добавить несколько языков, в поле «Порядок» для каждого следующего языка указывайте порядковый номер по возрастанию (3, 4, 5 и т.д). Порядковые номера не должны повторяться.
- 4.
В разделе «Языки» перейдите на вкладку Настройки:
org/HowToStep»> - 6.
Проверьте, что отмечены пункты «Язык задаётся из названия директории в красивых постоянных ссылках» и «Исключить /language/ из постоянных ссылок», а также стоит галочка напротив пункта «Исключить язык по умолчанию из URL». Нажмите Сохранить изменения:
Затем перейдите в раздел Настройки — Постоянные ссылки и внизу страницы кликните Сохранить изменения.
- 7.
Вернитесь в раздел Языки — Настройки. В поле «Определить язык в браузере» нажмите Деактивировать:
- 8.
Если вы планируете использовать плагин WooCommerce, в пункте «Произвольные типы записей и таксономии» нажмите Настроить и отметьте все пункты галочкой.
 Нажмите Сохранить изменения:
Нажмите Сохранить изменения: - 9.
В поле «Синхронизация» нажмите Настройки:
Отметьте все пункты галочкой и нажмите Сохранить изменения:
- 10.
Во вкладке «Переключатель языка» отметьте галочкой пункт «Языки» и кликните Добавить в меню.
Обратите внимание: если на вашей странице нет вкладки «Переключатель языков», в правом верхнем углу кликните Настройки экрана и поставьте галочку напротив пункта «Переключатель языков».
В разделе «Структура меню» кликните на раскрывающийся список напротив пункта «Языки». Галочками отметьте пункты «Отображать в виде выпадающего списка», «Показывать название языков», «Отображать флаги» и кликните Сохранить меню:
Проверьте, что переключение языков появилось на сайте:
После этого сохраните изменения на странице.

2.
Назначьте язык по умолчанию (в нашем примере это Русский). Для этого из выпадающего списка выберите нужный язык и в поле «Порядок» укажите 1. Остальные поля заполнятся автоматически. Затем кликните Добавить новый язык:
5.
В поле «Модификации URL» кликните Настройки:
Готово, вы настроили плагин Polylang. Теперь переходите к переводу страниц сайта.
Этап 3. Перевод сайта
Чтобы при переключении языка текст на страницах сайта переводился автоматически, нужно создать дубль каждой страницы и вручную добавить на неё переведенный на нужный язык текст. В качестве примера создадим английскую версию главной страницы.
- 1.
Перейдите в раздел Страницы — Все страницы:
- 2.
В поле «Главная — Главная страница, Divi» кликните Изменить:
- 3.
В раскрывающемся списке в качестве основного языка выберите Русский. Затем в верхней панели нажмите Обновить. Чтобы вернуться в админку, кликните на кнопку WordPress:
org/HowToStep»> - 5.
В верхней панели наведите курсор на «Показать все языки» и выберите Русский. Нажмите Сохранить изменения:
- 6.
Вернитесь в настройки главной страницы сайта. Кликните на плюс напротив иконки языка, на который вы хотите перевести сайт:
- 7.
Укажите заголовок «Home» и нажмите Обновить. Чтобы вернуться в админку, кликните на кнопку WordPress:
- 8.
Вернитесь в Настройки — Чтение. В верхней панели наведите курсор на «Показать все языки» и выберите English:
org/HowToStep»> - 10.
Чтобы наполнить страницу «Ноme» дизайном и контентом, перейдите в режим редактирования и нажмите Использовать конструктор глобальных блоков:
- 11.
Кликните КЛОН СУЩЕСТВУЮЩАЯ СТРАНИЦА:
- 12.
Из списка существующих страниц выберите Главная:
- 13.
Теперь поэтапно замените тексты на русском языке на тексты на английском языке на уровне раздела, строки и модуля.

После этого сохраните изменения на странице.
4.
Перейдите в раздел Настройки — Чтение:
9.
Напротив пункта «Главная страница» в выпадающем списке выберите Номе. Затем кликните Сохранить изменения:
Теперь при выборе английского языка через меню на сайте отображается новая страница:
Готово, вы перевели главную страницу сайта. Аналогичным образом вы можете перевести остальные страницы сайта.
Помогла ли вам статья?
Да
2
раза уже
помогла
Opencart Правки / Дополнения • фриланс-работа для специалиста • категория Javascript ≡ Заказчик Vladimir Pavlov
5 из 5
проект завершен
публикация
прием ставок
утверждение условий
выполнение проекта
проект завершен
Нужен спец по двум заданиям.
1. В товарах (Product tab) безопасно и без последствий отключить/удалить вкладку английского языка. Сама Админка должна при этом остаться на английском.
2. Добавить дополнительные языки на фронт и бэк (данский и шведский)
Отдаю предпочтение след. мастерам:
- Telegram messenger — для связи с клиентом.

- Оплата — по факту
- Безопасность — резервация и сохранения файлов перед работой.
Отзыв заказчика о сотрудничестве с Сергеем Буниным
Opencart Правки / Дополнения
Качество
Профессионализм
Стоимость
Контактность
Сроки
Отличный исполнитель знает свое дело на отлично. Все выполнил в сроки, всегда на связи. Буду работать еще с ним
Опубликовать похожий проект
Заказчик не желает делать предоплату? Оплата через Сейф поможет избежать возможного мошенничества.
Ставки
5
дата
онлайн
рейтинг
стоимость
время выполнения
фрилансер больше не работает на сервисе
7998
360 0
1 день500 RUB
Александр К.

1 день500 RUB
+ Готов выполнить работу, если хотите пишите в ЛС, портфолио можете посмотреть а профиле. Готов к долгосрочному сотрудничеству.
Якісне та своєчасне виконання завдань | Opencart | WordPress | Google PageSpeed Insights | Будь-які доробки – Opencart | WordPress
фрилансер больше не работает на сервисе
Победившая ставка1 день1000 UAH
Победившая ставка1 день1000 UAH
Сделаю.
Работаю через сейф.—
Для связи: https://t.me/SergiyBuninфрилансер больше не работает на сервисе
4 года назад
69 просмотров
Как добавить несколько языков в OpenCart?
Поскольку магазины обслуживают более широкий круг клиентов в разных странах, может возникнуть необходимость добавить несколько языковых опций для ваших клиентов. Язык по умолчанию, указанный при установке, — английский. Другие доступные языки можно просмотреть на странице языков OpenCart. Эти языковые пакеты можно загрузить через каталог расширений.
Язык по умолчанию, указанный при установке, — английский. Другие доступные языки можно просмотреть на странице языков OpenCart. Эти языковые пакеты можно загрузить через каталог расширений.
Установка языкового пакета с помощью Extension Installer
OpenCart 3 намного удобнее для установки нового языкового пакета, чем раньше, пользователю нужно только загрузить *.ocmod.zip и перейдите на страницу установщика, загрузите zip-файл и дождитесь завершения установки.
Аналогично другим расширениям, после установки *.ocmod.zip , перейдите на страницу Модификация , нажмите Очистить и Обновить , чтобы убедиться, что кеш удален. Затем перейдите в меню «Языки» из меню «Локализация системы» и создайте новый язык. Чтобы узнать больше о добавлении и изменении языка, нажмите здесь.
Когда новый язык можно будет использовать в системе OpenCart, перейдите в Систему Настройка страницы и выберите язык для интерфейса магазина и административной части, как показано на рисунке ниже.
После того, как язык уже установлен, на витрине магазина в левом верхнем углу рядом с валютой отобразится вариант языка. (Пример темы по умолчанию ниже)
Перенесите языковой пакет в магазин OpenCart по FTP
Любой языковой пакет, отличный от английского, необходимо загрузить в OpenCart после установки с помощью FTP-клиента, такого как FileZilla. Прежде чем мы продолжим, убедитесь, что вы загрузили свой языковой пакет из каталога расширений и распаковали содержимое загрузки в папку на своем компьютере. Подключитесь к вашему магазину OpenCart через FTP-клиент. Найдите корневой каталог, в котором был установлен магазин OpenCart. Оттуда откройте путь Каталог> Язык. Если вы здесь впервые, вы увидите папку «english» уже в этом месте. В Каталог>Язык загрузите новый языковой пакет в это место.
Добавление языка в администрирование
Администрация OpenCart требует определенной информации в системной области о языке после его FTP.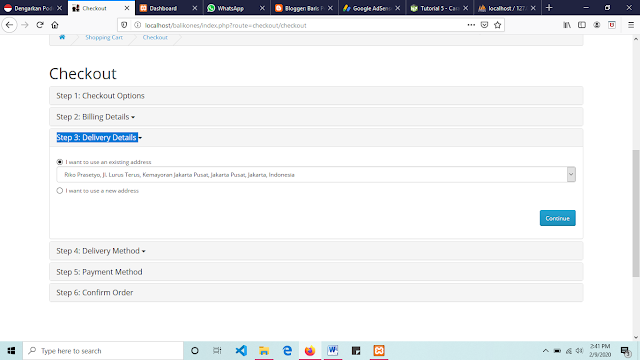 Посетите Локализация , чтобы узнать, какие поля обязательны для заполнения. После сохранения языка его название появится в списке языков в разделе «Локализация»> «Язык».
Посетите Локализация , чтобы узнать, какие поля обязательны для заполнения. После сохранения языка его название появится в списке языков в разделе «Локализация»> «Язык».
Изменение языка в витрине магазина
Сохранение языкового пакета в Localization сделает его немедленно доступным в витрине магазина. Языковая область расположена в шапке каждой страницы в левом верхнем углу. В приведенном ниже примере был загружен французский языковой пакет и отправлен по FTP в OpenCart. Назначая французскому языку порядок сортировки 2, он отображается ниже английского в заголовке каждой страницы нашего магазина. Клиент может нажать на французский флаг в заголовке, чтобы изменить язык.
Источник: http://docs.opencart.com/en-gb/administration/language/
Как установить английский язык для администраторов на многоязычном сайте в WordPress
Фейсбук
Твиттер
LinkedIn
Наличие многоязычного сайта открывает двери для привлечения посетителей со всего мира.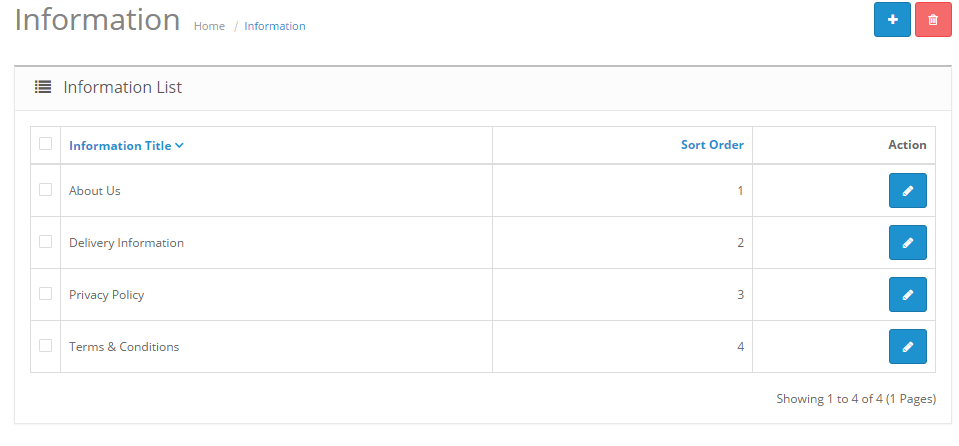 Однако не все знают несколько языков для разработки такого сайта. Что делать, если вы хотите установить английский язык по умолчанию для администраторов в WordPress?
Однако не все знают несколько языков для разработки такого сайта. Что делать, если вы хотите установить английский язык по умолчанию для администраторов в WordPress?
На самом деле сделать это не так уж и сложно. Фактически, простой плагин может сделать смену языков на экране администратора быстрой и простой.
Это немного отличается от использования чего-то вроде Google Translate для преобразования интерфейса веб-сайта. Хотя это приносит пользу посетителям, я больше смотрю на экран администратора WordPress.
В этом уроке я покажу вам, как установить английский язык для администраторов в WordPress для многоязычных веб-сайтов.
Способ 1: использование простой смены языка администратора
Во-первых, давайте взглянем на плагин Simple Admin Language Change. Это очень простой инструмент, который просто предлагает способ переключения языков в бэкэнде вашего сайта.
Установите и активируйте «Простую смену языка администратора».
Перейдите в «Настройки» из левой панели администратора в WordPress.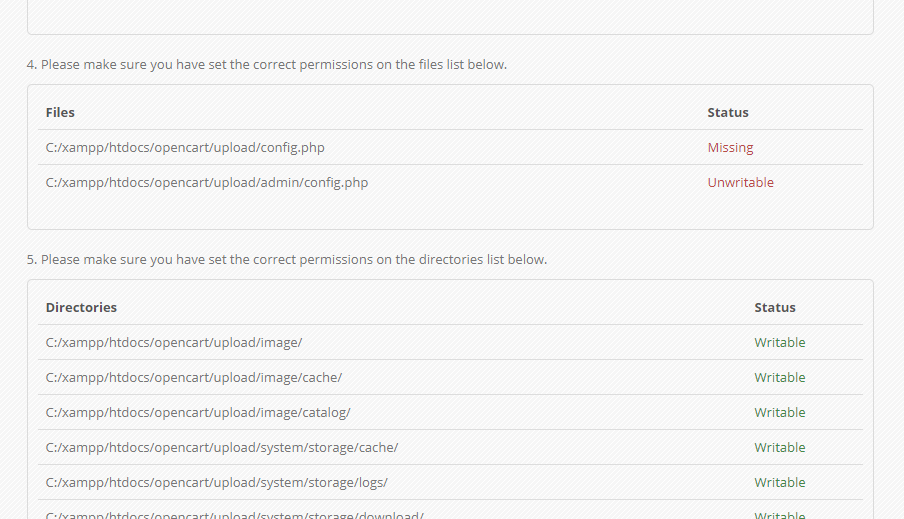
Прокрутите вниз экран настроек. В раскрывающемся списке выберите «Язык администратора» веб-сайта.
Нажмите «Сохранить изменения» внизу, чтобы сохранить изменение языка администратора.
Это установит язык пользователя WordPress для администраторов как английский или любой другой, который вы предпочитаете.
ПРИМЕЧАНИЕ. По словам разработчика, этот плагин конфликтует с инструментом SiteOrigin Widgets Bundle. Это расширение конструктора страниц от SiteOrigin. Проблема в том, что он предотвращает появление всплывающих окон JavaScript на странице виджетов.
Однако вы все равно можете заставить плагин работать, если не используете эти функции.
Метод 2: Использование языка администрирования для каждого пользователя
Следующий плагин, который я хочу вам показать, это Admin Language Per User. Это полезно в многопользовательской динамике, когда те, кто входит в систему, говорят на разных языках.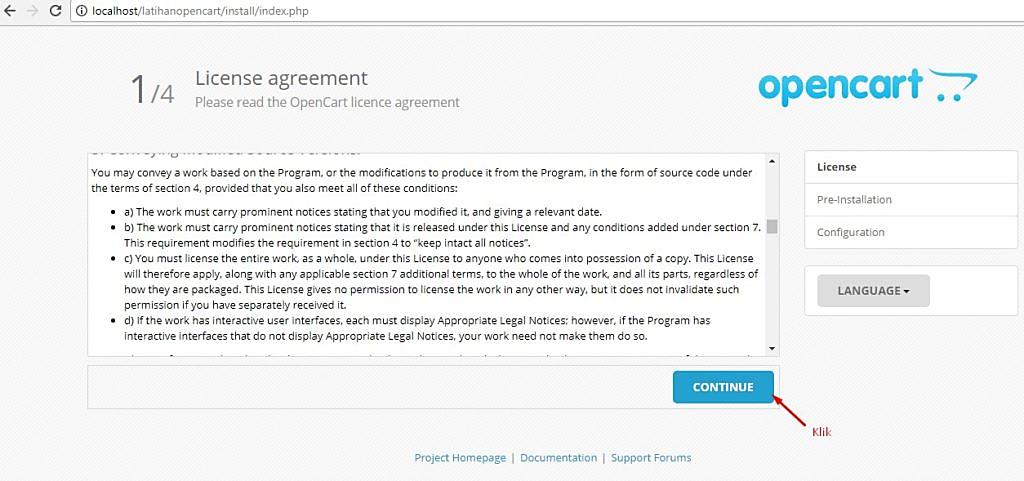 Например, вы можете установить свой язык на английский, а автор может выбрать другой язык.
Например, вы можете установить свой язык на английский, а автор может выбрать другой язык.
Если люди со всего мира вносят свой вклад в ваш сайт, этот языковой плагин WordPress может сэкономить время и нервы.
Установите и активируйте «Язык администратора для каждого пользователя».
Плагин добавляет новую функцию в профиль каждого пользователя в WordPress. Это означает, что вы можете установить язык администратора для каждого пользователя, а не для всего бэкэнда.
У вас есть несколько способов изменить язык. Вы можете войти в каждую учетную запись самостоятельно и внести изменения, или пользователи могут сделать это в своем собственном профиле.
В этом примере я собираюсь изменить настройки пользователя на своем тестовом сайте.
Перейдите к инструменту «Пользователи» в WordPress.
Нажмите на любую учетную запись, которая у вас есть на сайте.
Прокрутите вниз, пока не увидите часть профиля «Язык сайта».


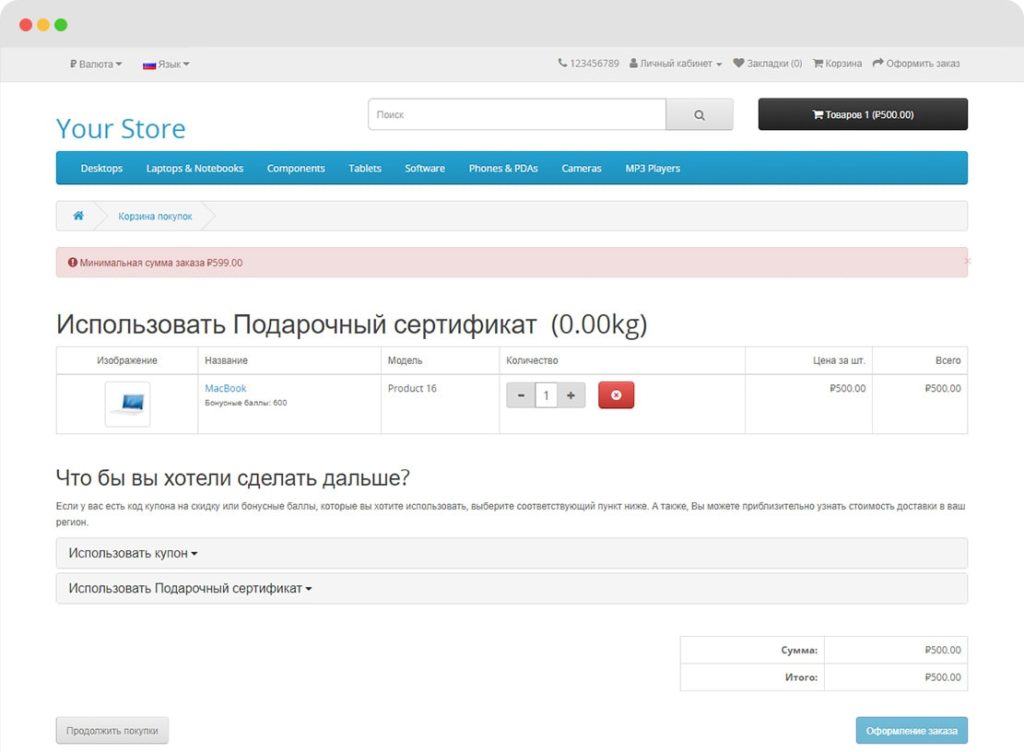 Нажмите Сохранить изменения:
Нажмите Сохранить изменения: