Содержание
Как настроить редирект ошибки 404
- Почему возникает ошибка 404
- Как ошибка влияет на SEO-показатели сайта и что делать
- Настройка редиректа .htaccess на страницу с ошибкой 404
- Проверка редиректа 404
Читайте нашу статью, если хотите узнать, как настроить редирект 404-й ошибки через .htaccess.
Если сервер не может найти страницу, на которую хочет перейти посетитель, то в окне браузера у пользователя отобразится ошибка 404. Давайте разберемся, как ошибка влияет на поведение пользователей и SEО-показатели сайта, а также как и зачем делать редирект этой ошибки.
Redirect error 404 SMF
Почему возникает ошибка 404
Ошибка 404 (File not found) возникает в тех случаях, когда сервер не может найти запрашиваемую пользователем страницу. От этого не застрахован ни один сайт. Чаще всего ошибка возникает по следующим причинам:
- сайта или страницы больше не существует,
- сайт перенесли на новый адрес, но не настроили на него переадресацию со старой страницы,
- структура сайта изменилась и URL-адреса страниц стали неактуальными,
- пользователь ввел некорректный адрес страницы, например, 2domains.
 ru/asdfjkl:
ru/asdfjkl:
Вне зависимости от причины ошибки срабатывает такой механизм: браузер пользователя запрашивает информацию у сервера, сервер не находит нужной страницы и возвращает ответ о том, что она не найдена. В результате у пользователя в браузере отображается “Not Found (404)”.
Как ошибка влияет на SEO-показатели сайта и что делать
В большинстве случаев наличие ошибок напрямую или косвенно может повлиять на SEO-показатели сайта. Рассмотрим эти показатели и как их можно улучшить.
Посещаемость
В том, что на сайте время от времени встречаются 404-е ошибки, нет ничего криминального. Описку в адресе хоть раз, но делал каждый пользователь интернета. Принимать меры стоит в том случае, если “error 404” встречается на сайте слишком часто. Если пользователи будут регулярно замечать проблемы, они почувствуют дискомфорт и могут перейти к конкуренту.
Даже если ресурс занимает топовые позиции, негативный опыт отталкивает потенциальных клиентов и влияет на снижение посещений в будущем.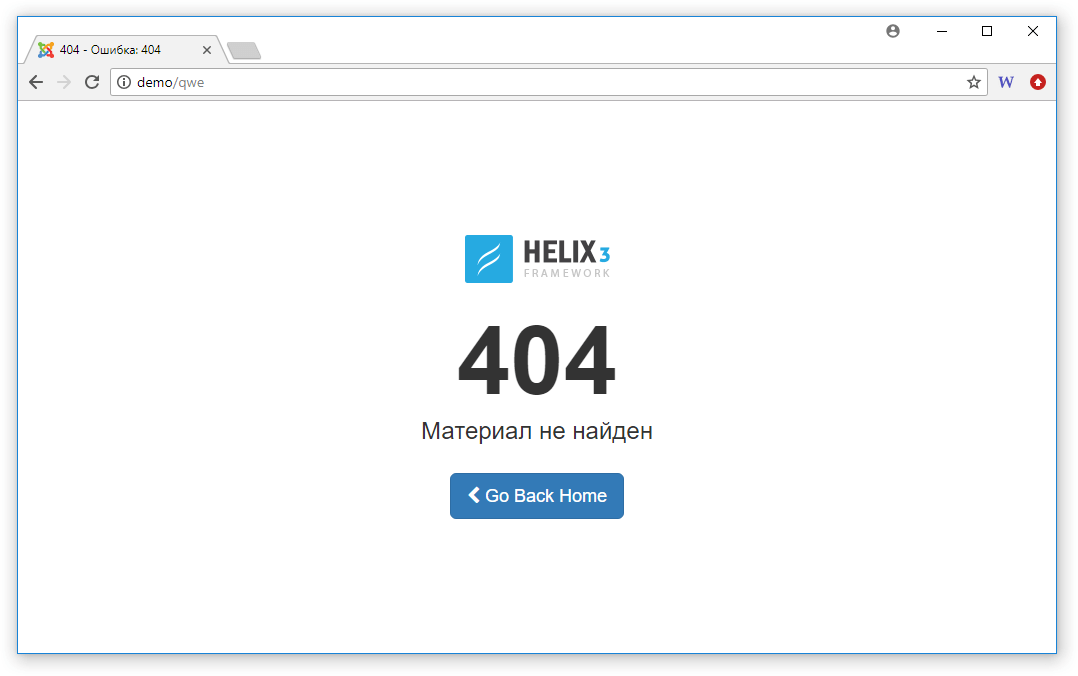 Поэтому важно следить, чтобы на сайте не было битых ссылок и несуществующих страниц. В этом помогут специальные онлайн-сервисы от Яндекс и Гугл. Если они найдут проблемы, приведите сайт в порядок: замените некорректные ссылки, настройте 301-й редирект со старых адресов на новые и внесите нужные настройки.
Поэтому важно следить, чтобы на сайте не было битых ссылок и несуществующих страниц. В этом помогут специальные онлайн-сервисы от Яндекс и Гугл. Если они найдут проблемы, приведите сайт в порядок: замените некорректные ссылки, настройте 301-й редирект со старых адресов на новые и внесите нужные настройки.
Лояльность
Вид и дизайн страницы с ошибкой также сильно влияют на репутацию сайта. Здорово, если страница будет красивой или шуточной — это вызовет позитивный отклик и повысит лояльность пользователей. Вот несколько примеров таких страниц:
Страница с ошибкой на сайте pikabu.ru
Страница с ошибкой на сайте www.idesign.com.mt
Помимо позитивного посыла, страничка также должна быть полезной и исчерпывающей. Хорошо, если вы добавите ссылку на главную страницу ресурса или поисковую строку по сайту. Не лишней будет и инструкция: объясните пользователю, почему он видит ошибку, что ему стоит сделать дальше и по какому каналу связаться с поддержкой. Примеры:
Примеры:
Страница с ошибкой на сайте helpscout.com
Страница с ошибкой на сайте flippingbook.com
Страница с ошибкой на сайте kayako.com
В популярных CMS (например WordPress, Joomla и Drupal) есть готовые страницы 404. Однако они могут контрастировать с общим дизайном сайта или быть не слишком информативными, что в очередной раз оттолкнет пользователя. Идеальный вариант — создать страничку с ошибкой конкретно под ваш сайт. Вы можете заказать её у разработчика или сделать самостоятельно, если имеете опыт в вёрстке и веб-дизайне.
Продвижение
Иногда при загрузке несуществующей страницы вместо реального кода 404 браузер получает в ответ от сервера код 200 (success). Такие случаи называют ложной ошибкой 404. Проблема в том, что из-за кода 200 Яндекс и Google считают, что страница есть и её нужно проиндексировать. Подробнее читайте в справке Google.
Индексация удаленных страниц негативно сказывается на SEO-продвижении и затрудняет видимость основного контента сайта. Если на вашем ресурсе есть несуществующие страницы, проверьте их реальный код с помощью онлайн-сервиса от Google. Если сервис покажет код 200, настройте редирект на страницы с ошибкой 404 для всех таких страниц.
Если на вашем ресурсе есть несуществующие страницы, проверьте их реальный код с помощью онлайн-сервиса от Google. Если сервис покажет код 200, настройте редирект на страницы с ошибкой 404 для всех таких страниц.
Настройка редиректа .htaccess на страницу с ошибкой 404
Если у вас ещё нет готовой свёрстанной страницы 404, создайте её удобным вам способом:
- найдите бесплатные шаблоны страниц, выберите один из них и скачайте. Затем добавьте файл шаблона в корневой каталог сайта;
- создайте страницу самостоятельно с помощью HTML и CSS. Назовите файл страницы “404.html” и добавьте его в корневой каталог сайта;
- настройте один из плагинов (All 404 Redirect to Homepage & Broken images Redirection, 404 Page by SeedProd или 404 to 301), если у вас WordPress. Обратите внимание: в этом случае настраивать редирект .htaccess не нужно.
Как настраивается редирект:
1. В корневом каталоге сайта откройте конфигурационный файл . htaccess и добавьте в него следующую строку:
htaccess и добавьте в него следующую строку:
ErrorDocument 404 https://site.ru/404.htmlВместо site.ru укажите домен вашего сайта. Затем сохраните изменения.
Обратите внимание: не стоит настраивать редирект с 404 на главную страницу сайта — это может негативно сказаться с точки зрения SEO. Кроме того, такой редирект введёт посетителей в замешательство — им будет непонятно, почему вместо желаемого контента открывается стартовая страница.
2. Закройте служебную страницу 404 от индексации для лучшей SEО-оптимизации ресурса. Для этого в корневом каталоге откройте файл robots.txt, добавьте команду ниже и сохраните изменения:
Disallow: /404.htmlГотово, вы настроили редирект с помощью .htaccess.
Проверка редиректа 404
Проверить, всё ли верно настроено в .htaccess, вы можете с помощью Яндекс.Вебмастер или Google Search Console.
в Яндекс. Вебмастер
Вебмастер
1. Перейдите в Яндекс.Вебмастер. Если вы ещё не зарегистрированы, укажите домен вашего сайта и добавьте файл в корневую папку сайта, чтобы пройти проверку валидации.
2. Откройте раздел Инструменты — Проверка ответа сервера:
3. Укажите адрес страницы ошибки и кликните Проверить. Если в коде статуса HTTP отображается 404 Not Found, значит всё настроено верно:
в Google Search Console
1. Перейдите в Google Search Console. Если вы ещё не зарегистрированы, введите ваш домен и добавьте TXT-запись (загрузите файл в корневую папку сайта), чтобы пройти валидацию.
2. В меню справа откройте раздел Покрытие. В информации о страницах ошибок вы должны увидеть аналогичный результат:
OPENCART-Как создать и настроить 404 страницу в OpenCart
Главная->OPENCART->Как создать и настроить 404 страницу в OpenCart
29 Мая в 07:33
Одной из полезных и неотъемлемых страниц любого сайта является страница 404 ошибки. Как вы помните, данная ошибка возникает на сайте при обращении к несуществующей странице. Ну а поскольку сайт не является чем-то статичным, то такая ошибка периодически может возникать.
Как вы помните, данная ошибка возникает на сайте при обращении к несуществующей странице. Ну а поскольку сайт не является чем-то статичным, то такая ошибка периодически может возникать.
Например, в магазине закончился какой-то товар и его поступление больше не предвидится. В этом случае мы просто удалим такой товар. Однако, ссылка на него еще какое-то время будет находиться в индексе поисковых систем и по ней будут переходить посетители. Вот как раз для этого и нужна страница 404 – сообщить посетителю, что такой страницы на вашем сайте больше нет.
Страница 404 в OpenCart уже имеется и выглядит по умолчанию она так:
Как создать и настроить 404 страницу в OpenCart
В принципе, свою роль данная страница выполняет и это уже хорошо. Но вы вполне можете захотеть настроить страницу 404 как-то по-своему. Давайте посмотрим, как это сделать. Прежде всего, давайте попробуем изменить текст на этой странице.
Например, заголовок страницы меня устраивает, а вот текст я бы хотел изменить. Сделать это можно в языковом файле, который вы найдете по адресу \catalog\language\ru-ru\error\not_found.php
Сделать это можно в языковом файле, который вы найдете по адресу \catalog\language\ru-ru\error\not_found.php
Как создать и настроить 404 страницу в OpenCart
Первая переменная — $_[‘heading_title’] – хранит текст заголовка, а вторая — $_[‘text_error’] – текст под заголовком. Давайте изменим его:
// Text
$_[‘text_error’] = ‘404… Упс, такой страницы на сайте нет…’;
1
2
// Text
$_[‘text_error’] = ‘404… Упс, такой страницы на сайте нет…’;
Изменения произошли и на самой странице 404 Опенкарт.
Как создать и настроить 404 страницу в OpenCart
Ок, а что если мы захотим поменять текст на кнопке, добавить какую-нибудь картинку или сделать что-то еще подобное? Это уже лучше делать в файле шаблон. Для этого идем в файл шаблона страницы 404 активной темы, по умолчанию это будет файл \catalog\view\theme\default\template\error\not_found.tpl
Как создать и настроить 404 страницу в OpenCart
Контент страницы находится в блоке с id=»content». Давайте изменим текст кнопки и вместо Продолжить напишем Перейти на главную. Для этого данный код:
Давайте изменим текст кнопки и вместо Продолжить напишем Перейти на главную. Для этого данный код:
<div><a href=»<?php echo $continue; ?>»><?php echo $button_continue; ?></a></div>
1
<div><a href=»<?php echo $continue; ?>»><?php echo $button_continue; ?></a></div>
Заменим таким:
<div><a href=»<?php echo $continue; ?>»>Перейти на главную</a></div>
1
<div><a href=»<?php echo $continue; ?>»>Перейти на главную</a></div>
Как создать и настроить 404 страницу в OpenCart
Аналогичным образом вы можете добавлять на страницу любой другой контент. И несколько слов о настройке страницы. Например, как мне добавить меню категорий в левый сайдбар? Это можно сделать в админке сайта. Перейдем в меню Дизайн – Схемы. Здесь вы найдете список макетов, которые используются для той или иной страницы сайта. Для страницы 404 макет по умолчанию.
Для страницы 404 макет по умолчанию.
Как создать и настроить 404 страницу в OpenCart
Чтобы он не пересекался с другими макетами, давайте создадим собственный макет и назначим для него маршрут страницы 404. Для этого жмем плюсик в правом верхнем углу страницы и на новой странице заполняем поля формы следующим образом:
Как создать и настроить 404 страницу в OpenCart
В качестве пути я указал маршрут, соответствующий адресу 404, — error/not_found. В левую колонку добавил вывод категорий. Сохраним новый макет и посмотрим результат на сайте.
Менеджер URL-адресов перенаправления (OpenCart) от Pinta. Оптимизируйте 404 URL-адреса вашего веб-сайта
Менеджер URL-адресов перенаправления – 301, 302, 307 и 404 Расширение SEO optimizer позволяет легко и быстро настроить URL-адреса панели администратора на00.00. Это полезно, если вы недавно изменили URL своего продукта или удалили продукт. Расширение направит клиента на страницу с соответствующей информацией. После этого клиент может купить ваш продукт.
После этого клиент может купить ваш продукт.
Расширение Менеджер URL-адресов перенаправления – 301, 302, 307 и 404 SEO optimizer – это очень простое решение для перенаправления на разные URL-адреса . Это поможет вашим посетителям с номером больше никогда не попадать на страницы, которые НЕ имеют номер на вашем сайте.
Расширение совместимо с мультимагазинами и вам не нужно отслеживать битые страницы и вручную менять каждую из них.
Как это работает?
Добавить новую переадресацию . Для этого укажите недействительный или неработающий URL (ошибка 404) и URL, на который вы хотите перенаправить клиента. Затем нажмите кнопку для сохранения: новое перенаправление URL работает!
Внимание!!! Редиректы действуют только для страниц домена, где установлено расширение . Если расширение установлено, например, на www.domain.com, расширение перенаправляет страницы только с www.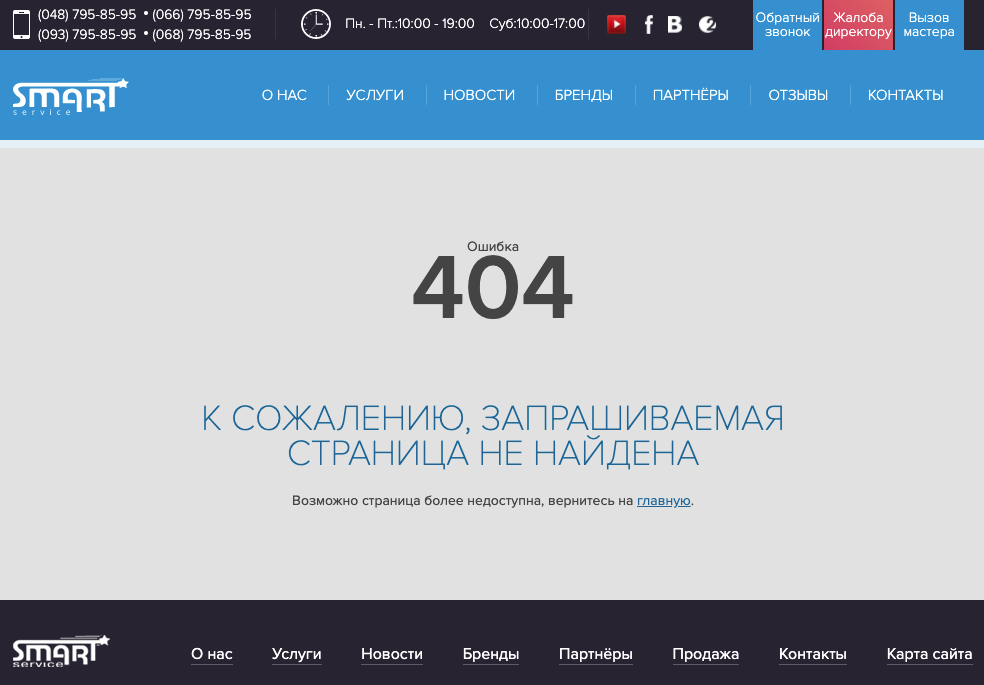 domain.com на страницы любых доменов, которые вы хотите.
domain.com на страницы любых доменов, которые вы хотите.
Вы можете добавить неограниченное количество различных типов перенаправлений URL: 301, 302 и 307 . Вы также можете выбрать автоматическое изменение URL-адреса редактируемого или удаленного продукта.
Все перенаправления перечислены в таблице внизу страницы расширения.
Каждая ссылка должна быть написана полностью (1 url = 1 редиректу), нельзя использовать подстановочные знаки (*, ? и т. д.) для замены строк символов.
Вы можете отредактировать или удалить ненужные перенаправления в любое время.
Также расширение позволяет отслеживайте страницы на своем веб-сайте, которые не найдены (404) , и записывайте их в таблицу.
Эти URL можно легко добавить в список перенаправления, дополнительно указав правильный URL и код перенаправления.
Вы можете использовать фильтр для сортировки данных таблицы по URL, IP, User-Agent.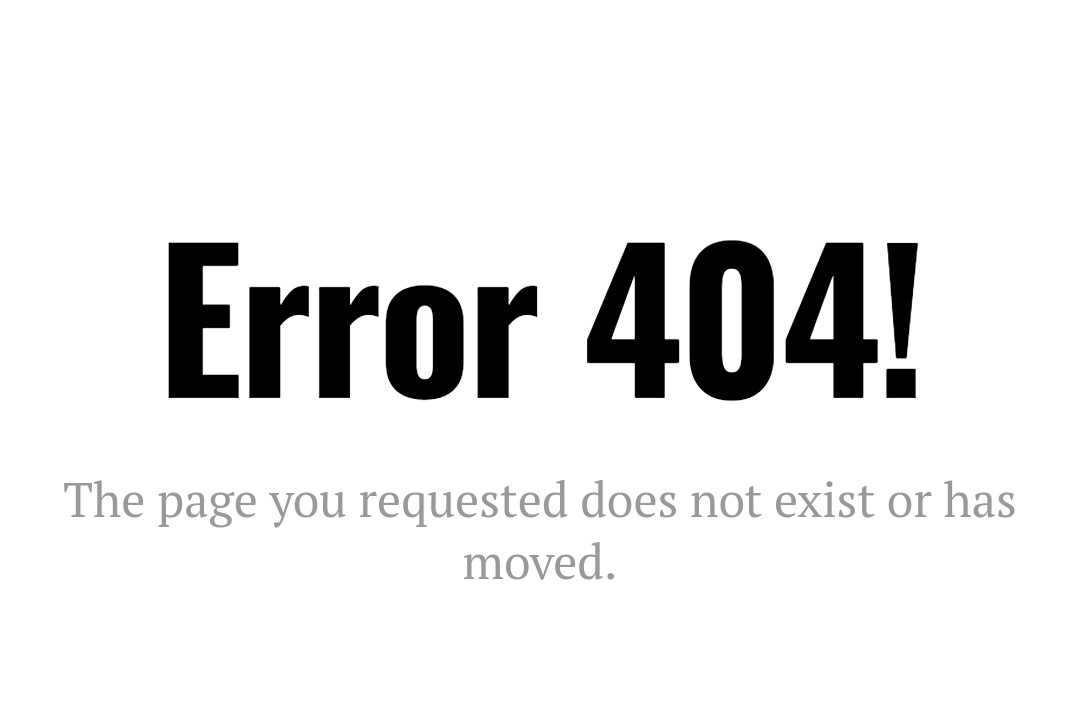 В настройках также можно указать конкретный Url, IP, User-Agent, что позволяет игнорировать получение некорректных данных от ботов или других парсеров.
В настройках также можно указать конкретный Url, IP, User-Agent, что позволяет игнорировать получение некорректных данных от ботов или других парсеров.
Функция импорта/экспорта для URL-перенаправлений через CSV-файл позволяет:
– массово добавлять новые перенаправления,
– экспортировать (сохранять) список уже существующих URL-редиректов,
– экспортировать (сохранять) список из 404 страниц.
С помощью функции Импорт/Экспорт вы можете быстро проверять и редактировать перенаправления URL для всех страниц вашего веб-сайта.
Расширение совместимо и корректно работает с темами Journal3.
Использование диспетчера URL-адресов перенаправления – 301, 302, 307 и 404 SEO-оптимизатор 9Расширение 0008 помогает уменьшить количество страниц с ошибкой 404 на вашем сайте. Это улучшает результаты индексации страниц и увеличивает позицию вашего сайта в результатах поиска .
Особенности:
Неограниченное количество различных типов редиректов (301, 302 и 307) для устранения ошибок 404.
Автоматически обнаруживает страницы 404 и изменяет URL-адреса SEO.
Возможность добавлять перенаправления URL по одному.
Массовое добавление перенаправлений с использованием файла CSV.
Возможность сохранения существующих URL-редиректов и ошибок 404.
Совместимость с несколькими магазинами.
Повышает позицию SEO и URL в результатах поиска.

Инструкции по установке:
Загрузите и установите расширение;
На странице настроек выберите нужные параметры;
Добавить новые URL перенаправления;
Отслеживание 404 URL для создания URL-адресов переадресации;
Используйте функцию импорта/экспорта CSV для вашего удобства;
Сохраняйте изменения и улучшайте SEO каждый день.
Помощь / Свяжитесь с нами:
Мы ответим на любые вопросы о расширении.
Электронная почта: [email protected]
1.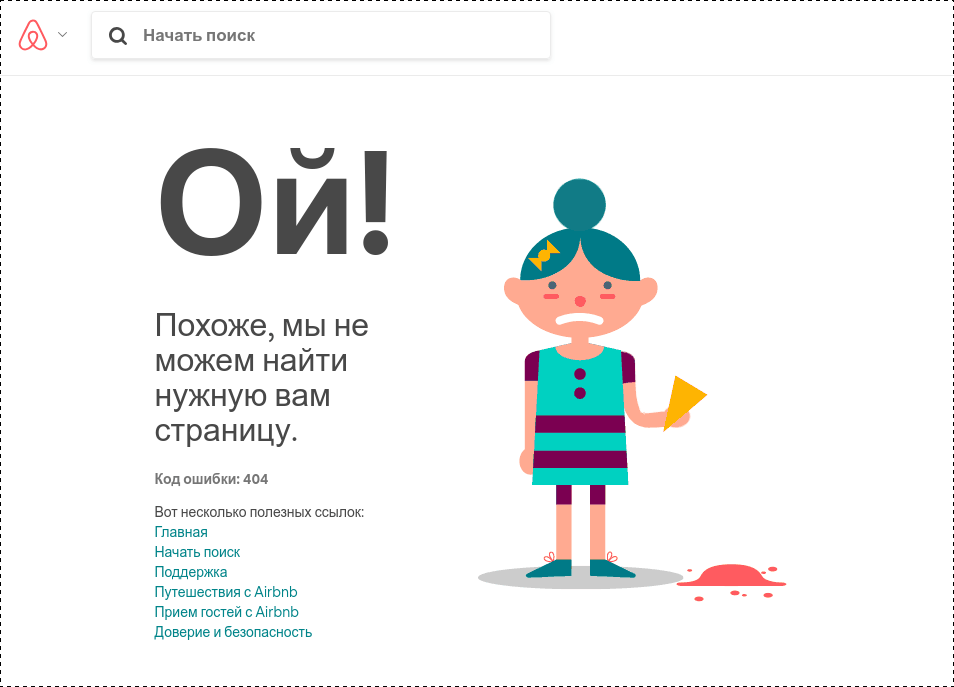 Пожалуйста, заполните обязательные поля перед покупкой плагина на странице продукта:
Пожалуйста, заполните обязательные поля перед покупкой плагина на странице продукта:
— ДОМЕННОЕ ИМЯ(Я) — например, «.com», «.ua» и т. д.;
— ЛИЦЕНЗИЯ(И) — Один домен, до 5 доменов или неограниченное количество доменов;
— ПЕРИОД ПОДДЕРЖКИ — 6, 12, 18 или 24 месяца;
— ТИП CS-CART — CS-cart, Multivendor или CS-cart Ultimate. Это поле заполняется, если вы покупаете плагин для CMS CS-cart.
2. Нажмите кнопку КУПИТЬ.
3. Перейдите в КОРЗИНУ, чтобы заказать плагин (https://shop.pinta.pro/index.php?route=checkout/cart).
4. При оформлении заказа необходимо зарегистрировать личный кабинет на сайте (https://shop.pinta.pro/index.php?route=checkout/simplecheckout).
Для этого заполните форму, установите флажок РЕГИСТРАЦИЯ АККАУНТА и введите пароль.
Нужен личный кабинет, так как вы можете написать письмо в поддержку, если у вас возникнут вопросы по работе с плагином.
Вы также можете зарегистрировать аккаунт на сайте в разделе МОЙ АККАУНТ.
5. После оформления заказа вы можете оплатить его и ввести платежные данные.
После оформления заказа вы можете оплатить его и ввести платежные данные.
6. После успешной оплаты вы получите электронное письмо с одноразовой ссылкой для скачивания плагина и инструкциями по его установке и настройке.
Кроме того, вы можете скачать плагин в Личном кабинете в разделе ЗАГРУЗКИ (https://shop.pinta.pro/index.php?route=account/download).
Также вы можете найти инструкцию к плагину в разделе ДОКУМЕНТЫ сайта (https://shop.pinta.pro/docs).
7. Если у вас есть вопросы по плагину, нажмите кнопку ЗАПРОС НАСТРОЙКИ на странице товара и напишите нам.
Как исправить ошибку 404 в сообщениях WordPress
Фейсбук
Твиттер
LinkedIn
WordPress — очень полезный инструмент для разработки контента. К сожалению, иногда что-то может случиться или изменить настройки, чтобы сообщение выдавало ошибку 404. Однако это не обязательно означает, что сообщение было удалено.
Изменения в настройках или модификация файлов могут привести к исчезновению сообщения. Если он не был окончательно удален из WordPress, вам просто нужно, чтобы он снова отображался.
Если он не был окончательно удален из WordPress, вам просто нужно, чтобы он снова отображался.
С другой стороны, по крайней мере посетители могут видеть ваш классный пользовательский экран 404, если он у вас есть. Это хорошо, потому что вы можете отредактировать их, чтобы дать посетителю некоторое представление о том, в чем проблема, и дать им надежду, что вы решаете проблему.
Это лишь одна из нескольких распространенных ошибок WordPress, с которыми вы можете столкнуться в какой-то момент. Несмотря на то, что WordPress — надежная и стабильная система, в цифровом мире нет ничего идеального на 100%.
В этом уроке мы покажем вам несколько решений для восстановления сообщения, отображающего экран 404. Это простые исправления, которые должны помочь вашему сайту снова нормально работать.
Исправление ошибки 404 в сообщении WordPress
Когда сообщение показывает экран 404, в котором говорится, что файл не найден, это может быть вызвано несколькими причинами. Возможно, вам придется немного устранить проблему, прежде чем вы сможете добраться до точной причины проблемы.
Возможно, вам придется немного устранить проблему, прежде чем вы сможете добраться до точной причины проблемы.
Прежде чем продолжить, не помешает убедиться, что сообщение все еще существует. Перейдите в область сообщений панели администратора WordPress и найдите «отсутствующий» документ. Если вы нашли сообщение, о котором идет речь, и оно было опубликовано, вы можете продолжить поиск решения.
Вот несколько вещей, которые вы можете проверить, чтобы устранить проблему.
Решение 1. Еще раз сохраните настройки постоянных ссылок
WordPress дает пользователям возможность изменить настройку постоянных ссылок на веб-сайте. Некоторые даже называют их «красивыми» ссылками. В любом случае, изменения в коде перезаписи могли бы изменить работу постоянных ссылок на вашем сайте.
Чтобы решить эту проблему:
Шаг 1: Перейдите к настройкам панели инструментов WordPress.
Шаг 2: Нажмите на ссылку «Постоянные ссылки» в группе настроек.
Шаг 3: Нажмите кнопку «Сохранить изменения» в левом нижнем углу.
Никаких других настроек не требуется. Простое нажатие на кнопку «Сохранить» заставит WordPress обновить настройки постоянных ссылок и сбросить правила перезаписи для сайта.
Это решение является одним из наиболее распространенных исправлений этой проблемы.
Решение 2. Изменение файла .htaccess
Правила перезаписи для вашего веб-сайта хранятся в файле .htaccess в корневой папке вашего веб-узла. Если первое решение не устранило вашу проблему, вам может потребоваться изменить разрешение этого файла.
Это можно легко сделать двумя способами: через FTP или cPanel.
Для изменения разрешений через FileZilla FTP:
Протокол передачи файлов, или FTP, может быть весьма полезным инструментом. Бесплатные приложения, такие как FileZilla, значительно упрощают внесение изменений и устранение неполадок. Чтобы изменить разрешение .htaccess:
Шаг 1: Войдите в свою учетную запись FTP и подключитесь к своему веб-хосту.
Шаг 2: Найдите файл . htaccess в корневой папке. Он будет находиться в том же месте, что и подкаталог wp-content.
htaccess в корневой папке. Он будет находиться в том же месте, что и подкаталог wp-content.
Шаг 3: Щелкните правой кнопкой мыши файл .htaccess и выберите «Разрешения».
Шаг 4: Измените номер разрешения на 666 и сохраните его. Это делает файл доступным для записи.
Шаг 5: Вернитесь в WordPress и попробуйте снова нажать кнопку «Сохранить» в постоянных ссылках.
Шаг 6: Измените количество разрешений обратно на 660, прежде чем закрыть FTP-соединение.
Для изменения разрешений с помощью cPanel
В платформу cPanel встроено множество инструментов. Среди них у вас есть доступ к файловому менеджеру. Эта система позволяет вам вносить различные изменения, включая изменение прав доступа к файлам. Чтобы использовать этот метод:
Шаг 1: Войдите в свою панель управления cPanel.
Шаг 2: Прокрутите вниз и щелкните значок «Диспетчер файлов». Если появится новое окно с вопросом, какой домен вы хотите изменить, используйте раскрывающееся окно, чтобы выбрать веб-сайт, который вы пытаетесь исправить.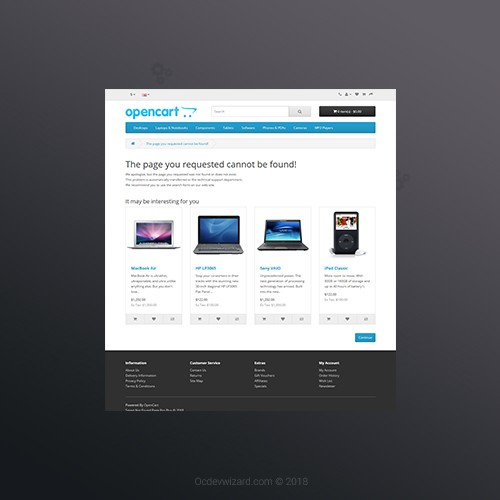 В противном случае файловый менеджер просто загрузит вашу корневую папку.
В противном случае файловый менеджер просто загрузит вашу корневую папку.
Шаг 3: Найдите папку .htaccess для вашего веб-сайта и щелкните ее правой кнопкой мыши.
ПРИМЕЧАНИЕ : Возможно, вам придется включить «показывать скрытые файлы» в настройках вашего файлового менеджера. В новейших версиях cPanel скрытые файлы могут быть отключены по умолчанию.
Шаг 4: В окне свойств найдите «Изменить разрешения» и щелкните элемент управления.
Шаг 5: В появившемся окне разрешений измените номер файла на 666.
Шаг 6: Нажмите «Изменить разрешения» внизу.
Шаг 7: Вернитесь к настройкам постоянных ссылок WordPress и снова нажмите кнопку «Сохранить».
Шаг 8: Как и раньше, не забудьте изменить настройки .htaccess обратно на их номер по умолчанию.
Решение 3. Вручную закодируйте файл .htaccess для изменений
Если приведенные выше решения не работают, возможно, вам придется внести изменения в файл .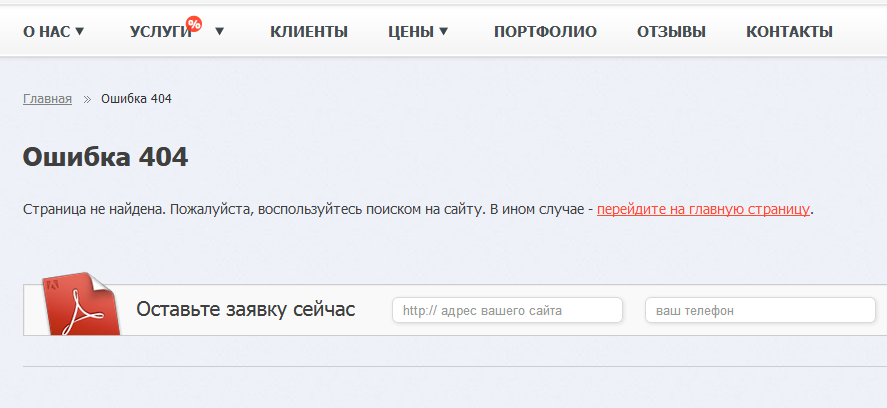 htaccess вручную. Снова получите доступ к файлу .htaccess через FTP или cPanel. На этот раз вы хотите отредактировать файл. 9index\.php$ – [L]
htaccess вручную. Снова получите доступ к файлу .htaccess через FTP или cPanel. На этот раз вы хотите отредактировать файл. 9index\.php$ – [L]
RewriteCond %{REQUEST_FILENAME} !-f
RewriteCond %{REQUEST_FILENAME} !-d
RewriteRule . /index.php [L]
# END WordPress
Возможно, у вас уже есть нечто подобное в .htaccess. Вы можете просто заменить старый код между « # BEGIN WordPress » и « # End WordPress » кодировкой модуля.
Это приведет к сбросу возможностей перезаписи WordPress и устранит ошибку 404 в ваших сообщениях.
Решение 4. Проблема с подключаемым модулем?
Хотя это случается не очень часто, плагины могут делать некоторые странные вещи в WordPress. Если у вас есть плагин, который нарушает работу определенной части сайта, вы можете проверить это, отключив его.
Вы можете отключить их через панель администратора, зайдя в область «Плагины» и нажав деактивировать самые последние.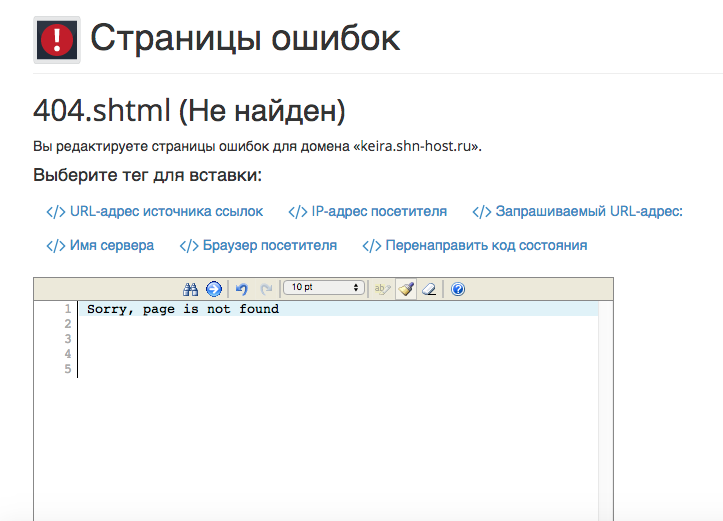 Если вы не уверены, какой из них, вы можете отключить их все и посмотреть, решит ли это проблему.
Если вы не уверены, какой из них, вы можете отключить их все и посмотреть, решит ли это проблему.
Если ваш экран 404 исчезает после отключения всех плагинов, активируйте каждый, пока не встретите тот, который вызывает ошибку. В этот момент вы можете проверить его настройки, чтобы убедиться, что он настроен правильно. В противном случае вам может потребоваться удалить его и найти аналогичный инструмент, который не сломает ваш сайт.
Приведет ли к этому изменение способа работы постоянных ссылок в процессе создания контента?
WordPress обычно довольно эффективен, когда дело доходит до отслеживания ссылок. Система сохранит старые методы ссылок при добавлении новых. Это означает, что изменение внешнего вида того, как создаются постоянные ссылки, не приведет к потере ссылок.
Например, предположим, что вы запустили свой сайт, используя схему «Месяц и имя» для создания URL-адресов ваших сообщений. Несколько месяцев спустя вы выбираете собственную структуру постоянных ссылок, чтобы помочь организации.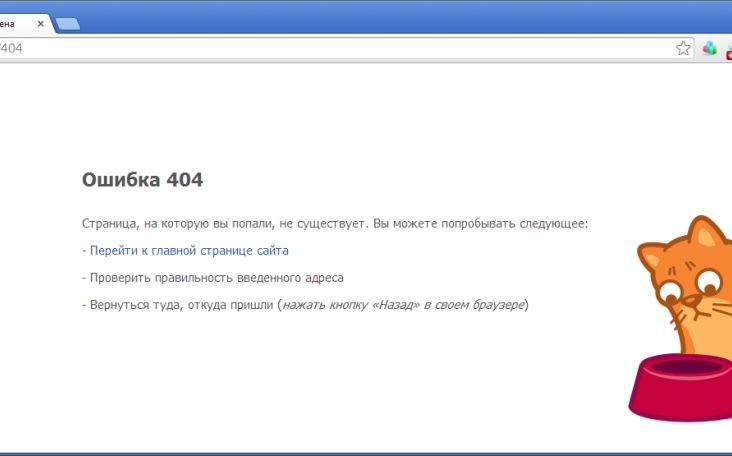

 ru/asdfjkl:
ru/asdfjkl: