Содержание
Обеспечение безопасности на сайте DataLife Engine
Система управления сайтом DataLife Engine имеет множество встроенных настроек для задания уровня безопасности проекта. Это касается защиты и от взлома, и от спама, и от других негативных последствий. Для изменения настроек необходимо зайти в панель администратора. Для этого нужно кликнуть на значок пользователя (он находится вверху справа), а потом нажать на строку «Админпанель».
Настройки безопасности
Для перехода к настройкам безопасности нужно кликнуть в левом меню на «Настройки скрипта», а затем выбрать в открывшемся меню «Настройки системы». В этом окне есть вкладка «Безопасность», нужно перейти на неё.
Каждый пункт настроек подробно описан, чтобы пользователь мог понять, нужно активировать конкретную опцию или в данном случае в ней нет необходимости. Можно использовать расширенный метод авторизации в панели администратора, чтобы снизить риск доступа к ней посторонних пользователей. Есть возможность ограничить количество ошибочных авторизаций, чтобы предотвратить подбор пароля. Рекомендуется переключить поле «Сбрасывать ключ авторизации при каждом входе» на значение «Включено», чтобы с одного логина можно было управлять сайтом с одного компьютера.
Можно использовать расширенный метод авторизации в панели администратора, чтобы снизить риск доступа к ней посторонних пользователей. Есть возможность ограничить количество ошибочных авторизаций, чтобы предотвратить подбор пароля. Рекомендуется переключить поле «Сбрасывать ключ авторизации при каждом входе» на значение «Включено», чтобы с одного логина можно было управлять сайтом с одного компьютера.
Использование CAPTCHA
Для использования CAPTCHA на сайте DataLife Engine нет необходимости установки дополнительных модулей и расширений. Также есть возможность применять сервисы reCAPTCHA v2 или reCAPTCHA v3 от Google. Для этого нужно зарегистрироваться на сервисе, а затем ввести ключи в соответствующие поля. Настройки выполняются всё на той же вкладке «Безопасность».
Для оформления reCAPTCHA можно использовать различные темы. Это позволяет обеспечить сочетание с дизайном сайта.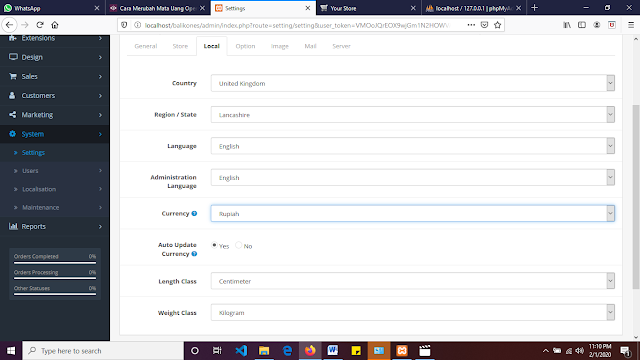
Настройки для посетителей
На безопасность сайта также влияет правильная настройка вкладки «Посетители». Здесь можно выбрать способ регистрации (упрощённый или расширенный), а также используемую по умолчанию группу пользователей. Рекомендуется активировать использование двухфакторной авторизации на сайте, это обеспечит дополнительную защиту от взлома аккаунтов.
Администратор может разрешить или запретить регистрацию нескольких пользователей с одного IP. Также в этой вкладке есть настройки, касающиеся авторизации при помощи социальных сетей. При их выборе следует учесть, как то или иное решение скажется на безопасности.
Cмотрите другие статьи:
Как добавить новость на сайт DataLife Engine
Управление плагинами в DataLife Engine
Была ли эта статья полезна?
Есть вопрос?
Закажите недорогой хостинг
Заказать
всего от 290 руб
Запрет индексации в robots.
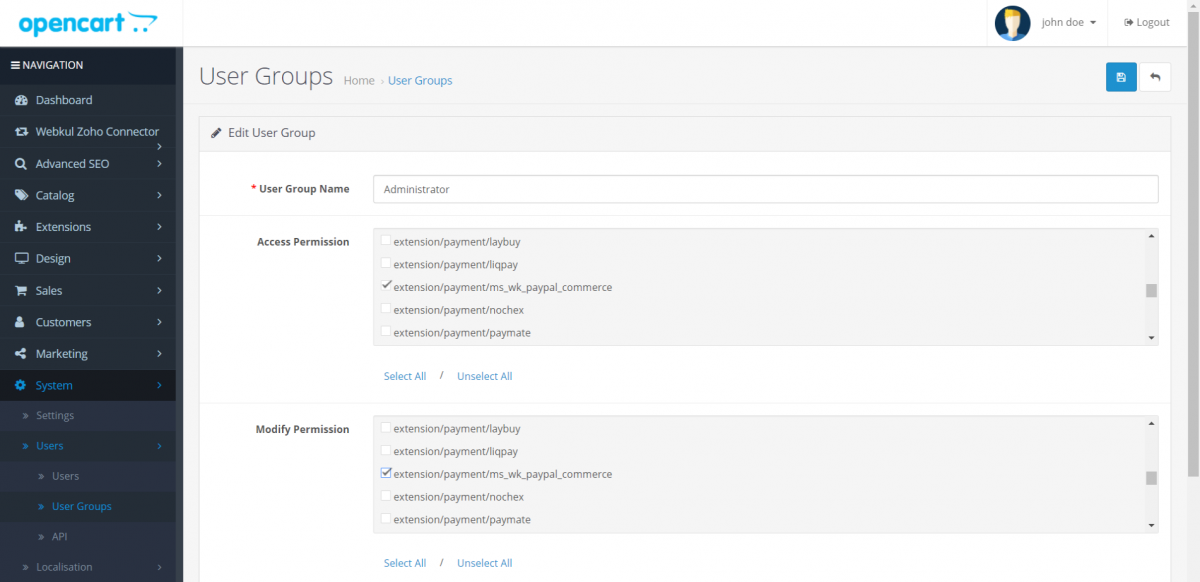 txt | REG.RU
txt | REG.RU
Чтобы убрать весь сайт или отдельные его разделы и страницы из поисковой выдачи Google, Яндекс и других поисковых систем, их нужно закрыть от индексации. Тогда контент не будет отображаться в результатах поиска. Рассмотрим, с помощью каких команд можно выполнить в файле robots.txt запрет индексации.
Зачем нужен запрет индексации сайта через robots.txt
Первое время после публикации сайта о нем знает только ограниченное число пользователей. Например, разработчики или клиенты, которым компания прислала ссылку на свой веб-ресурс. Чтобы сайт посещало больше людей, он должен попасть в базы поисковых систем.
Чтобы добавить новые сайты в базы, поисковые системы сканируют интернет с помощью специальных программ (поисковых роботов), которые анализируют содержимое веб-страниц. Этот процесс называется индексацией.
После того как впервые пройдет индексация, страницы сайта начнут отображаться в поисковой выдаче. Пользователи увидят их в процессе поиска информации в Яндекс и Google — самых популярных поисковых системах в рунете.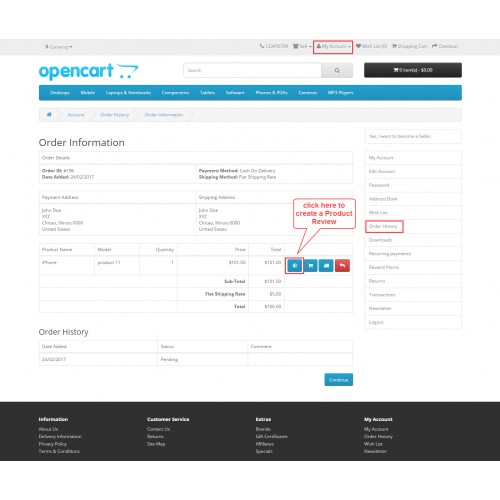 Например, по запросу «заказать хостинг» в Google пользователи увидят ресурсы, которые содержат соответствующую информацию:
Например, по запросу «заказать хостинг» в Google пользователи увидят ресурсы, которые содержат соответствующую информацию:
Однако не все страницы сайта должны попадать в поисковую выдачу. Есть контент, который интересен пользователям: статьи, страницы услуг, товары. А есть служебная информация: временные файлы, документация к ПО и т. п. Если полезная информация в выдаче соседствует с технической информацией или неактуальным контентом — это затрудняет поиск нужных страниц и негативно сказывается на позиции сайта. Чтобы «лишние» страницы не отображались в поисковых системах, их нужно закрывать от индексации.
Кроме отдельных страниц и разделов, веб-разработчикам иногда требуется убрать весь ресурс из поисковой выдачи. Например, если на нем идут технические работы или вносятся глобальные правки по дизайну и структуре. Если не скрыть на время все страницы из поисковых систем, они могут проиндексироваться с ошибками, что отрицательно повлияет на позиции сайта в выдаче.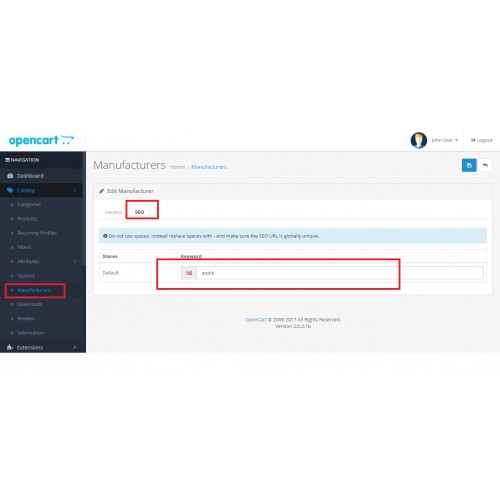
Для того чтобы частично или полностью убрать контент из поиска, достаточно сообщить поисковым роботам, что страницы не нужно индексировать. Для этого необходимо отключить индексацию в служебном файле robots.txt. Файл robots.txt — это текстовый документ, который создан для «общения» с поисковыми роботами. В нем прописываются инструкции о том, какие страницы сайта нельзя посещать и анализировать, а какие — можно.
Прежде чем начать индексацию, роботы обращаются к robots.txt на сайте. Если он есть — следуют указаниям из него, а если файл отсутствует — индексируют все страницы без исключений. Рассмотрим, каким образом можно сообщить поисковым роботам о запрете посещения и индексации страниц сайта. За это отвечает директива (команда) Disallow.
Как запретить индексацию сайта
О том, где найти файл robots.txt, как его создать и редактировать, мы подробно рассказали в статье. Если кратко — файл можно найти в корневой папке. А если он отсутствует, сохранить на компьютере пустой текстовый файл под названием robots.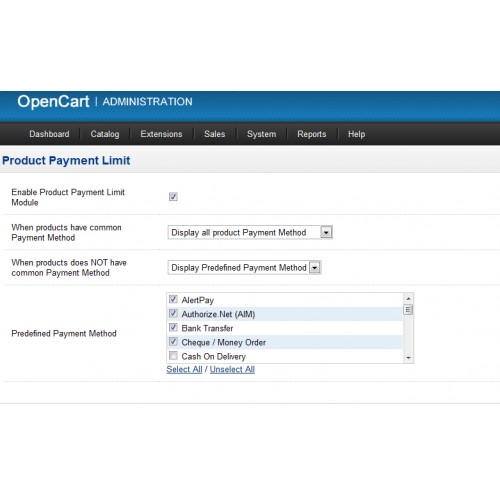 txt и загрузить его на хостинг. Или воспользоваться плагином Yoast SEO, если сайт создан на движке WordPress.
txt и загрузить его на хостинг. Или воспользоваться плагином Yoast SEO, если сайт создан на движке WordPress.
Чтобы запретить индексацию всего сайта:
- 1.
Откройте файл robots.txt.
- 2.
Добавьте в начало нужные строки.
- Чтобы закрыть сайт во всех поисковых системах (действует для всех поисковых роботов):
User-agent: * Disallow: /
- Чтобы запретить индексацию в конкретной поисковой системе (например, в Яндекс):
User-agent: Yandex Disallow: /
- Чтобы закрыть от индексации для всех поисковиков, кроме одного (например, Google)
User-agent: * Disallow: / User agent: Googlebot Allow: /
- 3.
Сохраните изменения в robots.txt.
Готово.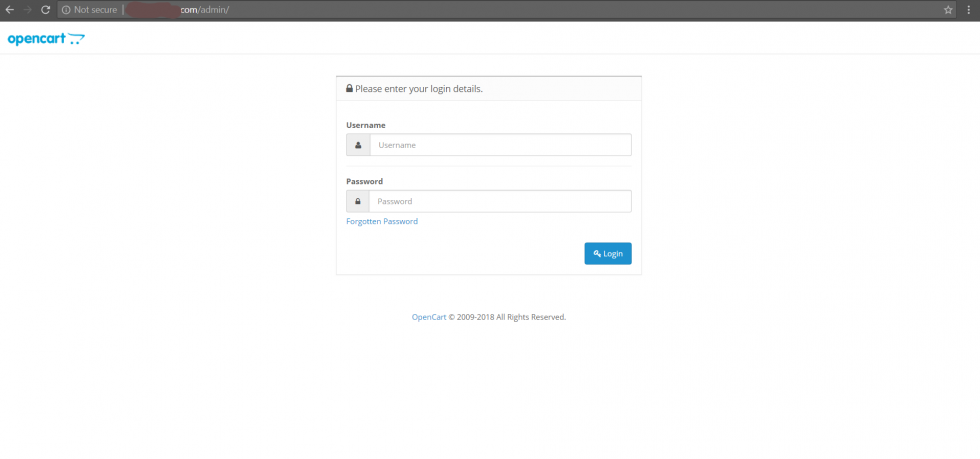 Ресурс пропадет из поисковой выдачи выбранных ПС.
Ресурс пропадет из поисковой выдачи выбранных ПС.
Запрет индексации папки
Гораздо чаще, чем закрывать от индексации весь веб-ресурс, веб-разработчикам требуется скрывать отдельные папки и разделы.
Чтобы запретить поисковым роботам просматривать конкретный раздел:
- 1.
Откройте robots.txt.
- 2.
Укажите поисковых роботов, на которых будет распространяться правило. Например:
- Все поисковые системы:
User-agent: *
— Запрет только для Яндекса:
User-agent: Yandex
- 3.
Задайте правило Disallow с названием папки/раздела, который хотите запретить:
Disallow: /catalog/
Где вместо catalog — укажите нужную папку.
org/HowToStep»>
4.
Сохраните изменения.
Готово. Вы закрыли от индексации нужный каталог. Если требуется запретить несколько папок, последовательно пропишите для каждой директиву Disallow.
Как закрыть служебную папку wp-admin в плагине Yoast SEO
Как закрыть страницу от индексации в robots.txt
Если нужно закрыть от индексации конкретную страницу (например, с устаревшими акциями или неактуальными контактами компании):
- 1.
Откройте файл robots.txt на хостинге или используйте плагин Yoast SEO, если сайт на WordPress.
- 2.
Укажите, для каких поисковых роботов действует правило.
- 3.
Задайте директиву Disallow и относительную ссылку (то есть адрес страницы без домена и префиксов) той страницы, которую нужно скрыть.
 Например:
Например:User-agent: * Disallow: /catalog/page.html
Где вместо catalog — введите название папки, в которой содержится файл, а вместо page.html — относительный адрес страницы.
- 4.
Сохраните изменения.
Готово. Теперь указанный файл не будет индексироваться и отображаться в результатах поиска.
Помогла ли вам статья?
Да
23
раза уже помогла
Как администратор может включить / отключить любую функцию в расширении Opencart SMS
Администратор может включить или отключить расширение SMS Purpletree, установив Like-Bulk SMS, SMS-заказ, SMS-статус заказа, проверку SMS и вход в систему клиента. Эта статья поможет вам легко решить проблему, связанную с включением/отключением функций.
Получить полную информацию о OpenCart SMS Extension .
Массовая рассылка SMS
Если администратор хочет включить или отключить массовую рассылку SMS, вам нужно перейти в «Администратор»> «Purpletree SMS»> «Настройки»> вкладка «Массовая рассылка SMS»> «Статус» (включить/отключить).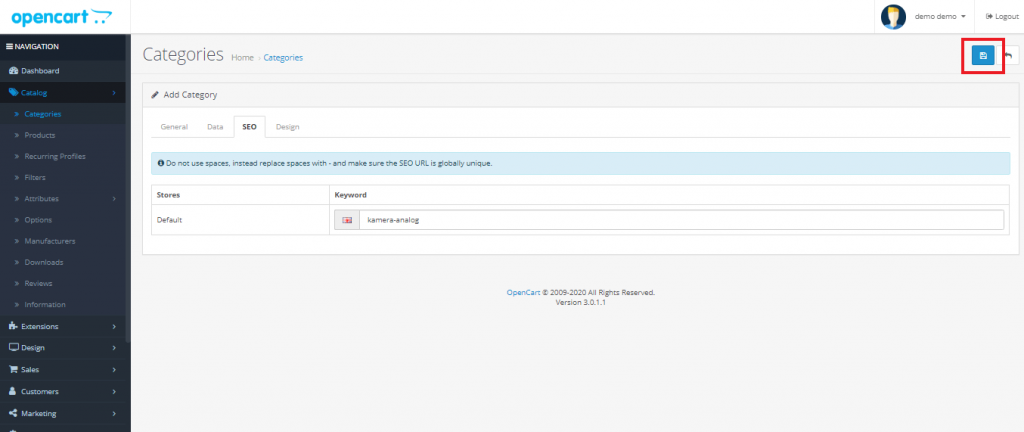
Если администратор включил статус массовой рассылки SMS, покажите кнопку «Отправить массовую рассылку SMS» на странице списка клиентов. Вам нужно перейти в «Администратор»> «Клиенты»> «Клиенты». Вы можете видеть, что в правом верхнем углу страницы со списком клиентов отображается кнопка «Отправить массовую рассылку SMS».
Если администратор отключил статус массовой рассылки SMS, кнопка «Отправить массовую SMS» не будет отображаться на странице списка клиентов.
Подтверждение SMS
Подтверждение на кассе
Если администратор выбрал «Администратор»> «Purpletree SMS»> «Настройки»> «Подтверждение SMS»> «Проверка при оформлении заказа» (Да/Нет).
После того, как администратор выбрал «Да», подтвердите при оформлении заказа, затем покажите ниже способ оплаты для подтверждения оформления заказа и шаблон, когда вы сохраните настройку, а затем отобразите подтверждение на странице оформления заказа для мобильных устройств, мобильных устройств и электронной почты, электронной почты.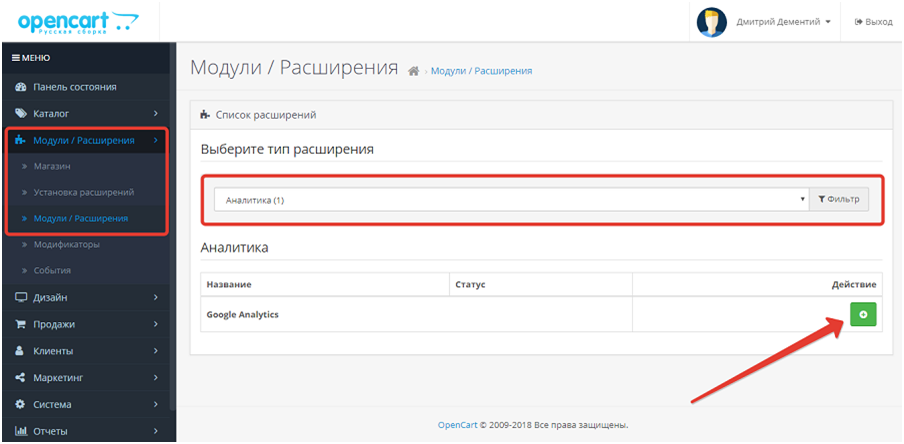
Если вы не хотите отображать шаг проверки на странице оформления заказа, вам просто нужно выбрать «Администрирование>Purpletree SMS>Настройки>Подтверждение SMS>Подтверждение при оформлении заказа (Нет)», После этого Проверка при оформлении заказа будет отключена. .
Проверка при регистрации
Если администратор выбрал «Администрирование>Purpletree SMS>Настройки>SMS-подтверждение>Проверка при регистрации (Да/Нет)». Если вы выбрали «Да», подтвердите при регистрации, затем отобразите под шаблоном, когда вы сохранили настройку, затем отобразите на странице оформления заказа подтверждение для мобильного телефона, мобильного телефона и электронной почты и электронной почты. Когда вы регистрируетесь и нажимаете «Продолжить», появляется всплывающее окно.
Если вы не хотите, чтобы на странице оформления заказа отображался шаг проверки, вам просто нужно выбрать «Администратор>Purpletree SMS>Настройки>SMS-подтверждение>Подтверждение при регистрации (Нет)».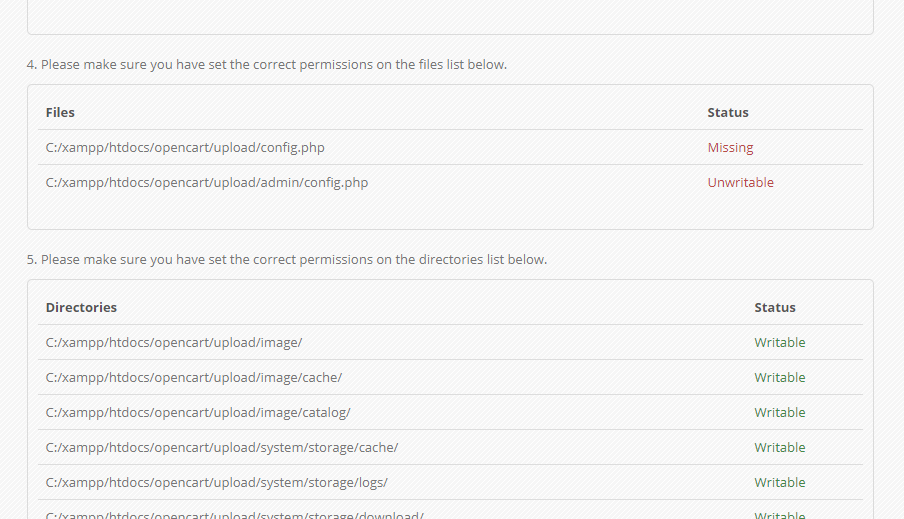 После этого проверка при регистрации будет отключена на страница регистрации.
После этого проверка при регистрации будет отключена на страница регистрации.
Заказ SMS
Если вы выбрали «Администрирование>Purpletree SMS>Настройки>Заказать SMS>Статус», то после совершения покупки будет отправлено SMS. Вы также можете добавить шаблон SMS в соответствии с тем, что вам нужно. Примечание. Используйте следующие переменные: -_NAME _ (для имени клиента), _ORDERID_ (для идентификатора заказа), _AMOUNT_ (для суммы). Изменяются только те переменные, которые не меняются.
Если вы не хотите отправлять SMS-заказы после завершения покупки, вам нужно выбрать «Администратор>Purpletree SMS>Настройки>SMS-заказы>Статус», после чего этот SMS-заказ будет отключен.
SMS-сообщение о статусе заказа
Если вы хотите включить SMS-сообщение о статусе заказа для своего клиента, вам нужно перейти в «Администрирование> SMS Purpletree> Настройки> SMS о статусе заказа», здесь вы можете установить статус заказа на то, что вы хотите.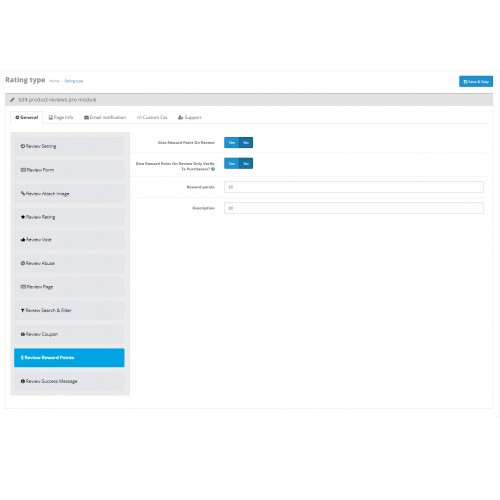
Сообщение будет отправлено только при выбранном статусе. Из «статуса заказа» перейдите в «продажи>заказы>статус заказа». Например, если вы выбрали статус заказа «завершен», то SMS-сообщение о статусе заказа будет отправлено с шаблоном сообщения.
Если вы не хотите включать SMS о статусе заказа, просто перейдите в «Администратор> SMS Purpletree> Настройки> SMS о статусе заказа», здесь вы выбираете статус заказа и выбираете опцию отключения после того, как этот статус заказа будет отключен.
Логин клиента
Если администратор не хочет показывать другие методы входа, такие как вход с номером мобильного телефона с помощью OTP SMS и вход с идентификатором электронной почты с использованием OTP-проверки, тогда вам нужно выбрать Обычный вход.
Если администратор установил логин клиента из Admin>Purpletree SMS>Настройки>вкладка входа клиента>Обычный логин, затем отобразите на странице входа в интерфейсе обычный логин.
Если администратор выбрал «Администратор»> «Purpletree SMS»> «Настройки»> «Вход в систему»> «Войти с идентификатором электронной почты с помощью проверки OTP», затем отобразите получение OTP в раскрывающемся списке, например «Электронная почта», «Мобильный телефон» и «Электронная почта» и «Мобильный». Если администратор выбрал «Электронная почта», на странице входа появится кнопка входа в систему. При нажатии кнопки входа откройте всплывающее окно «Подтвердить адрес электронной почты».
администратор выбрал «Администратор»> «Purpletree SMS»> «Настройки»> «Вход в систему»> «Войти с номером мобильного телефона с помощью OTP SMS», а затем показать «Войти с номером мобильного телефона». кнопка на странице входа в систему.
Если администратор выбрал «Администрирование»> «Purpletree SMS»> «Настройки»> «Вход в систему»> «Войти с идентификатором электронной почты с помощью проверки OTP», затем отобразить получение OTP в раскрывающемся списке ниже.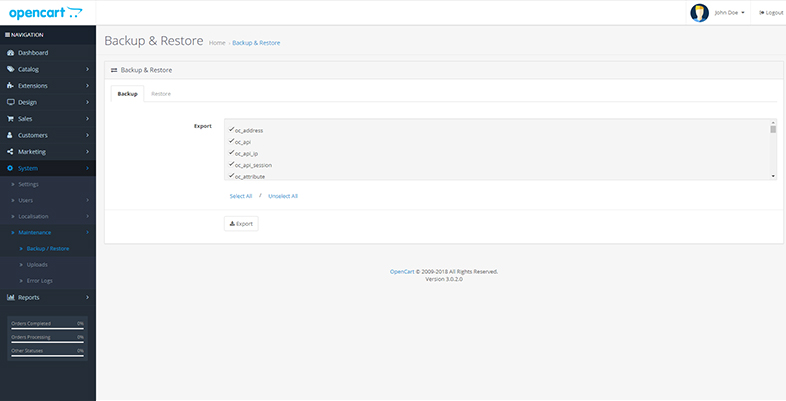 если электронная почта и пароль подтверждены, то показать всплывающее окно для подтверждения электронной почты и мобильного номера
если электронная почта и пароль подтверждены, то показать всплывающее окно для подтверждения электронной почты и мобильного номера
Если администратор выбрал «Администратор»> «Purpletree SMS»> «Настройки»> «Вход в систему»> «Войти с идентификатором электронной почты с использованием проверки OTP, затем показать получение OTP в раскрывающемся списке ниже, выберите «Мобильный», затем отобразите во внешнем интерфейсе при нажатии на кнопку входа, если адрес электронной почты и пароль подтвердятся, затем показать всплывающее окно для подтверждения номера мобильного телефона.
Настройка параметров магазина в OpenCart 3
Настройка параметров магазина в OpenCart 3 | HostArmada
Содержание
- Введение
- Начало работы
- Настройка дополнительных параметров
Последний
Обновлено: 09.01.2020
(14 минут чтения)
Введение
В этом руководстве мы расскажем, как настроить параметры магазина OpenCart 3 .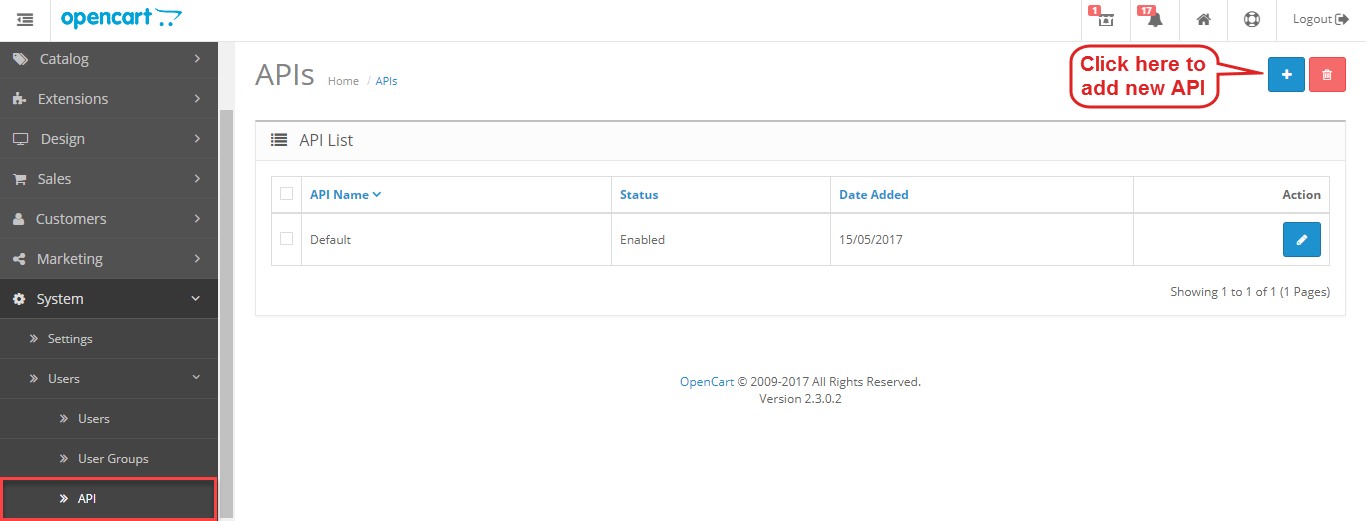 В следующих строках мы рассмотрим настройки «Продукты», «Отзывы», «Ваучеры», «Налоги», «Учетная запись», «Оформление заказа», «Акции», «Партнеры», «Возвраты» и «Проверка кода».
В следующих строках мы рассмотрим настройки «Продукты», «Отзывы», «Ваучеры», «Налоги», «Учетная запись», «Оформление заказа», «Акции», «Партнеры», «Возвраты» и «Проверка кода».
Начало работы
Чтобы начать, войдите в свою панель администратора OpenCart и перейдите через левую строку меню к Система > Настройки .
После перехода на страницу « Магазины » нажмите кнопку « Редактировать » (значок карандаша) рядом с названием вашего магазина, и вы будете перенаправлены на страницу « Редактировать настройки». ”стр.
После доступа к странице « Настройки » обязательно переключитесь на вкладку « Option ».
Настройка дополнительных параметров
Как вы заметили, вкладка « Option » разделена на несколько разделов, относящихся к различным частям вашего магазина.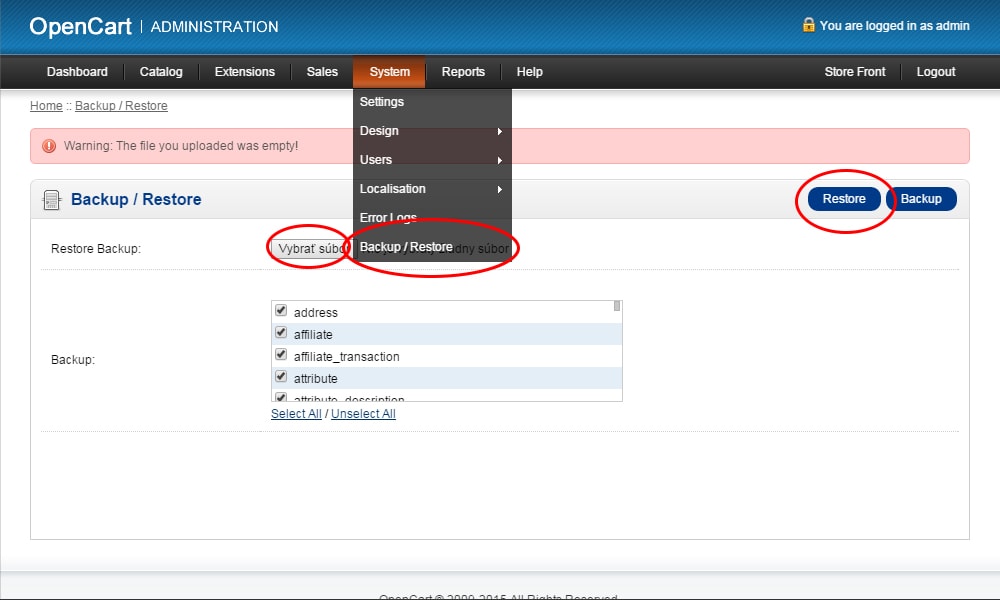 чтобы убедиться, что вы прекрасно понимаете их назначение.
чтобы убедиться, что вы прекрасно понимаете их назначение.
Товары:
- Количество товаров категории. Этот параметр определяет, будет ли количество товаров, включенных в данную категорию или подкатегорию, отображаться на панели «Верхнее меню» в интерфейсе вашего магазина. Обратите внимание, что если у вас большое количество продуктов и категорий, вы можете относительно повысить производительность своего веб-сайта, не отображая количество. Если вы хотите отключить подсчет, обязательно отметьте «Нет».
- Элементов на странице по умолчанию (администратор) — введенное здесь значение определяет количество элементов (продуктов, атрибутов, заказов, клиентов и т. д.), отображаемых на странице в вашей области администрирования. Например, значение по умолчанию « 20 » будет отображать 20 продуктов на странице, когда вы перейдете к Каталог > Продукты .

Отзывы:
- Разрешить обзоры. Этот параметр позволяет вам контролировать, смогут ли ваши посетители оставлять отзывы о ваших продуктах. Если вы оставите для него значение «Да», отзывы, оставленные вашими посетителями, будут отображаться на страницах продуктов в интерфейсе вашего магазина. Соответственно, если вы хотите отключить опцию отзывов, обязательно установите флажок «Нет».
- Разрешить гостевые обзоры — этот параметр определяет, будет ли разрешено оставлять отзывы о ваших продуктах несуществующим клиентам. По умолчанию выбрано « Да », поэтому все ваши посетители смогут оставлять отзывы вне зависимости от того, вошли они в свои аккаунты или нет.
Ваучеры:
- Минимальная сумма ваучера. Введенное здесь значение определяет минимальную сумму (в валюте вашего магазина по умолчанию), необходимую для покупки подарочного ваучера вашими клиентами.

- Voucher Max — Соответственно, в это поле можно ввести значение, которое будет определять максимальную сумму, разрешенную для подарочных купонов.
Налоги:
- Отображать цены с налогом — этот параметр определяет, будут ли отображаться цены по каталогу с учетом налоговых ставок или без них. Если вы выберете «Да», расчетная ставка налога будет включена в цену, отображаемую в интерфейсе магазина (цена без учета налога будет отображаться под ней). Если вы выберете «Нет», ставка налога будет отображаться только в процессе оформления заказа.
- Использовать налоговый адрес магазина . В этом раскрывающемся меню вы можете выбрать адрес магазина (« Доставка » или « Оплата »), который будет использоваться в качестве базы для расчета налога в случае, если заказ отправлен из информация о гостевой учетной записи и адресе недоступна.

- Использовать налоговый адрес клиента . В этом раскрывающемся меню вам нужно будет выбрать адрес клиента (« Доставка » или « Оплата 9»).0006″), который будет использоваться для расчета налога в случае, если заказ отправлен клиентом, вошедшим в свою учетную запись.
Учетная запись:
- Клиенты онлайн. Этот параметр позволяет вам контролировать, будет ли отслеживаться онлайн-активность ваших клиентов через раздел отчетов о клиентах. По умолчанию этот функционал отключен, поэтому если вам нужно его включить, поставьте галочку «Да».
- Действия клиентов . Включение этого параметра позволит вам отслеживать действия, выполняемые вашими клиентами, например отправку заказов, через раздел отчетов о клиентах.
- Регистрировать поиск клиентов — этот параметр определяет, будут ли записываться поисковые запросы, отправленные покупателями в вашем магазине.
 Если вам необходимо включить это отслеживание, установите флажок « Да ».
Если вам необходимо включить это отслеживание, установите флажок « Да ». - Группа клиентов — этот параметр определяет группу клиентов по умолчанию, к которой будут автоматически отнесены новые подписавшиеся посетители. Обратите внимание, что на данный момент доступна только группа «9».0005 По умолчанию ” один. Вы можете создать дополнительные группы клиентов, выбрав Sales > Customers > Customer Groups . Создание групп клиентов позволит вам легко организовать и управлять определенной группой клиентов.
- Группы клиентов — если вы оставите этот параметр включенным, вашим клиентам будет предоставлен список всех доступных групп клиентов, и они смогут выбрать группу, к которой они предпочитают быть отнесенными.
- Войти Показать цены — Этот параметр позволяет вам контролировать, будут ли цены на ваши продукты скрыты от гостей.
 Включение этого параметра потребует, чтобы все ваши посетители вошли в свою учетную запись, чтобы увидеть цены на ваши продукты.
Включение этого параметра потребует, чтобы все ваши посетители вошли в свою учетную запись, чтобы увидеть цены на ваши продукты. - Максимальное количество попыток входа — указанное здесь значение определяет допустимое количество неудачных попыток входа, прежде чем учетные записи клиентов будут заблокированы на час.
- Условия учетной записи — В этом раскрывающемся меню вам нужно будет выбрать условия, которые будут отображаться во время создания учетной записи, и обязать своих клиентов согласиться с ними, чтобы успешно завершить процесс регистрации.
Касса:
- Префикс счета — В этом поле можно указать префикс счета. Счетчик идентификаторов счетов будет начинаться с 1 для каждого уникального префикса.
- Отображение веса на тележке Страница — если этот параметр включен, вес, указанный для выбранных товаров, будет отображаться в верхней части страницы оформления заказа.

- Гостевая касса — этот параметр позволит вам контролировать, разрешены ли гостевые кассы в вашем магазине. Если вы выберете « Да », ваши посетители смогут размещать заказы без необходимости создания учетной записи. В качестве альтернативы, если вы хотите, чтобы только зарегистрированные пользователи могли размещать заказы в вашем магазине, обязательно отметьте «9».0005 Нет ”флажок.
- Условия оформления заказа . В этом раскрывающемся меню вам нужно будет выбрать страницу условий, которая будет отображаться во время оформления заказа для ваших клиентов, и они должны будут согласиться с ними, чтобы продолжить. Выбор опции « None » позволит им завершить процесс оформления заказа без необходимости соглашаться с какими-либо условиями.
- Статус заказа . В этом раскрывающемся меню вы можете выбрать статус заказа, который будет автоматически применяться ко всем новым заказам после их успешной отправки вашими клиентами.
 Статус заказа также будет отображаться вашим клиентам в их аккаунтах Моя учетная запись > Мои заказы .
Статус заказа также будет отображаться вашим клиентам в их аккаунтах Моя учетная запись > Мои заказы . - Статус заказа на обработку — Из этого списка можно выбрать статусы по умолчанию, которые будут применяться к заказам, которые в данный момент обрабатываются. Чтобы началось вычитание запасов, использование купонов, ваучеров и вознаграждений, заказы должны достичь статусов, выбранных здесь.
- Статус завершенного заказа — из этого списка можно выбрать статусы по умолчанию, которые будут применяться к уже обработанным заказам. Как только заказам будет присвоен один из выбранных здесь статусов, ваши клиенты смогут получить доступ к приобретенным загружаемым продуктам и подарочным купонам.
- Статус заказа на мошенничество . В этом раскрывающемся меню можно выбрать статус по умолчанию, который будет автоматически применяться к заказам, не прошедшим проверку на мошенничество.
 Статус «Мошенничество» активируется подозрительной активностью клиента, такой как оповещение о деталях платежа или применение уже использованных купонов, ваучеров и бонусных баллов.
Статус «Мошенничество» активируется подозрительной активностью клиента, такой как оповещение о деталях платежа или применение уже использованных купонов, ваучеров и бонусных баллов. - Пользователь API . В этом раскрывающемся меню вы сможете выбрать пользователя API по умолчанию, которого должен использовать API.
На складе:
- Отображать наличие на складе. Этот параметр позволяет контролировать, будет ли отображаться наличие запасов на страницах товаров в витрине.
- Показать предупреждение об отсутствии на складе . С помощью этой настройки вы сможете управлять отображением сообщения « Нет в наличии » на интерфейсе вашего магазина для продуктов, недоступных в данный момент на вашем складе.
- Stock Checkout — этот параметр позволит вам контролировать, будет ли клиентам разрешено приобретать товары, даже если их нет в наличии.
 Если вы хотите включить эту возможность, обязательно отметьте « Да ».
Если вы хотите включить эту возможность, обязательно отметьте « Да ».
Аффилированные лица:
- Партнерская группа. В этом раскрывающемся меню вы можете выбрать группу клиентов, к которой будут автоматически отнесены все ваши аффилированные лица после создания учетной записи. Как упоминалось ранее, при необходимости вы можете создать дополнительные группы, выбрав «Продажи» > «Клиенты» > «Группы клиентов».
- Требуется одобрение партнера — Если установлено значение « Нет », все учетные записи партнеров будут одобрены автоматически. Если вы предпочитаете просматривать и утверждать партнерские учетные записи вручную, установите флажок « Да ».
- Автоматическая комиссия . Этот параметр позволит вам контролировать, будут ли автоматически добавляться партнерские комиссии, когда заказы достигают статуса « Complete ».
 По умолчанию он отключен, поэтому комиссии потребуют ручного утверждения. Если вы хотите изменить его, выберите « Да ».
По умолчанию он отключен, поэтому комиссии потребуют ручного утверждения. Если вы хотите изменить его, выберите « Да ». - Партнерская комиссия (%) — В этом поле вы можете контролировать процент партнерской комиссии, который будет получен от покупок клиентов.
- Партнерские условия . В этом раскрывающемся меню вы можете выбрать страницу условий, с которой ваши клиенты должны будут согласиться, прежде чем они смогут создавать свои партнерские учетные записи.
Возвраты:
- Условия возврата. В этом раскрывающемся меню вы сможете выбрать условия, с которыми ваши клиенты должны согласиться, чтобы отправить возврат.
- Статус возврата — выбранные параметры в этом раскрывающемся меню будут определять статус возврата, который будет отображаться в учетных записях ваших клиентов.
Капча:
- Капча.
 В этом раскрывающемся меню вы сможете выбрать метод проверки, который будет использоваться в вашем магазине. Обратите внимание, что модули Captcha необходимо сначала установить вручную, чтобы включить их. Дополнительную информацию вы можете найти в нашем руководстве, основанном на Как включить Captcha в OpenCart 3.
В этом раскрывающемся меню вы сможете выбрать метод проверки, который будет использоваться в вашем магазине. Обратите внимание, что модули Captcha необходимо сначала установить вручную, чтобы включить их. Дополнительную информацию вы можете найти в нашем руководстве, основанном на Как включить Captcha в OpenCart 3. - Страница Captcha — Из этого списка вы можете выбрать страницы, на которых вы хотите, чтобы была включена форма Captcha.
Наконец, когда вы закончите настройку всех параметров, не забудьте нажать синюю кнопку « Сохранить », расположенную в правом верхнем углу страницы, чтобы записать сделанные вами изменения.
Готово! Поздравляем с настройкой одной большой части основных настроек, связанных с вашим интернет-магазином. Мы надеемся, что вы нашли наше руководство полезным и простым в использовании, и мы хотели бы приветствовать вас, чтобы связаться с нашими Группа поддержки на случай, если потребуется дополнительная помощь.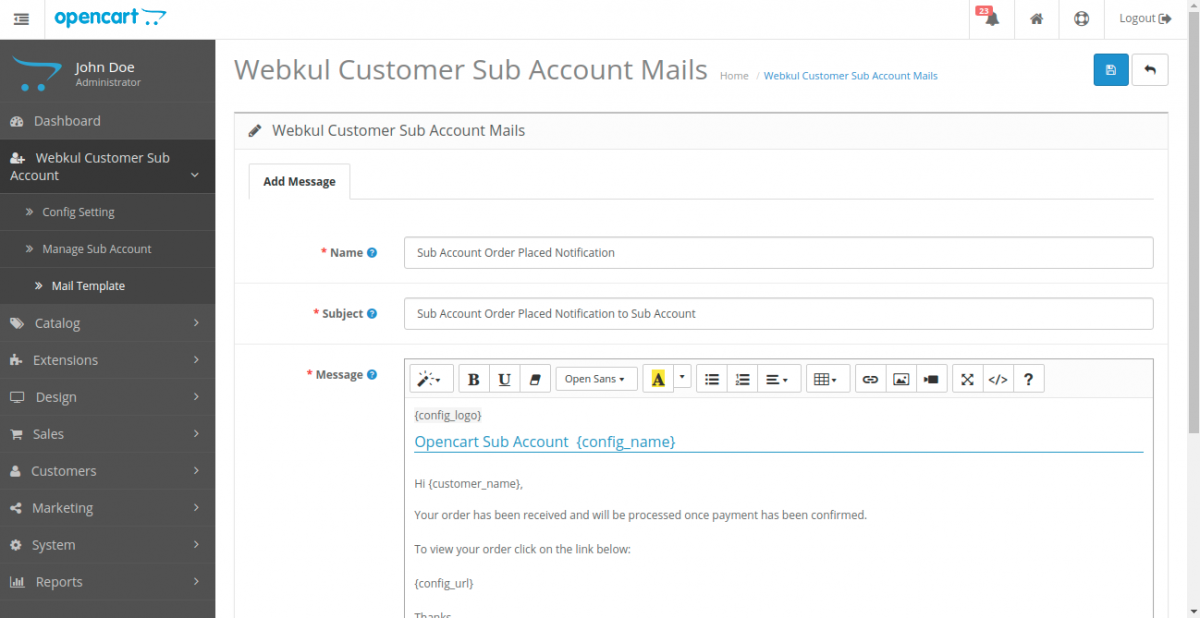

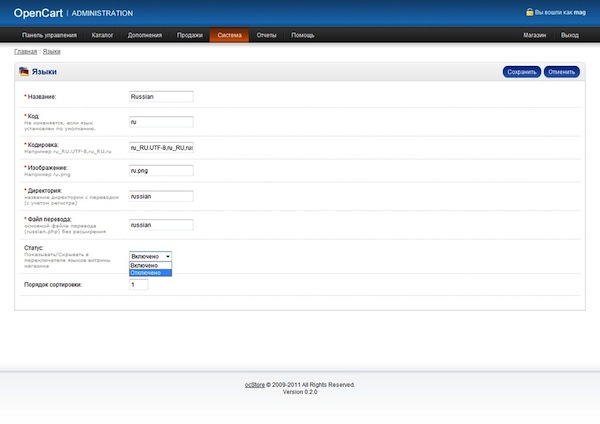 Например:
Например: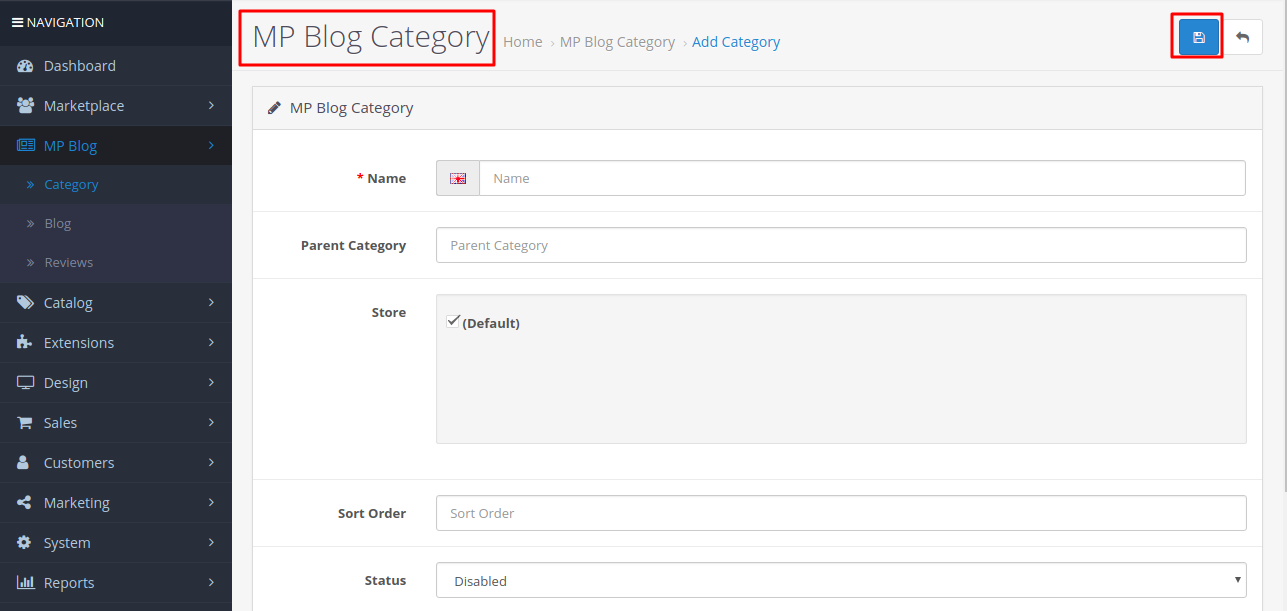
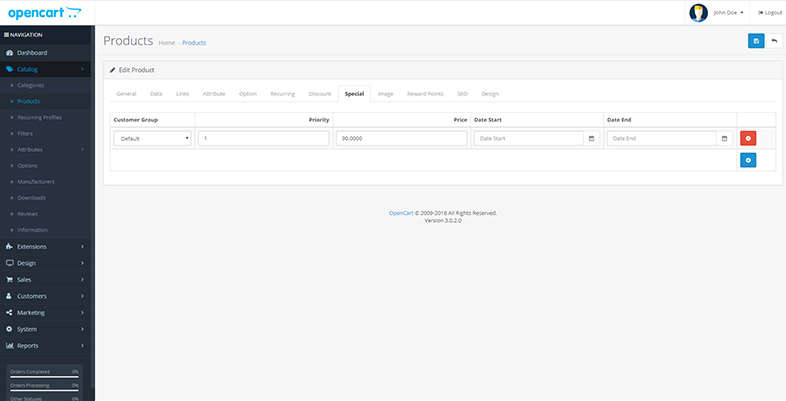

 Если вам необходимо включить это отслеживание, установите флажок « Да ».
Если вам необходимо включить это отслеживание, установите флажок « Да ».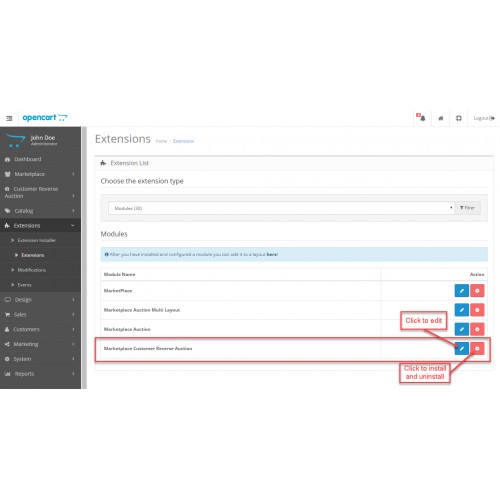 Включение этого параметра потребует, чтобы все ваши посетители вошли в свою учетную запись, чтобы увидеть цены на ваши продукты.
Включение этого параметра потребует, чтобы все ваши посетители вошли в свою учетную запись, чтобы увидеть цены на ваши продукты.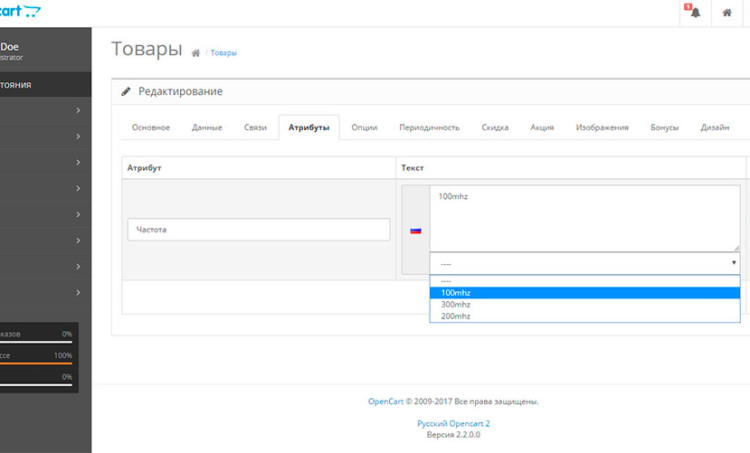
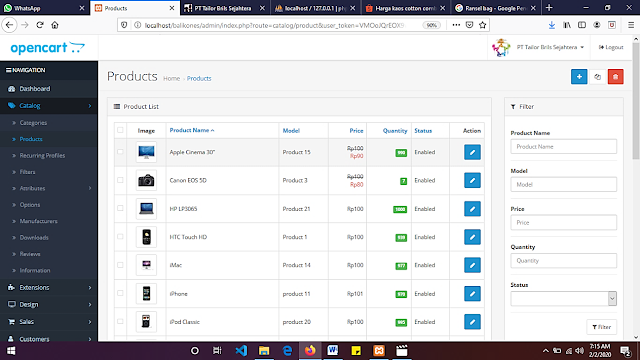 Статус заказа также будет отображаться вашим клиентам в их аккаунтах Моя учетная запись > Мои заказы .
Статус заказа также будет отображаться вашим клиентам в их аккаунтах Моя учетная запись > Мои заказы .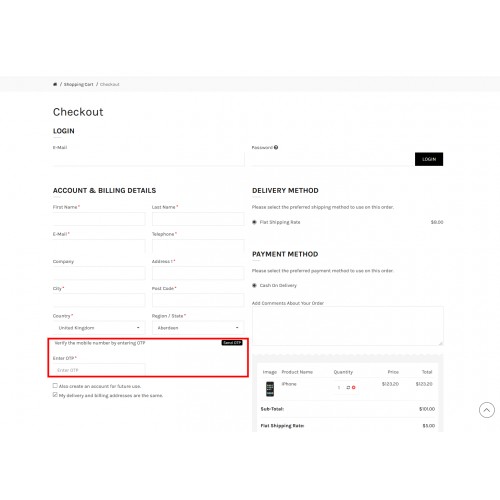 Статус «Мошенничество» активируется подозрительной активностью клиента, такой как оповещение о деталях платежа или применение уже использованных купонов, ваучеров и бонусных баллов.
Статус «Мошенничество» активируется подозрительной активностью клиента, такой как оповещение о деталях платежа или применение уже использованных купонов, ваучеров и бонусных баллов.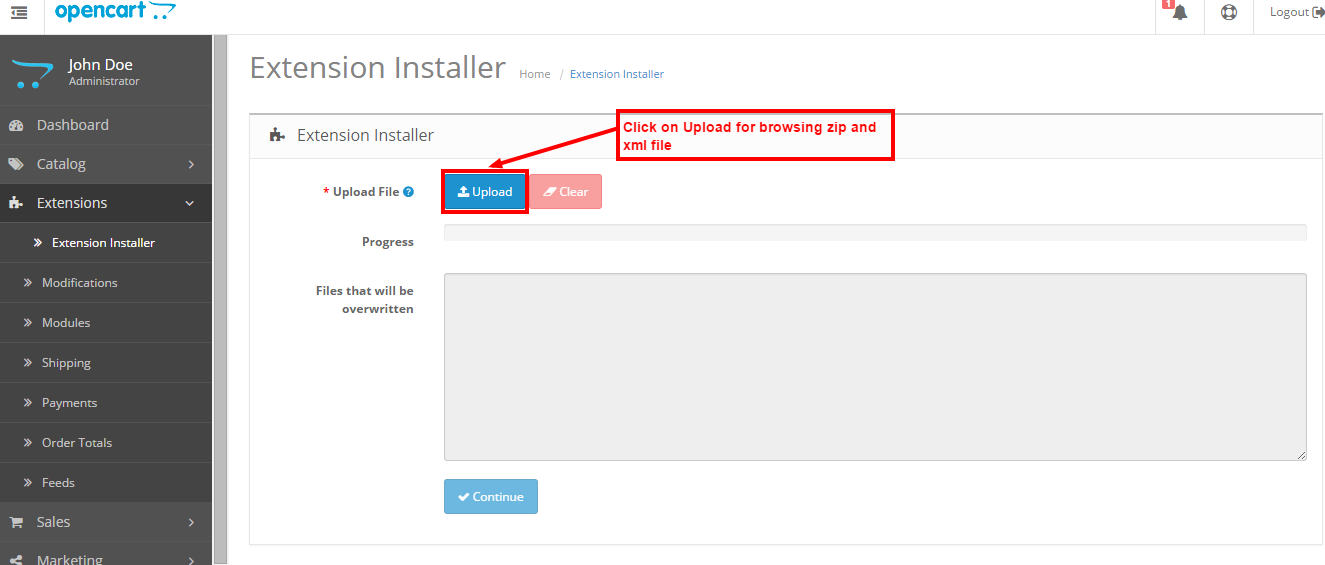 Если вы хотите включить эту возможность, обязательно отметьте « Да ».
Если вы хотите включить эту возможность, обязательно отметьте « Да ».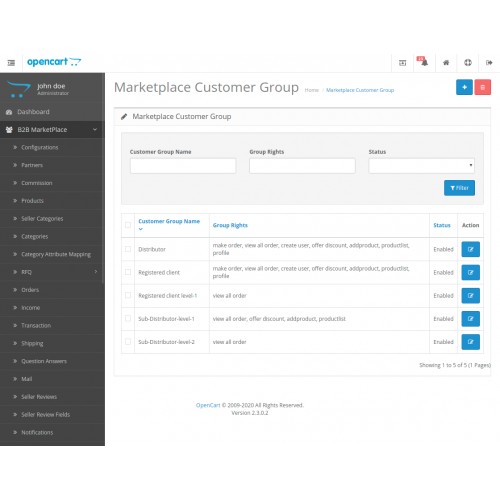 По умолчанию он отключен, поэтому комиссии потребуют ручного утверждения. Если вы хотите изменить его, выберите « Да ».
По умолчанию он отключен, поэтому комиссии потребуют ручного утверждения. Если вы хотите изменить его, выберите « Да ».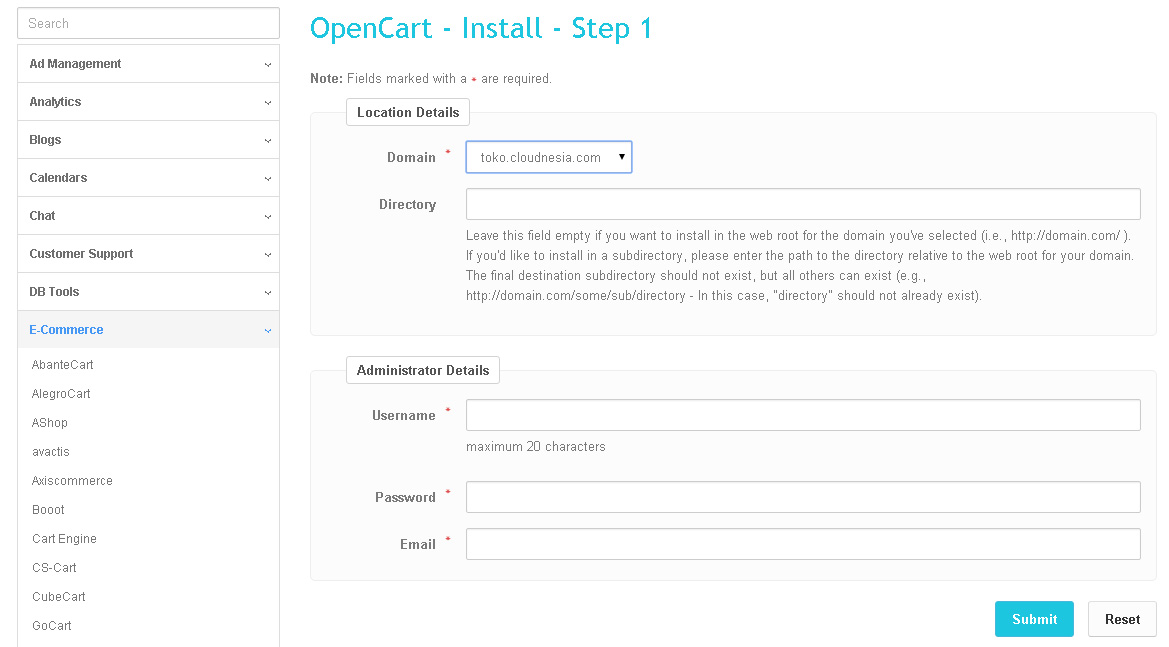 В этом раскрывающемся меню вы сможете выбрать метод проверки, который будет использоваться в вашем магазине. Обратите внимание, что модули Captcha необходимо сначала установить вручную, чтобы включить их. Дополнительную информацию вы можете найти в нашем руководстве, основанном на Как включить Captcha в OpenCart 3.
В этом раскрывающемся меню вы сможете выбрать метод проверки, который будет использоваться в вашем магазине. Обратите внимание, что модули Captcha необходимо сначала установить вручную, чтобы включить их. Дополнительную информацию вы можете найти в нашем руководстве, основанном на Как включить Captcha в OpenCart 3.