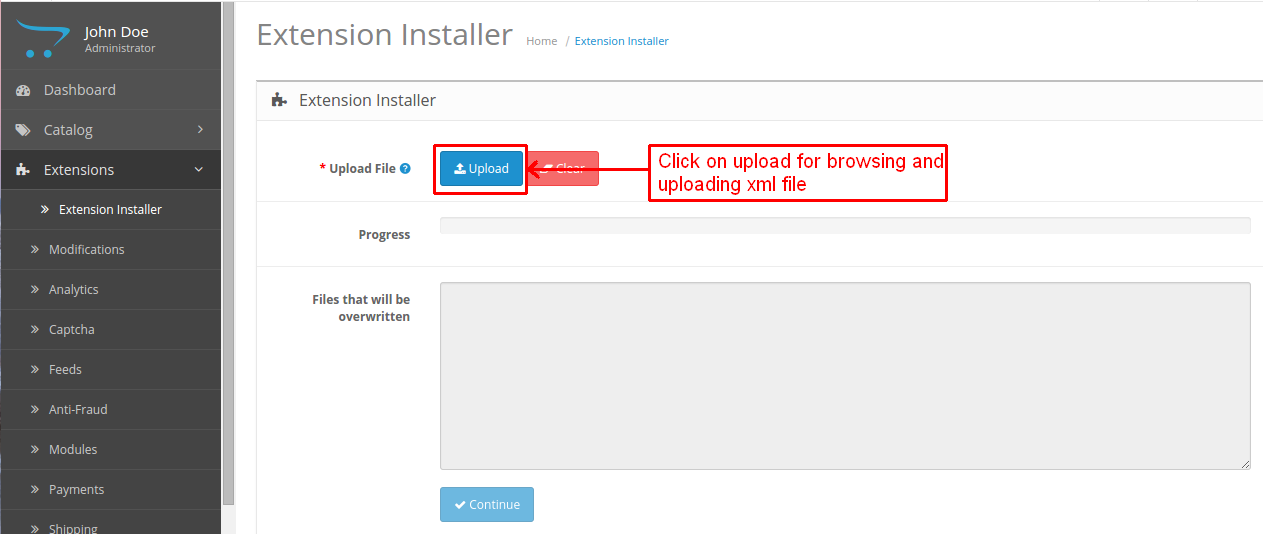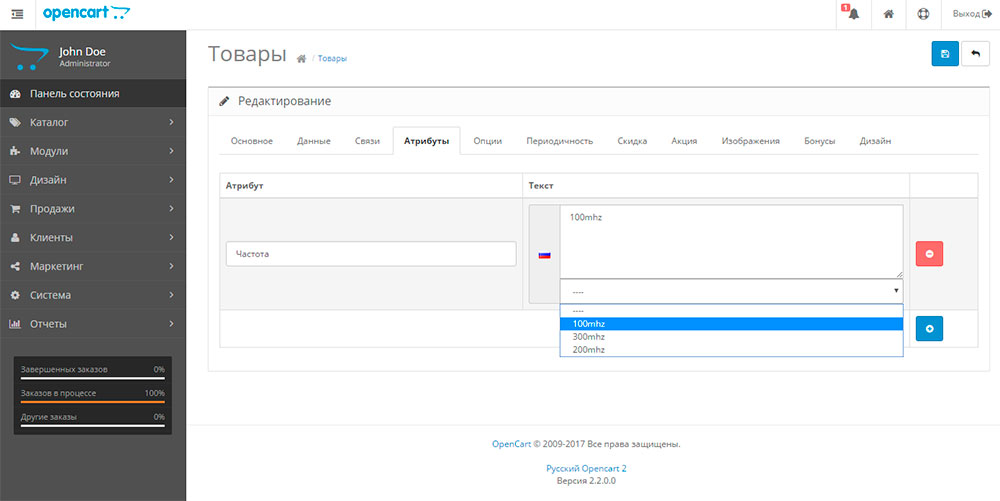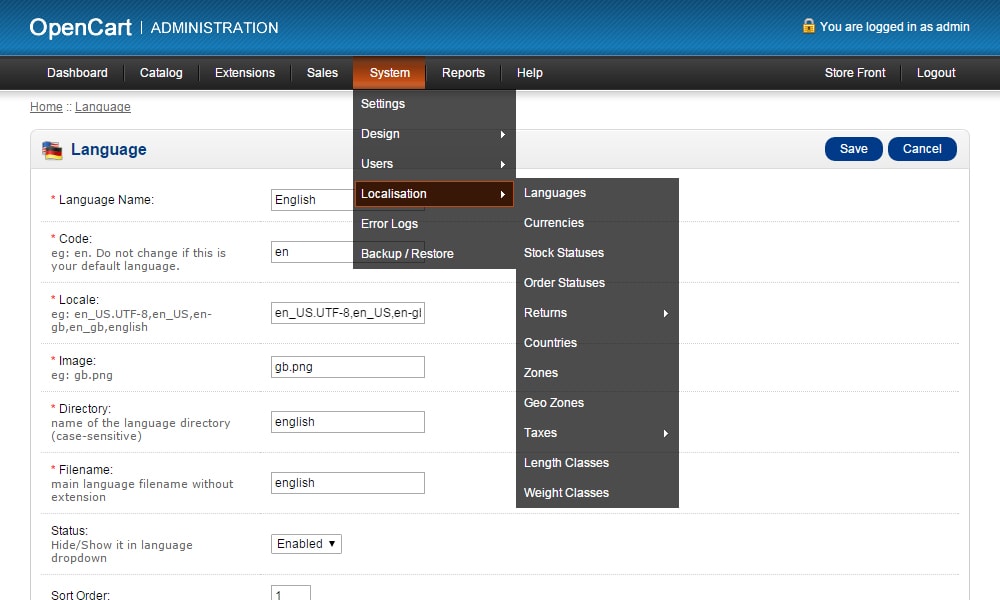Содержание
Система кошельков Opencart | Платежи через Wallet Money
Opencart Wallet System — это замечательный модуль, который позволяет клиентам совершать онлайн-платежи из своего кошелька. В этом модуле клиенты/пользователи могут использовать Wallet Cash во время оформления заказа, и деньги будут использоваться из их Wallet Cash.
Также клиент может переводить деньги другим клиентам. Они могут легко пополнить свой кошелек. Администратор может настроить лимит перевода и управлять кредитной и дебетовой историей.
Примечание: Opencart Wallet System поддерживает все шаблоны и темы, включая тему журнала.
Ознакомьтесь с рабочим процессом плагина на стороне клиента вместе с частью конфигурации —
97BYCA4xRTw
Особенности — система кошелька OpenCart
- Модуль системы кошелька Opencart ведет себя как онлайн-платежный шлюз.
- Клиент может легко пополнить свой бумажник.
- Администратор может установить кредитный лимит для системы бумажника.

- Кроме того, администратор может просматривать сведения о клиентах, которые используют систему кошелька для совершения онлайн-платежей.
- Клиент может добавить нового получателя.
- Покупатели могут переводить деньги добавленному получателю платежа в магазине.
- Клиент может увидеть оповещение, если сумма в кошельке меньше установленного лимита.
- Функцию кредита кошелька можно использовать для возврата средств за продукты.
- Администратор может определить минимальный и максимальный лимит возврата для обработки возврата.
- Кроме того, можно создавать правила скидок, которые применяются к промежуточному итогу или сумме корзины.
- На странице оформления заказа покупатель может просмотреть общую сумму денег в кошельке.
- Уведомление по электронной почте будет отправлено клиенту при каждом пополнении и транзакции.
- Администратор может настроить систему кошелька Opencart для лимита пополнения (максимального и минимального) суммы кошелька.

- Администратор может управлять шаблоном электронной почты, который будет использоваться для отправки электронных писем клиентам при добавлении/обновлении банковского счета.
- Клиенты получат электронное письмо после добавления/обновления банковских реквизитов в учетной записи клиента.
- Сумма дебета/кредита на кошелек клиента может быть добавлена администратором.
- Администратор и клиент/пользователь могут просматривать сведения о кредите и дебете.
Возможности системы кошелька Opencart
Примечание. Функция кэшбэка работает только с методом оплаты «Кошелек», а не с другими.
Ищете опытную компанию
Opencart? Подробнее
Установка
Установка системы кошелька Opencart очень проста. В архиве вы должны найти 4 папки admin, catalog, image, и папки ocmod . Кроме того, вам необходимо переместить папки admin , catalog, и image в корневой каталог Opencart.
Обновить модификации
Пользователь может перемещаться по Расширения > Модификации . Кроме того, теперь нажмите Кнопка «Обновить », как показано на снимке экрана ниже.
Редактировать группы пользователей
После этого перейдите к Система > Пользователи > Группы пользователей . А затем отредактируйте « Администратор ». Нажмите Выбрать все для разрешения доступа и разрешения на изменение и Сохранить .
Администратор может перейти к Extensions > Payments > Wallet System для установки и редактирования Wallet System.
Конфигурации: Система кошелька
После завершения процесса установки системы кошелька Opencart администратор может перейти через «Расширения» > «Расширения» > «Оплата» > «Система кошелька», чтобы установить следующие конфигурации: —
- Общие конфигурации
- Общие настройки заказа
- Настройки способа оплаты
- Настройки передачи,
- Положения и условия
Давайте подробно изучим конфигурации системы кошелька —
Общая конфигурация:
В разделе Общие настройки администратор должен включить модуль и заполнить данные для таких полей, как Лимит пополнения, Денежный кредит кошелька, Уведомление о низком балансе и лимит возврата.
Администратор настраивает General Configurations под Limit Recharge Limit-
- Wallet Image- Администратор загружает изображение для кошелька. Кроме того, это видно в корзине.
- Разрешить метод – Выберите предпочтительный способ оплаты, который позволяет пополнить кошелек.
- Статус кэшбэка — Администратор должен включить статус кэшбэка.
- Отображение кэшбэка на товаре — Администратор может управлять отображением кэшбэка на странице продукта.
- Статус пополнения кошелька – Выберите требуемый статус пополнения кошелька из раскрывающегося списка. Сумма не будет зачислена на кошелек клиента до тех пор, пока статус пополнения кошелька не будет соответствовать выбранному статусу.
- Минимальная сумма пополнения — Минимальный лимит пополнения кошелька. Если оставить пустым, то минимального лимита пополнения не будет.

- Максимальное пополнение – Максимальный лимит пополнения кошелька. Если оставить пустым, то максимального лимита пополнения не будет.
Денежный кредит бумажника для вновь зарегистрированных клиентов (по группам клиентов) —
Всякий раз, когда новый клиент регистрируется в качестве одной из нижеуказанных групп клиентов, сумма кошелька, установленная администратором, выделяется соответствующему клиенту.
- По умолчанию- Установите сумму кредита по умолчанию.
- Золотое членство- Также установите сумму для клиентов, оформляющих золотое членство.
- Постоянный клиент — Сумма по умолчанию для постоянных клиентов.
Уведомление о низком балансе —
- Статус — Администратор может включить или отключить статус уведомления о низком балансе. Оповещение о низком балансе будет отображаться на странице кошелька клиента.

- Минимальная сумма — Также админ устанавливает минимальную сумму баланса. Когда баланс достигнет этой суммы, появится уведомление о низком балансе.
Лимит возврата —
- Минимальная сумма возврата: Минимальная сумма возврата для кошелька.
- Максимальная сумма возврата: Максимальная сумма возврата для кошелька.
- Статус заказа для возврата: Также администратор выбирает статус заказа как Возврат.
Чтобы возместить заказ, сначала администратор должен установить статус Refunded против статуса заказа для поля Refund , как показано на изображении конфигурации выше.
Кроме того, ниже приведен список случаев, связанных с процессом возврата. Давайте посмотрим и обсудим их подробно.
Вариант 1: Минимальная и максимальная сумма возврата:
Например, администратор определяет Минимальная сумма возврата как 200 и Максимальная сумма возврата как 1000.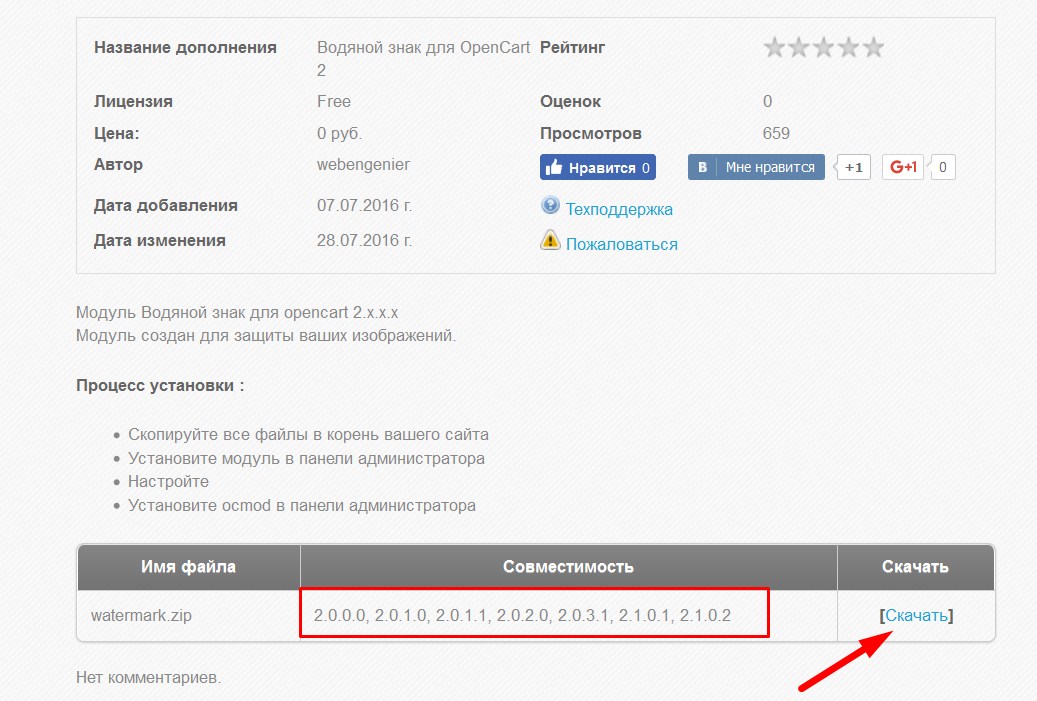
- Кроме того, если сумма любого заказа попадает в ценовой диапазон 200-1000 (минимальная-максимальная цена), то он будет возвращен.
- Допустим, если сумма заказа 450, то деньги за заказ будут возвращены.
- Если цена заказа 200 или 1000, то и тогда заказ возвращается (минимальная-максимальная цена включительно).
Случай 2:- Цена заказа меньше
минимальной цены (здесь 200).
- Кроме того, если цена заказа меньше минимальной цены (здесь 200), то возврат по этому заказу не производится.
Случай 3:- Цена заказа превышает максимальную цену
(здесь 1000).
- Если цена заказа превышает максимальную цену, (здесь 1000), то стоимость заказа до 1000 долларов будет возвращена.
- Например, если сумма заказа составляет 1300 долларов США, будет обработан возврат средств в размере 1000 долларов США.
Общая настройка заказа
После этого администратор настроит поля на вкладке Общие настройки заказа . Администратор настраивает поля под Управление общей суммой заказа .
Администратор настраивает поля под Управление общей суммой заказа .
Кроме того, администратор настраивает Общие настройки заказа в разделе Управление общей суммой заказа —
- Общее имя заказа: Имя, которое отображается на странице оформления заказа.
- Порядок сортировки: Администратор устанавливает общий порядок сортировки.
- Способы оплаты Статус заказа: Статус заказа для способов оплаты устанавливается администратором.
Настройка метода оплаты
В разделе Настройки метода оплаты администратор устанавливает конфигурации в разделе Управление методом оплаты.
Кроме того, администратор настраивает Настройки метода оплаты в соответствии с Управление методом оплаты —
- Название метода оплаты: Имя, которое отображается на странице оформления заказа.

- Статус заказа: Статус заказа устанавливается администратором для способа оплаты.
Параметры передачи
Кроме того, администратор должен настроить конфигурации в разделе Параметры передачи.
Администратор настраивает Настройки передачи как ниже-
- Применить ограничение на передачу: Выберите «Да», чтобы применить ограничение на передачу. Если выбрано «НЕТ», то указанные ниже поля не будут работать.
- Лимит на перевод: Максимальное количество переводов другому клиенту в месяц.
- Минимальная сумма перевода: Минимальная сумма перевода для одной транзакции. Максимальная сумма перевода: Максимальная сумма перевода для одной транзакции.
- Лимит суммы: Максимальный лимит суммы для всех транзакций, совершенных в месяц.
Примечание: «Если какой-либо клиент нарушит лимит транзакции, транзакция не будет выполнена».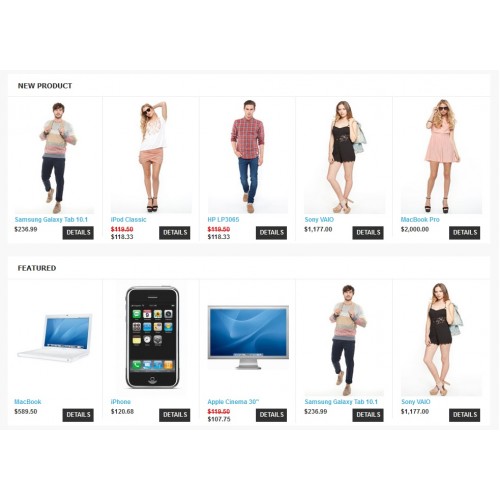
Почта:
Администратор может управлять шаблоном электронной почты, который будет использоваться, когда клиент будет обновлять банковские реквизиты, то же самое электронное письмо будет доставлено клиенту. Администратор может установить Статус кэшбэка клиента как Да , чтобы отправить электронное письмо клиенту для кэшбэка.
Информация:
Администратор может использовать предоставленный короткий код на вкладке информации для управления шаблоном электронной почты.
Условия:
Администратор может даже добавить Положения и условия для системы кошелька, как показано на изображении ниже.
Регистрация нового клиента
Тем временем новый клиент должен будет создать учетную запись для регистрации на веб-сайте. При добавлении личных данных клиент должен выбрать вариант для групп клиентов.
После входа в систему клиент может перейти на страницу Моя учетная запись и найти два параметра системы кошелька —
- Мой кошелек и
- Денежный перевод на кошелек
Оповещение о низком балансе: Оповещение о низком балансе будет отображаться, как только будет достигнута сумма низкого баланса, как показано на рисунке ниже.
Пополнение кошелька
После того, как клиент войдет в систему, My Wallet вместе с общей суммой кошелька отобразится клиенту, как показано на рисунке ниже.
При нажатии My Wallet открывается новая страница, как показано на рисунке ниже. На странице «Мой кошелек» отображается баланс кошелька, поле «Добавить сумму», проверка «Условия и положения» и кредитная/дебетовая история.
Банковские реквизиты:
Клиенты найдут опцию «Банк» на странице «Мой кошелек», щелкнув которую, администратор может добавить банковские реквизиты, как показано на рисунке ниже.
Появится форма, в которой клиент должен заполнить банковские реквизиты, как показано ниже.
Кроме того, когда клиент добавит/обновит банковские реквизиты, клиенту будет отправлено уведомление по электронной почте.
Кроме того, клиент может ввести сумму кошелька в Добавить сумму и нажмите «Добавить деньги в кошелек», чтобы добавить сумму кошелька в корзину.
Перед добавлением денег в кошелек необходимо очистить корзину. В противном случае должно отображаться сообщение об ошибке, как показано на изображении ниже. Следует отметить, что клиент не может приобрести сумму кошелька. Если какой-либо другой товар уже присутствует в корзине.
После удаления другого товара из корзины. Клиент может легко добавить желаемые деньги на кошелек. Желаемые деньги будут обработаны как продукт, который необходимо оформить.
Покупателю необходимо оформить заказ на этот товар, используя другие доступные способы оплаты в магазине, и подтвердить заказ.
После оплаты статус заказа (из панели администратора) такой же, как «Статус заказа способов оплаты».
Если нет, то клиент должен дождаться одобрения запроса суммы кредитного кошелька от администратора.
После утверждения клиент может просмотреть обновленный баланс кошелька в своем кошельке после добавления суммы.
Система кошельков Opencart позволяет клиенту переводить деньги из кошелька другому клиенту.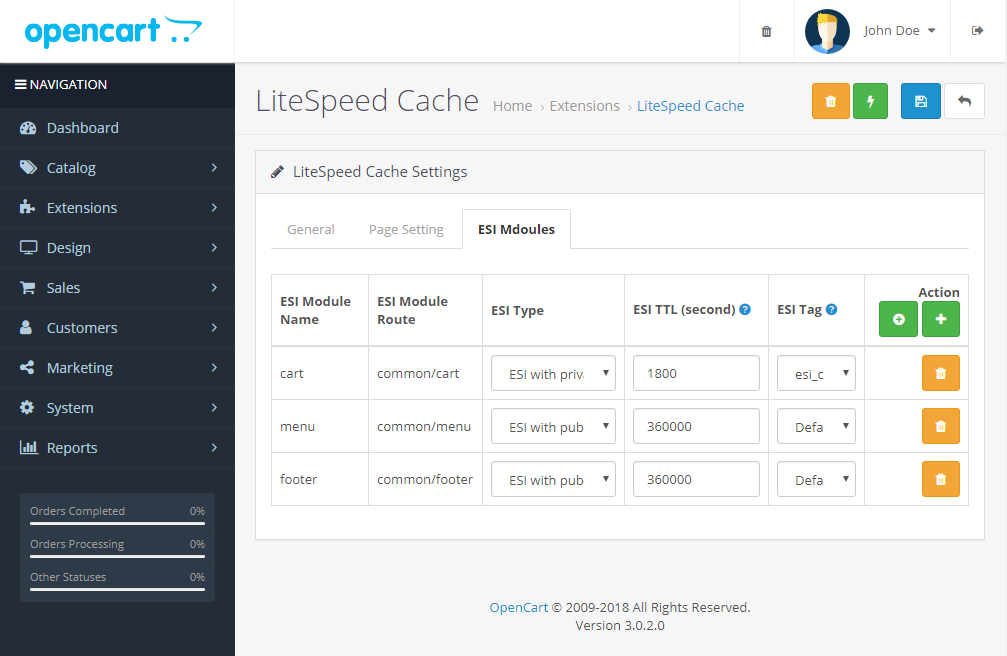
Перевод суммы кошелька
Для этого клиент должен сначала добавить получателя на свой счет. При нажатии на Transfer Wallet Money в списке меню открывается список получателей.
После этого клиент может перевести сумму получателю.
Чтобы добавить нового получателя платежа, клиенту необходимо нажать Добавить нового получателя платежа , где клиент должен добавить адрес электронной почты получателя.
Когда клиент нажимает кнопку Добавить , открывается всплывающая форма, в которой клиент подтверждает идентификатор электронной почты получателя платежа. Примечание: Покупатель может добавить только существующих клиентов магазина в качестве получателя платежа.
После нажатия кнопки подтверждения отобразится сообщение об успешном выполнении, как показано на изображении ниже, и получатель платежа будет добавлен в учетную запись клиента и список получателей платежа.
Клиент может просмотреть имя и адрес электронной почты получателя, а также добавить дату в список получателей.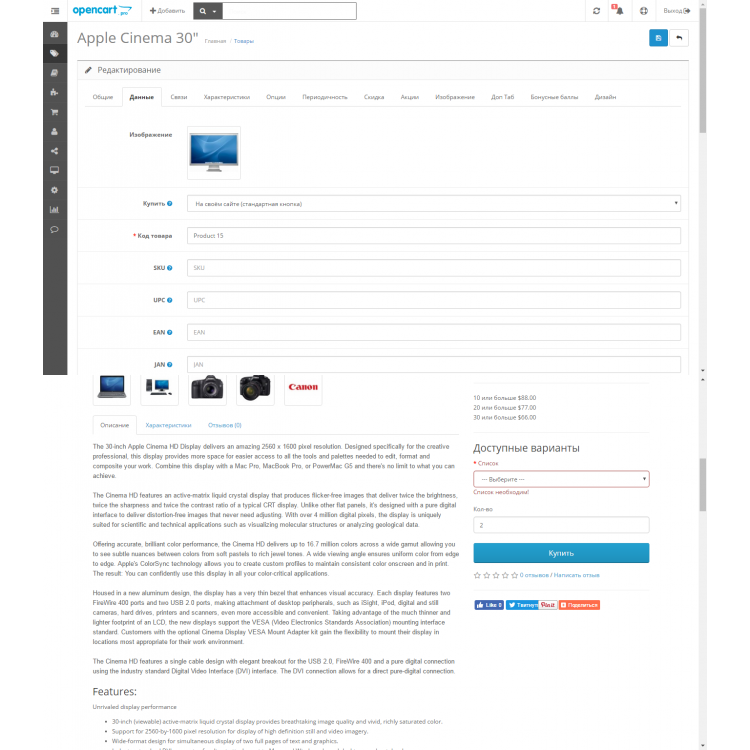 После этого клиент может удалить или перевести получателя платежа из списка получателей платежа.
После этого клиент может удалить или перевести получателя платежа из списка получателей платежа.
Чтобы перевести сумму получателю платежа, клиент должен щелкнуть вкладку «Перевод » напротив имени получателя платежа, как показано на изображении выше.
Введите сумму
После этого откроется форма, где будет отображаться Имя получателя платежа, и клиенту необходимо добавить перевод Сумма .
После этого клиент должен ввести пароль и нажать «Подтвердить», чтобы завершить транзакцию. При необходимости клиент может даже изменить сумму перевода во всплывающей форме.
Когда клиент нажимает на ссылку изменения суммы, он перенаправляется к предыдущему разделу «введите сумму».
После успешного перевода суммы перенаправляет на страницу My Wallet . Клиент может просматривать недавнюю дебетовую и кредитную историю транзакций.
Использование системы кошелька на кассе
Покупатель может добавить любой товар в корзину и оформить заказ.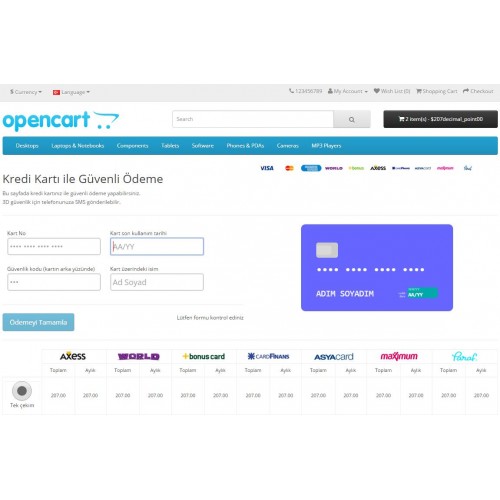
Следует отметить, что если в корзине уже есть какая-то сумма кошелька, то покупатель получит сообщение об ошибке после перенаправления на страницу корзины, как показано на изображении ниже.
Покупателю необходимо удалить сумму кошелька из корзины, чтобы добавить товар.
После добавления товара в корзину покупатель может легко оформить заказ и выбрать Кошелек для оплаты заказа.
Перед подтверждением заказа клиент может просмотреть детали заказа. Клиент найдет общую сумму кошелька вместе с другими деталями, как показано ниже.
История дебетования:
После подтверждения заказа и совершения платежа клиент может просмотреть сумму кошелька, списанную со своего счета, в разделе «История дебетования», как показано ниже.
Клиент может легко просмотреть полную информацию о транзакции, нажав на кнопку просмотра.
Клиенты могут выбрать систему кошелька для совершения платежа на странице оформления заказа, как показано на изображении ниже страница с информацией о заказе.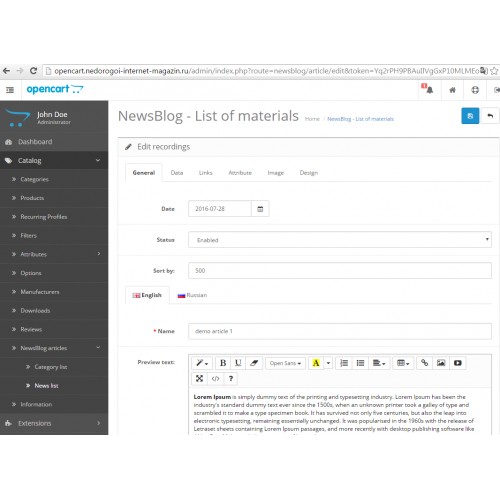
Как произвести частичную оплату с помощью кошелька
Если сумма в кошельке меньше цены продукта, покупатель может совершить частичный платеж, используя сумму в кошельке.
После выбора системы кошелька в качестве способа оплаты клиент получит сообщение, чтобы выбрать способ оплаты для оплаты оставшейся суммы, как это.
Клиенты также могут видеть общую оставшуюся сумму на странице подтверждения заказа.
Кроме того, Клиенты могут найти детали заказа на странице информации о заказе. Здесь клиенты могут видеть как способ оплаты, так и другие детали заказа.
Уведомления по электронной почте
Во время пополнения: Клиент будет получать электронное письмо при каждом пополнении кошелька.
Кроме того, во время кредита: Клиенты получат электронное письмо, если какая-либо сумма будет зачислена на их счет.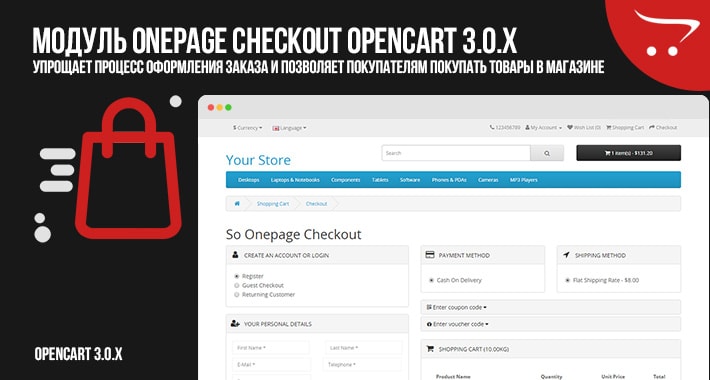
Наконец, во время перевода суммы: Клиенты получат электронное письмо, если какая-либо сумма начнет процесс перевода из их кошелька.
Управление администратором
После установки и настройки модуля администратор найдет меню «Система кошелька» на панели администратора, как показано на рисунке ниже.
Кроме того, администратор может нажать на Система кошелька , чтобы просмотреть параметры подменю, например
Правила кэшбэка
Администратор может настроить общие параметры правил кэшбэка, выбрав Система кошелька > Правило кэшбэка > Общие.
Отсюда администратор может выбрать язык , название кэшбэка и описание кэшбэка для правила кэшбэка.
Чтобы создать правила кэшбэка, администратору необходимо выполнить следующие настройки, как показано ниже:
Выберите магазин- Администратор может выбрать магазин, для которого он хочет включить функцию кэшбэка.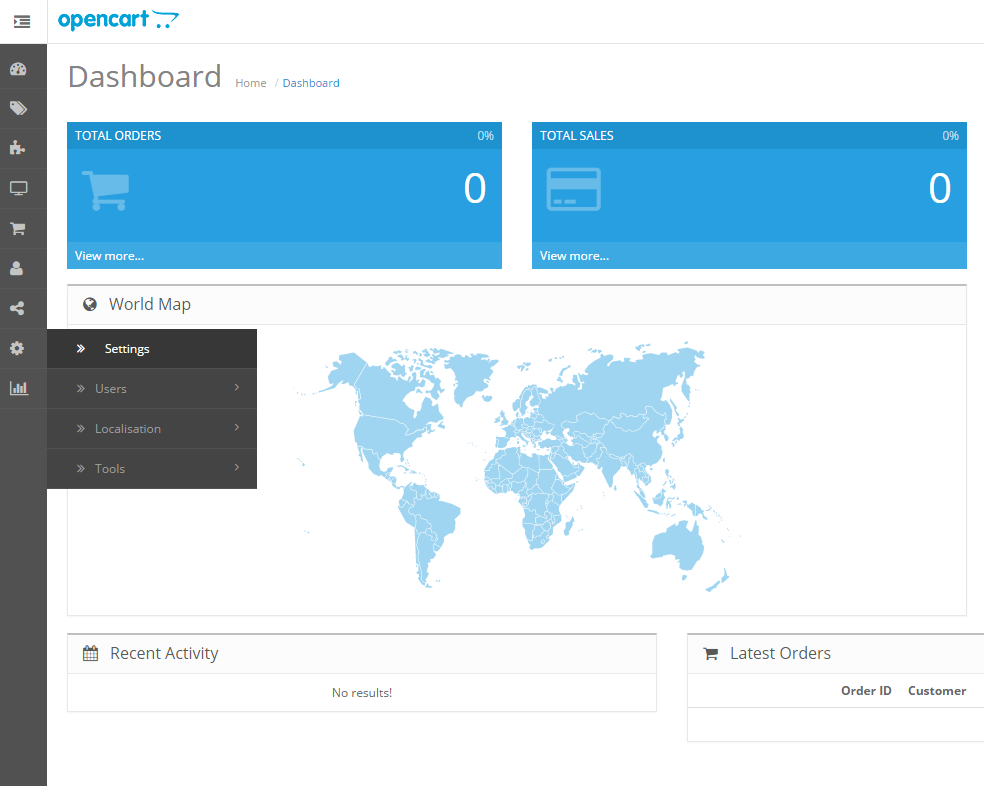
Разрешить способ оплаты — Администратор должен выбрать разрешенный способ оплаты.
Активный статус кэшбэка — Активный статус кэшбэка должен быть аналогичен статусу заказа из Управление способом оплаты в разделе Настройки способа оплаты.
Кэшбэк Возврат
Здесь возврат кэшбэка может быть выбран как Ручной или Автоматический.
- Если возврат кэшбэка будет установлен как Автоматический, то кэшбэк будет зачисляться на кошелек автоматически.
- В случае ручного выбора Администратор должен разрешить кэшбэк из Credit History , нажав кнопку Credit Cashback на вкладке действий.
Кэшбэк- Отсюда админ может установить сумму кешбэка на фиксированный или процентов оснований.
Минимальная цена товара- Администратор может установить минимальную цену товара для кэшбэка в фиксированной сумме и процентах.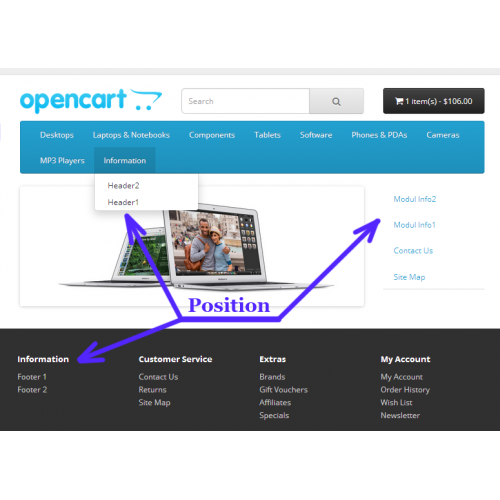
Минимальное количество товара- Минимальное количество товара также может быть установлено администратором для кэшбэка.
Дата начала — Администратор может установить дату начала кэшбэка.
Дата окончания. Дата окончания также может быть установлена администратором, до которой он хочет разрешить кэшбэк для клиентов.
Priority- Приоритет также может быть установлен для кэшбэка.
Статус- Статус для кэшбэка должен быть включен для применения кэшбэка.
Примечание: Правило кэшбэка будет применяться только при выполнении условий правила кэшбэка по цене и количеству.
Например: Правило кэшбэка. Предположим, что цена товара составляет 90 долларов США, а количество – 2 единицы.
Если цена товара составляет 90 долларов США или более 90 долларов США, а количество составляет 2 единицы или более 2 единиц, то кэшбэк будет применяться только.![]()
Кредитная история:
Первый пункт подменю в разделе «Система кошелька» — Кредитная история . В разделе «История кредита» администратор может просмотреть полную историю зачисленной суммы вместе с такими сведениями, как имя клиента, адрес электронной почты, сумма кредита, дата кредита и описание.
Администратор может утвердить запросы на сумму кредита вручную, если статус заказа на пополнение отличается от статуса способа оплаты, нажав кнопку «Утвердить» (зеленая).
Запросы на сумму кредита, ожидающие одобрения, будут отображаться темно-зеленым значком. Как только администратор нажмет кнопку «Подтвердить», сумма кошелька будет зачислена в кошелек клиента.
Администратор может разрешить возврат кэшбэка, нажав на кнопку Credit Cashback под вкладкой действий.
Для просмотра полной истории суммы кредита администратору необходимо щелкнуть значок просмотра. Страница истории заказов отобразится один раз, если щелкнуть этот значок, как показано ниже:
Администратор может даже пополнить кошелек клиента, просто нажав на вкладку Добавить кредит .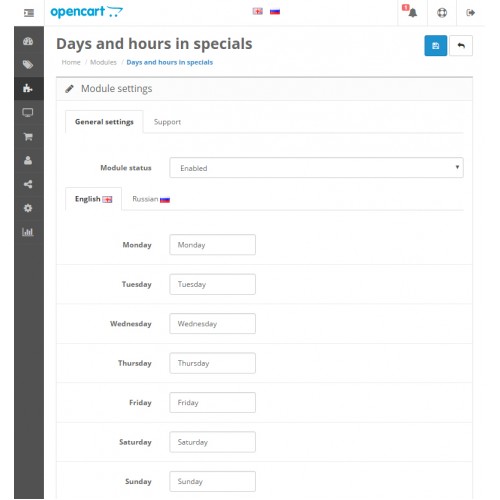
При этом всплывающее окно Добавить кредит должно отображаться там, где администратору необходимо добавить имя клиента, сумму и описание клиента. Затем администратор может нажать «Отправить», чтобы добавить кредит.
Чтобы получить полную кредитную историю, администратору необходимо нажать кнопку просмотра
История дебетования:
В разделе История дебетования администратор будет просматривать всю историю дебетования клиентов вместе с их именами, электронной почтой, суммой кредита, датой кредита и описание. Администратор может даже списать сумму с кошелька клиента, нажав на Кнопка Добавить дебет .
При нажатии на то же самое открывается всплывающая форма «Добавить дебет», где администратору необходимо добавить, выбрать имя клиента и ввести сумму, которая должна быть дебетована, и ее описание.
Сведения о клиенте:
Следующий пункт подменю — «Сведения о клиенте», в котором администратор найдет список клиентов. При необходимости администратор может проверить/просмотреть баланс кошелька любого клиента, как показано ниже.
При необходимости администратор может проверить/просмотреть баланс кошелька любого клиента, как показано ниже.
После нажатия на кнопку банковских реквизитов администратор получит всплывающее окно, в котором будут показаны банковские реквизиты клиента.
Просмотр кэшбэка для покупателя
Покупатель может просмотреть кэшбэк на странице продукта прямо под описанием продукта, как показано на рисунке:
Применяемая сумма кэшбэка будет отображаться в способе оплаты во время оформления заказа.
Кэшбэк также будет виден покупателю в описании кредитной истории заказа, как показано ниже:
Примечание: В кошельке должна быть определенная сумма для применения кэшбэка.
Правило скидок
Последний пункт подменю в разделе «Конфигурации системы кошелька» — «Правило скидок».
Чтобы использовать эту функцию, администратор должен сначала включить правило скидки в разделе Extensions > Total Order > Discount Wallet.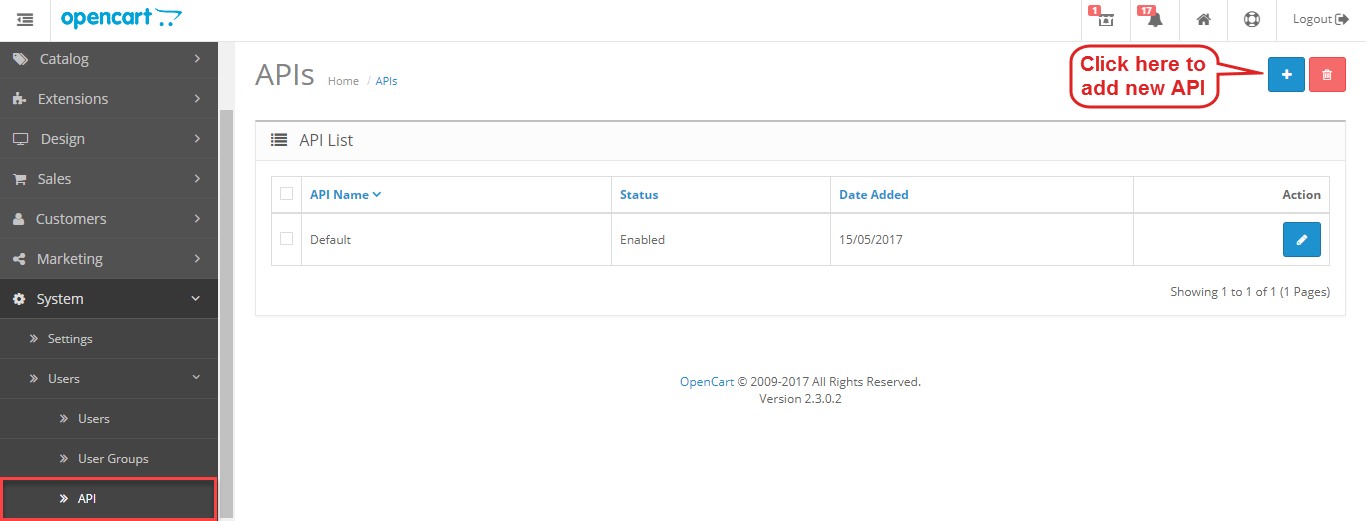
Кроме того, правило скидок применяется к промежуточной сумме и сумме корзины .
По промежуточному итогу
Когда администратор включает скидку кошелька , , параметр подменю правила скидки становится видимым в конфигурациях системы кошелька, как показано на рисунке ниже.
Кроме того, администратор должен щелкнуть пункт подменю «Правило скидок», который перенаправляет на страницу «Правило скидок» .
Администратор настроит следующие поля в разделе на вкладке Правило скидки .0005
Выбрать магазин- Администратор должен выбрать магазин (здесь по умолчанию).
Скидка на основе- Администратор должен выбрать Итого .
Скидка- Администратор может разрешить процентную или фиксированную скидку.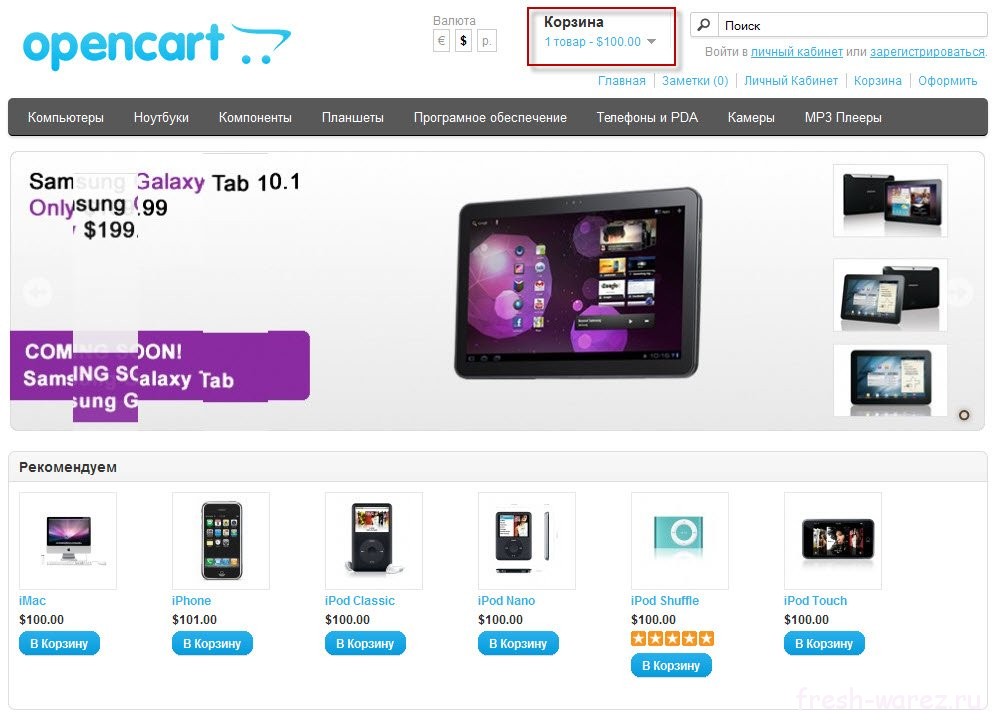
Минимальная стоимость корзины или продукта: Администратор должен определить минимальное значение промежуточной суммы.
Дата начала — Дата начала действия правила скидки.
Дата окончания — Дата окончания действия правила скидки.
Priority- Администратор устанавливает приоритет правила скидки.
Статус- Администратор должен включить статус правила скидки, применимого к промежуточному итогу.
Всего в корзине
На вкладке Правило скидки администратор также может выбрать Всего в корзине на странице Правила скидки , как показано на рисунке ниже.
Администратор настроит следующие поля под вкладка Правила скидок —
Выбрать магазин — Администратор выберет магазин (например, по умолчанию).
Скидка на основе- Администратор должен будет выбрать Корзина Итого .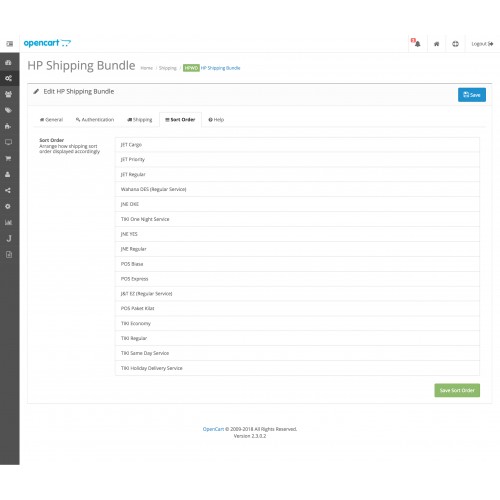
Скидка- Администратор может разрешить процентную или фиксированную скидку.
Минимальная стоимость корзины или продукта: Администратор должен определить минимальную общую стоимость корзины.
Дата начала/окончания — Даты начала и окончания действия правила скидки.
Priority- Администратор устанавливает приоритет правила скидки.
Статус- Администратор должен включить статус правила скидки, применимого к общей сумме корзины.
Таким образом, это все для базовой системы кошелька Opencart. Если у вас есть какие-либо проблемы, не стесняйтесь добавить билет и сообщить нам свое мнение, чтобы сделать модуль лучше http://webkul.uvdesk.com
Opencart Wallet System
Бумажник
нирупама шри6 значков
9июнь 2022 г.
Версия блога — 2.x.x.x и 3.x.x.x
- x.x.x, 3.x.x.x»> Версия 2.х.х.х, 3.х.х.х
- Версия 2.x.x.x и 3.x.x.x
Функциональность кредита, кошелька и баланса в учетной записи клиента Opencart, часть 1 | Разработка OpenCart | Расширения OpenCart
Кошелек ? Удержание баланса клиентов? Кредит магазина ?
Как в Opencart работает Кредит/Баланс Магазина?
Да, в Opencart по умолчанию есть частичная настройка для использования и поддержания кредитного баланса магазина клиента и разрешения ему покупать продукты с использованием этого кредита магазина, или вы можете назвать это балансом клиента.
В opencart «Магазинный кредит» используется для функциональности кошелька.
Его настройки можно найти в админке.
1. Перейдите в меню левой боковой панели.
2. Найдите «Расширения» в раскрывающемся списке «Расширения».
3. Теперь откройте фильтр и выберите последнюю опцию, которая называется «Итоги заказа».
Теперь откройте фильтр и выберите последнюю опцию, которая называется «Итоги заказа».
Как пополнить или добавить кредит магазина в учетной записи клиента?
Вы можете заполнить / пополнить / добавить кредит магазина в учетной записи клиента из панели администратора, выполнив следующие действия.
- Перейти в панель администратора.
- В левом боковом меню найдите раздел «Клиенты».
- Нажмите Первый элемент в списке «Клиенты».
- Теперь в списке клиентов щелкните любого клиента, для которого вы хотите загрузить кредит магазина.
- Открыть вкладку «Транзакция»
- Теперь в нижнем меню можно добавить описание и сумму.
- Это пополнит счет клиента на эту сумму в качестве кредита магазина.
Теперь, если покупатель входит в магазин. Он может заметить отрицательную сумму в корзине по умолчанию.
А также в транзакциях он может видеть детали и свой кредит в целом.
Как клиент может использовать кредит магазина для покупок и заказов?
Теперь, если покупатель что-то покупает, это будет автоматически вычтено из суммы его корзины.
Есть два условия, когда он покупает что-то с некоторым балансом клиента.
- Общая сумма корзины меньше или равна кредиту магазина или его балансу.
- Ему не будет показан способ оплаты при оформлении заказа.
- Сумма будет вычтена из его баланса.
- Общая сумма корзины больше кредита магазина
- Ему будут показаны способы оплаты.
- Общая сумма заказа будет равна только сумме, превышающей кредит магазина.
- Кредит магазина будет полностью вычтен, а остаток суммы будет оплачен пользователем.
Следующие вопросы во второй части этого поста.
- Может ли клиент самостоятельно пополнить или пополнить свой баланс/сохранить кредит, используя способ оплаты?
- Как покупатель может пополнить или пополнить баланс магазина?
- Может ли покупатель использовать кредит магазина или другой способ оплаты?
- Можем ли мы показать кредитный баланс клиента в магазине или баланс его кошелька в учетной записи или где-либо еще?
Ответы на эти вопросы во второй части этой статьи.