Содержание
WampServer: как установить и настроить
Что это такое
WampServer это среда для web-разработки на Windows. Содержит Apache, php, MySQL и имеет автоматический инсталлятор, что облегчает установку и позволяет настроить простой web-сервер на Windows Server.
Установка
Перед началом установки WampServer необходимо настроить Windows Firewall, указав специфические порты: 80 и 443.
Также необходимо настроить браузер Internet Explorer, для того чтобы загрузить файлы из внешних источников.
Перед работой с WampServer для начала установим необходимые библиотеки. Для запуска Apache требуются компоненты The Visual C++ Redistributable Packages, которые можно загрузить по следующей ссылке.
Перейдите в папку “Downloads” и запустите на исполнение загруженный файл.
Для запуска Wampserver требуются компоненты Visual C++ Redistributable for Visual Studio 2012 Update 4, которые можно загрузить по следующей ссылке.
Теперь необходимо загрузить установщик WampServer.
Перейдите в папку “Downloads” и запустите на исполнение скачанный файл.
Выберете браузер по умолчанию, например Internet Explorer
Выберете текстовый редактор по умолчанию, например The Notepad.
Complete!
На рабочем столе появится иконка Wampserver64, двойным щелчком мыши запустите сервер.
В нижней панели справа появится зеленый значок запущенного сервера.
В браузере перейдите по ссылке http://localhost/ или вашему ip адресу для проверки.
Конфигурирование Apache
Откройте файл C:\wamp64\bin\apache\apache2.4.23\conf\httpd.conf с помощью текстового редактора. С помощью поиска найдите первое вхождение строки “Require local”, и замените параметр “local” на “all granted”.
Сохраните изменения и закройте файл.
Откройте файл конфигурации виртуальных хостов C:\wamp64\bin\apache\apache2.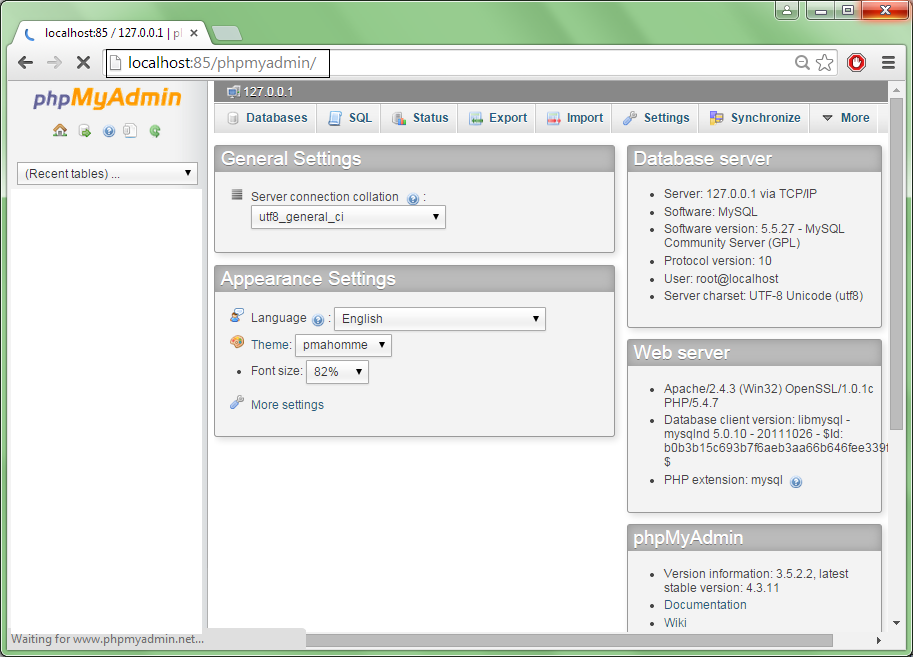 4.23\conf\extra\httpd-vhosts.conf и замените содержимое тега Directory на следующие параметры:
4.23\conf\extra\httpd-vhosts.conf и замените содержимое тега Directory на следующие параметры:
Options FollowSymLinks
AllowOverride All
Order deny,allow
allow from all
Сохраните изменения и закройте файл.
Перезапустите WampServer нажав правой кнопкой мыши в нижней панеле на значок сервера и выберите пункт “Refresh”.
Проверка
В папке C:\wamp64\www создайте файл index.html и отредактируйте с помощью текстового редактора, добавив содержимое на языке разметки HTML. Сохраните изменения и закройте файл.
Далее, с другого компьютера в браузере попытайтесь перейти по адресу:
<ip-address>/index.html
где <ip-address> — ip-адрес вашего Windows Server 2008. Его можно узнать с помощью команды ipconfig в WindowsPowerShell:
Например:
Настройка phpMyAdmin
На своем локальном хосте на главной странице WampServer в меню “Tools” выберете “phpmyadmin”, или перейдите по ссылке http://localhost/phpmyadmin/ в браузере.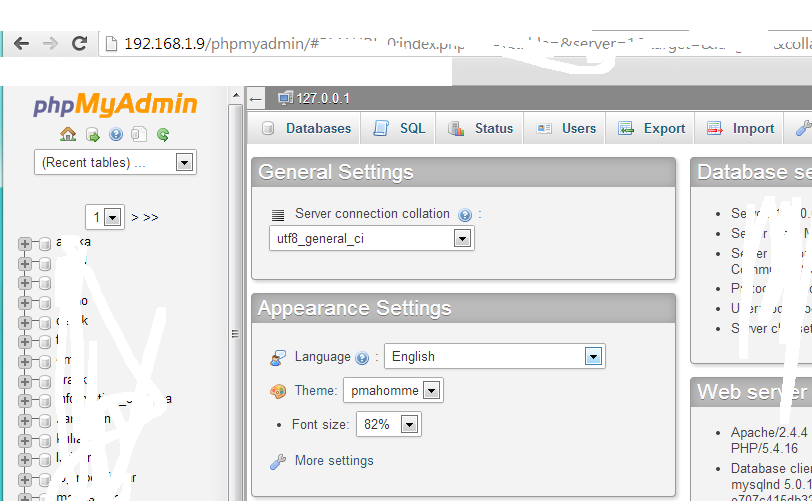
В открывшемся окне введите значения логина и пароля по умолчанию:
Логин: root
Пароль: оставьте поле пустым
После авторизации вы можете изменить пароль для пользователя root, а также добавить новых пользователей. Для этого перейдите во вкладку “Учетные записи пользователей”.
Для добавления пользователя перейдите по ссылке “Добавить учетную запись пользователя”. Чтобы изменить пароль для уже существующих пользователей выберите действие “Редактировать привилегии”, далее “Изменить пароль”.
Сохраните изменения и перезапустите WampServer нажав правой кнопкой мыши в нижней панеле на значок сервера и выберите пункт “Refresh”.
P. S. Другие инструкции:
- Как установить LAMP-стек (Linux, Apache, MySqL, PHP) на сервере с Ubuntu
- Как установить LEMP-стек (Linux, nginx, MySQL, PHP) на Ubuntu 14.04 LTS
- Как установить LEMP-стек (Linux, nginx, MySQL, PHP) на CentOS 6
- Как отключить Конфигурацию усиленной безопасности Internet Explorer в Windows Server 2012
Поделиться в соцсетях:
Средняя оценка: 4,9, всего оценок: 11
Спасибо за Вашу оценку!
К сожалению, проголосовать не получилось. Попробуйте позже
Попробуйте позже
ru
191014
Санкт-Петербург
ул. Кирочная, 9
+7(812)313-88-33
235
70
1cloud ltd
2022-10-14
Настройка Apache, PHP, MySQL на WampServer
191014
Санкт-Петербург
ул. Кирочная, 9
+7(812)313-88-33
235
70
1cloud ltd
2022-10-14
Настройка Apache, PHP, MySQL на WampServer
600
auto
Как перенести сайт на WordPress
- Этап 1. Скачайте файлы сайта
- Этап 2.
 Скачайте базу данных
Скачайте базу данных - Этап 3. Закачайте файлы сайта на новый хостинг
- Этап 4. Закачайте базу данных сайта на новый хостинг
- Этап 5. Отредактируйте файл wp-config.php
- Этап 6. Обновите все ссылки
Допустим, у вас есть сайт на WordPress. Вы решили поменять домен этого сайта и/или перенести его на другой хостинг. Как перенести сайт на WordPress? В двух словах — нужно скопировать все файлы и базу данных сайта и разместить их на новом хостинге.
Перенос сайта WordPress на другой домен и на другой хостинг можно сделать в несколько этапов:
-
Скачать все файлы вашего сайта, хранящиеся на старом хостинге.
-
Скачать (экспортировать) базу данных, которую использует сайт.
-
Закачать все файлы сайта на новый хостинг.
-
Создать новую базу данных и закачать (импортировать) в неё скачанную.
-
Отредактировать конфигурационный файл сайта wp-config.
 php в корневой папке сайта с новым доменом и хостингом. Изменить название, пользователя и пароль от базы данных на новые.
php в корневой папке сайта с новым доменом и хостингом. Изменить название, пользователя и пароль от базы данных на новые. -
Изменить все старые внутренние URL-адреса сайта на адреса нового доменного имени с помощью плагина Velvet Blues Update URL. Если вы переезжаете только на новый хостинг, а смена домена WordPress-сайта не нужна, то этот шаг можно пропустить.
Перед тем как перенести сайт на другой домен и хостинг, убедитесь, что у вас зарегистрирован новый домен и заказан хостинг с WordPress.
Этап 1. Скачайте файлы сайта
1. Войдите в панель управления ISPmanager старого хостинга.
2. Перейдите в корневую папку сайта по инструкции: В какой каталог нужно загружать файлы сайта?
3. Скачайте все файлы сайта. Для этого выделите все файлы в корневой папке, наведите курсор на Архив и нажмите Создать архив:
4. Введите Имя архива и нажмите Ok:
5.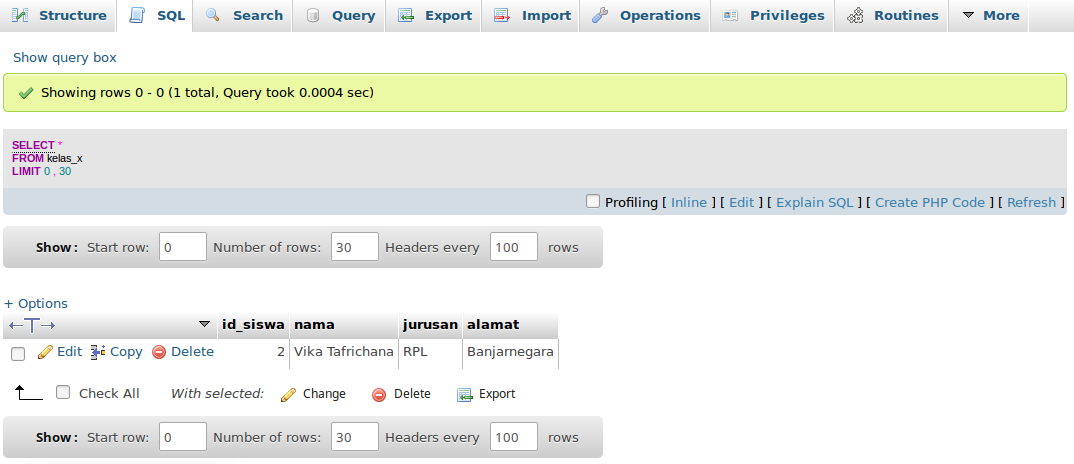 Вернитесь в корневую папку. Затем скачайте архив. Для этого кликните по архиву и нажмите Скачать:
Вернитесь в корневую папку. Затем скачайте архив. Для этого кликните по архиву и нажмите Скачать:
Готово! Вы скачали все файлы сайта.
Этап 2. Скачайте базу данных
1. Определите базу данных, которая подключена к вашему сайту. Для этого найдите в корневой папке сайта файл wp-config.php и откройте его, кликнув по нему два раза. Найдите в файле строки с именем базы данных, именем пользователя и паролем к ней. Именно эту базу данных нужно будет экспортировать далее:
2. Войдите в панель phpMyAdmin по инструкции: Работа в phpMyAdmin. Для входа используйте имя пользователя и пароль к базе данных, которые вы нашли в файле wp-config.php.
3. Скачайте базу данных сайта. Для этого кликните по используемой базе данных в столбце слева. Перейдите на вкладку “Экспорт”. Выберите формат SQL и нажмите Вперёд:
Готово! Вы скачали базу данных сайта.
Этап 3. Закачайте файлы сайта на новый хостинг
1.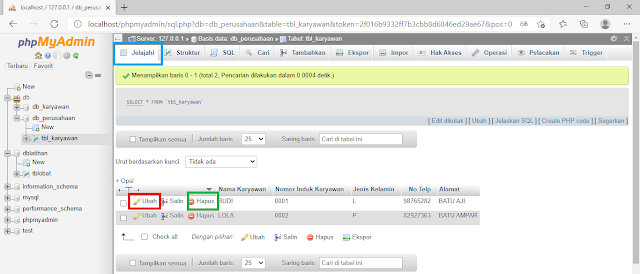 Войдите в панель управления ISPmanager нового хостинга.
Войдите в панель управления ISPmanager нового хостинга.
2. Перейдите в корневую папку нового сайта по инструкции: В какой каталог нужно загружать файлы сайта?.
3. Загрузите архив с файлами сайта. Для этого нажмите Загрузить:
4. Выберите тип файла Файл с локального компьютера. Нажмите Выберите файл и загрузите архив. Нажмите Ok:
5. В корневой папке появится архив. Наведите курсор на Архив и нажмите Извлечь:
6. Выберите папку, в которую будет распакован архив. Это обязательно должна быть корневая папка. Нажмите Ok:
Готово! Вы закачали все файлы сайта на новый хостинг.
Этап 4. Закачайте базу данных сайта на новый хостинг
1. Создайте новую базу данных. Для этого в панели управления перейдите в раздел Базы данных и нажмите Создать базу данных:
2.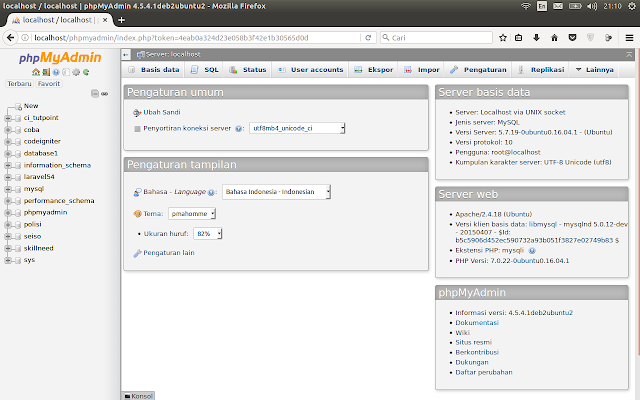 Заполните поля. Введите Имя базы данных, выберите сервер MySQL, введите для нового пользователя Имя и Пароль. Нажмите Ok:
Заполните поля. Введите Имя базы данных, выберите сервер MySQL, введите для нового пользователя Имя и Пароль. Нажмите Ok:
3. Войдите в панель phpMyAdmin по инструкции: Работа в phpMyAdmin. Для входа используйте имя пользователя и пароль к новой базе данных, которую вы создали.
4. Закачайте копию базы данных, которую вы скачали на этапе 2. Для этого кликните по новой базе данных в столбце слева. Перейдите на вкладку “Импорт”. Выберите формат SQL и нажмите Вперёд:
Готово! Вы закачали базу данных сайта на новый хостинг.
Этап 5. Отредактируйте файл wp-config.php
1. Перейдите в корневую папку сайта на новом хостинге. Откройте файл wp-config.php, кликнув по нему два раза:
2. Измените имя базы данных, имя пользователя и пароль на новые (вы создали эту базу данных на предыдущем этапе).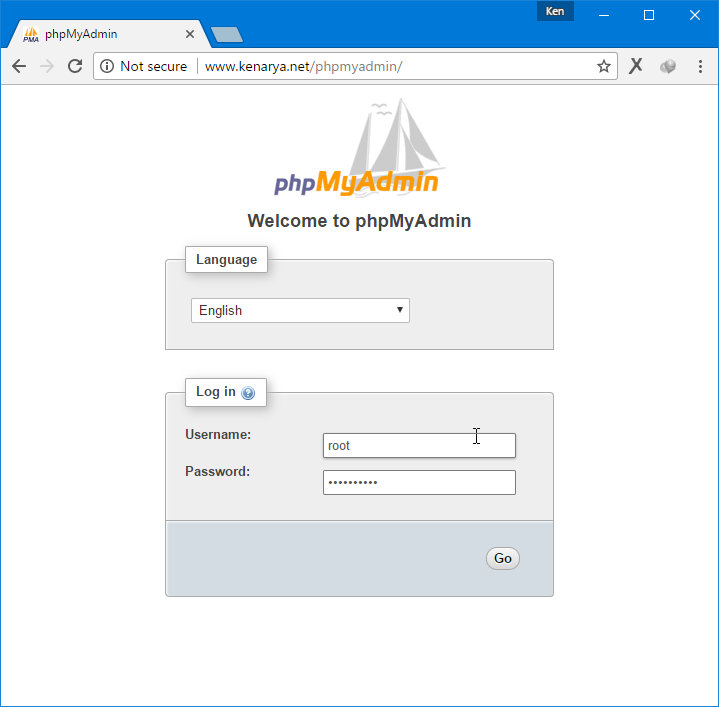 Нажмите Ok:
Нажмите Ok:
Готово! Вы отредактировали конфигурационный файл сайта wp-config.php. Мы рассмотрели, как перенести сайт на другой хостинг. Чтобы закончить переезд сайта на новый домен, перейдите к следующему этапу.
Этап 6. Обновите все ссылки
Следуйте инструкции ниже, если вам нужно изменить домен сайта.
1. Войдите в админку WordPress по инструкции: Как войти в панель управления Хостингом WordPress?
2. Перейдите в раздел Плагины — Добавить новый. Введите в поисковой строке Velvet Blues Update URLs и найдите плагин. Нажмите Установить:
3. Нажмите Активировать:
4. Перейдите в раздел Инструменты — Update URLs. Введите старый (Old URL) и новый (New URL) URL-адреса сайта. Отметьте выделенные чекбоксы и нажмите Update URLs NOW:
Готово! Вы обновили старые ссылки.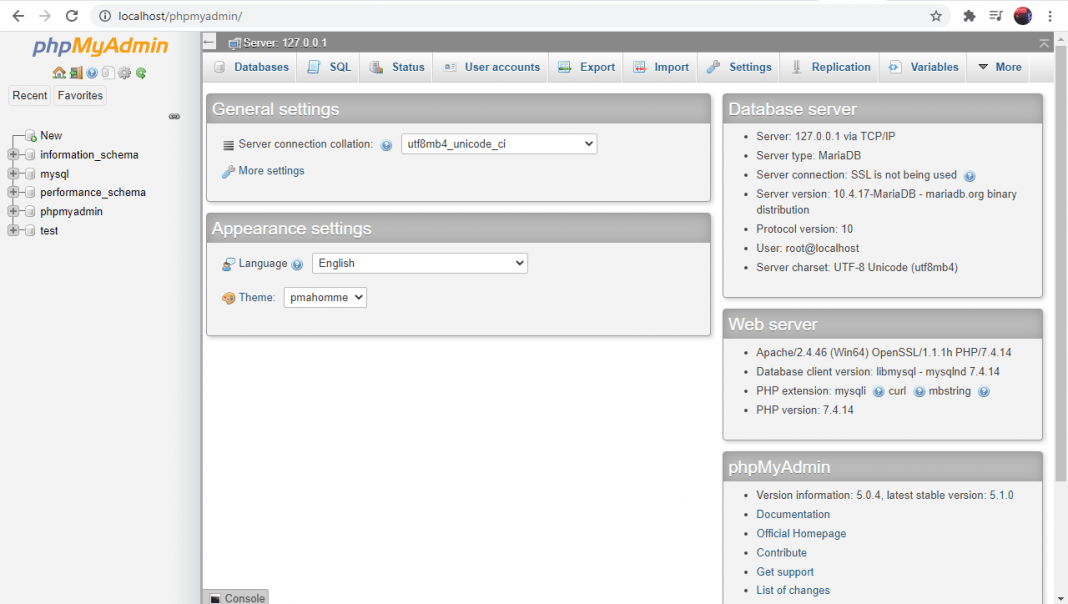 На странице отобразится результат замены. Мы рассмотрели, как перенести сайт с одного домена на другой: с test-2domains.ru на new-test-2domains.ru.
На странице отобразится результат замены. Мы рассмотрели, как перенести сайт с одного домена на другой: с test-2domains.ru на new-test-2domains.ru.
Как исправить «Ошибка установления соединения с базой данных»
Исправление ошибки конфигурации базы данных на Joomla, OpenCart и других CMS
Ошибка установления соединения с базой данных («Ошибка установления соединения с базой данных», «Отказано в доступе для user ..» или подобные ошибки можно легко исправить и указать на несколько вещей, которые стоит проверить в первую очередь:
Проверить текущие параметры базы данных
Найти файл конфигурации веб-сайта
Сопоставьте параметры вашей фактической базы данных с файлом конфигурации
Если вы используете WordPress , вот полное руководство для вас: Ошибка установления соединения с базой данных A0.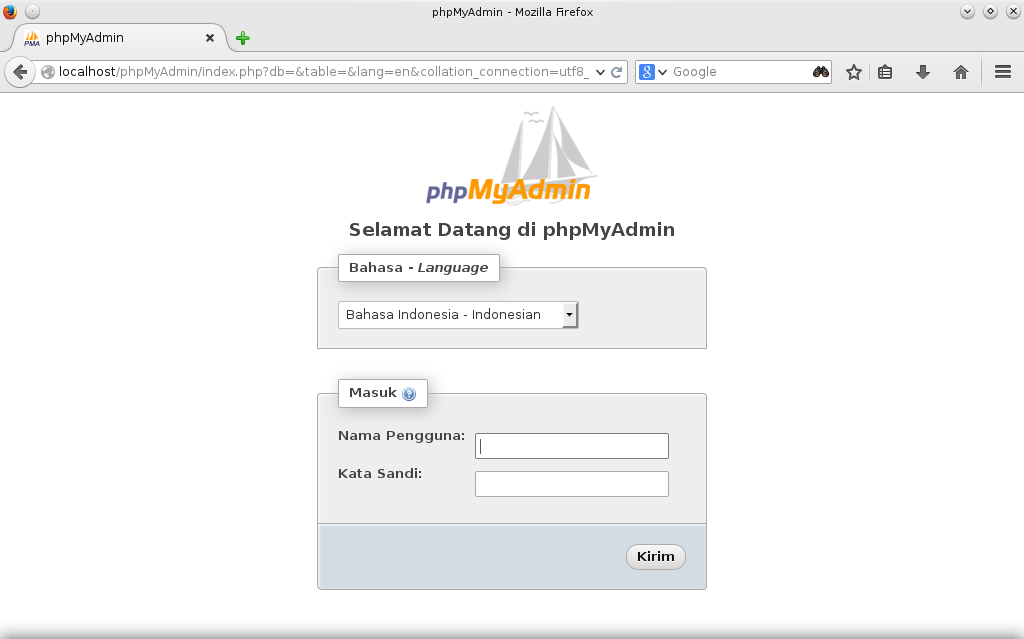
Для других CMS рассмотрим шаги ближе:
Шаг 1 — Проверка параметров текущей базы данных
Открыть Хостинг → Управление , найдите Базы данных MySQL на боковой панели и щелкните по нему:
Вам потребуются следующие учетные данные:
Чтобы сохранить их, вы можете скопировать их в файл TXT или оставить вкладку баз данных открытой в браузере.
Шаг 2. Откройте файл конфигурации
Теперь пришло время открыть файл конфигурации . Вы сможете найти его, открыв Хостинг → Управление и выполнив поиск Файловый менеджер (бета) :
Шаг 3 — Сопоставление учетных данных
В конфигурационном файле найдите поля, отвечающие за подключение вашего сайта к базе данных, и укажите правильные данные. В случае самой популярной CMS, одна из которых у вас может быть установлена:
OpenCart
В каталоге /public_html/config. нужные поля будут DB_HOSTNAME, DB_USERNAME, DB_PASSWORD и DB_DATABASE. Вам нужно указать правильные значения таким образом: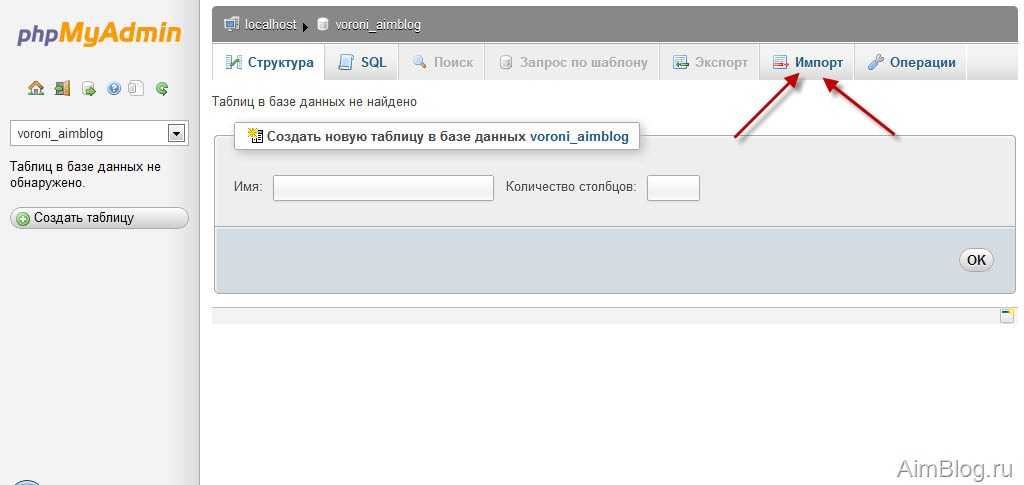 php
php
DB_HOSTNAME — Сервер MySQL;
DB_USERNAME — пользователь MySQL;
DB_PASSWORD — Пароль, который вы указали при создании базы данных;
DB_DATABASE — база данных MySQL;
После заполнения он будет выглядеть так:
Другой файл конфигурации можно найти в каталоге /public_html/admin/config.php , необходимые поля будут такими же, как в /public_html/config.php .
Joomla
В каталоге /public_html/configuration.php найдите поля public$host, public$user, public$password и public$db. Вам нужно указать правильные значения таким образом:
общедоступный хост $ — сервер MySQL;
public $ user — Пользователь MySQL;
public $password — Пароль, который вы указали при создании БД;
public $ db — база данных MySQL;
После заполнения он будет выглядеть так:
ПРИМЕЧАНИЕ :
После установки новых значений сохраните изменения и перезагрузите страницу сайта с помощью кнопок Ctrl+F5.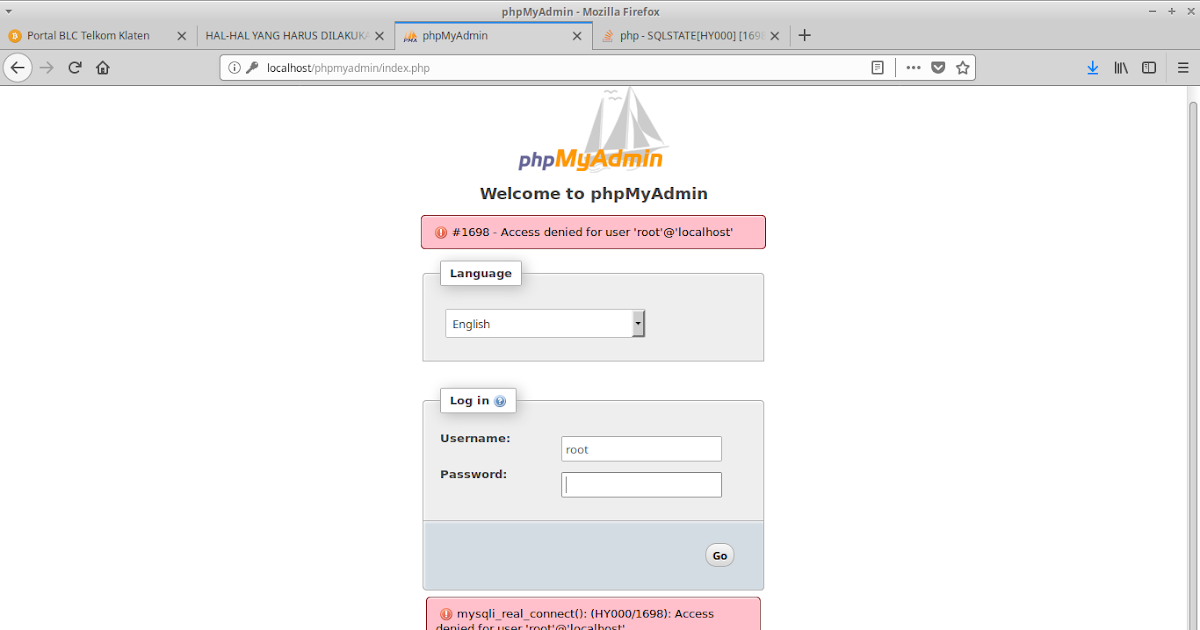
Если ошибка не устранена
Если ошибка не устранена после того, как вы выполнили все шаги, это обычно означает, что пароль, который вы установили для своей базы данных, отличается от пароля, установленного в файле конфигурации.
Не беспокойтесь, вы можете легко это исправить, открыв файл конфигурации и скопировав текущий пароль:
ПРИМЕЧАНИЕ:
Затем измените пароль .
Вот оно! Теперь вы знаете, как исправить Ошибка установления соединения с базой данных Ошибка 😊
Дополнительные ресурсы:
Как импортировать базу данных с помощью phpMyAdmin
20013
Купить Хостинг Linux | Дешевый хостинг Linux | Купить реселлерский хостинг | купить недорого домен
20 октября 2022
Сакшита Шривастава
Дешевый хостинг Linux
0 комментариев
AbanteCart — это бесплатная платформа электронной коммерции, которая позволяет пользователю создавать и управлять любым магазином электронной коммерции.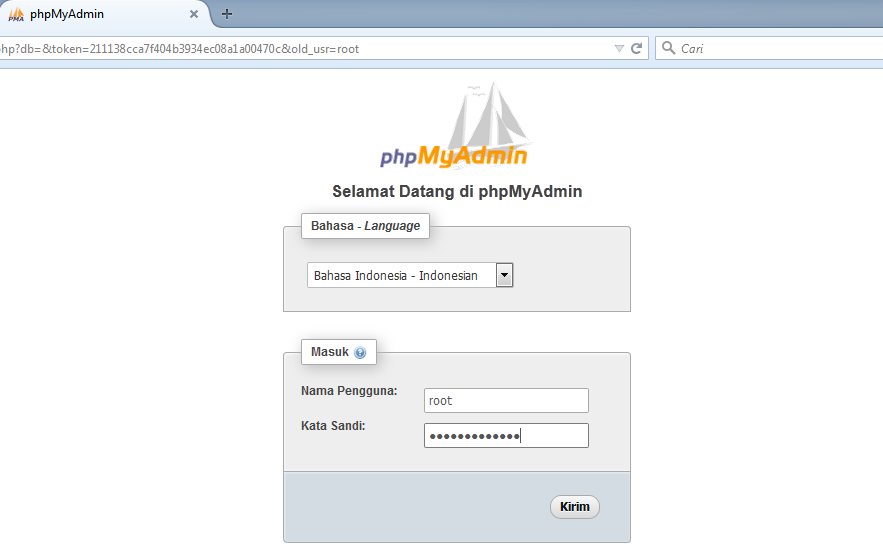 Мы поделились несколькими статьями, описывающими его функции. Здесь, в этом уроке, мы обсудим процедуру управления адресами клиентов в AbanteCart. Выполните указанные ниже шаги, чтобы сделать то же самое. Войдите в панель управления вашего магазина AbanteCart.
Мы поделились несколькими статьями, описывающими его функции. Здесь, в этом уроке, мы обсудим процедуру управления адресами клиентов в AbanteCart. Выполните указанные ниже шаги, чтобы сделать то же самое. Войдите в панель управления вашего магазина AbanteCart.
Подробнее
20 октября 2022 г.
Сакшита Шривастава
Учебники, WordPress
0 комментариев
Здесь, в этом уроке, мы обсудим процедуру устранения проблемы под названием «Меню добавления нового плагина не отображается» в WordPress. Эта проблема возникает, когда пользователь не может установить какой-либо плагин для управления своим веб-сайтом WordPress. Давайте рассмотрим подробную процедуру, чтобы решить проблему. Войдите в учетную запись cPanel, связанную с
Подробнее
19 октября 2022 г.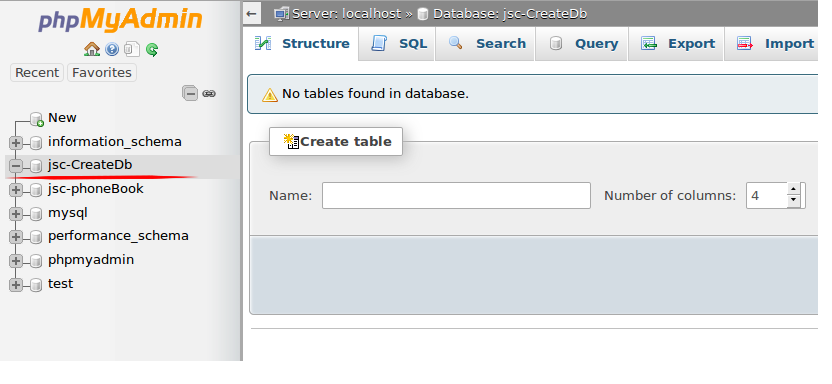
Сакшита Шривастава
Плагины, Учебники, WordPress
0 комментариев
Здесь, в этом уроке, мы обсудим процедуру добавления кнопки подписки YouTube на ваш сайт WordPress. Это можно сделать любым из перечисленных ниже способов. Кнопка «Добавить подписчика YouTube» с ручным кодом Кнопка «Добавить подписчика YouTube» с помощью WP-Plugin #1. Добавить кнопку подписчика YouTube с помощью кода вручную Вы можете легко добавить YouTube
Подробнее
19 октября 2022 г.
Сакшита Шривастава
PHPMyAdmin, Учебники, WordPress
0 комментариев
У нас есть общие статьи, управляющие веб-сайтом WordPress и его данными.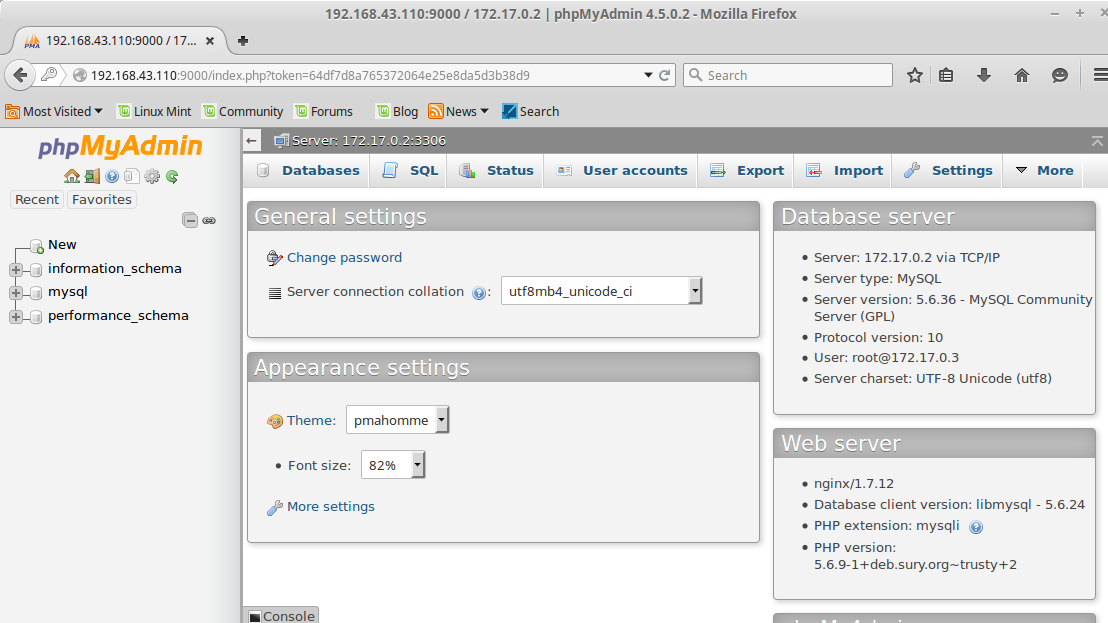 Одной из наиболее важных функций WordPress являются плагины, которые позволяют пользователю управлять данными веб-сайта и их представлением. Здесь, в этом уроке, мы обсудим процедуру отключения плагинов WordPress из базы данных. Это можно сделать из phpMyAdmin в cPanel. Следите за
Одной из наиболее важных функций WordPress являются плагины, которые позволяют пользователю управлять данными веб-сайта и их представлением. Здесь, в этом уроке, мы обсудим процедуру отключения плагинов WordPress из базы данных. Это можно сделать из phpMyAdmin в cPanel. Следите за
Подробнее
18 октября 2022 г.
Сакшита Шривастава
cPanel, Учебники
0 комментариев
Здесь, в этом руководстве, мы обсудим процедуру перемещения основного домена в другую cPanel в качестве дополнительного домена без потери данных. Это включает следующее. Создать резервную копию основного домена Создать дополнительный домен на новой cPanel Восстановить данные основного домена в дополнительный домен Давайте рассмотрим каждый шаг один за другим.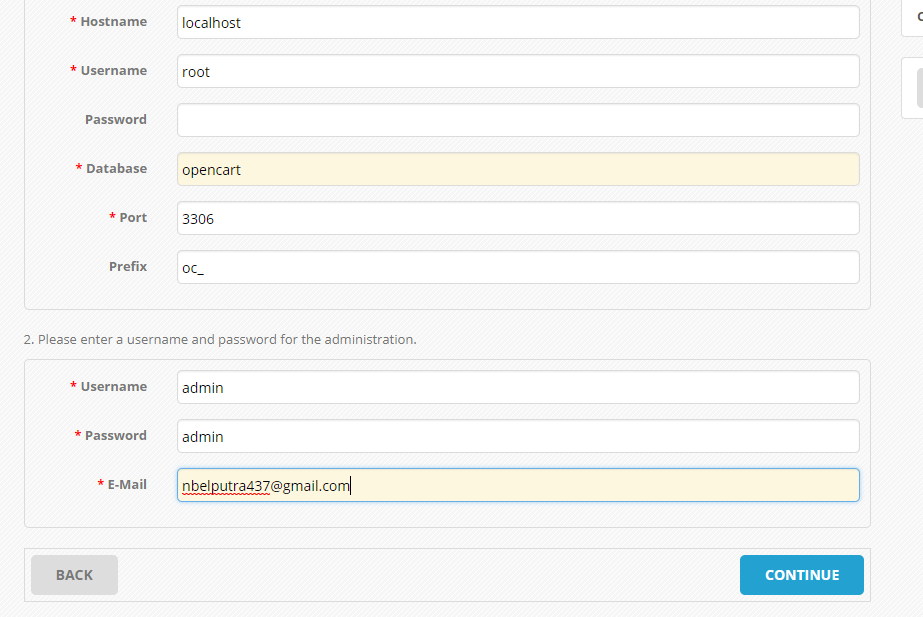
Подробнее
15 октября 2022 г.
Сакшита Шривастава
Учебники
0 комментариев
Все мы знаем, что AbanteCart — это бесплатное решение для электронной коммерции, которое используется пользователями для создания интернет-магазина и управления им. Здесь, в этом уроке, мы обсудим процедуру управления учетными записями администратора в AbanteCart. Войдите в личный кабинет на сайте AbanteCart. Перейдите в раздел «Система» на левой панели и выберите «Пользователи» из
Подробнее
15 октября 2022 г.
Сакшита Шривастава
Учебники
0 комментариев
AbanteCart — это бесплатное решение для электронной коммерции, которое позволяет пользователю создавать веб-сайт электронной коммерции и управлять им.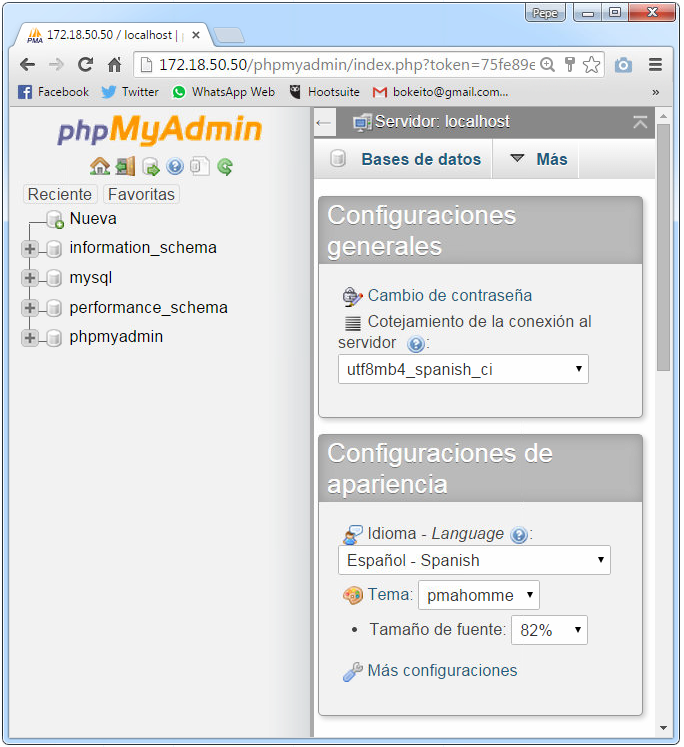 Здесь, в этом уроке, мы обсудим процедуру добавления рекомендуемых продуктов в AbanteCart. Войдите в панель управления вашего сайта AbanteCart. Перейдите в раздел Каталог на левой панели и выберите Товары из списка. Вы можете нажать
Здесь, в этом уроке, мы обсудим процедуру добавления рекомендуемых продуктов в AbanteCart. Войдите в панель управления вашего сайта AbanteCart. Перейдите в раздел Каталог на левой панели и выберите Товары из списка. Вы можете нажать
Подробнее
15 октября 2022 г.
Сакшита Шривастава
Magento, Учебники
0 комментариев
Благодаря функциям Magento пользователь может удобно управлять своим интернет-магазином. В этом уроке мы опишем процедуру управления количеством ваших продуктов в Magento. Вы также можете ознакомиться с видео-уроком. Войдите в панель управления Magento. Перейдите в КАТАЛОГ с левой панели, а затем выберите Товары. тебе будет
Подробнее
14 октября 2022 г.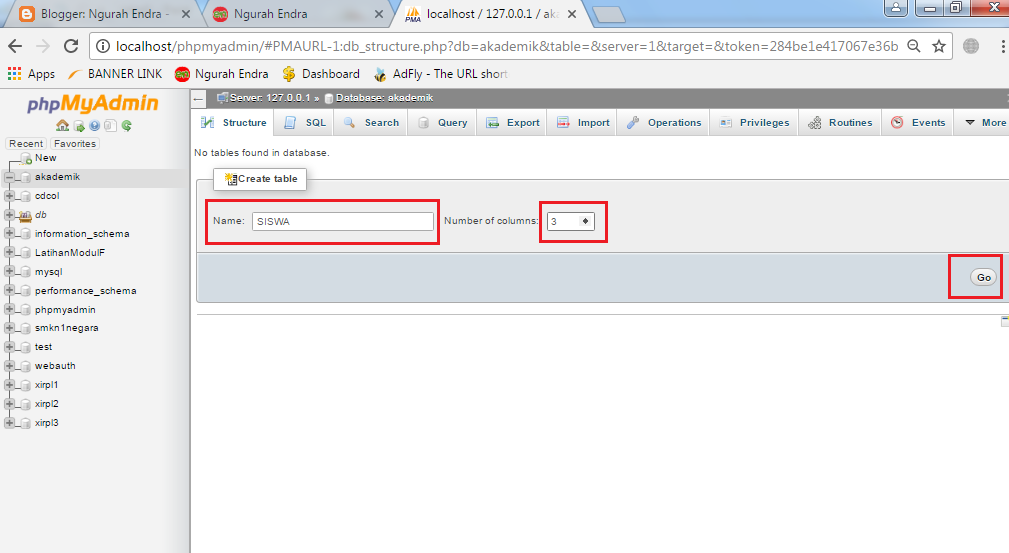
Сакшита Шривастава
Magento, Учебники
0 комментариев
Magento предоставляет различные функции, которые позволяют пользователю управлять данными, связанными с интернет-магазином Magento. В этом руководстве мы обсудим процедуру управления информацией о клиентах в Magento. Войдите в панель инструментов Magento. На левой панели перейдите в раздел «КЛИЕНТЫ» и выберите «Все клиенты» из списка. Вы будете перенаправлены на следующую страницу
Подробнее
14 октября 2022 г.
Сакшита Шривастава
Magento, Учебники
0 комментариев
Magento — это платформа электронной коммерции, которая позволяет пользователю настроить свой интернет-магазин.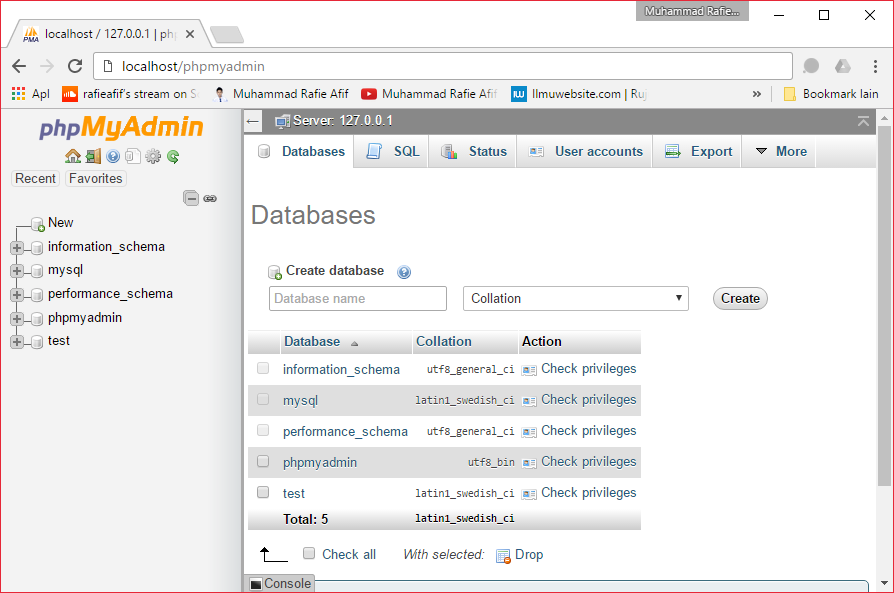 У нас есть общие руководства, связанные с его установкой. Здесь, в этом уроке, мы обсудим процедуру импорта продуктов в Magento. Вы также можете посмотреть видео-учебник, описывающий процедуру. Войдите в панель инструментов Magento с учетными данными для входа.
У нас есть общие руководства, связанные с его установкой. Здесь, в этом уроке, мы обсудим процедуру импорта продуктов в Magento. Вы также можете посмотреть видео-учебник, описывающий процедуру. Войдите в панель инструментов Magento с учетными данными для входа.
Подробнее
13 октября 2022 г.
Сакшита Шривастава
cPanel, PHPMyAdmin, Учебники
0 комментариев
AbanteCart — это бесплатное решение для электронной коммерции, которое позволяет пользователю создавать веб-сайт электронной коммерции и управлять им. Здесь, в этом уроке, мы обсудим процедуру смены пароля администратора Abantecart. В этом уроке мы пройдем следующие процедуры. Изменить пароль администратора на странице входа. Изменить пароль администратора на cPanel.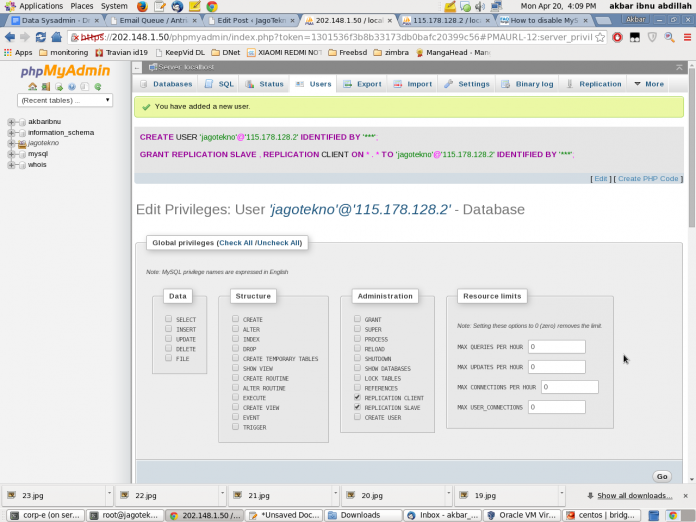 0003
0003
Подробнее
13 октября 2022 г.
Сакшита Шривастава
cPanel, PHPMyAdmin, Учебники
0 комментариев
Здесь, в этом уроке, мы обсудим процедуру изменения пароля администратора OpenCart. У нас есть общие статьи, связанные с установкой OpenCart. Это руководство включает в себя следующее: — Изменить пароль администратора OpenCart на странице входа. Изменить пароль администратора OpenCart на cPanel #1. Изменить пароль администратора OpenCart со страницы входа Вы можете легко изменить пароль администратора из
Подробнее
7 октября 2022 г.
Сакшита Шривастава
Дешевый хостинг Linux, cPanel, Учебники, WHM
0 комментариев
В этом руководстве мы проиллюстрируем шаги по проверке действий пользователей, связанных с cPanel/WHM, из корня WHM.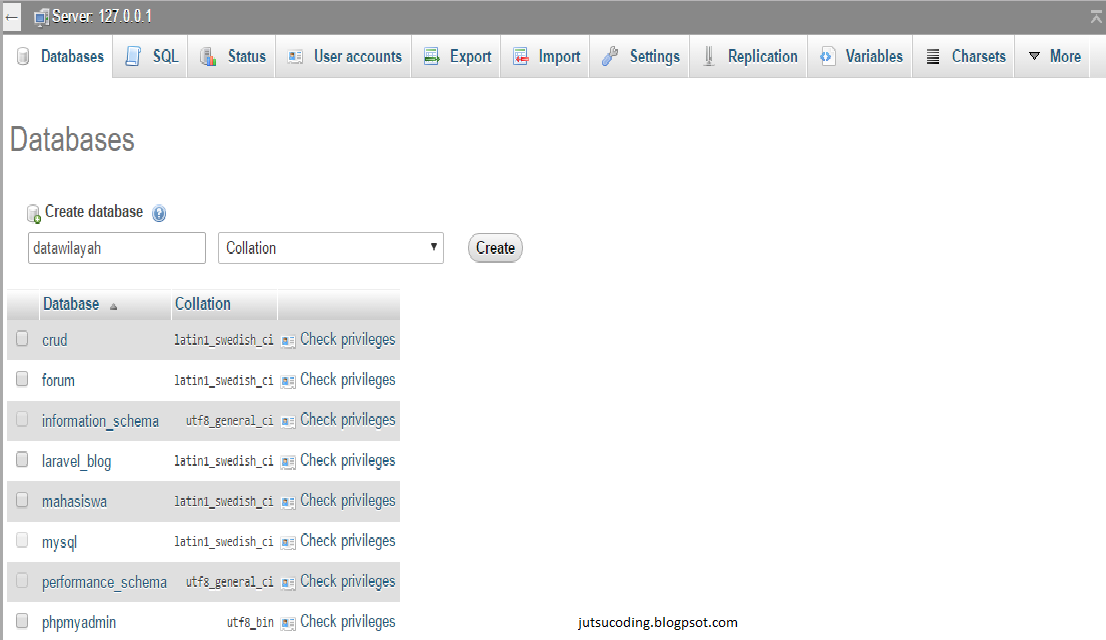 Вы можете проверить видео-учебник на том же самом. Войдите в WHM с root-доступом. Перейдите в раздел Плагины и выберите ConfigServer Security & Firewall. На следующей странице нажмите «Просмотр системных журналов» и продолжите. Затем
Вы можете проверить видео-учебник на том же самом. Войдите в WHM с root-доступом. Перейдите в раздел Плагины и выберите ConfigServer Security & Firewall. На следующей странице нажмите «Просмотр системных журналов» и продолжите. Затем
Подробнее
3 октября 2022 г.
Сакшита Шривастава
cPanel, Учебники
0 комментариев
cPanel имеет различные функции, которые позволяют пользователю управлять веб-сайтом и его данными. Вы можете не только устанавливать программное обеспечение для веб-приложений, такое как WordPress, но и эффективно управлять им. Сегодня в этом уроке мы проиллюстрируем процедуру редактирования CSS-файла сайта WordPress через cPanel. Давайте подробно рассмотрим процедуру. Вход в cPanel связанный
Подробнее
3 октября 2022 г.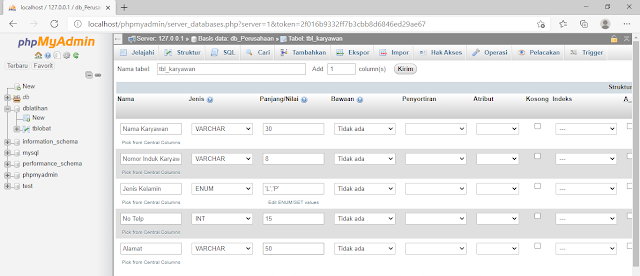
Сакшита Шривастава
Плагины, Учебники, WordPress
0 комментариев
Разнообразные функции WordPress позволяют пользователю управлять презентацией веб-сайта по своему выбору. В WordPress есть темы для ведения блога, цифрового маркетинга, магазина электронной коммерции и т. д. Вы можете легко переключаться с одной на другую. Если вы используете свой веб-сайт WordPress в качестве магазина электронной коммерции, вы можете эффективно управлять веб-сайтом. Сегодня в этом
Подробнее
3 октября 2022 г.
Сакшита Шривастава
Плагины, Учебники, WordPress
0 комментариев
Функции в WordPress позволяют пользователю улучшать и управлять представлением веб-сайта.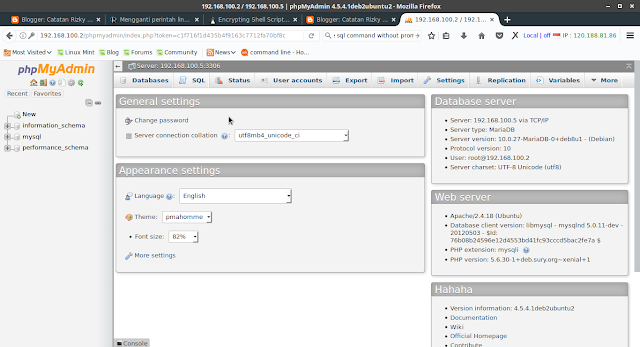 Мы поделились несколькими статьями, связанными с WordPress и управлением веб-сайтом WordPress. В этом уроке мы проиллюстрируем процедуру установки и настройки простой корзины PayPal для WordPress. Вы можете посмотреть видеоурок на ту же тему. Давайте
Мы поделились несколькими статьями, связанными с WordPress и управлением веб-сайтом WordPress. В этом уроке мы проиллюстрируем процедуру установки и настройки простой корзины PayPal для WordPress. Вы можете посмотреть видеоурок на ту же тему. Давайте
Подробнее
1 октября 2022 г.
Сакшита Шривастава
cPanel, Учебники, Разработка сайтов
0 комментариев
В услугах хостинга REDSERVERHOST пользователи получают различные специальные функции, включая неограниченное количество учетных записей FTP и электронной почты, поддомены, бесплатный SSL, установку одним щелчком мыши и т. д. Кроме того, пользователь также получает расширенную cPanel, которая имеет больше функций для создания веб-сайта и управления его данные.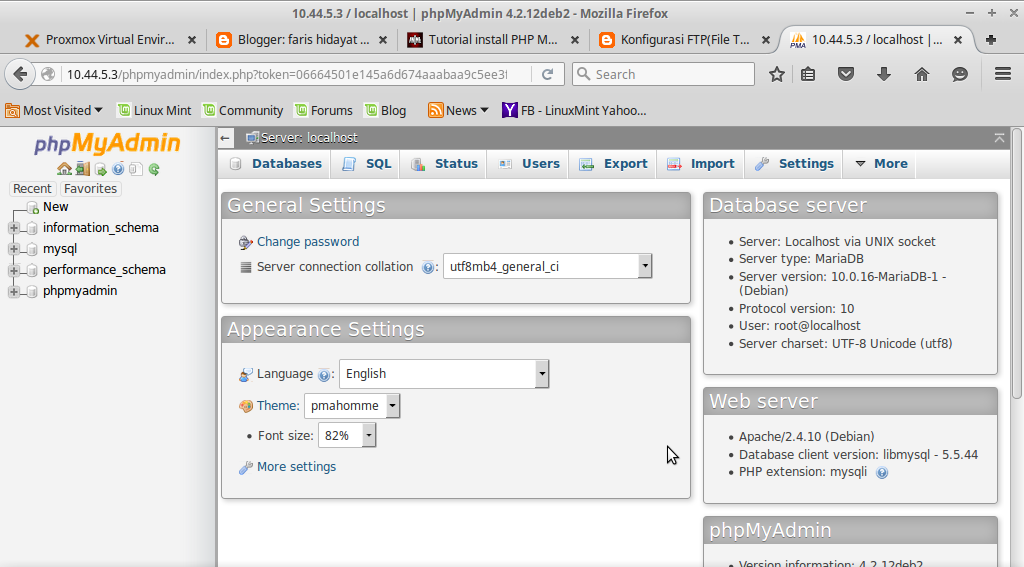 В этом уроке мы обсудим функцию SitePad Website Builder, которая
В этом уроке мы обсудим функцию SitePad Website Builder, которая
Подробнее
1 октября 2022 г.
Сакшита Шривастава
Плагины, Учебники, WordPress
0 комментариев
С темами и плагинами WordPress пользователь может улучшить внешний вид своего веб-сайта, а также управлять им. Сегодня в этой статье мы проиллюстрируем процедуру включения пользовательского поиска в WordPress. Войдите в админку вашего сайта WordPress. Перейдите в раздел «Внешний вид» и нажмите «Виджеты». На следующей странице нажмите на
Подробнее
1 октября 2022 г.
Сакшита Шривастава
Плагины, Учебники, WordPress
0 комментариев
WordPress имеет несколько функций, которые позволяют пользователю эффективно управлять презентацией веб-сайта.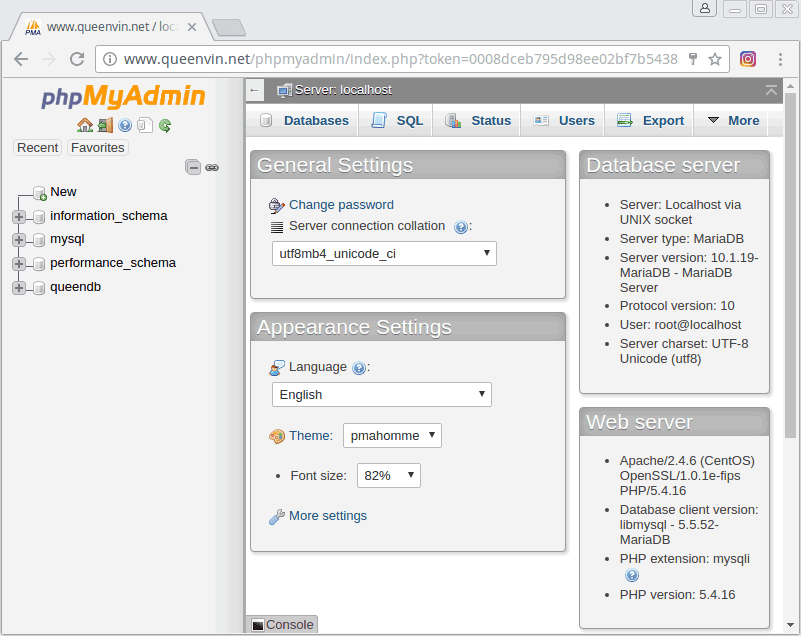 Мы поделились несколькими статьями, посвященными плагинам и функциям WordPress. В этом уроке мы проиллюстрируем шаги по добавлению PDF-файла в запись WordPress. Вы можете посмотреть видеоурок на ту же тему. Вход в панель управления
Мы поделились несколькими статьями, посвященными плагинам и функциям WordPress. В этом уроке мы проиллюстрируем шаги по добавлению PDF-файла в запись WordPress. Вы можете посмотреть видеоурок на ту же тему. Вход в панель управления
Подробнее
30 сентября 2022 г.
Сакшита Шривастава
Плагины, Учебники, WordPress
0 комментариев
WordPress предоставляет различные функции, с помощью которых пользователь может управлять веб-сайтом и его базой данных. Мы написали много статей, связанных с WordPress и его функциями. В этом руководстве мы проиллюстрируем процедуру использования безопасности входа в Wordfence для защиты WordPress. Войдите в админку вашего сайта WordPress. Прокрутите вниз до раздела «Плагины» и выберите 9.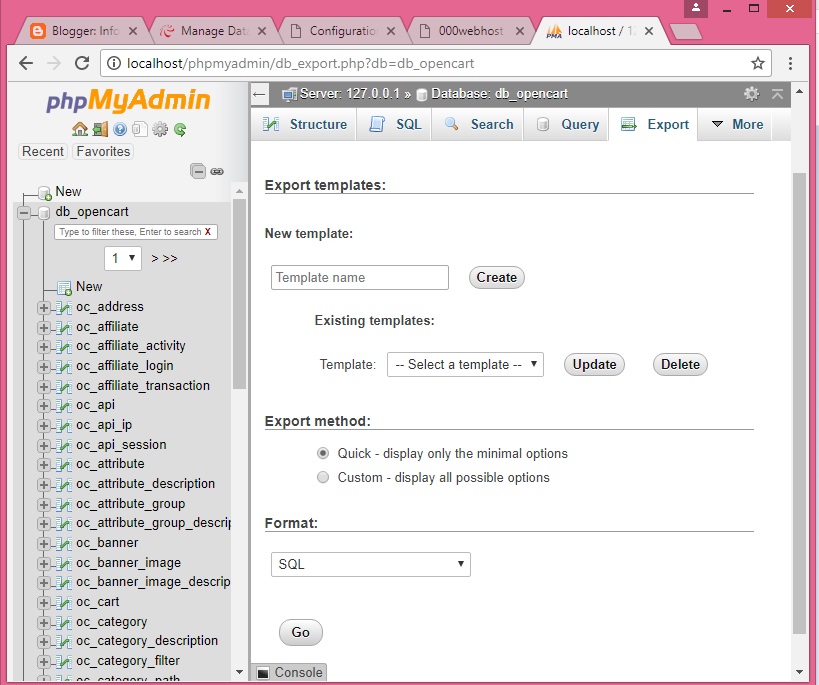

 Скачайте базу данных
Скачайте базу данных php в корневой папке сайта с новым доменом и хостингом. Изменить название, пользователя и пароль от базы данных на новые.
php в корневой папке сайта с новым доменом и хостингом. Изменить название, пользователя и пароль от базы данных на новые.