Содержание
Как добавить товары • Учебное пособие по OpenCart
Обновлено 10 декабря 2015 г.
В этом руководстве мы покажем вам, как добавлять новые товары в ваш магазин OpenCart. Мы предполагаем, что вы уже следовали нашим предыдущим руководствам и уже создали свои категории и атрибуты продуктов.
Для начала войдите в свою панель администратора OpenCart и перейдите в Каталог → Продукты 9ссылка 0008.
На следующей странице вы можете просмотреть все ваши существующие продукты с их ценой, количеством и статусом. Чтобы добавить новый продукт, нажмите кнопку Вставить в правом верхнем углу экрана.
Это перенаправит вас на страницу конфигурации продукта, где мы сможем ввести все характеристики нашего нового продукта. Давайте добавим новый товар, красную рубашку, для которого мы будем использовать нашу недавно созданную категорию под названием Новые товары и атрибут « Красный «, который мы создали в предыдущем уроке.
На первой вкладке нам нужно ввести название продукта, некоторые метаданные для поисковых систем, описание продукта и, возможно, некоторые теги.
Далее нажмите вкладка Data . Здесь у вас есть несколько параметров для настройки, связанных с вашим продуктом. Во-первых, давайте введем модель нашего продукта. Для целей этого руководства мы будем просто использовать « Men «. Вы также можете ввести свой номер SKU чтобы помочь вам отслеживать ваши запасы, а также другие коды продуктов в зависимости от ваших методов отслеживания запасов.0003
Другим важным параметром является ценник нашего продукта. Кроме того, выберите количество доступных единиц и минимальную сумму заказа для этого продукта. Допустим, у нас есть 10 красных рубашек, поэтому мы установим 10 для количества и установим минимальное количество заказа равным 1. Мы установим Требуется доставка на Да , так как это физический продукт, и мы обеспечим доставку заказа для наши клиенты.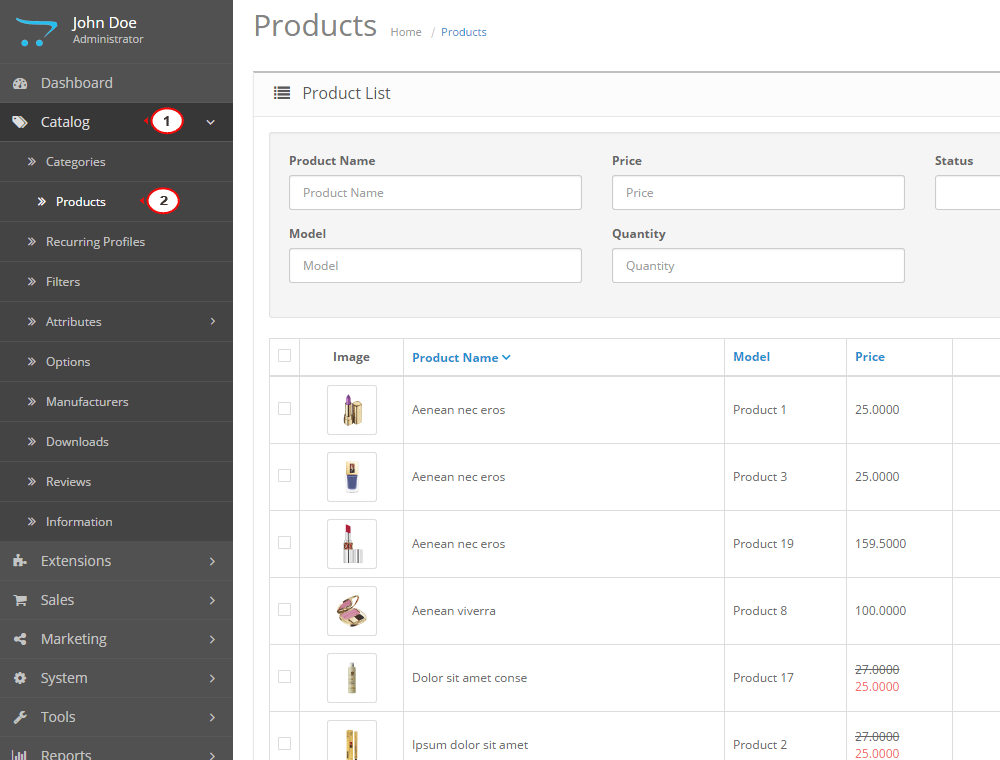
Далее давайте загрузим изображение для этого продукта, нажав на Кнопка «Обзор » и щелкните значок «Загрузить » во всплывающем окне.
Дважды щелкните изображение продукта, когда оно загружено с локального компьютера. Теперь у вас должно быть выбрано изображение для этого продукта. Вы можете добавить дополнительные изображения для своего продукта через вкладку Изображение на той же странице. Вы также можете добавить некоторые параметры для своего продукта, если это применимо к вашему продукту, и установить статус Enabled .
Когда вы закончите, перейдите на вкладку Ссылки , чтобы добавить продукт в соответствующую категорию. Вы можете выбрать категорию, начав вводить ее название и щелкнув нужную категорию в раскрывающемся списке.
Теперь мы должны добавить атрибуты продукта. Это можно сделать на вкладке Атрибут , нажав кнопку Добавить атрибут .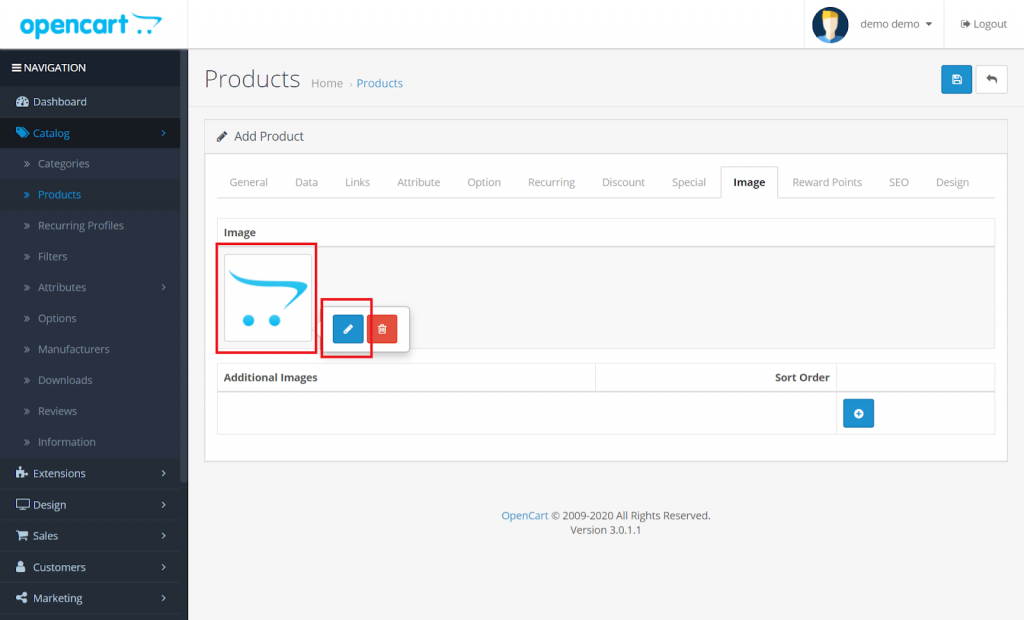 Чтобы выбрать нужный атрибут, начните вводить его имя и щелкните нужный атрибут в раскрывающемся списке.
Чтобы выбрать нужный атрибут, начните вводить его имя и щелкните нужный атрибут в раскрывающемся списке.
Вы также можете ввести некоторое описание атрибута.
Если вы хотите применить какие-либо другие специальные параметры для этого продукта, вы можете просмотреть остальные вкладки на странице. Когда вы будете готовы, нажмите кнопку Сохранить в правом верхнем углу экрана, чтобы завершить процесс создания нового продукта.
Теперь вы сможете найти свой продукт в интерфейсе вашего магазина.
Атрибуты продукта
Наверх
Географическое положение и налоговые ставки
На этой странице…
Хостинг OpenCart
- Бесплатно Установка
- 24/7 Поддержка OpenCart
- Бесплатная передача домена
- Защита от взлома
- Быстрый SSD-накопитель
- Бесплатные темы OpenCart
- Бесплатный перевод OpenCart
- Бесплатный CDN CloudFlare
Просмотреть больше
Наши сайты используют такие инструменты, как файлы cookie, чтобы понять, как вы используете наши услуги, и улучшить как
ваш опыт и актуальность нашей рекламы. Здесь вы можете отказаться от такого отслеживания:
Здесь вы можете отказаться от такого отслеживания:
Социальный
Функции социальных сетей, такие как кнопка «Нравится/Поделиться» в Facebook, виджеты или интерактивные мини-программы
сайт для включения каналов социальных сетей и отзывов клиентов. Некоторые из них используют файлы cookie для поведенческой аналитики.
реклама и/или маркетинговые исследования.
Опора
Для поддержки FastComet Live Chat требуются файлы cookie для поведенческой аналитики, необходимой для обработки запросов перед продажей/поддержкой.
Отключение этого файла cookie ограничит получение вами помощи от службы поддержки клиентов через службы FastComet LiveChat.
Статистика и реклама
Мы используем цифровые инструменты, такие как Google Analytics, для отслеживания веб-трафика и эффективности наших цифровых
рекламные акции. Это помогает нам определять более релевантную рекламу для потребителей и улучшать
эффективность наших маркетинговых кампаний.
Основной
Файлы cookie, необходимые для основных услуг и функций, таких как формы входа, интеграция корзины покупок,
и контроль доступа. Без них наш веб-сайт не может функционировать должным образом, и мы не можем предоставлять какие-либо услуги.
Отказ не доступен.
Продолжая просматривать сайт, вы соглашаетесь с нашими
и Политика в отношении файлов cookie.
Как создавать скидки на ваши товары в OpenCart
Все любят небольшие скидки на свои покупки, и розничные продавцы могут предоставить эту привилегию. OpenCart предлагает бесконечные возможности для этого, в частности скидки и специальные предложения . Однако их часто ошибочно принимают за взаимозаменяемые, что не так, поскольку есть несколько существенных различий.
Скидка обычно означает, что каждый раз, когда покупатель покупает более одного товара, предлагается вычет из обычной стоимости товара, т. е. при покупке одного товара стоимость составит 100 долларов, но стоимость покупки 3 товаров вместе составит быть $ 88 каждый.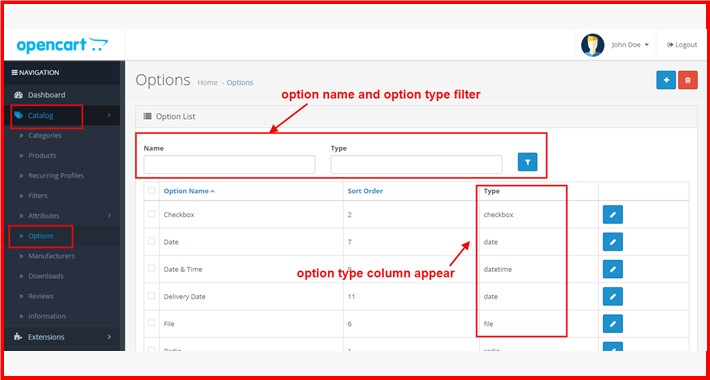 Луч надежды — покупайте больше, чтобы сэкономить больше.
Луч надежды — покупайте больше, чтобы сэкономить больше.
Скидки, однако, также могут быть применены к одному товару, но, возможно, для определенных клиентов.
Если вы занимаетесь B2B, ознакомьтесь с этими функциями B2B в OpenCart . Давайте теперь посмотрим, как вы можете настроить скидки для клиентов в OpenCart:
Шаги по настройке скидки в OpenCart:-
1. Войдите в свой интерфейс администратора OpenCart .
2. Наведите указатель мыши на вкладку Каталог и выберите Продукты в раскрывающемся списке.
3. В списке будут показаны все товары, которые есть у вас на сайте. Найдя нужный продукт, щелкните ссылку Изменить рядом с продуктом.
Источник: http://www.inmotionhosting.com/support/edu/opencart/create-discounts-specials
4. На странице редактирования продукта щелкните вкладку Скидка .
5. Когда откроется страница скидки в OpenCart, нажмите кнопку Добавить скидку .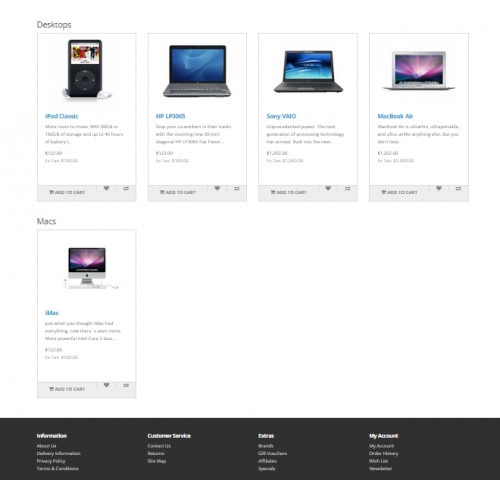 На вкладке «Скидка» потребуется следующая информация:
На вкладке «Скидка» потребуется следующая информация:
- Группа клиентов: Необходимо указать группу клиентов, которые соответствуют критериям скидки, разрешенной в OpenCart.
- Количество: Также следует указать минимальное количество товаров, которое должен купить покупатель, чтобы иметь возможность воспользоваться скидкой на него.
- Цена: Цена со скидкой (цена после применения скидки) также заполняется Вами.
- Дата начала – Дата окончания: Также может быть заполнен период времени, в течение которого действует скидка для клиентов. На всякий случай, если оба поля оставлены пустыми, скидка начнется немедленно и будет действовать непрерывно.
Источник: http://www.inmotionhosting.com/support/edu/opencart/create-discounts-specials
Теперь, наконец, вы можете нажать кнопку Сохранить после ввода соответствующих данных. Следовательно, скидка на продукт будет отражена на странице продукта OpenCart.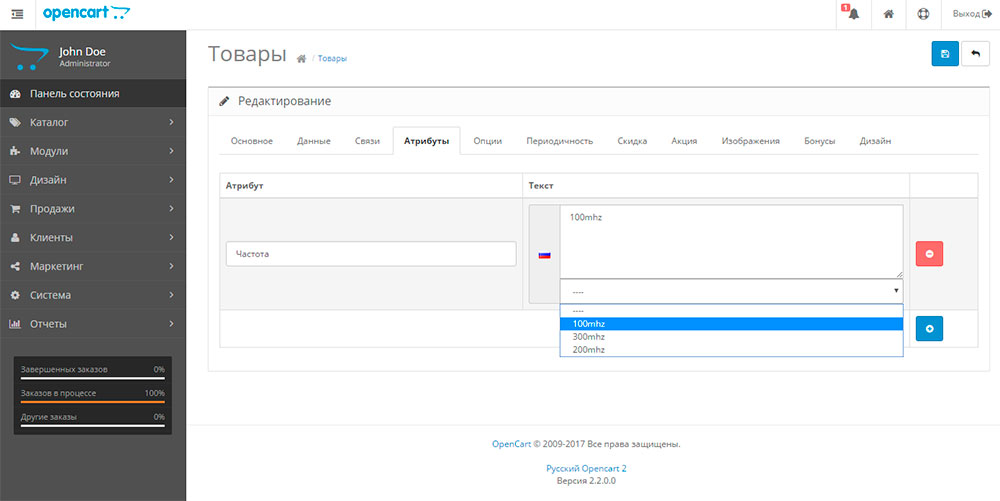
Источник: http://www.inmotionhosting.com/support/edu/opencart/create-discounts-specials. меньше, чем цена продажи ранее. Например, продукт может стоить 100 долларов, но при использовании specials в OpenCart, вам будет разрешено установить цену товара в размере 90 долларов. Таким образом, клиент может увидеть разницу между старой ценой и новой ценой . Давайте теперь посмотрим, как вы можете установить специальные цены в OpenCart.
Шаги по настройке специальной цены в OpenCart: —
- Войдите в свой интерфейс администратора OpenCart .
- Наведите указатель мыши на вкладку Каталог и щелкните Продукты в раскрывающемся списке.
- В списке будут показаны все товары, которые есть у вас на сайте. Найдя нужный продукт, щелкните ссылку Изменить рядом с продуктом.
- На странице редактирования продукта щелкните вкладку Special .
- На странице Special нажмите кнопку Add Special .
 Специальную вкладку нужно будет заполнить следующей информацией: —
Специальную вкладку нужно будет заполнить следующей информацией: —
- Группа клиентов: Необходимо указать группу клиентов, которые соответствуют критериям скидки, которая будет разрешена в OpenCart
- Приоритет: Если существует более одного списка скидок, приоритет будет определять, какой из них будет отображаться на странице продукта. Отображается тот, у которого самый низкий приоритет.
- Цена: Индивидуальная цена (после применения специальной цены).
- Дата начала – Дата окончания: Также может быть заполнен период времени, в течение которого для клиентов будет действовать специальная цена. В случае, если оба поля оставлены пустыми, специальная цена будет применяться немедленно и действовать непрерывно.
Источник: http://www.inmotionhosting.com/support/edu/opencart/create-discounts-specials
6. Нажмите кнопку Сохранить после ввода соответствующих данных.

 Специальную вкладку нужно будет заполнить следующей информацией: —
Специальную вкладку нужно будет заполнить следующей информацией: —