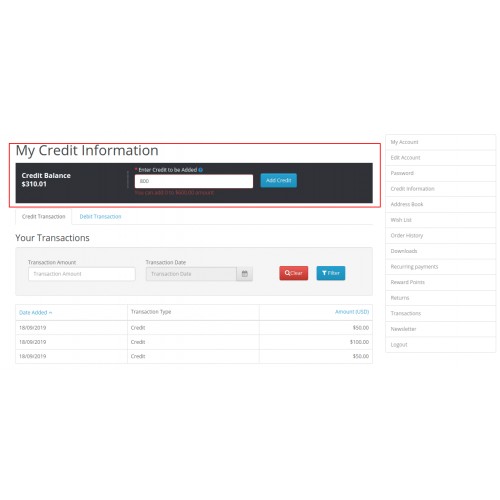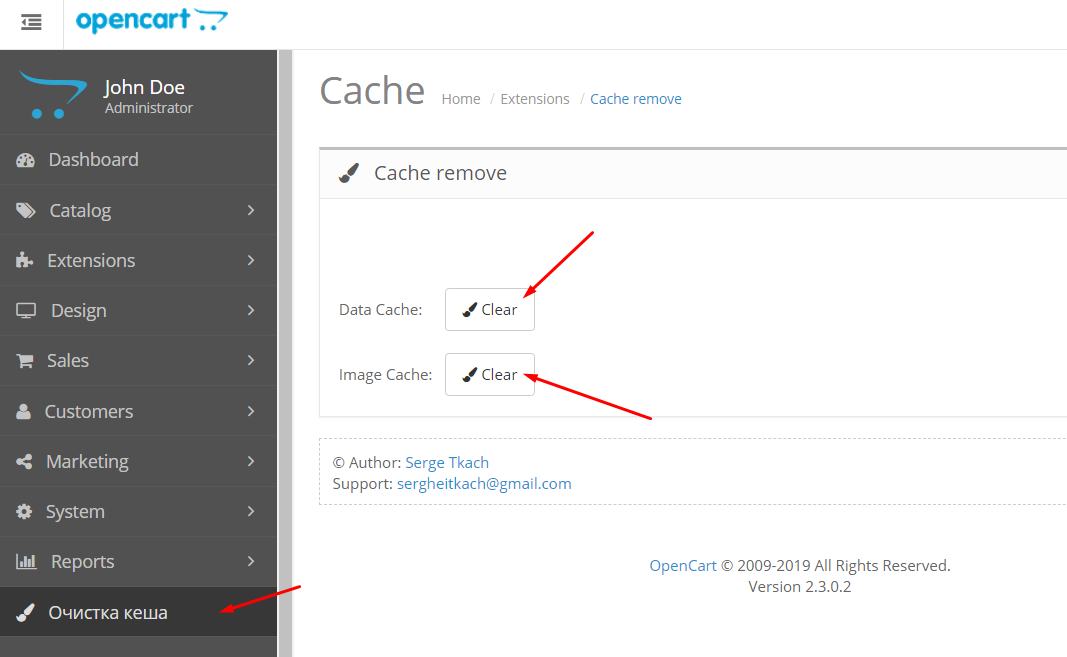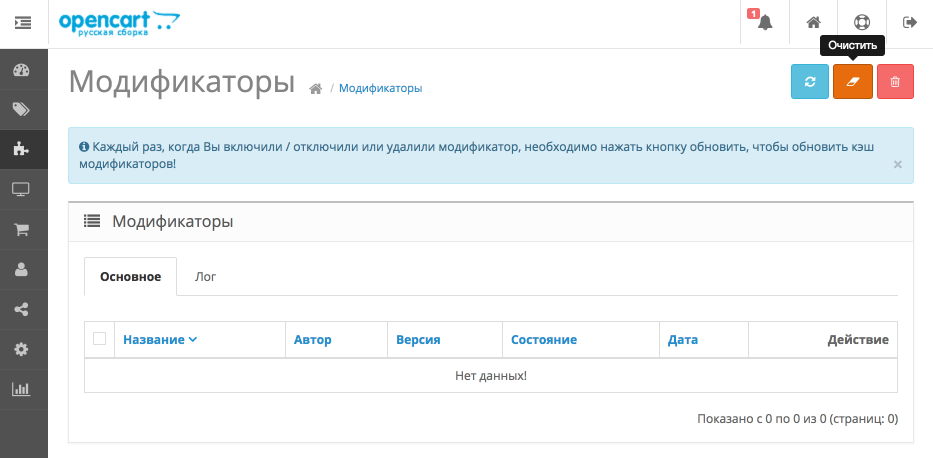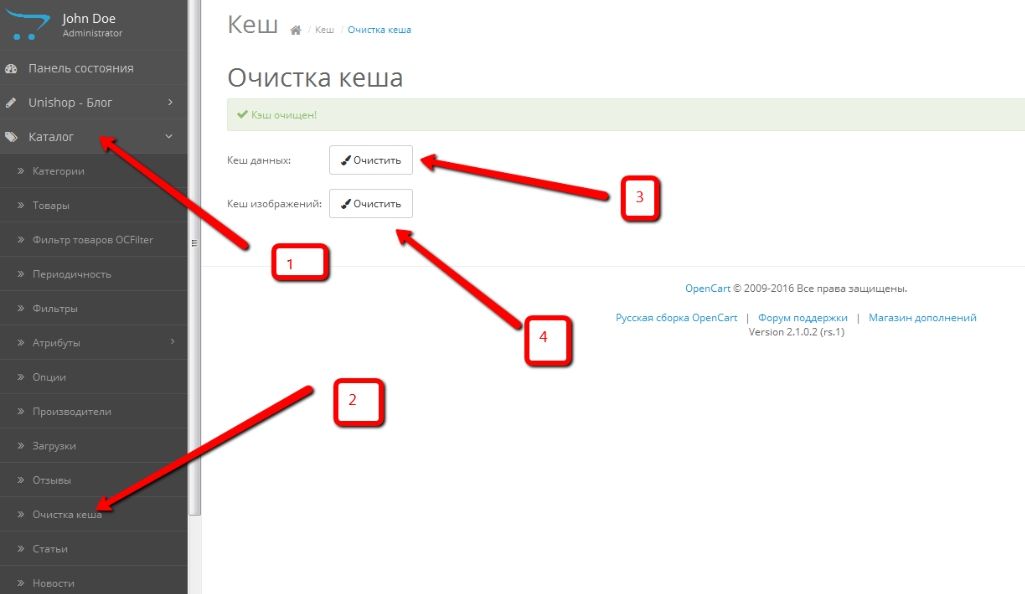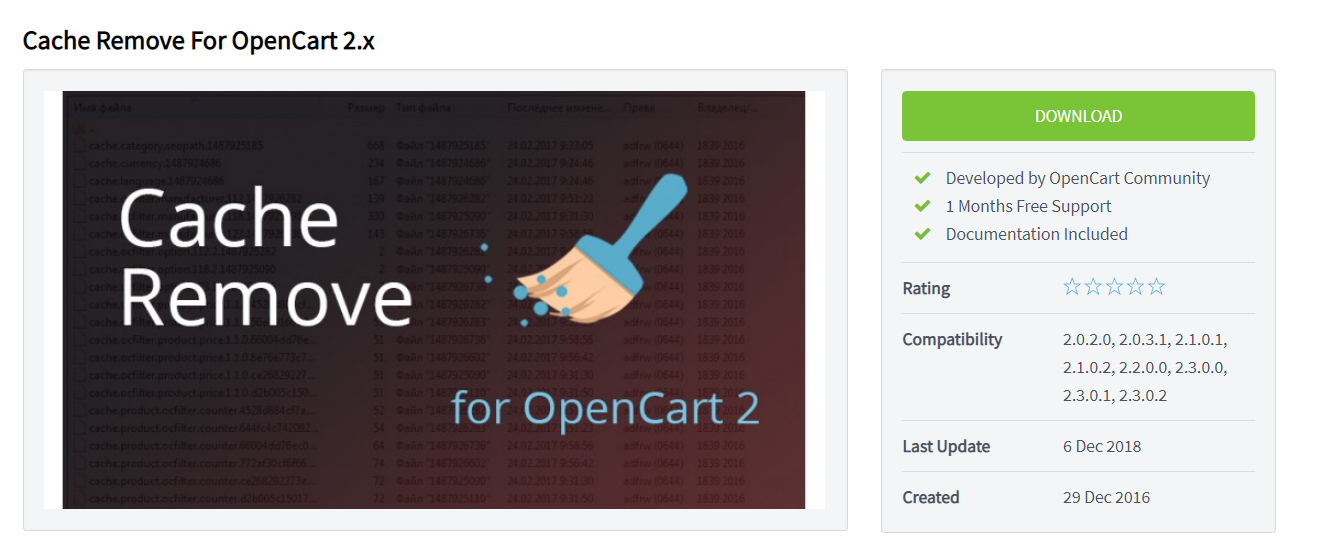Содержание
Как очистить кэш в браузере Оpеrа на Windows
Статья будет вам полезна, если вы хотите узнать, как очистить кэш браузера Опера на Windows 8 и 10.
Для начала поговорим о том, зачем вообще нужен кэш и почему время от времени его нужно чистить.
Для чего нужно чистить кэш
В самом общем смысле кэш — это временные файлы, которые хранятся в специальной области. Например, на жестком диске, в операционной системе или в браузере — кэширование происходит в разных частях устройства.
В кэше браузера хранятся данные (скрипты, картинки, видео и другое) тех интернет-ресурсов и страниц сайтов, которые недавно посещал пользователь. То есть, условно говоря, кэш – это кратковременная память устройства.
Если в ближайшее время пользователь захочет попасть на одну из страниц повторно, то страница откроется именно через кэш. Это позволит значимо сократить время загрузки страницы. Если бы не было кэша, браузеру приходилось бы каждый раз заново обращаться к серверу, на котором хранятся файлы сайтов. А это требует ресурсов и времени.
А это требует ресурсов и времени.
Иногда кэш путают с файлами cookie и историей посещений — их нередко чистят одновременно. Однако стоит понимать, что это разные элементы. В истории в хронологическом порядке отображается список интернет-ресурсов, которые за определенный временной период посещал пользователь. Cookie-файлы позволяют запоминать отдельные фрагменты данных (например, пароли), чтобы затем автоматически подставлять их вместо пользователя там, где это нужно. В кэше же хранится чисто техническая информация о страницах сайта.
Если длительное время не чистить кэш, память браузера начнет переполняться. Поскольку в кратковременной памяти можно держать только ограниченное количество информации, от «перенасыщения» система начнет работать хуже. Страницы сайтов из кэша будут наоборот загружаться медленнее.
Ещё одна ловушка «старого» кэша — неактуальная информация. Если при первом переходе на сайт вы столкнулись с ошибкой, браузер запомнит страницу именно в таком виде.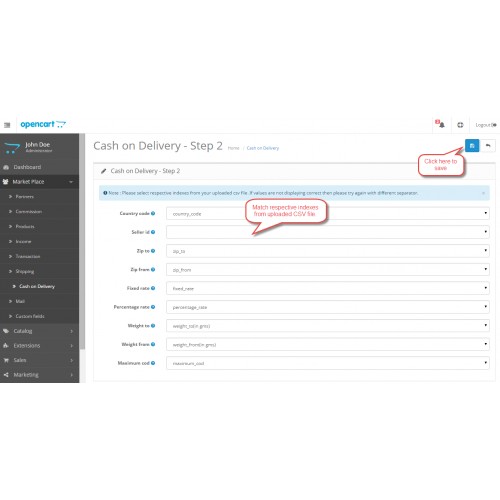 Даже если работа ресурса уже восстановлена, когда вы перейдете на сайт повторно, из кэша вновь отобразится ошибка. Это основные причины, по которым временные файлы браузера нужно регулярно удалять.
Даже если работа ресурса уже восстановлена, когда вы перейдете на сайт повторно, из кэша вновь отобразится ошибка. Это основные причины, по которым временные файлы браузера нужно регулярно удалять.
Как очистить кэш браузера Opera
Если вы пользуетесь Opera, то можете очистить кэш одним из пяти способов.
Способ 1. С помощью горячих клавиш
Быстро очистить кэш в Опере поможет комбинация клавиш. Горячие клавиши — самый простой способ очистки, однако он подойдёт не для всех устройств.
- 1.
В браузере наберите Ctrl + Shift + Delete. После этого в настройках автоматически откроется страница «Очистить историю».
- 2.
Отметьте чекбокс «Изображения и другие файлы, сохраненные в кеше». Затем в выпадающем списке выберите нужный временной диапазон:
- 3.
Кликните Удалить данные:
Готово.
Способ 2. Через настройки браузера
Этот способ более долгий, чем первый, но он не требует запоминания комбинации клавиш на клавиатуре.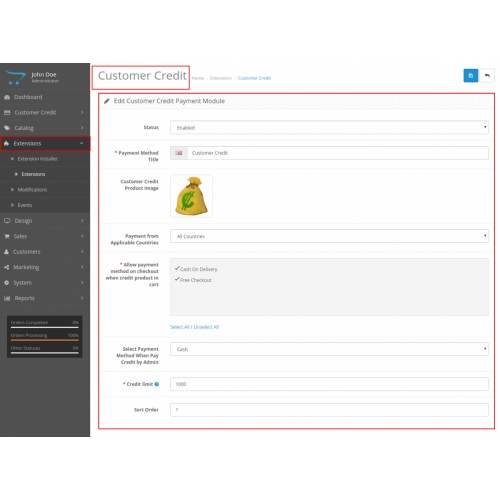
- 1.
В браузере нажмите на кнопку с тремя перечеркнутыми полосками. Затем кликните Открыть все настройки браузера:
Также на этом шаге вы можете кликнуть правой кнопкой мыши на стартовой странице и нажать Настройки:
- 2.
Пролистайте страницу до раздела «Конфиденциальность и безопасность» и нажмите Очистить историю посещений:
- 3.
Отметьте чекбокс «Изображения и другие файлы, сохраненные в кеше». Затем в выпадающем списке выберите нужный временной диапазон:
- 4.
Кликните Удалить данные:
Готово.
Способ 3. Через расширение браузера
Чтобы очистить память, можно также установить специальное расширение. Самые популярные из них: OneCleaner, Clean Guru, Clean Master и SingleClick Cleaner. Мы рекомендуем использовать SingleClick Cleaner, поскольку это расширение создано специально для браузера Opera.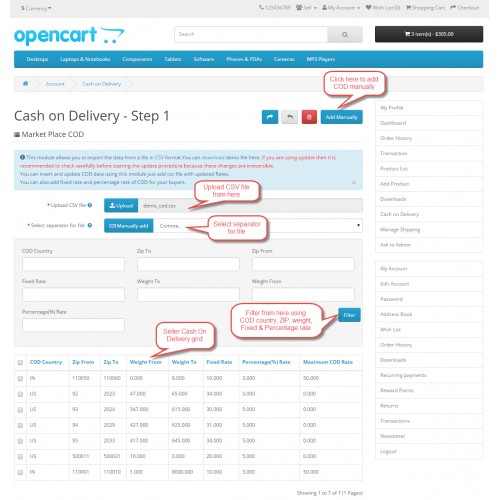 С его помощью можно очистить кэш в один клик.
С его помощью можно очистить кэш в один клик.
Чтобы очистить кэш с помощью расширения:
- 1.
Скачайте расширение SingleClick Cleaner.
- 2.
Чтобы выставить настройки расширения, в панели браузера кликните по иконке Корзина:
- 3.
Поставьте галочки напротив нужных параметров. В блоке SingleClick Cleaner Setting (Параметры SingleClick) выберите, какие элементы вы хотите удалить или почистить. В блоке Obliterate the above selected items from (Стереть выбранные позиции) выберите период, за который хотите очистить кэш.
В блоке Context Menu (Контекстное меню) поставьте галочку напротив пункта Add Cleaner to the context menu (добавить Cleaner в контекстное меню) и выберите Toolbar Icon (вид значка панели инструментов). После этого кликните restore defaults:
Готово. Теперь, чтобы очистить кэш, достаточно кликнуть на иконку «Корзина» в панели браузера.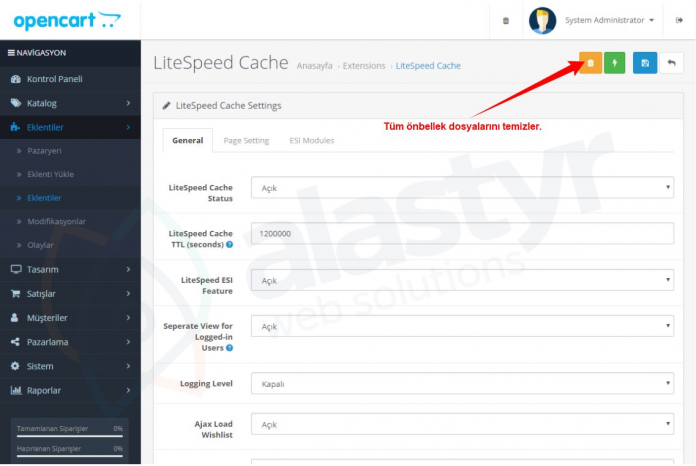
Если в будущем вы захотите изменить настройки расширения, кликните по иконке правой кнопкой мыши и нажмите Настройки.
Способ 4. Через программу на компьютере
Также очистить временную память можно с помощью бесплатных программ для компьютера. Этот вариант универсальный, так как через программу можно почистить кэш любой версии Opera. Наиболее популярные программы для ОС Windows: Clean Master, CCleaner и CCEnhancer.
Изначально эти программы предназначены для того, чтобы очищать операционную систему компьютера от «мусорных файлов» (временных файлов, логов и другого). Они показывают, сколько места в операционной системе занимает каждый такой файл и как он влияет на безопасность устройства в целом. Также с их помощью можно просканировать компьютер на наличие вирусов.
Таким образом, программы можно использовать как для очистки кэша, так и для комплексного анализа и очистки всей операционной системы.
Чтобы очистить кэш с помощью программы:
- 1.

Установите одну из программ, например CCleaner.
- 2.
Закройте Opera.
- 3.
Откройте программу CCleaner. В меню слева перейдите в Стандартная очистка — Приложения.
- 4.
Поставьте галочку напротив пункта «Интернет-кэш» и снимите галочки с других параметров, чтобы не удалить лишнее. После этого кликните Очистка.
Готово.
Способ 5. Вручную
Ещё один из способов очистки — через проводник Windows. Этот вариант идеально подходит для тех случаев, когда нужно удалить не весь кэш, а только конкретные файлы.
- 1.
Закройте Opera.
- 2.
В поисковой строке панели «Пуск» введите «Выполнить» и нажмите Enter. Или нажмите комбинацию клавиш Win + R.
- 3.
В поле «Открыть» вставьте ссылку «%userprofile%\AppData\Local\Opera Software\Opera Stable» и нажмите Ок:
- 4.

Откройте папку Cache и удалите нужные файлы.
Готово.
Помогла ли вам статья?
Да
3
раза уже помогла
Что такое кэширование и как настроить его в WordPress
Помощь
0
Регистрация
Вход
Домены
Хостинг
Сайты
Размещение сайта
WordPress
Конструктор сайтов
Личный кабинет
VPS и серверы
SSL-сертификаты
Общие вопросы
- Что такое кэширование
- Для чего нужно кэширование
- Плагины кэширования WordPress
- Как включить плагин для кэширования WordPress
- Как очистить кэш на сайте WordPress
Узнайте, что такое кэширование и почему без него не обойтись на вашем сайте.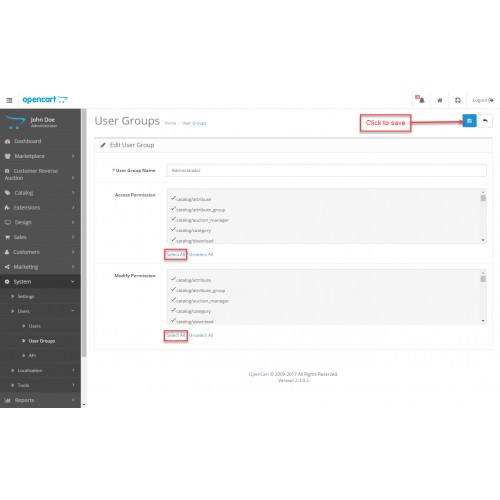 В статье расскажем, как его настроить в WordPress, а также как сбросить кэш.
В статье расскажем, как его настроить в WordPress, а также как сбросить кэш.
Что такое кэширование
Кэширование — это сохранение страницы целиком или её части в кэше быстрого доступа. Если на сайте включено кэширование, снижается нагрузка на сервер. Это происходит за счёт того, что при запросах пользователей (когда они заходят на сайт) контент загружается из кеша, а не генерируется для каждого нового посетителя.
Разберём на примере. У абсолютного большинства интернет-магазинов есть раздел «Доставка и оплата». На этой справочной странице рассказывается, какие варианты доставки предлагает компания и сколько это стоит.
Информация на них меняется достаточно редко, при этом их часто посещают пользователи.
- Если на этой странице отключено кэширование, сервер будет заново генерировать файлы (HTML- и CSS-код), из которых она состоит. Одна и та же операция будет воспроизводиться для каждого нового посетителя.
- Если на странице включено кэширование, сервер сгенерирует HTML-страницу (например, delivery.
 html), разместит её в кеше и просто будет «отдавать» готовый контент, сколько раз бы к ней не обращались.
html), разместит её в кеше и просто будет «отдавать» готовый контент, сколько раз бы к ней не обращались.
Для чего нужно кэширование
При использовании кэширования вы улучшаете сразу несколько показателей веб-сайта: делаете его удобнее для пользователей, оптимизируете технически и в SEO-ключе.
- Увеличивается скорость загрузки контента. А чем быстрее сайт будет отображаться в браузере пользователя, тем лучше. По статистике Google, через 3 секунды ожидания половина посетителей идёт на другой сайт.
- Экономятся ресурсы сервера. Кэширование повышает производительность и снижает нагрузку на CPU за счёт того, что оборудование не выполняет одну и ту же операцию раз за разом.
- Повышается позиция сайта. Быстрые сайты больше «нравятся» поисковым системам Яндекс и Google.
Включать и настраивать кэширование на веб-сайте стоит или вручную в панели управления хостингом (если разбираетесь), или с помощью плагинов (если не разбираетесь и ваш сайт сделан на CMS).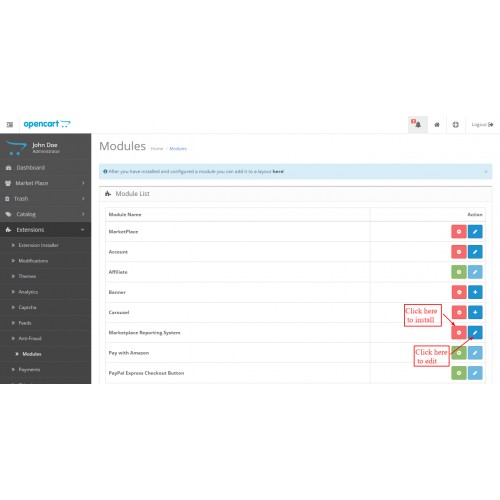 Расскажем, как включить кэширование и как очищать кеш, используя плагины WordPress.
Расскажем, как включить кэширование и как очищать кеш, используя плагины WordPress.
Плагины кэширования WordPress
Плагинов для кэширования в каталоге WordPress много (больше 3 тыс.). Рассмотрим 3 наиболее популярных: WP Super Cache, LiteSpeed Cache и WP Fastest Cache.
Кратко рассмотрим их отличия и основные функции, чтобы вы смогли выбрать подходящее решение для сайта:
- WP Super Cache — плагин подходит для новичков. Есть режим тонкой настройки, в нём можно задать наиболее производительный вариант кэширования. Но этого не стоит делать без опыта, так как можно ненароком «сломать» код, и придётся восстанавливать сайт.
- LiteSpeed Cache — комплексное решение для настройки SEO. В нём есть инструменты не только для настройки кэширования сервера, но и для оптимизации кода, картинок и базы данных.
- WP Fastest Cache — плагин для облегчения нагрузки на сервер, который позволяет настраивать тайм-аут для кеша (время, через которое кеш будет автоматически очищаться).

Выберите подходящий и следуйте нужной инструкции.
Как включить плагин для кэширования WordPress
1. Авторизуйтесь в админке CMS. Используйте URL — ваш-сайт/wp-admin.
2. Наведите курсор на раздел «Плагины» и выберите в списке Добавить новый:
3. Введите в строке поиска справа название одного из трёх плагинов, который вам подходит, и следуйте соответствующей инструкции:
WP Super Cache
LiteSpeed Cache
WP Fastest Cache
Как очистить кэш на сайте WordPress
Если вы вносите изменения на сайте, на котором включено кэширование, они могут не отображаться (так как сохранена прежняя версия). Поэтому чтобы всё заработало, нужно очистить кэш (перегенерировать контент).
Очистите кэш по инструкции ниже в зависимости от установленного плагина:
WP Super Cache
LiteSpeed Cache
WP Fastest Cache
Готово.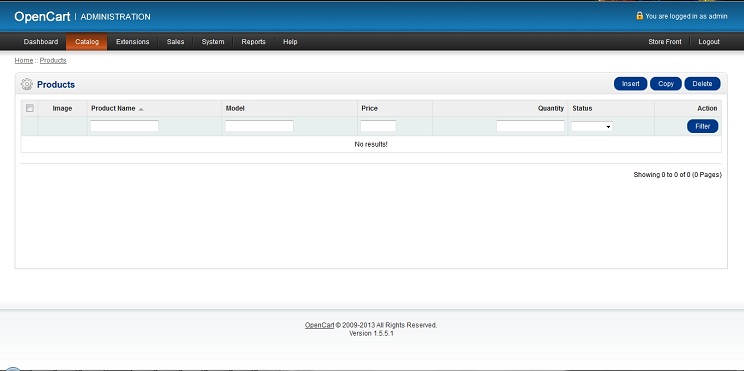 Мы рассмотрели, как в WordPress сбросить кэш.
Мы рассмотрели, как в WordPress сбросить кэш.
Так всего за несколько шагов вы существенно оптимизируете ваш сайт. Это простой, но действенный способ для улучшения поисковой позиции.
Популярные статьи
Как указать (изменить) DNS-серверы для домена
Я зарегистрировал домен, что дальше
Как добавить запись типа A, AAAA, CNAME, MX, TXT, SRV для своего домена
Что такое редирект: виды и возможности настройки
Как создать почту со своим доменом
Домены
- Регистрация доменов
- Освободившиеся домены
- Промоакции
- Перенос домена
- Переадресация
- Магазин доменов
Сайты
- Конструктор сайтов
- Сайты на WordPress
Хостинг сайтов
- Хостинг
- Windows хостинг
VPS и серверы
- VPS хостинг
- Windows VPS
- Аренда серверов
Дополнения
- SSL-сертификаты
//=url(‘/free-mail’)?>
Сервисы
- Бесплатный хостинг
- Whois
- Связь с администратором домена
- Определить свой IP-адрес
- Проверка порта на доступность
- Узнать местоположение по IP
- Проверить доступность сайта
Поддержка
- Справка
- Стоимость услуг
- Способы оплаты
- Связаться с нами
Компания
- О компании
- Документы
- Офис
- Дата-центр
- Новости
- Блог
- Акции и скидки
© 2DOMAINS — регистрация доменов
Домены оптом
Географические домены
Кириллические домены
Административные домены
Национальные домены
Новые домены первого уровня
Где купить домен дешево
Дешевый хостинг
CloudVPS
Хостинг для сайта-визитки
Хостинг с PHP и MySQL
Надежный хостинг
Самые дешевые домены
Хостинг WordPress
Хостинг для 1С-Битрикс
Хостинг для Drupal
Хостинг для Joomla
Хостинг для MODX
Хостинг для OpenCart
Антивирус для хостинга
Бэкап сайта
Защита от DDoS-атак
Хостинг с ISPmanager
SSL бесплатно
AlphaSSL
AlphaSSL WildCard
ExtendedSSL
GlobalSign-сертификаты
Comodo / Sectigo — сертификаты
GeoTrust-сертификаты
Symantec-сертификаты
Thawte-сертификаты
TrustWave-сертификаты
Wildcard-сертификаты
Политика обработки
персональных данных
Тех. поддержка: [email protected]
поддержка: [email protected]
Указанные на сайте цены могут не включать стоимость применимых комиссий.
При заказе услуги стоимость может быть уточнена исполнителем.
Управление магазином Magento после миграции
После завершения миграции на Magento вы должны проверить только что созданный магазин. Даже если миграция была выполнена правильно, и все данные были перенесены точно из вашей исходной корзины, вы можете столкнуться с некоторыми трудностями при организации нового магазина Magento.
Особенность платформы Magento в том, что она индексирует данные для более быстрого управления ими. После любых существенных изменений (например, обновления продуктов) нужно переиндексировать данные, чтобы изменения были видны на фронтенде. Некоторые продукты могут не отображаться в вашем интерфейсе, пока вы не переиндексируете данные.
Как выполнить переиндексацию
- Войдите в свою панель администратора.
- Перейдите в Система → Управление индексами → Выбрать все
- Выберите Отправить
Примечание: Индексы с красным статусом «требуется переиндексация» нуждаются в переиндексации.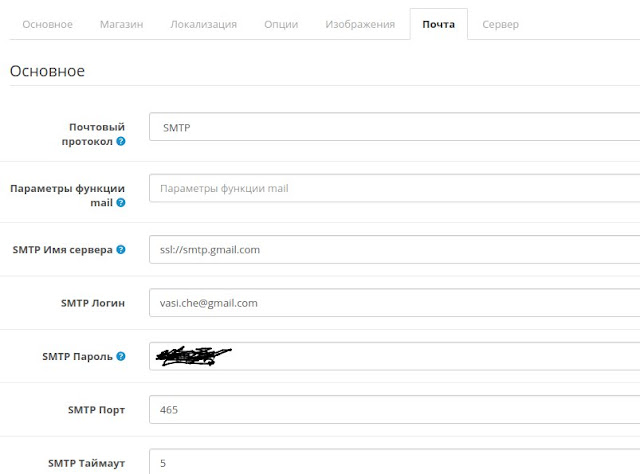 После выполнения переиндексации статус изменится на зеленый статус «готов».
После выполнения переиндексации статус изменится на зеленый статус «готов».
Для переиндексации данных в Magento 2 вам придется использовать командную строку. Вот так:
- Войдите в командную строку, перейдите в папку с вашими магазинами
- Найдите свой магазин Magento 2
- Шаг в корневой каталог
- Переиндексировать данные с помощью этой команды « php bin/magento indexer:reindex »
Чтобы переиндексировать один индексатор, укажите его после команды. Например: php bin/magento indexer:reindex catalog_category_product
Дополнительную информацию о повторном индексировании можно найти в документации разработчика Magento. После очистки кеша изменения и модификации данных появятся в интерфейсе Magento.
Как очистить кэш
В вашей панели администратора
- Перейдите в Система → Управление кешем → Выбрать все и отправить
- Щелкните Очистить кеш Magento
Управление продуктами после миграции
Проблема, с которой вы можете столкнуться, заключается в том, что продукты не отображаются после миграции. Даже после того, как вы сделали переиндексацию и почистили кеш, проблема остается. Для этого есть несколько распространенных причин и соответствующих решений.
Даже после того, как вы сделали переиндексацию и почистили кеш, проблема остается. Для этого есть несколько распространенных причин и соответствующих решений.
Товары, которых нет в наличии, не отображаются в интерфейсе
Товары без запасов не отображаются в магазине Magento по умолчанию. Продукты не будут отображаться в интерфейсе и не будут видны покупателям.
Для отображения товаров, которых нет в наличии, внесите следующие изменения в админ-панели:
1. Перейдите в Система → Конфигурация → Каталог (слева) → Инвентарь → Варианты наличия товара.
В поле Управление запасами выберите НЕТ и Сохранить конфигурацию.
2. Перейдите в Система → Конфигурация → Каталог → Инвентарь → Варианты запасов
Выберите Показать товары, которых нет в наличии → ДА
3. Выполните переиндексацию
Система → Управление индексами → Выбрать все → Отправить
Категории или продукты не отображаются в интерфейсе.
Причиной проблемы может быть неправильное расположение или статус продукта. Необходимо проверить следующие пункты:
Необходимо проверить следующие пункты:
1. Перейти в раздел редактирования товара.
Каталог->Управление продуктами и выберите продукт
Убедитесь, что продукты, которые вы хотите отобразить, находятся в правильных категориях.
2. На вкладке «Инвентарь» проверьте статус товара на складе. Он должен быть помечен В наличии для отображения.
3. На вкладке «Общие» установите для продукта статус «Включено»
Установите видимость «Каталог» или «Каталог и поиск»
4. После того, как вы проверили все вышеперечисленные пункты, перейдите в Система->Управление индексами и переиндексируйте элементы.
Изображения продуктов не отображаются в интерфейсе. Для правильного решения необходимо предпринять следующие шаги:
1. Перейти в раздел редактирования товара. Выберите «Каталог» → «Управление продуктами» и выберите продукт
2. Измените права доступа к файлам в magento/media на «777» (полный доступ для чтения/записи)
3.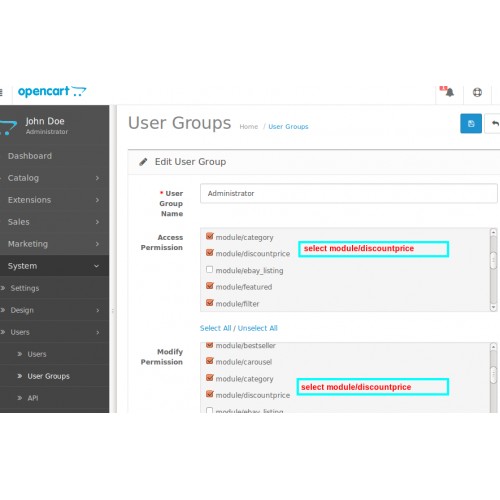 На вкладке «Изображения» проверьте, загружены ли изображения для продуктов. Флажок «Исключить» должен быть снят, и для соответствующих изображений выбраны радиоприемники, чтобы включить его для миниатюры, базового изображения и маленького изображения. для каждого из соответствующих типов изображений
На вкладке «Изображения» проверьте, загружены ли изображения для продуктов. Флажок «Исключить» должен быть снят, и для соответствующих изображений выбраны радиоприемники, чтобы включить его для миниатюры, базового изображения и маленького изображения. для каждого из соответствующих типов изображений
5. В папке magento/media удалите файл .htaccess
6. Перейдите в Система → Управление кешем → Очистите кеш изображений каталога
Теперь перейдите в интерфейс вашего магазина Magento и проверьте товары с изображениями в продукте каталог.
Управление налогами после миграции
По умолчанию цены передаются без налогов. Расчет налогов можно настроить в разделе администратора Magento.
1. Зайдите в Система → Конфигурация → Налоги
2. Откройте раздел Настройки расчета
3. В поле Цены по каталогу вы можете выбрать, включают ли установленные вами цены по каталогу налог или не включают его.
4. После выбора нужной опции выберите Save Config
Итак, вы проверили свой магазин Magento после миграции и исправили распространенные проблемы, которые возникли.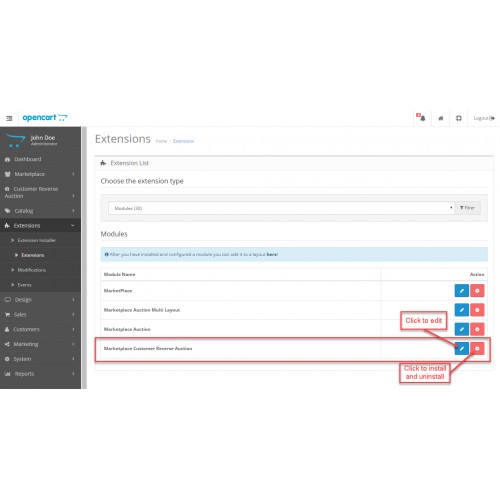 Надеюсь, ваш магазин будет работать как часы и приносить прибыль вашему онлайн-бизнесу. Счастливого Магентинга!
Надеюсь, ваш магазин будет работать как часы и приносить прибыль вашему онлайн-бизнесу. Счастливого Магентинга!
Amazon CloudFront / S3 — Документация MarketInSG
- Текущая версия: 1.1.2
- Последнее обновление 14 апреля 2019 г.
- Лицензия: Коммерческая лицензия
- Совместимость: OpenCart 2.x, 3.x
Описание
Ускорьте загрузку изображений на свой веб-сайт с помощью Amazon CloudFront. Эта интеграция позволяет легко загружать кеш изображений OpenCart на S3 и обслуживать его через CloudFront.
Особенности
- Связать магазин OpenCart с S3 и CloudFront
- Легко обслуживайте изображения через CloudFront
- Легко загружайте файлы загрузки на S3
- Сборка или очистка кеша изображений в один клик
- Один щелчок для экспорта загружаемых файлов на S3
- Легко аннулировать URL-адрес CloudFront, очистив кэш изображений
Установка
Облако OpenCart
- Приобретите расширение в панели администратора.

- Перейдите к
Extensions >> Extensionsи выберитеModules. Затем установитеAmazon CloudFront/S3 9.0155 . Настройте расширение соответствующим образом. - Перейдите к
Extensions >> Modificationsи нажмите синюю кнопку обновления. - Пожалуйста, ознакомьтесь с подробностями конфигурации ниже.
Открытая тележка 3
- Перейдите к
Admin >> Extensions >> Installer, чтобы загрузить ZIP-файл расширения. - Перейдите к
Extensions >> Extensionsи выберитеModules. Затем установитеAmazon CloudFront/S3 9.0155 . Настройте расширение соответствующим образом. - Перейдите к
Extensions >> Modificationsи нажмите синюю кнопку обновления. - Пожалуйста, ознакомьтесь с подробностями конфигурации ниже.
Открытая тележка 2
- Разархивируйте файлы. Убедитесь, что vQmod установлен.

- Загрузите файлы ВНУТРИ папки загрузки в папку установки OpenCart с помощью FTP-клиента. Папки должны объединиться.
- В панели администратора перейдите к
Расширения >> Модули. Затем установитеAmazon CloudFront/S3. Настройте расширение соответствующим образом. - Пожалуйста, ознакомьтесь с подробностями конфигурации ниже.
Конфигурации
Opencart 2, 3 и Облако
После установки Amazon CloudFront / S3 вам нужно будет ввести свои данные Amazon S3, чтобы начать использовать расширение.
Настройка корзины S3
- Перейдите к консоли S3 по адресу https://s3.console.aws.amazon.com/s3/home.
- Нажмите кнопку «Создать корзину».
Введите имя корзины (например, mywebsite-com) и нажмите «Далее» до шага 3 «Установить разрешения».
В разделе «Управление общими разрешениями» установите «Предоставить общий доступ для чтения к этому сегменту» и нажмите «Далее», чтобы просмотреть настройки.

Сохраните и создайте корзину.
- Скопируйте название корзины и поместите его в настройки OpenCart.
- Повторите описанные выше шаги для второй корзины и не предоставляйте общедоступный доступ для чтения для вашей корзины с загружаемыми файлами.
Настройка CloudFront
- Перейдите к консоли CloudFront по адресу https://console.aws.amazon.com/cloudfront/home.
- Нажмите кнопку «Создать дистрибутив».
- Нажмите кнопку «Начать» для Интернета.
- Щелкните поле «Имя исходного домена» и выберите только что созданную корзину S3.
- Остальные поля были заполнены автоматически. Прокрутите вниз и нажмите «Создать дистрибутив».
Скопируйте домен CloudFront и идентификатор раздачи и поместите их в настройки OpenCart. Убедитесь, что домен введен правильно (https://example.cloudfront.com/) с завершающей косой чертой.
Настройка пользователя IAM
- Перейдите в консоль IAM по адресу https://console.




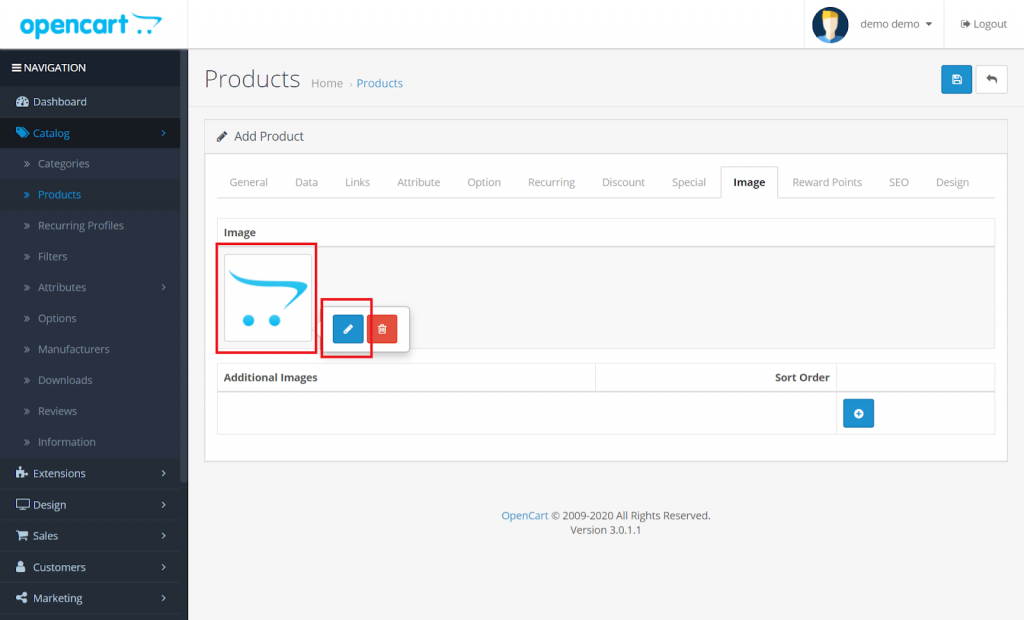 html), разместит её в кеше и просто будет «отдавать» готовый контент, сколько раз бы к ней не обращались.
html), разместит её в кеше и просто будет «отдавать» готовый контент, сколько раз бы к ней не обращались.