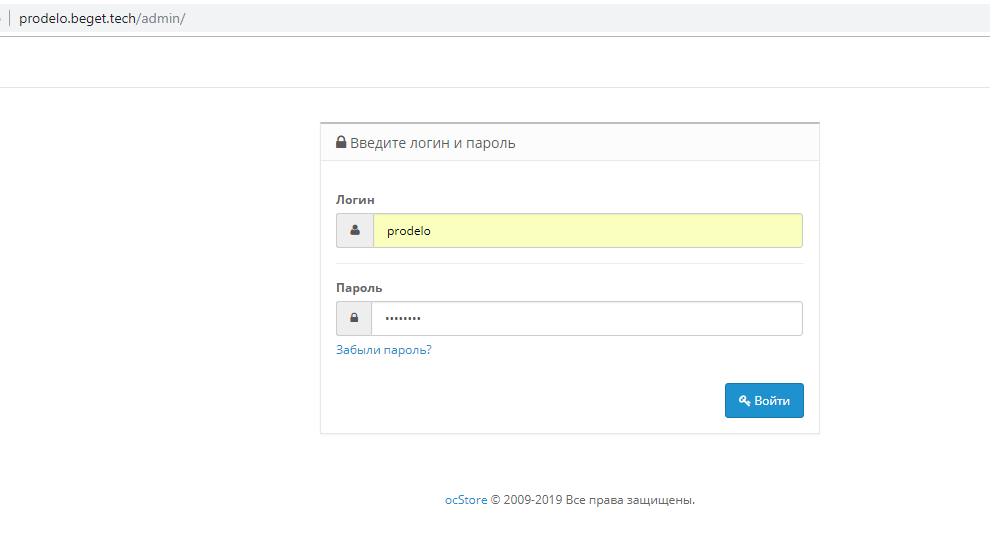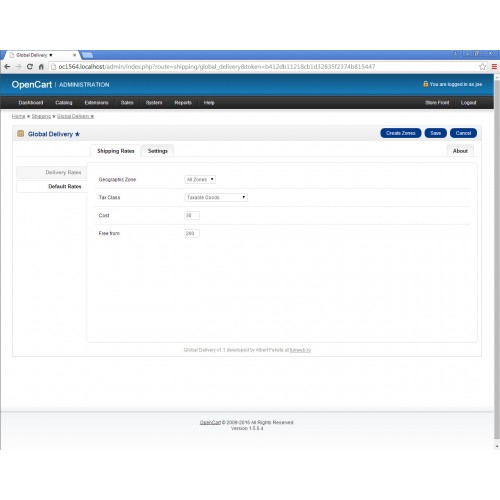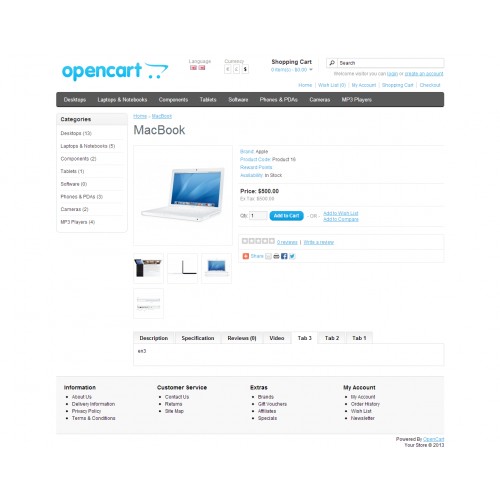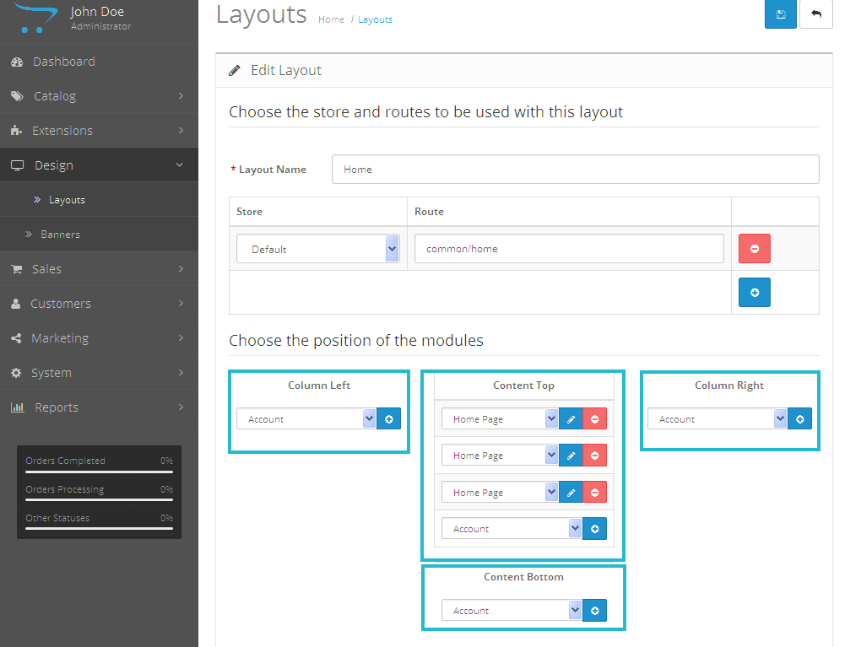Содержание
Перенести сайт на другой хостинг — пошаговая инструкция
Если ваш сайт медленно грузится и часто недоступен для клиентов,
вас не устраивает техническая поддержка или уровень безопасности, значит,
назрел переезд вашего сайта на новый хостинг. Сделать это можно двумя способами.
Первый — доверить все новому провайдеру хостинга. Компания Majordomo предлагает надежный хостинг и
услугу переноса сайта под ключ с сохранением ссылочной массы.
Все будет сделано в кратчайшие сроки с минимальным дискомфортом для вас и ваших клиентов.
Второй способ, если новый хостинг-провайдер не предоставляет
такой услуги или вы не хотите ею воспользоваться — сделать все самостоятельно.
Что должно быть в наличии на момент переноса сайта
Для того, чтобы ваш сайт заработал быстро и без проблем на новом хостинге, нужен четкий план переноса.
Прежде всего, вам требуется регистрация на сайте компании-хостера и заключение с ним договора.
Также обязательно убедитесь, что вы создали резервную копию переносимого сайта и его базы данных.
Они должны быть сохранены на локальной машине через функцию «резервное копирование».
Также вам потребуется надежный FTP-клиент,
с помощью которого вы сможете загрузить файлы сайта и базу данных на новый сервер.
Как выбрать FTP-клиент?
Программы для работы с FTP могут иметь различный уровень — от простых,
но с небольшим количеством функций, до профессиональных клиентов.
Для переноса сайта чаще всего достаточно простого FTP-клиента, например,
FileZilla или Total Commander для Windows.
Также многие хостинг-провайдеры предлагают встроенный FTP-клиент.
Наиболее предпочтительным среди всех FTP-клиентов является именно FileZilla —
он может использоваться на всех популярных операционных системах и является бесплатным.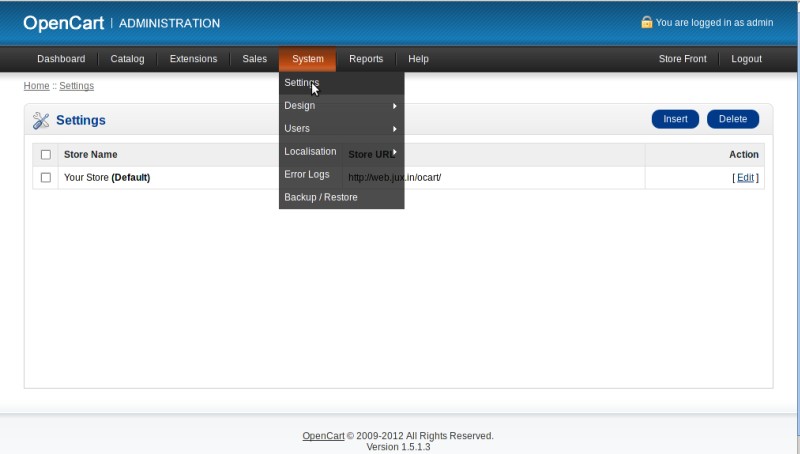
FileZilla поддерживает FTP, в том числе, и по протоколам SSL/TLS, а также SSH File Transfer Protocol,
или SFTP. Кроме этого, в клиенте реализована поддержка IPv6 и IDN,
возможность передачи файлов более 4 Gb и очередь загрузки.
Еще один популярный FTP-клиент для переноса сайта — FTPRush.
Он также может использоваться для разных операционных систем,
в том числе Android и iOS — подключение возможно прямо со смартфона.
Хотя для новичков он может показаться сложным,
его главное достоинство — профессиональные функции с бесплатным доступом.
Что именно необходимо переносить?
Перенос сайта означает перенос его базы данных, а также файлов.
Наиболее сложный процесс — перенос базы данных.
Его можно осуществлять только если создана резервная копия.
Чаще всего база данных бывает в формате html (для статических сайтов) или MySQL — для динамических сайтов.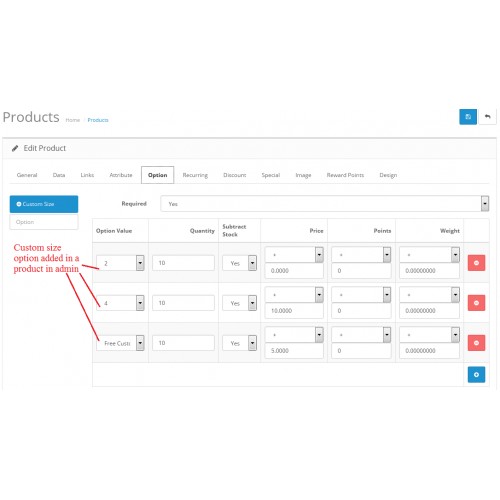
Кроме переноса базы, требуется также перенос файлов,
которые обеспечивают нормальное функционирование ресурса — доступ к базе данных, действия с ней,
внешний вид сайта. Это скрипты, написанные чаще всего на языках PHP JavaScript,
каскадные таблицы стилей в формате .css, задающие разметку и шрифт.
Кроме того, для сайта требуется корректный перенос файлов,
которые составляют его интерфейс — файлов CMS, или системы управления контентом.
Пошаговый алгоритм переноса сайта
- Шаг 1. Добавление домена. К домену прикрепляются папки,
в которые затем размещаются файлы сайта.
Сделать это можно в панели управления — закладка «добавить/зарегистрировать домен». - Шаг 2. Перенос файлов сайта с предварительным созданием работоспособной резервной копии.

Для этого нужен FTP-клиент — компания Majordomo предлагает удобный встроенный клиент на сервере. - Шаг 3. Перенос базы данных. База данных MySQL переносится с помощью функции «Экспорт»
с выбором заранее созданного пути для сохранения на сервере хостинг-провайдера.
Чтобы загрузить базу на сервер, используется функция «Импорт».
После переноса необходимо внести коррективы в файл конфигурации или CMS сайта, настроив подключение. - Шаг 4. Перенос учетных записей электронной почты. Есть три варианта.
Первый, если адрес находится на регистраторе.
В таком случае в аккаунте на сайте регистратора нужно лишь ввести новый IP-адрес сервера,
на который вы переносите сайт. Если электронная почта привязана к облачному посреднику,
например, Google G Suite, нужно проверить, обновились ли в DNS необходимые поставщику MX-записи.
В случае же, если адрес располагался на старом хостинге,
вам придется создавать учетные записи вручную. - Шаг 5. Необходимо обновить файлы конфигурации CMS, изменив настройки файла config.
В разных CMS такой файл называется по-разному — уточните эту информацию для
вашей системы управления контентом. Обновить необходимо строки Name, User, Password, Host. - Шаг 6. Изменение DNS-сервера и перенос домена.
Как проверить работоспособность сайта после переноса
Чтобы проверить, работают все ли функции сайта и отображается ли он, воспользуйтесь файлом hosts.
Записи в этом файле имеют более высокий приоритет по сравнению с данными, отдаваемыми DNS-сервером,
так что информация будет актуальной. Введите в файле с новой строки запись вида 0.0.0.0 site.com.
Введите в файле с новой строки запись вида 0.0.0.0 site.com.
вместо нулей указываете IP-адрес сервера,
на который осуществлен перенос, добавьте домен сайта и сохраните изменения.
Если все вышеперечисленное кажется вам достаточно сложным, лучше доверьте эту работу компании Majordomo!
Как перенести контент сайта на другое доменное имя?
Изменение домена сайта и перенос контента в Hostinger
Если Вы хотите переместить контент своего веб-сайта в другой хостинг-аккаунт, это можно легко сделать с помощью резервных копий.
Если Вы хотите изменить только домен своего сайта, но оставить его содержимое как есть (например, был domain.tld, а хотите newawesomedomain.tld), при этом оба домена находятся в одном хостинг-аккаунте, Вам просто нужно скопировать файлы сайта из одного домена в другой. Пошаговое руководство для WordPress можно найти здесь: Как изменить доменное имя WordPress: пошаговое руководство (англ.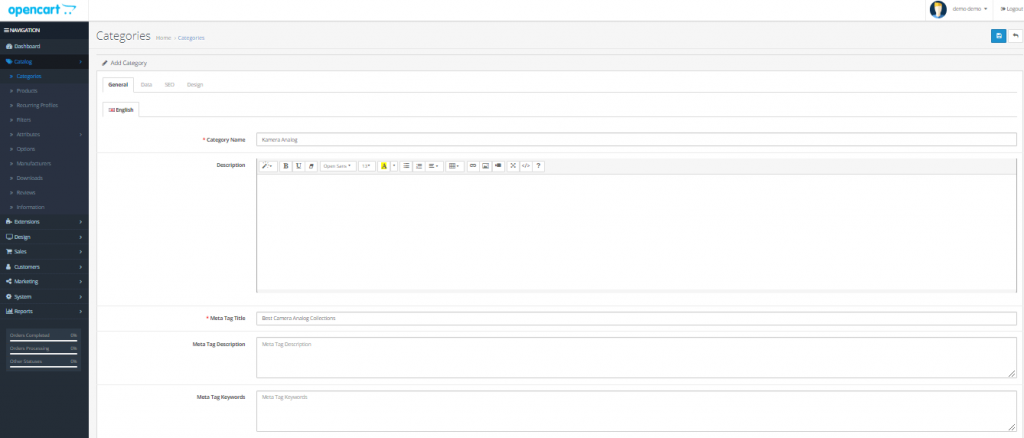 ).
).
Если Вы используете какую-либо другую систему управления контентом (CMS) или имеете самописный сайт, выполните следующие действия, чтобы изменить домен:
Шаг 1 — Подготовка
Во-первых, Вам нужно определить свою конечную цель и проверить хостинг-аккаунт, так как процесс может немного отличаться в каждом отдельном случае.
Если Вы хотите, чтобы сайт был доступен по новому адресу, но старый адрес оставался рабочим, и оба домена вели к одному и тому же контенту, лучшим вариантом для Вас будет просто припарковать новый домен на старом.
Если Вы хотите полностью скопировать или переместить содержимое сайта на другое доменное имя, убедитесь, что новое доменное имя добавлено в Ваш тариф. Проверить это можно в разделе Добавить сайт в панели управления хостингом — hPanel:
После этого откройте файловый менеджер:
И проверьте, видите ли Вы оба домена в своём файловом менеджере:
В зависимости от ситуации, выберите один из вариантов ниже.
Вариант 1. Вы видите все свои домены в файловом менеджере
Откройте папку public_html домена, из которого хотите скопировать файлы:
Выберите все файлы и нажмите Скопировать или Переместить (в зависимости от того, хотите ли Вы оставить копию файлов на старом домене):
Нажмите Изменить, чтобы выбрать папку назначения для файлов. Путь должен быть таким: domains/novoje_domennoje_imia/public_html. Нажмите Скопировать или Переместить, чтобы завершить процесс:
Если Ваш сайт имеет домен, который упоминается в каких-либо конфигурационных файлах (например, OpenCart, Joomla или других), обязательно обновите имя домена в этих файлах. Возможно, Вам придётся связаться с разработчиком или написать на форум Вашей CMS, чтобы получить дополнительные инструкции.
Если Ваш сайт использует базу данных, и Вы полностью перемещаете контент, Вы можете продолжить использовать эту базу данных.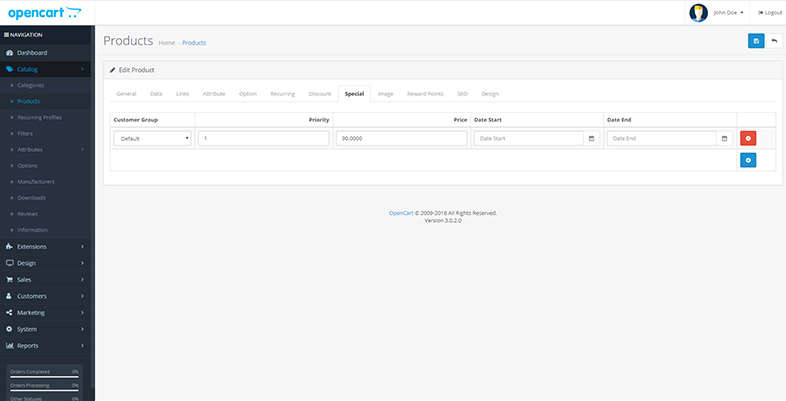 Если Вы хотите скопировать её для нового домена, выполните следующие действия:
Если Вы хотите скопировать её для нового домена, выполните следующие действия:
Экспортируйте старую базу данных.
Создайте новую базу данных.
Импортируйте резервную копию старой базы данных в новую базу данных.
Исправьте URL-адрес в новой базе данных вместе с файлом конфигурации на Вашем сайте.
Вот и всё! Ваш контент полностью перемещён или скопирован в новый домен 😊
Вариант 2: Вы видите только один домен в файловом менеджере
Если Вы видите только один домен в диспетчере файлов, а Ваши домены имеют разные имена пользователей, при этом добавлены в один и тот же тариф хостинга, процедура перемещения или копирования содержимого сайта будет следующей:
Создайте и скачайте резервные копии старого домена.
Загрузите резервную копию в папку public_html нового домена.
Если Вы также используете базу данных, выполните следующие действия:
Экспортируйте старую базу данных.

Создайте новую базу данных.
Импортируйте резервную копию старой базы данных в новую базу данных.
Исправьте URL-адрес в новой базе данных вместе с файлом конфигурации на Вашем сайте.
Хостинг OpenCart с бесплатным пожизненным доменом
Создавайте и легко управляйте своим интернет-магазином с помощью решения для корзины электронной коммерции OpenCart.
OpenCart — это система интернет-магазинов с открытым исходным кодом, основанная на PHP.
Надежное решение для электронной коммерции для интернет-торговцев с возможностью создания собственного онлайн-бизнеса и участия в электронной коммерции с минимальными затратами.
OpenCart разработан многофункциональным, простым в использовании, удобным для поисковых систем и с визуально привлекательным интерфейсом.
Если вы хотите настроить веб-сайт на базе OpenCart, все, что вам нужно сделать, это перейти на панель управления Solelyweb, войти в cPanel, нажать OpenCart под softaculous и нажать «Установить сейчас».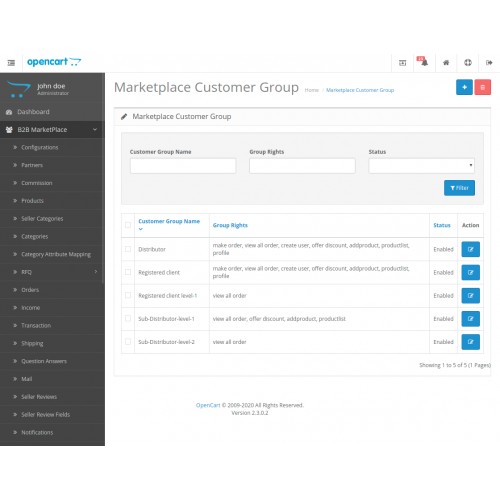
Для быстрой разработки и удобного управления вашим сайтом OpenCart
Быстрая настройка в один клик
Автоматические обновления OpenCart
Сервер LiteSpeed
БЕСПЛАТНЫЙ 256-битный SSL-сертификат
PCI-совместимость
Гарантия возврата денег0003
БЕСПЛАТНАЯ защита от DDoS-атак
SSD Storage
Отличная поддержка в Великобритании
Включен WP-CLI
Предварительно установленный Git
Доступ к cPanel
Преимущества хостинга Solelyweb OpenCart03
Бесплатные доменные имена
Мы предлагаем БЕСПЛАТНЫЕ домены с нашими планами хостинга веб-сайтов OpenCart.
Удобная панель управления
Легко управляйте своей учетной записью веб-хостинга с удобной панели управления или cPanel.
Круглосуточная поддержка 7 дней в неделю
Мы здесь, когда вам нужна помощь по телефону, в чате и в службе поддержки.
Гарантия возврата денег
Попробуйте без обязательств! Полная 15-дневная гарантия возврата денег!. За исключением доменных имен.
За исключением доменных имен.
Профессиональные учетные записи электронной почты
Настройте свои собственные персонализированные учетные записи электронной почты быстро и легко. Настройте свое любимое программное обеспечение электронной почты, такое как Outlook и т. д.
Резервное восстановление
Наши серверы полностью резервируются с помощью программного обеспечения r1soft, и мы делаем регулярные ежедневные, еженедельные и ежемесячные резервные копии, чтобы быть более уверенными.
Бесплатный SSL-сертификат
Все планы включают бесплатный сертификат безопасности SSL для защиты конфиденциальных данных, например данных карты.
Быстрый как молния
Наши облачные серверы гарантируют очень быструю скорость загрузки вашего сайта, что делает ваших посетителей счастливыми.
Недорогой веб-хостинг
Мы предлагаем недорогой веб-хостинг в Великобритании, но при этом сохраняем высокое качество.
Вот несколько ответов на самые распространенные вопросы
1.
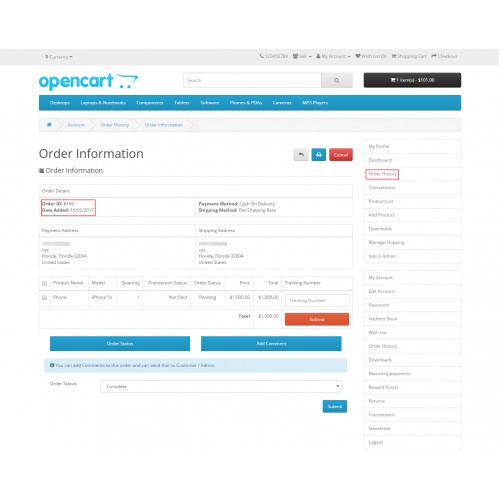 Что такое OpenCart?
Что такое OpenCart?
OpenCart — это система интернет-магазинов с открытым исходным кодом, основанная на PHP.
Надежное решение для электронной коммерции для интернет-торговцев с возможностью создания собственного онлайн-бизнеса и участия в электронной коммерции с минимальными затратами.
OpenCart разработан многофункциональным, простым в использовании, удобным для поисковых систем и с визуально привлекательным интерфейсом.
2. Как установить OpenCart?
OpenCart — это бесплатный инструмент, и если вы хотите настроить веб-сайт OpenCart, все, что вам нужно сделать, это перейти на панель управления Solelyweb, войти в cPanel, нажать OpenCart под softaculous и нажать «Установить сейчас».
3. Что такое Softaculous?
Softaculous предоставляет вам быстрый и простой способ установить ваши любимые бесплатные приложения, такие как OpenCart, за считанные минуты.
Если вы хотите создать отдельный блог WordPress или добавить новую функцию на свой существующий веб-сайт, Softaculous предоставит вам огромный выбор веб-приложений и скриптов на выбор:
блоги, форумы, CMS, вики, опросы, социальные сети и музыкальные приложения и многое другое.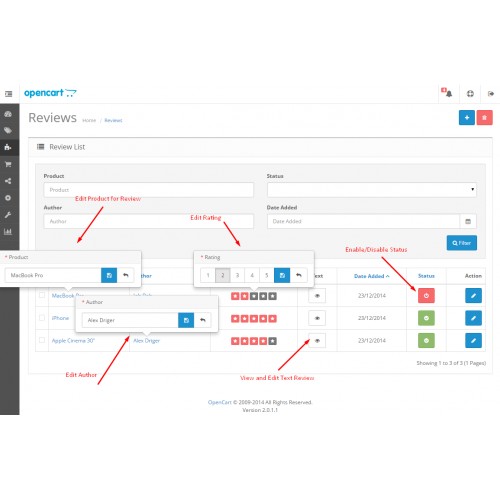
4. Как мне перенести мой веб-сайт OpenCart в или из Solelyweb?
Если у вас есть существующий сайт OpenCart с другим хостинг-провайдером, мы можем перенести его для вас без дополнительных затрат.
Все, что вам нужно сделать, это заказать пакет веб-хостинга, доменное имя и отправить запрос в службу поддержки через панель инструментов Solelyweb.
Нам просто понадобятся ваши данные для доступа к ftp, чтобы выполнить миграцию за вас.
Хостинг OpenCart с Solelyweb
Наши планы веб-хостинга OpenCart идеально подходят для малого бизнеса и личных веб-сайтов. К нашим солидным планам хостинга добавлено следующее: Простая в использовании панель управления.
Экспертная круглосуточная поддержка по телефону, электронной почте и в чате. Все пакеты включают бесплатные домены Великобритании на 1 год и учетные записи электронной почты, идеальную пропускную способность, базы данных MySQL и т. д.
Позвоните нам по телефону 0203 916 5556, чтобы начать свое путешествие.
Возможности хостинга
Мы предлагаем БЕСПЛАТНЫЙ домен с любым из наших планов хостинга OpenCart.
Легко управляйте своей учетной записью веб-хостинга с удобной панели управления или cPanel.
Выберите любой пакет веб-хостинга, и вы сразу же начнете продавать товары через Интернет.
Адаптивный дизайн, ваш сайт хорошо работает на всех устройствах: планшетах, мобильных устройствах, ноутбуках, настольных компьютерах.
Мы здесь, когда вам нужна помощь по телефону, в чате и в службе поддержки.
Попробуйте без обязательств! Полная 15-дневная гарантия возврата денег!. За исключением доменных имен.
Быстро и легко настройте свои персональные учетные записи электронной почты. Настройте с помощью вашего любимого почтового программного обеспечения, такого как Outlook, Gmail и т. д.
Наши серверы полностью резервируются с помощью программного обеспечения r1soft, и мы делаем регулярные ежедневные, еженедельные и ежемесячные резервные копии, чтобы быть более уверенными.
Наши облачные серверы гарантируют очень быструю скорость загрузки вашего сайта, что сделает ваших посетителей счастливыми.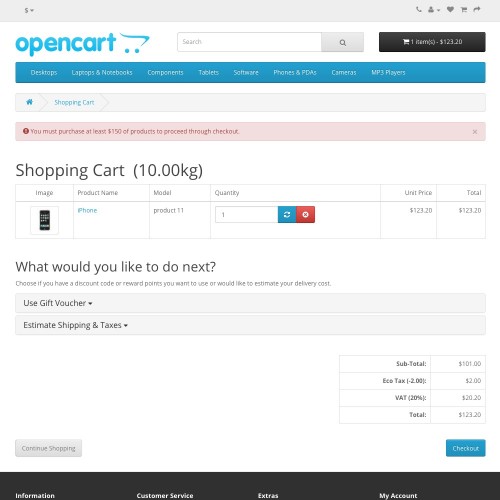
Все планы включают бесплатный сертификат безопасности SSL для защиты конфиденциальных данных, например данных карты.
Создайте свой веб-сайт с помощью кода, нашего Конструктора веб-сайтов с перетаскиванием или OpenCart.
Мы предлагаем недорогой веб-хостинг в Великобритании, но при этом сохраняем высокое качество.
О Solelyweb
Solelyweb Limited — это недавно созданная компания по хостингу веб-сайтов, вкратце это все, но это еще не все. Мы очень увлечены созданием простых, но привлекательных адаптивных или мобильных веб-сайтов. Часть наших услуг включает в себя разработку веб-сайтов, регистрацию доменных имен, конструктор веб-сайтов, безопасность веб-сайтов, разработку мобильных приложений, обслуживание веб-сайтов и администрирование/управление. Solelyweb Limited начала предоставлять услуги веб-сайта в 2017 году.
Наша основная цель — помочь малому и среднему бизнесу расти с помощью дизайна веб-сайтов, разработки и кампаний цифрового маркетинга.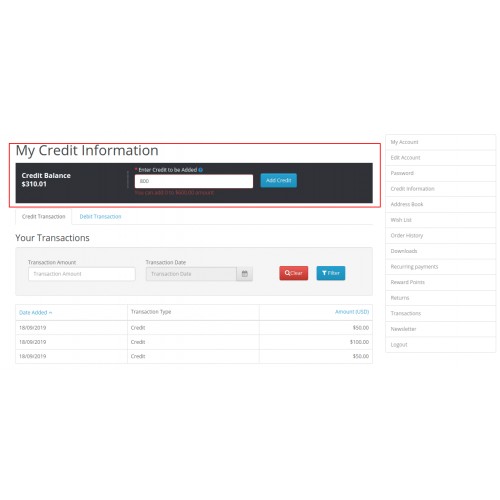
Мы работаем с вашей командой на личном уровне, а также на уровне бизнес-плана для создания, планирования и реализации кампаний, веб-сайтов или платформ электронной коммерции.
КОМПАНИЯ, ЗАРЕГИСТРИРОВАННАЯ В ВЕЛИКОБРИТАНИИ 11074916 |
Copyright © 2019 — Solelyweb Ltd — Все права защищены |
Как переместить/мигрировать ваш opencart (магазин) на новый хостинг/сервер
Возможно, ваша нынешняя хостинговая компания предоставляет услуги медленно или ненадежно, или их услуги предоставляют только ограниченные услуги. Итак, теперь вы хотите перенести свой магазин на новую хостинговую компанию, и все останется без изменений.
Хорошо, что мы нашли время, чтобы написать полное пошаговое руководство по переносу OpenCart на новый сервер, которому сможет следовать даже «новичок» в Интернете. Просто следуйте приведенному ниже руководству, и вы с легкостью покинете свою старую хостинговую компанию.
Шаг 1:
(если вы хотите загрузить свой веб-сайт с помощью программного обеспечения ftp (Filezilla и т. д.), вы можете пропустить шаг 1 и использовать программное обеспечение ftp для загрузки всех файлов веб-сайта на свой компьютер. )
д.), вы можете пропустить шаг 1 и использовать программное обеспечение ftp для загрузки всех файлов веб-сайта на свой компьютер. )
1. Перейдите в свою текущую (старую) панель управления хостингом (cpanel), перейдите в Файловый менеджер.
2. Перейдите на сайт вашего магазина.
3. Выделите все файлы вашего магазина
4. Сожмите файл и сохраните его. Запомните, где вы сохранили zip-файл. Он понадобится вам позже.
Шаг 2:
1. Оставаясь в старой панели управления, перейдите в раздел базы данных и на этот раз щелкните phpMyAdmin.
2-1. Найдите базу данных вашего магазина и выделите ее.
2-2. Нажмите, чтобы экспортировать файл
3. Нажмите «Пользовательский», нажмите «Выбрать все», выберите «архив» и сохраните. Помните, где файл вы сохраняете.
**********************************
Теперь у вас есть копия вашего сайта , нам нужно загрузить его и восстановить на новом хостинге/сервере.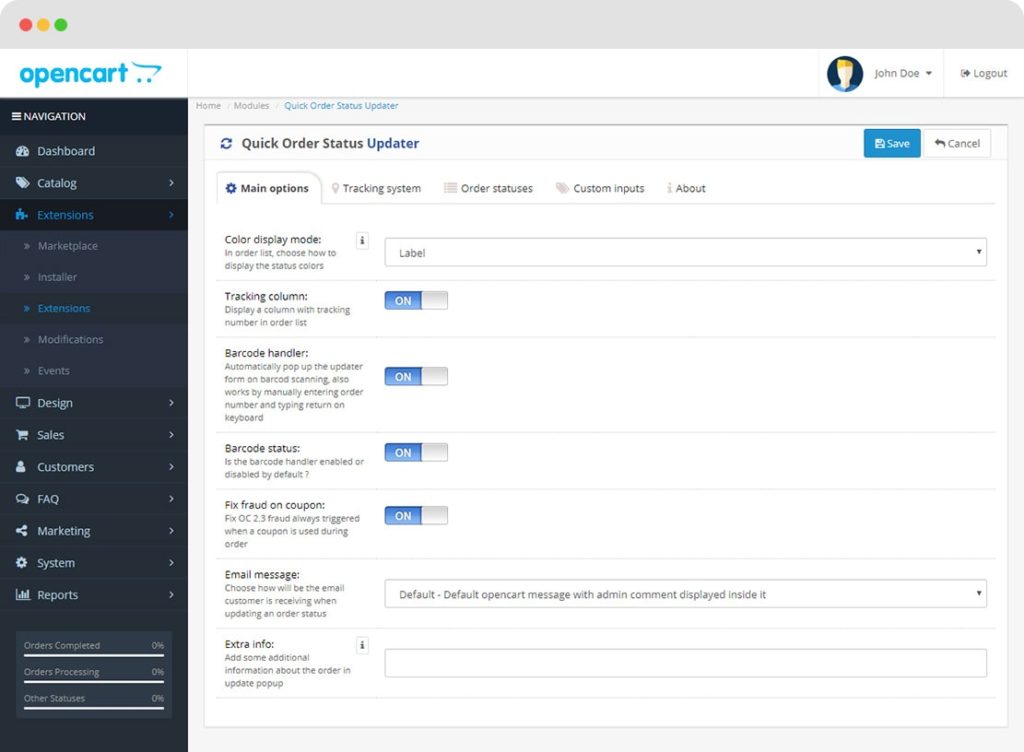 Если вы приобрели хостинг у нас, вы можете точно следовать этому руководству. Если вы используете другую компанию для хостинга, вам необходимо связаться с ними для получения подробной информации о том, как подключиться к вашему хостингу через FTP и как настроить/подключиться к вашей базе данных.
Если вы приобрели хостинг у нас, вы можете точно следовать этому руководству. Если вы используете другую компанию для хостинга, вам необходимо связаться с ними для получения подробной информации о том, как подключиться к вашему хостингу через FTP и как настроить/подключиться к вашей базе данных.
Откройте FileZilla и подключитесь к новой хостинговой компании. Клиенты региона AD проверяют ваше приветственное электронное письмо, чтобы узнать подробности вашего FTP. Поскольку на данном этапе ваш домен все еще технически загружает вашу старую хостинговую компанию, вам нужно будет использовать IP-адрес хоста вместо ftp.yourdomain для подключения.
Шаг 3 (Если вы используете программное обеспечение Ftp для загрузки своего веб-сайта, выполните шаг 3):
1. Найдите файл веб-сайта на своем компьютере.
2. Найдите свой новый веб-сайт с помощью программного обеспечения ftp и выделите новый веб-сайт
3. Вы увидите index.xhtml в новом пространстве веб-сайта. Удалите файлы и загрузите файлы своего веб-сайта в новое пространство веб-сайта.
Удалите файлы и загрузите файлы своего веб-сайта в новое пространство веб-сайта.
Шаг 4 (Если вы не используете программное обеспечение Ftp для загрузки своего веб-сайта, выполните шаг 4):
Если вы используете хостинг в регионе AD, вы можете выполнять шаги один за другим.
1. Если у вас нет программного обеспечения для загрузки, вы также можете перейти в панель управления вашего нового хостинга (cpanel), >> Диспетчер файлов, найти свой новый веб-сайт и выделить его >>
вы увидите index.xhtml в новом пространстве веб-сайта. Удалите файл и нажмите «загрузить новые файлы».
2. Выберите файл, который вы хотите загрузить (файл, который сжимает все старые файлы магазина на шаге 1), нажмите «Автоматически извлекать архивы», а затем нажмите «Загрузить».
На этом этапе загрузка может занять некоторое время.
Шаг 5:
К этому моменту вы уже загрузили весь свой старый магазин на хостинг вашего нового магазина.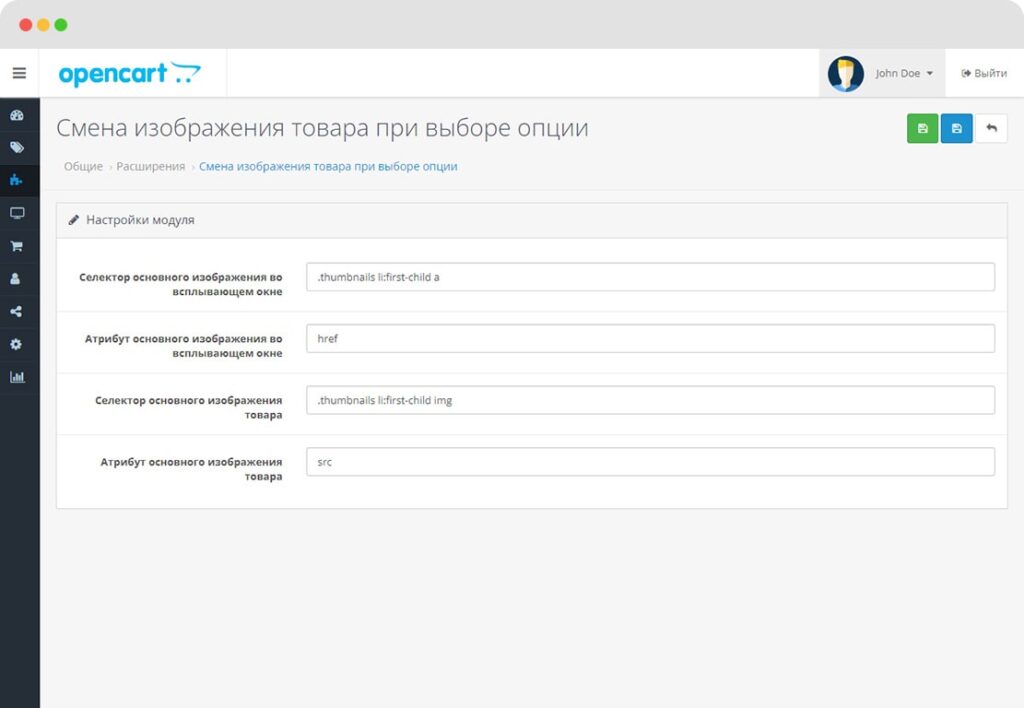 Теперь мы собираемся восстановить базу данных старого магазина.
Теперь мы собираемся восстановить базу данных старого магазина.
Если вы используете хостинг в регионе AD, вы можете последовательно выполнять все шаги.
1. Перейдите в панель управления вашей новой хостинговой компании >> раздел Базы данных >> База данных MySQL >> нажмите «Создать новую базу данных»
2. Введите имя базы данных и пароль и нажмите «Добавить кнопку MySQL». В некоторых настройках базы данных панели управления может также потребоваться установить пользователя базы данных. Если вашему хостингу нужен пользователь базы данных, вам следует создать пользователя базы данных для базы данных вашего магазина. Если вы используете хостинг региона AD, вам не нужно создавать пользователя базы данных, потому что при хостинге региона AD пользователь базы данных и имя базы данных совпадают.
Шаг 6:
Если вы используете хостинг с регионом AD, вы можете выполнять шаги один за другим.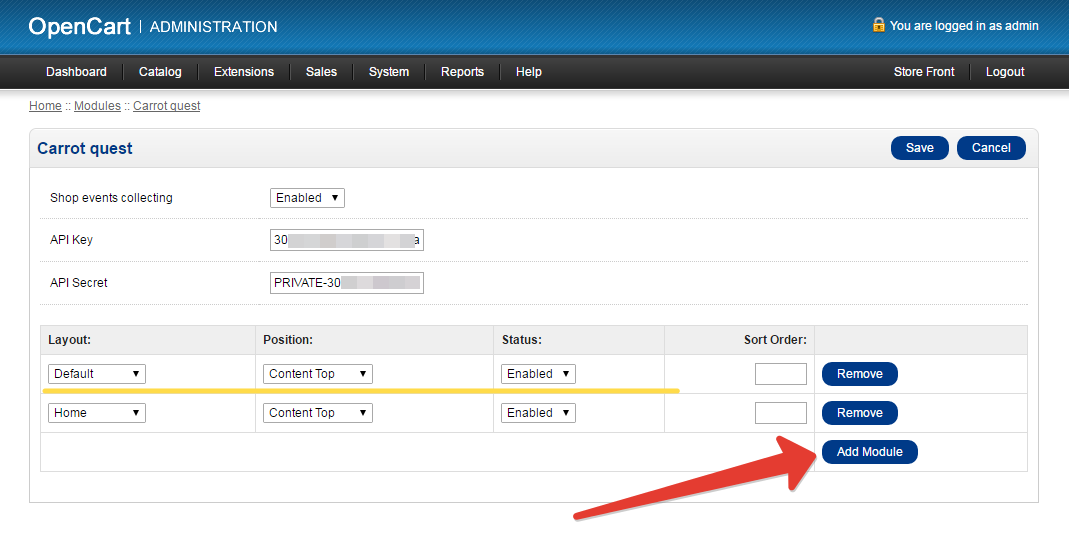
1. После создания базы данных вы увидите базу данных вашего нового магазина в разделе базы данных панели управления. Если вы размещаетесь в компании AD Region, щелкните значок «phpMyAdmin», который относится к базе данных вашего нового магазина, чтобы перейти в раздел phpMyadmin.
2. Когда вы войдете в раздел phpMyAdmin, вы увидите свою новую базу данных магазина слева, выделите новую базу данных магазина и нажмите «импортировать»
3. Нажмите «выбрать файл», 的загрузите файл, который вы только что сохранили на шаге 2 (файл базы данных)
если вы успешно загрузили базу данных, вы получите сообщение об успешном завершении.
Шаг 7:
Теперь нам нужно обновить файлы config.php и admin/config.php, чтобы установить правильные настройки. Вы можете сделать это либо через FileZilla (FTP), либо с помощью файлового менеджера вашей панели управления. Если вы загружаете их, убедитесь, что они находятся в правильном месте.
1. Пожалуйста, откройте файл config.php и обновите информацию, как показано ниже:
Если вы используете хостинг с регионом AD, вы можете выполнить шаг за шагом.
Это файл config.php.
измените «your_domain» на ваше текущее доменное имя. Пожалуйста, измените «Your_database», «Your_database_user» и «Your_database_password» на информацию о вашей новой базе данных. если вы размещаетесь в компании AD Region, то ваша база данных и информация о пользователе базы данных совпадают.
Это файл admin/config.php. Пожалуйста, измените «Your_database», «Your_database_user» и «Your_database_password» на информацию о вашей новой базе данных. если вы размещаетесь в компании AD Region, то ваша база данных и информация о пользователе базы данных совпадают.
2. Пожалуйста, загрузите эти 2 файла config.php на ваш новый сайт. пожалуйста, убедитесь, что вы загружаете в правильное место.
Шаг 8:
На этом этапе мы предлагаем вам обновить серверы имен вашего домена до новой хостинговой компании.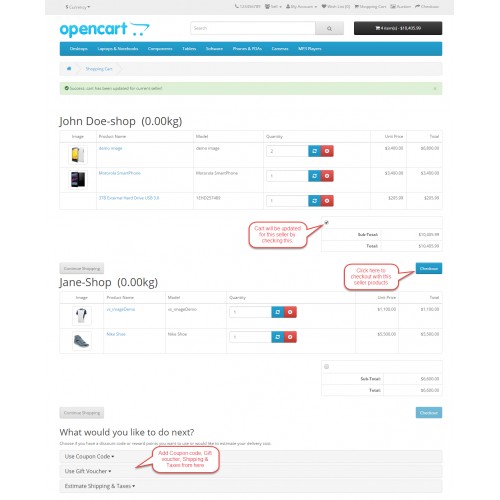 Для этого обратитесь к своему регистратору (компания, у которой вы приобрели домен) и попросите его обновить ваши серверы имен до серверов имен вашей новой хостинговой компании (серверы имен хостинга региона AD — ns1.adregion.net и ns2.adregion.net). занимает до 48 часов.
Для этого обратитесь к своему регистратору (компания, у которой вы приобрели домен) и попросите его обновить ваши серверы имен до серверов имен вашей новой хостинговой компании (серверы имен хостинга региона AD — ns1.adregion.net и ns2.adregion.net). занимает до 48 часов.
**********************************
Часто задаваемые вопросы по миграции OpenCart
Q1. OpenCart не отправляет электронные письма с подтверждением заказа.
Это часто может происходить при смене хоста. Обычно это зависит от ваших настроек электронной почты.
Убедитесь, что адрес электронной почты, с которого OpenCart отправляет электронные письма, создан на вашем новом хосте. Некоторые хосты не позволяют отправлять почту по адресу электронной почты, который не заканчивается доменным именем сайта. например если ваш сайт www.mystore.co.uk, то адрес электронной почты должен заканчиваться на @mystore.co.uk
Перейдите в панель управления, чтобы установить новый адрес электронной почты с новым веб-сайтом и хостингом.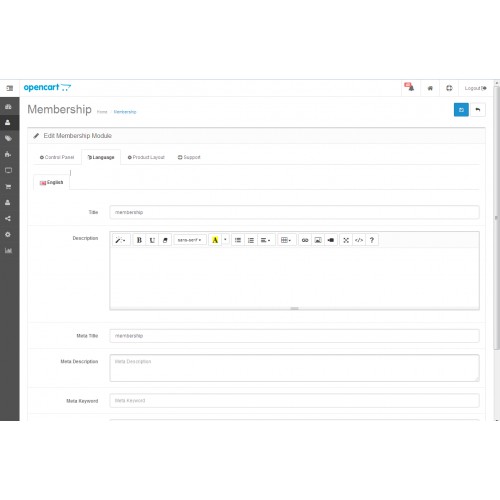
Если вы используете хостинг с регионом AD, вы можете выполнить шаг за шагом.
1. Если вы используете хостинг в регионе AD, перейдите в Панель управления >> Электронная почта >> Учетные записи электронной почты >> создайте новую учетную запись электронной почты.
2. Выберите новый домен, задайте пароль и сохраните. Запомните свой пароль.
3. Перейдите в раздел «Дополнительно» >> ModSecurity >> выберите домен своего магазина >> измените статус modsecuirty на «режим обнаружения»
Если почтовый ящик настроен, возможно, у вас неправильные настройки в OpenCart. Войдите в систему администратора вашего магазина и перейдите к «системе», нажмите «Настройки», затем перейдите на вкладку «Почта». Попробуйте изменить почтовый протокол на Mail, если он на SMTP. если вы размещаете с регионом AD, имя узла Smtp должно быть: mail.adregion.net, а порт Smtp: 25
Q2. Opencart выдает ошибку 404 при переходе на страницу категории, товара или информации.
Если ваш старый магазин использует «Использовать URL-адреса SEO». Затем не забудьте загрузить файл .htaccess на новый сайт.
Q3. Если в вашем магазине есть загружаемые продукты, вам также следует установить новую информацию о ftp вашего магазина.
Если вы используете хостинг с регионом AD, вы можете выполнить шаг за шагом.
1. Перейдите в панель управления вашего сайта (cpanel) >> Файлы >> Учетные записи ftp >> Создайте новую учетную запись ftp.
2. Запишите имя пользователя, которое вам нравится, и выберите домен вашего магазина << Это станет вашим именем пользователя ftp.
например: ваше имя пользователя «info», домен магазина «testing.com», тогда ваше имя пользователя ftp будет info_testing.com
3. Установите пароль и нажмите кнопку «Добавить учетную запись FTP».
4. путь: /www/your_domain (например: /www/testing.com)
Вернитесь в админку вашего магазина >> настройки >> вкладка ftp >> и измените, как показано ниже:
1 Хост ftp: ваш домен, например: testing.